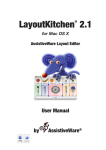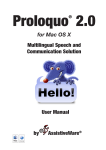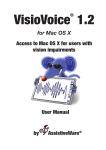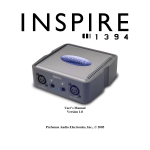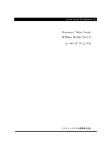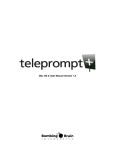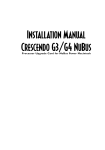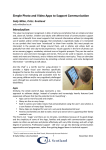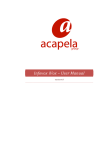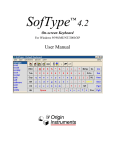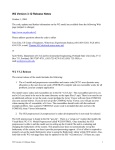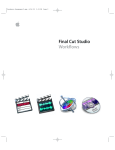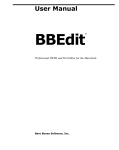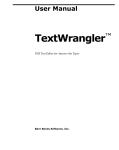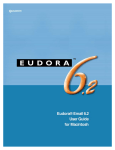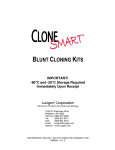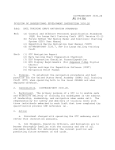Download SwitchXS Manual - Origin Instruments
Transcript
SwitchXS 2.5 ® for Mac OS X Switch-based computer access solution User Manual by AssistiveWare® AssistiveWare Van Speijkstraat 73-D 1057 GN Amsterdam The Netherlands Europe fax: +31-20-6128266 http://www.assistiveware.com SwitchXS contact: [email protected] SwitchXS, the SwitchXS application icons, and the SwitchXS documentation are copyright David Niemeijer © 1996-2008. All rights reserved. The SwitchXS application icon (which also features on the cover of this manual) was designed by Giesbert Nijhuis using KeyStrokes®, a HeadMouse® and Photoshop®. The iTunes panel and the iTunes AppleScripts were made in collaboration with Bill Lee. Bill’s icons image collection contains icons designed by Bill Lee. This software was written by David Niemeijer. Special thanks are due to Rudo Niemeijer, Giesbert Nijhuis and the beta testers including, but not limited to: MarieFrance Bru, Idvig Dal, Mark Griffin, Satomi Hanaoka, Jeremy Janson, Clair Judas, Bill Lee, Fabrice Montant, Nariki Osugi, Michael Phillips, Rodolphe Racon, Joseph Salinas, and Ian Wolstenholme. We would also like to thank Apple Computer for its technical support in solving the technical issues we faced when developing this application for Mac OS X. AssistiveWare is a trade name and registered trademark of Niemeijer Consult.SwitchXS, LayoutKitchen,KeyStrokes and SmartTransparency are trademarks or registered trademarks of Niemeijer Consult. Macintosh, Power Macintosh, Mac, and Mac OS are trademarks of Apple Computer, Inc., registered in the U.S. and other countries. HeadMouse is a registered trademark of Origin Instruments Corporation. Photoshop is a registered trademark of Adobe Systems Incorporated. Use of SwitchXS is subject to the license agreement located towards the end of this manual. Manual version 2.5 2 Table of Contents Introduction 7 QuickStart 7 Main features 8 System requirements 9 Installation 10 Activating download copies 10 Activating CD-ROM copies 10 Registration 11 Configuring scanning for one or more switches Selecting your device 12 12 Configuring for single switch use: regular scanning and inverse scanning 12 Configuring for multiple switch use 13 Configuring scanning speed and behavior 13 Facilitating scanning for beginning scanners 13 Using the scan window 15 The basics 15 The mouse buttons 15 The keys 16 Special buttons 17 Moving the cursor 19 Initiating mouse movement 19 Controlling mouse movement 19 Using SmartTransparency™ 21 3 Designing custom scan panels 22 Using word prediction 23 Using SwitchXS for speech and communication 24 Preference settings 25 Accessing the preferences 25 General 25 Switches 26 Scanning 27 Keyboard 28 Mouse 30 Audio & Speech 31 SmartTransparency™ 32 Tips and Tricks Resetting everything to default Known issues 34 34 35 Compatibility with Exposé 35 Compatibility with full-screen applications 35 Login window and secure screen savers 35 Mac OS’ build-in accessibility features 35 Disconnected devices 36 Menu scanning of input method menus 36 Menu scanning of the right side of the menubar 36 Using keys as switches 36 Frequently asked questions (FAQ) 37 4 Support 38 Support steps 38 Local distributors 38 Software License Agreement 39 5 6 Introduction SwitchXS® provides virtually complete access to Mac OS X and all standard Mac applications for people who can use one or more switches. It offers full mouse and keyboard emulation by means of a so-called scanning mode. With each click on the switch the user selects an action, such as “move the cursor up” or “type B”, from a “scanning” menu. SwitchXS provides a number of predefined scanning panels that the user can choose to move the cursor, click and type into all standard Mac applications. It also allows the user to set scanning speed and cycling, mouse speed, key repeat, speech-cueing, and SmartTransparency™, which makes the scanning panel partially or fully transparent when no scan is taking place to enjoy optimum use of screen real-estate. SwitchXS works with any HID compliant USB gamepad, joystick and keyboard, and also with any HID compliant USB mouse or trackball. SwitchXS also works with USB switch interfaces emulating any of the above devices. SwitchXS includes LayoutKitchen®, an editor that allows users to make their own scan panels. For word prediction, in languages using the Roman alphabet as well as many other languages, SwitchXS can be combined with KeyStrokes. QuickStart Using SwitchXS is actually quite simple. You attach your USB switch interface, gamepad or joystick to the computer or work with the regular keyboard. You can also work with a mouse or trackball or a switch interface emulating a mouse. You install SwitchXS by dragging it from the disk image or CD to your hard disk. You double click the SwitchXS application icon to load SwitchXS. Once SwitchXS is running you go to the SwitchXS menu and select Preferences. In the Preferences you choose the Switches panel. Next you select the input device you would like to use. For single switch use you can now click on the auto-stepping or auto-selecting buttons to automatically configure SwitchXS. Auto-stepping implies that SwitchXS will automatically scan through the buttons in the scanning panel and you will only need to click your switch when you want SwitchXS to select a line, group or particular button. Auto-selecting does the reverse: you will need to click your switch to scan from line to line, group to group and button to button and selecting will happen automatically if you pause on a line, group or button for longer then the scan interval. This kind of scanning is sometimes also called inverse scanning. If you want to hold down your switch to step repeatedly you should selected the “Step repeatedly when switch is kept down” checkbox. Most people will prefer the auto-stepping configuration. Next you click on the “Apply Configuration” button and you are set to go. In the “Scanning” panel of the SwitchXS preferences you can set the various scanning and mouse speeds. For multiple switch use you can manually set the function of each of the buttons or keys in the table listing the buttons or keys. Next you click on the “Apply 7 Configuration” button and you are set to go. Note that you can assign more than one function to each switch if needed. You can choose from the following functions: Run, which triggers scanning; Step, which moves to the next line, group or button; Select, which selects the current line, group or button; Stop, which breaks-off scanning. For example, in a typical two-switch setup you would configure one switch to Run and Step and the other switch to Select. If you want to hold down your switch to step repeatedly you should selected the “Step repeatedly when switch is kept down” checkbox. In the “Scanning” panel of the SwitchXS preferences you can set the various scanning and mouse speeds. A word about using keys: If you use a keyboard instead of a switch interface or use a keyboard-emulating switch interface, SwitchXS will initially configure all keys listed in the switches table to act as switch irrespective of which key(s) you want to use (when using a keyboard) or which keys you have connected your switch to (when using a keyboard-emulating switch interface). On Mac OS X 10.2 any key that has a check mark in one of the associated checkboxes will be blocked for normal use, it will only act as a switch. So if you are, for example, using a keyboard-emulating switch interface but do want someone else to be able to type with the hardware keyboard you might want to connect your switches to a key that is not normally used during typing (most keyboard-emulating switch interfaces allow you to choose which key is used for your switch) and then turn off all check boxes for the other keys so that those can be typed normally using a hardware keyboard. On Mac OS X 10.3 and higher SwitchXS is able to capture keys from only the selected device so if you select a keyboard-emulating switch interface all keys on your normal keyboard will remain functional. However, if you select your normal keyboard to act as a switch all keys will be blocked for normal use. You can now start scanning, play with the other settings, and start typing, clicking and moving the cursor around. SwitchXS will remember your settings and as long as you make sure to have your device connected before launching SwitchXS, you can start scanning straight away each time around. You can even set SwitchXS to automatically launch each time you login to your computer (this can be set in the General panel of the SwitchXS preferences). Main features • Full mouse and keyboard emulation • Works seamlessly with all standard Mac OS X and Classic applications and even with multiple monitor setups • Supports single or multiple switch use and various scanning methods, including inverse and step scanning (fully configurable) • Includes automatic menu scanning • Includes SmartTransparency™ technology, which makes the scan window become 8 transparent when not used and makes it automatically reappear when the switch is pressed • Handles command-key combinations, dead-keys, and modifier key - click combinations • Works with US and international keyboard layouts • Offers multiple interactively resizable scan panels • Offers customizable scan speed and cycling, mouse speed, and reduced mouse speed to tune to each users preference • Provides audio-cueing and speech-cueing • Works with a wide range of input devices • Includes LayoutKitchen, which allows users to design their own custom scan panels with many advanced features, including colored buttons and text as well as images • SwitchXS also gives access to word prediction when combined with KeyStrokes 3.6 and later. This can dramatically speed up typing while reducing efforts. System requirements SwitchXS runs on Mac OS X 10.4 and higher. SwitchXS requires a minimal screen resolution of 800 x 600 pixels. SwitchXS works with any HID compliant USB gamepad, joystick and keyboard, and also with any HID compliant USB mouse or trackball. SwitchXS also works with USB switch interfaces emulating any of the above devices. 9 Installation SwitchXS is distributed on a Disk Image (a file with the extension .dmg) or CD-ROM. SwitchXS can be installed by mounting the disk image or CD-ROM and dragging the SwitchXS Application to your hard disk. It is recommended that you install SwitchXS in the Applications folder. Activating download copies In case you have downloaded SwitchXS from the Internet the software will run in a full trial mode. Full trial mode expires after 15 days of use (these need not be consecutive). At that time SwitchXS will revert to restricted trial mode in which preferences settings will no longer be saved and the software will refuse to run for more than 15 minutes at a time. You will need to activate SwitchXS to lift these restrictions. If, after your 15-day full trial has expired, you still feel that you require more time to evaluate SwitchXS, you can send an e-mail to [email protected] to get an activation code that will allow you to extend your trial period for at least 7 consecutive days (counted from the moment your extended trial request is received). To lift all restrictions you should purchase a license of SwitchXS to obtain a permanent activation code. You should enter the activation code as well as your name, company name (if applicable) and e-mail address (if applicable) in the Activation window (select “Activation...” from the “SwitchXS” menu) and press the Add license button (see figure 1). Figure 1. The Activation window Activating CD-ROM copies In case you obtained SwitchXS on a CD-ROM the application may have been preregistered for you. In this case, when you first launch SwitchXS, an Activation window 10 (see figure 1) will appear with your permanent activation code already pre-entered. Now you will only have to enter your name, company name (if applicable) and e-mail address (if applicable) in the Activation window and press the Activate button. Note that if the Activation window does not appear automatically or a permanent activation code does not appear in the designated field, your copy may not have been pre-registered and you will have to enter the code you obtained from your reseller manually (it may have been written on the disk, the sleeve, a separate piece of paper or may have been sent to you by e-mail). In this case, follow the instructions for activating download copies. If you do not activate your copy, SwitchXS will run in full trial mode for 15 nonconsecutive days and after that revert to restricted trial mode. To remove all limitations you should activate your copy by going to the Activation window (select “Activation...” from the “SwitchXS” menu) and then follow the above instructions. Please store your permanent activation code and user information in a safe place in case you need to re-install the software at some point. Registration After activating your copy you are kindly requested to register SwitchXS online at http://www.assistiveware.com/register.html so that we can keep you informed of updates and bug fixes. There are also a number of optional questions on this online form that help us to further improve SwitchXS. The information supplied will be kept confidential. 11 Configuring scanning for one or more switches This section provides an overview of the configuration process and explains how you can configure SwitchXS to scan the way you want, from configuring your switch(es) to the scan speed and scan behavior. If you want more detail on a specific preference setting mentioned in this section, please look at the chapter on Preference Settings. Selecting your device Before launching SwitchXS you should attach your USB switch interface, gamepad or joystick to the computer or use the keys on your regular keyboard as switches. Starting with Mac OS X 10.3 you can also work with a mouse or trackball or a switch interface emulating a mouse. SwitchXS should be compatible with all non-proprietary USB switch-interfaces, gamepads, joystick, mice and keyboards on the market. An overview of device with which we have tested SwitchXS is available on our web site. In the Switches panel of the SwitchXS preferences you can select the device to use and configure how the switches will work. Note that some physical devices may actually report themselves as two separate devices to the computer. This is, for example, the case for some switch interfaces that can send both keystrokes and mouse clicks. For such devices, it will depend on how you configured your device what you should select in the input device popup menu. When you select a keyboard or another device that sends keystrokes to the computer the table of switches will list the keys most commonly used as switch such as space, return, tab, etc. When you select any other kind of device the switches will be listed as button 1, button 2, and so forth. Note that many devices report the existence of buttons and keys to the computer that may not actually be physically present on the device, or that are numbered differently. This is a limitation of the hardware, not of SwitchXS. Configuring for single switch use: regular scanning and inverse scanning For single switch use SwitchXS by default “listens” to all switches of the selected device so that you do not need to worry where on the switch interface you have plugged in your switch. In the Switches panel of the preferences you can click on the autostepping (regular scanning) or auto-selecting (inverse scanning) buttons to automatically configure SwitchXS. Auto-stepping implies that SwitchXS will automatically scan through the buttons in the scanning panel and you will only need to click your switch when you want SwitchXS to select a line, group or particular button. Auto-selecting does the reverse: you will need to click your switch to scan from line to line, group to group and button to button and selecting will happen automatically if you pause on a line, group or button for longer then the scan interval. This kind of scanning is sometimes also called inverse scanning. If you want to hold down your switch to step repeatedly you should selected the “Step repeatedly when switch is kept down” checkbox. If you have a tendency to accidentally hit your switch you can use the “Ignore short switch clicks” to ignore clicks where the switch is down for less that an amount of time that you set. Most people will prefer the auto-stepping configuration. Finally, you click on the “Apply Configuration” button and you are set to go. 12 Configuring for multiple switch use To configure SwitchXS for step-scanning or other forms of multiple switch scanning you go to the Switches panel of the preferences and after selecting your device, you click the “Clear all” button and then in the table manually select the buttons or keys you want to use and set their function. Note that you can assign more than one function to each switch if needed. You can choose from the following functions: Run, which triggers scanning; Step, which moves to the next line, group or button; Select, which selects the current line, group or button; Stop, which breaks-off scanning. For example, in a typical two-switch setup you would configure one switch to Run and Step and the other switch to Select. If you want to hold down your switch to step repeatedly you should selected the “Step repeatedly when switch is kept down” checkbox. Finally, you click on the “Apply Configuration” button to confirm your choices. Configuring scanning speed and behavior Through the Scanning panel of the preferences you can control the scan speed for single switch scanning as well as some other aspects of scanning. The main scan speed can be set using a slider, by entering a value or by using the little arrows for fine-grained control. This fine-grained control allows a user to gradually increase the scan speed each time a comfortable scan rhythm is attained and in this way slowly improve the user’s scan speed. We know of several SwitchXS users who have managed to almost double their scan speed over the course of several months by increasing the scan speed a bit each time they had become comfortable at a certain scan speed. Aside from the main scan speed SwitchXS has two additional scan speeds, both expressed as a percentage of the main scan speed. There is the menu scanning speed, which is used when scanning application menus, and there is a separate scanning speed for the first group of the panel, the first sub-group of a group and the first button of a sub-group. Setting the latter speed to, for instance, 50% gives the user twice as much time to select the first row in a row-column scanning panel and makes it no longer necessary to add blank “dummy” buttons to a panel just to reduce the tension of the user as he prepares to select something in the first row, the first sub-group of a row, etc. The Scanning panel of the preferences also allows the user to set the scanning to cycle if no selection is made. For maximum efficiency SwitchXS can be configured to automatically restart scanning each time an action is triggered from the scan panel. Facilitating scanning for beginning scanners While scanning by group and sub-group is efficient for experienced switch users it can be confusing for beginning switch users. To reduce the learning curve SwitchXS offers to forms of simplified scanning through the Options menu that can turn any scanning panel on the fly into a linear scanning panel. The option “Scan Without Groups” treats all panels as if they were designed for linear scanning and scans through them button by button. The option “Scan without Sub-groups” does scan group by group (usually this is row by row), but ignores any sub-groups and thus scans through each group button by button. A beginning switch user can thus first start to scan fully linearly, then scan 13 row by row and finally use full group and sub-group scanning, all without requiring the panels to be redesigned. 14 Using the scan window The basics The scan window is the central window of SwitchXS (see figure 2). It floats above the menus and menubar as well as above almost any other window on the computer providing you an uncovered view of the scan window at all times (except during certain full-screen applications, see the section on “known problems” for details). You can choose any of the scan panels listed in the Panels menu. On the scan panels with a ‘+’ at the end of their name there is always a row of buttons at the bottom allowing quick scanning access to one or more other panels. The “Universal” panel additionally provides access in this last row to several other functions. Some scan panels provide only keyboard functions others only mouse functions and yet others provide access to both. Those that provide access to both are typically available in two versions, one with the mouse functionality at the top and one with the keyboard functionality at the top. Figure 2. The scan window with the Universal panel By pulling the lower right corner you can resize the scan window to the size you find most convenient. In the General preferences of SwitchXS there are two options that allow you to control whether SwitchXS applies the same relative size and position to all panels or whether it remembers the size and/or position of each panel individually. There is an option in the General panel of the preferences called “Automatically load last used panel for each application” that will lead SwitchXS to remember which panel was last used with which software and then automatically reload that panel. If you like to use different panels for each application this can really reduce efforts, as switching from one application to another the right panel will be loaded for you automatically. So SwitchXS transparently “attaches” panels to each application. The mouse buttons The mouse buttons provide a number of mouse actions, such as clicking, double clicking, dragging, right clicking and modifier-key - click combinations (e.g., optionclick, shift-click) depending on the panel. They also allow you to move the cursor in 15 Figure 3. The scan window with the Mouse Complete+ panel various directions. There are actually only a few buttons that warrant some further explanation. The “Drag” button is sticky. You move the cursor to where you want to start your drag. You choose the drag button and the mouse will go down and the drag button will remain highlighted. Now you use the movement buttons to move the cursor to where you want it. Finally, you choose the drag button again to release the mouse. The “Button” button is also sticky and is used when you want to push down the mouse button but do not want to initiate a drag. You can use this for drawing or for example when you want to access a menu in the dock. The “Slow mouse” button allows you to move the cursor at a lower than normal speed in the last moved direction. How much slower is determined by a setting in the preferences (see the section on “The Preference Settings”). The “Reverse” button also moves the mouse at slow speed but in the reverse direction of the last movement. This button is ideal if you just missed your target at the regular mouse speed and now want to move backwards to reach the target. The “Move panel” button allows you to easily move the position of the scan window. When you select this button a rotating arrow will appear in the center of the window and a second click on your switch will move the panel in the direction the arrow is pointing at. A final click will stop the movement of the scan panel. The “Rotate” button allows you to move the cursor in an arbitrary direction. When you select it a line will rotate the screen (with the current cursor position as the center) until you click a second time to initiate the movement of the cursor. A final click is used to stop the movement of the cursor. Note that whereas you can control the keys also by clicking a hardware mouse you cannot use a hardware mouse to activate any of the mouse buttons as that would generate conflicting signals. The keys While the mouse functions are relatively obvious and also contain explanatory labels this is not the case for some of the keys. These typically use the symbols found on Apple’s international keyboards and may not be familiar to everyone. Figure 4 shows 16 Figure 4. The scan window with the Keyboard+ panel the keyboard only panel. In the first row the “special” symbols represent, from left to right: control, option/alt, command/apple, shift, caps lock, tab, space, return, enter, backspace, forward delete, num lock/erase. The remaining keys in the first row are straight forward. At the end of the third row, the four arrow keys can be found. At the end of the fourth row, following the question mark key, there are the page up, page down, home, and end keys. The last row contains the function keys followed by volume down, volume up, mute, eject, escape and finally the help key. It may take some getting used to if you see these international keyboard symbols for the first time, but you will probably soon get accustomed to them. Many of the keys provide access to other letters, symbols and accents when the option/ alt, shift or caps lock key is turned on (or a combination of these so-called modifier keys). These keys, as well as the control and command/apple keys are sticky. That is, when you choose them they stay depressed until turned off by choosing them again or after a normal key is typed (in case auto-turn off is turned on in the preferences, see the section on “The Preference Settings”). You can also type with a hardware mouse using the keys of the scan panel, but our KeyStrokes software provides a much better solution for people who can work with a hardware mouse, trackball, or HeadMouse or other mouse emulator. KeyStrokes is an on-screen keyboard optimized for “click typing” with many advanced time and effort saving features including dwelling, word prediction, etc. Special buttons Some scanning panels have a row with special buttons (see figure 2). This row contains buttons to repeat the last and/or before last actions, to turn on/off key auto-repeat, a button to lock the modifier keys (i.e., keep shift, control, command, or option down while typing more than one character) and a button to scan menus. For menu scanning to work you need to turn on “Enable access for assistive devices” in the Universal Access preferences. To do this you need to go to the System Preferences by choosing “System Preferences...” from the Apple menu. Next, you need to choose Universal Access and turn on the “Enable access for assistive devices” checkbox. This will bring up an authentication dialog that requires you to enter your login password as a confirmation. There is also a special Games+ panel that only has those buttons useful for playing most games. It also includes two special buttons called “Don’t bounce cursor” and “Don’t move cursor”. The first button prevents the cursor from bouncing back at the edge of 17 the screen. In some games it can allow you to make 360-degree turns and do other tricks that the bouncing cursor prevents. The second button does not move the visible position of the cursor, but does generate mouse deltas for the game. Also this function is intended to improve game compatibility and do things such as 360-degree turns. If this one works for you, it is the recommended choice because it has fewer side effects than the “Don’t bounce cursor” option. Do not forget to turn these options off when you are done playing the game. Other special panels that are included are a Safari panel with some special buttons that facilitate web browsing and an iTunes panel that contains buttons providing quick access to the most commonly used iTunes features. The iTunes panel is also a good example of the kind of powerful and pleasant-looking panels you can create using LayoutKitchen. 18 Moving the cursor SwitchXS provides advanced control over cursor movements. The scan panels that include mouse functions typically offer multiple ways to initiate cursor movement (see “The mouse buttons” section), while the Mouse panel of the SwitchXS Preferences (see the “Preference settings” section) offers fine control over the movement itself. Initiating mouse movement There are three different ways you can initiate mouse movement: (1) you can use one of the directional movement buttons to initiate movement in horizontal, vertical or diagonal directions; (2) you can use the slow mouse button or the reverse mouse button to move at a reduced speed in respectively the direction of the last movement or the opposite direction of the last movement; (3) you can use the rotation button to move the mouse in an arbitrary direction. The directional movement buttons are simple and straightforward to use. Select one of them and the cursor starts moving in the desired direction. The slow and reverse mouse buttons are also easy to use. Select one of them and the cursor starts moving in respectively, the previous direction or the reverse direction. These buttons are convenient to move accurately over short distances and, in the case of the reverse button to move back to a target you just missed during normal speed movement. In the Mouse panel of the SwitchXS Preferences you can set the speed of slow and reverse mouse movement as a percentage of the normal speed. The rotation button makes it easy to move the cursor to any location on the screen in one single move. When this button is selected a line will rotate across the entire screen using the current cursor position as its center. When the line crosses the location you want to move the cursor to you push your switch and the cursor will move in the desired direction. A final click will stop the cursor at the desired location. In the Mouse panel of the SwitchXS Preferences you can set the time a full 360° rotation should take. The longer the duration you set the slower the line will rotate across the screen. You can also change the color and size of the rotating beam. Controlling mouse movement In the Mouse panel of the SwitchXS Preferences (see the “Preference settings” section) you can set the regular mouse speed as well as the speed to use for reverse and slow movements. In the Mouse panel of the SwitchXS Preferences you can also set a delay before the cursor should start moving. This has several uses. You can simply set a small delay so that when you select one of the cursor movement buttons you have a little time to focus on the cursor position before the actual movement starts. This makes it easier to move the cursor over small distances, because even before the cursor movement has started you can be ready to push your switch to stop cursor movement. Setting a small delay in combination with the “End with slow mouse” setting allows you to shift to slow mouse 19 movement immediately (i.e. before cursor movement has started) by quickly pushing your switch once. This provides you a way to easily alternate between high-speed long distance cursor movement and accurate short distance cursor movement. For accurate movement of the cursor there are two additional options in the Mouse panel of the SwitchXS Preferences. With “Gradually come up to speed” the cursor will not move at full speed straight away, but will slowly speed up. If you mostly want to move the cursor over large distances but occasionally need to move a short distance this allows you to set a quite high mouse speed and still reasonably accurately move the cursor over short distances. “End with slow mouse” offers a different strategy to move the cursor fast yet accurately. When this option is activated the cursor will initially move at normal speed and when you get close to your target you can push the switch and the cursor will continue at slow speed allowing you to reach your target accurately. Combined with a small delay before cursor movement this is probably the most ideal way to control mouse movement. Note that for practical reasons “Gradually come up to speed” and “End with slow mouse” cannot be combined. Note that when the cursor reaches the edge of the screen it will bounce back and continue in the opposite direction. So if you miss your target you do not have to stop the cursor and start over again, you can just wait until it bounces at the edge of the screen and starts moving towards your target again. 20 Using SmartTransparency™ SmartTransparency™ is a technology developed by AssistiveWare that makes the scan window visible when you need it and automatically makes it disappear when it is not needed. By default SmartTransparency™ is turned off. You can turn it on at any time through the SwitchXS preferences (see section “Preferences Settings”). With SmartTransparency™ the scan window becomes transparent when not used. As soon as you hit your switch the transparency is removed and the window is ready for use. To prevent flashing of the window there is a customizable gradual transition between transparent and non-transparent states. Once your scan has completed the window will revert to is fully or partially transparent state. Note that when SmartTransparency™ is turned on, irrespective of the transparency setting of the scan window you can click through it at all times when you use a switch & scanning to control the cursor and issue clicks. However, you cannot click through it using a regular mouse unless the transparency when inactive is set to 100%. This way SwitchXS can be used at the same time by a switch user and a mouse user without requiring the switch user to move the scan panel out of the way each time or set transparency when inactive to 100%. Also note that to resize the scan window by dragging the size box using a switch you need to turn SmartTransparencyTM off otherwise you would click right through the size box of the scan window. You can customize SmartTransparency™ in the SwitchXS Preferences (see section “Preferences Settings”). 21 Designing custom scan panels To create custom scan panels for SwitchXS you use LayoutKitchen® the panel editor included with SwitchXS. LayoutKitchen allows you to easily design custom panels with many advanced features such as text macros and even AppleScripts. It also gives you full control over the appearance of your buttons by allowing you to control text and button characteristics and color and use images on buttons. Making a custom panel in LayoutKitchen is especially easy when you start by copying or dragging buttons from existing panels to your new panel. For more information, please see the LayoutKitchen PDF manual. 22 Using word prediction When SwitchXS is combined with KeyStrokes 3.6 or later SwitchXS can make use of the word prediction facilities of KeyStrokes. (For more information on KeyStrokes please see our web site.) Using SwitchXS with KeyStrokes for word prediction can dramatically speed up typing and reduce efforts. In order to make use of the prediction you need to configure KeyStrokes for use with SwitchXS. You can do so by launching KeyStrokes and then go to the KeyStrokes menu and select Configuration Wizard. Everything you type in SwitchXS will now pass through KeyStrokes and update its prediction window. In front of the suggestions in the KeyStrokes prediction window a number will indicate the order of the suggestions. In SwitchXS you should now select a scan panel that has “–KS” at the end of its name. Those panels have a row of buttons near the bottom of the panel labeled, s1, s2, s3 and so forth. To trigger a suggestion displayed in the KeyStrokes prediction window you select one of those buttons on the scan panel and the associated suggestion will automatically be typed. Note that this only works when you use a switch to access the scan panel, not when clicking with the mouse on the buttons on the scan panel. If you want to work with the mouse rather than a switch you should not use SwitchXS, but use KeyStrokes directly and configure it for on-screen keyboard use. Also note that while the prediction in KeyStrokes works for many different languages it does not yet work for Japanese and Chinese. For more information on KeyStrokes, please see the KeyStrokes documentation. It will explain all the basics about prediction and also its many other useful features such as automatic text shortcut expansion. 23 Using SwitchXS for speech and communication SwitchXS includes basic speech features such as speech feedback during scanning (see the section on Preference Settings) and the ability to speak when the user selects a speech button in a panel designed with LayoutKitchen. By default, SwitchXS uses the Mac OS X built-in voice that is selected in the Speech Preference Pane of the System Preferences. There are two applications that can further extend the SwitchXS speech features: Proloquo and DTalker. When SwitchXS is combined with Proloquo, our speech and communication software, all speech is channeled through Proloquo. This gives you access to extremely good and naturally sounding voices in many different languages (depending on which language(s) you purchase with Proloquo), give you more control over things such a speech pitch and rate (for voice feedback while scanning it is useful to set a high speech rate to match your scan speed). However, Proloquo can offer much more, it can speak what you type into any application, it can read text to you, and together with SwitchXS can turn your computer into a complete high quality switch-accessible Augmentative and Adaptive Communication (AAC) solution. For more information, visit our web site for a fully functional demo of Proloquo and to download the Proloquo user manual. Japanese users may want to combine SwitchXS with DTalker. DTalker provides Japanese text-to-speech. 24 Preference settings Accessing the preferences There are two ways to get to the SwitchXS Preferences: (1) When the SwitchXS application is in front you can select the Preferences command from the “SwitchXS” menu. Note: You can click on the SwitchXS icon in the Dock to bring it to the front or use the “Bring to front” button at the bottom of the Universal panel. (2) Alternatively, you can click on the “Preferences” button at the bottom of the Universal panel. This will bring SwitchXS to the front and display the Preferences dialog. SwitchXS has seven sets of preferences: General, Switches, Scanning, Keyboard, Mouse, Audio & Speech and SmartTransparency™. General Automatically launch SwitchXS after login is used to have SwitchXS automatically launch after you have logged in to your computer. This does not currently allow you to use SwitchXS to type your login name and password in the login window, which means you will have to setup Mac OS X to automatically login for you in case you cannot use a hardware keyboard. To do this you need to go to the System Preferences by choosing “System Preferences...” from the Apple menu. Next, you need to choose Accounts and choose the “Set Auto login” button. Figure 5. General preferences 25 Panel sizing and positioning: Remember position of each panel should be turned on if you want SwitchXS to remember the last position of each panel. If this option is turned off SwitchXS will put a newly loaded panel at the same position on the screen as the previous panel. Panel sizing and positioning: Remember size of each panel should be turned on if you want SwitchXS to remember the last size of each panel. If this option is turned off SwitchXS will resize a newly loaded panel to the same relative size as the previous panel. Default panel allows you to select the panel you want SwitchXS to load when one of the buttons is selected that loads the default panel. Automatically load last used panel for each application is used when you want SwitchXS to remember which panel you last used in an application and then automatically load it for you next time you use that application. Miscellaneous: Warn before quitting should be on if you want SwitchXS to present a confirmation dialog if you choose quit from the SwitchXS menu or when you choose Restart, Log out, or Shutdown and SwitchXS quits automatically. The confirmation dialog allows you to cancel a pending quit if it was not your intention to quit just yet. For example, because you first need to quit some other applications that may have documents that need to be saved and therefore require your interaction. Miscellaneous: Display button labels should be on if you want SwitchXS to show the button labels in the scan panel also for buttons that have an icon. Miscellaneous: Display button labels in bold should be on if you want SwitchXS to show all button labels in the scan panel in bold for improved visibility. Switches Select input device will list any USB gamepads, joysticks, keyboards and switch interfaces emulating these that were connected to your computer before launching SwitchXS. Here you select the device to work with. Auto-stepping is used to have SwitchXS configure itself for single switch scanning whereby SwitchXS automatically highlights the next line, group or button at the scan speed rate. You use your switch to select the line, group or button you want while SwitchXS does the scanning. Auto-selecting is used to have SwitchXS configure itself for single switch scanning whereby SwitchXS automatically selects the current line, group or button if the scan speed interval has passed. You use your switch to move to the next line, group or button while SwitchXS selects the current item after you pause on it. The switches table allows you to manually configure the function of each switch or key. This is important when multiple switches are used. It may also be useful if you are using 26 Figure 6. Switches preferences a keyboard or a keyboard-emulating switch for scanning, because it allows you to turn off the check boxes for those keys you are not using, making those keys available for normal use. Note that you can assign more than one function to each switch if needed. You can choose from the following functions: Run, which triggers scanning; Step, which moves to the next line, group or button; Select, which selects the current line, group or button; Stop, which breaks off scanning. For example, in a typical two-switch setup you would configure one switch to Run and Step and the other switch to Select. Clear all allows you to clear all checkboxes in the switches table and then manually turn on those you want to turn on. Apply configuration is used to apply the configuration. Until you click this button a new configuration will not become activate. Behavior: Step repeatedly when switch is kept down can be used by step scanners and inverse scanners (use the auto-selecting button to select inverse scanning) and will cause SwitchXS to repeatedly step as long as the switch is held down. Behavior: Ignore short switch clicks can be used to let SwitchXS ignore brief clicks on the switch that are shorter than a user settable duration in seconds. This feature is helpful to prevent accidental hits on the switch to affect scanning. Scanning Scan speed is used to control the speed with which SwitchXS jumps from row to row, from group to group and from button to button. Or, if you are using the auto-selecting single switch scanning method, it is used as the interval before SwitchXS auto-selects the currently highlighted line, group or item. 27 Figure 7. Scanning preferences Menu scanning speed is used to control the speed with which SwitchXS scans menus. It is a percentage of the regular scan speed. Because menus typically contain a lot of information you will usually want to use a menu scanning speed of less than 100% to allow for sufficient time to read the menus as you are scanning them. Scan speed for first can be used to let SwitchXS scan the first group, first subgroup and first button slower than the other groups, subgroups and buttons. This is very useful if you find it difficult to select something from the first group or row or from the first subgroup, etc. If this speed is set at, for example 50%, SwitchXS will let the first group, subgroup and button be highlighted longer then the other ones giving you time to focus your attention. Scan cycles is used to set the number of times SwitchXS cycles if nothing was chosen during a particular scan step. Automatically restart scanning after each action is used to reduce efforts. If this option is checked you do not need to push your switch to initiate a scan action if you just completed another one. For example when you are typing you only need to activate the scanning process to type your first letter, because when you have selected that letter scanning will automatically restart so that you can select your next letter. When you do not select anything the scanning process will stop. Keyboard Key repeat: auto-repeat key, text and macro buttons should be turned on if you want to use key repeat. In some scan panels you can turn on this function directly. Note that the key repeat function is optimized for switch users and not for click-typing with the mouse. For click-typing with the mouse KeyStrokes should be used. 28 Figure 8. Keyboard preferences Key repeat: Repeat as long as switch is down should be selected if you want keys to repeat if you hold down you switch longer when selecting a key, text or macro button. This is the type of key repeat that works best for writing. The auto-repeat function must be turned on for this option to have any effect. Key repeat: Repeat after switch is released should be selected if you want keys to repeat after you have released the switch when selecting a key, text or macro button. Key repeat will then continue until you push the switch again to turn it off. This is the kind of key repeat that works best if you want keys to repeat for a long time (which may be useful in certain games) and it takes too much effort to hold down your switch all the time as is required with the other kind of key repeat. The auto-repeat function must be turned on for this option to have any effect. Key repeat: Delay before repeat allows you to set the delay before a key repeat should start. Setting a long delay makes it easy to have key repeat on all the time without causing key repeat to start unintentionally when you accidentally hold down your switch a little longer then usual. Key repeat: Repeat rate allows you to set the frequency with which the keys get repeated. A low value will cause keys to repeat rapidly and a high value will leave long intervals between the key strokes. Key labels: Do not modify when the command key is down is used to determine whether you would like the key labels to remain unmodified if the command key is down. Turning this option on is convenient if you want to type for instance a commandoption-key combination and want to continue to see the “normal” key labels rather than the key labels that will be typed when the option key is down. 29 Key labels: Do not modify when the control key is down is used to determine whether you would like the key labels to remain unmodified if the control key is down. Turning this option on is convenient if you want to type for instance a control-option-key combination and want to continue to see the “normal” key labels rather than the key labels that will be typed when both the option and control keys are down (this would be mostly blank key labels). Miscellaneous: Auto turn off modifiers keys should be on if you want SwitchXS to automatically turn-off a modifier key such as command/apple, option or shift after you have typed a normal character. This is convenient if you want to type for instance a single capital and don’t want to manual turn off the shift key again. In some scanning panels a button labeled “lock modifier keys” allows you to turn on and off this setting by scanning. This is convenient if you sometimes want the modifier keys to turn off automatically and sometimes want them to be locked. Mouse Mouse speed allows you to set the speed with which the cursor moves when one of the regular cursor movement buttons are used. Reverse & slow mouse speed allows you to set the percentage at which the slow mouse and reverse buttons move the cursor. You will typically want this to be 50% or lower. Delay before cursor movement has several uses. You can simply set a small delay so that when you select one of the cursor movement buttons you have a little time to focus on the cursor position before the actual movement starts. This makes it easier to move the cursor over small distances, because even before the cursor movement has started you can be ready to push your switch to stop cursor movement. Setting a small delay in combination with the “End with slow mouse” setting allows you to shift to slow mouse Figure 9. Mouse preferences 30 movement immediately (i.e. before cursor movement has started) by quickly pushing your switch once. Gradually come up to speed is used to let the mouse slowly accelerate to the set speed rather then immediately move at the set speed. For some users this may offer a useful balance between a slow speed for short distance mouse movements and a high speed for large distances. This option cannot be combined with “End with slow mouse”. End with slow mouse is used to shift to slow mouse speed if the switch is pressed during mouse movements. This allows you to move close to your target then press your switch to move the last bit at slow mouse speed and then press your switch again when you have reached your target to stop the mouse. Rotation duration allows you to set the time a single 360° rotation of the cursor takes. It applies to the Rotate cursor and the Panel movement functions. Beam color allows you to select the color to use for the rotating cursor beam and for the rotating arrow shown with the Move panel function. Beam size allows you to set the width of the rotating cursor beam. Audio & Speech Alarm sound allows you to select a sound that is played when the alarm button is selected in one of the scan panels that has an alarm button. Cue sound allows you to select a sound that is played as a cue to each scanning step. Figure 10. Audio & Speech preferences 31 Switch sound allows you to select a sound that is played each time you press your switch. Audio feedback for mouse clicks is used if you want to hear each click (mouse down and mouse up) made using the mouse buttons of the scan panels. Speech feedback allows you to turn on speech cueing either for all scan levels or only for the lowest scan level of individual buttons. When turned on the computer will use the default speech settings as set in the Speech panel of the System Preferences to provide a spoken cue during scanning. Note that for speech feedback to be effective you should not use a high scan speed, as in that case the speech may not be able to keep up with the scan progress. If you want higher quality voices, speech feedback in other languages, or more control over, for example, speech rate you can use SwitchXS together with our Proloquo speech and communication software. For Japanese speech you can combine SwitchXS with a product called DTalker. Volume allows you to select the volume level of the sounds played by SwitchXS relative to the system sound level. If at 100% you find the sounds still too soft you need to increase the system sound level using the volume keys or the Sound panel of the System Preferences. SmartTransparency™ SmartTransparency™ is used to turn SmartTransparency™ on or off. This option controls transparency behavior of the scan window. Delay before going to inactive state is used to determine how many seconds after the end of a scan the transparency should change. Longer delays prevent flicker if you scan repeatedly. Figure 11. SmartTransparency™ preferences 32 Transition speed is used to determine how long the transition between two transparency states should take. Note that to increase productivity the transition to high visibility is always a few times faster than to high transparency. If you want the transition to be immediate you should turn off the check box labeled “Gradual transition”. Transparency of window when active is used to set the transparency of the scan window when you are scanning. The maximum transparency you can set is 90%, because at higher transparency the window becomes unusable. Transparency of window when inactive is used to set the transparency of the scan window when you are not scanning. Note that irrespective of the transparency setting of the scan window you can click through it at all times when you use a switch & scanning to control the cursor and issue clicks. However, you cannot click through it using a regular mouse unless the transparency when inactive is set to 100%. This way SwitchXS can be used at the same time by a switch user and a mouse user without requiring the switch user to move the scan panel out of the way each time or set transparency when inactive to 100%. 33 Tips and Tricks This section describes a few tips and tricks when using SwitchXS. Resetting everything to default If you would like to reset all preference settings as well as the window positions and states back to default go to the “SwitchXS for Mac OS X” menu and choose the “Reset SwitchXS Preferences and Quit” item. 34 Known issues Compatibility with Exposé SwitchXS is not compatible with the Exposé feature of Mac OS X 10.4 and later, because Exposé will shrink and move the scanning panel and thus may lock out the SwitchXS user from controlling the computer and exiting Exposé again. This issue has been reported to Apple. You can turn off Exposé in the System Preferences. Compatibility with full-screen applications Some applications allow you to run in either full-screen or windowed mode (for example Virtual PC, Timbuktu and certain games). SwitchXS works well with many full-screen applications, but in those cases where it does not, it is advised to use these applications in windowed mode only. With full-screen mode the scan window may appear to be hidden. Login window and secure screen savers Because of technical restrictions SwitchXS cannot currently be used to type the login password to login to Mac OS X or a secure screen saver. For this reason, in Mac OS X, you should configure your Mac to automatically login using the Login panel of the System Preferences. Mac OS’ build-in accessibility features SwitchXS makes use of the “Enable access for assistive devices” feature of the Universal Access preferences for menu scanning. To enable this feature you need to go to the System Preferences by choosing “System Preferences...” from the Apple menu. Next, you need to choose Universal Access and turn on the “Enable access for assistive devices” checkbox. This will bring up an authentication dialog that requires you to enter your login password as a confirmation. SwitchXS can be used in combination with Full Keyboard Access to access menus and other screen objects. Full Keyboard Access can be turned on in the Keyboard panel of the System Preferences. SwitchXS is not designed to be used in combination with the following Mac OS accessibility features: Sticky Keys and Mouse Keys. SwitchXS already offers sticky keys on the on-screen keyboard and therefore does not require Mac OS’ Sticky Keys. Mouse Keys is designed for people who can use a hardware keyboard but have problems using a mouse or other cursor device (or do not want to use a mouse). SwitchXS instead is designed for those people who cannot use a hardware keyboard and want to control their computer with a switch. Using Mouse Keys with a scan panel therefore makes no sense and would confuse the operating system. 35 Disconnected devices SwitchXS is not currently hot-pluggable, which means that you must have your USB gamepad, joystick, keyboard, mouse or switch interface connected to the computer before launching SwitchXS and should not remove it while running SwitchXS. Menu scanning of input method menus In Mac OS X 10.4 and later the input menu cannot be scanned. Menu scanning of the right side of the menubar It is not possible to use menu scanning to access any of the menus located on the right side of the menubar. Using keys as switches Due to a change in Mac OS X 10.5 (Leopard), SwitchXS does not claim a particular device when you select a keyboard or keyboard emulating switch interface ur input device, but will claim the keys selected in the Switches panel of the preferences. This means those keys will not be available on any device while SwitchXS is running. 36 Frequently asked questions (FAQ) How do I install SwitchXS? See section “Installation” on page 8 How do I activate SwitchXS? How do I remove the trial time limit? See sections “Activating download copies” and “Activating CD-ROM copies” on page 8 How do I access the SwitchXS preferences? See section “Accessing the preferences” on page 18 How do I access the System Preferences? Go to the Apple menu and choose “System Preferences...” How can I use SwitchXS with the Universal Access features of Mac OS? See section “Mac OS’ build-in accessibility features” on page 28 Where can I get support? See section “Support” on page 31 How can I use SwitchXS to login? See section “Login window and secure screen savers” on page 28 How can I use SwitchXS with a secure screen saver? How do I configure SwitchXS for my device? See section “Quick Start” on page 5 What devices are compatible with SwitchXS? Please look for the latest information at http://www.assistiveware.com/ switchaccess.php 37 Support Support steps Step 1. Check this manual and/or consult the SwitchXS help function. This help function can be accessed through the “Help” menu when SwitchXS is the active (front-most) application. Step 2. Consult the dealer where you purchased SwitchXS. Step 3. Contact your local distributor (see below for details). Step 4. If none of the above help or if you purchased directly with AssistiveWare, send an email to [email protected] Local distributors Please find below a list of the current local distributors. Note that this may change over time and that the latest information on local distributors is always available at http:// www.assistiveware.com/resellers.html Territory Distributor / Dealer Purchase online North America (USA, Canada, Mexico & Caribbean) Origin Instruments Corporation (full support) 854 Greenview Drive Grand Prairie Texas 75050-2438 USA Phone: 972-606-8740 FAX: 972-606-8741 Email: [email protected] Web: http://orin.com/access/switchxs/ Origin Instruments Corporation (full support) http://orin.com/ec/switchxs/ Everywhere else AssistiveWare (email only support in English, French or Dutch) Van Speijkstraat 73-D 1057 GN Amsterdam The Netherlands Europe FAX: +31-20-6128266 Email: [email protected] Web: http://www.assistiveware.com AssistiveWare (email only support in English, French or Dutch) http://www.assistiveware.com/ purchase.html 38 Software License Agreement AssistiveWare / Niemeijer Consult Software License Agreement Single Use License PLEASE READ THIS SOFTWARE LICENSE AGREEMENT (“LICENSE”) CAREFULLY BEFORE USING THE SOFTWARE. BY USING THE SOFTWARE YOU ARE AGREEING TO BE BOUND BY THE TERMS OF THIS LICENSE. IF YOU DO NOT AGREE TO THE TERMS OF THIS LICENSE (IF APPLICABLE) RETURN THE NIEMEIJER CONSULT SOFTWARE TO THE DEALER WHERE YOU OBTAINED IT. DEPENDING ON THE TERMS OF DELIVERY OF YOUR DEALER YOU ARE ELIGIBLE FOR A (PARTIAL) REFUND. 1. General. The Software and documentation accompanying this License whether on disk, in read only memory, on any other media or in any other form (henceforth referred to collectively as the “Software”) are licensed, not sold, to you by Niemeijer Consult for use only under the terms of this License, and Niemeijer Consult reserves all rights not expressly granted to you. The rights granted herein are limited to the use rights of the Software and do not include any other rights. You own the media on which the Software is recorded but Niemeijer Consult and/or Niemeijer Consult’s licensor(s) retain ownership of the Software itself. 2. Evaluation copies. This license also applies in full for so-called demo or evaluation copies of the Software for which use is solely permitted for a period of a few days up to (in case explicitly stated) a maximum of 3 weeks before purchase. If the Software is not purchased within the stated period the Software should be removed permanently and completely from the computer(s) on which it has been installed. 3. Permitted License Uses and Restrictions. This License allows you to install and use one copy of the Software on a single computer at a time. This License does not allow the Software to exist on more than one computer at a time except for home use by a single individual. It is not permitted to use the Software on more than one computer at a time or make the Software available over a network where it could be used by multiple computers at the same time. You may make one copy of the Software in machine-readable form for backup purposes only; provided that the backup copy must include all copyright or other proprietary notices contained on the original. Except as and only to the extent expressly permitted in this License or by applicable law, you may not copy, decompile, reverse engineer, disassemble, modify, or create derivative works of the Software or any part thereof. THE SOFTWARE IS NOT INTENDED FOR USE IN THE OPERATION OF NUCLEAR FACILITIES, AIRCRAFT NAVIGATION OR COMMUNICATION SYSTEMS, AIR TRAFFIC CONTROL SYSTEMS, LIFE SUPPORT MACHINES OR OTHER EQUIPMENT IN (OR, MORE IN GENERAL, CIRCUMSTANCES UNDER) WHICH THE FAILURE OF THE SOFTWARE COULD LEAD TO DEATH, PERSONAL INJURY, OR SEVERE PHYSICAL OR ENVIRONMENTAL DAMAGE. 4. Transfer. You may not rent, lease, lend or sublicense the Software. You may, however, make a one-time permanent transfer of all of your license rights to the Software to another party, provided that: (a) the transfer must include all of the Software, including all its component parts, original media, printed materials and this License; (b) you do not retain any copies of the Software, full or partial, including copies stored on a computer or other storage device; and (c) the party receiving the Software reads and agrees to accept the terms and conditions of this License. 5. Termination. This License is effective until terminated. Your rights under this License will terminate automatically without notice from Niemeijer Consult or a Niemeijer Consult authorized representative if you fail to comply with any term(s) of this License. Upon the termination of this License, you shall cease all use of the Software and destroy all copies, full or partial, of the Software. 6. Limited Warranty on Media. Niemeijer Consult warrants the media on which the Software is recorded and delivered by Niemeijer Consult to be free from defects in materials and workmanship under normal use for a period of thirty (30) days from the date of original retail purchase. Your exclusive remedy under this Section shall be, at Niemeijer Consult’s option, a refund of the purchase price of the Software or replacement of the Software, which is returned to Niemeijer Consult or a Niemeijer Consult authorized representative with a copy of the receipt. This limited warranty and any implied warranties on the media including, but not limited to, the implied warranties of merchantability, of satisfactory quality, and of fitness for a particular purpose, are limited in duration to thirty (30) days from the date of original retail purchase. Some jurisdictions do not allow limitations on how long an implied warranty lasts, so the above limitation may not apply to you. The limited warranty set forth herein is the only warranty made to you and is provided in lieu of any other warranties (if any) created by any documentation or packaging. This limited warranty gives you specific legal rights, and you may also have other rights, which vary by jurisdiction. 39 7. Disclaimer of Warranties. YOU EXPRESSLY ACKNOWLEDGE AND AGREE THAT USE OF THE SOFTWARE IS AT YOUR SOLE RISK AND THAT THE ENTIRE RISK AS TO SATISFACTORY QUALITY, PERFORMANCE, ACCURACY AND EFFORT IS WITH YOU. Except for the limited warranty on media set forth above and to the maximum extent permitted by applicable law, the Software is provided “as is”, with all faults and without warranty of any kind, and Niemeijer Consult and Niemeijer Consult’s licensors (collectively referred to as “Niemeijer Consult” for the purposes of sections 7 and 8) hereby disclaim all warranties and conditions with respect to the Software, either express, implied or statutory, including, but not limited to, the implied warranties and/or conditions of merchantability, of satisfactory quality, of fitness for a particular purpose, of accuracy, of quiet enjoyment, and non-infringement of third party rights. Niemeijer Consult does not warrant against interference with your enjoyment of the Software, that the functions contained in the Software will meet your requirements, that the operation of the Software will be uninterrupted or error-free, or that defects in the Software will be corrected. No oral or written information or advice given by Niemeijer Consult or a Niemeijer Consult authorized representative shall create a warranty. Should the Software prove defective, you assume the entire cost of all necessary servicing, repair or correction. Some jurisdictions do not allow the exclusion of implied warranties or limitations on applicable statutory rights of a consumer, so the above exclusion and limitations may not apply to you. 8. Limitation of Liability. TO THE EXTENT NOT PROHIBITED BY LAW, IN NO EVENT SHALL NIEMEIJER CONSULT BE LIABLE FOR PERSONAL INJURY, OR ANY INCIDENTAL, SPECIAL, INDIRECT OR CONSEQUENTIAL DAMAGES WHATSOEVER, INCLUDING, WITHOUT LIMITATION, DAMAGES FOR LOSS OF PROFITS, LOSS OF DATA, BUSINESS INTERRUPTION OR ANY OTHER COMMERCIAL DAMAGES OR LOSSES, ARISING OUT OF OR RELATED TO YOUR USE OR INABILITY TO USE THE SOFTWARE, HOWEVER CAUSED, REGARDLESS OF THE THEORY OF LIABILITY (CONTRACT, TORT OR OTHERWISE) AND EVEN IF NIEMEIJER CONSULT HAS BEEN ADVISED OF THE POSSIBILITY OF SUCH DAMAGES. Some jurisdictions do not allow the limitation of liability for personal injury, or of incidental or consequential damages, so this limitation may not apply to you. In no event shall Niemeijer Consult’s total liability to you for all damages (other than as may be required by applicable law in cases involving personal injury) exceed the amount of fifty euro (euro 50.00). The foregoing limitations will apply even if the above stated remedy fails of its essential purpose. 9. Controlling Law and Severability. This License is established in the Dutch language, which will be regarded as the authentic language for this License. Any translation of this License is done for local requirements. In the event of a dispute between the Dutch and any non-Dutch versions, the Dutch version of this License shall govern. The agreement that will be entered in will be governed exclusively by Dutch law and disputes shall be exclusively brought in front of Dutch judges and courts in the Netherlands, unless prevailing International Treaties enforce a different regulation. In those cases where the choice of forum (court or judge) is not up to Niemeijer Consult but to the user of the Software the user obliges himself/herself to select a Dutch judge in The Netherlands. If for any reason a court of competent jurisdiction finds any provision, or portion thereof, to be unenforceable, the remainder of this License shall continue in full force and effect. 10. Complete Agreement. This License constitutes the entire agreement between the parties with respect to the use of the Software licensed hereunder and supersedes all prior or contemporaneous understandings regarding such subject matter. No amendment to or modification of this License will be binding unless in writing and signed by Niemeijer Consult or Niemeijer Consult’s authorized representatives. 40 Your Dealer: Your Distributor: