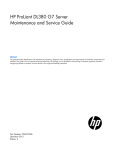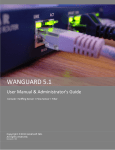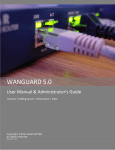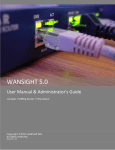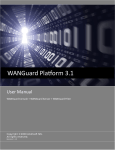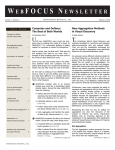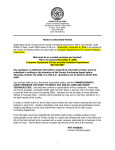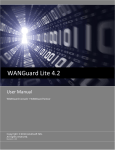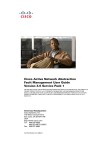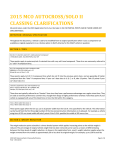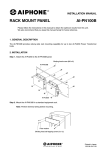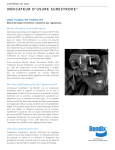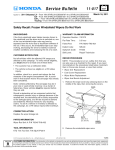Download WanGuard User Guide
Transcript
WanGuard 6.0 User Guide This edition applies to version 6.x of the licensed program WanGuard and to all subsequent releases and modifications until otherwise indicated in new editions. Notices References in this publication to ANDRISOFT S.R.L. products, programs or services do not imply that ANDRISOFT S.R.L. intends to make these available in all countries in which ANDRISOFT S.R.L. operates. Evaluation and verification of operation in conjunction with other products, except those expressly designated by ANDRISOFT S.R.L., are the user's responsibility. ANDRISOFT S.R.L. may have patents or pending patent applications covering subject matter in this document. Supplying this document does not give you any license to these patents. You can send license inquiries, in writing, to the ANDRISOFT S.R.L. sales department, [email protected]. Copyright Acknowledgment © ANDRISOFT S.R.L. 2015. All rights reserved. All rights reserved. This document is copyrighted and all rights are reserved by ANDRISOFT S.R.L. No part of this document may be reproduced or transmitted in any form or by any means, electronic or mechanical, including photocopying and recording, or by any information storage and retrieval system without permission in writing from ANDRISOFT S.R.L. The information contained in this document is subject to change without notice. If you find any problems in the documentation, please report them to us in writing. ANDRISOFT S.R.L. will not be responsible for any loss, costs or damages incurred due to the use of this documentation. WanGuard and WanSight are SOFTWARE PRODUCTS of ANDRISOFT S.R.L. WanGuard and WanSight are trademarks of ANDRISOFT S.R.L. Other company, product or service names may be trademarks or service marks of others. ANDRISOFT S.R.L. Website: http://www.andrisoft.com Sales: [email protected] Technical Support: [email protected] © Copyright ANDRISOFT S.R.L. 2015. All rights reserved. -2- WanGuard 6.0 User Guide Table of Contents 1. IP Traffic Monitoring, DDoS Detection and DDoS Mitigation with WanGuard............................................... 6 WanGuard...............................................6 WanGuard Key Features & Benefits................................................................................................................................ 6 WanGuard Components.................................................................................................................................................. 7 2. Choosing a Method of Traffic Monitoring and DDoS Detection.................................................................... Detection.................................................................... 8 Comparison between Packet Sniffing, Flow Monitoring and SNMP Polling............................................... 9 3. Choosing a Method of DDoS Mitigation..................................................................................................... Mitigation..................................................................................................... 10 DDoS Mitigation with WanGuard Filter................................................................................................... 10 WanGuard Filter Deployment Scenarios..................................................................................................11 4. WanGuard Installation............................................................................................................................... Installation............................................................................................................................... 12 System Requirements..............................................................................................................................12 Console Hardware Requirements..................................................................................................................................13 Packet Sensor Hardware Requirements........................................................................................................................ 13 Flow Sensor Hardware Requirements........................................................................................................................... 14 SNMP Sensor Hardware Requirements.........................................................................................................................14 Sensor Cluster Hardware Requirements....................................................................................................................... 14 Packet Filter Hardware Requirements...........................................................................................................................15 Flow Filter Hardware Requirements..............................................................................................................................15 Filter Cluster Hardware Requirements.......................................................................................................................... 16 Software Installation...............................................................................................................................16 Opening the Console for the First Time................................................................................................... 16 Licensing Procedure.......................................................................................................................................................16 Quick Configuration Steps....................................................................................................................... 17 5. Basic Concepts of WanGuard Console........................................................................................................ Console........................................................................................................ 18 Side Region.................................................................................................................................................................... 18 Central Region............................................................................................................................................................... 18 South Region..................................................................................................................................................................18 Upper Menus.................................................................................................................................................................18 6. Configuration » General Settings » Storage & Graphs................................................................................. 19 Graphs.................................................................................19 Sensor and Applications Graph Troubleshooting.....................................................................................21 IP/Subnet and Profiling Graph Troubleshooting...................................................................................... 21 AS and Country Graph Troubleshooting.................................................................................................. 21 7. Configuration » General Settings » Anomalies............................................................................................ 22 Anomalies............................................................................................22 8. Configuration » Network & Policy » Response........................................................................................... Response........................................................................................... 23 Conditional & Dynamic Parameters List.................................................................................................. 24 9. Configuration » Network & Policy » IP Zone............................................................................................... Zone............................................................................................... 30 Anomaly Detection Settings & Threshold Templates............................................................................... 31 10.Configuration 10.Configuration » Servers.............................................................................................................................. Servers.............................................................................................................................. 33 Server Troubleshooting........................................................................................................................... 33 11.Configuration 11.Configuration » Components » Packet Sensor............................................................................................ Sensor............................................................................................ 34 Packet Sensor Optimization Steps for Intel 82599................................................................................... 36 Packet Sensor Optimization Steps for Myricom.......................................................................................36 Packet Sensor Troubleshooting............................................................................................................... 37 12.Configuration 38 12.Configuration » Components » Flow Sensor............................................................................................... Sensor...............................................................................................38 Flow Sensor Troubleshooting.................................................................................................................. 40 13.Configuration 42 13.Configuration » Components » SNMP Sensor............................................................................................. Sensor.............................................................................................42 -3- WanGuard 6.0 User Guide SNMP Sensor Troubleshooting................................................................................................................ 44 14.Configuration 14.Configuration » Components » Sensor Cluster........................................................................................... Cluster........................................................................................... 45 15.Configuration 15.Configuration » Components » BGP Connection........................................................................................ Connection........................................................................................ 46 BGP Connection Troubleshooting............................................................................................................47 16.Configuration 48 16.Configuration » Components » Packet Filter............................................................................................... Filter...............................................................................................48 Packet Filter Troubleshooting..................................................................................................................52 17.Configuration 17.Configuration » Components » Flow Filter................................................................................................. Filter................................................................................................. 53 18.Configuration 18.Configuration » Components » Filter Cluster.............................................................................................. Cluster.............................................................................................. 57 19.Configuration 19.Configuration » Schedulers » Scheduled Reports....................................................................................... Reports....................................................................................... 61 20.Configuration 62 20.Configuration » Schedulers » Event Reporting............................................................................................ Reporting............................................................................................62 21.Configuration 21.Configuration » General Settings » Outgoing Email.................................................................................... Email.................................................................................... 63 22.Configuration 22.Configuration » General Settings » User Management............................................................................... Management............................................................................... 64 23.Configuration 65 23.Configuration » General Settings » User Authentication............................................................................. Authentication.............................................................................65 24.Reports Reports » Alerts & Tools............................................................................................................................. ............................................................................................................................. 66 24. Tools Reports » Alerts & Tools » Anomalies..................................................................................................... 66 Active Anomalies........................................................................................................................................................... 66 Anomaly Archive............................................................................................................................................................68 Anomaly Overview........................................................................................................................................................ 69 Reports » Alerts & Tools » BGP Operations............................................................................................. 70 Active BGP Announcements..........................................................................................................................................70 BGP Announcement Archive......................................................................................................................................... 71 BGP Connection Events................................................................................................................................................. 71 Reports » Alerts & Tools » Flow Collectors.............................................................................................. 72 Flow Records..................................................................................................................................................................72 Flow Tops....................................................................................................................................................................... 72 Reports » Alerts & Tools » Packet Tracers................................................................................................74 Active Packet Traces.......................................................................................................................................................74 Packet Trace Archive...................................................................................................................................................... 75 25.Reports 76 25.Reports » Components............................................................................................................................... Components...............................................................................................................................76 Reports » Components » Overview.........................................................................................................76 Console.......................................................................................................................................................................... 76 Servers........................................................................................................................................................................... 77 Sensor Clusters.............................................................................................................................................................. 77 Packet Sensors............................................................................................................................................................... 78 Flow Sensors.................................................................................................................................................................. 79 SNMP Sensors................................................................................................................................................................80 Filter Clusters, Packet Filters and Flow Filters............................................................................................................... 81 Reports » Components » Sensors............................................................................................................82 Sensor Dashboard..........................................................................................................................................................82 Sensor Graphs................................................................................................................................................................82 Sensor Tops....................................................................................................................................................................83 Flow Records..................................................................................................................................................................84 Flow Tops....................................................................................................................................................................... 84 AS Graphs.......................................................................................................................................................................85 Country Graphs..............................................................................................................................................................85 Sensor Events.................................................................................................................................................................85 Anomaly Overview........................................................................................................................................................ 86 Reports » Components » Filters.............................................................................................................. 87 Filter Dashboard............................................................................................................................................................ 87 -4- WanGuard 6.0 User Guide Filter Graphs.................................................................................................................................................................. 87 Filter Events................................................................................................................................................................... 88 Filtering Rule Archive.....................................................................................................................................................88 26.Reports 26.Reports » Dashboards................................................................................................................................ Dashboards................................................................................................................................ 89 27.Reports 27.Reports » IP Addresses & Groups............................................................................................................... Groups............................................................................................................... 90 IP Dashboard..................................................................................................................................................................90 IP Graphs........................................................................................................................................................................90 IP Accounting................................................................................................................................................................. 91 Flow Records..................................................................................................................................................................91 Flow Tops....................................................................................................................................................................... 92 Profile Graphs................................................................................................................................................................ 92 Anomaly Overview........................................................................................................................................................ 92 28.Reports 28.Reports » Servers....................................................................................................................................... Servers....................................................................................................................................... 93 Console / Server Dashboard.......................................................................................................................................... 93 Console / Server Graphs................................................................................................................................................ 93 Server Events................................................................................................................................................................. 94 Console Events...............................................................................................................................................................94 Server Commands......................................................................................................................................................... 94 29.Appendix 29.Appendix 1 – IPv4 Subnet CIDR Notation................................................................................................... Notation................................................................................................... 95 30.Appendix 96 30.Appendix 2 – Configuring NetFlow Data Export.......................................................................................... Export..........................................................................................96 Configuring NDE on an IOS Device...........................................................................................................96 Configuring NDE on a CatOS Device.........................................................................................................97 Configuring NDE on a Native IOS Device..................................................................................................97 Configuring NDE on a 4000 Series Switch................................................................................................ 98 Configuring NDE on a Juniper Router (non-MX)...................................................................................... 98 31.Appendix 31.Appendix 3 – BGP Black Hole Guideline for WanGuard Sensor................................................................. Sensor................................................................. 100 Understanding of RTBH using WanGuard.............................................................................................. 100 Black-holing on upstream......................................................................................................................101 IBR BGP Session with WanGuard Sensor – Cisco Router BGP Configuration.............................................................. 101 BGP Session with Two ISPs – Cisco Router BGP Configuration....................................................................................101 Interaction with traffic diversion / WanGuard Filter..............................................................................102 32.Appendix 32.Appendix 4 – Network Integration Guideline for WanGuard Filter........................................................... Filter........................................................... 103 Understanding the Traffic Diversion Method.........................................................................................103 BGP Configuration Guideline.......................................................................................................................................104 Quagga / bgpd Configuration...................................................................................................................................... 105 Cisco Router BGP Configuration.................................................................................................................................. 107 Understanding Traffic Forwarding Methods.......................................................................................... 109 Layer 2 Forwarding Method........................................................................................................................................ 109 Layer 3 Forwarding Method........................................................................................................................................ 110 33.Appendix 33.Appendix 5 – Software Changelog............................................................................................................ Changelog............................................................................................................ 117 WanGuard 6.0....................................................................................................................................... 117 System..........................................................................................................................................................................117 Console........................................................................................................................................................................ 117 Sensor.......................................................................................................................................................................... 118 BGP.............................................................................................................................................................................. 119 Filter.............................................................................................................................................................................119 -5- WanGuard 6.0 User Guide IP Traffic Monitoring, DDoS Detection and DDoS Mitigation with WanGuard IP Traffic Monitoring, DDoS Detection and DDoS Mitigation with WanGuard Andrisoft WanGuard is an enterprise-grade software that delivers to NOC, IT and Security teams the functionality needed for effectively monitoring and protecting large networks through a single integrated package. Unforeseen traffic patterns affect user satisfaction and clog costly transit links. Providing reliable network services is central to the success of today's organizations. As the business cost of network malfunctions continues to increase, rapid identification and mitigation of threats to network performance and reliability becomes critical in order to meet expected SLAs and network availability requirements. Such threats include distributed denial-ofservice attacks (spoofed SYN flood, NTP amplification attacks, generic UDP floods, etc.), propagating worms, misuse of services, and interference of best-effort traffic with critical or real-time traffic. WanGuard's network-wide surveillance of complex, multilayer, switched or routed environments together with its unique combination of features is specifically designed to meet the challenge of pin-pointing and resolving any such threats. WanGuard Key Features & Benefits ✔ FULL NETWORK VISIBILITY – Supports the latest IP traffic monitoring technologies: packet sniffing, NetFlow version 5,7 and 9; sFlow version 4 and 5; IPFIX and SNMP. ✔ FAST DDOS DETECTION – A fast traffic anomaly detection engine detects volumetric attacks by profiling the online behavior of users and by comparing over 130 live traffic parameters against user-defined thresholds. ✔ ON-PREMISE DDOS MITIGATION – Protects networks by using BGP black hole routing, and services by detecting and cleaning malicious traffic on packet-scrubbing servers deployed in-line or out-of-line. ✔ POWERFUL REACTION TOOLS – Automate responses to threats using predefined or custom actions: send notification emails, announce prefixes in BGP, generate SNMP traps, modify ACLs, execute your own scripts with access to over 80 operational parameters through an easy-to-use API, etc. ✔ DETAILED FORENSICS – Samples of packets and flows for each attack are captured for forensic investigation. Detailed attack reports can be emailed to you, to affected customers or to attacker’s ISP. ✔ ADVANCED WEB CONSOLE – Consolidated management and reporting through a single, interactive and configurable HTML5 web portal with customizable dashboards, user roles, remote authentication, etc. ✔ PACKET SNIFFER – Includes a distributed packet sniffer that can save packet dumps from different network entry points. View packet details in a Wireshark-like web interface. ✔ FLOW COLLECTOR – Provides a fully featured NetFlow, sFlow, and IPFIX Analyzer and Collector that saves flows in a compressed format for long term storage. Flows can easily be searched, filtered, sorted, exported. ✔ COMPLEX ANALYTICS – Generates the most complex reports with aggregated data for hosts, departments, interfaces, applications, ports, protocols, countries, autonomous systems, and more. ✔ REAL-TIME REPORTING – Bandwidth graphs are animated and have a short-term accuracy of just 5 seconds. ✔ HISTORICAL REPORTING – You can view reports from the last 5 seconds to the last 10 years by selecting any custom time period. Bandwidth histograms contain 95th-percentile values for burstable billing. -6- WanGuard 6.0 User Guide IP Traffic Monitoring, DDoS Detection and DDoS Mitigation with WanGuard ✔ SCHEDULED REPORTING – Any report can be generated automatically and emailed to interested parties at preconfigured intervals of time. ✔ FAST & SCALABLE – The software was designed to run on commodity hardware. Its components can be distributed on clustered servers. ✔ THE LOWEST T.C.O. – The most affordable on-premise DDoS protection solution on the market! The recorded data is stored in an internal SQL database that can be easily queried and referenced. The recorded monitoring statistics can be viewed through a rich, easy-to-use HTML5 web interface. WanGuard Components All WanGuard components have been built from the ground up to be high-performing, reliable and secure. The Console is a web application that functions as the administrative core of the software. It offers singlepoint management and reporting by consolidating data received from Sensors and Filters deployed within the network. The Sensor provides in-depth traffic analysis, traffic accounting, bandwidth monitoring and traffic anomaly detection. The collected information allows you to generate complex traffic reports, graphs and tops; instantly pin down the cause of network incidents; automate reactions to attacks; understand patterns in application performance and make the right capacity planning decisions. The Filter gets activated during DoS, DDoS or DrDOS attacks to generate and apply filtering rules that scrub off abnormal traffic in a granular manner without impacting the user experience or resulting in downtime. The Filter is optional. -7- WanGuard 6.0 User Guide Choosing a Method of Traffic Monitoring and DDoS Detection Choosing a Method of Traffic Monitoring and DDoS Detection This chapter describes the traffic monitoring technologies supported by WanGuard Sensors. There are 4 types of traffic monitoring Sensors that differ only in the way they obtain traffic information: ● The Packet Sensor analyzes packets. It can be used on appliances that are either deployed in-line (servers, firewalls, routers, bridges) or connected to a mirrored port or TAP. In switched networks, only the packets for a specific device reach the device's network card. If the server running the Packet Sensor is not deployed in-line (in the main data-path), a network TAP, or a switch/router that offers a “monitoring port” or “mirroring port” must be used. In this case, the network device sends copies of data packets traveling through selected ports or VLANs to the monitoring port. The Packet Sensor inspects every packet it receives and conducts packet-based traffic analysis. ● The Flow Sensor analyzes flows. It is used for monitoring NetFlow® (jFlow, NetStream, cflowd), sFlow® or IPFIX. Many routers and switches can collect IP traffic statistics and periodically them as flow records to a Flow Sensor. Because the flow protocol already performs pre-aggregation of traffic data, the flow data sent to the Flow Sensor is much smaller than the monitored traffic. This makes the Flow Sensor a good option for monitoring remote or high-traffic networks. The main downside of flow-based traffic analysis is that pre-aggregating traffic data adds a delay of at least 30 seconds to collecting real-time traffic statistics. ● The SNMP Sensor monitors the bandwidth usage of routers and switches on a port-by-port basis. When this technology is used, the SNMP Sensor queries the device (e.g. router, switch and server) for the traffic counters of each port with quite small data packets. These are triggering reply packets from the device. Compared to other bandwidth monitoring technologies the SNMP option is very basic and offers no information about IPs. SNMP creates the least CPU and network load. ● The Sensor Cluster aggregates pre-existing Sensor data into a single domain for unified anomaly detection and IP graphing. The Sensor Cluster doesn't do any traffic capturing by itself. It sums-up traffic data collected by Packet Sensors, Flow Sensors or SNMP Sensors. You can run different types of Sensors at the same time and for the same network traffic, to achieve redundancy and high availability, or to be able to generate packet dumps and flow dumps. -8- WanGuard 6.0 User Guide Choosing a Method of Traffic Monitoring and DDoS Detection Comparison between Packet Sniffing, Flow Monitoring and SNMP Polling Use the Packet Sensor when the speed of detecting attacks is critical or when there is a need for capturing raw packets for forensics. Because the Packet Sensor inspects every packet entering the network, it needs to run on servers with powerful CPUs and fast network adapters. The Flow Sensor analyzes pre-aggregated traffic information sent by routers or switches. This enables the Flow Sensor to analyze the traffic from multiple 10 Gigabit or 40 Gigabit interfaces even when it is running on a lowend server. The disadvantages of using the Flow Sensor are that it needs more RAM than the Packet Sensor, it results in increased CPU usage on the network device, and it exhibits reduced speed in detecting attacks caused by the flow exporting technology. It is recommended to use the SNMP Sensor only on devices unable to export flows or to mirror packets, or for comparing Flow and SNMP derived statistics for each interface, to ensure the flow data accuracy. The table below lists the differences between Sensor types: Sensor Type Packet Sensor - Sniffing packets passing an in-line appliance - Port Mirroring (SPAN, Roving Analysis Port) - Network TAP Flow Sensor SNMP Sensor - NetFlow version 5, 7 and 9 (jFlow, NetStream, cflowd) - sFlow version 4 and 5 - IPFIX - SNMP version 1 - SNMP version 2c - SNMP version 3 Maximum Traffic 10 GigE Capacity per Sensor* multiples of 40 Gbps multiples of 40 Gbps DDoS Detection Time** ≥ flow export time (≥ 30 seconds) + 5 seconds ≥ 5 seconds, no details on attacked destinations IP Graphing Accuracy ≥ 5 seconds ≥ 20 seconds N/A Traffic Validation Options IP classes, MAC addresses, VLANs, BPF IP classes, Interfaces, AS Numbers, Ingress/Egress Interfaces Packet Tracer Yes No No Traffic Monitoring Technology ≤ 5 seconds Flow Collector No Yes No * The software is not limited by the number of connections between IPs. ** Sensors with a WanGuard license are able to detect the attacked destinations. Attackers and attack patterns are detected only by the Filter. -9- WanGuard 6.0 User Guide Choosing a Method of DDoS Mitigation Choosing a Method of DDoS Mitigation WanGuard provides network-level protection against volumetric Denial of Service attacks by several complementary methods: ➢ The Sensor can be configured to announce upstream provider(s) to stop routing traffic towards the attacked destinations. This is the most widely-used DDoS protection technique because it requires only an agreement with the BGP peer(s). The attacked destinations are effectively blocked from accessing the Internet; upstream links and all other destinations are not congested during attacks. ➢ The Sensor can announce an Internet Service Provider (ISP) or Managed Security Service Provider (MMSP) that offers anti-DDoS services to scrub off malicious packets in cloud. ➢ The Filter can scrub off malicious packets by applying dynamic filtering rules on stateless software firewalls and hardware packet filters. Dedicated filtering servers can be clustered in packet scrubbing farms. It can protect critical services against attacks that do not congest upstream links. ➢ The Filter can be configured to automatically send notification emails to the ISPs originating nonspoofed attacks. ➢ The Filter can be configured to apply filtering rules and ACLs on third-party DDoS mitigation appliances and firewalls. DDoS Mitigation with WanGuard Filter When the Sensor detects an attacked destination it can activate a Filter instance. The Filter cannot run stand-alone and can only be used in conjunction with a Sensor. The Filter includes a sophisticated traffic analysis engine that detects attack patterns by inspecting packets and flows sent to the attacked destinations. Each attack pattern is formed by malicious packets that share some common OSI Layer 3-5 data: When an attack is launched from a non-spoofed IP address, the attack pattern is always the IP of the attacker. When the attack is spoofed and comes from random IP addresses, the attack pattern can be a common source or destination TCP or UDP port, source or destination IP address, IP protocol number, packet length, TTL, ICMP type, etc. When the Filter detects multiple attack patterns, it generates only the filtering rule(s) that have the least negative impact on normal customer traffic. Attack patterns are translated by the Filter into filtering rules that can be applied on the server's stateless firewall, on the network adapter's hardware packet filter, or on third-party appliances. The Filter is designed to generate filtering rules that block malicious traffic in a granular manner, without impacting the user experience or resulting in downtime. The stateless operation of the Sensor and Filter ensures detection and mitigation of volumetric attacks that may cripple even the most powerful stateful devices, such as firewalls, Intrusion Detection Systems (IDS) or Intrusion Protection Systems (IPS). The disadvantage of the stateless operation is that the Sensor and Filter are unable to - 10 - WanGuard 6.0 User Guide Choosing a Method of DDoS Mitigation detect and block non-volumetric application-layer (OSI Layer 7) attacks, unlike traditional IPSes. The Filter should be installed on the network's entry points, before other stateful devices. WanGuard provides 3 types of Filters that differ mainly in the way they obtain traffic information: ● The Packet Filter analyzes packets traveling through appliances (servers, firewalls, routers, bridges) deployed in-line, connected to a mirrored port, or that make use of BGP traffic diversion. It needs to run on a powerful server to be able to do packet inspection on high-speed interfaces. The configuration options are covered on page 48. ● The Flow Filter analyzes NetFlow® (jFlow, NetStream, cflowd), sFlow® or IPFIX flow data. It can be used only in conjunction with a Flow Sensor, and it is not able to generate filtering rules as fast as the Packet Filter. Because flows contain limited traffic information the filtering rules are limited to: IP addresses, IP protocols, TCP and UDP ports. The configuration options are covered on page 53. ● The Filter Cluster aggregates traffic data collected by Packet Filters and/or Flow Filters. It can be used to create clustered filtering servers. The configuration options are covered on page 57. WanGuard Filter Deployment Scenarios The Filter can be deployed on servers configured for: Side-filtering – The Filter sends a BGP routing update to a border router (route reflector) that sets the Filter's server as the next hop for the suspect traffic. The cleaned traffic is routed back into the network. In-line routing – The Filter runs on a server that resides in the main data path, configured as an OSI Layer 3 router. In-line network bridging – The Filter runs on a server that resides in the main data path, configured as an OSI Layer 2 network bridge. Out-of-line monitoring – The Filter runs on a server that receives a copy of packets from a network TAP or a mirroring port. Direct filtering is not possible, but the Filter is still able to generate filtering rules that improve the visibility of attacks and can be applied on other in-line appliances. Critical services – The Filter runs as a service on each server that provides critical services. The filtering rules are applied on the local firewall. - 11 - WanGuard 6.0 User Guide WanGuard Installation WanGuard Installation Installing WanGuard does not generate negative side effects on the network's performance. Full installation and configuration may take less than an hour; after that, the network will be monitored and protected immediately. No baseline data gathering is required. WanGuard can be installed exclusively on Linux platforms. To install and configure the software you will need basic Linux operation skills and at least medium computer networking skills. Contact <[email protected]> if you encounter software installation issues or if you have questions about the system requirements listed below. System Requirements WanGuard 6.0 can be installed on the following 64-bit Linux distributions: Red Hat Enterprise Linux 6 or 7 (commercial), CentOS 6 or 7 (free, Red Hat-based), Debian Linux 6 “Squeeze” or 7 “Wheezy” (free, communitysupported), Ubuntu 12 or 14 (free, Debian-based), OpenSuSE 13 (free, Novel-based). The most tested and stable distribution is CentOS 6. WanGuard was designed to be completely scalable, so it can be installed either on a single server with adequate hardware resources, or on multiple servers distributed across the network. You can use Virtual Machines to try the software, but the use of dedicated servers for production is mandatory. The main arguments against using Virtual Machines after the trial period are: ➢ Having fast and uninterrupted access to the hard disk is a critical requirement for the Console. ➢ The Sensors and Filters need the resources to be provisioned in a predictable and timely manner. ➢ Many Virtual Machines do not have a stable clock source. This is a critical requirement for the Sensors. Importance of HW resources Console CPU Speed (> GHz/core) CPU Cores (> cores) RAM Size (> GB) HDD Size (> GB) High High High Very High Packet Sensor Flow Sensor Very High High Low Low Low Very High SNMP Sensor Sensor Cluster Very Low Low Very Low Medium Medium Packet Filter Flow Filter Very High Filter Cluster Legend HDD/SSD Speed Network Adapter (> Mbytes/s) (Vendor, Model) Very High Very Low Low Low Very High Medium High Very Low Very Low Very Low Very Low Medium Very Low Very Low Very Low Very High Medium Very Low Very Low Very High Low Low High Very Low Very Low Very Low Medium Medium High Very Low Very Low Very High Very High Importance High Importance Medium Importance Low Importance - 12 - Very Low Importance WanGuard 6.0 User Guide WanGuard Installation Console Hardware Requirements Capacity Architecture CPU RAM NICs HDDs Minimum Hardware Requirements for 20 Components 64bit x86 2.4 GHz dual-core Xeon 4 GB 1 x Fast Ethernet for management 2 x 7200 RPM HDD, RAID 1, 80 GB (additional disk space may be needed for IP graphs) The Console server stores the database and centralizes all operational logs, graphs and IP accounting data. The Console does not have a limit for the number of managed components. The performance of the Console is determined by its settings, as well as the performance of the server and the performance of the applications it relies on: MySQL/MariaDB, Apache HTTPD and PHP. To access the web interface provided by the Console, use one of the following web browsers: Google Chrome, Firefox 3.5 or later, Safari 3.0 or later, Internet Explorer 8 or later. Javascript and cookies must be enabled. Java and Adobe Flash are not required. The contextual help provided by the Console requires Adobe PDF Reader. For the best experience, use a 1280x1024 or higher resolution display. Packet Sensor Hardware Requirements Packet Sniffing Capacity Architecture CPU RAM NICs HDDs 1 Gbit/s – 1,400,000 packets/s 10 Gbit/s – 14,000,000 packets/s 64bit x86 2.0 GHz dual-core Xeon 2 GB 1 x Gigabit Ethernet (with driver supported by PF_RING) 1 x Fast Ethernet for management 64bit x86 3.2 GHz quad-core Xeon (e.g. Intel X5672) 4 GB 1 x 10 GbE adapter (Myricom or Intel 82599 chipset) 1 x Fast Ethernet for management 2 x 5200 RPM HDD, RAID 1, 35 GB 2 x 5200 RPM HDD, RAID 1, 35 GB The Packet Sensor can be load-balanced on multiple CPU cores only with: ➢ Intel 82599 chipset network adapters, such as Intel X520, Intel X540, HP X560, Silicom PE310G4DBi9-T. ➢ Myricom network adapters with a Sniffer 10G license. On any other network adapter supported by Linux, the Packet Sensor runs single-threaded on a single CPU core, which may lead to packet loss when analyzing very high packet rates. The Packet Sensor is compatible with the PF_RING high-speed packet capturing engine. The Sensor Cluster can be used to increase the packet sniffing capacity to 40 Gbit/s, 100 Gbit/s or more, by clustering multiple servers running Packet Sensors on 10 Gbit/s network adapters. - 13 - WanGuard 6.0 User Guide WanGuard Installation Flow Sensor Hardware Requirements Capacity Architecture CPU RAM NICs HDDs Minimum Hardware Requirements for 5,000 flows/s 64bit x86 2.0 GHz dual-core Xeon 8 GB 1 x Fast Ethernet for management 2 x 7200 RPM HDD, RAID 1, 60 GB The Flow Sensor does not have a limit on the number of interfaces or a limit for flows/second. Each Flow Sensor instance can process the flows of a single flow exporter. A server with enough RAM can run tens of Flow Sensor instances. For Flow Sensors, the size of the RAM is much more important than the CPU speed. When the Flow Collector feature is enabled, the Flow Sensor stores all received flows on the local disk in a compressed binary format. SNMP Sensor Hardware Requirements Capacity Architecture CPU RAM NICs HDDs Minimum Hardware Requirements for 20 Devices 64bit x86 1.6 GHz dual-core Xeon 1 GB 1 x Fast Ethernet for management 2 x 5200 RPM HDD, RAID 1, 20 GB The SNMP Sensor does not have a limit on the number of interfaces it can monitor. Each SNMP Sensor instance can monitor a single device. A server can run an unlimited number of SNMP Sensor instances. Sensor Cluster Hardware Requirements The hardware requirements for the Sensor Cluster are low because the analyzed traffic information is preaggregated by the clustered Sensors (Flow Sensors, Packet Sensors, SNMP Sensors). It is recommended to run the Sensor Cluster on the same server with the Console. - 14 - WanGuard 6.0 User Guide WanGuard Installation Packet Filter Hardware Requirements Packet Sniffing Capacity Architecture CPU RAM NICs HDDs 1 Gbit/s – 1,400,000 packets/s 10 Gbit/s – 14,000,000 packets/s 64bit x86 2.4 GHz Xeon 2 GB 64bit x86 3.2 GHz quad-core Xeon (e.g. Intel X5672) 4 GB 1 x Gigabit Ethernet (with driver supported 1 x 10 GbE adapter (Chelsio T4/T5, Silicom Intelligent Director or Intel 82599 chipset) by PF_RING) 1 x Fast Ethernet for management 1 x Fast Ethernet for management 2 x 5200 RPM HDD, RAID 1, 35 GB 2 x 5200 RPM HDD, RAD 1, 35 GB The Packet Filter's main task is to generate filtering rules by inspecting the packets sent to the attacked destinations. For packet inspection, the Packet Filter uses the same capturing engines used by the Packet Sensor. To load-balance the Packet Filter on multiple CPU cores, use the same configuration needed by the Packet Sensor. When a filtering rule is generated, the Packet Filter can simply report it, or apply it on the local softwarebased firewall, in-NIC hardware filter, or third-party filtering appliance. The software firewall used by the Packet Filter does not use the connection tracking mechanism specific to stateful firewalls or IPSes. This ensures a much better filtering and routing performance during SYN attacks. However, the filtering and packet-forwarding capacity may not be line-rate on powerful attacks with small packets. The hardware filters supported by the Packet Filter offer line-rate packet filtering on: ➢ Chelsio T4/T5 network adapters. The Packet Filter can program 486 LE-TCAM filter rules that block traffic towards source/destination IPv4/IPv6 addresses, source/destination TCP/UDP port, IP protocol. ➢ Intel 82599 chipset network adapters, such as Intel X520, Intel X540, HP X560. The Packet Filter can program 4096 filter rules that block source or destination IPv4 addresses. ➢ Silicom Intelligent Director adapters. To increase the packet filtering capacity to 40 Gbit/s, 100 Gbit/s or more, create a Filter Cluster with multiple Packet Filters running on different servers with 10 Gbit/s network adapters. Split the traffic using a hardware load balancer or equal-cost multipath routing. Flow Filter Hardware Requirements The hardware requirements for the Flow Filter are low because the analyzed traffic is pre-aggregated by the Flow Sensor. If the Flow Filter is used only for reporting and not for software/hardware packet filtering, run it on the same server with the Console. The Flow Filter can apply filtering rules just like the Packet Filter. The requirements for software-based and/or hardware-based traffic filtering are listed in the Packet Filter Hardware Requirements section. - 15 - WanGuard 6.0 User Guide WanGuard Installation Filter Cluster Hardware Requirements The Filter Cluster can group up multiple Packet Filters and Flow Filters. The hardware requirements for the Filter Cluster are low because the analyzed traffic information is preaggregated by the clustered Packet Filters or Flow Filters. If the Filter Cluster is used only for reporting and not for software/hardware packet filtering, run it on the same server with the Console. The Filter Cluster can apply filtering rules just like the Packet Filter. The requirements for software-based and/or hardware-based traffic filtering are listed in the Packet Filter Hardware Requirements section. Software Installation The download link is listed in the email that contains the trial license key. The latest software installation instructions are listed on the Andrisoft website. The trial license key activates all features of WanGuard for 30 days. You can switch to a full-time, registered version by applying a license key purchased from the online store. Opening the Console for the First Time The Console is the web interface and centralized system through which you will control and monitor all other components. If you correctly followed the installation instructions, from now on you will only need to log into the Console to manage and monitor WanGuard servers and software components. To login into the Console, open http://<console_hostname>/wanguard. If the page cannot be displayed, make sure the Apache web server is running and the firewall does not block incoming traffic on port 80. You can also access the Console securely by HTTPS if the Apache web server was configured with SSL/TLS support. Licensing Procedure If you have not yet licensed WanGuard you will be asked to do so. Upload the trial.key file sent to you by email by clicking the key icon. The license key contains encrypted information about the licensed capabilities of the software. You can switch between WanGuard and WanSight by changing the license key. Log into the Console using the default username/password combination: admin/changeme. If the Console is installed on a public server, you should immediately change the default password of the “admin” account. To do that, click the Admin menu at the top-right part of the browser window and select <Change Password>. To understand how to navigate within the Console, read the chapter beginning on page 18. - 16 - WanGuard 6.0 User Guide WanGuard Installation Quick Configuration Steps ➔ Estimate storage requirements, review decoders and IP graph settings – page 19 ➔ Setup anomalies detection parameters and decoders – page 22 ➔ Configure the reaction to traffic anomalies – page 23 ➔ Add your IP address ranges and important hosts to an IP Zone – page 30 ➔ Configure anomaly detection for prefixes, create Threshold Templates – page 31 ➔ Add a Packet Sensor – page 34, Flow Sensor – page 38, or SNMP Sensor – page 42 ➔ Configure BGP Connections for black hole routing or traffic diversion – page 46 ➔ Add a Packet Filter – page 48, or a Flow Filter – page 53 ➔ Watch the event log. Receive notifications about errors by email – page 62 ➔ Generate reports and send them periodically by email – page 61 ➔ Create your own dashboards and add widgets with useful information – page 89 ➔ Create personalized Console accounts for your staff or customers – page 64 - 17 - WanGuard 6.0 User Guide Basic Concepts of WanGuard Console Basic Concepts of WanGuard Console Please read this chapter to understand the basic premises required to properly operate the software. The next chapters cover the configuration of the software, while the last 5 chapters cover the reporting features. To understand the operation of the Console you should be aware of the structure of the web interface: Side Region The Side Region is used for navigation throughout the Console. It is located at the east and/or west edge of the browser's window, according to the user's preference. If it is not visible, it has been either collapsed or hidden by an administrator. Clicking the edge of regions expands or collapses them. The Side Region contains 2 sections – Reports and Configuration – that can be collapsed or expanded by clicking the title bars or by pressing Ctrl+R. Both sections contain multiple panels that can also collapse or expand, with such state being maintained between sessions. Panels are refreshed every 5 to 10 seconds. The Reports section title bar contains a “Quick Search” button. Keyboard shortcut: Ctrl+S. Central Region Each report, dashboard or tool you select in the Side Region opens a tab (page) in the Central Region. You may switch between (sub-)tabs with the mouse or with the keyboard shortcut (Alt+) Ctrl+→ and (Alt+)Ctrl+←. You can close all tabs except for the Landing Tab (initially set to the Configuration Wizard). To change the Landing Tab, edit your user profile in Configuration » General Settings » User Management. South Region The South Region provides a quick way to view live data: events (system logs), animated traffic graphs, anomalies, and statistics from all software components. It is located at the bottom of the browser's window. By default, it is collapsed; to expand it, click the thin line near the bottom edge or press Ctrl+E. Upper Menus The Upper Menus are located on the top-right part of the Console window. The Help menu contains a link to the User Guide, a few helper tools and the About window. Dependent on context, the User Guide will open at the chapter describing the last-opened window or tab. Contextual help works with the Adobe PDF Reader. The User menu provides a Log Out option and lets you quickly change the password and few user preferences. - 18 - WanGuard 6.0 User Guide Configuration » General Settings » Storage & Graphs Configuration » General Settings » Storage & Graphs An important initial step in configuring WanGuard is to make sure that the server(s) the software runs on have enough resources to process and store IP graphs, flows and packet dumps. Storage-related settings can be tuned by editing Configuration » General Settings » Storage & Graphs. In a later chapter, you will be able to configure the Sensors to generate traffic graphs, tops and accounting data for every IP that belongs to the monitored network. If you intend to use this feature, you may want to change the default IP storage settings, as changing these later will reset all existing IP graphs, tops and accounting data. The Sensor Top N value (default: 20) specifies the maximum number of items stored for ordered sets of data, such as top Talkers, External IPs, ASNs, Countries, TCP/UDP ports, IP protocols, etc. Packet Sensors save packet dumps on the local disk in the path configured for Packet Traces. Flow Sensors save flow data on the local disk in the path configured for Flow Collectors. When the Console is not installed on the Sensor server, export these paths towards the Console's file system using an NFS share (KB article link). If you do not, the Console will not be able to display data saved on remote servers. All graph files are stored by the Console server, in the Graphs Disk Path. Graph files are optimized for storing time series data and do not grow over time. All IP graph options described below have a direct impact on the storage space required on the Console server. The Graph IP Sweeps option prevents creating IP graph files for IPv4 and/or IPv6 addresses that receive traffic without sending any traffic in return. Do not set to “Off” when monitoring unidirectional links or asymmetric traffic. The size of each IP graph file is listed on the bottom of the window in the Disk space required for each IP graph file field. When Sensor Clusters are not used, the maximum number of IP graph files that could be generated can be calculated with the formula: ((number of Packet Sensors) + (number of Flow Sensor interfaces)) x (number of IPs contained in subnets with IP Graphing set to “Yes” in the Sensor's IP Zone). There are 2 mutually exclusive methods for creating and updating IP graph files, so select the appropriate one for your setup: ● Create & update IP graph files directly on disk – This method optimizes the long-term storage of IP graph data by allowing up to 3 Round Robin Archives. The values within the Round Robin Archives determine the granularity of the graphs and the interval of time they are saved for. These entries specify for how long, and how accurately data should be stored. A smaller data average (5 seconds minimum) will generate a very accurate graph, but will require more disk space, while a bigger data average is less accurate and uses less disk space. On non-SSD drives, the disk seek time may be too high to update thousands of IP graph files every few minutes. If this is the case, configure the RRDCache daemon to increase the I/O performance of the Console server (KB article link). If the speed of updating IP graph files is not fast enough, consider the method below. ● Update IP graph files in RAM or SSD – This method is not optimal for long-term storage because it allows a single Round Robin Archive per IP graph file. The files are created and updated in Graphs RAM Path, and moved periodically onto a larger, albeit slower disk. Select this method when the previous method configured with RRDCached is not fast enough to sustain updating thousands of very highgranularity IP graphs. - 19 - WanGuard 6.0 User Guide Configuration » General Settings » Storage & Graphs Decoders are hardcoded functions used by Sensors to differentiate the underlying protocols of each packet and flow. Each enabled decoder increases the size of IP graph, top and accounting data, and causes a small performance penalty on Packet Sensors, so enable only the decoders you are interested in. Decoder TOTAL TCP TCP+SYN UDP ICMP OTHER BAD FLOWS FLOW+SYN FRAGMENT TCP-NULL TCP+RST TCP+ACK TCP+SYNACK HTTP SSL MAIL DNS SIP IPSEC WWW SSH NTP SNMP RDP YOUTUBE NETFLIX HULU FACEBOOK Description Always enabled, matches all IP packets & flows. Matches TCP traffic. Matches TCP traffic with SYN flag set and ACK unset. The Flow Sensor counts one packet per flow. Matches UDP traffic. Matches ICMP traffic. Matches IP protocols that differ from TCP, UDP and ICMP. Matches TCP or UDP port set to 0, or IP protocol set to 0. Matches flow records and replaces packets/s with flows/s. Works only with the Flow Sensor. Matches flow records with SYN flag set. The Flow Sensor counts all packets per flow. Matches fragmented IP packets. Works only with the Packet Sensor. Matches TCP traffic without TCP flags, indicative of reconnaissance sweeps. Matches TCP traffic with RST flag set. Matches TCP traffic with SYN flag unset and ACK set. Matches TCP traffic with SYN flag set and ACK flag set. Matches TCP traffic on source or destination port 80. Matches TCP traffic on source or destination port 443. Matches TCP traffic on source or destination ports 25,110,143,465,585,993,995. Matches UDP traffic on source or destination port 53. Matches TCP or UDP traffic on source or destination port 5060. Matches IP traffic on IP protocol 50 or 51. Matches TCP traffic on source or destination ports 80, 443. Matches TCP traffic on source or destination port 22. Matches UDP traffic on source or destination port 123. Matches UDP traffic on source or destination ports 161, 163. Matches TCP or UDP traffic on source or destination port 3389. Matches IP traffic going or coming from Youtube AS 43515, 36561, or from Youtube subnets. Matches IP traffic going or coming from Netflix AS 55095, 40027, 2906, or from Netflix subnets. Matches IP traffic going or coming from Hulu AS 23286, or from Hulu subnets. Matches IP traffic going or coming from Facebook AS 54115, 32934, or from Facebook subnets. Consolidation functions build consolidated values for Round Robin Archives. If you are interested in traffic spikes, check MAXIMUM. If you are interested in average values, check AVERAGE. For low traffic values, check MINIMUM. Automate the deletion of old data and monitor the disk usage of IP graphs in Configuration » General Settings » Data Retention. - 20 - WanGuard 6.0 User Guide Configuration » General Settings » Storage & Graphs Sensor and Applications Graph Troubleshooting ✔ Check that the Sensors are running correctly by verifying the event log and by viewing live statistics from Reports » Components » Overview. The troubleshooting guide for Packet Sensors is located at page 37, for Flow Sensors at page 40 and for SNMP Sensors at page 44. ✔ If the Applications graph is empty but other Sensor graphs are not, and the Sensor is running for more than 5 minutes, open Configuration » General Settings » Storage & Graphs, click <Save> and select <Yes> when being asked to delete existing graph files. IP/Subnet and Profiling Graph Troubleshooting ✔ Check that the Sensors are running correctly by verifying the event log and by viewing live statistics displayed in Reports » Components » Overview. The troubleshooting guide for Packet Sensors is located at page 37, for Flow Sensors at page 40 and for SNMP Sensors at page 44. ✔ Generating IP and profiling graph data has the biggest impact on the load of the Console server. Enable each feature (IP graphing, IP accounting, IP profiling) sequentially for each subnet, after making sure the Console server can handle it. The storage requirements for each subnet are listed in the IP Zone, and the current disk usage in Configuration » General Settings » Data Retention. ✔ The internal program used for saving IP graph data is /opt/andrisoft/bin/genrrds_ip. If it is overloading the Console server, or the event log contains warnings such as “Updating IP graph data takes longer than 5 minutes”, use RRDCacheD or the RAM/SSD updating method, use faster disk drivers, enable IP graphing for fewer subnets, or deploy a Sensor Cluster configured to aggregate IP graph data. ✔ The internal program used for generating IP or subnet graphs is /opt/andrisoft/bin/gengraph_ip. The program is launched by Console users for each requested IP or subnet graph. If the Console server gets too loaded by gengraph_ip, execute “killall gengraph_ip” and configure RRDCacheD. When launched, the program does not stop until the graph is generated. The program can be slow when users request subnet graphs for subnets not specifically defined in the IP Zone. It is not possible to throttle the number of graphs requested by users. AS and Country Graph Troubleshooting ✔ Check that the Sensors are running correctly by verifying the event log and by viewing live statistics from Reports » Components » Overview. The troubleshooting guide for Packet Sensors is located at page 37, for Flow Sensors at page 40 and for SNMP Sensors at page 44. ✔ To enable AS and Country graphs, set the Top Generator parameter to either “Extended” for Flow Sensors, or “Full” for Packet Sensors. ✔ SNMP Sensors are not able to generate AS graphs or Country graphs. - 21 - WanGuard 6.0 User Guide Configuration » General Settings » Anomalies Configuration » General Settings » Anomalies The global settings of the anomaly detection engine can be configured in Configuration » General Settings » Anomalies. Traffic anomaly detection has to be enabled individually for each subnet listed inside IP Zones (details on page 30). The Expiration Time option lets you select the number of minutes of inactivity before anomalies expire. The default value is 5 minutes. The Expiration Type option can be used to increase linearly or exponentially the number of minutes of inactivity before recurring anomalies expire. Sensors are able to detect traffic anomalies by 2 nonexclusive methods: ● Threshold Anomalies – Detected by Sensors for user-defined threshold values. Thresholds can be defined inside IP Zones for the decoders enabled in the Threshold Anomaly Decoders list. Decoders are explained in detail in the previous chapter. Enable only the decoders for which you will define thresholds. Thresholds can include either absolute values (e.g. IP receives 100k UDP packets/s) or percentage values (e.g. IP receives 30% UDP packets/s). To prevent Percentage Thresholds to be triggered for small amounts of traffic, configure minimum packets/s and bits/s values. Percentage values are calculated based on the rates of the monitored interface, for the same decoder. E.g. For an interface that receives 100k UDP packets/s, a 30% UDP packets/s threshold defined for an IP, will trigger when the IP receives over 30k UDP packets/s. ● Profile Anomalies – Detected by Sensors through a behavioral recognition approach. The Sensors detect any activity that deviates from the “normal” traffic received by the protected subnets. After enabling profile anomaly detection for a subnet/host in IP Zones, the Sensor builds a behavioral traffic graph for a 24 hour period. You can see the graph in Reports » IP Addresses » [Any Subnet/IP] » Profile Graphs. Profile anomaly detection is recommended only for hosts and subnets that have a predictable traffic pattern. Larger subnets are usually more predictable. To prevent false positives, adjust the deviation percent and minimum packets and bits rates. The Deviation % represents the maximum allowed deviation from the “normal” traffic before triggering a profile anomaly. The default value of 100 allows traffic up to twice (100% normal + 100% deviation) the “normal” value. The values from the Advanced Profiling Parameters panel should not be modified by users. - 22 - WanGuard 6.0 User Guide Configuration » Network & Policy » Response Configuration » Network & Policy » Response Responses provide a unique and powerful way to automate reactions to traffic anomalies detected by Sensors and to filtering rules detected by Filters. To add a Response, go to Configuration » Network & Policy » <+> » Response. If you do not plan to use this feature, you may skip this chapter. When invoked by a Sensor or Filter, the Response runs the contained actions. These are modules that provide means to execute various commands, send notifications, write logs, etc. There are 2 types of actions: Anomaly Actions – Executed by Sensors for each traffic anomaly while the anomaly is active (actions inside the “While an anomaly is active” panel) or when it expires (actions inside the “When an anomaly expires” panel). Filtering Rule Actions – Executed by Filters for each filtering rule while the rule is active (actions inside the “While a filtering rule is active” panel) or when it expires (actions inside the “When a filtering rule expires” panel). Filtering rules expose malicious packets that share common OSI layer 3-7 fields (attacker IPs, TCP/UDP ports, length, protocols, TTL, content, etc.). To add an action, click the <+> button on the title bar of a panel from the left. To modify, delete or rename an action, select the action's name. To enable or disable an action, click the square button next to action's name. Each action panel contains specific fields. The following fields are common: ● Action Name – The name or short description of the action. ● Action Priority – Selects the order of execution relative to the other actions that are defined in the same panel. Lower numerical values correspond to increased priority. ● Periodicity – The actions in the “While... ” panels can be executed once for each anomaly or filtering rule, or periodically. The interval of execution is 5 seconds for Packet Sensors and Sensor Clusters, and 560 seconds for Flow Sensors, depending on the Graphs Accuracy parameter. ● Execution – Actions can be executed either automatically with no user intervention, or manually by an operator or administrator that clicks the appropriate icon from Reports » Alerts & Tools » Anomalies » Active Anomalies » Actions. ● Log Execution – The name of the action is visible inside anomaly reports only when checked. ● Preconditions – Preconditions are rules that must be passed before the action is executed. Each precondition is formed from a Conditional Parameter, a comparison function and a user-defined value. Conditional parameters are dynamic, internal parameters that are updated every 5 seconds by Sensors and Filters. When the list of preconditions is empty, the action is always executed. Dynamic Parameters are parameters defined within curly brackets (e.g. { and }) that can be included in the body of most actions. Every conditional parameter corresponds to a dynamic parameter. By using the custom script action together with dynamic parameters, you can create custom reactions to - 23 - WanGuard 6.0 User Guide Configuration » Network & Policy » Response anomalies and filtering rules. Custom scripts are executed by the Sensor that detected the anomaly, on the Sensor server. Or by the Filter system that created the filtering rule, on the Filter server. When using a custom script, make sure it can be accessed by the “andrisoft” account (e.g. by saving it in /tmp or /opt/andrisoft/bin) and it can be executed by a non-root account. The List Prefixes button allows you to see what IP classes are configured to use the selected Response. Conditional & Dynamic Parameters List # CONDITIONAL PARAMETER TYPE DYNAMIC PARAMETER DESCRIPTION GENERAL PARAMETERS 1 IP Address String {ip} 2 String {ip_dns} The reverse DNS of the anomaly IP. This is {ip} if the DNS lookup is not returning a DNS PTR record. 3 CIDR Number {cidr} The IP mask of the IP address or IP block. 4 Prefix String {prefix} The IP/CIDR from your network originating or being the target of the anomaly. 5 IP Group String {ip_group} The IP Group of the Prefix. 6 Sensor Name String {sensor} The name of the Sensor that detected the anomaly. 7 Sensor Group String {sensor_group} The Device Group of the Sensor. 8 Sensor IP String {sensor_ip} The IP of the server running the Sensor. 9 Sensor Type [Packet Sensor, Flow Sensor, SNMP Sensor, Sensor Cluster] String {sensor_type} Can be Packet Sensor, Flow Sensor, SNMP Sensor or Sensor Cluster. 10 Sensor ID Number {sensor_id} The unique ID of the Sensor. 11 Flow Exporter IP String {router_ip} The IP of the flow exporter, for anomalies detected by the Flow Sensor. 12 IP Zone Name String {ipzone} The IP Zone used by the Sensor. 13 Response Name String {response} The Response activated by the anomaly. 14 String {response_actions} The list of actions executed by the Response. 15 Template Name String {template} The Threshold Template defining the triggering rule, if any. - 24 - The IP address or block from your network originating or being the target of the anomaly. WanGuard 6.0 User Guide Configuration » Network & Policy » Response 16 Expiration Delay (seconds) String {expiration} The number of seconds between the last time the anomaly is detected and the time the anomaly is expired. 17 Captured Packets Number {captured_pkts} The number of packets captured by a Response. 18 BGP Log Size (bytes) Number {bgplog_bytes} The size of the BGP announcement log. It is non-zero if a BGP routing update was triggered for the anomaly. 19 Unique Dynamic Parameters String {exclusive} Contains dynamic parameter(s) that must be unique in all active anomalies. It is usually used for avoiding duplicating actions across multiple attacks. Example: when set to “{ip}”, the action is executed only if there is no other active anomaly towards the same IP. 20 Classification [Unclassified, False Positive, Possible Attack, Trivial Attack, Verified Attack, Crippling Attack] String {classification} Administrators and operators can manually classify anomalies in Reports » Alerts & Tools » Anomalies. 21 String {software_version} WanGuard software version. 1 Anomaly Description String {anomaly} A description of the anomaly. 2 Anomaly ID Number {anomaly_id} The unique identification number of the anomaly. 3 Anomaly Comment String {comment} The comment added in the Console for the anomaly by administrators. 4 Direction [incoming, outgoing] String {direction} The direction of the rule that triggered the anomaly. Can be “incoming” or “outgoing”. 5 String {direction_to_from} It is “to” for incoming anomalies and “from” for outgoing anomalies. 6 String {direction_receives_sends} It is “receives” for incoming anomalies and “sends” for outgoing anomalies. 7 Domain [IP, subnet] String {domain} Domain is “IP” when CIDR = 32 for IPv4 or 128 for IPv6; “subnet” in all other cases. 8 Anomaly Class [threshold, profile] String {class} Class is “threshold” for threshold-based anomalies or “profile” for profiling-based anomalies. 9 Threshold Type [absolute, percentage] String {threshold_type} Threshold-based anomalies can be defined as “absolute” values or as a “percentage” of the total traffic received by the Sensor. 10 Anomaly Decoder (Protocol) [TOTAL,...] String {decoder} The traffic decoder (protocol) for the detected anomaly. ANOMALY PARAMETERS - 25 - WanGuard 6.0 User Guide Configuration » Network & Policy » Response 11 Comparison [over, under] String {operation} The value is “over” for thresholds exceeding expectations or “under” for thresholds below expectations. 12 String {comparison} The value is “>” for thresholds exceeding expectations or “<” for thresholds below expectations. 13 Unit [pkts/s, bits/s] String {unit} Unit is “pkts/s” for packets per second anomalies or “bits/s” for bits per second anomalies. 14 Threshold Value Number* {rule_value} The threshold value configured for the threshold. 15 Computed Threshold Number* {computed_threshold} Threshold of the anomaly, dynamically adjusted for profiling-based and percentage-based anomalies. 16 Peak Value Number* {value} The highest value of the traffic decoder for “above” thresholds, or the lowest value for “under” thresholds. 17 Latest Value Number* {latest_value} The latest value given by the traffic decoder that detected the anomaly. 18 Sum Value Number* {sum_value} The sum of the values given by the traffic decoder as long as the anomaly is active. 19 Peak Rule Severity Number {severity} The ratio between the peak abnormal traffic rate and the threshold value. 20 Latest Rule Severity Number {latest_severity} The ratio between the latest abnormal traffic rate and the threshold value. 21 Peak Link Severity Number {link_severity} The ratio between the peak abnormal traffic rate and the interface's traffic rate. 22 Latest Link Severity Number {latest_link_severity} The ratio between the latest abnormal traffic rate and the interface's traffic rate. 23 String {anomaly_log_10} The first 10 packets or flows of the abnormal traffic. 24 String {anomaly_log_50} The first 50 packets or flows of the abnormal traffic. 25 String {anomaly_log_100} The first 100 packets or flows of the abnormal traffic. 26 String {anomaly_log_500} The first 500 packets or flows of the abnormal traffic. 27 String {anomaly_log_1000} The first 1000 packets or flows of the abnormal traffic. 1 Peak TOTAL Pkts/s Number* OVERALL TRAFFIC PARAMETERS {total_pps} - 26 - The peak packets/s throughput of the IP or subnet for all traffic. WanGuard 6.0 User Guide Configuration » Network & Policy » Response 2 Peak TOTAL Bits/s Number* {total_bps} The peak bits/s throughput of the IP or subnet for all traffic. 3 Latest TOTAL Pkts/s Number* {latest_total_pps} The latest packets/s throughput of the IP or subnet for all traffic. 4 Latest TOTAL Bits/s Number* {latest_total_bps} The latest bits/s throughput of the IP or subnet for all traffic. 5 TOTAL Packets Number* {sum_total_pkts} The sum of packets of the IP or subnet, for all traffic during the anomaly. 6 TOTAL Bits Number* {sum_total_bits} The sum of bits of the IP or subnet, for all traffic during the anomaly. 1 From (unixtime) Number {from_unixtime} The time in unixtime format when the traffic anomaly started. 2 Until (unixtime) Number {until_unixtime} The time in unixtime format when the traffic anomaly expired. 3 From (ISO 8601) String The time in iso8601 format when the traffic anomaly started. 4 Until (ISO 8601) String 5 Duration (seconds) Number {from},{from_year}, {from_month},{from_day}, {from_dow},{from_hour}, {from_minute} {until},{until_year}, {until_month},{until_day}, {until_dow},{until_hour}, {until_minute} {duration} 6 String {duration_clock} Text string describing the duration of the anomaly. E.g. <5sec, 4m 3s 7 String {duration_clock_full} Text string describing the duration of the anomaly. E.g. <5 seconds, 5 minutes 8 Internal Ticks Number {tick} Internal tick parameter. The Packet Sensor increments the value every 5 seconds while the anomaly is being detected. 1 Filter Name String {filter} The name of the Filter that detected the filtering rule. 2 Filter ID Number {filter_id} The unique ID of the Filter that detected the filtering rule. 3 Filter Type [Packet Filter, Flow Filter, Filter Cluster] String {filter_type} The type of the Filter. 4 Filter Group String {filter_group} The Device Group of the Filter. 5 Number of Filters Number {filters} The number of WanGuard Filters activated for the anomaly. 6 Filters Pkts/s Number* {filters_pps} The latest packets/second throughput recorded by active Filter(s) in the abnormal traffic. TIME-RELATED PARAMETERS The time in iso8601 format when the traffic anomaly expired. The number of seconds the anomaly was active. FILTER PARAMETERS - 27 - WanGuard 6.0 User Guide Configuration » Network & Policy » Response 7 Filters Bits/s Number* {filters_bps} The latest bits/second throughput recorded by active Filter(s) in the abnormal traffic. 8 Filters Max Pkts/s Number* {filters_max_pps} The maximum packets/second throughput recorded by active Filter(s) in the abnormal traffic. 9 Filters Max Bits/s Number* {filters_max_bps} The maximum bits/second throughput recorded by active Filter(s) in the abnormal traffic. 10 Filtered Packets Number* {filters_filtered_packets} The number of packets filtered by active Filter(s). 11 Filtered Bits Number* {filters_filtered_bits} The number of bits filtered by active Filter(s). 12 Filters CPU Usage Number {filters_max_cpu_usage} The maximum CPU% used by Filter(s). 1 Filtering Rule # Number {filtering_rule_id} The unique ID of the filtering rule. 2 Filtering Rule Type [ip, source, dest, proto, len, ttl] String {filtering_rule_type} The filtering rule type: - ip (attacker's IP address) - source (source port of the attacker) - dest (destination port of the victim) - proto (the IP Protocol field) - len (the size of the packets) - ttl (the TimeToLive field) - others 3 Filtering Rule Value String {filtering_rule_value} The filtering rule's value. String {filtering_rule_ip_dns} If the filtering rule is for an IP, the dynamic parameter provides the reverse DNS of the IP. 4 Filtering Rule ISP String {filtering_rule_ip_isp} If the filtering rule is for an IP, the dynamic parameter provides corresponding organization/ISP/Autonomous System. 5 Filtering Rule Country String {filtering_rule_ip_country} If the filtering rule is for an IP, the dynamic parameter provides the country the IP comes from. 6 Filtering Rule Pkts/s Number* {filtering_rule_pps} The filtering rule's latest packets/second throughput. 7 Filtering Rule Bits/s Number* {filtering_rule_bps} The filtering rule's latest bits/second traffic throughput. 8 Filtering Rule Peak Pkts/s Number* {filtering_rule_max_pps} The maximum packets rate of the filtering rule's traffic. 9 Filtering Rule Peak Bits/s Number* {filtering_rule_max_bps} The maximum bits rate of the filtering rule's traffic. 10 Filtering Rule Unit/s Number* {filtering_rule_unit} It is {filtering_rule_pps} for packets/s thresholds and {filtering_rule_bps} for bits/s thresholds. 11 Filtering Rule Peak Unit/s Number* {filtering_rule_max_unit} It is {filtering_rule_max_pps} for packets/s thresholds and {filtering_rule_max_bps} for bits/s thresholds. FILTERING RULE PARAMETERS - 28 - WanGuard 6.0 User Guide Configuration » Network & Policy » Response 12 Filtering Rule Severity Number {filtering_rule_severity} The severity field represents the ratio between filtering rule's traffic and threshold value. 13 Filtering Rule Packets Number* {filtering_rule_packets} The number of packets matched by the filtering rule. 14 Filtering Rule Bits Number* {filtering_rule_bits} The number of bits matched by the filtering rule. 15 Filtering Rule Time Interval (seconds) Number {filtering_rule_difftime} The duration of the filtering rule. 16 Filtering Rule Whitelist Number {filtering_rule_whitelisted} If the filtering rule is whitelisted, the value is 1. Otherwise, it is 0. {filtering_rule_log_size} The size of the traffic captured by the filtering rule's Capture Traffic action. {attacker_isp} If the filtering rule is for an IP, the dynamic parameter provides the email address of the attacker's ISP. {filtering_rule_log_10} The first 10 packets of the traffic matched by the filtering rule. {filtering_rule_log_50} The first 50 packets of the traffic matched by the filtering rule. {filtering_rule_log_100} The first 100 packets of the traffic matched by the filtering rule. {filtering_rule_log_500} The first 500 packets of the traffic matched by the filtering rule. {filtering_rule_log_1000} The first 1000 packets of the traffic matched by the filtering rule. 17 Filtering Rule Traffic Sample Size Number* (bytes) 18 String 19 String 20 String 21 String 22 String 23 String * All numbers are integers. Numerical values can be returned in multiples of 1,000 by appending _kilo to the Dynamic Parameter. The same goes for 1,000,000 by appending _mega and 1000,000,000 by appending _giga. To get the biggest multiplier (k, M, G) for the value, append _prefix. To get the decoder before the biggest multiplier (k, M, G) value, append _decoder_prefix. - 29 - WanGuard 6.0 User Guide Configuration » Network & Policy » IP Zone Configuration » Network & Policy » IP Zone IP Zones are hierarchical, tree-like structures from which Sensors learn the monitored network's boundaries and extract per-subnet settings. You must add all your IP address ranges the IP Zone(s) listed in Configuration » Network & Policy. You can add prefixes using the Console UI, or from the CLI by executing the command “php /opt/andrisoft/api/cli_api.php” on the Console server. To define a new IP Zone, go to Configuration » Network & Policy » <+> » IP Zone. You need more than one IP Zone only when you need different per-subnet settings for different Sensors. If this is the case, it may be easier to open an existing IP Zone that already contains your IP address ranges, and duplicate it by pressing the <Duplicate> button. A new IP Zone will be created with same prefixes and description as the original, but with the word “(copy)” appended. The IP Zone Configuration window is divided by two vertical sections. The buttons that manage prefixes (IP address ranges or individual IPs) are located in the upper part of the left-hand section. When a new prefix is added, the tree below automatically updates itself. The right-hand section contains panels with user-provided settings for the selected prefix. To enter IP addresses or IP blocks, you must use the CIDR notation. To enter individual hosts in IP Zones you must use the /32 CIDR mask for IPv4, or /128 for IPv6. For more information about the CIDR notation, see Appendix 1 from page 95. Every IP Zone contains at least the 0.0.0.0/0 network. Since the CIDR mask is /0, this “supernet” contains all IP addresses available for IPv4 and IPv6. For an easier configuration, every new prefix that you define will inherit by default the properties of the closest (having the biggest CIDR) IP class that includes it. The IP Settings panel in the right-hand section provides the following options: ● IP Group – This editable combo box should contain a short description of the selected prefix, or the name of the customer that uses it. Setting the same IP group for multiple prefixes will allow you to generate aggregated traffic reports. ● IP Graphing – If set to “Yes”, the Sensor generates graph data for every IP contained in the selected prefix. ● IP Accounting – If set to “Yes”, the Sensor generates daily accounting data for each IP contained in the selected prefix. The Storage Requirements column indicates the disk space needed to store the data generated by a single Packet Sensor or Flow Sensor interface. Enabling IP graphing and IP accounting for very large prefixes (e.g. 0.0.0.0/0) might generate (useless) data that can potentially overload the Console server. The Comments panel allows you to write a comment for the selected prefix. It is not visible elsewhere. - 30 - WanGuard 6.0 User Guide Configuration » Network & Policy » IP Zone Anomaly Detection Settings & Threshold Templates Define traffic threshold rules by adding them to the Thresholds panel from the IP Zone Configuration window. To ease the addition of identical threshold for multiple prefixes, add them to a Threshold Template instead, by clicking Configuration » Network & Policy » <+> » Threshold Template. A threshold rule is composed from: ● Domain – Sensors can detect anomalies to/from an IP contained in the subnet, or to/from the subnet as a whole. ● Direction – The direction of the traffic: can be “receives” for inbound traffic that enters the prefix, or “sends” for outbound traffic that leaves the prefix. ● Comparison – Select “over” for volumetric anomalies (e.g. DrDoS, DDoS) or “under” to detect the lack of traffic towards a monitored subnet. ● Value – Enter the threshold value as an absolute number or as a percentage of the total traffic received by the Sensor, for the selected decoder. Absolute values can be multiples of 1000 with K (kilo) appended, multiples of 1 million with M (mega) appended, or multiples of 1 billion with G (giga) appended. ● Decoder – Select one of the decoders enabled in the Anomalies Configuration window (see page 22). ● Unit – DDoS attacks usually reach a very high number of packets per second, so select “pkts/s” to detect them. For bandwidth-related anomalies, select “bits/s”. ● Response – Select a previously defined Response, or select “None” if you are not interested in executing any Response when the threshold is reached. ● Parent – Select “Yes” if the threshold should be inherited by more specific prefixes. You can cancel inherited thresholds by selecting “Unlimited” in the Value field. ● Inheritance – Shows the parent prefix, if the rule was inherited from a less-specific prefix. Adding a threshold rule on 0.0.0.0/0 that reads, “Any IP receives over 5% TCP+SYN pkts/s” will catch port scans and all significant SYN attacks towards any IP address belonging to your network. A threshold rule on 0.0.0.0/0 that reads, “Subnet sends under 1 TOTAL bits/s” will execute the Response when the link goes down. Best practices for setting up traffic thresholds for IPs: ✔ TCP+SYN thresholds should be set to low values, around 100-500 packets/s. TCP uses packets with the SYN flag only for establishing new TCP connections, and few services (e.g. very high volume websites) can handle more than 500 new connections every second. SYN packets are frequently used for flooding. ✔ TCP bits/s thresholds should be set at your maximum bandwidth level per IP. TCP packets carry, on average, around 500 bytes of data. Setting a threshold of 15k TCP packets/s should be enough for medium-sized networks. ✔ ICMP thresholds should be set to very low levels, 50-100 packets/s. ICMP is frequently used for flooding. ✔ UDP traffic has high packets/s and low bits/s, so you can set low thresholds for bits/s. Setting UDP packets/s thresholds of around 10k/s per destination should not generate false positives while catching all significant UDP floods. UDP is also used frequently for flooding. - 31 - WanGuard 6.0 User Guide Configuration » Network & Policy » IP Zone ✔ OTHER decoder defines non-TCP, non-UDP and non-ICMP traffic. You can set thresholds for OTHER traffic if you have such applications in your network. More than 90% of Internet traffic is either TCP or UDP. ✔ Enable additional decoders, such as HTTP, MAIL, NTP, etc., to be able to set thresholds for specific services and servers. ✔ You can configure illegal IP address ranges that should never be seen in normal traffic, like unallocated IP addresses or part of your internal IP address range that is unoccupied. Then add small thresholds to these, to catch malicious activities such as scans and worms. Adding similar threshold rules for the same prefix is not allowed, even if the rules have different values or Responses. To execute different actions for different threshold values, define only the smallest threshold value, and then use preconditions inside the Response. For example, if you want to activate the Filter for UDP attacks stronger than 100 Mbps but also to null-route by BGP when those attacks reach 1 Gbps, add only the “Any IP receives over 100M UDP bits/s” rule. Then, inside the Response add 2 actions: one that activates the Filter with no Precondition, and another that executes a BGP announcement with the Precondition “Peak Value” “over” “1G”. The Profile Anomalies panel contains the Profiling Data parameter, which enables or disables the detection of traffic anomalies by profiling traffic behavior: ● Inherit – Inherit the value from the parent prefix ● No – Do not generate profiling data for the selected prefix ● For Subnet – Generate profiling data for all traffic received by the prefix as a whole ● For IPs – Use carefully as it will generate profiling data for every IP contained in the prefix. Enabling this option is not recommended for large subnets because it can overwhelm the I/O of server, and potentially generate false positives. ● For All – Activate both For Subnet and For IPs. - 32 - WanGuard 6.0 User Guide Configuration » Servers Configuration » Servers Any server running WanGuard Sensors or Filters must be listed under Configuration » Servers. The Console server is automatically added on installation. To add a new server, click the <+> button from the title bar of the Configuration » Servers panel. To configure an existing server, go to Configuration » Servers and click its name. The Server Configuration window contains the following fields: ● Server Name – A short name to help you identify the server. ● Graph Color – The color used in graphs for this server. The default color is a random one, but you can change it by entering a different HTML color code or by clicking the drop-down menu. ● Reports Visibility – Whether the Reports » Servers panel should contain icons of the components the server runs. ● Device Group – Optional description used within the Console to group servers by location, role, etc. ● Server ID – Read-only unique identifier of the server, used when exporting NFS shares. ● IP Address – The IP address of the server, as defined on the WANsupervisor service installation. Can be public or private. ● Linux Distro – The Linux distribution installed on the server. ● Hardware Key – Read-only string used for licensing purposes. The hardware key field is filled by the WANsupervisor service. ● Monitored Network Interfaces (optional) – The WANsupervisor service can monitor packets/s, bits/s, errors and dropped frames for each interface that exists on the server. The data is available in Reports » Servers » [Server] » Server Graphs » Data Units = Server Interfaces. The stats are provided by the OS. ● Comments – Comments about the server configuration can be saved here. These comments are not visible elsewhere. Server Troubleshooting ✔ In order for the server to be operational, make sure it always runs the WANsupervisor service and that its clock is synchronized with NTP. You can verify the operational status of servers in Reports » Components » Overview » Servers. ✔ The WANsupervisor service stops when the MySQL service that runs on the Console server is restarted or not available even for a short amount of time (e.g. networking issue). In this case, either restart WANsupervisor manually, or use automated tools like systemd, monitd or similar. ✔ You can discover performance-related issues by monitoring Reports » Server » [Server] » Server Graphs and Reports » Server » [Server] » Server Events. - 33 - WanGuard 6.0 User Guide Configuration » Components » Packet Sensor Configuration » Components » Packet Sensor In switched networks, only the packets for a specific device reach the device's network card. If the server running the Packet Sensor is not deployed in-line (in the main data-path), a network TAP, or a switch/router that offers a “monitoring port” or “mirroring port” must be used. In this case, the network device sends copies of data packets traveling through selected ports or VLANs to the monitoring port. The Packet Sensor inspects every packet it receives and conducts packet-based traffic analysis. The advantages and disadvantages of packet-based traffic monitoring are listed on page 8. For instructions on how to configure switches or routers for port mirroring, consult the network device's documentation. To add a Packet Sensor, click the <+> button from the title bar of the Configuration » Components panel. To modify an existing Packet Sensor, go to Configuration » Components and click its name. The Packet Sensor Configuration window contains the following fields: ● Sensor Name – A short name to help you identify the Packet Sensor. ● Graph Color – The color used in graphs for this Sensor. The default color is a random one, but you can change it by entering a different HTML color code or by clicking the drop-down menu. ● Reports Visibility – Whether the Packet Sensor should be listed in the Reports » Components panel. ● Device Group – Optional description used within the Console to group components by location, role, etc. ● Sensor Server – The server that runs the Sensor. The configuration of servers is described on page 33. ● Sniffing Interface – The network interface listened by the Packet Sensor. The Linux network interface naming convention is eth0 or p1p1 for the first Ethernet interface, eth1.900 or p1p1.900 for the second Ethernet interface with 802.1Q VLAN 900, etc. If the Packet Sensor server is deployed in-line, then this field must contain the network interface that receives the traffic entering your network. ● Capture Engine – Select the packet capturing engine: ○ Embedded LibPcap – Select to use the built-in LibPcap 1.6.2 library. ○ System LibPcap – Select to use the LibPcap library installed by the Linux distribution. ○ Myricom Sniffer10G – Select when using a Myricom network adapter with a Sniffer 10G license. Allows driver-specific settings by clicking the button on the right. ○ PF_RING, RX+TX – Select to use the PF_RING 6.0.3 library for RX and TX traffic. ○ PF_RING, RX – Select to use the PF_RING 6.0.3 library for RX traffic. ○ PF_RING, TX – Select to use the PF_RING 6.0.3 library for TX traffic. ● CPU Affinity – You can force the Packet Sensor to run exclusively on a given set of CPU cores. ● Link Speed IN / OUT – The speed (bandwidth, capacity) of the monitored link. If set, it is used for - 34 - WanGuard 6.0 User Guide Configuration » Components » Packet Sensor reports based on usage percentage and for percentage-based bits/s thresholds. ● Sensor License – The license used by the Sensor. WanGuard provides all features; WanSight does not provide traffic anomaly detection and reaction. ● Top Generator – Allows generation of traffic tops: ● ○ Basic – Enables tops for Internal IPs, IP protocols, versions and TCP/UDP ports. It is the recommended value because it adds a very small performance penalty to the Packet Sensor. ○ Extended – Enables all tops from Basic as well as tops for External IPs (IPs not included in the IP Zone). It adds performance penalty of over 20%, especially during spoofed attacks. ○ Full – Enables all tops from Extended as well as tops and graphs for autonomous systems. It adds a performance penalty of over 20%, especially during spoofed attacks. IP Zone – The Sensor needs an IP Zone from which to learn about your network's boundaries and to extract per-subnet settings. IP Zones are described in the IP Zone chapter on page 30. ● ● IP Validation – This option can be used to distinguish the direction of the packets or to ignore certain IPs: ○ Off – The Sensor analyzes all traffic and uses MAC Validation to distinguish the direction of traffic. ○ On – The Sensor analyzes the traffic that has the source and/or the destination IP in the selected IP Zone. ○ Strict – The Sensor analyzes the traffic that has either the source or the destination IP in the selected IP Zone. ○ Exclusive – The Sensor analyzes the traffic that has the destination IP in the selected IP zone, but not the source IP. MAC Validation/Address – This option can be used to distinguish the direction of the packets or to ignore unwanted OSI Layer 2 traffic: ○ None – The Sensor analyzes all traffic and uses IP Validation to distinguish the direction of traffic. ○ Upstream MAC – MAC validation is active and the MAC Address belongs to the upstream router. ○ Downstream MAC – MAC validation is active and the MAC Address belongs to the downstream router. The MAC Address must be written using the Linux convention – six groups of two hexadecimal values separated by colons (:). ● BPF Expression – You can filter the type of traffic the Sensor receives. Use tcpdump-style syntax. ● Comments – Comments about the Sensor configuration can be saved here. They are not visible elsewhere. To start the Packet Sensor, click the gray square button next to the its name in Configuration » Components. Check that the Packet Sensor starts properly by watching the event log (details on page 62). If the Packet Sensor starts without errors, but you can't see any data collected by it in Reports » Components » Overview, follow the troubleshooting guide from page 37. - 35 - WanGuard 6.0 User Guide Configuration » Components » Packet Sensor Packet Sensor Optimization Steps for Intel 82599 To distribute the packet-processing tasks of the Packet Sensor over multiple CPU cores when using an adapter with the Intel 82599 chipset (Intel X520, Intel X540, HP X560, etc.): ✔ Follow the documentation and optimization guides provided by the network adapter vendor. ✔ Install PF_RING 6.0.3 and switch to the ZC or PF_RING-aware ixgbe driver. ✔ See the number of RSS queues allocated by the ixgbe driver by executing dmesg, or by listing /var/log/messages or /var/log/syslog. By default, the number of RSS queues is equal to the number of CPU cores when hyper-threading is off, or double the number of CPU cores when hyper-threading is on. You can set the number of RSS queues manually, by loading ixgbe.ko with the RSS=<number> option. ✔ Define multiple Packet Sensors, each listening to ethX@queue_id or ethX@queue_range. Packet Sensors defined to listen to a single interface use a single Sensor license. ✔ Add the Packet Sensors to a Sensor Cluster to have a unified reporting and anomaly detection domain. Example: on a quad-core CPU with multithreading, the ixgbe driver will allocate 8 RSS queues. In this case, if you define a Packet Sensor for ethX@0-3 and another one for ethX@4-7, the packet-processing task will be distributed over 2 CPU cores. PF_RING allows up to 32 RSS queues. Packet Sensor Optimization Steps for Myricom To distribute the packet-processing tasks of the Packet Sensor over multiple CPU cores when using a Myricom adapter: ✔ Follow the documentation provided by Myricom to install the Sniffer10G v2 or v3 (recommended) driver. ✔ Start the driver with “/opt/snf/sbin/myri_start_stop start”. ✔ Check that the driver is loaded successfully with “lsmod | grep myri_snf”. Check for errors in syslog. ✔ Define multiple Packet Sensors, one for each CPU core if needed. ✔ For each Packet Sensor, set the Capture Engine parameter to “Myricom Sniffer10G”, and click the <Capture Engine Options> button on the right. Set the Packet Sensor Rings to the number of Packet Sensors listening to the interface. Sniffer10G v3 users must set two unique App IDs for Packet Sensors and Packet Tracers listening to the same interface to ensure that the traffic is directed to both applications. ✔ Stop all Packet Sensors before changing the Capture Engine parameters. ✔ Add the Packet Sensors to a Sensor Cluster to have a unified reporting and anomaly detection domain. - 36 - WanGuard 6.0 User Guide Configuration » Components » Packet Sensor Packet Sensor Troubleshooting ✔ Look for warnings or errors produced by the Packet Sensor in the event log (details on page 62). ✔ Check that you have correctly configured the Packet Sensor. Each configuration field is described in detail in this chapter. ✔ Make sure that the sniffing interface is up using the “ifconfig <ethX>” or “ip link show <ethX>” command. ✔ Check that you have correctly configured the switch/TAP to send packets to the server on the configured interface. ✔ You can verify whether the server is receiving the packets through the configured interface with a tool like tcpdump. The syntax is “tcpdump -i <interface_usually_eth0> -n -c 100”. ✔ When IP Validation is not disabled, make sure that the selected IP Zone contains all your subnets. ✔ If the CPU usage of the Packet Sensor is too high, set the Top Generator parameter to “Basic”, install PF_RING (no ZC/DNA/LibZero needed), or use a network adapter that allows distributing Packet Sensors over multiple CPU cores. ✔ To troubleshoot Sensor graph or IP graph issues, follow the Graphs Troubleshooting guide from page 21. ✔ For PF_RING installation issues, contact ntop.org. To increase the maximum number of PF_RING programs from 64 to 256, increase the MAX_NUM_RING_SOCKETS defined in kernel/linux/pf_ring.h and recompile the pf_ring kernel module. - 37 - WanGuard 6.0 User Guide Configuration » Components » Flow Sensor Configuration » Components » Flow Sensor Many routers and switches can collect IP traffic statistics and periodically export them as flow records to a Flow Sensor. Because the flow protocol already performs pre-aggregation of traffic data, the flow data sent to the Flow Sensor is much smaller than the monitored traffic. This makes the Flow Sensor a good option for monitoring remote or high-traffic networks. The advantages and disadvantages of flow-based monitoring are listed on page 8. For detailed instructions on how to enable NetFlow, sFlow or IPFIX on your network device, consult the documentation of the flow exporter. Appendix 2 from page 96 contains examples on how to configure NetFlow on Cisco IOS, CatOS and Juniper. To add a Flow Sensor, click the <+> button from the title bar of the Configuration » Components panel. To modify an existing Flow Sensor, go to Configuration » Components and click its name. The Flow Sensor Configuration window contains the following fields: ● Sensor Name – A short name to help you identify the Flow Sensor. ● Device Group – Optional description used within the Console to group components by location, role, etc. ● Reports Visibility – Whether the Flow Sensor should be listed in the Reports » Components panel. ● Sensor Server – The server that runs the Sensor. The configuration of servers is described on page 33. ● Listener IP:Port – The IP address of the network interface that receives flows, and the destination port. ● Repeater IP:Port – Send all incoming flows to another host or collector by enabling the embedded packet repeater (optional). ● Flow Collector – When enabled, all flow data is stored in a space-efficient binary format. Flow records can be queried in Reports » Alerts & Tools » Flow Collectors. ● Sensor License – The license used by the Sensor. WanGuard provides all features; WanSight does not provide traffic anomaly detection and reaction. ● Flow Protocol – The flow protocol used by the flow exporter: NetFlow, IPFIX or sFlow. ● Flow Exporter IP – The IP address of the flow exporter (router, switch, probe). Usually the loopback0 address of the router. For sFlow exporters, enter the IP that sends flow packets, not the Agent IP. ● Sampling (1/N) – Must contain the sampling rate configured on the flow exporter, or 1 when no sampling rate is configured. For NetFlow v9 and sFlow the value entered here is ignored because the sampling rate is automatically adjusted by the protocol. To force a particular sampling value, enter a negative value. ● Flow Timeout (s) – For flow exporters that maintain the start time of flows, such as the Juniper MX, set the same flow-active/inactive-timeout value as the one defined in the flow exporter's configuration. The value must be entered in seconds (s). ● Time Settings – The time offset between the time zone (TZ) of the Flow Sensor server and the flow exporter. Running NTP on both devices to keep their clocks synchronized is a critical requirement for the - 38 - WanGuard 6.0 User Guide Configuration » Components » Flow Sensor Flow Sensor. ● IP Zone – The Sensor needs an IP Zone from which to learn the monitored network's boundaries and to extract per-subnet settings. For more information about IP Zones consult the IP Zone chapter on page 30. ● Graphs Accuracy – Low values increase the accuracy of Sensor graphs, at the expense of increasing the RAM usage. Setting this to under 20 seconds is not recommended. ● IP Validation – This option can be used to distinguish the direction of traffic or to ignore certain flows: ● ○ Off – The Flow Sensor analyzes all flows and the traffic direction is established by interface. ○ On – The Flow Sensor analyzes the flows that have the source and/or the destination IP in the selected IP Zone. ○ Strict – The Flow Sensor analyzes only the flows that have either the source or the destination IP in the IP Zone. ○ Exclusive – The Flow Sensor analyzes only the flows that have the destination IP in the IP zone, but not the source IP. AS Validation – Flows from BGP-enabled routers usually contain the source and destination AS (Autonomous System) number. In most configurations, if the AS number is set to 0, then the IP address belongs to your AS. If enabled, only flows having the AS number set to “0” (your AS) are processed. This is rarely-used option used for establishing traffic direction. AS validation has three options: ○ Off – Disables AS validation. ○ On – Only flows that have the source ASN and/or the destination ASN set to 0 are analyzed. ○ Strict – Only flows that have either the source ASN or the destination ASN set to 0 are analyzed. ● SNMP Settings – Configure the SNMP settings of the flow exporter to allow the Console to extract interface information. When the SNMP settings are not configured, you must enter the SNMP index, speed, etc. manually for each interface. ● Monitored Network Interfaces – The list of interfaces that should be monitored. To avoid producing duplicate flow entries, add only upstream interfaces. Settings per interface: ○ SNMP Index – The interfaces are identifiable in flows only by their SNMP indexes. Enter the index manually, or configure the SNMP settings. ○ Interface Name – A short description used to identify the monitored interface. Descriptions longer than 10 characters clutter some reports. ○ Traffic Direction – The direction of the traffic entering the interface, relative to your network: • “Auto” – Set to establish the direction of traffic by IP and/or AS Validation. • “Upstream” – Set for upstream interfaces, e.g. peering interfaces, interfaces connected to the Internet. • “Downstream” – Set for downstream interfaces, e.g. customer interfaces, interfaces connected to your network. - 39 - WanGuard 6.0 User Guide • ○ ● Configuration » Components » Flow Sensor “Null” – Traffic to Null interfaces is discarded by the router and ignored by the Flow Sensor. Top Generator – Allows generating traffic tops: • “Basic” – Enables tops for Internal IPs, IP protocols, versions and TCP/UDP ports. It adds a very small performance penalty to the Flow Sensor. • “Extended” (recommended) – Enables all tops from “Basic” as well as tops and graphs for autonomous systems and countries, but increases the CPU usage of the Flow Sensor by a few percentage points. If the router doesn't export AS information (e.g. non-BGP router), the Sensor uses an internal GeoIP database to get ASNs. Live stats for autonomous systems and countries are not very accurate. • “Full” – Enables all tops from “Extended” as well as tops for external IPs (IPs not included in the IP Zone), but increases the RAM usage several times over, especially during spoofed attacks. Live stats for autonomous systems and countries are very accurate. Set the value to “Extended”, unless you know what you are doing. ○ Link Speed In & Link Speed Out – The speed (bandwidth, capacity) of the interface. If set, it is used for reports based on usage percentage and for percentage-based bits/s thresholds. ○ Graph Color – The color used in graphs for this interface. The default color is a random one, but you can change it by entering a different HTML color code or by clicking the drop-down menu. Comments – Comments about the Sensor configuration can be saved here. These comments are not visible elsewhere. To start the Flow Sensor, click the gray square button next to the its name in Configuration » Components. Check that the Flow Sensor starts properly by watching the event log (details on page 62). If the Flow Sensor starts without errors, but you can't see any data collected by it in Reports » Components » Overview after more than 5 minutes, follow the troubleshooting guide below. Flow Sensor Troubleshooting ✔ Look for warnings or errors produced by the Flow Sensor in the event log (details on page 62). ✔ Check that you have correctly configured the Flow Sensor. Each configuration field is described in detail in the previous section. ✔ Verify that the server is receiving flow packets on the configured Listener IP and Port with a tool like tcpdump. The syntax is “tcpdump -i <interface_usually_eth0_or_p1p1> -n -c 100 <flow_exporter_ip> and udp and <destination_port>”. ✔ Make sure that the local firewall allows the Flow Sensor to receive flow packets. The syntax is “iptables -L -n -v”. ✔ Check if the clocks of both devices are synchronized with NTP. If the devices do not reside in the same time zone, adjust the Time Settings parameter from the Flow Sensor configuration accordingly. ✔ Make sure that the flow exporter's active/inactive flow timeout parameters are set to less than 300 seconds. Flows sent with a delay of more than 300 seconds are automatically discarded with a warning written in the event log. - 40 - WanGuard 6.0 User Guide Configuration » Components » Flow Sensor ✔ Check that you have correctly configured the flow exporter to send flows to the server for each of the monitored interfaces. To list the interfaces that send flows, go to Reports » Alerts & Tools » Flow Collectors » Flow Tops, select the Flow Sensor, set Output to Debug, set Top Type to Any Interface and generate the top for the last 10 minutes. The In/Out_If column shows the SNMP index of every interface that exports flows, whether or not it was configured as a monitored interface in the Flow Sensor. ✔ If you see statistics for only one traffic direction (inbound or outbound), go to Reports » Alerts & Tools » Flow Collectors » Flow Records, and generate a listing for the last 10 minutes. If all your IPs are listed in a single column, check the flow exporter's configuration and feature list. Not all devices can export flows in both directions (e.g. Brocade equipments generate only inbound sFlow) or with the same SNMP interface index. ✔ It is normal for the readings to differ from the SNMP Sensor or from other SNMP-based monitoring tools. The Flow Sensor counts In/Out traffic as traffic entering/exiting the IP Zone (when IP Validation is enabled), unlike SNMP tools that count In/Out traffic as traffic entering/exiting the interface. You can double-check the traffic readings of the Flow Sensor by configuring a SNMP Sensor (page 42). ✔ If you define interfaces with the Traffic Direction parameter set to “Auto”, make sure that the IP Zone you have selected for the Flow Sensor contains all your IP blocks. ✔ If the Flow Sensor does not show the correct statistics after upgrading the router's firmware, the SNMP index of interfaces has probably changed. In this case, enter the new SNMP index for each monitored interface. ✔ The Flow Sensor can crash during a spoofed attack, for not having enough RAM, when a monitored interface has the Top Generator parameter set to “Full”. It is highly recommended to set the top parameter to “Extended”, not to “Full”. ✔ To troubleshoot Sensor graph or IP graph issues, follow the Graphs Troubleshooting guide from page 21. - 41 - WanGuard 6.0 User Guide Configuration » Components » SNMP Sensor Configuration » Components » SNMP Sensor The SNMP Sensor monitors the bandwidth usage of routers and switches on a port-by-port basis. The SNMP Sensor queries the devices (e.g. routers, switches and servers) for the traffic counters of each port with quite small data packets. These are triggering reply packets from the device. The advantages and disadvantages of monitoring traffic by SNMP are listed on page 8. For detailed instructions on how to enable SNMP on your network device, consult its documentation. To add a SNMP Sensor click the <+> button from the title bar of the Configuration » Components panel. To modify an existing SNMP Sensor, go to Configuration » Components and click its name. The SNMP Sensor Configuration window contains the following fields: ● Sensor Name – A short name to help you identify the SNMP Sensor. ● Device Group – Optional description used within the Console to group components by location, role, etc. ● Reports Visibility – Whether the SNMP Sensor should be listed in the Reports » Components panel. ● Sensor Server – The server that runs the Sensor. It is recommended to run SNMP Sensors on the Console server. The configuration of servers is described on page 33. ● Polling Interval – Polling is the process of sending the SNMP request periodically to the device to retrieve information. A low polling interval (of say 1 minute) gives you granular reports but may place an increased load on your server if you poll large amount of interfaces. ● Sensor License – The license used by the Sensor. WanGuard provides all features (although severely limited by the SNMP technology); WanSight does not provide traffic anomaly detection and reaction. ● IP Zone – When a WanGuard license is being used, the SNMP Sensor is able to check thresholds listed in the selected IP Zone with the following restrictions (the SNMP protocol does not provide any information about IPs or protocols): ○ Subnet must be “0.0.0.0/0”. ○ Domain must be “subnet”. ○ Value must be absolute, not percentage. ○ Decoder must be “TOTAL”. ● Device IP:port – Enter IP address of the networking device and the SNMP port. The standard SNMP port is 161. ● Timeout (ms) – The timeout value should be at least a little more than double the time it takes a packet to travel the longest route between devices on your network. The default value is 1000 milliseconds (1 second). ● Retries – This value is the number of times SNMP Sensor will retry a failed SNMP request, defined as any SNMP request that does not receive a response within the Timeout (ms) defined above. The default - 42 - WanGuard 6.0 User Guide Configuration » Components » SNMP Sensor value is 2. ● ● Discovery – Activates or deactivates interface discovery: ○ Monitor all interfaces – Select to automatically add all interfaces to the SNMP Sensor configuration. The naming of the interfaces is based on the Interface Name setting available when pressing the <OIDs and Tester> button. ○ Monitor defined interfaces – Select to monitor only the interfaces listed in the SNMP Sensor configuration. Authentication Protocol – Select the SNMP protocol used for authentication: ○ SNMP v1 – The oldest version. Easy to set up – only requires a plaintext community. The biggest downsides are that it does not support 64 bit counters, only 32 bit counters, and that it has little security. ○ SNMP v2c – Version 2c is identical to version 1, except it adds support for 64 bit counters. This is very important when monitoring gigabit interfaces. Even a 1Gbps interface can wrap a 32 bit counter in 34 seconds. Which means that a 32 bit counter being polled at one minute intervals is useless. Select this option instead of v1. ○ SNMP v3 – Adds security to the 64 bit counters. SNMP version 3 adds both encryption and authentication, which can be used together or separately. Setup is much more complex than just defining a community string. ● Community String – SNMP v1 and v2c credentials serve as a type of password that is authenticated by confirming a match between the string provided here and the SNMP Community String stored as a MIB object on an SNMP-enabled, managed device. ● Security Level & Name – SNMP v3-only. The SNMP Sensor supports the following set of security levels as defined in the USM MIB (RFC 2574): ○ noAuthnoPriv – Communication without authentication and privacy. ○ authNoPriv – Communication with authentication and without privacy. ○ authPriv – Communication with authentication and privacy. ● Authentication Protocol & Passphrase – SNMP v3-only. The protocols used for Authentication are MD5 and SHA (Secure Hash Algorithm). ● Privacy Protocol & Passphrase – SNMP v3-only. An indication of whether messages sent on behalf of this user can be protected from disclosure, and if so, the type of privacy protocol which is used. This takes the value DES (CBC-DES Symmetric Encryption) or AES (Advanced Encryption Standard). ● Monitored Network Interfaces – The interfaces that should be monitored. To avoid mirrored graphs, add only upstream interfaces. Settings per interface: ○ SNMP Index – The interfaces are identifiable by their unique indexes. ○ Interface Name – A short description used to identify the monitored interface. Descriptions longer than 10 characters clutter some reports. By default, the auto-filled interface name is retrieved from the ifAlias OID. To change the OID used for the interface name click the <OIDs and Tester> button. ○ Traffic Direction – The direction of the traffic entering the interface, from the user's perspective: • “Unset” – Traffic entering the interface is considered “downstream”; traffic exiting the interface is considered “upstream”. - 43 - WanGuard 6.0 User Guide ○ ● Configuration » Components » SNMP Sensor • “Upstream” – Set for upstream interfaces, e.g. peering interfaces, interfaces connected to the Internet. • “Downstream” – Set for downstream interfaces, e.g. customer interfaces, interfaces connected to your network. • “Null” – Traffic to Null interfaces is ignored by the SNMP Sensor. Graph Color – The color used in graphs for this interface. The default color is a random one, but you can change it by entering a different HTML color code or by clicking the drop-down menu. Comments – Comments about the Sensor configuration can be saved here. These comments are not visible elsewhere. To start the SNMP Sensor, click the gray square button next to its name in Configuration » Components. Check that the SNMP Sensor starts properly by watching the event log (details on page 62). If the SNMP Sensor starts without errors, but you can't see any data collected by it in Reports » Components » Overview after more than 5 minutes, follow the troubleshooting guide below. SNMP Sensor Troubleshooting ✔ Look for warnings or errors produced by the SNMP Sensor in the event log (details on page 62). ✔ Check that you have correctly configured the SNMP Sensor. Each configuration field is described in detail in this chapter. ✔ Verify if the Console can reach the device by clicking the <OIDs and Tests> button from the SNMP Sensor Configuration window, then press <Query Device>. ✔ Permit the server to contact the SNMP device, by configuring its ACL. ✔ If Sensor Graphs are very spiky, increase the Polling Interval value. - 44 - WanGuard 6.0 User Guide Configuration » Components » Sensor Cluster Configuration » Components » Sensor Cluster The Sensor Cluster aggregates traffic data provided by Packet Sensors and Flow Sensors into a single anomaly detection domain and/or IP graphing domain. It disables the anomaly detection and/or IP graphing features of Sensors, and provides anomaly detection and/or IP graphing for the summed-up traffic data. To add a Sensor Cluster, click the <+> button found on the title bar of the Configuration » Components panel. To configure an existing Sensor Cluster, go to Configuration » Components, and click its name. The Sensor Cluster Configuration window contains the following fields: ● Sensor Name – A short name to help you identify the Sensor Cluster. ● Graph Color – The color used in graphs for the Sensor Cluster. The default color is a random one, but you can change it by entering a different HTML color code or by clicking the drop-down menu. ● Reports Visibility – Whether the Sensor Cluster should be listed in the Reports » Components panel. ● Device Group – Optional description used within the Console to group components by location, role, etc. ● Sensor Server – The server that runs the Sensor Cluster. It is recommended to run Sensor Clusters on the Console server. The configuration of servers is described on page 33. ● Link Speed IN / OUT – The summed-up speeds (bandwidth, capacity) of the aggregated interfaces. If set, it is used for reports based on usage percentage and for percentage-based bits/s thresholds. ● Clustered Sensors – Lists Packet Sensors and Flow Sensor interfaces aggregated by the Sensor Cluster. ● IP Zone – The Sensor Cluster extracts from the selected IP Zone per-subnet settings about thresholds and/or IP graphing. For more information about IP Zones consult the IP Zone chapter on page 30. ● Anomaly Detection – Select “Aggregated” to enable anomaly detection in the summed up traffic data by the Sensor Cluster, and disable anomaly detection by Clustered Sensors. Select “Not Aggregated” to enable anomaly detection by each Clustered Sensor and to disable anomaly detection by the Sensor Cluster. ● IP Graphing – Select “Aggregated” to enable IP graphing by the Sensor Cluster for the summed up traffic data, and disable IP graphing by Clustered Sensors. Select “Not Aggregated” to enable IP graphing by each Clustered Sensor and to disable IP graphing by the Sensor Cluster. ● Comments – Comments about the Sensor configuration can be saved here. These comments are not visible elsewhere. To start the Sensor Cluster, click the gray square button next to its name in Configuration » Components. Check that the Sensor Cluster starts properly by watching the event log (details on page 62) and by monitoring Reports » Components » Overview. - 45 - WanGuard 6.0 User Guide Configuration » Components » BGP Connection Configuration » Components » BGP Connection Operators and administrators can view, send and withdraw BGP announcements in Reports » Alerts & Tools » BGP Operations. BGP announcement records are stored in Reports » Alerts & Tools » BGP Operations » BGP Announcement Archive. The Sensor and the Filter can be configured (through Responses – details on page 23) to send and withdraw BGP announcements automatically in the following cases: To protect networks by announcing DDoSed destinations to upstream provider(s) using a special BGP community. Your side will no longer route the attacked addresses and the addresses will be effectively null-routed by the BGP peers. This network protection technique is usually called black hole routing, null-routing or RTBH (Remote Triggered Black Hole). To re-route attacked destinations through Filter servers that block attackers' traffic and re-inject cleaned traffic back into the network. This network protection technique is called traffic scrubbing, clean pipe, side filtering, sink hole routing, etc. If you do not need any of those features, you can safely skip this chapter. Before adding a BGP Connection, install and configure the BGPd daemon from the quagga package. Some BGPd configuration steps are listed on Appendix 3 and Appendix 4. To add a BGP Connection, click the <+> button from the title bar of the Configuration » Components panel. To modify an existing BGP Connection, go to Configuration » Components and click its name. The BGP Connection Configuration window contains the following fields: ● BGP Connection Name – A short name or a description for the BGP Connection. ● BGP Connection Role – Set the correct role to see the number of BGP announcements in Reports » Alerts & Tools in red for “Black Hole”, and in blue for “Traffic Diversion”. ● BGPd Server – The server that runs the BGPd daemon. If the server is not the Console, make sure the BGPd daemon is accessible by telnet from the Console server. The configuration of servers is described on page 33. ● AS Number – The AS number must match the one entered in the BGPd configuration. ● Login Password – The password needed to connect to the BGPd daemon. ● Enable Password – Configuration mode password of the BGPd daemon. ● Route Map – The route-map parameter that should be appended to each announcement. This is not mandatory but widely used. ● AS View – If multiple AS views are defined in the BGPd configuration, you must enter the AS view you want to use for this configuration. This is not mandatory and rarely used. ● BGPd - bgpd.conf – The content of the bgpd.conf file downloaded though the WANsupervisor service. - 46 - WanGuard 6.0 User Guide Configuration » Components » BGP Connection The file uses a format very similar to Cisco IOS configuration format. Quagga documentation covers the configuration options. ● Reject External IPs – When this is selected, BGP announcement are not sent for IPs that are not inside an IP Zone (excluding 0.0.0.0/0). ● Reject IPv4 under / – Restricts sending prefixes that have the IPv4 CIDR mask less than the configured value. For example, a value of 32 rejects all prefixes that are not hosts and prevents manual or automatic announcements of subnets. To disable this feature set the value 0. ● Reject IPv6 under / – Restricts sending prefixes that have the IPv6 CIDR mask less than the configured value. For example, a value of 128 rejects all prefixes that are not hosts and prevents manual or automatic announcements of subnets. To disable this feature set the value 0. ● Restrict IPv4 over / – Set to the maximum CIDR accepted by BGP peers or cloud-based DDoS mitigation services. For example, if only /24 prefixes are accepted by the BGP peer, and you agree announcing a whole C class for a single attacked IP, set to 24. To disable this feature set the value 32. ● Restrict IPv6 over / – Set to the maximum CIDR accepted by BGP peers or cloud-based DDoS mitigation services. To disable this feature set the value 128. ● Quagga Zebra Local Black Hole – Check if you need the local black hole feature provided by zebra. This is a rarely-used feature, useful only for in-line servers. ● Quagga Zebra Login & Enable Passwords – The passwords for the zebra daemon. ● Comments – Comments about the BGP Connection configuration can be saved here. These comments are not visible elsewhere. Enable the BGP Connection by clicking the gray square button next to its name in Configuration » Components. You can manually send a test BGP announcement with an unused/test IP address from Reports » Alerts & Tools » BGP Operations Tools » <Black Hole> or <Divert Traffic>. If you encounter errors, follow the troubleshooting guide below: BGP Connection Troubleshooting ✔ Look for warnings or errors produced by the BGP Connection in Reports » Alerts & Tools » BGP Operations » BGP Connection Events (details on page 62). ✔ Check that you have correctly configured the BGP Connection. Each configuration field is described in detail in this chapter. ✔ Telnet connection errors in the event log indicate that the BGPd daemon is not accessible through telnet on port tcp/2605 from the Console server. By default, Debian systems bound bgpd to 127.0.0.1, which is why the string “-A 127.0.0.1” must be deleted from /etc/quagga/debian.conf. ✔ Telnet errors about pattern time-outs indicate mismatches between the parameters defined in the BGP Connection (password, AS number, etc.) and similar parameters defined in bgpd.conf. ✔ You can clear BGP prefix errors from Reports » Alerts & Tools » BGP Operations » Active BGP Announcements » <Remove All>. - 47 - WanGuard 6.0 User Guide Configuration » Components » Packet Filter Configuration » Components » Packet Filter The operation of Filters is described in the chapter Choosing a Method of DDoS Mitigation, on page 10. If you do not plan to use the Packet Filter you can safely skip this chapter. To add a Packet Filter, click the <+> button found in the title bar of the panel Configuration » Components. To configure an existing Filter, go to Configuration » Components and click its name. The Packet Filter Configuration window contains the following fields: ● Filter Name – A short name that will help you identify the Packet Filter. ● Graph Color – The color used in graphs for the Packet Filter. The default color is a random one, but you can change it by entering a different HTML color code or by clicking the drop-down menu. ● Device Group – Optional description used within the Console to group components by location, role, etc. ● Reports Visibility – Whether the Packet Filter should be listed in the Reports » Components panel. ● Filter Server – The server that runs the Packet Filter. The configuration of servers is described on page 33. ● Server Topology – Select the network topology of the server running the Packet Filter: ○ Inline Filtering – The Packet Filter runs on a server that resides in the main data path, configured as an OSI Layer 3 router or as a network bridge. To enable routing on the filtering server follow the steps required by your Linux distribution. At least the following command needs to be executed: “sysctl -w net.ipv4.ip_forward=1; sysctl -w net.ipv4.conf.all.forwarding=1; sysctl -w net.ipv4.conf.default.rp_filter=0; sysctl -w net.ipv4.conf.all.rp_filter=0”. To run the Filter in this mode, set the interface connected to the peering/border router as Inbound Interface. To inject the packets back into the network, set a core router as the default gateway, reachable through the Outbound Interface either directly (recommended) or through a GRE/IP in IP tunnel. To configure the filtering server as a network bridge follow the steps required by your Linux distribution. To run the Filter in this mode, set the Inbound Interface to the bridged interface, usually br0. ○ Inline monitoring – The Packet Filter runs on a server that resides in the main data path, configured as an OSI Layer 3 router or as a network bridge. Direct filtering is disabled, but the Packet Filter is able to generate filtering rules that improve the visibility of attacks and can be applied on other inline appliances or firewalls. To run the Filter in this mode, set the parameters like in the Inline Filtering mode. ○ Out-of-line Filtering – To run the Packet Filter in this mode, set the Traffic Diversion parameter to a BGP Connection configured to reroute traffic. Other parameters must be set as in the Inline Filtering mode. - 48 - WanGuard 6.0 User Guide ○ ● Configuration » Components » Packet Filter Out-of-line Monitoring – The Packet Filter runs on a server that receives a copy of packets from a network TAP or a mirroring port. Direct filtering is not possible, but the Packet Filter is able to generate filtering rules that improve the visibility of attacks and can be applied on other in-line appliances or firewalls. To run the Packet Filter in this mode, set the Inbound Interface to be the same as the Sniffing Interface configured in the Packet Sensor. Capture Engine – Select the packet capturing engine used by the Packet Filter: ○ Embedded LibPcap – Select to use the built-in LibPcap 1.6.2 library. ○ System LibPcap – Select to use the LibPcap library installed by the Linux distribution. ○ Myricom Sniffer10G – Select when using a Myricom network adapter with a Sniffer 10G license. Allows driver-specific settings by clicking the button on the right. ○ PF_RING, RX+TX – Select to use the PF_RING 6.0.3 library for RX and TX traffic. ○ PF_RING, RX – Select to use the PF_RING 6.0.3 library for RX traffic. ○ PF_RING, TX – Select to use the PF_RING 6.0.3 library for TX traffic. ● CPU Affinity – You can force the Packet Filter to run exclusively on a given set of CPU cores. ● Sniffing Interface – This switch configures the interface listened by the Packet Filter and where the filtering rules are applied: ● ○ Inbound – The Packet Filter analyzes the traffic coming towards the Inbound Interface. The generated statistics are very accurate. The CPU usage is high because the Packet Filter continuously inspects the malicious packets, even if they are not being forwarded. ○ Outbound – The Packet Filter analyzes only the traffic passing through the Outbound Interface. Choosing this option makes the Packet Filter consume less CPU because the malicious packets that are dropped do not reach the Outbound Interface. The disadvantage of this option is that the Packet Filter will not record traffic statistics for the dropped traffic. Traffic Diversion – The field provides a selection of BGP Connections that may be used for traffic diversion. If the Filter system is deployed in-line, or if you do not plan to use traffic diversion, you can leave the BGP Connection field set to “None”. When a BGP Connection is selected, the Packet Filter sends a BGP announcement through it, so that the server becomes the next hop for the attacked IP address. When the attack ends, the Filter automatically withdraws the BGP announcement and the traffic towards the IP address will be routed normally. Make sure that the Sensor is able to capture traffic rerouted to the Filter. For more information about defining BGP Connections, consult the BGP Connection chapter on page 46. ● Inbound Interface – The network interface that receives the malicious traffic. If the Filter system is deployed in-line, then this is the interface that receives the traffic entering your network. The network interface's name must use the interface naming conventions of the Linux operating system: eth0 or p1p1 for the first interface, eth1 or p1p2 for the second, eth0.900 or p1p1.900 for the first interface with VLAN 900, and so on. If VLANs are used then you may have to configure them first, using the vconfig command. ● Outbound Interface – The cleaned traffic is sent to a downstream router through this network interface, which should have the route to the default gateway. For GRE or IP over IP tunneling, configure virtual network interfaces with the ip command, part of the - 49 - WanGuard 6.0 User Guide Configuration » Components » Packet Filter iproute2 package. ● Software Firewall – Select the software firewall's behavior when the Filter generates a filtering rule. The Filter does software-based packet filtering and packet rate limiting using the Netfilter framework provided by the Linux kernel. The software-based packet filter is very flexible. The Filter doesn't need the connection tracking mechanism specific to stateful firewalls, making the software-based packet filter very fast as well. ○ No software packet filtering – The Filter detects and reports filtering rules. The Linux firewall API is not used. You can implement other filtering commands using custom scripts executed by Responses. ○ Drop filtering rules and forward valid traffic – The Filter detects, reports and applies filtering rules. If the filtering rule is not whitelisted, then the traffic matched by it is dropped. The rest of the traffic is forwarded through the outbound interface. ○ Drop filtering rules and forward rate-limited valid traffic – The Filter detects, reports and applies filtering rules and forwards rate-limited valid traffic. If the filtering rule is not whitelisted, then the traffic matched by it is dropped. The Filter system will not forward traffic that exceeds the anomaly's decoder packets/second threshold value. ○ Rate-limit filtering rules and forward valid traffic – The Filter detects and reports filtering rules and rate-limits traffic to threshold values. The Filter forwards only the traffic matching the filtering rule that does not exceed the anomaly's decoder packets/second threshold value. ○ Apply the default FORWARDING policy – The Filter detects and reports filtering rules, and the default forwarding policy is applied. The Netfilter framework is still being used, but the rules have the “RETURN” target. This is used mainly for testing Netfilter. ○ Drop filtering rules and accept valid local traffic – The Filter detects, reports and applies filtering rules. If the filtering rule is not whitelisted, then the traffic matched by it is dropped. The rest of the traffic can be accepted by local services. ○ Drop filtering rules and accept rate-limited local valid traffic – The Filter detects, reports and applies filtering rules and accepts rate-limited traffic to local services. If the filtering rule is not whitelisted, the traffic matched by it is dropped. Local services will not receive traffic that exceeds the anomaly's decoder packets/second threshold value. ○ Rate-limit filtering rules and accept local valid traffic – The Filter detects and reports filtering rules, and rate-limits traffic to the threshold values. The Filter accepts only the traffic matching the filtering rule that does not exceed the anomaly's decoder packets/second threshold value. ○ Apply the default INPUT policy – The Filter detects and reports filtering rules, and the default Netfilter INPUT policy is applied. The Netfilter framework is still being used, but all rules have the “RETURN” target. This is used mainly for test Netfilter. Click the button on the right to enable the Filter to block Private IPs immediately after its activation. ● Hardware Firewall – Select if hardware filters should be applied when the Filter detects a filtering rule. Should be used in conjunction with the Software Firewall. ○ No hardware packet filtering – The Filter detects and reports filtering rules, but no hardware-based filters are applied. ○ Intel x520 or x540 10 Gigabit adapter (blocks IPv4 sources) – The Filter programs the Intel chipset to drop IPv4 addresses from filtering rules that contain source IPs. Up to 4086 hardware filters possible. - 50 - WanGuard 6.0 User Guide Configuration » Components » Packet Filter ○ Intel x520 or x540 10 Gigabit adapter (blocks IPv4 destinations) – The Filter programs the Intel chipset to drop IPv4 addresses from filtering rules that contain destination IPs. Up to 4086 hardware filters possible. ○ Silicom Director 10 Gigabit adapter with PF_RING HW filters – The Filter uses the PF_RING framework to apply the following hardware-based filtering rules on Silicom Director adapters: source/destination IPv4, source/destination TCP/UDP port, IP protocol. ○ Chelsio T4 or T5 10/40 Gigabit adapter with LE-TCAM filters – The Filter uses the Chelsio API to apply up to 487 filtering rules that contain any combination of: source/destination IPv4/IPv6 addresses, source/destination UDP/TCP port, IP protocol. ● Sampling (1/x) – Must be equal to the number of filtering servers activated for the same anomaly. The value must be 1 when the Filter is not used in a clustered architecture where each filtering server receives traffic from a round-robin packet scheduler. ● Rules Timeout – This field contains the number of seconds of inactivity required for the expiration of a filtering rule. When set to 0 filtering rules remain active for as long as the anomaly is active. ● Whitelist – A Filter Whitelist is a collection of user-created rules that prevent the filtering of critical traffic. To ease the addition of identical rules for multiple Filters, add them to a Whitelist Template instead, by clicking Configuration » Network & Policy » <+> » Whitelist Template. If the firewall policy permits, the Filter might block attack patterns that you do not want to be blocked. The Filter blocks destination ports and destination IP addresses only in worst-case scenarios, when no other attack pattern are found. In some cases, it is better to let potential malicious traffic enter the network than to filter critical destination IPs, destination ports, etc. For example, if your DNS server is being attacked by spoofed addresses on port 53 UDP, the Filter might block port 53 UDP traffic towards your DNS server, making it partially unreachable from the Internet. In this case, configure a proper whitelist rule (Rule Type: Dst Port UDP, Operator: equal, Rule Value: 53). To add a new rule to the whitelist, enter the following fields: ○ Description – Add a description for the whitelist rule. ○ Prefix – The IP address of the anomaly must be included in this subnet for the whitelist rule to be valid. Set to 0.0.0.0/0 when entering a generic whitelist rule. ○ Decoder – Select the decoder of the anomaly, or select All. ○ Rule Type – Which filtering rules should be compared: Source IP, Src Port TCP, Dst Port TCP, Src Port UDP, Dst Port UDP, Packet Length, IP TimeToLive, IP Protocol. ○ Operator – Operators for strings and numbers: equal, non-equal. Operators for numbers: less than, greater than. ○ Rule Value – A user-defined value that should match. When a filtering rule cannot be applied because it conflicts with a whitelist rule, a white flag icon will appear next to it in Console reports. Only the whitelist rules defined with the operator equal are applied by the Software Firewall in front of other filtering rules. ● Comments – Comments about the Filter configuration can be saved here. These comments are not visible elsewhere. Enable the Filter by clicking the gray square button next to the Filter's name from Configuration » - 51 - WanGuard 6.0 User Guide Configuration » Components » Packet Filter Components. The Filter will run only when the “Activate a Filter...” action is executed by a Response to a traffic anomaly. Packet Filter Troubleshooting ✔ To view filtering rules applied on the Netfilter framework (the Software Firewall option), execute “iptables -L -n -v -t raw”. To delete all wanguard chains, execute “for chain in `iptables -L -t raw |grep wanguard|awk '{ print $2 }'`; do iptables -X $chain; done”. ✔ To view filtering rules applied on the Intel 80599 chipset, execute “ethtool --show-ntuple <filtering_interface>” for kernels <3.1, or “ethtool --show-nfc <filtering_interface>” for kernels >=3.1. ✔ To ensure that filtering rules can be applied on the Intel 80599 chipset, load the ixgbe driver with the parameter FdirPballoc=3. ✔ To view filtering rules applied on the Chelsio T4/T5 chipset, execute “cxgbtool <filtering_interface> filter show”. ✔ If the CPU usage of the Packet Filter is too high, install PF_RING (no ZC/DNA/LibZero needed), or use a network adapter that allows distributing Packet Filters over multiple CPU cores. ✔ For PF_RING installation issues, contact ntop.org. To increase the maximum number of PF_RING programs from 64 to 256, increase the MAX_NUM_RING_SOCKETS defined in kernel/linux/pf_ring.h and recompile the pf_ring kernel module. - 52 - WanGuard 6.0 User Guide Configuration » Components » Flow Filter Configuration » Components » Flow Filter The operation of Filters is described in the chapter Choosing a Method of DDoS Mitigation, on page 10. If you do not plan to use the Flow Filter you can safely skip this chapter. To add a Flow Filter, click the <+> button found in the title bar of the Configuration » Components panel. To configure an existing Filter, go to Configuration » Components and click its name. The Flow Filter Configuration window contains the following fields: ● Filter Name – A short name that will help you identify the Flow Filter. ● Graph Color – The color used in graphs for the Filter. The default color is a random one, but you can change it by entering a different HTML color code or by clicking the drop-down menu. ● Device Group – Optional description used within the Console to group components by location, role, etc. ● Reports Visibility – Whether the Flow Filter should be listed in the Reports » Components panel. ● Filter Server – The server that runs the Flow Filter. The configuration of servers is described on page 33. ● Server Topology – Select the network topology of the server running the Flow Filter: ○ Inline Filtering – The Filter runs on a server that resides in the main data path, configured as an OSI Layer 3 router or as a network bridge. To configure the filtering server as a router follow the steps required by your Linux distribution (sysctl -w net.ipv4.ip_forward=1; sysctl -w net.ipv4.conf.all.forwarding=1; sysctl -w net.ipv4.conf.default.rp_filter=0; sysctl -w net.ipv4.conf.all.rp_filter=0). To run the Filter in this mode, set the interface connected to the peering/border router as Inbound Interface. To inject the packets back into the network, set a core router as the default gateway, reachable through the Outbound Interface either directly (recommended) or through a GRE/IP in IP tunnel. To configure the filtering server as a network bridge follow the steps required by your Linux distribution. To run the Filter in this mode, set the Inbound Interface to the bridged interface, usually br0. ○ Inline monitoring – The Filter runs on a server that resides in the main data path, configured as an OSI Layer 3 router or as a network bridge. Direct filtering is disabled, but the Filter is able to generate filtering rules that improve the visibility of attacks and can be applied on other in-line appliances or firewalls. To run the Filter in this mode, set the parameters like in the Inline Filtering mode. ○ Out-of-line Filtering – To run the Filter in this mode, set the Traffic Diversion parameter to a BGP Connection configured to reroute traffic. Other parameters must be set as in the Inline Filtering mode. ○ Out-of-line Monitoring – The Filter runs on a server that receives a copy of packets from a network - 53 - WanGuard 6.0 User Guide Configuration » Components » Flow Filter TAP or a mirroring port. Direct filtering is not possible, but the Filter is able to generate filtering rules that improve the visibility of attacks and can be applied on other in-line appliances or firewalls. To run the Filter in this mode, set the Inbound Interface to be the same as the Sniffing Interface configured in the Flow Sensor. ● ● Filtering Interface – This switch configures the interface where the filtering rules are applied: ○ Inbound – The Filter applies filtering rules on the inbound Interface. ○ Outbound – The Filter applies filtering rules on the outbound interface. Traffic Diversion – The field provides a selection of BGP Connections that may be used for traffic diversion. When a BGP Connection is selected, the Filter sends a BGP announcement through it, so that the server becomes the next hop for the attacked IP address. When the attack ends, the Filter automatically withdraws the BGP announcement and the traffic towards the IP address will be routed normally. For more information about defining BGP Connections, consult the BGP Connection chapter on page 46. If the server is deployed in-line, or if you do not plan to use traffic diversion, you can leave the BGP Connection field set to “None”. ● Inbound Interface – The network interface that receives the malicious traffic. If the server is deployed in-line, then this is the interface that receives the traffic entering your network. The network interface's name must use the interface naming conventions of the Linux operating system: eth0 for the first interface, eth1 for the second, eth0.900 for the first interface with VLAN 900, and so on. If VLANs are used then you may have to configure them first, using the vconfig command. ● Outbound Interface – The cleaned traffic is sent to a downstream router through this network interface, which should have the route to the default gateway. If GRE or IP over IP tunneling is being used, then you may have to configure a virtual network interface with the ip command, part of the iproute2 package. ● Software Firewall – Select the software firewall's behavior when the Filter generates a filtering rule. The Filter does inbound software-based packet filtering and packet rate limiting using the Netfilter framework provided by the Linux kernel. The software-based packet filter is very flexible. The Filter doesn't need the connection tracking mechanism specific to stateful firewalls, making the softwarebased packet filter very fast as well. ○ No software packet filtering – The Filter detects and reports filtering rules. The Linux firewall API is not used. You can implement other filtering commands using custom scripts executed by Responses. ○ Drop filtering rules and forward valid traffic – The Filter detects, reports and applies filtering rules. If the filtering rule is not whitelisted, then the traffic matched by it is dropped. The rest of the traffic is forwarded through the outbound interface. ○ Drop filtering rules and forward rate-limited valid traffic – The Filter detects, reports and applies filtering rules and forwards rate-limited valid traffic. If the filtering rule is not whitelisted, then the traffic matched by it is dropped. The server will not forward traffic that exceeds the anomaly's decoder packets/second threshold value. ○ Rate-limit filtering rules and forward valid traffic – The Filter detects and reports filtering rules and rate-limits traffic to threshold values. The Filter forwards only the traffic matching the filtering rule that does not exceed the anomaly's decoder packets/second threshold value. - 54 - WanGuard 6.0 User Guide Configuration » Components » Flow Filter ○ Apply the default FORWARDING policy – The Filter detects and reports filtering rules, and the default forwarding policy is applied. The Netfilter framework is still being used, but the rules have the “RETURN” target. This is used mainly for testing Netfilter. ○ Drop filtering rules and accept valid local traffic – The Filter detects, reports and applies filtering rules. If the filtering rule is not whitelisted, then the traffic matched by it is dropped. The rest of the traffic can be accepted by local services. ○ Drop filtering rules and accept rate-limited local valid traffic – The Filter detects, reports and applies filtering rules and accepts rate-limited traffic to local services. If the filtering rule is not whitelisted, the traffic matched by it is dropped. Local services will not receive traffic that exceeds the anomaly's decoder packets/second threshold value. ○ Rate-limit filtering rules and accept local valid traffic – The Filter detects and reports filtering rules, and rate-limits traffic to the threshold values. The Filter accepts only the traffic matching the filtering rule that does not exceed the anomaly's decoder packets/second threshold value. ○ Apply the default INPUT policy – The Filter detects and reports filtering rules, and the default Netfilter INPUT policy is applied. The Netfilter framework is still being used, but all rules have the “RETURN” target. This is used mainly for test Netfilter. Click the button on the right to enable the Filter to block Private IPs immediately after its activation. ● Hardware Firewall – Select if hardware filters should be applied when the Filter detects a filtering rule. Should be used in conjunction with the Software Firewall. ○ No hardware packet filtering – The Filter detects and reports filtering rules, but no hardware-based filters are applied. ○ Intel x520 or x540 10 Gigabit adapter (blocks IPv4 sources) – The Filter programs the Intel chipset to drop IPv4 addresses from filtering rules that contain source IPs. Up to 4086 hardware filters possible. ○ Intel x520 or x540 10 Gigabit adapter (blocks IPv4 destinations) – The Filter programs the Intel chipset to drop IPv4 addresses from filtering rules that contain destination IPs. Up to 4086 hardware filters possible. ○ Silicom Director 10 Gigabit adapter with PF_RING HW filters – The Filter uses the PF_RING framework to apply the following hardware-based filtering rules on Silicom Director adapters: source/destination IPv4, source/destination TCP/UDP port, IP protocol. ○ Chelsio T4 or T5 10/40 Gigabit adapter with LE-TCAM filters – The Filter uses the Chelsio API to apply up to 487 filtering rules that contain any combination of: source/destination IPv4/IPv6 addresses, source/destination UDP/TCP port, IP protocol. ● Sampling (1/x) – Must be equal to the number of filtering servers activated for the same anomaly. The value must be 1 when the Filter is not used in a clustered architecture where each filtering server receives traffic from a round-robin packet scheduler. ● Rules Timeout – This field contains the number of seconds of inactivity required for the expiration of a filtering rule. When set to 0 filtering rules remain active for as long as the anomaly is active. ● Whitelist – A Filter Whitelist is a collection of user-created rules that prevent the filtering of critical traffic. To ease the addition of identical rules for multiple Filters, add them to a Whitelist Template instead, by clicking Configuration » Network & Policy » <+> » Whitelist Template. - 55 - WanGuard 6.0 User Guide Configuration » Components » Flow Filter If the firewall policy permits, the Filter might block attack patterns that you do not want to be blocked. The Filter blocks destination ports and destination IP addresses only in worst-case scenarios, when no other attack pattern are found. In some cases, it is better to let potential malicious traffic enter the network than to filter critical destination IPs, destination ports, etc. For example, if your DNS server is being attacked by spoofed addresses on port 53 UDP, the Filter might block port 53 UDP traffic towards your DNS server, making it partially unreachable from the Internet. In this case, configure a proper whitelist rule (Rule Type: Dst Port UDP, Operator: equal, Rule Value: 53). To add a new rule to the whitelist, enter the following fields: ○ Description – Add a description for the whitelist rule. ○ Prefix – The IP address of the anomaly must be included in this subnet for the whitelist rule to be valid. Set to 0.0.0.0/0 when entering a generic whitelist rule. ○ Decoder – Select the decoder of the anomaly, or select All. ○ Rule Type – Which filtering rules should be compared: Source IP, Src Port TCP, Dst Port TCP, Src Port UDP, Dst Port UDP, Packet Length, IP TimeToLive, IP Protocol. ○ Operator – Operators for strings and numbers: equal, non-equal. Operators for numbers: less than, greater than. ○ Rule Value – A user-defined value that should match. When a filtering rule cannot be applied because it conflicts with a whitelist rule, a white flag icon will appear next to it in Console reports. Only the whitelist rules defined with the operator equal are applied by the Software Firewall in front of other filtering rules. ● Comments – Comments about the Filter configuration can be saved here. These comments are not visible elsewhere. Enable the Filter by clicking the gray square button next to the Filter's name from Configuration » Components. The Filter will run only when the “Activate a Filter...” action is executed by a Response to a traffic anomaly. - 56 - WanGuard 6.0 User Guide Configuration » Components » Filter Cluster Configuration » Components » Filter Cluster The operation of Filters is described in the chapter Choosing a Method of DDoS Mitigation, on page 10. If you do not plan to use the Filter Cluster you can safely skip this chapter. To add a Filter Cluster, click the <+> button found in the title bar of the Configuration » Components panel. To configure an existing Filter Cluster, go to Configuration » Components and click its name. The Filter Cluster Configuration window contains the following fields: ● Filter Name – A short name that will help you identify the Filter Cluster. ● Graph Color – The color used in graphs for the Filter Cluster. The default color is a random one, but you can change it by entering a different HTML color code or by clicking the drop-down menu. ● Device Group – Optional description used within the Console to group components by location, role, etc. ● Reports Visibility – Whether the Filter Cluster should be listed in the Reports » Components panel. ● Filter Server – The server that runs the Filter Cluster. The configuration of servers is described on page 33. ● Apply Rules By – Select the network topology of the server running the Filter Cluster: ● ● ○ Clustered Filters – The filtering rules are applied on each server running Clustered Filters. ○ Filter Cluster – The filtering rules are applied only on the server running the Filter Cluster. Filtering Interface – This switch configures the interface where the filtering rules are applied: ○ Inbound – The Filter applies filtering rules on the inbound Interface. ○ Outbound – The Filter applies filtering rules on the outbound interface. Traffic Diversion – The field provides a selection of BGP Connections that may be used for traffic diversion. When a BGP Connection is selected, the Filter sends a BGP announcement through it, so that the server becomes the next hop for the attacked IP address. When the attack ends, the Filter automatically withdraws the BGP announcement and the traffic towards the IP address will be routed normally. For more information about defining BGP Connections, consult the BGP Connection chapter on page 46. If the server is deployed in-line, or if you do not plan to use traffic diversion, you can leave the BGP Connection field set to “None”. ● Inbound Interface – The network interface that receives the malicious traffic. If the server is deployed in-line, then this is the interface that receives the traffic entering your network. The network interface's name must use the interface naming conventions of the Linux operating system: eth0 for the first interface, eth1 for the second, eth0.900 for the first interface with VLAN 900, and so on. If VLANs are used then you may have to configure them first, using the vconfig command. - 57 - WanGuard 6.0 User Guide ● Configuration » Components » Filter Cluster Outbound Interface – The cleaned traffic is sent to a downstream router through this network interface, which should have the route to the default gateway. If GRE or IP over IP tunneling is being used, then you may have to configure a virtual network interface with the ip command, part of the iproute2 package. ● Clustered Filters – Select the Filters that should be part of the Filter Cluster. The Filters are launched by the Filter Cluster and need not be launched individually by the Response. ● Software Firewall – Select the software firewall's behavior when the Filter generates a filtering rule. The Filter does inbound software-based packet filtering and packet rate limiting using the Netfilter framework provided by the Linux kernel. The software-based packet filter is very flexible. The Filter doesn't need the connection tracking mechanism specific to stateful firewalls, making the softwarebased packet filter very fast as well. ○ No software packet filtering – The Filter detects and reports filtering rules. The Linux firewall API is not used. You can implement other filtering commands using custom scripts executed by Responses. ○ Drop filtering rules and forward valid traffic – The Filter detects, reports and applies filtering rules. If the filtering rule is not whitelisted, then the traffic matched by it is dropped. The rest of the traffic is forwarded through the outbound interface. ○ Drop filtering rules and forward rate-limited valid traffic – The Filter detects, reports and applies filtering rules and forwards rate-limited valid traffic. If the filtering rule is not whitelisted, then the traffic matched by it is dropped. The server will not forward traffic that exceeds the anomaly's decoder packets/second threshold value. ○ Rate-limit filtering rules and forward valid traffic – The Filter detects and reports filtering rules and rate-limits traffic to threshold values. The Filter forwards only the traffic matching the filtering rule that does not exceed the anomaly's decoder packets/second threshold value. ○ Apply the default FORWARDING policy – The Filter detects and reports filtering rules, and the default forwarding policy is applied. The Netfilter framework is still being used, but the rules have the “RETURN” target. This is used mainly for testing Netfilter. ○ Drop filtering rules and accept valid local traffic – The Filter detects, reports and applies filtering rules. If the filtering rule is not whitelisted, then the traffic matched by it is dropped. The rest of the traffic can be accepted by local services. ○ Drop filtering rules and accept rate-limited local valid traffic – The Filter detects, reports and applies filtering rules and accepts rate-limited traffic to local services. If the filtering rule is not whitelisted, the traffic matched by it is dropped. Local services will not receive traffic that exceeds the anomaly's decoder packets/second threshold value. ○ Rate-limit filtering rules and accept local valid traffic – The Filter detects and reports filtering rules, and rate-limits traffic to the threshold values. The Filter accepts only the traffic matching the filtering rule that does not exceed the anomaly's decoder packets/second threshold value. ○ Apply the default INPUT policy – The Filter detects and reports filtering rules, and the default Netfilter INPUT policy is applied. The Netfilter framework is still being used, but all rules have the “RETURN” target. This is used mainly for test Netfilter. Click the button on the right to enable the Filter to block Private IPs immediately after its activation. ● Hardware Firewall – Select if hardware filters will be applied when the Filter detects a filtering rule. Should be used in conjunction with the Software Firewall. - 58 - WanGuard 6.0 User Guide Configuration » Components » Filter Cluster ○ No hardware packet filtering – The Filter detects and reports filtering rules, but no hardware-based filters are applied. ○ Intel x520 or x540 10 Gigabit adapter (blocks IPv4 sources) – The Filter programs the Intel chipset to drop IPv4 addresses from filtering rules that contain source IPs. Up to 4086 hardware filters possible. ○ Intel x520 or x540 10 Gigabit adapter (blocks IPv4 destinations) – The Filter programs the Intel chipset to drop IPv4 addresses from filtering rules that contain destination IPs. Up to 4086 hardware filters possible. ○ Silicom Director 10 Gigabit adapter with PF_RING HW filters – The Filter uses the PF_RING framework to apply the following hardware-based filtering rules on Silicom Director adapters: source/destination IPv4, source/destination TCP/UDP port, IP protocol. ○ Chelsio T4 or T5 10/40 Gigabit adapter with LE-TCAM filters – The Filter uses the Chelsio API to apply up to 487 filtering rules that contain any combination of: source/destination IPv4/IPv6 addresses, source/destination UDP/TCP port, IP protocol. ● Sampling (1/x) – Must be equal to the number of filtering servers activated for the same anomaly. The value must be 1 when the Filter is not used in a clustered architecture where each filtering server receives traffic from a round-robin packet scheduler. ● Rules Timeout – This field contains the number of seconds of inactivity required for the expiration of a filtering rule. When set to 0 filtering rules remain active for as long as the anomaly is active. ● Whitelist – A Filter Whitelist is a collection of user-created rules that prevent the filtering of critical traffic. To ease the addition of identical rules for multiple Filters, add them to a Whitelist Template instead, by clicking Configuration » Network & Policy » <+> » Whitelist Template. If the firewall policy permits, the Filter might block attack patterns that you do not want to be blocked. The Filter blocks destination ports and destination IP addresses only in worst-case scenarios, when no other attack pattern are found. In some cases, it is better to let potential malicious traffic enter the network than to filter critical destination IPs, destination ports, etc. For example, if your DNS server is being attacked by spoofed addresses on port 53 UDP, the Filter might block port 53 UDP traffic towards your DNS server, making it partially unreachable from the Internet. In this case, configure a proper whitelist rule (Rule Type: Dst Port UDP, Operator: equal, Rule Value: 53). To add a new rule to the whitelist, enter the following fields: ○ Description – Add a description for the whitelist rule. ○ Prefix – The IP address of the anomaly must be included in this subnet for the whitelist rule to be valid. Set to 0.0.0.0/0 when entering a generic whitelist rule. ○ Decoder – Select the decoder of the anomaly, or select All. ○ Rule Type – Which filtering rules should be compared: Source IP, Src Port TCP, Dst Port TCP, Src Port UDP, Dst Port UDP, Packet Length, IP TimeToLive, IP Protocol. ○ Operator – Operators for strings and numbers: equal, non-equal. Operators for numbers: less than, greater than. ○ Rule Value – A user-defined value that should match. When a filtering rule cannot be applied because it conflicts with a whitelist rule, a white flag icon will appear next to it in Console reports. Only the whitelist rules defined with the operator equal are applied - 59 - WanGuard 6.0 User Guide Configuration » Components » Filter Cluster by the Software Firewall in front of other filtering rules. ● Comments – Comments about the Filter configuration can be saved here. These comments are not visible elsewhere. The Filter Cluster will run only when the “Activate a Filter...” action is executed by a Response to a traffic anomaly. Do not add individual Filters to the Response. - 60 - WanGuard 6.0 User Guide Configuration » Schedulers » Scheduled Reports Configuration » Schedulers » Scheduled Reports One of the greatest strengths of the Console is the ease with which it can generate complex Reports. Most reports created by clicking items from the Reports Region can be printed, exported as PDFs or sent by email. If you want to receive periodic reports by email without having to log into the Console, go to Configuration » Schedulers and click the <+> button from the title bar of the panel. You can include more than one email address in the Email To field by separating addresses with a comma. The emails are sent periodically according to the settings in the Scheduler tab. To see how the email would look like without waiting for the preconfigured time, enter your email address, and then click the <Save & Execute Now> button. You should receive the email containing the report within a few seconds. If you do not, verify the settings from Configuration » General Settings » Outgoing Email. All emails are formatted as HTML messages and include MIME attachments. - 61 - WanGuard 6.0 User Guide Configuration » Schedulers » Event Reporting Configuration » Schedulers » Event Reporting An event is a short text messages generated by WanGuard components and logged by the Console that describes the change of an operational status. You can list events in Reports » Components » [Component Name] » [Component Type] Event sub-tab. To search, sort or filter event messages, click the small down arrow that appears when hovering over the Event column header. To see additional details about an event click the <+> button from the first column. The event's severity indicates its importance: ● MELTDOWN – Meltdown events are generated in very serious situations, such as hardware failures. ● CRITICAL – Critical events are generated when significant software errors occur, such as a memory exhaustion situation. ● ERROR – Error events are usually caused by misconfigurations, communication errors between components, or bugs. Sensors auto-recover from errors by restarting themselves. ● WARNING – Warning events are generated when authentication errors occur, on I/O bottlenecks or when there are time synchronization issues. ● INFO – Informational events are generated when configurations are changed or when users log into the Console. ● DEBUG – Debug events are generated to help troubleshooting coding errors. To see a live list of Latest Events, click the small bottom edge of the window to raise the South Region, or press Ctrl+E. On one side the Latest Events tab displays the latest 60 events, while on the other side it displays a list of components that can generate events and the number of events generated in the last 24 hours by each component. The number's color indicates the maximum severity of the events: red means that there are ERRORS, blue is for INFO events, etc. As an administrator, you should keep events with high severities under surveillance! Configure the Console to send important events periodically by email, Syslog or SNMP in Configuration » Schedulers » Event Reporting. - 62 - WanGuard 6.0 User Guide Configuration » General Settings » Outgoing Email Configuration » General Settings » Outgoing Email Email. The Console sends notification emails using the settings from Configuration » General Settings » Outgoing Email configuration options: ● From Email – The email address you would like to appear as the sender. ● From Name – The name as you would like it to appear on messages. ● Mailer – The Console supports several mailing systems: ● ◦ PHP Mail – Use the PHP mail() function. To use it, you may have to configure a Mail Transfer Agent (postfix, qmail, sendmail) on the Console server. ◦ SMTP – Use the integrated SMTP support to send emails directly, without using a local Mail Transfer Agent. ◦ Sendmail – Send mails using the sendmail command. To use it, you may have to configure a Mail Transfer Agent (postfix, qmail, sendmail) on the Console server. SMTP Security – Security options: ◦ None – No encryption. ◦ SSL – Enable SSL encryption. ◦ TLS – Enable TLS encryption. ● SMTP Host – Specify SNMP server(s). You can include backup SNMP server(s) separated by the “;” character. ● SNMP Port – TCP port to connect to, usually 25 (insecure) or 587 (SSL/TLS). ● SMTP Login/Password – Credentials used for SNMP authentication. If the fields are empty, no authentication is performed. ● Email Tester – Send a test email to verify the settings. - 63 - WanGuard 6.0 User Guide Configuration » General Settings » User Management Configuration » General Settings » User Management To add, modify or delete Console accounts click Configuration » General Settings » User Management. Each Console account must belong to one of the 3 available access levels or “roles”: ● Administrator – Has all privileges. Can manage other accounts and reset passwords. Is the only role allowed to access the Configuration » General Settings » License Manager window. ● Operator – Can change any configuration but is not allowed to modify other accounts. ● User – Has read-only access to the Console, and all configurations are hidden. Can have a granular, permission-based access to specific reports, dashboards, Sensors, IP groups, etc. To add an account, press <Add User> and the select the desired role. You can modify an account by doubleclicking it, or by selecting it and by pressing the <Modify User> button. The Active checkbox enables or disables the selected account. There are two Authentication options: else. ● Local Password – The user is authenticated with the password from the Password field. All passwords are stored encrypted. ● Remote Authentication – The user is authenticated by remote LDAP or RADIUS servers configured in Configuration » General Settings » User Management (details on page 65). The Full Name, Company, Position, Email, Phone and Comments fields are optional and not used anywhere The Landing Tab list shows the tab that will open immediately after logging in. The list is dynamic and expands as you add Sensors, dashboards, IP groups etc. Set the Landing Tab to a relevant dashboard or report. The Minimum Severity field selects the minimum severity level of events displayed in the Console. The Reports Region field lets you switch the Reports Region's position to east or west. The Configuration Region field lets you switch the Configuration Region's position to east or west. The Console Theme field lets you change the Console's theme after re-logging in. The most popular themes are the corporate “Gray” and futuristic “Azenis”. - 64 - WanGuard 6.0 User Guide Configuration » General Settings » User Authentication Configuration » General Settings » User Authentication To configure remote authentication mechanisms and other Console settings click Configuration » General Settings » User Authentication. The Persistent Sessions option enables cookie-based authentication for Console users that select the Remember option in the login screen. Subsequent sessions will skip the login screen for the next 30 days. The Authentication Mode option enables or disables the authentication of Console users not defined in Configuration » General Settings » User Management, but defined in LDAP or RADIUS. The Console permits the use of external servers for end user authentication. LDAP settings: ● Priority – You can set the order in which the Console connects to multiple authentication services. The authentication process stops after the first successful authentication. ● Template User – Remotely authenticated users that don't have a Console account will have the privileges of the Template User. ● LDAP Host – The hostname or the IP address of the LDAP server. To connect to a LDAP server by SSL, set this parameter as ldaps://hostname/. ● Login Attribute – Set the LDAP attribute that contains the username. For Active Directory is may be mailNickname or sAMAccountName, for OpenLDAP or IBM Directory Server it may be uid. ● LDAP Base DN – Specify the location in the LDAP hierarchy where the Console should begin searching for usernames when it receives an authorization request. The base DN may be something equivalent to the organization, group, or domain name (AD) of external directory: dc=domain,dc=com. ● Bind User DN/Password – The distinguished name and password of the user on the external LDAP server permitted to search within the defined Base DN. ● Search Filter – Can contain rules that restrict the users that can be authenticated. For example, the string "|(department=*NOC*)(department=ISP)" will only allow users from departments containing the string “NOC” or (|) from the “ISP” department to authenticate in the Console. RADIUS settings: ● Priority – You can set the order in which the Console connects to multiple authentication services. The authentication process stops after the first successful authentication. ● Template User – Remotely authenticated users that don't have a Console account will have the privileges of the Template User. ● RADIUS Host/Passphrase – Enter the credentials for connecting to the Radius server. The contents of the Login Window Notification field is shown inside the Console login window. The contents of the Successful Window Notification field is shown inside the Console after logging in. - 65 - WanGuard 6.0 User Guide Reports » Alerts & Tools Reports » Alerts & Tools The Reports » Alerts & Tools panel contains links to the Anomalies, BGP Operations, Flow Collectors and Packet Tracers tabs. Reports » Alerts & Tools » Anomalies The tab provides live and historical data related to DoS, DDoS or other traffic anomalies. The number of active traffic anomalies is displayed within the Reports » Alerts & Tools panel. The number is refreshed every 10 seconds. The color of the number reflects the highest severity of the active anomalies. The Anomalies tab contains 3 sub-tabs, located at the lower left side of the window: Active Anomalies The tab contains a table visible only while Sensors detect active traffic anomalies. The rows represent active anomalies, sorted by start time in descending order. The columns are: № The unique index of the anomaly. Click it to open a detailed anomaly report. Prefix The IP address or IP class of the traffic anomaly and the reverse DNS. In front of the prefix, the graphic arrow indicates the direction of the traffic: inbound when the arrow is pointing towards the prefix, or outbound when the arrow is pointing away from the prefix. Click it to open a new tab with data specific to that prefix. IP Group The IP group of the prefix. Click it to open a new tab with data specific to that IP group. Anomaly A short description of the anomaly. Value The peak value of the abnormal traffic. The latest value is displayed between parentheses. Sensor The name of the Sensor that detected the anomaly. Click it to open a new tab with data specific to that Sensor. From The time and date when the anomaly started. Last Alarm How much time has passed since the last detection of the anomaly. Pkts/s – Bits/s The latest packets/second and bits/second throughput of the TOTAL traffic. - 66 - WanGuard 6.0 User Guide Reports » Alerts & Tools Actions available for administrators, operators and users with proper permissions: Actions • Generate Anomaly Report – generates a full anomaly report that can be emailed. • View Traffic Graph – available if IP Graphing is enabled for the prefix. • Open Packet Trace – available for Packet Sensors when the Response contains a traffic capturing action. • Open Flow Trace – available for Flow Sensors with the Flow Collector feature enabled. Shows bi-directional flows that started or ended during the selected time interval. Flow Traces may have an up to 5 minute delay due to flow file buffering. Time-zone differences are not adjusted. • Delete BGP Prefix – available if a BGP announcement was sent with the prefix. • Classify/Set Comment – add or modify comments, or classify the impact of anomalies. It is used only for reporting purposes and does not impact IP profiling. • Manual Actions – execute Response actions configured for manual execution. • Expire Anomaly – force the Sensor to clear the anomaly. The Sensor must be running for the action to take effect. Dropped The percentage of abnormal traffic filtered by one or more WanGuard Filters. Severity The exact rule severity and link severity are displayed as a tool-tip. The rule severity field graphically represents the ratio between the abnormal traffic and the threshold value. Every bar represents 100% of the threshold value. The color of the severity indicates the link's severity: 0-25% blue, 25%-50% yellow, 50%-75% orange, 75%-100% red. The link's severity is the ratio between the abnormal traffic and the overall traffic of the link (Sensor or interface). PARAMETERS VISIBLE WHEN DISPLAY IS SET TO “FULL”: Total Pkts The number of packets counted since the anomaly started. Total Bits The number of bits counted since the anomaly started. Overall Traffic The percentage value between the anomaly traffic and the overall traffic. Threshold The threshold value. IP Zone The IP Zone of the Sensor. Click it to open the prefix settings from the IP Zone. Template The Threshold Template that contained the threshold rule, if any. Expiration The number of seconds that must pass for the anomaly to become inactive. Response (Actions) The name of the Response and the actions executed. Comments User comments. This field is hidden if no comments were set with the Classify/Set Comment action. When one or more Filters are activated to detect attackers and filtering rules, a new table appears in the - 67 - WanGuard 6.0 User Guide Reports » Alerts & Tools same row with the traffic anomaly. The rows of the Filter table have a red background for active filtering rules, or a yellow background for inactive filtering rules. Filter The name of the Filter that detected the filtering rule. Click it to open a new tab with data specific to the Filter. Filtering Rule The filtering rule generated by the Filter to isolate the malicious traffic. The Filter can detect filtering rules with specific Source IPs, Source Ports, Destination Ports, Packet Lengths, TimeToLive, IP Protocols. If the filtering rule conflicts with the Filter Whitelist, then a white flag appears in the same row. Firewall Indicates if the filtering rule was applied by the software-based firewall or by the hardware-based firewall. Started The date and time when the filtering rule was generated. Last Alarm The last time the filtering rule was matched. Duration How much time has passed since the activation of the filtering rule. Pkts/s (Peak) The packets/second throughput for the traffic matching the filtering rule. Bits/s (Peak) The bits/second throughput for the traffic matching the filtering rule. Pkts The number of packets counted in the traffic matching the filtering rule. Bits The number of bits counted in the traffic matching the filtering rule. Actions • Open Packet Trace – available for Packet Filters when the Response contains a traffic capturing action. • Open Flow Trace – available for Flow Sensors with the Flow Collector feature enabled. Shows bi-directional flows that started or ended during the selected time interval. Flow Traces may have an up to 5 minute delay due to flow file buffering. Time-zone differences are not adjusted. • Expire Filtering Rule – force the Filter to clear the filtering rule. The Filter must be running for the action to take effect. Anomaly Archive The tab lists all traffic anomalies sorted by time, in descending order. By clicking the down arrow on any column header, you can apply filters, change sorting direction and toggle the visibility of columns. The <+> sign from the first column expands the row for additional information, mitigation information, etc. The columns are explained in the previous section. The <Expire Anomalies> button overrides Sensors and clears all active anomalies. - 68 - WanGuard 6.0 User Guide Reports » Alerts & Tools Anomaly Overview Here you can view trends and summarizations of traffic anomalies detected by the selected Sensors, using the selected decoders, for the selected time-frame. - 69 - WanGuard 6.0 User Guide Reports » Alerts & Tools Reports » Alerts & Tools » BGP Operations The Reports » Alerts & Tools panel displays the number of BGP announcements that are active. The number is red when there is at least one active BGP announcement sent through a BGP Connection configured for black hole filtering (null routing), or blue when all active BGP announcements were sent through BGP Connections configured for traffic diversion. The BGP Operations tab displays the BGP announcements sent by WanGuard, and provides a way for Console users to send BGP routing updates. The tab contains 3 sub-tabs, located at the lower left side of the window: Active BGP Announcements The tab displays all active BGP announcements (routing updates) sent by Sensors, Filters or by the Console. Administrators and operators can send or withdraw BGP announcements manually. To send a new BGP announcement, click the <Black Hole> or the <Divert Traffic> button, enter the prefix and select a previously configured BGP Connection (see page 46) for Black Holing, respectively Traffic Diversion. The <Clear All> button deletes all announcements from the UI without updating the BGPd. When there is at least one active BGP announcement you will see the following table: BGP Connection The BGP Connection name as defined in the BGP Connection configuration (see page 46). When the grouping is set to “By BGP Connection” clicking the BGP Connection's name will allow you to delete all announcements for that BGP Connection with a single click. BGP Role The role configured for the BGP Connection. Can be Unset, Black Hole or Traffic Diversion. Prefix The prefix of the BGP routing update. IPv4 hosts have a /32 CIDR. IPv6 hosts have a /128 CIDR. When the grouping is set to “By IP/Mask” clicking the prefix will allow you to delete all announcements for that prefix with a single click. From The date when the BGP announcement was sent. Until The date when the BGP announcement will be withdrawn. Anomaly If the BGP announcement was triggered by a Response to an anomaly, the field contains the link to the anomaly report. If there are multiple anomalies for the same prefix and BGP Connection, they will be shown separately, even if a single announcement is sent to the BGPd. Announcements do not overlap. Comments This field may contain user comments about the BGP announcement. If the field contains the word “ERROR” look for BGP Connection errors in BGP Events (see page 62). If the field contains the word “Orphan” then the anomaly that triggered the announcement is no longer active, but the announcement still is. In this case you should remove the announcement manually. Action The column is visible for administrators and operators. It contains a link for the manual removal of the BGP announcement. - 70 - WanGuard 6.0 User Guide Reports » Alerts & Tools BGP Announcement Archive The tab displays all BGP announcements sent by WanGuard, sorted by time in descending order. By clicking the down arrow of any column header, you can apply filters, change sorting direction and toggle the visibility of columns. All columns are explained in the previous section, except for the hidden User column that shows the account name of the user that sent the announcement. You can modify the status of announcements manually by double-clicking rows. The modification affects only the UI, not the BGPd configuration. BGP Connection Events Lists of events generated by BGP Connections for the selected time frame. Events are explained in the Event Reporting chapter (see page 62). - 71 - WanGuard 6.0 User Guide Reports » Alerts & Tools Reports » Alerts & Tools » Flow Collectors The Reports » Alerts & Tools panel contains a link to Flow Collectors when there is at least one Flow Sensor configured. The number of active Flow Collectors is displayed within the panel. Here you can list, aggregate, filter and sort flow records, generate traffic tops and statistics. The tab contains 2 sub-tabs, located at the left lower side of the window: Flow Records You can list and filter flow data. The options are: ● Flow Sensors – Select the interfaces you are interested in. Administrators can restrict the interfaces available to users. ● Time Frame – Select a predefined time frame, or select “Custom...” to enter a specific time interval, to list only the flows that started or ended inside the interval. Time-zone differences between the Console and remote Flow Sensor servers are not automatically adjusted. ● Flow Filtering Expression – Here you can enter a filtering expression for flows. Click the light bulb icon on the right to open a window that will show you the correct syntax. Frequently-used flow filters can be saved there and reused at a later time. ● Output – You can select several output formats, or you can type your own format. Click the light bulb icon on the left to open a window that will show you the correct syntax. ● Export – If the output is not very large, it can be emailed or printed. If you need to list huge amounts of flow data, doing it solely from within the web browser may not be the best idea. In this case, select the “Dump” option to view the CLI command used to list the flows. You can execute the command from the shell and forward the output to a file. ● Aggregation – By default, the flows are not aggregated. By clicking on the appropriate checkboxes, you can select how to aggregate flows. You can aggregate entire subnets by selecting src(dst)IPv4(IPv6)/<subnet bits>. ● Limit Flows – List only the first N flows of the selected time slot. ● Sorting – When listing flows sent by different interfaces, you may sort them according to the start time of the flows. Otherwise, the flows are listed in sequence of the selected interfaces. Flow Tops You can generate tops from flow data. The options are: ● Flow Sensors – Select the interfaces you are interested in. Administrators can restrict the interfaces available to users. ● Time Frame – Select a predefined time frame, or select “Custom...” to enter a specific time interval, to - 72 - WanGuard 6.0 User Guide Reports » Alerts & Tools count only the flows that started or ended inside the interval. Time-zone differences between the Console and remote Flow Sensor servers are not automatically adjusted. ● Flow Filtering Expression – Here you can enter a filtering expression for flows. Click the light bulb icon on the right to open a window that will show you the correct syntax. Frequently-used flow filters can be saved there and reused at a later time. ● Output – You can select several output formats, or you can type your own format. Click the light bulb icon on the left to open a window that will show you the correct syntax. ● Export – If the output is not very large, it can be emailed or printed. If you need to list huge amounts of flow data, doing so solely from within the web browser may not be the best idea. In this case, select the “Dump” option to view the CLI command used to list the top. You can execute the command from the shell and forward the output to a text file. ● Top Type – Select the top type from the drop-down menu. ● Aggregation – By default, the flows are not aggregated. By clicking on the appropriate checkboxes, you can select how to aggregate flows. You can aggregate entire subnets by selecting src(dst)IPv4(IPv6)/<subnet bits>. ● Limit – Limit the output to only those lines whose packets or bytes match the specified condition. ● Top – Limit the top listing to the first N lines. - 73 - WanGuard 6.0 User Guide Reports » Alerts & Tools Reports » Alerts & Tools » Packet Tracers The Reports » Alerts & Tools panel contains a link to Packet Tracers when there is at least one Packet Sensor or Packet Filter configured. The number of active packet traces is displayed within the panel. Here you can easily capture packets from various parts of your network, using distributed Packet Sensors. You can view the contents of packets directly from the Console using the integrated packet analyzer. The tab contains 2 sub-tabs, located at the lower left side of the window: Active Packet Traces Administrators, operators and users with packet capturing privileges can generate packet dumps by clicking the <Capture Packets> button. The options are: ● Description – An optional short description to help you identify the packet trace. ● Packet Sensor – Select the Packet Sensors that can capture the traffic you are interested in. Administrators can restrict the Packet Sensors available to users. ● BPF Expression – Click the light bulb icon on the right to open a window that explains the Berkley Packet Filter (BPF) syntax. Frequently used BPF expressions can be saved there and reused at later time. Entering a BPF expression is mandatory. To capture all IP traffic enter “ip”. ● Max. Running Time – The maximum running time of the capturing thread. ● Stop Capture Time – When Max. Running Time is set to “Unlimited”, you can set the exact date when the capturing thread will stop. ● Max. File Size (MB) – The option is used for splitting packet dumps into multiple files of <number> Mbytes. Before writing a raw packet to a file, the Packet Sensor checks whether the file is currently larger than <number> and, if so, closes the current file and opens a new one. ● Max. Packets – The capture stops after receiving <number> packets. ● Max. Files Number – Setting this will limit the number of files created for the specified <number>, and begin overwriting files from the beginning, thus creating a “rotating” buffer. In addition, it will name the files with enough leading 0s to support the maximum number of files, allowing them to sort correctly. ● Time Rotation (s) – If specified, this rotates the file every <number> seconds. ● Sampling Type & Value – Select “None” when no packet sampling is required. Select “1 / Value” to save just one packet every <value> packets. Select “Value / 5s” to save maximum <value> packets every 5 seconds. ● Filename Prefix – The name of the capture file. If any file-rotation options are used, a number will be appended to the filename. ● Snapshot (bytes/pkt) – Snarf <number> bytes of data from each packet rather than the default of 65535 bytes. Note that taking larger snapshots both increases the amount of time it takes to process packets and, effectively, decreases the amount of packet buffering. This may cause packets to be lost. You should limit this <number> to the smallest number, that will capture the protocol information you are - 74 - WanGuard 6.0 User Guide Reports » Alerts & Tools interested in. ● Comments – This field may contain comments about the packet trace. All active Packet Traces are listed as a table having the following format: ● Description [BPF] – The description and BPF expression of the trace. ● Sampling – The type of sampling being used. ● From – The date when the Packet Tracer started capturing packets. ● Until – The time or the conditions that will cause the Packet Tracer to stop capturing the traffic. ● Status – Indicates the status of the Packet Tracer. It is green if it's running, or red if it's not. ● Packet Tracer – The Packet Sensor or the Packet Filter used for capturing packets. ● Files / Size – The number of dump files generated and the size of the latest dump file. ● Packets – The number of packets captured. ● Actions – Click the first icon to view the latest dump file in an integrated packet analyzer. Click the second icon to download the latest dump file to your computer. Click the third icon to stop capturing packets. Packet Trace Archive By default, packet traces are sorted by time in descending order. By clicking the down arrow of any column header, you can apply filters, change sorting direction and toggle the visibility of columns. The <+> sign from the first column expands each row for additional information about the trace and provides access to packet dump files. The columns are explained in the previous section. - 75 - WanGuard 6.0 User Guide Reports » Components Reports » Components The Reports » Components panel contains links to the Overview, Device Group, Sensor and Filter tabs. The Overview tab provides a real-time view on the status of all active WanGuard components and servers. The Device Group tab provide a real-time view on the status of the Sensor(s) and Filter(s) assigned to the selected device group. The Sensor tab provides data specific to the selected Sensor. The Filter tab provides data specific to the selected Filter. Administrators can restrict which device groups, Sensors and Filters are available to users. Reports » Components » Overview The Overview tab contains self-refreshing tables with real-time system parameters, collected from all active WanGuard components and servers: Console The table displays the following data: Status A green check mark indicates that the Console is functioning properly. When a red “X” is displayed, start the WANsupervisor service. Online Users The number of active Console sessions. Avg. DB Bits/s (In/Out) The average number of bits/s sent and received since the start of the Console database. Avg. DB Queries/s The average number of queries per second since the start of the Console database. DB Clients The number of DB clients that are currently using the Console database. DB Connections The number of active connections to the Console database. DB Size The amount of disk space used by the Console database. Free DB Disk The disk space available on the partition configured to store the Console database. Free Graphs Disk The available disk space on the partition configured to store IP graphs. Time Zone The time zone of the Console server. Console Time The time on the Console server. Uptime The uptime of the Console database. - 76 - WanGuard 6.0 User Guide Reports » Components Servers The table displays the following data for each server that runs components of WanGuard: Status A green check mark indicates that the server is connected to the Console. When a red “X” is displayed, start the WANsupervisor service and make sure that the clocks are synchronized between the server and Console. Server Name Displays the name of the server and a colored square with the color defined in its configuration. Click to open a new tab with data specific to the server. Administrators and operators can right-click to open the Server Configuration window. Load The load average reported by the Linux kernel for the last 5 minutes. Free RAM The available RAM. The swap memory is not counted. CPU% User The percentage of CPU resources used by the user space processes. Can be >100% on multiple cores/CPUs (e.g. the maximum value for a quad-core system is 400%). CPU% System The percentage of CPU resources used by the kernel. Can be >100% on multiple cores/CPUs (e.g. the maximum value for a quad-core system is 400%). CPU% IOwait The percentage of CPU resources waiting for I/O operations. A high number indicates an I/O bottleneck. CPU% Idle The percentage of idle CPU resources. Can be >100% on multiple cores/CPUs (e.g. the maximum value for a quad-core system is 400%). Free Flows Disk The disk space available on the partition that is configured to store flows. Free Dumps Disk The disk space available on the partition that is configured to store packet dumps. Contexts/IRQs/SoftIRQs The number of context switches, hardware interrupts and software interrupts per second. Uptime The uptime of the operating system. Sensor Clusters The table is displayed when there is at least one active Sensor Cluster. Status A green check mark indicates that the Sensor Cluster is connected to the Console. If you see a red “X” instead, make sure that the WANsupervisor service is running and look for errors in the event log (see page 62). Sensor Name Displays the name of the Sensor Cluster and a colored square with the color defined in its configuration. Click to open a new tab with data specific to the Sensor Cluster. Administrators and operators can right-click to open the Sensor Cluster configuration window. Pkts/s (In / Out) The inbound and outbound packets/second throughput. - 77 - WanGuard 6.0 User Guide Reports » Components Inbound Bits/s The inbound bits/second throughput and the usage percent. Outbound Bits/s The outbound bits/second throughput and the usage percent. Received Pkts/s The number of packet/s reported by the Clustered Sensors. IPs (Int.) The number of IP addresses from to the IP Zone that send or receive traffic. Dropped The number of packets dropped by the Server Cluster. CPU% The percentage of CPUs used by the Sensor Cluster process. RAM The amount of memory used by the Sensor Cluster process. Start Time The date when the Sensor Cluster started. Server The server that runs the Sensor Cluster. Click to open a new tab with data specific to the server. Administrators and operators can right-click to open the Server Configuration window. Packet Sensors The table is displayed when there is at least one active Packet Sensor. The table shows the following data: Status A green check mark indicates that the Packet Sensor is connected to the Console. If you see a red “X” instead, make sure that the WANsupervisor service is running and look for errors in the event log (see page 62). Sensor Name Displays the name of the Packet Sensor and a colored square with the color defined in its configuration. Click to open a new tab with data specific to the Packet Sensor. Administrators and operators can right-click to open the Packet Sensor Configuration window. Pkts/s (In / Out) The inbound and outbound packets/second throughput after IP or MAC validation. Inbound Bits/s The inbound bits/second throughput after IP or MAC validation and the usage percent. Outbound Bits/s The outbound bits/second throughput after IP or MAC validation and the usage percent. Received Pkts/s The rate of sniffed packets before IP or MAC validation. IPs (Int / Ext) The number of IP addresses that sent or received traffic. The Int(ernal)/Ext(ernal) IPs are the IPs inside/outside the IP Zone. The Top Generator parameter from the Sensor configuration enables or disables the monitoring of external IPs. Dropped The number of packets that the packet capturing engine drops. A high number indicates a sniffing performance problem. CPU% The percentage of CPUs used by the Packet Sensor process. - 78 - WanGuard 6.0 User Guide Reports » Components RAM The amount of memory used by the Packet Sensor process. Start Time The date when the Packet Sensor started. Server The server that runs the Packet Sensor. Click to open a new tab with data specific to the server. Administrators and operators can right-click to open the Server Configuration window. Flow Sensors The table is displayed when there is at least one active Flow Sensor. The table shows the following data: Status A green check mark indicates that the Flow Sensor is connected to the Console. If you see a red “X” instead, make sure that the WANsupervisor service is running and look for errors in the event log (see page 62). Sensor Name Displays the name of the Flow Sensor. Click to open a new tab with data specific to the Sensor. Administrators and operators can right-click to open the Flow Sensor Configuration window. Interface The interface name and a colored square with the configured graph color. If the interface names are missing for more than 5 minutes after the Sensor has started, check the Flow Sensor troubleshooting guide from page 40. Pkts/s (In / Out) The inbound and outbound packets/second throughput after IP or AS validation. Inbound Bits/s The inbound bits/second throughput after IP or AS validation and usage percent. Outbound Bits/s The outbound bits/second throughput after IP or AS validation and usage percent. IPs (Int / Ext) The number of IP addresses that send or receive traffic. The Int(ernal)/Ext(ernal) IPs are the IPs inside/outside the IP Zone. The Top Generator parameter from the Sensor configuration enables or disables the monitoring of external IPs. Flows/s The number of flows per second received by the Flow Sensor. Flows Delay Because traffic data must be aggregated first, flow devices export flows with a delay. Some devices export flows much later than the configured delay and this field contains the maximum flows delay detected by the Flow Sensor. The Flow Sensor cannot run with delays of over 5 minutes. To minimize the RAM usage and optimize the performance of the Flow Sensor process, the flows must be exported as soon as possible. Dropped The number of unaccounted flows. A high number indicates a performance problem with the Sensor or a network connectivity issue with the flow exporter. CPU% The percentage of CPU resources used by the Flow Sensor process. RAM The amount of RAM used by the Flow Sensor process. Start Time The date when the Flow Sensor started. - 79 - WanGuard 6.0 User Guide Reports » Components The server that runs the Flow Sensor. Click it to open a new tab with data specific to the server. Administrators and operators can right-click to open the Server Configuration window. Server SNMP Sensors The table is displayed when there is at least one active SNMP Sensor. The table shows the following data: Status A green check mark indicates that the SNMP Sensor is connected to the Console. If you see a red “X” instead, make sure that the WANsupervisor service is running and look for errors in the event log (see page 62). Sensor Name Displays the name of the SNMP Sensor and a colored square with the color defined in its configuration. Click to open a new tab with data specific to the SNMP Sensor. Administrators and operators can right-click to open the SNMP Sensor Configuration window. Interface The interface name and a colored square with the configured graph color. Pkts/s (In / Out) The inbound and outbound packets/second throughput. Inbound Bits/s The inbound bits/second throughput and usage percent. Outbound Bits/s The outbound bits/second throughput and usage percent. Errors/s (In / Out) For packet-oriented interfaces, it represents the number of inbound and outbound packets that contained errors, preventing them from being deliverable to a higher-layer protocol. For character-oriented or fixed-length interfaces, it represents the number of inbound transmission units that contained errors preventing them from being deliverable to a higher-layer protocol. Discards/s (In / Out) The number of inbound and outbound packets which were chosen to be discarded even though no errors had been detected to prevent them from being deliverable to a higher-layer protocol. One possible reason for discarding such a packet could be to free up buffer space. Oper. Status The current operational state of the interface. The Testing state indicates that no operational packets can be passed. If Administrative Status is Down then Operational Status should be Down. If Administrative Status is changed to Up then Operational Status should change to Up if the interface is ready to transmit and receive network traffic; it should change to Dormant if the interface is waiting for external actions (such as a serial line waiting for an incoming connection); it should remain in the Down state if and only if there is a fault that prevents it from going to the Up state; it should remain in the NotPresent state if the interface has missing (typically, hardware) components. Admin. Status The desired state of the interface. The Testing state indicates that no operational packets can be passed. When a managed system initializes, all interfaces start with the Administrative Status in the Down state. As a result of either explicit management action or per configuration information retained by the managed system, the Administrative Status is then changed to either the Up or Testing states (or remains in the Down state). CPU% The percentage of CPU resources used by the SNMP Sensor process. RAM The amount of RAM used by the SNMP Sensor process. - 80 - WanGuard 6.0 User Guide Reports » Components Start Time The date when the SNMP Sensor started. Server The server that runs the SNMP Sensor. Click it to open a new tab with data specific to the server. Administrators and operators can right-click to open the Server Configuration window. Filter Clusters, Packet Filters and Flow Filters The tables are displayed when there is at least one active Filter Cluster, Packet Filter or Flow Filter. The tables have the following format: Status A green check mark indicates that the Filter is connected to the Console. If you see a red “X” instead, make sure that the WANsupervisor service is running and look for errors in the event log (see page 62). Filter Name Displays the name of the Filter and a colored square with the color defined in its configuration. Click to open a new tab with data specific to the Filter. Administrators and operators can rightclick to open the Filter Configuration window. Anomaly# When the Filter is activated by a Response to mitigate an anomaly, the field contains the link to the anomaly report. Otherwise, the field contains the message “Filter offline”. Prefix The IP address/mask of your network originating or being the target of the traffic anomaly. Click to open a tab with data specific to the IP block or address. IP Group The IP group of the prefix. Click to open a tab with data specific to the IP group. Decoder The decoder used for detecting the abnormal traffic. Pkts/s The packets/second throughput sent to the attacked prefix. Bits/s The bits/second throughput sent to the attacked prefix. IPs (Ext.) The number of unique IP addresses sending traffic to the attacked prefix. Dropped The rate of packets dropped by the packet capturing engine. A high number indicates a sniffing performance problem. Peak CPU% The maximum percentage of CPU resources used by the Filter process. Peak RAM The maximum amount of RAM used by the Filter process. Start Time The date when the Filter started mitigating the anomaly. Server The server that runs the Filter. Click to open a new tab with data specific to the server. Administrators and operators can right-click to open the Server Configuration window. - 81 - WanGuard 6.0 User Guide Reports » Components Reports » Components » Sensors Click on a Sensor name anywhere in the Console to open a tab that contains information specific to that Sensor. The tab includes a few sub-tabs, located at the lower side of the window. All sub-tabs share the following common toolbar fields: ● Sensors – Select the Sensors you are interested in, or select “All” to select all Sensors. Administrators can restrict the Sensors available to users. ● Time Frame – Select a predefined time frame, or select “Custom...” to enter a specific time interval. Sensor Dashboard The Sensor dashboard allows you to group the most relevant data collected by Sensors. The configuration of the Sensor dashboard does not apply to a particular Sensor, and the changes you make will be visible for other Sensor dashboards as well. The operation of dashboards is described in the Reports » Dashboards chapter (see page 89). The configuration of Sensor widgets is described in the following paragraphs. Sensor Graphs This sub-tab allows you to view a variety of Sensor-related histograms for the selected Sensor(s): ● Data Units – Select one or more data units: ◦ Most Used – Frequently-used data units. ◦ Packets – The inbound packets/second (+ on Y-axis) and outbound packets/second (- on Y-axis). ◦ Bits – The inbound bits/second (+ on Y-axis) and outbound bits/second (- on Y-axis). ◦ Applications – Sensors can collect application-specific distribution data for: HTTP, HTTPS, SMTP, POP3, IMAP, SNMP, FTP, SSH, TELNET, SQL, NETBIOS, MS-DS, MS-RDP, DNS, ICMP and OTHERS. The graphs are updated when the Sensor configuration has the Top Generator parameter set to “Basic”. ◦ Bytes – The bytes/second throughput. ◦ Internal or External IPs – The number of IP addresses that send or receive traffic. The Internal and External IPs are the hosts inside, respectively outside the IP Zone. The Top Generator parameter from the Sensor configuration enables or disables monitoring of External IPs. A spike in the Internal IPs graph usually means that an IP class scan was performed against your IP block. A spike in the External IPs graph usually means that you have received a spoofed attack. ◦ Received Frames – For Packet Sensors, it represents the number of packets/s received before IP or MAC validation. For Flow Sensors, it represents the number of flows/s received before IP or AS validation. ◦ Dropped Frames – For Packet Sensors, it represents the number of packets dropped by the packet capturing engine. A high number indicates a sniffing performance problem. For Flow Sensors, it - 82 - WanGuard 6.0 User Guide Reports » Components represents the number of unaccounted flows. A high number indicates the wrong configuration of the Flow Sensor or a network connectivity issue with the flow exporter. ◦ Unknown Frames – For Packet Sensors, it represents the rate of packets not passing IP validation. For Flow Sensors, it represents the rate of invalidated flows. ◦ Unknown Sources – The number of source IP addresses that did not pass IP validation. ◦ Unknown Destinations – The number of destination IP addresses that did not pass IP validation. ◦ Avg. Packet Size – The average packet size in bits/packet. ◦ CPU% – The percentage of CPU resources used by the Sensor process. ◦ RAM – The amount of RAM used by the Sensor process. ◦ Load – The load reported by the Linux kernel. ◦ IP Graphs – The number of updated IP graphs files. ◦ IP Accounting – The number of updated IP accounting records. ◦ HW Graphs – The number of updated traffic profiling files. ◦ IP Graphs Time – The number of seconds needed to update the IP graphs files. ◦ HW Graphs Time – The number of seconds needed to update the traffic profiling files. ◦ Processing Time – The number of seconds needed to perform traffic analysis functions. ◦ IP Structures – The number of internal IP structures. ◦ IP Structure RAM – The number of RAM bytes used by each IP structure. ● Graphs Size – Select a predefined dimension or enter a custom one in the “<X> x <Y>” format, where <X> and <Y> are the X-axis and Y-axis pixels. ● Graphs Title – Graphs can have an automatically-generated title for the “Auto” option, no title for the “None” option, or you can enter your own text to be rendered as a title. ● Graph Legend – Select the level of detail for the graph legend ● Consolidation – If you are interested in spikes, select the MAXIMUM aggregation type. If you are interested in average values, select the AVERAGE aggregation type. If you are interested in low values, select the MINIMUM aggregation type. ● Graph Options ◦ Stack Sensors – Select to generate a single stacked graph for all selected Sensors. ◦ Show Totals – Select to show the summed up values from stacked Sensors. Sensor Tops The sub-tab allows you to generate various traffic tops for the selected Sensor(s). The Top Generator parameter from the Sensor configuration enables or disables data collection for various Sensor tops. ● Top Type – Select a top type: ◦ Talkers – The hosts from your network that send or receive the most traffic for the selected decoder. - 83 - WanGuard 6.0 User Guide Reports » Components Available only when the Top Generator parameter from the Sensor configuration is set to “Basic”. ◦ IP Groups – The IP groups that send or receive the most traffic for the selected decoder. Available only when the Top Generator parameter from the Sensor configuration is set to “Basic”. ◦ External IPs – The external IPs that send or receive the most traffic for the selected decoder. Available when the Top Generator parameter from the Sensor configuration is set to “Extended” or “Full”. ◦ Autonomous Systems – The autonomous systems that send or receive the most traffic. Available only when the Top Generator parameter from the Sensor configuration is set to “Extended” or “Full”. ◦ Countries – The countries that send or receive the most traffic. Available when the Top Generator parameter from the Sensor configuration is set to “Extended” or “Full”. ◦ TCP Ports – The most-used TCP ports. Available when the Top Generator parameter from the Sensor configuration is set to “Basic”. ◦ UDP Ports – The most-used UDP ports. Available when the Top Generator parameter from the Sensor configuration is set to “Basic”. ◦ IP Protocols – The most-used IP protocols. Available when the Top Generator parameter from the Sensor configuration is set to “Basic”. ◦ IP Versions – The most-used IP versions: IPv4 or IPv6. Available when the Top Generator parameter from the Sensor configuration is set to “Basic”. ● Decoder – The decoder that analyzes the type of traffic that interests you. ● Direction – The direction of traffic, Inbound or Outbound. ● Group Sensors – When unchecked, each Sensor generates a different top. When checked, all selected Sensors generate a single top with combined data. ● DNS – When checked, it enables reverse DNS resolution for IP addresses. It may slow down generating tops for Talkers and External IPs. You can increase the number of top records and change the available decoders in the Storage & Graphs Configuration (see page 19). Generating tops for many Sensors and long time frames may take minutes. If the page timeouts, increase the max_execution_time parameter from php.ini. Flow Records You can list and filter the flow data collected by the selected Flow Sensors. The options are described in the Flow Collectors chapter (see page 72). The sub-tab is visible only for tabs opened for Flow Sensors. Flow Tops You can generate tops from the flow data collected by the selected Flow Sensors. The options are described - 84 - WanGuard 6.0 User Guide Reports » Components in the Flow Collectors chapter (see page 72). The sub-tab is visible only for tabs opened for Flow Sensors. AS Graphs Flow Sensors and Packet Sensors can generate traffic and bandwidth histograms for autonomous systems. This feature is enabled for Packet Sensors that have the Top Generator parameter set to “Full”, and for Flow Sensors that have the Top Generator parameter set to “Full” or “Extended”. The options are: ● AS Numbers – Click the lightbulb icon on the right to open a window containing the correct syntax. Frequently-searched AS numbers can be saved there, and used at a later time. To see the list of AS numbers owned by a particular organization, go to Help » IP & AS Information » AS Numbers List. ● Graphs Size – Select a predefined dimension or enter a custom one in the “<X> x <Y>” format, where <X> and <Y> are the X-axis and Y-axis pixels. ● Graphs Title – Graphs can have an automatically-generated title for the “Auto” option or no title for the “None” option, or you can enter your own text to be rendered as a title. ● Graph Options ◦ Stack Sensors – Select to generate a single stacked AS graph for all selected Sensors. ◦ Stack ASNs – Select to show a single graph for multiple AS numbers. Country Graphs Flow Sensors and Packet Sensors can generate traffic and bandwidth histograms for countries. This feature is enabled for Sensors that have the Top Generator parameter set to “Full” or “Extended”. The options are: ● Countries – Select the country or countries from the drop-down list, or click the light bulb icon on the right to open a window with saved selections for Africa, Antarctica, Asia, Europe, North America, Oceania and South America. ● Graphs Size – Select a predefined dimension or enter a custom one in the “<X> x <Y>” format, where <X> and <Y> are the X-axis and Y-axis pixels. ● Graphs Title – Graphs can have an automatically-generated title for the “Auto” option or no title for the “None” option, or you can enter your own text to be rendered as a title. ● Graph Options ◦ Stack Sensors – Select to generate a single stacked country graph for all selected Sensors. ◦ Stack Countries – Select to show a single graph for multiple countries. Sensor Events - 85 - WanGuard 6.0 User Guide Reports » Components The sub-tab lists the events generated by the selected Sensor(s) for the selected time frame. Events are described in the Events Reporting chapter (see page 62). Anomaly Overview The sub-tab displays trends and summarizations of traffic anomalies detected by the selected Sensor(s). - 86 - WanGuard 6.0 User Guide Reports » Components Reports » Components » Filters Click on a Filter name anywhere in the Console to open a tab that contains information specific to that Filter. The tab includes few sub-tabs, located at the lower side of the window. All sub-tabs share the following common toolbar fields: ● Filters – Select the Filters you are interested in, or select “All” to select all Filters. Administrators can restrict the Filters available to users. ● Time Frame – Select a predefined time frame, or select “Custom...” to enter a specific time interval. Filter Dashboard The Filter dashboard allows you to group the most relevant data provided by Filters. The configuration of the Filter dashboard does not apply to a particular Filter, and the changes you make will be visible for other Filter dashboards as well. The operation of dashboards is described in the Reports » Dashboards chapter on page 89. The configuration of Filter widgets is described in the following paragraphs. Filter Graphs The sub-tab allows you to view a variety of Filter-related histograms for the selected Filter(s): ● Data Units – Select one or more data units: ◦ Most Used – Frequently-used data units. ◦ Anomalies – The number of anomalies mitigated by the selected Filter(s). ◦ Filtering Rules – The number of filtering rules detected by the selected Filter(s). ◦ SW Firewall Rules – The number of filtering rules enforced using the software filter framework. ◦ HW Firewall Rules – The number of filtering rules enforced using the hardware filter framework. ◦ Source IPs – The number of unique IP addresses that have sent traffic to the attacked destination(s). ◦ CPU% – The maximum percentage of CPU resources used by the selected Filter(s). ◦ Used RAM – The amount of RAM used by the selected Filter(s). ◦ Filtered Packets – How many packets were filtered by the Software Firewall. ◦ Filtered Bits – How many bits were filtered by the Software Firewall. ◦ Dropped Packets – The rate of packets dropped by the packet capturing engine of the selected Filter(s). ◦ Received Packets – The rate of packets received by the selected Filter(s). ◦ Packets/s – The rate of packets analyzed by the selected Filter(s). ◦ Bits/s – The rate of bits/s analyzed by the selected Filter(s). - 87 - WanGuard 6.0 User Guide Reports » Components ◦ Filtering Rules – The number of filtering rules for each filtering rule type. ◦ Total Excepted Rules – The number of whitelisted filtering rules. ● Graphs Size – Select a predefined dimension or enter a custom one in the “<X> x <Y>” format, where <X> and <Y> are the X-axis and Y-axis pixels. ● Graphs Title – Graphs can have an automatically-generated title for the “Auto” option or no title for the “None” option, or you can enter your own text to be rendered as a title. ● Graph Legend – Select the level of detail for the graph legend. ● Consolidation – If you are interested in spikes, select the MAXIMUM aggregation type. If you are interested in average values, select the AVERAGE aggregation type. If you are interested in low values, select the MINIMUM aggregation type. ● Graph Options ◦ Stack Filters – Select to generate a single stacked graph for all selected Filters. ◦ Show Totals – Select to show the summed up values from stacked Filters. Filter Events The sub-tab lists the events generated by the selected Filter(s) for the selected time frame. Events are described in the Events Reporting chapter (see page 62). Filtering Rule Archive The sub-tab lists the filtering rules detected by the Filter(s) for the selected time frame. Most fields are described in the Reports » Alerts & Tools » Anomalies chapter (see page 66). - 88 - WanGuard 6.0 User Guide Reports » Dashboards Reports » Dashboards Wouldn't it be nice to see all the relevant data in a single tab? The dashboard allows you to group data from any report according to your needs. Any dashboard can be configured to refresh itself on intervals ranging from 5 seconds to 15 minutes. A few sample dashboards are included by default in the Console. If you are a Console administrator or operator you can create and configure your own dashboards by clicking Reports » Dashboards » <+> » Dashboard. Unprivileged users are not allowed to add or make modifications to dashboards. In the dashboard configuration, you can edit the name of the dashboard, set the permissions, layout, or choose to override the time frame of widgets with the time frame of the dashboard. The dashboard contains widgets. To sort them, click the title bar and move them around. To collapse a widget, click the first icon on the widget title bar. To configure a widget, click the second icon from its title bar. To delete a widget, click the third icon from its title bar. Along with the specific fields, every widget has a configurable title and height. Leave the widget's height parameter set to “Auto” for the widget to take all the vertical space it needs. To restrict the height of a widget, enter a number of pixels instead. Widget options are self-explanatory or described in other chapters. - 89 - WanGuard 6.0 User Guide Reports » IP Addresses & Groups Reports » IP Addresses & Groups This chapter describes how to generate detailed traffic reports for any IP address, block or group included in Configuration » Network & Policy » IP Zones. Traffic graphs are available only for IP addresses, blocks or groups that have the IP graphing parameter set to “Yes”. Traffic accounting data is available only when the IP accounting parameter is set to “Yes”. The Reports » IP Addresses panel allows you to quickly generate traffic reports for IP addresses and blocks, either entered in the upper side of the panel, or selected from the expandable tree below. The Reports » IP Groups panel lists all IP groups defined in the IP Zones. Select an IP group to generate a traffic report for all IP addresses belonging to that IP group. To search for a specific IP group, enter a sub-string contained in its name in the upper side of the panel. The traffic report tab includes few sub-tab located at the lower side of the window. All sub-tabs share the following common toolbar fields: ● Sensor – Select the Sensors you are interested in or select “All” to select all Sensors. Administrators can restrict the Sensors available to users. ● Time Frame – Select a predefined time frame, or select “Custom...” to enter a specific time interval. IP Dashboard The IP dashboard allows you to group the most relevant data collected by the selected Sensors for the selected IP address, block or group. The configuration of the IP dashboard does not apply to a particular IP address, block or group, and the changes you make will be visible for other IP dashboards as well. The operation of dashboards is described in the Reports » Dashboards chapter (see page 89). The configuration of the Decoder Graph widget and the IP Accounting widget is the by the following paragraphs. IP Graphs The sub-tab allows you to view traffic histograms generated for the selected IP block, host or group: ● Decoders & Data Unit – Select the decoders and data unit you are interested in. Available data units: Packets, Bits and Bytes. ● Graphs Size – Select a predefined dimension or enter a custom one in the “<X> x <Y>” format, where <X> and <Y> are the X-axis and Y-axis pixels. ● Graph Title – Graphs can have an automatically-generated title for the “Auto” option or no title for the “None” option, or you can enter your own text to be rendered as a title. ● Graph Legend – Select the detail of the graph legend. ● Consolidation – If you are interested in spikes, select the MAXIMUM aggregation type. If you are - 90 - WanGuard 6.0 User Guide Reports » IP Addresses & Groups interested in average values, select the AVERAGE aggregation type. If you are interested in low values, select the MINIMUM aggregation type. ● Graphs Stacking ◦ Stack Sensors – Select to generate a single stacked graph for all selected Sensors. ◦ Stack Decoders – Select to generate a single stacked graph for all selected decoders. ◦ Stack IPs – Uncheck this option if you want a different traffic graph displayed for every IP address contained in the selected IP block or IP group. ◦ Conflicting Decoders – If decoders can be included one within the other (e.g. TOTAL contains TCP that contains HTTP and HTTPS), the graph will display stacked decoders to show the most specific ones. This generates both accurate and intuitive traffic graphs. In the example above, TOTAL will be displayed as TOTAL OTHER and TCP as TCP OTHER. However, when you select TCP, HTTP and TCP+SYN as decoders, the TCP+SYN decoder can be included in both TCP and HTTP, thus generating a decoder conflict. Check this option to stop detection of conflicting decoders, that may generate inaccurate traffic graphs. ◦ Sum IPs – Select to create a subnet graph by aggregating the IP graphs generated for every IP address contained in the subnet. This option will greatly increase the load of the server. The number of decoders, data units and aggregation types can be modified in Configuration » General Settings » Storage & Graphs (see page 19). IP Accounting The sub-tab allows you to generate traffic accounting reports for the selected IP block, host or group: 19). ● Decoders & Data Unit – Select the decoders and data unit that you are interested in. Available data units: Packets, Bits and Bytes. ● Report Type – Select the interval used to aggregate the accounting data: Daily, Weekly, Monthly, Yearly. The maximum accuracy of traffic accounting reports is 1 day, so when you select a shorter time frame you will still see the accounting data collected for the whole day. ● Sum IPs – Uncheck this option if you want a different traffic accounting report displayed for each IP address contained in the selected IP block or group. ● Sum Sensors – Select to generate a single traffic accounting report for multiple Sensors. The number of decoders can be modified in Configuration » General Settings » Storage & Graphs (see page Flow Records You can list and filter the flow data collected by Flow Sensors for the selected IP block, host or group. The options are described in the Flow Collectors chapter (see page 72). The sub-tab is visible only when there is at least one Flow Sensor in Configuration » Components. - 91 - WanGuard 6.0 User Guide Reports » IP Addresses & Groups Flow Tops You can generate tops from the flow data collected by Flow Sensors for the selected IP block, host or group. The options are described in the Flow Collectors chapter (see page 72). The sub-tab is visible only when there is at least one Flow Sensor in Configuration » Components. Profile Graphs The sub-tab allows you to view traffic profiling graphs generated for the selected IP block or host. The Sensor generates traffic profiling graphs only for IP blocks or hosts that have the Profiling Data parameter in the IP Zone set to “For Subnet”, “For IPs” or “For All”. Traffic profiling can be globally enabled or disabled from Configuration » General Settings » Anomalies (see page 22). Anomaly Overview The sub-tab generates a report with trends and summarizations of traffic anomalies sent or received by the selected IP address, block or group. - 92 - WanGuard 6.0 User Guide Reports » Servers Reports » Servers Click on a server name anywhere in the Console to open a tab containing information specific to that server. The server tab includes a few sub-tabs, located at the lower side of the window. All sub-tabs share the following common toolbar fields: ● Servers – Select the servers you are interested in, or select “All” to select all servers. Administrators can restrict the servers available to users. ● Time Frame – Select a predefined time frame, or select “Custom...” to enter a specific time interval. Console / Server Dashboard The dashboard allows you to group the most relevant data collected for a server. The configuration of the server dashboard does not apply to a particular server, and the changes you make will be visible for other server dashboards as well. The operation of dashboards is described in the Reports » Dashboards chapter on page 89. The configuration of Server and Console widgets is described in the following paragraphs. Console / Server Graphs Server Graphs allows you to generate various histograms for the selected server(s): ● Data Units – Select one or more data units: ◦ Most Used – Frequently-used data units. ◦ System Load – The load reported by the Linux kernel. ◦ Free RAM – The available RAM. The swap memory is not counted. ◦ Database/Graphs/SSD/Flow Collector/Packet Dumps Disk - Free space – How much disk space is available for each file-system path. ◦ Uptime – The uptime of the operating system. ◦ CPU% system/userspace/niced/idle – The percentages of CPU resources used by the system, userspace processes, processes running with increased (nice) priority, and idle loop. ◦ Number of processes – The total number of processes that are running. ◦ Hardware/Software CPU Interrupts – The number of CPU interrupts made by hardware and software events. ◦ Context Switches – Indicates how much time the system spends on multi-tasking. ◦ Running Components – The number of Sensor or Filter processes. ◦ Clock Delta – The difference of time between the server and the Console, in seconds. If the value is not zero run ntpd to keep the clock synchronized on all servers. - 93 - WanGuard 6.0 User Guide Reports » Servers ◦ Database/Graphs/SSD/Packet Dumps/Flow Collector Disk - Total – How much disk space is allocated for the partitions that store the paths. ◦ Database/Graphs/SSD/Packet Dumps/Flow Collector Disk - Free Inodes – The number of free inodes held by the partitions that store the paths. ◦ Database/Graphs/SSD/Packet Dumps/Flow Collector Disk - Ops/s – The number of reads and writes for the partitions that store the paths. ◦ Database/Graphs/SSD/Packet Dumps/Flow Collector Disk - Bytes/s – The number of bytes/s for the partitions that store the paths. ◦ Server Interface(s) - Packets/Bits/Errors/Dropped – Interface statistics collected for the network interfaces defined in the Configuration » Servers. ● Graphs Size – Select a predefined dimension or enter a custom one in the “<X> x <Y>” format, where <X> and <Y> are the X-axis and Y-axis pixels. ● Graphs Title – Graphs can have an automatically-generated title for the “Auto” option or title for the “None” option, or you can enter your own text to be rendered as a title. ● Graph Legend – Select the level of detail for the graph legend. ● Consolidation – If you are interested in spikes, select the MAXIMUM aggregation type. If you are interested in average values, select the AVERAGE aggregation type. If you are interested in low values, select the MINIMUM aggregation type. ● Graph Options ◦ Stack Servers & Interfaces – Select to generate a single stacked graph for all selected servers and server interfaces. ◦ Show Totals – Select to show the summed up values from stacked servers. Server Events The sub-tab lists events generated by the selected server(s). Events are described in the Events Reporting chapter (see page 62). Console Events The sub-tab is visible only when opening the Console tab. It lists events generated by the Console. Events are described in the Events Reporting chapter (see page 62). Server Commands Console administrators can execute commands on the selected server(s) and see the output in this sub-tab. The commands are executed by the WANsupervisor service with normal user (non-root) privileges. To prevent the execution of commands through the Console, start the WANsupervisor service with the “-n” option. - 94 - WanGuard 6.0 User Guide Appendix 1 – IPv4 Subnet CIDR Notation Appendix 1 – IPv4 Subnet CIDR Notation WanGuard uses extensively, throughout its components, IP Addresses and IP Classes with the CIDR notation: CIDR /32 /31 /30 /29 /28 /27 /26 /25 /24 /23 /22 /21 /20 /19 /18 /17 /16 /15 /14 /13 /12 /11 /10 /9 /8 /7 /6 /5 /4 /3 /2 /1 /0 CLASS HOSTS NO. 1/256 C 1/128 C 1/64 C 1/32 C 1/16 C 1/8 C 1/4 C 1/2 C 1 C 2 C 4 C 8 C 16 C 32 C 64 C 128 C 256 C, 1 B 512 C, 2 B 1024 C, 4 B 2048 C, 8 B 4096 C, 16 B 8192 C, 32 B 16384 C, 64 B 32768 C, 128B 65536 C, 256B, 1 A 131072 C, 512B, 2 A 262144 C, 1024 B, 4 A 524288 C, 2048 B, 8 A 1048576 C, 4096 B, 16 A 2097152 C, 8192 B, 32 A 4194304 C, 16384 B, 64 A 8388608 C, 32768 B, 128 A 16777216 C, 65536 B, 256 A 1 2 4 8 16 32 64 128 256 512 1024 2048 4096 8192 16384 32768 65536 131072 262144 524288 1048576 2097152 4194304 8388608 16777216 33554432 67108864 134217728 268435456 536870912 1073741824 2147483648 4294967296 - 95 - MASK 255.255.255.255 255.255.255.254 255.255.255.252 255.255.255.248 255.255.255.240 255.255.255.224 255.255.255.192 255.255.255.128 255.255.255.000 255.255.254.000 255.255.252.000 255.255.248.000 255.255.240.000 255.255.224.000 255.255.192.000 255.255.128.000 255.255.000.000 255.254.000.000 255.252.000.000 255.248.000.000 255.240.000.000 255.224.000.000 255.192.000.000 255.128.000.000 255.000.000.000 254.000.000.000 252.000.000.000 248.000.000.000 240.000.000.000 224.000.000.000 192.000.000.000 128.000.000.000 000.000.000.000 WanGuard 6.0 User Guide Appendix 2 – Configuring NetFlow Data Export Appendix 2 – Configuring NetFlow Data Export This appendix is a brief guide to setting up the NetFlow data export (NDE) on Cisco and Juniper routers or intelligent Cisco Layer 2/Layer 3/Layer 4 switches. If you have problems with the configuration contact your network administrator or consultant. For devices that run hybrid mode on a Supervisor Engine (Catalyst 65xx series) it is recommended to configure IOS NDE on the MSFC card and CatOS NDE on the Supervisor Engine. For more information about setting up NetFlow on Cisco please visit http://www.cisco.com/go/netflow. Configuring NDE on an IOS Device In the configuration mode on the router or MSFC, issue the following to start NetFlow Export. First enable Cisco Express Forwarding: router(config)# ip cef router(config)# ip cef distributed And turn on flow accounting for each input interface with the interface command: interface ip route-cache flow For example: interface FastEthernet0 ip route-cache flow interface Serial2/1 ip route-cache flow It is necessary to enable NetFlow on all interfaces through which traffic (you are interested in) will flow. Now, verify that the router (or switch) is generating flow stats – try command 'show ip cache flow'. Note that for routers with distributed switching (GSR's, 75XX's) the RP cli will only show flows that made it up to the RP. To see flows on the individual line cards use the 'attach' or 'if-con' command and issue the 'sh ip ca fl' on each LC. Enable the exports of these flows with the global commands: router(config)# ip flow-export version 5 router(config)# ip flow-export destination <ip_address> 2000 router(config)# ip flow-export source FastEthernet0 Use the IP address of the server running the Flow Sensor and the configured listening port. UDP port 2000 is used as an example. The ‘ip flow-export source’ command is used to set up the source IP address of the exports sent by the equipment. If your router uses the BGP protocol, you can configure AS to be included in exports with command: router(config)# ip flow-export version 5 [peer-as | origin-as] - 96 - WanGuard 6.0 User Guide Appendix 2 – Configuring NetFlow Data Export The following commands break up flows into shorter segments: 1 minute for active traffic and 30 seconds for inactive traffic. The Flow Sensor drops flows older than 5 minutes! router(config)# ip flow-cache timeout active 1 router(config)# ip flow-cache timeout inactive 30 In enable mode you can see current NetFlow configuration and state. router# show ip flow export router# show ip cache flow router# show ip cache verbose flow Configuring NDE on a CatOS Device In privileged mode on the Supervisor Engine enable NDE: switch> (enable) set mls nde <ip_address> 2000 Use the IP address of the server running the Flow Sensor and the configured listening port. UDP port 2000 is used only as an example. switch> (enable) set mls nde version 5 The following command is required to set up flow mask to full flows. switch> (enable) set mls flow full The following commands break up flows into shorter segments: ~1 minute for active flows and ~ 30 seconds for inactive flows. The Flow Sensor drops flows older than 5 minutes! switch> (enable) set mls agingtime long 8 switch> (enable) set mls agingtime 4 If you want to account all traffic within the specified VLANs rather then inter VLAN traffic use CatOS 7.2 or higher and issue the following command: switch> (enable) set mls bridged-flow-statistics enable And enable NDE: switch> (enable) set mls nde enable To see current NetFlow configuration and state issue the following commands: switch> (enable) show mls nde switch> (enable) show mls debug Configuring NDE on a Native IOS Device To configure NDE use the same commands as for the IOS device. In the enable mode on the Supervisor Engine, issue the following, to set up the NetFlow export version 5. - 97 - WanGuard 6.0 User Guide Appendix 2 – Configuring NetFlow Data Export switch(config)# mls nde sender version 5 The following commands break up flows into shorter segments: ~1 minute for active flows and ~ 30 seconds for inactive flows. The Flow Sensor drops flows older than 5 minutes! switch(config)# mls aging long 8 switch(config)# mls aging normal 4 On the Supervisor Engine 1 issue the following to put full flows into the NetFlow exports: switch(config)# mls flow ip full If you have a Supervisor Engine 2 or 720 running IOS version 12.1.13(E) or higher, issue the following commands instead: switch(config)# mls flow ip interface-full switch(config)# mls nde interface Configuring NDE on a 4000 Series Switch Configure the switch the same as an IOS device, but instead of command ‘ip route cache flow’ use command ‘ip route-cache flow infer-fields’. This series requires a Supervisor IV with a NetFlow Services daughter card to support NDE. Configuring NDE on a Juniper Router (non-MX) Juniper supports flow exports by the routing engine sampling packet headers and aggregating them into flows. Packet sampling is done by defining a firewall filter to accept and sample all traffic, applying that rule to the interface and then configuring the sampling forwarding option. interfaces { ge-0/1/0 { unit 0 { family inet { filter { input all; output all; } address 192.168.1.1/24; } } } } firewall { filter all { term all { then { sample; accept; } } } - 98 - WanGuard 6.0 User Guide Appendix 2 – Configuring NetFlow Data Export } forwarding-options { sampling { input { family inet { rate 100; } } output { cflowd 192.168.1.100 { port 2000; version 5; } } } } - 99 - WanGuard 6.0 User Guide Appendix 3 – BGP Black Hole Guideline for WanGuard Sensor Appendix 3 – BGP Black Hole Guideline for WanGuard Sensor Understanding of RTBH using WanGuard To simplify, we will start from the following scenario: an attack is detected by a WanGuard Sensor (hereby referred simply as Sensor) which decides to react by using the BGP black hole approach rather than diverting traffic for scrubbing by a WanGuard Filter. In RTBH setup, the Sensor would play the role of Trigger. After an attack is detected, the Sensor signals the IBR (Internet Border Router) via BGP that all traffic destined to IPv4-Victim has to be dropped. In more details: the Sensor advertise via BGP an IPv4-Victim/32 prefix with a specific community to be identified as a Black Hole announcement The IBR receives the announcement and it inserts the route in its routing table as IPv4-Victim/32 with next-hop Null0. Furthermore, the IBR advertises this route to its upstream providers (ISPs) changing at the same time the community used for internal purposes, to a community which is relevant to the correspondent ISP. For a better understanding you may refer to below diagram: - 100 - WanGuard 6.0 User Guide Appendix 3 – BGP Black Hole Guideline for WanGuard Sensor Black-holing on upstream The principle of DDoS mitigation using black hole BGP advertisements is to propagate the BH-prefix from the destination of the attack closest as possible to the source. Most of the ISPs have defined a public community, based on which their IBRs take decision to black hole the traffic destined to victim by routing it to Null0. In comparison to redirect announcements, the black-holing announcements have to be advertised to upstream ISP. In order to black hole the attack on upstream provider, the black hole route must be tagged/marked with an appropriate BGP standard community. This community is provider specific and has to be requested by customer to its provider, or it might be found on IRR ASN details (e.g. RIPE, APNIC, ARIN, etc). On IBR there shall be a routing-policy applied on to-ISP-BGP neighbor (export-direction) which shall rewrite the internal BH-community to appropriate ISP’s BH-community. From a BGP configuration point of view, the Sensor’s configuration is quite similar with Filter’s BGP configuration explained in Annex 4 on page 105, having one exception in regards to the BGP community that will be used to mark black hole routes. Considering this, only the IBR’s configuration will be further detailed. IBR BGP Session with WanGuard Sensor – Cisco Router BGP Configuration r7500(config)# ip bgp-community new-format r7500(config)# ip community-list <WanGuard-Sensor-community-name> permit <BH-community> → e.g. 65000:66 r7500(config)# route-map WanGuard-Filter-in permit 10 r7500(config-route-map)# match community <WanGuard-Sensor-community-name> r7500(config-route-map)# set local-preference 200 → it will assure a higher priority against redirect-route r7500(config-route-map)# set ip next-hop 192.168.255.255 → this target-IP must not be used on your network r7500(config-route-map)# exit r7500(config)# route-map WanGuard-Sensor-out deny 10 r7500(config-route-map)# exit r7500(config)# ip route 192.168.255.255 255.255.255.255 Null0 → BH route for target-IP r7500(config)# router bgp <Router-AS-number> r7500(config-router)# bgp log-neighbor-changes r7500(config-router)# neighbor <WanGuard-Sensor-IP-address> remote-as <WanGuard-Sensor-ASnumber> r7500(config-router)# neighbor <WanGuard-Sensor-IP-address> description <description> r7500(config-router)# neighbor <WanGuard-Sensor-IP-address> soft-reconfiguration-inbound r7500(config-router)# neighbor <WanGuard-Sensor-IP-address> route-map WanGuard-Sensor-out out r7500(config-router)# neighbor <WanGuard-Sensor-IP-address> route-map WanGuard-Sensor-in in r7500(config-router)# no synchronization r7500(config-router)# exit BGP Session with Two ISPs – Cisco Router BGP Configuration r7500(config)# route-map IBR-ISP1-out permit 5 → assumes that additional entries are defined and allow customer-routes r7500(config-route-map)# match community <WanGuard-Sensor-community-name> r7500(config-route-map)# set community <ISP1-BH-Community> → e.g.111:9999 r7500(config-route-map)# exit - 101 - WanGuard 6.0 User Guide Appendix 3 – BGP Black Hole Guideline for WanGuard Sensor r7500(config)# route-map IBR-ISP2-out permit 5 → assumes that additional entries are defined and allow customer-routes r7500(config-route-map)# match community <WanGuard-Sensor-community-name> r7500(config-route-map)# set community <ISP1-BH-Community> → e.g.222:9999 r7500(config-route-map)# exit r7500(config)# router bgp <Router-AS-number> r7500(config-router)# neighbor <IPS1-IP-address> remote-as <ISP1-AS-number> r7500(config-router)# neighbor <IPS1-IP-address> route-map IBR-ISP1-out out r7500(config-router)# neighbor <IPS2-IP-address> remote-as <ISP2-AS-number> r7500(config-router)# neighbor <IPS2-IP-address> route-map IBR-ISP2-out out r7500(config-router)# no synchronization r7500(config-router)# exit When multiple ISPs and IBRs exist, it makes sense to have different BH communities, one for each IBR. In this way you may isolate the source of attack and not whole traffic directed to victim would be black-holed. Interaction with traffic diversion / WanGuard Filter It might be the case when: • Filter advertises redirect BGP route to IBR (initially) • Sensor advertises a black-hole BGP route to IBR (afterwards) The priority shall be on black-hole advertisement, rather than redirect. This can be achieved easily by using a routing-policy which sets a higher priority on black hole route (e.g. set Local-Preference at 200 for BH-route). The direction and place where BGP routing-policy has to be implemented is strongly dependent on: • What role plays on the network the Sensor’s peer-router (e.g. IBR, Route-Reflector, etc.) • Type of BGP relation between the Sensor and the peer-router (e.g. iBGP or eBGP) In order to distinguish between a black hole and a redirect announcement, it is recommended to use different BGP communities on each type of announcement. The action shall be like on the table below: Type of BGP announcement (community) Route to (next-hop) Propagated to ISP Redirect (e.g. 65000:99) Black-hole (e.g. 65000:66) Table 1 – BGP Communities and actions WanGuard Filter Null0 No Yes In the special case when the peer-router of the Sensor is the Route-Reflector, then the black-hole action still has to be implemented on IBR. To achieve this, the above sample router configuration has to be adapted and applied on IBR BGP-import policy in relation to the Route-Reflector. No action has to be implemented on RR, while its purpose is route-signaling rather than routing traffic. - 102 - WanGuard 6.0 User Guide Appendix 4 – Network Integration Guideline for WanGuard Filter Appendix 4 – Network Integration Guideline for WanGuard Filter This appendix describes how to configure the network for traffic scrubbing by WanGuard Filter, starting from a couple of common deployment scenarios of the filtering server. The WanGuard Filter, hereby referred simply as Filter, can be deployed following two scenarios: ● ● In-line Filtering. This deployment scenario can have two possible deployments, depending on the role of the filtering server on the forwarding path: ◦ Routing mode ◦ Bridging mode Out-of-line Filtering. Due to the complexity of the Out-of-line Filtering solution, this appendix will further focus on this setup. When the Out-of-line Filtering solution is deployed, the following two major operations have to be considered, operations that have to be performed from network point of view: 1. Traffic Diversion – how the traffic for a certain destination (IP-Victim) is diverted from network to the filtering server 2. Traffic Forwarding or Re-injection – how the cleaned traffic is put back on network to be routed/forwarded towards its destination (IP-Victim) The information provided here regarding router configurations is for informational purposes only. Please refer to the appropriate router user guides for more detailed and up-to-date information. Understanding the Traffic Diversion Method The method relies on a basic routing principle implemented on all routers according to which a router selects the path with the longest prefix match present on routing table (also known as the “most specific” entry from routing table). BGP has been chosen as routing protocol to inject/advertise the most specific redirect-prefix (e.g. a /32 for IPv4, a /128 for IPv6) towards Internet Border Router (IBR). The IBR is the router which assures routing between ISP and internal network (customer network). To simplify, we’ll consider an IPv4-Victim. In this case the Filter sends a BGP routing update towards IBR for IPv4-Victim/32 with a next-hop to itself forcing in this way the IBR to choose the path to IPv4-Victim via Filter. The main condition for this to work is to have the redirect announcement to be the best from BGP election process and from Routing-Table Manager (RTM). If on routing-table there is already a /32 present, then additional configuration have to be made in order to assure that redirect-announcement will be inserted into the routing table and used upon deciding the forwarding path. Please refer to the following logical diagram which describes the high-level process of detection-diversioncleaning and re-injection. - 103 - WanGuard 6.0 User Guide Appendix 4 – Network Integration Guideline for WanGuard Filter The following terminology is used: ● Divert-from router – The router from which traffic, initially intended for the victim, is diverted towards the Filter (e.g. IBR) – this router has to receive a redirect-prefix via BGP ● Inject-to router – The router where the Filter will forward the cleaned traffic towards the attacked destinations (IP-Victims) ● Next-hop router – The router that is normally the next-hop to the destinations according to the routingtable on the Divert-from router before traffic diversion is activated. Figure-1. Logical Diagram for an Enterprise Network – how traffic diversion works From a configuration point of view the following steps have to be performed: 1. Configure traffic-diversion using BGP as the signaling method 2. Configure an appropriate clean traffic-injection method to send clean traffic back on the network to be forwarded towards the victim BGP Configuration Guideline This section provides a general guideline for BGP configuration on the Filter server and on a Divert-from - 104 - WanGuard 6.0 User Guide Appendix 4 – Network Integration Guideline for WanGuard Filter router. The guidelines provided in this section apply to the BGP configuration on any router from which the Filter diverts traffic. To simplify, the following examples are provided using eBGP (external BGPv4). This solution is not limited to eBGP, iBGP may be considered as well, depending on existing network setup, case in which “set nexthop-self” feature might be required. The steps below have to be followed: 1. Configure BGPd on Filter with an easily recognizable autonomous system number. This can be a private ASN for eBGP (e.g. ASN16bit 64512-65534), or your own public ASN in case you’re using iBGP. The BGPd sends routing information only when it diverts traffic. This route appears in the router's routing tables. Using a recognizable value allows you to identify easily the redirect-prefixes in the router's routing tables. 2. Configure additional precaution measures to prevent any undesirable routing behavior: a. Configure Filter to not accept any prefix/advertisements from Divert-from router b. Configure Divert-from router to not advertise any prefix towards Filter c. Configure Divert-from router to accept only redirect-prefixes from Filter (e.g. /32 prefixes) d. Configure Filter to advertise the redirect-prefixes with well-known community no-advertise – this would prevent redirect-prefixes/announcements to be propagated to other peers thorough BGP. The no-export community might be used in case redirect-prefix has to be advertised to additional routers, or Route-Reflectors are used in-between Filter and Divert-from router. Both communities will prevent BGP-redirect-announcements to be advertised towards upstream providers. However, as a good practice is to mark this announcement with a dedicated BGP community to distinguish between redirect and black hole announcements. 3. To ease the trouble-shooting process you may consider the soft-reconfiguration inbound command on Divert-from-router during the setup procedures. Quagga / bgpd Configuration WanGuard uses the BGPd daemon provided by the Quagga routing software suite (http://www.quagga.net). After installing Quagga, you will have to do few distribution-specific configuration changes: On Red Hat or CentOS systems, edit /etc/sysconfig/quagga and replace BGPD_OPTS="-A 127.0.0.1" with BGPD_OPTS="". [root@localhost ~]# nano /etc/sysconfig/quagga → on Red Hat or CentOS systems On Debian or Ubuntu systems, edit /etc/quagga/daemons and replace bgpd=no with bgpd=yes. Edit /etc/quagga/debian.conf and replace bgpd_options=" --daemon -A 127.0.0.1" with bgpd_options=" --daemon". [root@localhost ~]# nano /etc/quagga/daemons → on Debian or Ubuntu systems [root@localhost ~]# nano /etc/quagga/debian.conf → on Debian or Ubuntu systems - 105 - WanGuard 6.0 User Guide Appendix 4 – Network Integration Guideline for WanGuard Filter WanGuard needs to connect to bgpd through the public IP of the server. This is why the “-A 127.0.0.1” option that binds bgpd to the loopback interface must be deleted. To be able to start the bgpd service, create a basic configuration file. Setting the password for the bgpd daemon is usually enough to get it started. You should replace “bgppass” with your own password. [root@localhost [root@localhost [root@localhost [root@localhost ~]# ~]# ~]# ~]# echo 'password bgppass' > /etc/quagga/bgpd.conf chown quagga /etc/quagga/bgpd.conf service bgpd start → on Red Hat or CentOS systems service quagga start → on Debian or Ubuntu systems It is a good idea to tighten the security of the bgpd daemon. Connect to the bgp daemon with telnet on localhost port 2605 (default bgpd port) with the previously-defined password (“bgppass”). Issue the following commands and replace “enablepass” with your own password. [root@localhost ~]# telnet 127.0.0.1 2605 localhost> enable localhost# config terminal localhost(config)# service password-encryption localhost(config)# enable password enablepass localhost(config)# write Configure routing on BGPd using the commands shown in the following example. Please note that you can use the prefix-list, route-map, or distribute-list method for filtering outgoing routing information about the router. To have a uniform approach, the following example uses route-maps. Optionally, BGP authentication can be configured to increase security and avoid any illegal BGP announcement which may lead to a security breach. localhost(config)# router bgp <WanGuard-Filter-AS-number> localhost(config-router)# bgp router-id <WanGuard-Filter-IP-address> localhost(config-router)# neighbor <Router-IP-address> remote-as <Router-AS-number> localhost(config-router)# neighbor <Router-IP-address> description <description> localhost(config-router)# neighbor <Router-IP-address> password <BGP MD5 password> localhost(config-router)# neighbor <Router-IP-address> route-map WanGuard-Filter-in in localhost(config-router)# neighbor <Router-IP-address> route-map WanGuard-Filter-out out localhost(config-router)# exit localhost(config)# route-map WanGuard-Filter-in deny 10 localhost(config-route-map)# exit localhost(config)# route-map WanGuard-Filter-out permit 10 localhost(config-route-map)# set community no-advertise <WanGuard-Filter-community> localhost(config-route-map)# exit localhost(config)# write localhost(config)# exit To display the router configuration, enter the show running-config command from the “enable” command level. In the following example, the router's AS number is 1000, and the BGPd AS number is 65000. The following partial sample output is displayed: localhost# show running-config ... skipped ... router bgp 65000 bgp router-id 192.168.1.100 neighbor 192.168.1.1 remote-as 1000 neighbor 192.168.1.1 description divert-from router - 106 - WanGuard 6.0 User Guide Appendix 4 – Network Integration Guideline for WanGuard Filter neighbor 192.168.1.1 soft-reconfiguration inbound neighbor 192.168.1.1 route-map WanGuard-Filter-in in neighbor 192.168.1.1 route-map WanGuard-Filter-out out ! route-map WanGuard-Filter-in deny 10 ! route-map WanGuard-Filter-out permit 10 set community no-advertise ! line vty ... skipped ... WanGuard connects to bgpd using the BGP Connection component documented on page 46. Cisco Router BGP Configuration This section describes the router's BGP configuration used when configuring traffic diversion. The syntax of the commands is taken from the BGP configuration on a Cisco router. The following configuration steps show the commands used to configure BGP on a Cisco router: r7200(config)# ip bgp-community new-format r7200(config)# ip community-list standard <WanGuard-Filter-community-name> permit noadvertise r7200(config)# ip community-list standard <WanGuard-Filter-community-name> permit <WanGuardFilter-community> r7200(config)# route-map WanGuard-Filter-in permit 10 r7200(config-route-map)# match community <WanGuard-Filter-community-name> exact r7200(config-route-map)# exit r7200(config)# route-map WanGuard-Filter-out deny 10 r7200(config-route-map)# exit r7200(config)# router bgp <Router-AS-number> r7200(config-router)# bgp log-neighbor-changes r7200(config-router)# neighbor <WanGuard-Filter-IP-address> remote-as <WanGuard-Filter-ASn> r7200(config-router)# neighbor <WanGuard-Filter-IP-address> description <description> r7200(config-router)# neighbor <WanGuard-Filter-IP-address> soft-reconfiguration-inbound r7200(config-router)# neighbor <WanGuard-Filter-IP-address> route-map WanGuard-Filter-out out r7200(config-router)# neighbor <WanGuard-Filter-IP-address> route-map WanGuard-Filter-in in r7200(config-router)# exit To display the router configuration, enter the show running-config command from the router global command level. In the following example, the router's AS number is 1000 and the BGPd AS number is 64000. The following partial output is displayed: r7200# show running-config ... skipped ... router bgp 1000 bgp log-neighbor-changes neighbor 192.168.1.100 remote-as 64000 neighbor 192.168.1.100 description Filter appliance neighbor 192.168.1.100 soft-reconfiguration inbound - 107 - WanGuard 6.0 User Guide Appendix 4 – Network Integration Guideline for WanGuard Filter neighbor 192.168.1.100 route-map WanGuard-Filter-out out neighbor 192.168.1.100 route-map WanGuard-Filter-in in no synchronization ! ip bgp community new-format ip community-list expanded WanGuard-Filter permit no-advertise ip community-list expanded WanGuard-Filter permit <WanGuard-Filter-community> ! route-map WanGuard-Filter-in permit 10 match community WanGuard-Filter exact match ! route-map WanGuard-Filter-out deny 10 ! ... skipped ... - 108 - WanGuard 6.0 User Guide Appendix 4 – Network Integration Guideline for WanGuard Filter Understanding Traffic Forwarding Methods This section provides details on the available traffic forwarding methods. A traffic forwarding method must be used to re-inject cleaned traffic from the Filter system back to network in order to reach its destination. Couple of options can be identified depending on the existing network setup and which device may have the role of Divert-from, Inject-to and Next-hop router: 1. Layer 2 Forwarding Method 2. Layer 3 Forwarding Method Layer 2 Forwarding Method The following characteristics will describe this option: ● Filter system, Divert-from router, and Next-hop router are on the same network or VLAN sharing the same subnet ● Divert-from and Inject-to routers are two different devices ● Next-hop and Inject-to routers are the same device Figure-2. Logical Diagram for Layer 2 Forwarding (*same steps as per Fig.1) - 109 - WanGuard 6.0 User Guide Appendix 4 – Network Integration Guideline for WanGuard Filter While the above solution assumes one Divert-from and one Inject-to router, couple of variations may be considered starting from this option: a) Multiple Divert-from routers b) Multiple Inject-to routers c) Combination of above and/or multiple VLANs in between Divert-from and Inject-to routers Considering the last scenario, the Filter has to be connected on each VLAN and to have static routes for each destination via the Inject-to/Next-hop routers. Warning: Any special L2 configuration on Filter interface (e.g. bonding, VLAN-tagging, etc) will impact scrubbing/forwarding performance of Filter, while hardware optimizations from NICs are bypassed. In case the VLAN/LAN cannot be extended to also include the Filter on it, then a dedicated point-to-point connection might be considered between (Filter and Divert-from) or (Filter and Inject-to/Next-hop) Figure-3. Logical Diagram Layer 2 Forwarding – dedicated cross-connects (*same steps as per Fig.1) Layer 3 Forwarding Method The following characteristics will describe this option: 1. Divert-from and Inject-to routers are the same device – referred in this case as “the router” - 110 - WanGuard 6.0 User Guide Appendix 4 – Network Integration Guideline for WanGuard Filter 2. Depending on Next-hop router role we may have following sub-options: a) Next-hop router is on dedicated device, but is not direct connected to Filter b) Next-hop router is on same device as Diver-from/Inject-to routers In scenario 2a, a routing-loop issue may occur between Divert-from/Inject-to router and Filter: • Filter sends a BGP redirect announcement to Divert-from router (e.g. a /32 prefix route) • Divert-from router will send all traffic for that Victim-IP to Filter • Filter cleans the traffic and returns the cleaned traffic to the same router – Inject-to/Divert-from • The Inject-to router has the redirect route /32 on its routing table and will send back the clean-traffic towards the Filter resulting a routing-loop There are a couple of solutions to overcome this issue (these are suggestions and solution shall not be limited on these): 1. Using GRE (Generic Routing Encapsulation) or any L3-tunneling between Filter and Next-hop router – in this case routing-loop is avoided by pushing clean traffic over the GRE-tunnel to Next-hop router through Divert-from/Inject-to router, bypassing in this way the /32 diversion-route from Divertfrom/Inject-to: Figure-4. Logical Diagram Layer 3 Forwarding using GRE (*same steps as per Fig.1) - 111 - WanGuard 6.0 User Guide Appendix 4 – Network Integration Guideline for WanGuard Filter 2. Using PBR (Policy Base Routing) to override the normal routing decision from Divert-from/Inject-to router: Figure-5. Logical Diagram Layer 3 Forwarding using PBR (*same steps as per Fig.1) Warning: PBR may impact router performance – depending on platform type, some optimizations may exist. However, by default PBR relays on packet-by-packet processing (process-switching) which have significant impact on router’s CPU. In case multiple Next-hop routers exist, then the following have to be considered too: • multiple GRE tunnels have to be deployed and static routes at Filter level have to be considered, or • multiple entries on PBR matching each zone, depending on which option is chosen In case of GRE, you must run on Filter the standard Linux tool ip to create and route GRE / IP over IP tunnels that will be used to inject the cleaned traffic back into the network. You must then configure the Filter (see Packet Sensor Configuration) with the Outbound Interface set to the virtual network interface created by the tunnel. Please refer to the below router configuration samples for both GRE and PBR options: 1. The GRE method (using Cisco CLI) – configuration from Next-hop router: - 112 - WanGuard 6.0 User Guide Appendix 4 – Network Integration Guideline for WanGuard Filter r7200(config)# interface Tunnel 1 r7200(config-if)# ip address <X.X.X.X> 255.255.255.252 r7200(config-if)# ip mtu 1500 r7200(config-if)# ip tcp adjust-mss 1456 r7200(config-if)# tunnel source <Y.Y.Y.Y> → where Y.Y.Y.Y is the IP from Next-hop router r7200(config-if)# tunnel destination <Z.Z.Z.Z> → where Z.Z.Z.Z is the IP from Filter Notes: source IP and destination IP have to be reachable • default tunneling encapsulation is GRE • routing of tunnel-destination must be assured (e.g. using static routes) • Filter will have X.X.X.X-1 IP on its Tunnel interface • If transport between Filter and Next-hop router supports jumbo frames, then adjust MTUs accordingly in order to avoid additional packet fragmentation, and implicitly performance degradation 2. The PBR method (using Cisco CLI): • r7200(config)#ip access-list standard WanGuard-Filter-IPScope r7200(config-std-acl)#permit A.A.A.A/BB → multiple entries may exists r7200(config-std-acl)#exit r7200(config)#route-map WanGuard-Filter-PBR permit 10 r7200(config-route-map)# match ip address WanGuard-Filter-IPScope r7200(config-route-map)# set ip next-hop <C.C.C.C> → where C.C.C.C is the IP of Next-hop router which is direct connected to Divert-from router r7200(config-route-map)#exit r7200(config)#interface GigabitEthernet 0/0 r7200(config-if)#ip policy route-map WanGuard-Filter-PBR r7200(config-if)#exit r7200(config)# On scenario 2b when only one device has all three roles: Divert-from, Inject-to and Next-hop – neither of above options can be considered. PBR might be considered in case a “set interface” configuration may take traffic and put it on the right Layer 2 path to its destination; since this is dependent on the type of platform used as router, this would have limited applicability and will not be treated further more. For scenario 2b a much more elaborated solution has to be considered. The main idea is to separate virtually the routing domain used by Divert-from and Inject-to/Next-hop router – falling in this way somehow on Layer 2 Forwarding Method: • • • use VRF-Lite by defining two VRF’s: ◦ one for “outside” where Divert-from router is (and also its BGP peering with upstream providers and the Filter) ◦ and another one for “inside” where Inject-to/Next-hop router are the Filter must have two Layer 3 interfaces/sub-interface: ◦ one in VRF-outside ◦ one in VRF-inside like on Layer 2 Forwarding Method, static routes have to be defined on Filter towards subnets destinations - 113 - WanGuard 6.0 User Guide Appendix 4 – Network Integration Guideline for WanGuard Filter • in order to assure normal routing between these two VRF’s, MPBGP have to be activated on “the router”; no MPBGP neighbor have to be defined • on VRF’s definitions special policies for import/export Route-Targets(RT) have to be defined in following manner: ▪ e.g. mark outside routes with RT 65000:100 and inside routes RT 65000:200 ▪ on VRF-outside: ▪ • import the routes having outside-RT(e.g.65000:100) and also inside-RT(e.g. 65000:200) • export routes with outside-RT – excepting the redirect/diversion routes on VRF-inside: • import the routes having inside-RT and specific routes having outside-RT: the default-route and/or all other outside routes excepting the routes for diversion learned from Filter • export routes with inside-RT In this way, inside routing table will not know about the /32 redirect prefix and will forward/route traffic normally. For a better understanding please refer to Figure-6 and configuration on “router” using Cisco-CLI as example: Figure-6. Logical Diagram Layer 3 Forwarding using VRF-Lite (*same steps as per Fig.1) - 114 - WanGuard 6.0 User Guide Appendix 4 – Network Integration Guideline for WanGuard Filter r7200(config)#ip extcommunity-list standard VRF-Inside permit rt 65000:200 r7200(config)#route-map VRF-Inside-Import deny 10 r7200(config-route-map)#match community WanGuard-Filter → The WanGuard-Filter community has been already configured above; this will deny redirect-routes r7200(config-route-map)#exit r7200(config)#route-map VRF-Inside-Import permit 20 → This will allow any other routes r7200(config-route-map)#exit r7200(config)# r7200(config)#ip vrf Outside r7200(config-vrf)#rd 65000:100 r7200(config-vrf)#route-target import 65000:100 r7200(config-vrf)#route-target import 65000:200 r7200(config-vrf)#route-target export 65000:100 r7200(config-vrf)#exit r7200(config)# r7200(config)#ip vrf Inside r7200(config-vrf)#rd 65000:200 r7200(config-vrf)#route-target import 65000:100 r7200(config-vrf)#route-target import 65000:200 r7200(config-vrf)#import map VRF-Inside-Import r7200(config-vrf)#route-target export 65000:200 r7200(config-vrf)#exit r7200(config)# r7200(config)# interface Loopback0 → This is needed to have a BGP router-id (any existing Loopback from global can be reused) r7200(config-if)# ip address <Z.Z.Z.Z/32> r7200(config-if)#no shut r7200(config-if)#exit r7200(config)# r7200(config)# interface <to Upstream Provider> r7200(config-if)#ip vrf forwarding Outside → Warning! This will remove IP address from interface/IP-address has to be reconfigured again r7200(config-if)#exit r7200(config)# r7200(config)# interface <to Filter off-ramp interface> r7200(config-if)#ip vrf forwarding Outside → Warning! This will remove IP address from interface/IP-address has to be reconfigured again r7200(config-if)#exit r7200(config)# r7200(config)# interface <to Filter on-ramp interface> r7200(config-if)#ip vrf forwarding Inside → Warning! This will remove IP address from interface/IP-address has to be reconfigured again r7200(config-if)#exit r7200(config)# r7200(config)# interface <to Inject-to/Next-hop> r7200(config-if)#ip vrf forwarding Inside → Warning! This will remove IP address from interface/IP-address has to be reconfigured again r7200(config-if)#exit r7200(config)# r7200(config)#router bgp 65000 → You may use your ASN instead of 65000 r7200(config-router)# no synchronization r7200(config-router)#bgp log-neighbor-changes r7200(config-router)#no auto-summary r7200(config-router)#address-family vpnv4 r7200(config-router-af)# no synchronization r7200(config-router-af)#exit-address-family r7200(config-router)# address-family ipv4 vrf Inside r7200(config-router-af)# no synchronization r7200(config-router-af)# redistribute connected r7200(config-router-af)# redistribute <other IGP/static if needed> r7200(config-router-af)#exit-address-family - 115 - WanGuard 6.0 User Guide Appendix 4 – Network Integration Guideline for WanGuard Filter r7200(config-router)# address-family ipv4 vrf Outside r7200(config-router-af)# no synchronization r7200(config-router-af)# redistribute connected r7200(config-router-af)# redistribute <other IGP/static if needed> r7200(config-router-af)#exit-address-family r7200(config-router)#exit r7200(config)# If too many GRE tunnels or PBR entries have to configured/maintained, consider the VRF-Lite solution. - 116 - WanGuard 6.0 User Guide Appendix 5 – Software Changelog Appendix 5 – Software Changelog WanGuard 6.0 Release date: February 16 2015 System ➢ The software can be installed on new Linux distributions: Red Hat 7, CentOS 7, Debian 7, Ubuntu Server 14. ➢ The Console supports PHP 5.5 and PHP 5.6. ➢ Graphs for iowait in Reports » Servers » Server Graphs. ➢ Configuration » General Settings » Software Updates displays the latest software version and upgrading instructions. ➢ Emails can be sent directly by the Console without requiring a local MTA. New Configuration » General Settings » Outgoing Email Settings, with configurable Sender Email. ➢ Fixed sending emails to CC addresses. ➢ Corrupted Console database can be repaired with "/opt/andrisoft/bin/WANmainenance repair". ➢ 32-bit architectures are no longer supported. Console ➢ A new graphical slider for quick selection of custom time frames in Reports. ➢ Reports and Configuration side regions can be set apart by user preference, e.g. one on the right and one on the left. New Ctrl→R keyboard shortcut toggles side regions. ➢ Configuration » General Settings » Data Retention shows disk usage for newly created RRD files containing IP graph data. ➢ Graphing IP sweeps can be enabled or disabled for IPv6 and/or IPv4 in Configuration » General Settings » Storage & Graphs. ➢ Changed Conditional and Dynamic Parameters: {prefix}, {operation}, {sensor_type}, {domain}, {class}, {filter_*}, {filter_tcpdump_size}. ➢ New Dynamic Parameters: {from_year}, {from_month}, {from_day}, {from_dow}, {from_hour}, {from_minute}, {until_year}, {until_month}, {until_day}, {until_dow}, {until_hour}, {until_minute}, {direction_to_from}, {software_version}, {comparison}, {direction_receives_sends}, {duration_clock}, {*_decoder_prefix} for {*_prefix}, {filter_type}, {filter}, {filter_id}, {response_actions}, {filtering_rule_log_size}, {filtering_rule_max_unit}, {filtering_rule_unit}. ➢ Redesigned Response Configuration window. New email templates. - 117 - WanGuard 6.0 User Guide Appendix 5 – Software Changelog ➢ Redesigned IP Zone Configuration window. ➢ New widgets: Flow Records and Flow Tops. ➢ Dashboards can be configured to have a unique time frame for all containing widgets. ➢ Unprivileged users can open reports for IPs included in the allowed subnets. ➢ Loading of IP Zones with thousands of IPs and subnets is around 8 times faster. ➢ Moved Configuration » General Settings » User Management » Authentication & Login to Configuration » General Settings » User Authentication. ➢ Add Configuration » General Settings » User Authentication » Login Window Notification and Successful Login Notification. ➢ Radius authentication fixed. ➢ New statistics in by Reports » Components » Overall » Console. ➢ Reports » Alerts & Tools » Anomalies » Active Anomalies » Reverse DNS unchecked by default. ➢ Reports » Alerts & Tools » Anomalies » Active Anomalies shows a Flow Trace button for anomalies detected by Flow Sensors. ➢ The visibility of items in Reports » Components and Reports » Servers can be toggled. Right-click opens their configuration. ➢ Configuration » Components and Configuration » Schedulers items can be activated/inactivated with a single right click. ➢ Configuration » General Settings » License Manager » Requirements lists all the required licensing data. ➢ Various aesthetic improvements. Sensor ➢ Add a new SNMP Sensor, able to monitor networking devices supporting SNMP v1, v2c or v3. One SNMP Sensor license is free. ➢ The Sniffing Sensor renamed Packet Sensor. ➢ The Virtual Sensor renamed Sensor Cluster. ➢ New decoders: IP fragmented, TCP-NULL, TCP+RST, TCP+ACK, TCP+SYNACK, SSDP. ➢ The BAD decoder matches IP NULL, SYN decoder doesn't match packets/flows with ACK flag set anymore. ➢ The Packet Sensor is compatible with PF_RING version 6 (Zero Copy, LibZero or DNA license not needed). PF_RING version 5 is not compatible anymore. ➢ The Packet Sensor supports new capturing engines: System PCAP, Myricom Sniffer10G, SolarCapture (beta). ➢ The Sensor Cluster can aggregate IP graphs data. ➢ Packet Sensors listening to the same interface (e.g. for multi-queue load balancing) do not require additional licenses. ➢ The Packet Sensor has a new CPU affinity option. - 118 - WanGuard 6.0 User Guide Appendix 5 – Software Changelog ➢ A new "Manage Interfaces" button in the Flow Sensor Configuration window that provides a quick way to add multiple interfaces. ➢ The Flow Sensor Configuration window has advanced SNMP options. ➢ On Flow Sensor's Traffic Direction option. "Mixed" renamed "Auto", "Inbound" renamed "Upstream", "Outbound" renamed "Downstream". BGP ➢ Reports » Alerts & Tools » BGP Prefixes renamed BGP Operations. ➢ Added buttons Reports » Alerts & Tools » BGP Operations » Black Hole, Divert Traffic and Remove All. ➢ BGP Connections can be configured to announce subnets with configurable masks for BGP peers that do not accept /32 prefixes for null-routing or cloud-based DDoS mitigation services. ➢ All connections to remote quagga/bgpd services are initialized solely from the Console server. ➢ Deleting BGP announcements manually works for delayed announcements. ➢ BGP Announcement Archive displays BGP Connection Role. Filter ➢ The Filter renamed Packet Filter. ➢ A new Flow Filter, able to detect attackers from flow data analyzed by a Flow Sensor. ➢ A new Filter Cluster, able to cluster multiple Packet Filters and Flow Filters. ➢ The Filters can use the hardware-based packet filter from Chelsio T4 and T5 10/40 gigabit adapters. ➢ New Whitelist Templates, for sharing Whitelists between Filters. Add them in Configurations » Network & Policy » <+>. ➢ Support for adding IPv4 and IPv6 subnets in Whitelists and Whitelist Templates. ➢ The Packet Filter supports new capturing engines: System PCAP, Myricom Sniffer10G, SolarCapture (beta). ➢ The Packet Filter has a new CPU affinity option. ➢ The Packet Filter can block private IPs when using the Software Firewall. ➢ The Filter also works for outgoing attacks. ➢ The Packet Filter is compatible with PF_RING version 6 (Zero Copy, LibZero or DNA license not needed). PF_RING version 5 is not compatible anymore. - 119 -