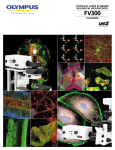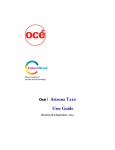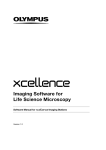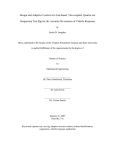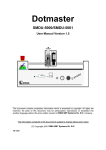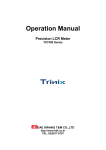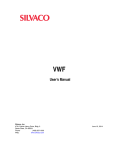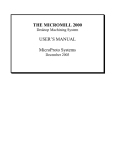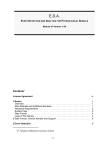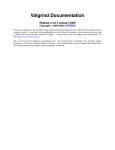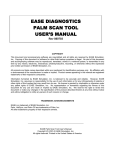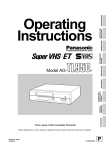Download ScanR acquisition
Transcript
® INSTRUCTIONS AUTOMATED IMAGE ACQUISITION SOFTWARE This instruction manual describes Olympus Automated Image Acquisition Software for Life Science. To ensure safety, obtain optimum performance and familiarize yourself fully with the use of these products, we recommend that you study this manual thoroughly before operation. Together with this manual, please also read Automated Image Acquisition Hardware manual as well as the manuals of the all other devices controlled by this software in order to understand general operation methods. Retain this manual in an easily accessible place near a system for future reference. OLYMPUS SOFT IMAGING SOLUTIONS GMBH Rupert-Mayer-Strasse 44 D-81379 München Tel: +49 89 - 89 55 805 660 Fax +49 89 - 89 55 805 6606 Email: [email protected] www.olympus-sis.com Imaging Excellence We at Olympus Soft Imaging Solutions GmbH have tried to make the information in this manual as accurate and reliable as possible. Nevertheless, Olympus Soft Imaging Solutions GmbH disclaims any warranty of any kind, whether expressed or implied, as to any matter whatsoever relating to this manual, including without limitation the merchantability or fitness for any particular purpose. Olympus Soft Imaging Solutions GmbH will from time to time revise the product described in this manual and reserves the right to make such changes without obligation to notify the purchaser. In no event shall Olympus Soft Imaging Solutions GmbH be liable for any indirect, special, incidental, or consequential damages arising out of purchase or use of this manual or the information contained therein. No part of this document may be reproduced or transmitted in any form or by any means, electronic or mechanical, for any purpose, without the prior permission of Olympus Soft Imaging Solutions GmbH. © 2006 – 2008 by Olympus Soft Imaging Solutions GmbH. All rights reserved. Manual version: 2.1, December 2008 LICENSE AGREEMENT Preamble OLYMPUS SOFT IMAGING SOLUTIONS GMBH is manufacturer of the scan^R software and drivers/interfacing software to Olympus Soft Imaging Solutions manufactured hardware. These components are referred to as OSIS scan^R SOFTWARE PRODUCT. LICENSE AGREEMENT between END USER and OLYMPUS SOFT IMAGING SOLUTIONS regarding the OSIS scan^R SOFTWARE PRODUCT. IMPORTANT-READ CAREFULLY: Below you will find the contractual agreements governing the use of the OSIS scan^R SOFTWARE PRODUCT. These conditions apply to you, the user, and to OLYMPUS SOFT IMAGING SOLUTIONS. With any of the following actions you explicitly agree to be bound by the conditions of this contract: purchasing the software, opening the package, breaking of one of the seals or using the software. In case you do not agree with any of the conditions of this contract, please return all parts of the product including manuals without delay. Remove all software installations of the product from any computer you might have installed it on. Return all electronic media of the product or completely destroy all electronic media of the product and send proof that this has been accomplished. For a refund, please return everything to where you purchased the product. § 1. Scope (1) This License agreement explicitly covers only the software diskettes or other media you received with the purchase and the software stored on these media, the manuals, as far as they were developed and produced by OLYMPUS SOFT IMAGING SOLUTIONS. § 2. User rights (1) OLYMPUS SOFT IMAGING SOLUTIONS permits the User, for the duration of this contract, to use the software on a single computer and a single terminal on that computer. This license is explicitly non-exclusive, i.e., the User does not have an exclusive right to use the software. As a licensed user you can copy the software from one computer to another by using a computer network or other storage devices, as long as it is assured, that the software can only be used on a single computer or terminal at any time and that the conditions set forth under § 4 are observed. (2) The User has the right to produce a copy of the software only for backup purposes. § 3. Additional user rights Only if OLYMPUS SOFT IMAGING SOLUTIONS provides the User with permission in written form the User can incorporate parts of the software into other software developed by the User. A distribution of the software can only be made in compiled form as part of the software developed by the User under strict observation of the conditions set forth in the written permission to the User. The User must include the OSIS scan^R SOFTWARE PRODUCT copyright notification with the User's software. The User has to make sure, that OLYMPUS SOFT IMAGING SOLUTIONS cannot be held liable for any damages or injuries resulting from the use of the User's software, that include parts of the OSIS scan^R SOFTWARE PRODUCT. § 4. Copyright (1) OLYMPUS SOFT IMAGING SOLUTIONS or its subsidiaries remain owners of the software and its documentation. With the purchase, the User obtains ownership of the diskettes or other physical storage devices (excluding the software and other data contained thereon), and the manuals. (2) OLYMPUS SOFT IMAGING SOLUTIONS reserves the right to all publications, duplication, editing, and marketing of the software and the software documentation. Without prior written permission the User may not: – change, translate, de-compile or de-assemble the software, – copy any of the written or printed documentation of the software, – rent, lease, or license the software to a third party, (3) The license, property, and user rights to the OLYMPUS SOFT IMAGING SOLUTIONS software, disks, and manuals may only be sold or transferred to a third party on a permanent basis, if the third party agrees to abide by the conditions in this contract. (4) OLYMPUS SOFT IMAGING SOLUTIONS is the legal owner of all copyrights and trademarks of the OSIS scan^R SOFTWARE PRODUCT and documentation. National and international law protect copyrights and trademarks. OLYMPUS SOFT IMAGING SOLUTIONS reserves all rights, which are not explicitly expressed in written form. § 5. Warranty (1) OLYMPUS SOFT IMAGING SOLUTIONS guarantees for the period of 12 months after the date of purchase, that the software works in all major aspects according to the descriptions in the manuals. OLYMPUS SOFT IMAGING SOLUTIONS, as the producer of the software, provides this warranty. It does not replace or restrict other warranties or liabilities provided to the User by local or other sales people or organizations. OLYMPUS SOFT IMAGING SOLUTIONS does not guarantee that the software is defect free, that the software fulfills the specific requirements of the User, or that the OBS scan SOFTWARE PRODUCT works with other software provided by the User. (2) OLYMPUS SOFT IMAGING SOLUTIONS further guarantees, that the software storage devices (floppy disks, CD-ROMs, etc.) and the manuals are free of material defects. Defective storage devices or manuals will be replaced free of charge, if they are returned to OLYMPUS SOFT IMAGING SOLUTIONS within 90 days of purchase and accompanied by a proof of purchase. § 6. Liability (1) OLYMPUS SOFT IMAGING SOLUTIONS or their sales organizations cannot be held liable for damages or injuries resulting from the use of the software or the lack of capabilities of the software, unless the User can show gross negligence on the part of OLYMPUS SOFT IMAGING SOLUTIONS. This applies, without exceptions, also to losses of productivity or profit, interruptions in the flow of business or manufacture, loss of information, and other financial losses. Without exceptions the possible liability of OLYMPUS SOFT IMAGING SOLUTIONS is limited to the amount that the User paid for the product. These limitations on the liability do not influence claims for reasons of product liability. § 7. Contract duration, legal consequences of violating the license (1) The contract is deemed to be in force for an unspecified period. The User rights are automatically terminated if one of the conditions of the contracts has been violated. (2) In case of a contract violation the User has to return the original storage devices and all copies thereof including all modified copies, and all printed and written documentation to OLYMPUS SOFT IMAGING SOLUTIONS, or the User has to destroy these items. (3) In addition OLYMPUS SOFT IMAGING SOLUTIONS reserves the right to file a lawsuit to claim reparations for damages, non-compliance, or removal of the software in case of license violations. The following laws and/or conditions are in effect: the conditions of this contract, copyright laws, and the laws of the civil code. Acquisition Software Contents Contents 1 1.1 1.2 1.3 2 Introduction ...............................................................................................1 Abstract ..........................................................................................................2 Technical Support ..........................................................................................3 Safety Precautions .........................................................................................3 Short Step-by-Step Guide .............................................................................5 3 Main User Interface .....................................................................................11 3.1 Front-Panel Displays....................................................................................12 3.2 Display Context Menu ..................................................................................14 3.3 Buttons .........................................................................................................16 3.4 Devices – Microscope Control and Live View ..............................................17 3.4.1 Microscope Settings..................................................................................17 3.4.2 Z Focus .....................................................................................................18 3.4.3 XY Navigation ...........................................................................................19 3.5 Menus ..........................................................................................................19 4 Setting up a Scan ........................................................................................21 4.1 Autofocus Settings .......................................................................................22 4.1.1 Coarse Autofocus......................................................................................24 4.1.2 Fine Autofocus ..........................................................................................25 4.1.3 Gradient Autofocus Adjustment: Step-by-step ..........................................25 4.1.4 Autofocus with Interpolated Starting Positions: Step-by-step ...................27 4.1.5 Object-based Autofocus............................................................................28 4.2 Acquisition Settings......................................................................................30 4.3 Live Settings.................................................................................................33 4.4 Plate Manager..............................................................................................35 4.4.1 Well pattern ...............................................................................................35 4.4.2 Positions in well.........................................................................................36 4.5 Plate Type Settings ......................................................................................38 4.5.1 Well Measurement........................................................................................40 5 Running a Scan ...........................................................................................43 5.1 Systems with Hardware Autofocus ..............................................................44 5.1.1 Plates with Predefined Starting Position ...................................................44 5.1.2 Slides without Predefined Starting Position ..............................................44 5.2 Systems without Hardware Autofocus .........................................................46 5.2.1 Plates with Predefined Starting Position ...................................................46 5.3 Autofocus Adjustment during a Scan ...........................................................47 5.4 Online Image Browsing ................................................................................47 5.5 Online Analysis ............................................................................................48 6 System Configuration.................................................................................51 6.1 System Configuration .................................................................................. 52 6.1.1 Devices and Ports..................................................................................... 52 6.1.2 Microscope ............................................................................................... 53 6.1.3 MT20 / LED............................................................................................... 53 6.1.4 Error Reporting / Remote.......................................................................... 54 6.2 Stage Calibration ......................................................................................... 55 6.2.1 Well Plate Types....................................................................................... 55 6.2.2 Stage Calibration Procedure..................................................................... 56 6.3 Objective Parfocality .................................................................................... 57 7 Appendix .....................................................................................................59 7.1 Data Storage Format ................................................................................... 60 7.2 Error Messages ........................................................................................... 60 7.3 Factory Tools ............................................................................................... 63 7.3.1 LidPickup.exe ........................................................................................... 63 7.3.2 LimitSetup.exe .......................................................................................... 64 7.4 Remote control ............................................................................................ 67 7.4.1 Connection to the server........................................................................... 67 7.4.2 Communication interface concept ............................................................ 67 7.4.3 Commands ............................................................................................... 68 7.4.4 Known use cases and corresponding communication samples ............... 70 Acquisition Software Chapter 1 –Introduction 1 Introduction Thank you very much for purchasing Olympus Soft Imaging Solutions’ High Content Screening System and for your confidence in our products and service. 1 2 Chapter 1 – Introduction The Acquisition Software controls the hardware components of the Olympus scan^R Screening Station for Life Sciences. The Acquisition Software is designed for automated image acquisition of biomedical samples. The acquired images can be optimally analyzed with the Analysis Software. The software is intended for the use in biomedical research. The Analysis Software, the Acquisition Software as well as the hardware components of the Olympus Screening Station for Life Sciences are for research use only.. 1.1 Abstract This user manual will guide you through the usage of the Olympus Screening Station and will assist you in setting up efficient and reliable screens. The Screening System scan^R is intended to be used for the screening of well-plates and slides. Do not use the system in other ways than described in this manual. For detailed information on the separate system hardware components please refer to the corresponding manuals delivered with the system. The Screening Station scan^R consists of the following hardware components: • cell^R Imaging Workstation (hardware only) • IX81 microscope • Microscope stage • ZDC hardware auto focus device (optional) • Autoloader robot (optional) • Laboratory workbench (optional) Please, keep in mind that all the components are designed to work together as an integrated system. Taking away or replacing single components without prior consultation of Olympus Soft Imaging Solutions is strongly discouraged and will most probably impair the performance of the system dramatically. Any damages to the system due to such mishandling will not be covered by the guarantee. All necessary tools for handling and alignment are shipped with the system. To ensure safety and optimum performance as well as to familiarize yourself with the use of the system we recommend that you study this manual and the hardware component manuals thoroughly before operating the system. Keep this manual in an easily accessible place near the Screening System for future reference. Special care has been taken to guarantee correct and accurate information, although this is subject to changes due to further development of the Screening System. Thus, the manufacturer cannot assume Acquisition Software Chapter 1 –Introduction liability for any possible errors. We would appreciate reports of any mistakes as well as suggestions or criticism. Please refer to the respective hardware component manuals for regulatory compliances. 1.2 Technical Support If you find any information missing in this manual or you need additional support, please contact an Olympus specialist directly. 1.3 Safety Precautions Before operating the screening system, make sure that you have carefully read and understood all hardware component manuals and the safety precautions found in the respective manuals. If the optional laboratory workbench is available, please pay attention to close all doors of the workbench box before starting a screen. If the screening system is delivered with a robot, always take care to be well off the robots operational range. For safety precautions during operation or teaching of the robot please refer to the Hamilton handbook. If a collision of the robot with other equipment occurs, always switch off the robot controller and manually readjust the robot to the init position before continuing with any system operation. Do not use the system in other ways than described in this manual. Do not move yourself into the operational range of the robot while the system is screening. Pay attention that no liquid enters the system mechanics and electronics when using well plates with liquid content. When changing a sample manually, always retract the objective via the ESC button on the right of your microscope. Never change the filters of the MT20 without wearing soft gloves. 3 4 Chapter 1 – Introduction Acquisition Software Chapter 2 – Short Step-by-Step Guide 2 Short Step-by-Step Guide This chapter gives a step by step guide on how to use the scan^R software to perform a scan. Detailed explanations of the entire setup and acquisition procedure can be found in Chapter 3, Main User Interface. 5 6 Chapter 2 – Short Step-by-Step Guide Performing a Scan: A Short Step-by-Step Guide If you use new types of well plates, new types of samples, new staining or staining protocols or if you alter the optical hardware configuration, you will most probably have to setup new scan settings to obtain optimal results. In that case this step-by-step guide will be insufficient for your needs. The necessary information on how to setup new scan settings can be found in the following chapters. Before the start Be sure to have switched on all system devices before starting a scan. Start the scan^R acquisition software Start the scan^R acquisition software by double-clicking the scan^R Acquisition icon on the desktop. Upon start the software will check the availability and status of all hardware components and inform you if one of the components is not available. In that case switch on the missing device or configure the ports (as described in Chapter 6, System Configuration) and execute the command Settings Initialize Devices in order to initialize all devices without starting the software anew. The software will inform you that it is going to calibrate the stage and ask you to confirm. Remove any obstacles from the stage's operating range and press the Yes button. The stage calibration will take a few seconds. Load or reuse scan settings Upon starting the software the settings of the previous scan will be loaded automatically. In order to use settings of earlier scans, use the FileOpen Scan command. By default the file selection dialog will Acquisition Software Chapter 2 – Short Step-by-Step Guide show the settings directory of the user currently logged onto the system. Navigate to the respective screen directory and open the file experiment_descriptor.xml. The experiment_descriptor.xml of a previous scan will use the filter and objective positions specified there. If a different hardware configuration is used for the new scan, the settings might have to be adapted accordingly (see following chapters). Load the Well Plates In case of a scan^R system without autoloader robot (or if the robot is not to be used) place the plate on the stage. A system with autoloader robot allows screening several well plates within a single run. Up to four stackers are available on the right of the robot. One of the stackers has to be empty at the start of the scan and will serve as swap stacker. Note, that there is an additional position in front of stacker 1, which is used for fine positioning of the plates. Keep this position empty. You can remove the stackers from their positions to make loading and transportation easier. When loading the stackers take care of the following: – Make sure that the transportation covers are removed from the stackers. – Orientate the plates with the first column pointing towards the microscope. – Make sure that each stacked plate fits accurately on the plate below. – Stack the plates as well aligned as possible. – Leave a minimum gap of at least 10 mm from the last plate to the top of the stacker to allow the robot to lift the uppermost plate from the stack. Specify and label the wells and the sample Click the Scan: Edit button (or execute the FileEdit command) to open the Edit Scan window. Click the Plate Manager tab: the Plate Manager window will open. Enter a name in the Plate name box. If the plate name remains unchanged in the course of consecutive scans, the scan directories will be stored with an incremented numeration appended to the name. Select the well plate format from the Format shortlist. 7 8 Chapter 2 – Short Step-by-Step Guide Select wells for acquisition by clicking on the circles that represent the wells. Deselect by clicking again. Dragging the mouse over a range of circles causes multiple selections. Deselect wells by dragging the mouse while pressing the Ctrl -key. Click Edit selection table to get a list of the selected well numbers and their Names or Descriptions. The names can be changed at will. Confirm the settings and exit the Edit Scan dialog by clicking OK. Start the Screen The burner will be ignited automatically after system and software startup. It is recommended to allow a warm-up time of 10 min to let the light output stabilize before starting the first screening run. Start the screen by clicking the Start button on the main window. The following steps depend on the available hardware. • If a ZDC hardware autofocus is available and standard plates with a defined position of well A1 are used, scan^R will carry out the scan without further user input. Acquisition Software Chapter 2 – Short Step-by-Step Guide • If no ZDC hardware autofocus is available, scan^R requires the user to set interactively a starting Zposition for the software autofocus. Afterwards the scan will be carried out automatically. • If spotted slides or other sample holders without defined starting positions are used, scan^R requires the user to move interactively to the center of the first well. If an autoloader robot is to be used, the scan will be performed on all plates on the stackers 1 and 2. Afterwards the plates will be returned from stacker 3 to their original positions. The autoloader robot is not able to identify the plate thickness. If you change the well plate type, you will probably also have to change the robot method. Note that loading well plates with or without cover also affects the effective stacking thickness of the plates; this has to be taken care of in the robot settings. Do not remove the positioning frame in front of stacker 1 from its original position. This stacker is modified to allow special safety procedures for accurate and robust positioning and is different from the other stackers. 9 10 Chapter 2 – Short Step-by-Step Guide Acquisition Software Chapter 3 – The Main User Interface 3 Main User Interface This chapter explains the features of the image displays and briefly introduces the different menu points and buttons accessible from the main user interface. 3.1 3.2 3.3 3.4 3.4.1 3.4.2 3.4.3 3.5 Front-Panel Displays....................................................................................12 Display Context Menu ..................................................................................14 Buttons .........................................................................................................16 Devices – Microscope Control and Live View ..............................................17 Microscope Settings..................................................................................17 Z Focus .....................................................................................................18 XY Navigation ...........................................................................................19 Menus .........................................................................................................19 11 12 Chapter 3 – The Main User Interface 3.1 Front-Panel Displays The main window features one large and three small live image displays by default. This allows to separately observe different color channels, a multicolor channel overlay (RGB Overlay + Transmission) or an online view of the auto-focus procedure (Display AF). The drop-down menu below the large image display allows selecting NONE, single channel or a RGBOverlay (+ transmission) to be displayed in the main panel. When RGB-Overlay is selected, the drop-down menus in the colored boxes become available. The color channels to be displayed in red, green, blue and gray can be selected here. A transmission channel can be selected in the gray drop-down list. Acquisition Software Chapter 3 – The Main User Interface The clipping set for the single image channels will be used for the RGB-Overlay. Note however, that the colors may differ from the single image channels depending on the colors selected there (cf. Chapter 3.2, Display Context Menu). When RGB-Overlay is selected in the main image, the image status bar lists the zoom-factor, the intensities in each color channel as 8-bit value and the X/Y pixel-value of the current mouse pointer position. When a single color channel is selected in the main image, the image status bar lists the zoom-factor, the intensity as 12-bit value and the X/Y pixel-value of the current mouse pointer position. Color channels. Select the color channels from the shortlist underneath each display. Zoom tool Zoom. Activate the tool and click on a display to zoom into the image by a factor of 2 centering on the click position (if possible) while a Shift click will zoom out. Hand tool Hand tool. Clicking this button in case of a zoomed-in display enables you to move the visible area of the live image via mouse drag. Image Display Status Bar. The status bar below each display lists the image size, the zoom-factor, and the intensity minimum and maximum. Display AF. Check this box in order to display the images of the autofocus process in the bottom image display on the right side. If also an image channel is selected in the drop-down menu the display switches between the autofocus display and the selected image channel. (Note that there may be two different display settings set for the autofocus and the image display, see Chapter 3.2, Display Context 13 14 Chapter 3 – The Main User Interface Menu.) During the autofocus process the autofocus type, Coarse / Fine AF and the autofocus quality is shown in red in the upper left of the autofocus image. System Status Bar. The status bar at the bottom of the main window indicates the progress of the scan and gives an estimate for the remaining scan time. It gives also the actual well number, the total number of wells to be scanned, the current position, the total number of positions to be scanned, the current time-loop and the total number of time-loops to be performed, as well as the current plate number and the total number of plates to be measured. The MT20-icon indicates if the burner of the MT20 is switched on or off. 3.2 Display Context Menu A right-click on a display opens a context menu that allows to select additional display settings and to configure the multicolor representation. Palette. Use this command to select the display mode for single channel displays. Display Settings. Use this command to setup the color display mode. It opens the Display Settings dialog. Display Settings: Scaling color. Click on the Scaling color box to open a new window that allows you to choose a new image display color (Note that this color is not used for the RGB-overlay). Display Settings: Intensity clipping. To make automatic scaling more effective when noise or bright impurities are present, you can define how many pixels (as a percentage of the total number of pixels) Acquisition Software Chapter 3 – The Main User Interface will be displayed uniformly with maximum or minimum brightness. The intensity of the remaining range of pixels will then be scaled linearly according to the selected color palette. Percentage values can be set between 0% and 5%. 1% is usually a good value to start with – a slight increase in contrast and brightness results. If the value is set too high, the dynamic range is reduced visibly and the image may look oversaturated. Note, that if you use %-clipping, the intensities of different images will be scaled separately such that you might not be able to visually compare the intensities. In order to get equally scaled intensities for all images use the histogram clipping. Display Settings: Intensity clipping / Histogram The histogram on the right side of the image displays shows the intensity distribution – in the main display only in case of single channel displays. If the option Histogram is selected in Intensity clipping, green horizontal lines that signify the clipping limits can be mouse-dragged to adjust the maximum and minimum intensity clipping and thus to optimize the image contrast. Note, that the display values are adjusted for the channels. This means that if you change the channels, the display settings are changed according to the settings last time the channel was used. 15 16 Chapter 3 – The Main User Interface 3.3 Buttons Scan Buttons. A click on the Start button starts the scan experiment using the current settings. The Pause and Stop buttons will become active once a scan is started. Settings Buttons. The Edit and Open buttons lead to the interfaces needed for the setup of system parameters for a scan experiment. Open. Allows opening an existing experiment settings file. By default the DefaultSettings.xml file is loaded at startup. This file is stored in the in the scan^R installation folder in the directory .\Acquisition\Scan Settings Library\current user, where current user corresponds to the Windows login name. This means that when multiple (Windows-) users start the system, for each user scan^R will load each user’s default settings. Edit. Allows modifying all the settings necessary for setting up a scan like autofocus, acquisition settings and plate types (see Chapter 4, Setting up a Scan). Devices. Can be used as a preview window and for changing defined color channels. See Chapter 3.4, Devices – Microscope Control and Live View. Online observation Buttons. The Images Browse function enables you to browse through the already acquired images of the current (or a previous) scan. It also allows you to delete entire color channel sets of images that shall not be considered in the analysis and to generate movies from time loop scans. The Autofocus Settings function allows adjusting the autofocus settings during a running scan if necessary; see Chapter 4.1, Autofocus Settings. Acquisition Software Chapter 3 – The Main User Interface 3.4 Devices – Microscope Control and Live View The Devices button opens the Device Control dialog that starts live image acquisition and allows to access a selection of hardware settings directly. The device view can be used as a preview to get an impression of the sample and to change defined color channels. 3.4.1 Microscope Settings Camera: Exposure time [ms]. The exposure time determines the period of time during which the CCD chip is sensitive to incoming light, in other words, during which photons are collected and converted into charges to be read out afterwards. Enter a value manually or use the Auto set button. Auto set. Use the auto set button to obtain a value for the exposure time. The exposure time is set such that the mean intensity of the objects equals a certain value. When the original image was saturated it may be necessary to press the several times in order to set the exposure time properly. (Note that when using the Auto set button in order to set the exposure time for different assays, the value set for the intensity threshold object detection algorithm of the scan^R Analysis software will be the same for these assays). Camera: Binning. The CCD chip is composed of many light-sensitive units (pixels). These pixels can be read out individually (binning = 1x1) or the signal of neighboring pixels can be combined electronically during data readout (binning > 1x1). Binning reduces the spatial resolution but increases the sensitivity and thus reduces the exposure time required for a good signal-to-noise ratio. It further reduces the amount of data and consequently increases the readout speed. Therefore binning is recommended if weak signals have to be detected at high acquisition rates or if spatial resolution is of minor importance. 17 18 Chapter 3 – The Main User Interface Microscope: Filter cube. Select the filter cube to be used. Note that a filter cube switch is timeconsuming even if the system features the fast IX2_FRFACA filter cube turret. Imaging speed can be increased considerably by using multi-band filter sets instead of several single-band sets. Microscope: Objective. Select the objective to be used. Note that a switch of objectives during an experiment is possible but rather time-consuming. In order to maintain the same focus position for different objectives use the Objective Parfocality setup (see Chapter 6.3, Objective Parfocality). Defined Color Channels. Select predefined color channels. The objective, filter cube, illumination pathway, excitation filter/ contrast inset and intensity of the illumination are set according to the settings of the predefined color channel. You can change the settings individually. This is indicated by a ‘*’ behind the name of the color channel. Click on save to store the new settings. Illumination: Fluorescence / Transmission. Select one of the two possible illumination modes: epifluorescence illumination with the MT20 or transmission illumination. Illumination: Excitation filter / Contrast insert. Select a MT20 excitation filter for a Fluorescence image or a transmission condenser contrast insert for a Transmission image, respectively. It has to match with the Microscope: Filter cube selection. Illumination: Light intensity. Use the slider to set the illumination intensity. Focus. Performs an autofocus procedure (see Chapter 4.1, Autofocus Settings) according to the current settings. Ocular view. Enables the eyepiece. As long as the eyepiece is enabled, the image is not updated and Ocular view enabled is shown in the upper left of the image. Click again to disable the eyepiece. Image display when ocular view is enabled. 3.4.2 Z Focus Z focus: Slider. Use the slider for larger movements of the microscope Z-drive. Acquisition Software Chapter 3 – The Main User Interface Z focus: Coarse buttons. Click on the arrows on the left to move the Z-drive in steps 10 times as large as set in Step size. Z focus: Fine buttons. Click on the arrows on the right to move the Z-drive in steps as set in Step size. Z focus: Z-drive steps [µm]. Set here the step size for the z-drive when using the z-drive buttons. Z focus: Update. Click here to update the Current position after moving the Z-drive manually at the microscope. 3.4.3 XY Navigation Row, Column. Use these boxes to move the stage to the well of interest. Make sure that the correct well plate type is selected and that the stage is calibrated. See Chapter 6.2, Stage Calibration. Navigation: Interactive Scheme. The blue circle represents the well currently placed under the objective. The white rectangle represents the field of view of the camera. Click anywhere in the scheme and stage will move this spot to the center of the field of view. When XYZ Limits (cf. Chapter 7.3.2, LimitSetup.exe) is activated, white lines represent the limits of navigation for X and Y. 3.5 Menus FileOpen. This command loads scan settings from experiment_descriptor.xml files. It can also be executed with the Open button. FileSave as. This command saves the current scan settings to an experiment_descriptor.xml file. Note that this is performed automatically upon starting the scan. FileEdit. This command allows to edit the current scan settings and to define new types of formats (see Chapter 4, Setting up a Scan). It can also be executed with the Edit button. FileExit: This command shuts down the scan ^R software. ViewStatus Bar: This command minimizes the scan^R window to display only the Status Bar. ViewMain Window: This command minimizes the scan^R window to display only the largest of the four displays. ViewMaximized: This command causes the entire scan^R window to be shown. 19 20 Chapter 3 – The Main User Interface ViewLog File. This command opens the log file. The log file contains all executed steps of the scan^R system. Deactivate the Go to the end of text checkbox in order to navigate through the log file. OperateDevice Control. This command starts live image acquisition and opens the Device Control window that allows to access a selection of hardware settings directly. It can also be executed with the Devices button. OperateStart Batch. This command opens the Batch Selection window to create a list of experiment descriptor .xml files and then start a series of scans with different settings. OperateStart. This command starts a scan. It can also be executed with the Start button. SystemInitialize Devices. This command performs a hardware component check. It is necessary, for example, if a device is switched on after the software has been started. SystemSystem Configuration. This command opens the window that allows configuring the hardware modules. (See Chapter 6,System Configuration). SystemStage Calibration. This command starts the stage calibration (See Chapter 6.3, Stage Calibration) SystemImport Plate Types. This command allows importing new plate type definitions that are not available in the plate type list. SystemObjective Parfocality. This command allows you to set an offset for the Z-position for the used objectives, so that when changing the objective, the focus is maintained. Therefore enter a value for Parfocality [µm] to correct the focus shift for the objectives relative to the objective which you used for the autofocus (cf. Chapter 6.3, Objective Parfocality) About. This command gives system and software information. Acquisition Software Chapter 4 – Setting up a Scan 4 Setting up a Scan This chapter gives a detailed description on how to customize scan settings and how to setup the system for maximum performance and reliability. The necessary settings encompass the selection of appropriate microscope, illumination and camera settings, the Autofocus setup, the parameterization of the well plates and the details of the imaging to be performed at each position. 4.1 Autofocus Settings .......................................................................................22 4.1.1 Coarse Autofocus......................................................................................24 4.1.2 Fine Autofocus ..........................................................................................25 4.1.3 Gradient Autofocus Adjustment: Step-by-step ..........................................25 4.1.4 Autofocus with Interpolated Starting Positions: Step-by-step ...................27 4.1.5 Object-based Autofocus............................................................................28 4.2 Acquisition Settings......................................................................................30 4.3 Live Settings.................................................................................................33 4.4 Plate Manager..............................................................................................35 4.4.1 Well pattern ...............................................................................................35 4.4.2 Positions in well.........................................................................................36 4.5 Plate Type Settings ......................................................................................38 4.5.1 Well Measurement........................................................................................40 21 22 Chapter 4 – Setting up a Scan The scan^R Screening Station is a complex system with a number of hardware devices and a wide range of experimental possibilities. In order to perform a scanning experiment a complete set of parameters is required with information that allows the controller to synchronize the motorized microscope modules, the illumination source and the motorized stage with the camera, that configures the autofocusing procedure and, last not least, defines the type of imaging experiment to be executed at a precise pattern of positions on the plates and within the wells. The Edit Scan dialog window allows you to modify and verify all settings. To open it, click the Edit button or select FileEdit. All modifications in the settings persist until they are changed again. When starting a scan, the complete settings will be stored in the resulting directory in a file named experiment_descriptor.xml. Note that by default the current user settings will be stored in DefaultSettings.xml in the in the scan^R installation folder in the directory .\Acquisition\Scan Settings Library\current user, where current user corresponds to the Windows login name. This means that when multiple (Windows-) users start the system, for each user scan^R will load each user’s default settings. Another filename or folder to store the user settings can be set via FileSave as. It is also possible to reload a saved set of settings via FileOpen and load an experiment_descriptor.xml file or a click on the Open button and change the settings at will. The Edit Scan dialog window groups the settings on three tabs: • Autofocus to define and optimize the autofocus procedure • Acquisition to define and visually control the microscope, camera and illumination settings, to set cycle times for scan repetitions and to setup the acquisition of z-stacks • Plate Manager to choose the well plate format, select the wells and the positions within wells to be imaged. 4.1 Autofocus Settings Test Current system settings. Click here to open the Autofocus Settings window. It allows you to crudely focus and to control if the autofocus channel settings lead to images suitable for autofocusing. When opening the Autofocus settings window, the Autofocus tab remains active. Move the Autofocus settings windows aside to access the Autofocus tab and change the settings (e.g. exposure time, etc.). Type. Select the method to quantify the image focus from the following options: Acquisition Software Chapter 4 – Setting up a Scan • Gradient. The focus is determined by analyzing mean intensities and intensity gradients of image structures. • Object-based. The software first detects the objects in each image and then determines the focus by analyzing their mean intensities and intensity gradients. The result is weighted with the number of detected objects. The objects have to be defined via Object-based: Test current system settings, see Chapter 4.1.5, Object-based Autofocus. Note that Image acquisition is skipped if no objects are detected to save disk space. • Object-based: coarse on A1. This is the same method as above with the difference that only on the first position of the first well both a coarse and a fine autofocus scan are carried out. On all other positions only the fine autofocus is performed. This leads to an increased imaging speed, however is only suitable for plane samples. • Object-based coarse, gradient fine. This method combines the other methods to determine the focus. It requires a ZDC hardware autofocus device. The object-based focus quantification is used for the coarse autofocus, while the gradient-based quantification is used for the fine autofocus. For ease of use it is recommended to select the Gradient mode. Repeat autofocus in each time-lapse cycle. If the option is NOT active, autofocus scans are carried out in the first cycle only. The focal positions found in the first cycle are then used for the image acquisition in the following cycles. If Repeat autofocus in each time-lapse cycle is activated, autofocus scans will be repeated in each time-lapse cycle. This reduces the overall speed of the experiment considerably but may be necessary if focus drifts are to be expected. 23 24 Chapter 4 – Setting up a Scan Camera, Microscope and Illumination settings. See Chapter 3.4, Devices – Microscope Control and Live View) Exposure time: auto set. Use the auto set button to obtain a value for the exposure time. The auto set button is available only when the Autofocus settings window is opened via the Test button. The exposure time is set such that the mean intensity of the objects equals a certain predefined value. Note that this value is much less than the value specified for the image acquisition channels (see Chapter 3.4.1, Microscope Settings and Chapter 4.2, Acquisition Settings) to reduce the time necessary for the autofocus procedure. When the original image was saturated it may be necessary to press the several times in order to set the exposure time properly. 4.1.1 Coarse Autofocus The following settings are interdependent and the software will adjust the controls using the equation Scan range = Layers x Step width. Scan range. Use one of the sliders or type in a value to set the imaging range for the coarse autofocus. Make sure that the range is large enough to encompass all possible variations of focal positions caused by the unevenness of the substrates. If the scan range is set too large, it may be possible that the autofocus focuses on the wrong surface, for example on dust particles underneath the plate. Step width [µm]. The step width between neighboring Z-positions is set automatically to four times the Calculated depth of field (see next Chapter 4.1.2, Fine Autofocus). However, it can be changed at will here. Layers. This is the number of layers to be imaged during the coarse autofocus scan. It is automatically calculated from Step width and Scan range. Interpolate AF start positions. See Chapter 4.1.4, Autofocus with Interpolated Starting Positions: Step-by-step. In order to avoid having to run a coarse autofocus scan at each well, it is possible to interpolate a plane of focal positions over the entire well plate. The corresponding Z-value at each well will then be used to start the fine autofocus scan. The plane is fitted to the values found using the Collect reference positions button. Collect reference positions. See Chapter 4.1.4. Reference positions for the plate can be collected in order to either interpolate AF starting positions for all wells, or to measure maximum and minimum focus position for selected positions, in order to determine a value for the coarse autofocus range. Acquisition Software 4.1.2 Chapter 4 – Setting up a Scan Fine Autofocus Calculated depth of field. This is the theoretical depth of field as determined by the NA of the selected objective. It does not make sense to set the step width significantly smaller than this value. A rather crude approximation is used for the calculation (450/NA2 nm). This approximation is theoretically reasonable only for low NA values and a wavelength of 500 nm. However, it leads to useful step width values for objectives with high NA as well. Set as step width. Click here to set the Calculated depth of field as step width between neighboring Zpositions of the fine autofocus scan. The number of Layers will be adjusted automatically. This function additionally sets the step width of the Coarse autofocus to four times the Calculated depth of field and adjusts the number of Layers accordingly. The following settings are interdependent and the software will adjust the controls using the equation Scan range = Layers x Step width. Scan range. Use one of the sliders or type in a number to set the imaging range for the fine autofocus. Reasonable values to start are +10 µm and -10 µm. Step width [µm]. You may set here a value different from the Calculated depth of field as step width to be made between neighboring Z-positions during the fine autofocus scan. Layers. This is the number of layers to be imaged during the fine autofocus scan. It is automatically calculated from Scan range and Step width. 4.1.3 Gradient Autofocus Adjustment: Step-by-step The Gradient Autofocus algorithm determines the focus by analyzing mean intensities and intensity gradients of image structures. 1. Select the Gradient autofocus procedure. 2. Select suitable Camera, Microscope and Illumination settings. 3. Click the Fine autofocus: Set button to automatically set the Fine autofocus: Layer Step width. 4. Set the Fine autofocus: Scan range to +/-10 µm. 5. Set the Coarse autofocus: Step size to 10 µm. It should not be larger than half the Fine autofocus: Scan range. 6. Set the Coarse autofocus: Scan range to +/-50 µm, for example. 25 26 Chapter 4 – Setting up a Scan 7. Once finished, click the Test button. 8. The Autofocus settings live image window will open and display a live image acquired with the settings of the Autofocus tab... 9. Focus manually using the Z-focus wheel on the microscope or use the Z-focus tools (see Chapter 3.4.2, Z-Focus) in the software to focus the sample roughly. (You can use Ocular View to switch the microscope from camera view to ocular view). When using the z-focus wheel on the microscope to set the focus do not forget to press Update to set this position in the software. 10. In order to change the illumination or microscope settings, you can move the Autofocus settings window aside to have access to the Edit scanAutofocus tab. The changes made in the Autofocus tab will immediately be applied. 11. Click Focus to run the autofocus. First the coarse AF is performed and afterwards the fine AF. Afterwards the focused image is displayed in the main panel and on the graph on the right the quality of the AF procedure is displayed. The focusing was successful when both curves (for fine and coarse AF) show a pronounced peak. 12. To optimize coarse and fine range change the corresponding settings in the Autofocus tab and click again Focus in the Autofocus settings window to run the AF procedure. (You can also navigate to other positions on the plate using the XY navigation tool, (see Chapter 3.4.3, XY Navigation)) 13. When you are satisfied with the result close the Autofocus settings window by clicking OK. Acquisition Software 4.1.4 Chapter 4 – Setting up a Scan Autofocus with Interpolated Starting Positions: Step-by-step This procedure may be helpful if no ZDC hardware autofocus is available. If the focus positions at different stage positions differ strongly, it is likely that the software autofocus will not be successful unless information about a suitable starting position is available. Therefore it is possible to detect focus positions at different stage positions first and then to interpolate these positions to obtain a plane of starting positions for the coarse / fine autofocus. Interpolate AF start positions. Activate this option on the Edit ScanAutofocus tab to enable the interpolation. Collect reference positions. This button opens the Reference Focus Positions window where up to 40 reference positions can be set. 1. Click the Collect reference positions button to open the Reference Focus Positions live image window. 2. Focus manually using the Z-focus wheel on the microscope or use the Z-focus tools (see Chapter 3.4.2, Z-Focus) in the software to focus the sample. (You can use Ocular View to switch the microscope from camera view to ocular view). When using the Z-focus wheel on the microscope to set the focus do not forget to press Update to set this position in the software. 3. Click the Add button to add the first position 4. Move the stage with the joystick or by using the XY navigation tool. (See Chapter 3.4.3, XY Navigation)... 27 28 Chapter 4 – Setting up a Scan 5. Repeat the Z-focus measurement at two or more different stage positions that are reasonably far apart. 6. From these measurements scan^R will interpolate a grid of starting positions. 7. At each measurement position the software autofocus takes the interpolated Z-value as start value for the coarse autofocus and performs coarse and fine autofocus according to the ranges set in the Edit ScanAutofocus tab. 8. The values given as Z_min, Z_max, Z_range can also be used to adapt the range of the coarse Autofocus. This way the range of the coarse autofocus can be set to match the difference between the maximum and the minimum value of the reference positions.(In order to minimize the possibility of wells to be outside of the scan range, an extra margin to the scan range of the coarse autofocus can be added.) 4.1.5 Object-based Autofocus The Object-based Autofocus algorithm first detects the objects in each image and then determines the focus by analyzing their mean intensities and intensity gradients. The weighting function of the coarse autofocus is calculated from the sum of all objects' sharpness functions and is very sensitive to the number of objects detected. The Object-based Autofocus properties must be adjusted carefully to ensure that the number of objects is maximal when the image is focused. The Object based autofocus may be suitable if a certain structure placed in a certain Z-layer within the sample is to be focused (e.g. small cells growing upon larger cells). By setting min / max cell size accordingly, it can be ensured that the desired objects are used for autofocus. Note that the Object-based Autofocus properties are important also because images void of detected objects will not be stored on hard disk during the scan. Click the Test button on the Edit ScanAutofocus tab to open the Autofocus Settings window. The functions needed to adjust the object recognition are shown in the Autofocus Settings window. Threshold. The threshold causes all image areas – better said all image pixels – of lower intensity to be ignored for object detection. This prevents that background noise or low-intensity artifacts are falsely detected as objects. The value should be somewhat higher than the background intensity but lower than that of any cell or structure of interest. Minimum cell size. Activate this option if you want to set a minimal size for detected objects. Enter the minimal number of pixels in the box below. Maximum cell size. Activate this option if you want to set a maximal size for detected objects. Enter the maximal number of pixels in the box below. Acquisition Software Chapter 4 – Setting up a Scan It is possible to use regions of interest (ROIs) to set the maximum and minimum size. To do so, click the ROI button (rectangle icon next to the bottom right corner of the live image) and draw a (green) rectangle to define the respective ROI. Click Set current ROI to adopt the values of the ROI. Minimum cell size: Set current ROI. Click here if you have defined a ROI that determines the minimal size of the objects. Maximum cell size: Set current ROI. Click here if you have defined a ROI that determines the maximal size of the objects. Mark center. Activate this option in order to mark the center of each detected object with a red dot. Frame object. Activate this option in order to mark each detected object with a red bounding frame. Ignore border objects. Activate this option in order to have objects touching the image borders ignored. 1. Select the Object-based autofocus procedure. 2. Select suitable Camera, Microscope and Illumination settings. 3. Click the Test button on the Edit ScanAutofocus tab to open the Autofocus Settings window 4. Focus manually using the Z-focus wheel on the microscope or use the Z-focus tools (see Chapter 3.4.2, Z-Focus) in the software to focus the sample. (You can use Ocular View to switch the microscope from camera view to ocular view). When using the Z-focus wheel on the microscope to set the focus do not forget to press Update to set this position in the software. 29 30 Chapter 4 – Setting up a Scan 5. Set a value for Threshold. To determine a meaningful value, activate the pointer tool by clicking the arrow button in the tool bar at the bottom right side of the image window. Move the cursor over a background area towards the border of an object. The image information bar below the image window list the intensity at that point. For an initial try you may set the threshold to such a borderline value. 6. Activate Minimum cell size and click the ROI and draw a rectangle which is somewhat smaller than the smallest object to be detected. 7. Click the Set current ROI below Minimum cell size. The value is entered in the corresponding pixel field. Alternatively you can directly enter a value in the pixel field. 8. Activate Maximum cell size and click the ROI and draw a rectangle which is somewhat larger than the largest object to be detected. 9. Click Set current ROI below Maximum cell size. The value is entered in the corresponding pixel field. Alternatively you can directly enter a value in the pixel field. 10. Check Mark center and Frame object. 11. Click Focus to run the autofocus. First the coarse AF is performed and afterwards the fine AF. Afterwards the focused image is displayed in the main panel and on the graph on the right the quality of the AF procedure is displayed. 12. The detected objects are numbered and indicated by a red box. 4.2 Acquisition Settings Selected Color Channels list. This lists all currently defined color channels in the order of acquisition. Select a channel by mouse click for modification. Drag a channel up or down to alter the channel acquisition order. New. Click here to add a new color channel to the list. The new channel will be given the name Blank by default and can be changed in the Name box. It will be used for the image file name upon storage. Remove. Removes a channel from the selected color channels. The channel will be stored in the Defined Color Channels list. Defined Color Channels List of predefined color channels. The predefined color channels can be changed in the Device window (Settings Devices). Add to list. Adds a selected color channel from the Defined Color Channels to the Selected Color Channels. The color channel will be added at the bottom of the list. Delete. Click here to delete the listed Image type from the Defined Color Channels list. Acquisition Software Chapter 4 – Setting up a Scan Live settings. Click here to start a live image acquisition in a new window that opens. This allows observing the influence of the settings changes online. See Chapter 4.3, Live Settings. Note that first an autofocus scan will be carried out. When no ZDC is available the sample, a starting position has to be selected for the autofocus procedure. After that an autofocus is performed and the Live settings control window opens. Microscope: Objective. Select the objective to be used. Note that a switch of objectives during an experiment is possible but rather time consuming. . In order to maintain the same focus position for different objectives use the Objective Parfocality setup (see Chapter 6.3, Objective Parfocality). Microscope: Filter cube. Select the filter cube to be used. Note that a filter cube switch is time consuming even if the system features the fast IX2_FRFACA motorized filter cube turret. Imaging speed can be increased considerably by using multi-band filter sets. Microscope: Z offset [µm]. This allows setting a Z-position offset for the image acquisition relative to the position found by the autofocus. The offset is useful for imaging structures that are located in a different Z-position within the sample than the position found by the autofocus. The Z-offset is most conveniently set interactively in the Live Settings window (see Chapter 4.3, Live Settings). Camera: Exposure time [ms]. The exposure time determines the period of time during which the CCD chip is sensitive to incoming light, in other words, during which photons are collected and converted into charges to be read out afterwards. Enter a value manually or use the Auto set button. Auto set. Use the auto set button to obtain a value for the exposure time. The auto set button is available only when the Live settings control window is opened via the Live Settings button. The exposure time is set such that the mean intensity of the objects equals a certain value. When the original image was saturated it may be necessary to press the several times in order to set the exposure time properly. (Note that when using the Auto set button in order to set the exposure time for 31 32 Chapter 4 – Setting up a Scan different assays, the value set for the intensity threshold object detection algorithm of the scan^R Analysis software will be the same for these assays). Camera: Preacquisition delay [ms]. You may set a delay to be applied before the color channel is acquired. Enter a preacquisition delay, e.g. if transmission light intensity is to be changed during acquisition to wait for the light intensity to reach a constant value. Illumination: Fluorescence / Transmission. Select one of the two possible illumination modes: epifluorescence illumination with the MT20 or transmission illumination. Illumination: Excitation filter / Contrast insert. Select a MT20 excitation filter for a Fluorescence image or a transmission condenser contrast insert for a Transmission image, respectively. It has to match with the Microscope: Filter cube selection. Illumination: Light intensity. Use the slider to set the illumination intensity of the MT20 and the transmission light, respectively. Z-stack settings: Layers. Set the number of layers of the Z-stack. Z-stack settings: Step width [µm]. Set the distance between the layers of the Z-stack. Z-stack settings: Projections. If this option is checked a Z-stack will be acquired but not saved as such. The software calculates a maximum intensity projection (*fitc_zMax.tif), a maximum-minus-mean intensity projection from Z-stack (*fitc_zMaxBkg.tif) and a layer-of-origin image of the maximum intensity projection (*fitc_zMaxZ.tif) and only keeps the central layer (i.e. the layer found by the AF procedure) of the original stack (*fitc.tif). All four images are then being stored as a four-channel image. (Recommended to use with high Numerical Aperture (NA) objectives; use *_zMaxBKG.tif for object segmentation in the Analysis). fitc.tif fitc_zMax.tif fitc_zMaxBkg.tif fitc_zMaxZ.tif Acquisition Software Chapter 4 – Setting up a Scan Time-lapse settings: Loop. Select the kind of time-lapse experiment: for the whole plate, for a well or on each single position of a well. Time-lapse settings: Cycles. Set the number of times the entire plate scan is to be repeated. Time-lapse settings: Cycle time. Set the repetition time. If this time is smaller than the time required for a single run, the repetition will be performed as fast as possible without delay. Image acquisition: Binning. The CCD chip is composed of many light-sensitive units (pixels). These pixels can be read out individually (binning = 1x1) or the signal of neighboring pixels can be combined electronically during data readout (binning > 1x1). Binning reduces the spatial resolution but increases the sensitivity and thus reduces the exposure time required for a good signal-to-noise ratio. It further reduces the amount of data and consequently increases the readout speed. Therefore binning is recommended if weak signals have to be detected at high acquisition rates and if spatial resolution is of minor importance. Storage Directory. Set here the general scan data directory. The data for each individual plate will be stored here in a subdirectory with the same name as the plate. 4.3 Live Settings Click the Live settings button in the Edit ScanAcquisition tab to come to the Live settings window that allows you to observe the changes of the settings on the image acquired by the camera. 1. If a ZDC hardware autofocus is available the system will first perform a complete hardware and software autofocus run as defined in the Edit ScanAutofocus tab; see Chapter 4.1, The Autofocus Settings. When the AF procedure is completed, the Live settings window opens. 2. If no ZDC is available the starting position for the software Autofocus has to be set first. In this case the Manual Focus window opens. The settings of the Autofocus tab are used for this display (i.e. the color channel used for Autofocus is shown). 33 34 Chapter 4 – Setting up a Scan 3. Focus manually using the Z-focus wheel on the microscope or use the Z-focus tools (see Chapter 3.4.2, Z-Focus) in the software to focus the sample. (You can use Ocular View to switch the microscope from camera view to ocular view). When using the Z-focus wheel on the microscope to set the focus do not forget to press Update to set this position in the software. 4. Click OK to start the software autofocus. 5. Once the autofocus run is completed the Live Settings window will appear in addition to the Edit Scan window. The color channel selected in the Selected Color Channels list of the Acquisition tab is shown. The quality of the autofocus is shown as a graph. 6. In order to change the color channel, the illumination or microscope settings, you can move the Autofocus settings window aside to have access to the Edit scanAcquisition tab. The changes made in the Acquisition tab will immediately be applied. When opening the Live settings control window the Acquisition tab remains active. Move the Acquisition settings windows aside to get access to the Acquisition tab and to change the settings (e.g. color channels, exposure time, etc.). You can now change and check the settings in the Edit scanAcquisition tab and have control over these settings in the Live settings control window simultaneously. The status bar below the live image display gives information about the image size, the display zoom factor, the image type as well as the intensity and the coordinates of the cursor. Check the exposure time for all Color channels and avoid over-saturating the camera by keeping the maximum intensity well below 4095 counts (the maximum of a 12-bit camera). Adjust the Camera: Exposure time on the Edit Scan Acquisition tab accordingly. The camera has a bit depth of 12 so that saturation is reached at pixel values of 4095. However, the pictures are stored with 16 bit depth for reasons of computer efficiency. Acquisition Software Chapter 4 – Setting up a Scan Z-offset (relative to the AF position). Use the arrow buttons to determine the focus offset of the different channels relative to the position found by the autofocus. The offset is useful for imaging structures that are located in a different Z-position within the sample than the position found by the autofocus. The Zoffset set in the Live settings control window is also entered in the Z-offset field of the Edit Scan Acquisition tab. Color channels are switched by selection on the Edit Scan Acquisition tab. (Note that in the Live settings control window you can only change the Z-offset, but not the Autofocus properties.) Autofocus quality: Coarse and Fine. These two graphs enable you to judge the performance of the software autofocus. If either graph shows a pronounced peak, the focus has been found and the settings in the Edit ScanAutofocus tab are suitable. If the maximum of one or both curves is located at the left or right border of the scan range, the settings have to be adjusted. If the Autofocus quality functions do not show a pronounced peak, the focus has likely not been found. Enlarge the Coarse autofocus: Scan range in the Edit ScanAutofocus tab or try to find a more reasonable starting position. 4.4 Plate Manager The Edit ScanPlate Manager tab provides the functions needed to define the pattern of wells and the pattern of positions within each well to be imaged during the scan. 4.4.1 Well pattern The circles (or squares) in the scheme represent the wells of the selected well plate type. Blue circles are wells activated for scanning, gray circles are wells to be skipped. Plate. Enter a name in the box. If the plate name is unchanged in the course of consecutive scans, the scan directories will be stored with an incremented numeration appended to the given name. Type. Select the well plate format from the shortlist of standard plate types. It is possible to add custom plate types via Edit plate types and the Plate Type Settings window; see Chapter 4.5, Plate Type Settings. Edit selection table. This opens the Well Description window with the list of selected wells. You can enter a name or description for the selected wells. It is also possible to Import a well selection. 35 36 Chapter 4 – Setting up a Scan . Selecting wells. No wells are selected by default. Click on a well to select it. Click again to deselect it. To select a group of wells, drag a rectangle around the wells. To deselect a group of wells, press the Ctrl key and drag a rectangle around the wells. Meander Wells. Click here if the wells are to be scanned in meandering order rather than in numeric order (row by row from left to right). 4.4.2 Positions in well scan^R is able to scan a series of positions within each well. The pattern of positions to be scanned is defined in the Positions in well box on the right side of the Plate Manager. To specify the pattern to be scanned within each well, use the Positions, Spacing and Selection fields. The pattern is based on a basic rectangular pattern and can then be refined by manual selection of a sub-set of positions. The number of Columns and Rows as well as their distances can directly be entered in the corresponding fields. Alternatively a special Pattern can be selected from the shortlist. By default the Acquisition Software Chapter 4 – Setting up a Scan spacing between adjacent positions is set so that neither an image overlap nor a gap results. It is calculated from objective magnification and camera chip size. Pattern. Set the number of Columns or Rows that are to be scanned within one well. The shortlist contains also special patterns like single, 2*2, full in and full out. Full in Pattern Spacing: Column spacing [µm]. Set here the distance between (the centers) of two adjacent Columns of positions. Spacing: Row spacing [µm]. Set here the distance between (the centers) of two adjacent Rows of positions. Spacing: Tile. Click here to reset the spacing between columns and rows to the default (without gaps or image overlap). Spacing: Field of view. This is the specimen area covered by a single image. It depends on objective magnification and camera chip size. Spacing: Total positions. Shows the number of positions per well. Full in pattern with removed central positions. The scheme shows the basic rectangular positions pattern relative to the entire well (the green circle). By default all positions will be scanned. To modify this pattern use the tool buttons on the left to select a sub-set of positions. Remove the selected positions from the well pattern by pressing the Del key. Selection: Invert. Click here to invert the pattern of selected positions. Selection: Reset position defaults. Click here to return to the basic positions pattern (as defined by Columns/Well and Rows/Well) and the default autofocus settings for each position (see the Selection context menu). 37 38 Chapter 4 – Setting up a Scan Selection: Fill. Click here to fill a ROI (e.g. a drawn circle or rectangle) with sub-positions. Selection context menu. A right-click on a position opens its context menu. This context menu allows selecting the kind of autofocus to be carried out at every position individually. Depending on the sample it may or may not be useful to carry out the hardware autofocus and/or the coarse software autofocus only at the first position and only the fine software autofocus at each position. Acquisition: Meander. Click here if the positions are to be scanned in meandering order rather than in numeric order (row by row from left to right). Acquisition: Center Start. For scan patterns full in and full out the central position is selected as starting position. Acquisition: Show order. Click here to display an animation of the optimized position acquisition order. Click again to stop the animation. 4.5 Plate Type Settings Click Edit plate types in the Edit ScanPlate Manager tab to open the Plate Type Settings window. Here new plates can be created and existing plates can be changed (Geometry of the plate and A1 position). As the settings for the ZDC are depending on the plate type used, the ZDC related settings can also be found here (Well bottom box). When an autoloader robot is used to place the plates onto the microscope the robot method can be selected in this window as well (Autoloader box). The Autoloader parameters define the automation method for an autoloader robot. The functions are active Acquisition Software Chapter 4 – Setting up a Scan only if the robot is activated in the Devices and Ports tab of the System Configuration; see Chapter 6.1.1, Devices and Ports. On the left side of the window the currently available plates are listed. New plate type definitions that are not available in the plate type list can be imported with SystemImport Plate Types. The light blue marked plates are calibrated plates. The settings of the calibrated plates can not be changed. The message “System calibrated format, Press “new” to modify the format” is shown right to the plate type. The settings for light green and white plates can be changed. For light green plates the A1 position has already been calibrated (see Chapter 4.5.1, Well Measurement), whereas for plates that are not calibrated (white) the A1 position has to be set when the scan is started. Delete. Click here to remove the selected custom plate type from the shortlist. Standard plate types cannot be removed. New. Creates a new plate type. Type: Enter here the name of the well plate type as it is to be listed in the shortlist. Plate geometry settings Columns, Rows. Set here the number of columns and rows of wells on the plate, respectively. Column, Row: Spacing [µm]. Set here the distance between the centers of two adjacent well columns and rows, respectively. Well geometry. Enter here the shape (circle or rectangle) and the diameter of the wells. A1 settings A1 position: 3-point A1 measurement. See Chapter 4.5.1, Well Measurement. A1 position: A1 center position only. See Chapter 4.5.1, Well Measurement ZDC settings Well bottom: Thickness and height: Thickness [µm]. Set here the thickness of the plate Bottom; only necessary for systems with ZDC. Well bottom: Thickness and height: Distance from plate frame bottom [µm]. Set here the distance from the bottom corner of the plate to the well bottom; only necessary for systems with ZDC. Measure. Only available when a ZDC (for hardware autofocus) is installed. The values for Thickness and Distance from plate frame bottom can be determined by the ZDC. Well bottom: Value variations: Thickness variation [µm]. Set here a value for the thickness variation of the plates used; only necessary for systems with ZDC. Well bottom: Value variations: Lower surface variation [µm]. Set here a value for the variation of the distance between bottom corner of the plate and the well bottom; only necessary for systems with ZDC. Material: Refractive index: Set here the refractive index of the well bottom material; only necessary for systems with ZDC. Plate border settings Border thickness [objective security] X/Y Border [µm]. Enter a value only when the plate or slide holder extends over the insert. Otherwise use default values. 39 40 Chapter 4 – Setting up a Scan Autoloader settings Hamilton method. Select a method for the Hamilton plate loading robot from the shortlist. Active only if the robot is activated in the Devices and Ports tab of the System Configuration; see Chapter 6.1.1, Devices and Ports. Use barcode. Click here to use a barcode reader for the identification of the plates. 4.5.1 Well Measurement scan^R requires information about the position of the first well (A1) of the plate in order to start the scan. All other positions are then defined by the values given in the Plate Type Settings. Often it is sufficient to determine the position of the well center roughly, but in some cases a more precise measurement is necessary. The two different procedures are described in the two following chapters. Use the measurement result always for this well plate type. Check this check box if you do not want to repeat the A1 well measurement (see below) for each scan. The stored position will then be used each time this plate type is selected. Once the measurement is run, a message in light green will be displayed right of the Type box in the plate type settings window: “A1 position calibrated”. For convenience it is recommended to select Types with defined first well positions (blue / green background) whenever possible even if no autoloader robot is used. This avoids having to set the scan starting position before each scan. 4.5.1.1 Well measurement: A1 center position only A1 center position only. Choose this option if, for this experiment and plate type it is sufficient to roughly set just the center position of the first well (e.g. if only central positions of each well are to be measured). Measure. Click here to open the Plate Measurement (for manual plate loading) window and proceed as follows. 1. Click Live view to open a live image window. Acquisition Software Chapter 4 – Setting up a Scan 2. Move the center of the first well into position. 3. Confirm by clicking OK. The Plate Measurement (for autoloader robot) window will open. Click Cancel if no autoloader robot is used. The second measurement is not required in this case. An autoloader robot loads the plates by turning them by 180°. This has to be accounted for in the measurement. Proceed as follows if an autoloader robot is to be used. 1. Mount the plate turned by 180° as depicted in the scheme. 2. Click Live view to open a live image window. 3. Move the center of the first well into position. 4. Confirm by clicking OK. 4.5.1.2 Well measurement: 2/3-point A1 measurement 2/3-point A1 measurement. Choose this option if the experiment and the plate type require a precise determination of the first well position (e.g. when using full-in to measure all positions of one well). Depending on the well shape (rectangular/circular) two or three points have to be set. In case of a rectangular well shape, the two opposite corners of the well have to be set. In case of a circular well, three points on the border of the well have to be determined. Measure (in case of 2/3-point A1 measurement). Click here to open the Measure Well window and proceed as follows. In case of circular wells: 1. Move the border of the first well to the red cross (center) in the live image window. 2. Click Add Position. 3. Repeat this for one/two more well border positions. 4. After the second/third position has been added, the numbers field next to the Add Position button turns red to indicate that the measurement is completed. Confirm by clicking OK. 41 42 Chapter 4 – Setting up a Scan The three positions are used to determine the Well diameter (that will be set automatically in the Plate Type Settings window) and the center position of well A1. The following dialog window will open. OK. Click here to repeat the measurement with the plate rotated by 180°. This is required if an autoloader robot is used. Cancel. Click here if no autoloader robot is to be used. In case of rectangular wells: 1. Move a corner of the first well (A1) to the red cross. 2. Click Add Position. 3. Repeat this for the opposite corner of the well (the numbers field next to the Add Position button turns red to indicate that the measurement is completed). 4. Confirm by clicking OK. The two positions are used to determine the well height, well width and the center position of well A1. Acquisition Software Chapter 5 – Running a Scan 5 Running a Scan This chapter explains the steps that are necessary once a scan is started and the actions and online observations possible in the course of an experiment. 5.1 5.1.1 5.1.2 5.2 5.2.1 5.3 5.4 5.5 Systems with Hardware Autofocus ..............................................................44 Plates with Predefined Starting Position ...................................................44 Slides without Predefined Starting Position ..............................................44 Systems without Hardware Autofocus .........................................................46 Plates with Predefined Starting Position ...................................................46 Autofocus Adjustment during a Scan ...........................................................47 Online Image Browsing ................................................................................47 Online Analysis ...........................................................................................48 43 44 Chapter 5 – Running up a Scan For scan^R to perform a proper scan, it is required that all Autofocus, Acquisition and Plate Manager settings in the Edit Scan window are properly set; see Chapter 4, Setting up a Scan. After starting the scan by clicking Run, there are different scenarios depending on • the availability of a ZDC hardware autofocus • the usage of plates with or without predefined starting position These different scenarios are explained in the following chapters. 5.1 Systems with Hardware Autofocus 5.1.1 Plates with Predefined Starting Position This is the simplest scenario: a system with ZDC hardware autofocus and a plate type with predefined starting position, i.e., either system standard or calibrated plate types. Upon a click on the Scan: Start button scan^R conducts the entire scan automatically as set up in Edit Scan and stores the focused images in the predefined folder. 5.1.2 Slides without Predefined Starting Position In case of commercial plates of one and the same type, one can in most cases assume that upon mounting on the stage the position of well A1 will always be at the same position, and the following scenario will not apply. In case of spotted slides and non-calibrated plates, however, scan^R needs to be taught the starting position each time anew. 1. Click Scan: Start to start the scanning routine. The following message will appear: Use previous. This option is only useful if a scan is to be repeated with the same slide immediately. Acquisition Software Chapter 5 – Running a Scan 2. Click Set to open the Scan Starting Position live image window. 3. Move to the center of the first (upper left) well. 4. Focus the specimen using the Z-drive tools. 5. Click Select to set the starting position for slide 1. 6. Repeat these steps for each plate – if more than one plate is mounted. Make sure to set the correct slide number each time. 7. Click OK to confirm. 8. scan^R conducts the entire scan automatically as set up in Edit Scan and stores the focused images in the predefined folder. Note that the positions you define refer to the center of well A1 of the well pattern and thus not necessarily to the first well activated for acquisition in the Edit ScanWell Manager window! 45 46 Chapter 5 – Running up a Scan 5.2 Systems without Hardware Autofocus 5.2.1 Plates with Predefined Starting Position 1. Click Scan: Start to start the scanning routine. The following message will appear: Use previous. This option is only useful if a scan is to be repeated with the same plate immediately. 2. Click Teach new to open the Autofocus Starting Position live image window. 3. Focus the specimen using the Z-drive tools. 4. Click Select to set the starting Z-position for the autofocus. 5. Click OK to confirm. Acquisition Software Chapter 5 – Running a Scan 5.3 Autofocus Adjustment during a Scan Click the Autofocus Settings button on the main window in order to optimize the software autofocus during a scan. The Autofocus Settings window opens. The upper box affects only the settings of the object-based autofocus. The options of coarse and fine autofocus can be tuned and the exposure time of the autofocus channel can be changed. The controls are explained in detail in Chapter 4.1, Autofocus Settings. 5.4 Online Image Browsing Click the Online Observation: Images: Browse button to browse through stored images of the current scan. The Image Browser window opens. Use the Previous and Next buttons to navigate through the images. Delete associated images. Removes associated images, e.g. the images of one color channel. 47 48 Chapter 5 – Running up a Scan Refresh directory listing. Well/ Position / Color/ Z/ Time. Use these buttons to navigate through the images. Generate AVI. Set a file to export an .avi file for time-lapse experiments. Path to experiment description. Set the path to the experiment descriptor file to load other data that were previously acquired. 5.5 Online Analysis After starting the acquisition it is possible to directly start the analysis of the experiment. To do so, start the analysis software and load the experiment_descriptor.dat file by executing Scan Open… Set up a new analysis or load an existing analysis as described in the scan^R Analysis Software handbook. After the acquisition and analysis are completed, it is possible to revisit the objects that were detected during analysis. Therefore go to Repositioning Interactive in the analysis software. The Interactive Repositioning window opens. Select an object in the scan^R analysis software, i.e. click either on one of the data points or on a detected object in one of the image displays (main image panel, galleries). After selecting an object the stage moves back to the position and shows a live view. Thereby the object selected in the scan^R analysis software is centered. Acquisition Software Chapter 5 – Running a Scan Select the color channel to be displayed in from the short list. The sample can be focused with the Zcontrol in case a Z-drift occurred in between the first measurement and the repositioning. The Ocular view allows to inspect the ‘hits’ detected by the analysis by eye. In the case that the scan^R analysis software is running on a different computer than the acquisition software, it is necessary to set the IP address (Allowed hosts) and the port (use default 2055) of the computer, where the analysis is running (see Chapter 6.1.4, Error Reporting/Remote). In the scan^R analysis software open Settings and in the Repositioning & Reclassification box enter the Port of the Acquisition Server (2055) as well as its IP Address (see also scan^R analysis Instructions, Chapter 2.3, General Settings). 49 50 Chapter 5 – Running up a Scan Acquisition Software Chapter 6 – System Configuration 6 System Configuration This chapter explains how the system devices have to be configured in order for scan^R to work properly. 6.1 System Configuration...................................................................................52 6.1.1 Devices and Ports .....................................................................................52 6.1.2 Microscope................................................................................................53 6.1.3 MT20 / LED ...............................................................................................53 6.1.4 Error Reporting / Remote ..........................................................................54 6.2 Stage Calibration..........................................................................................55 6.2.1 Well Plate Types .......................................................................................55 6.2.2 Stage Calibration Procedure .....................................................................56 6.3 Objective Parfocality ...................................................................................57 51 52 Chapter 6 – System Configuration 6.1 System Configuration Upon installation of the scan^R screening station all hardware components have to be configured for the system to work properly. The configuration has to be adjusted if changes are made, for example, if new filters are added of if an autoloader robot is to be integrated. The execution of the System configuration command is password protected. The SystemSystem Configuration command gives access to the Hardware configuration window with different tabs (see following chapters): • Devices and ports to select the available hardware components and configure the PC ports • Microscope to select objectives, filters and contrast inserts • MT20 to select the excitation filters of the fluorescence illumination system • Error reporting • Remote The SystemStage Calibration command allows an absolute calibration of the stage with hard-coded well plate types. This is not to be confused with the stage initialization that is being carried out each time the software is started (see Chapter 6.2, Stage Calibration). 6.1.1 Devices and Ports Acquisition Software Chapter 6 – System Configuration UCB. Select the serial port (RS232) of the imaging PC that is connected with the RS100's universal control box (UCB). Stage Type: Speed. Click here to open the Stage speed window if you do not want to use the default settings for stage speed and acceleration. Change the Velocity and the Acceleration using the respective sliders – both for movements during a scan (System Control) and for movements under Joystick control. Autoloader. Check the box if an autoloader robot is connected. Note that the autoloader robot controller has to be connected to COM1. Barcode reader. Check the box if a barcode reader is connected and select the respective serial port (RS232) of the imaging PC. Z-drift control ZDC. Check this box if a ZDC hardware autofocus device is connected. Fast turret IX2_FRFACA. If a fast filter turret is available, this is automatically checked. 6.1.2 Microscope Objectives. Select an objective type from the shortlist for each occupied nosepiece position. Filter cubes. Set a filter cube name for each occupied position in filter cube turret. Contrast insert. Set a name for each transmission condenser insert. Emission filter FFWO. Set a filter name for each occupied position in the emission filter wheel. 6.1.3 MT20 / LED LED controller. This option is grayed out and out of function in scan^R. MT20 available. Check this box if a MT20 Illumination System is available. 53 54 Chapter 6 – System Configuration Switch off burner after acquisition. Check this box to cause the arc burner to be switched off automatically after the scan is completed. This is a useful option for weekend or overnight operation because it saves burner lifetime. Mind, however, that the burner needs about 10 min on restart to reach full and stable intensity. Also, switching the burner on and off frequently reduces the lifetime. It is not recommended to activate this switch if expected idle time of the system is less than an hour. Excitation filter. Set a filter name for each occupied position in the MT20 filter wheel. 6.1.4 Error Reporting / Remote Error reporting Error reporting. Check this box if you want error messages that may be generated during a scan to be sent automatically as emails. Email address and SMTP. Make sure to set the correct addresses here. Subject and Body. You may enter default content here to be sent in addition to the error message. Remote The information here is only needed to allow communication between the scan^R analysis software and the system from a remote PC. Make sure that remote access is enabled in the corresponding MS Windows settings. Acquisition Software Chapter 6 – System Configuration Port and Allowed hosts. Make sure to set the correct addresses here to allow remote access to the system. 6.2 Stage Calibration When the scan^R Acquisition software is started the stage initializes automatically to determine its maximum limits of movements. It is very useful – albeit not absolutely necessary – to additionally calibrate the stage, better said to calibrate the position of the well plates relative to the absolute stage coordinate system. This is not a procedure that has to be undertaken routinely, it suffices to do it once upon installation of the system. Thus, the access to this routine is password protected. 6.2.1 Well Plate Types There are three different classes of well plate types: a) System standard well plates. These are certain commercial plates with hard-coded dimensions using the specifications of the manufacturers. Their parameters are not editable in the Plate Manager: Edit plate types. (See Chapter 4.4, Plate Manager.) Only such plates can be used for the stage calibration. Once the stage is calibrated the A1 position of these plates is always determined after stage initialization upon software start – and thus does not have to be determined prior to the start of a scan. Standard well plates are highlighted blue in the Plate Manager. 55 56 Chapter 6 – System Configuration b) Calibrated well plates. This can be any type of well plate in principle. Once such a plate type is calibrated via the Edit Plate Types and the Position A1 measurement the A1 position of such a plate is always determined after stage initialization upon software start – and thus does not have to be determined prior to the start of a scan. Calibrated well plates are highlighted green in the Plate Manager. c) Non-calibrated well plates. Before the start of a scan the user is asked to move the stage to the A1 position. Non-calibrated well plates are not highlighted in the Plate Manager. 6.2.2 Stage Calibration Procedure 1. Place a system standard well plate on the stage and select the well plate type in the Plate Format window. Acquisition Software Chapter 6 – System Configuration 2. Execute SystemStage Calibration. 3. Perform the 3-point A1 Measurement as described in Chapter 4.5.1. Once the procedure is completed the stage is calibrated and the A1 position of system standard as well as calibrated well plates will always be located at a known position. 6.3 Objective Parfocality This command allows you to set an offset for the Z-position for the used objectives, so that when changing the objective, the focus is maintained. 1. Execute SystemObjective Parfocality. 2. Select the first objective to be used from the Objective short list (e.g. UPLSAPO 20x). (It is convenient to start with the objective which has the highest magnification). 3. Set the focus by using the Z-focus wheel on the microscope and pressing Update when the sample is focused or by using the Z-focus arrows/slider. 4. Make sure that the Parfocality value for the first objective is set to 0. 5. Select the next objective from the Objective short list (e.g. UPLSAPO 10x). At first the image will be blurred. 6. Set the focus for the second objective by using the up and down arrows in the Parfocality field. 57 58 Chapter 6 – System Configuration 7. Repeat steps 5 and 6 for all other objectives for which parfocality is to be set. The focus position will now be maintained when changing the objectives. Acquisition Software Chapter 7 – Appendix 7 Appendix The following chapter provides additional technical information. 7.1 7.2 7.3 7.3.1 7.3.2 7.4 7.4.1 7.4.2 7.4.3 7.4.4 Data Storage Format....................................................................................60 Error Messages............................................................................................60 Factory Tools ...............................................................................................63 LidPickup.exe............................................................................................63 LimitSetup.exe ..........................................................................................64 Remote control.............................................................................................67 Connection to the server ...........................................................................67 Communication interface concept.............................................................67 Commands................................................................................................68 Known use cases and corresponding communication samples................70 59 60 Chapter 7 – Appendix 7.1 Data Storage Format All the data for a specific scan is stored in the respective storage directory defined on the Acquisition tab of the Edit scan window. The storage scheme is as follows: Screen01: storage directory; Experiment_descriptor.dat: position file; Experiment_descriptor.xml: scan settings file. The system parameters are stored in the .xml file, the stage positions in the .dat file. A Data subdirectory contains the actual image files in .tif format. Individual fields separated by a double dash compose the image file names. These fields denote in the order of appearance the well comment as shown in the table of the format manager, the well index, the position index, the Z-stack index, the time loop index, and the channel name. The names are assembled systematically as a systematic train of parameters separated by double dashes in the following order: well name (Comment), well index, position index, Z-layer index, time loop index and the channel name. 7.2 Error Messages Devices initialization Error Message Explanation / Possible Measures No connection to controller - Retry (timeout • 70s) – Cancel There is a communication problem with the real-time controller. Make sure that it is installed and configured properly with ObsConfig.exe and ObsUpdate.exe located in scan^R acquisition directory. And then: Connection to real-time controller RTC failed. Camera not responding. Please check your installation and cable connections. Stage not responding. Please check your cable connections and your serial settings • There is a communication problem with the CCD camera. Make sure that it is installed properly and appears in the hardware control panel of the computer. • Check your cable connections. • Check if the stage controller is connected to the serial port of the PC as configured in SettingsSystem configuration. • Make sure that the controller is turned on. • Check if the PC serial ports are set correctly in SettingsSystem configuration. scan^R uses the following values: Bits/second: 19200, Acquisition Software Chapter 7 – Appendix Data bits: 8, Parity: N, Stop bits: 1, Flow control: NONE UCB not responding. Please check your cable connection and your serial settings. UCB Could not move objective to lower position, before stage calibration. • For detailed instructions on how to set the appropriate parameters please refer to the hardware manual. • Check that you have connected the microscope controller (UCB) to the serial port of your computer as configured in SettingsSystem configuration. • Make sure that the UCB is turned on • Check if the PC serial ports are set correctly in SettingsSystem configuration. scan^R uses the following values: Bits/second: 19200 , Data bits: 8, Parity: E, Stop bits: 2, Flow control: NONE • For detailed instructions on how to set the appropriate parameters please refer to the hardware manual. • Move the objective manually from the lowest position • Reset the UCB and process to system initialization again. • No Hardware autofocus was found on the system. After the devices initialization, deactivate the checkbox “ZDC present” in System system configuration • The config file “FactorySettings.xml” was not found. The software cannot start. • Proceed to installation of the Scan^R setup. • No default settings for a scan were found. • Configure or Proceed to installation of the Scan^R setup. Please reset the UCB and process to system initialization again. HW AF ZDC activated, but HW AW or IX2 not found. Please deactivate in Settings! Factory Setup File. Not found. Leaving Program. No configuration file found. Please configure your system. Start of screen Error Message Explanation / Possible Measures Robot instruction found but robot not configured properly. • A position file with autoloader robot instructions is found but the robot operation has not been configured in the New / Edit Scan window of Edit ScanFormatFormat Manager your configuration. Enable robot operation in SettingsSystem configuration. Please select a proper destination directory in your settings. Scan aborted! • You selected a custom position file in your Plate Manager settings. This file does not exist. • The selected storage directory does not exist. • You have not selected any destination directory. An error occurred during robot operation. Please open the case and move the robot to the initialization position. • The movement of the robot was interrupted. This occurs when there is an obstacle in the movement path of the robot. Make sure that the robot can move freely. Turn off the robot controller and move the robot to the initial position. Please remove your plates from the microscope and empty the stack. Scan aborted. • An error occurred during the initial steps of a scan. The robot detected a plate on the stage or on any stack assumed empty. Remove the plate. If the robot is configured, not more than one plate starting position is possible. • You tried to configure more than one plate on a single sample holder combined with automatic robot loading. The selection of more than one plate on a single holder at the same time is only supported if manual loading is chosen. You have not taught any position. No Scan will be started. • You have not taught a starting position for the scan. Please choose yes if you are asked to teach a starting position (after starting a scan). 61 62 Chapter 7 – Appendix • A scan is configured with an autoloader, but the stage pick-up position for the robot was not yet defined • Define the pick-up position with the utility LidPickup.exe Not enough space left to fulfill your request. For robot loading a number of 20 plates is assumed. The remaining space is sufficient for ... complete plates / repetitions. • The hard disk space left will be not large enough for the scan. • Free hard disk space or change the configuration of the scan. Warning: images of one or many subposition(s) will not be taken because they are outside the XY limits for the selected objective. • At the start of the screen it is checked if all subpositions will be inside the limits when XYZ limits are activated. • Check if the plate is right calibrated in EditPlate manager • Check if the subposition pattern is inside the well • Check the XY limits for the screening objective in DevicesXY navigation (limits are drawn as white lines) No stage pick-up position has been defined for the robot. To define it, please exit the software and use the tool "./FactorySettings/LidPickup.exe". Scan cannot be started. Image browser Error Message Explanation / Possible Measures An error occurred during deletion. Please check that you have the right permissions and no other program locks the data. • This error message may appear when you delete files while an analysis routine is running. Make sure that no external program (such as an image file viewer) has opened any of the files to be selected. Loading a scan Error Message Explanation / Possible Measures File not found • Choose an existing file You are trying to load a new XML file with an older software version:... Please update • Update the software to load the scan settings Error occurred while loading scan settings • The file was not a correct settings file Miscellaneous Error Message Explanation / Possible Measures dcam_wait • A timeout occurred during camera operation, that is, an image could not be taken in time during the scan. • Make sure that no other software blocks such a big part of the system resources that the image acquisition is disturbed. For further operation, restart scan^R. • Check that the camera trigger cable is connected properly. For further operation, restart scan^R. • This error may occur during the stage calibration. Repeat the calibration in the following manner: Stage: Position not reached within time limit. Please check your connections and settings. Exit scan^R Reset the stage controller by switching the power off and then on again. Move the stage with the joystick so that the stage insert is centered above the objective. Restart scan^R. Error –xxxxxxxx occurred at VISA …….. • This may be serial communication problem. Refer to the following error messages: Acquisition Software Chapter 7 – Appendix • Stage not responding ... • UCB not responding ... • If the problem still exists after taking the measures described there, contact your Olympus representative with a detailed description of the error message. You entered at least one illegal character. The • characters / \ : * ? " < > | are not allowed. A file name input contained one of the listed characters. File names may not contain any of these. Cannot use the selected objective at this position. Please move the stage to a secure XY position. Please move the objective to a Z value inferior to ... µm • XYZ limits are activated and the objective is not in an allowed position • Move the stage so that the objective appears in the center of the frame • Move the objective to a lower position if recommended. 7.3 Factory Tools The programs described here are stored in the scan^R program folder in \Aquisition\FactoryTools. 7.3.1 LidPickup.exe Pick-up position The Pickup position is used when performing a scan with an autoloader. This is the position at which the stage will move when the autoloader adds or removes the plate. Follow these steps to set-up the pick-up position: 1. Move the stage to the desired pick-up position 2. Press Set as Pickup Pipetting position The pipetting position is only used by the liquid handling interface, (see Chapter 7.4, Remote Control) Follow these steps to set up the pipetting position: 1. Move the objective to the center of a well and press Set well center. 2. Move the same well under the pipetting machine and press Set Pipetting position. When the offsets are many centimeters large, it will not be possible to move every well under the pipetting machine. 63 64 Chapter 7 – Appendix 7.3.2 LimitSetup.exe The options described in this chapter are only available with a motorized stage controlled by a STC controller. With this program it is possible to define separate XYZ limits for each objective. To activate or deactivate the limits in the Scan^R acquisition program, check or uncheck the box Activate the limits in Scan^R acquisition. If the stage is not calibrated, run a stage calibration using scan^R acquisition.exe (see Chapter 6, System Configuration) The defaults might be used depending on the accuracy required. Acquisition Software Chapter 7 – Appendix Start the Program: .\Acquisition\FactoryTools\LimitSetup.exe and follow the steps as indicated on the dialog. 1. Check the given frame lengths: When the dialog appears the first time it will show the defaults values for Stroke and Border. Check if these defaults are the correct ones when you compare them with the construction drawings of the used frame in Scan^R. If you have more precise values in your drawing correct these values. 2. Select the objective for which you want to define the XYZ limits. Start with one objective for which you want to define XYZ limits. To do that select the revolver position where the objective is installed and select the corresponding objective from the list. You may physically unscrew the objective and exchange it by another one if required. This step will define the objective for which the limits are set. 3. Move to a frame corner …This is the adjustment step for the objective. You can modify Z with the cursors and XY with the joystick to adjust the limit position for the objective. For control reasons the distances DX, DY are also displayed and for safety MAX(DX,DY) is taken as Objective Radius for the limit setup. 65 66 Chapter 7 – Appendix 4. Test …This allows checking if the limits are OK. To do this, press the button Test Limits. The hardware limits will then be applied. You can now carefully move with the joystick to check if the objective stops at the required positions. 5. Click Save if the limits are OK. This will store the frame settings and the values R,dZ for the specified objective in the objective list (\Acquisition\config\ObjectiveSettings.xml). 6. Continue at point 2 for the next objective If an additional limit is required because of a frame or plate inserted this can be modified in the Border Thickness Fields of the Plate format (see Edit ScanPlate managerEdit Plate Types; Chapter 4.5, Plate Type Settings). Frame Border x Stroke x Stroke y Stage Calibration Corner x,y,z r r Focal Plane dz Frame Border z Representation of the frame and objective. When setting up the limits, the objective parameters r and dZ are evaluated and stored. Acquisition Software Chapter 7 – Appendix 7.4 Remote control The program ‘Remote control.exe’ can be found in the scan^R program folder in \Aquisition\Remote control. The program allows to synchronize an external hardware device (e.g. a liquid handling system) with the scan^R Acquisition. 7.4.1 Connection to the server The acquisition software is the server. The client connects to the server with the TCP/IP protocol on the port defined in SystemSystem configurationRemote Only one client can connect to the acquisition software. When not in standalone mode, and when the Edit Scan window is not opened, the server is waiting for connection. When a client connects, all buttons of the scan^R main interface are deactivated, except for the Browse button. 7.4.2 Communication interface concept Syntax: Client Request: [Command_name + arguments + carriage return + linefeed] This has to be sent within 6 seconds Server Answer: [Command_name + arguments + (OK or ERROR or DENY) + (response or error description) + carriage return + linefeed] DONE. The command was successfully executed DENY. The command cannot be executed (the syntax is not correct or the time point is not correct). When a previous command is being executed, it continues to run. When no command was being executed, it waits for the next command. ERROR. An error occurred while executing the command Error descriptions: – Command not known – Argument not known 67 68 Chapter 7 – Appendix – Argument over range – Screen is running – No screen is running – Waiting for end of previous command – RunTo "Argument" not reached until end of experiment – File not found – Empty message: others errors are written in the logfile – screen continues – screen ended During a screen, when an error occurred, the error descriptions “screen continues” or “screen ended” indicate if the screen is aborted or not. The communication is logged in the viewable logfile, with following preceding Server/Client TAG: SERVER: CLIENT: 7.4.3 Commands Quit. The connection is closed by the server. GetComInterfaceVersion. Returns the interface version number Response: GetComInterfaceVersion DONE 1 StartExperiment. Starts the experiment like the start button. Responses: StartExperiment DONE StartExperiment DENY Screen is running StartExperiment ERROR (cancelled by user, wrong settings for example, not enough hard disc space) When not enough hard disc space left, screen is aborted. StopExperiment. It stops the experiment like the stop button. Responses: StopExperiment DONE StopExperiment DENY No screen is running Acquisition Software Chapter 7 – Appendix SetExperimentCluster filename. Changes the current settings like the open button when no screen is running The experiment comes from a filename. The filename is relative to the directory: Scan Settings Library. Examples: CLIENT: SetExperimentCluster test.xml SERVER: SetExperimentCluster test.xml DONE CLIENT: SetExperimentCluster Administrator\test.xml SERVER: SetExperimentCluster Administrator\test.xml DONE CLIENT: SetExperimentCluster test_not_existing.xml SERVER: SetExperimentCluster test_not_existing.xml ERROR File not found CLIENT: SetExperimentCluster test.xml SERVER: SetExperimentCluster test.xml DENY Screen is running GetNumber Argument. Argument is one of the following: Wells / Subpositions / Timeframes Examples: CLIENT: GetNumber Subpositions SERVER: GetNumber Subpositions DONE 4 CLIENT: GetNumber Timeloops SERVER: GetNumber Timeloops DENY Argument not known RunTo Argument. Argument might be one of the following: ExperimentEnd / PlateEnd / Well_XY / Well_XYZ / Subposition_XY / Subposition_XYZ / TimeFrame Argument: number Examples: CLIENT: RunTo ExperimentEnd SERVER: RunTo ExperimentEnd DONE CLIENT: RunTo TimeFrame 6 SERVER: RunTo TimeFrame 6 DENY Argument over range MoveTo Argument. Argument might be one of the following: PlatePickupPosition. Only available before screen has started. Moves to the Plate Pickup Position (used for Robot) and returns to last position when the next command is received PipettingPosition. Only available after screen has started. Moves the Plate by a fixed predefined XYoffset and returns to last position when the next command is received. The Pipetting offset position is defined in the utility ./FactorySettings/LidPickup.exe . This can be useful for transmission light imaging. Example of responses: MoveTo PlatePickupPosition DONE MoveTo PlatePickupPosition DENY Screen is running MoveTo PipettingPosition DONE MoveTo PipettingPosition DENY No screen is running MoveTo PipettingPosition ERROR (pipetting position cannot be reached for example) 69 70 Chapter 7 – Appendix 7.4.4 Known use cases and corresponding communication samples All settings files can be used in normal user mode as well. Thus they can be tested and setup independently from the server/client mode. All data resulting from a client/server mode screen is fully compatible and analyzable with the anlysis. A) scan^R is to be fully integrated into a plate sample preparation line 1. Test the different plates and assays in scan^R. Save the different setting files in the directory ‘Scan Settings Library’. Every kind of scan available in the user mode will also be available in the server mode. 2. Communicate with the server according to the following workflow: Server Client SetExperimentCluster PrefinedExperiment1 SetExperimentCluster DONE MoveTo PlatePickupPosition MoveTo PlatePickupPosition DONE StartExperiment StartExperiment DONE RunTo ExperimentEnd RunTo ExperimentEnd DONE SetExperimentCluster PrefinedExperiment2 SetExperimentCluster DONE … and so forth 3. Analyze separately each scan in scan^R analysis. The analysis has to be run in batch mode or in parallel. The batch has to be fed manually. B) Well-Time-lapse acquisition using a liquid handling automate trigger substance for starting the timelapse (Analogous for Subpositions or Plate Time-lapse).The liquid insertion changes the AF layer position. Therefore AF should be performed after liquid insertion. Example: 1. In the scan^R Acquisition software execute Edit scanAcquisition and select Loop: Well in the Time-lapse settings box and adjust the settings. 2. Communicate with the server like the following workflow (3 wells have been selected in the scan^R acquisition GUI) Acquisition Software Server Chapter 7 – Appendix Client GetNumber Wells GetNumber Wells DONE 3 StartExperiment StartExperiment DONE RunTo Well_XY RunTo Well_XY DONE “The automate provides the liquid” RunTo Well_XY RunTo Well_XY DONE “The automate provides the liquid” RunTo Well_XY RunTo Well_XY DONE RunTo ExperimentEnd RunTo ExperimentEnd DONE C) Well-Time-lapse acquisition using a liquid handling automate trigger substance for starting the timelapse. The trigger point is time sensitive and insertion of the liquid does not change the AF plane. It is required to make time-lapse images of the same position before and after the insertion to observe the changes due to the insertion. Example: 1. In the scan^R Acquisition software execute Edit scanAcquisition and select Loop: Well in the Time-lapse settings box and adjust the settings. Only one subposition should be selected for the settings 2. Communicate with the server like the following workflow (2 wells have been selected in the scan^R acquisition GUI, the number of time-lapse frame has been set to 40) Server Client StartExperiment StartExperiment DONE RunTo Well_XYZ RunTo Well_XYZ DONE RunToTimeFrame 20 RunToTimeFrame 20 DONE “The automate provides the liquid” 71 72 Chapter 7 – Appendix RunTo Well_XYZ RunTo Well_XYZ DONE RunToTimeFrame 20 RunToTimeFrame 20 DONE “The automate provides the liquid” RunTo Well_XYZ RunTo Well_XY ERROR RunTo Well_XY not reached until end of experiment RunTo ExperimentEnd RunTo ExperimentEnd DENY No screen is running Acquisition Software Chapter 7 – Appendix Not supported with the given specification are: • Multiple liquid insertions at a single Well/Position with subsequent interrupted time-lapse acquisition AND AF after the second insertion step. • Automated Analysis takeover of time-lapse ranges (time-lapse liquid insertion points have to be remembered and set manually in the analysis software). • Feedback loops are only possible with considerable client programming as scans have to be stopped and newly prepared settings have to be issued. • Within a single scan no sequences are possible that are different from the regular sequences. In order to change the sequence the scan has to be stopped and restarted. 73 ® OLYMPUS LIFE SCIENCE EUROPA GMBH Postfach 10 49 08, 20034, Hamburg, Germany Printed in Germany 2008 12 M 2.1.0.14