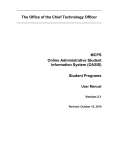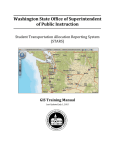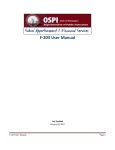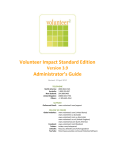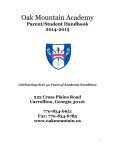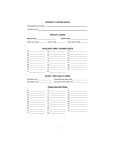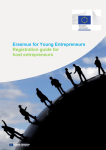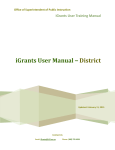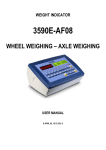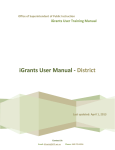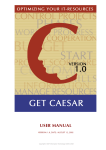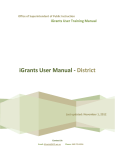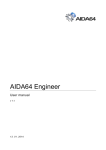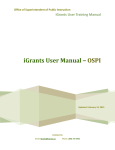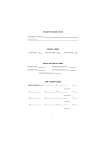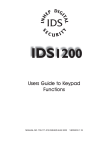Download User Manual - Office of Superintendent of Public Instruction
Transcript
Washington State Office of Superintendent of Public Instruction STARS Training Manual Last Updated August 26, 2014 Contents 1. Logging In To STARS ................................................................................................................................................. 3 2. Importing Route Data .............................................................................................................................................. 5 3. District Data| Route Data ...................................................................................................................................... 10 4. District Data| Status ‐ District Route (SD Users) .................................................................................................... 18 5. District Data| Status ‐ District Route (RTC Users) ................................................................................................... 20 6. District Data| Status ‐ District Route (OSPI Users) ................................................................................................. 22 7. District Data| Manage Routes (SD Users) ............................................................................................................... 23 8. District Data| Manage Routes (RTC & OSPI Users) ................................................................................................. 24 9. District Data| SD Settings ....................................................................................................................................... 27 10. District Data| Student Data .................................................................................................................................. 29 11. District Data| Car Mileage .................................................................................................................................... 30 12. District Data| Status ‐ Student/Car Mileage (SD Users) ....................................................................................... 31 13. District Data| Status ‐ Student/Car Mileage (RTC Users) ..................................................................................... 32 14. District Data|Non‐Funding Data (Homeless Transportation) ............................................................................... 34 15. District Data| Non‐Funding Data (School Transportation Fuel) ........................................................................... 35 16. District Data| Non‐Funding Data (School Bus Mileage) ....................................................................................... 36 17. Mapping ................................................................................................................................................................ 37 18. Efficiency ............................................................................................................................................................... 37 19. Reports (SD Users) ................................................................................................................................................ 39 20. Reports (RTC & OSPI Users) .................................................................................................................................. 42 21. Report Details (SD Users) ...................................................................................................................................... 46 21. Report Details (RTC & OSPI Users) ........................................................................................................................ 48 STARS Training Manual 2 | 1. Logging In To STARS a) Go to the EDS Login screen and type in your user name and password then click Login. Note: The URL to use is: https://eds.ospi.k12.wa.us/Login.aspx b) From the EDS Home page click on the tab for My Applications. STARS Training Manual 3 | c) From the My Applications page, click on the link to STARS. d) The Main page is the initial entry point to the STARS application. This page does not provide any specific functionality beyond basic instructions describing features of the STARS application. STARS Training Manual 4 | e) The Info Center tab, in the top navigation bar, can be clicked to access the STARS User Manual. 2. Importing Route Data a) The first functionality screen you will see in the STARS application is the Import Data screen. Click the Import Data tab and the page will display with the Current School Year and the School District already populated. Note: RTC Users and OSPI Users will need to select a specific Region and School District from the dropdown menus on their pages. STARS Training Manual 5 | b) You will select the route data files you wish to upload by clicking the Browse button. You can select only one file to upload or to select many files to upload use the Ctrl + left click of the mouse button. Then click the Open button to transfer selected file(s) to the File Name box on the Import Data page. c) Once the selected files are chosen, you will click the Upload File(s) button. STARS Training Manual 6 | d) The imported file(s) will appear in the data grid with a status of File Uploaded and will have a checkbox on the rows unless the row has a file with a File Data Error. You can click on the File Data Error and it will display the file and errors. You can click on the file name of the uploaded files and it will display the file data. e) To post the uploaded files, you can click the checkbox on the row or click the Select All checkbox for all files to be uploaded. Then click the Post Files button. STARS Training Manual 7 | f) The Confirm Overwrite dialog box will appear. If you click OK the button the working data set records will be overwritten. If you click the Cancel button the files will not post and the page re‐displays without the Confirm Overwrite dialog box. g) After you click the OK button, the files will post and a dialog box will appear stating the successfully posted working set files for the school district, with an OK button to click. STARS Training Manual 8 | h) After you click the OK button, the page will re‐display and the Status will change from File Uploaded to File Posted or File Data Error. Successfully posted files will have a hyperlink to the file in the ‘File Name’ column. Unsuccessful posted files will have a hyperlink to the file in the ‘Status’ column. To view the file, click on the hyperlink. i) If you click the File Name hyperlink, the View Uploaded File page will display. Click the Return button to navigate back to the previous page. STARS Training Manual 9 | j) If you click the File Data Error hyperlink, the Upload Error Log page will display. Click the Return button to navigate back to the previous page. Note: You can only fix the errors in the original file and then you can upload that file again. 3. District Data| Route Data a) The first functional screen in the secondary navigation bar (under the District Data tab) is Route Data. This page allows users to manage school bus route data. School Bus Route Log, route data is created in one of three ways: importing route data files; copying route data from a previous reporting period; manually entering route data. Route data must be entered for the Fall, Winter and Spring reporting periods. STARS Training Manual 10 | b) You can select a specific Reporting Period from the dropdown menu. Also, a specific Route Number can be selected from the dropdown menu. Click the Search button and the selected data will be displayed. Under the Period column the Reporting Period (Fall) and the Working Data Set (WS) are shown. c) If you select a specific Reporting Period from the dropdown menu that does not have an Accepted or Working data set, a red message will appear; No data found matching search criteria. Please try again. Note: For a description of the View District Map and Create Route(Map) functionality, please refer to the GIS Training Manual. STARS Training Manual 11 | d) You can view all Route Data in a Reporting Period by selecting only a Reporting Period and not selecting a Route Number. This view will provide the Accepted Data Set (Fall), with a View option button, and the Working Data Set (WS), with an Edit option button. Note: The Status workflow process (Section 4), controls when a Data Set is in an Accepted status or in a Working status. e) The column display sort order can be changed by clicking on any of the column headers. By clicking on the Period column header, the sort order was changed from displaying the Fall Reporting Period routes first, to displaying the Working Data Set (WS) routes first. STARS Training Manual 12 | f) If you choose a row and click on the View button, the School Bus Route Log page will display the selected route data information. From this page you can click the View Route Map button to display the GIS map or click on the Return button to navigate back to the previous page. Note: No edits are allowed on this page. g) If you choose a row and click on the Edit button, the School Bus Route Log page will display the selected route data information. From this page you can Add a Destination to this route, Add a Stop to this route, Modify an existing Destination on this route, Modify other route data, Delete a Stop, Delete this route, View Route Map or Return to the previous page. STARS Training Manual 13 | h) If you click the Add Stop button, the School Bus Route Log will display. A new consecutive stop number is added to the bottom of the list. i) You can enter the Stop data; Latitude (required), Longitude (required), Description (optional) and click a Students Assigned box for a Destination or click the Add Destination button (required). Click the Save button to retain the entered data. STARS Training Manual 14 | j) If you click the Add Destination button, a pop‐up box with a list of Destinations will appear. Select a Destination and click the OK button, the selected Destination will be added. Or, if you decide not to add a Destination, click the Cancel button and the pop‐up box will disappear. k) If you Add a Destination, click the Students Assigned checkbox for the associated bus stop for that destination on the route. Click the Save button to retain the data. STARS Training Manual 15 | l) You can change the order of the Bus Stops by using the arrows alongside of the bus stop number. Using the up‐arrow, Bus Stop number 9 (test new stop) is now Bus Stop number 7. m) To Delete a Bus Stop, you can click on the Delete Stop button. In this example, the newly added bus stop (test new stop) has been deleted. STARS Training Manual 16 | n) You can delete the displayed route by clicking the Delete Route button. A Confirm Delete Route dialog box will appear. “Do you wish to delete this route?” This action is permanent and cannot be undone.” If you click OK the route will be deleted. If you click Cancel the route will remain unchanged and not be deleted. o) If you click the Create Route(Form) button, a new page will display and allow you to enter route data. STARS Training Manual 17 | p) If you do not enter the required route data, then when you click the Save button or Save and Return button, red errors messages will appear describing which fields failed validation. 4. District Data| Status ‐ District Route (SD Users) a) When you are ready to have the RTC begin reviewing your Route Data, click the Status tab in the secondary navigation bar. Then select the current Reporting Period and Select a Status of District Route – In Process at District and click the Search button. STARS Training Manual 18 | b) Click on the Edit button. c) To update the status, select Ready for RTC Review from the status dropdown and click the Update button. After the status is updated, a new row will display with this updated information. Click the Return button to navigate back to the previous page. Note: You will not have edit capability to the route data when it is in a status of Under Review by RTC, Under Review by OSPI, or historic data already Approved by OSPI. You can change the status back to In Process at District only when the status is Ready for RTC Review. STARS Training Manual 19 | 5. District Data| Status ‐ District Route (RTC Users) a) When you are ready to review the Route Data, you will update the status to Under Review by RTC. This will lock the data so the school district user cannot make changes. Click the Status tab in the secondary navigation bar. Then select the current Reporting Period, School District and Select a Status of District Route – Ready for RTC Review and click the Search button. Note: If you do not select a School District then the list will display all School Districts with the selected status. b) Click the Edit button, and the Update Status page displays. Select Under Review by RTC and click the Update button. The screen displays a separate row to show each prior status, the date the status was changed, and the name of the user who made the change. STARS Training Manual 20 | c) After you have reviewed the Route Data and verified it is accurate, you are ready to update the status. Click the Update Status tab in the secondary navigation bar. Then select the current Reporting Period, School District and Select a Status of District Route – Under Review by RTC and click the Search button. Click the Edit button and the Update Status page will be displayed. d) To update the status, select Ready for OSPI Review in the status dropdown and click the Update button. After the status is updated, a new row will display with this updated information. Click the Return button to navigate back to the previous page. Note: You can send the Route Data back to the district if changes are needed. To do so, select In Process at District in the status dropdown. STARS Training Manual 21 | 6. District Data| Status ‐ District Route (OSPI Users) a) When you are ready to review the Route Data, you will update the status to Under Review by OSPI. This will lock the data so the school district and RTC users cannot make changes. Click the Status tab in the secondary navigation bar. Then select the current Reporting Period, School District and Select a Status of District Route – Ready for OSPI Review and click the Search button. Click the Edit button and the Update Status page will be displayed. Note: If you do not select a School District then the list will display all School Districts with the selected status. b) To update the status, select Under Review by OSPI in the status dropdown and click the Update button. After the status is updated, a new row will display with this updated information. Click the Return button to navigate back to the previous page. Note: You can send the extension back to the School District or RTC if changes are needed. To do so, select one of the other options in the status dropdown; In Process at District, Ready for RTC Review, or Under Review by RTC. STARS Training Manual 22 | 7. District Data| Manage Routes (SD Users) a) Select the Manage Routes tab under the District Data tab to delete one or more routes from your working set of routes. Sort routes by District Route, State Route, District Bus, State Bus, or Type by clicking on the column name in the grid within the window. b) To delete one or more routes from the working set, click on the checkbox next to the route and choose the Delete Selected Routes button. STARS Training Manual 23 | c) Once the Delete Selected Routes button is selected, you will be prompted to confirm deletion of the selected route(s) with the Confirm Delete window. From the Confirm Delete window, click OK to verify you want to deleted the selected route(s) from the working set. Once the OK button is selected, the selected route(s) from the working set will be deleted. Note: Once you confirm deletion of a route or multiple routes from the working set these routes cannot be restored to the working set unless they are uploaded again into the STARS system. 8. District Data| Manage Routes (RTC & OSPI Users) a) The Manage Routes tab allows both the RTC and OSPI user to delete working set routes for districts and also copy routes from a previously approved reporting period into the working set of routes for a school district. STARS Training Manual 24 | b) To delete one or more working set routes for a district, first select the school district under the School District drop‐down menu, then select Delete Working Set Routes under the Route Action drop‐down menu and click on the Search button. c) To find one or more routes that need to be deleted you can sort routes by District Route, State Route, District Bus, State Bus, or Type by clicking on the column name in the grid within the window. To delete one or more routes from the working set, click on the checkbox next to the route and choose the Delete Selected Routes button. STARS Training Manual 25 | d) Once the Delete Selected Routes button is selected, you will be prompted to confirm deletion of the selected route(s) with the Confirm Delete window. From the Confirm Delete window, click OK to verify you want to deleted the selected route(s) from the working set. Once the OK button is selected, the selected route(s) from the working set will be deleted. Note: Once you confirm deletion of a route or multiple routes from the working set these routes cannot be restored to the working set unless they are uploaded again into the STARS system by you or the district. e) To copy one or more approved routes into the current working set for a school district, first select the school district from the School District drop‐down menu and select Copy Accepted Route to Working Set from the Route Action Drop‐down menu and select the Search button. f) Once the search completes, all approved routes from the currently selected school year will be displayed in the grid on the page. STARS Training Manual 26 | g) Search for the routes that need to be copied into the Working Set by sorting the list of approved routes by clicking on the Period, District Routes, State Routes, District Bus, State Bus, or Type column headings to sort the routes by these fields. To select the routes that need to be copied into the current working set for a district, click on the checkbox next to the route and choose the Copy to Working Set button. Once the Copy to Working Set button is selected, a Confirm Copy window will display, asking you to confirm the copying of the selected routes into the Working Set, click OK to complete the copying of the selected route(s) into the current working set. Note: This action will only copy routes that do not have a match (District and State: Bus/Route Numbers) into the working set. 9. District Data| SD Settings a) Click the SD Settings tab in the secondary navigation bar. This page will allow you to manage your school district settings. District settings are annual data and are therefore only editable during the Fall reporting period. Click the Edit button to navigate to the Update District Settings page. STARS Training Manual 27 | b) You are required to enter a numeric value for the Number of Kindergarten Routes in your school district. Then click the Save button to save the data and remain on this page. Or, click the Save and Return button to save the data and navigate back to the previous page. If you click the Return button without first clicking the Save or Save and Return button, the data will not be saved and the previous page will be displayed. c) If your school district is one without a high school, then this is the Update District Settings page that will be displayed. You are required to enter a numeric value for the Number of Kindergarten Routes in your school district and click either the Yes or No radio button depending on if your school district provides high school transportation. Then click the Save button to save the data and remain on this page. Or, click the Save and Return button to save the data and navigate back to the previous page. If you click the Return button without first clicking the Save or Save and Return button, the data will not be saved and the previous page will be displayed. STARS Training Manual 28 | 10. District Data| Student Data a) Click the Student Data tab in the secondary navigation bar. This page allows you to manage the student data. Student data consists of headcount for various student categories such as Basic Education, Special Education, etc. This data is reported by school districts each Reporting Period. Select a Reporting Period and click the Search button. If the Status is In Process at District, an Edit button will appear, else a View button will appear. Click on the button to navigate to the Student Data page. b) In the Edit mode, the Update Student Data page requires you to enter a zero or a numeric value for Basic Student counts and Special Student counts. The Total will be calculated and is not an enterable field. Entering text in the Comment box is optional. Click the Save button to save the data and remain on this page. Click the Save and Return button to save the data and return to the previous page. If you click the Return button without clicking the Save or Save and Return button first, the data will not be saved and you will navigate to the previous page. STARS Training Manual 29 | 11. District Data| Car Mileage a) Click the Car Mileage tab in the secondary navigation bar. This page allows you to manage the School District Car Mileage. District Car Mileage data is the total mileage for all district cars used in home to school transportation and is the estimated average for the year and must be entered each Reporting Period. Select a Reporting Period and click the Search button. If the Status is In Process at District, an Edit button will appear, else a View button will appear. Click on the button to navigate to the District Car Mileage page. b) In the Edit mode, the Update District Car Mileage page requires you to enter a zero or a numeric value for the District Car Mileage. Entering text in the Comment box is optional. Click the Save button to save the data and remain on this page. Click the Save and Return button to save the data and return to the previous page. If you click the Return button without clicking the Save or Save and Return button first, the data will not be saved and you will navigate to the previous page. STARS Training Manual 30 | 12. District Data| Status ‐ Student/Car Mileage (SD Users) a) When you are ready to have the RTC begin reviewing your Route Data, click the Status tab in the secondary navigation bar. Then select the current Reporting Period and Select a Status of Student/Car Mileage – In Process at District and click the Search button. Click the Edit button. b) The Update Status page displays. Select Ready for RTC Review in the Status dropdown list and click the Update button. The screen displays a separate row to show each prior status, the date the status was changed, and the name of the user who made the change. Click the Return button to navigate back to the previous page. STARS Training Manual 31 | 13. District Data| Status ‐ Student/Car Mileage (RTC Users) a) When you are ready to review the Student/Car Mileage Data, you will update the status to Under Review by RTC. This will lock the data so the school district user cannot make changes. Click the Status tab in the secondary navigation bar. Then select the current Reporting Period, School District and Select a Status of Student/Car Mileage – Ready for RTC Review and click the Search button. Note: If you do not select a School District then the list will display all School Districts with the selected status. b) Click the Edit button, and the Update Status page displays. Select Under Review by RTC and click the Update button. The screen displays a separate row to show each prior status, the date the status was changed, and the name of the user who made the change. STARS Training Manual 32 | c) After you have reviewed the Student/Car Mileage and verified it is accurate, you are ready to update the status. Click the Status tab in the secondary navigation bar. Then select the current Reporting Period, School District and Select a Status of Student/Car Mileage – Under Review by RTC and click the Search button. Click the Edit button and the Update Status page will be displayed. d) To update the status, select Accepted by RTC in the status dropdown and click the Update button. After the status is updated, a new row will display with this updated information. Click the Return button to navigate back to the previous page. Note: You can send the Student/Car Mileage Data back to the district if changes are needed. To do so, select In Process at District in the status dropdown and click the Update button. STARS Training Manual 33 | 14. District Data|Non‐Funding Data (Homeless Transportation) a) This page allows you to manage non‐funding data for Homeless Transportation. Non‐funding data is for informational purposes only and is not used to compute the allocation. Non‐funding data is annual summary data from the prior school year and is due in the Fall report period. Click the Non‐Funding Data tab in the secondary navigation bar. Then select the category Homeless Transportation and click the Search button. Note: If you do not select a category, then all three Non‐ Funding categories will be displayed on this page. b) Click the Edit button, and the Update Homeless Transportation page displays. It is required that you enter a numeric value for Homeless Student count, mileage and the cost. Click the Save button to update the data and remain on this page. Or, click the Save and Return button to save the data and navigate to the previous page. If you click the Return button without clicking the Save or Save and Return button, then the data will not be saved and you will navigate to the previous page. STARS Training Manual 34 | 15. District Data| Non‐Funding Data (School Transportation Fuel) a) This page allows you to manage non‐funding data for School Transportation Fuel. Non‐funding data is for informational purposes only and is not used to compute the allocation. Non‐funding data is annual summary data from the prior school year and is due in the Fall report period. Click the Non‐Funding Data tab in the secondary navigation bar. Then select the category School Transportation Fuel and click the Search button. Note: If you do not select a category, then all three Non‐ Funding categories will be displayed on this page. c) Click the Edit button, and the Update School Transportation Fuel page displays. It is required that you enter a numeric value for Diesel Gallons Purchased and Total Cost, Gasoline Gallons Purchased and Total Cost, and any Other type of Gallons Purchased, Total Cost and Description. Zero may be entered. Comment text is optional. Click the Save button to update the data and remain on this page. Or, click the Save and Return button to save the data and navigate to the previous page. If you click the Return button without clicking the Save or Save and Return button, then the data will not be saved and you will navigate to the previous page. STARS Training Manual 35 | 16. District Data| Non‐Funding Data (School Bus Mileage) a) This page allows you to manage non‐funding data for School Bus Mileage. Non‐ funding data is for informational purposes only and is not used to compute the allocation. Non‐funding data is annual summary data from the prior school year and is due in the Fall report period. Click the Non‐Funding Data tab in the secondary navigation bar. Then select the category School Bus Mileage and click the Search button. Note: If you do not select a category, then all three Non‐ Funding categories will be displayed on this page. d) Click the Edit button, and the Update School Bus Mileage page displays. It is required that you enter a numeric value for School Bus Mileage counts of To/From school, Field Trip, Extracurricular, Inter‐ government, and Other. The Total will be calculated for you. Zero may be entered. The Comment text is optional. Click the Save button to update the data and remain on this page. Or, click the Save and Return button to save the data and navigate to the previous page. If you click the Return button without clicking the Save or Save and Return button, then the data will not be saved and you will navigate to the previous page. b) STARS Training Manual 36 | 17. Mapping a) Refer to the Stars GIS Training Manual for detailed instructions regarding Map functionality within STARS. 18. Efficiency a) The Efficiency Rating is based on prior year data, not current year. Click the Search button to navigate to the Efficiency Review list page. STARS Training Manual 37 | b) This page allows you to view the transportation efficiency rating for your school district. Click the View button. c) Districts with an efficiency rating below 90% will be subject to Regional Transportation Coordinator review. You will be provided with an opportunity to respond to the Regional Transportation Coordinator review comments. There are four constraint types to choose from for comment. Documents can also be attached. STARS Training Manual 38 | 19. Reports (SD Users) * Refer to page 47 for additional details on each report available within the Reports tab in STARS. a) This page allows you to generate reports for the data and information provided to the STARS system. You can only select one report at a time to view and/or export report data. All reports except for the Working Set Route Detail Report, Working Set Route Summary Report, Operations Allocation Detail Report, School Bus Mileage Report, School Transportation Fuel Report, Homeless Transportation Report, and the District Exceptions Report require you to first select the Reporting Period prior to selecting the View Report button to generate and view the report. b) Once you click the View Report button, the report will appear in the Report Viewer window. STARS Training Manual 39 | c) You can control the viewing size of the report by selecting from the zoom dropdown. d) You can Export the report into any of the formats listed in the Export dropdown list; XML file, CSV, PDF, MHTML, Excel, TIFF File and Word. STARS Training Manual 40 | e) Once you click the Export button, the generated report will be produced in the format selected. STARS Training Manual 41 | 20. Reports (RTC & OSPI Users) * Refer to page 49 for additional details on each report available within the Reports tab in STARS. a) This page allows you to generate reports for the data and information provided to the STARS system. You can only select one report at a time to view and/or export report data. As a RTC or OSPI User, you must first select the school district from the School District drop‐down menu, prior to selecting a report. Reports on this page are separated into columns based on the type of report. The Funding Reports column includes all reports related to variables that are factored into the funding for a district. All Funding Reports except the Working Set Route Detail Report, Working Set Route Summary Report, and the Operations Allocation Detail Report require you to first select a Reporting Period in addition to the School District prior to running the report. The Non‐Funding Reports column contains reports of other administrative items collected in STARS. Within this column of reports both the District Exceptions Report and the Stops Under STARS Training Manual 42 | One Mile Report will require you to first select a Reporting Period prior to running the report. The OSPI Data Reports and Extracts column contains reports for use in running the efficiency analysis, providing reports to the public, and providing data from the STARS system. The Route Data Extract Report is the only report that requires the selection of a Reporting Period prior to running the report. Each of the reports in this column also allows for the generation of reports for all school district at once (you do not have to select a school district) or you can generate each of these reports based on the transportation region by selecting the region from the Region drop‐down prior to creating the report. b) Once you click the View Report button, the report will appear in the Report Viewer window. STARS Training Manual 43 | c) You can control the viewing size of the report by selecting from the zoom dropdown. d) You can Export the report into any of the formats listed in the Export dropdown list; XML file, CSV, PDF, MHTML, Excel, TIFF File and Word. STARS Training Manual 44 | e) Once you click the Export button, the generated report will be produced in the format selected. STARS Training Manual 45 | 21. Report Details (SD Users) Funding Reports Report Name Reporting Period Required? Report Details Student Detail Report Yes Provides an overview of the numbers of basic (on buses, in walk areas, on transit) and special program (special education, bilingual, gifted, homeless, and early education students) for the district of the selected reporting period. Route Detail Report Yes Provides a breakdown of the 6 different routes type of routes, the route for each of these types, the number of stops on each route, the destination(s) for each route, and the average distance for each route. Route Summary Report Yes Provide a count number of routes for each route type (Basic (A), Special (S), Bilingual (B), Gifted (G), Homeless (H), and Early Ed. (E)), the total number of buses used on these routes, the number of destinations, and the average distance for all of these routes for the selected reporting period. Working Set Route Detail Report No Provides a breakdown of the 6 different routes type of routes, the routes in the working set for each of these types, the number of stops on each route, the destination(s) for each route, and the average distance for each route in the current working set of routes. Working Set Route Summary Report No Provide a count number of routes for each route type (Basic (A), Special (S), Bilingual (B), Gifted (G), Homeless (H), and Early Ed. (E)), the total number of buses used on these routes, the number of destinations, and the average distance for all of these routes for the working set of routes. Bus Summary Report Yes Provides the bus count for each of route type (Basic (A), Special (S), Bilingual (B), Gifted (G), Homeless (H), and Early Ed. (E)), the total number of buses, and the total number of destinations for the selected reporting period. Operations Allocations Detail Report No This report shows the data used for each school district to calculate the allocation. STARS Training Manual 46 | Non‐Funding Reports Report Name Reporting Period Required? Report Details School Bus Mileage Report No Displays the School Bus Mileage for the previous school year for To/From Trips, Field Trips, Extra‐curricular, Intergovernmental, other, and total miles. School Transportation Fuel Report No Displays the Fuel (Diesel and Gasoline) used by the district in number of gallons and total cost for each of the fuel types for the previous school year. Homeless Transportation Report No Displays the total number of homeless student trips, the total miles traveled to transport homeless students, and the total cost of transporting the homeless students for the previous school year. District Exceptions Report Yes List any exceptions applied to the school district for the selected reporting period. Efficiency Detail Report No Displays the efficiency rating and all variables used to calculate the efficiency rating for the school district including the cohort districts the district was compared to as part of the efficiency analysis. Stops Under One Mile Report Yes Displays the routes with bus stops that have a distance of less than a mile from their intended destination for the selected reporting period. All route types are included in this report. STARS Training Manual 47 | 21. Report Details (RTC & OSPI Users) Funding Reports Report Name Reporting School Period District Required? Required? Report Details Student Detail Report Yes No Provides an overview of the numbers of basic (on buses, in walk areas, on transit) and special program (special education, bilingual, gifted, homeless, and early education students) for the district of the selected reporting period. Route Detail Report Yes No Provides a breakdown of the 6 different routes type of routes, the route for each of these types, the number of stops on each route, the destination(s) for each route, and the average distance for each route. Route Summary Report Yes No Provide a count number of routes for each route type (Basic (A), Special (S), Bilingual (B), Gifted (G), Homeless (H), and Early Ed. (E)), the total number of buses used on these routes, the number of destinations, and the average distance for all of these routes for the selected reporting period. Working Set Route Detail Report No Yes Provides a breakdown of the 6 different routes type of routes, the routes in the working set for each of these types, the number of stops on each route, the destination(s) for each route, and the average distance for each route in the current working set of routes. Working Set Route Summary Report No No Provide a count number of routes for each route type (Basic (A), Special (S), Bilingual (B), Gifted (G), Homeless (H), and Early Ed. (E)), the total number of buses used on these routes, the number of destinations, and the average distance for all of these routes for the working set of routes. Bus Summary Report Yes No Provides the bus count for each of route type (Basic (A), Special (S), Bilingual (B), Gifted (G), Homeless (H), and Early Ed. (E)), the total number of buses, and the total number of destinations for the selected reporting period. Operations Allocations Detail Report No No This report shows the data used for each school district to calculate the allocation. STARS Training Manual 48 | Non‐Funding Reports Report Name Reporting School Period District Required? Required? Report Details School Bus Mileage Report No No Displays the School Bus Mileage for the previous school year for To/From Trips, Field Trips, Extra‐curricular, Intergovernmental, other, and total miles. School Transportation Fuel Report No No Displays the Fuel (Diesel and Gasoline) used by the district in number of gallons and total cost for each of the fuel types for the previous school year. Homeless Transportation Report No No Displays the total number of homeless student trips, the total miles traveled to transport homeless students, and the total cost of transporting the homeless students for the previous school year. District Exceptions Report Yes No List any exceptions applied to the school district for the selected reporting period. Efficiency Detail Report No No Displays the efficiency rating and all variables used to calculate the efficiency rating for the school district including the cohort districts the district was compared to as part of the efficiency analysis. Stops Under One Mile Report Yes No Displays the routes with bus stops that have a distance of less than a mile from their intended destination for the selected reporting period. All route types are included in this report. STARS Training Manual 49 | OSPI Data Reports & Extracts Report Name Reporting School Period District Required? Required? Report Details District Car Mileage Report No No Displays the number of district car miles traveled for each school district for the school year and the cost of those miles. Efficiency Export Report No No Displays the variables needed to calculate the efficiency ratings for each school district which includes the PYE, Number of Buses, # of Basic Riders, # of Special Program Riders, Average Distance, Number of Destinations, Number of K Routes, the Land Area, Road Miles, and Non‐ High Transportation status for each district. Monthly Allocation Adjustment Report No No Displays the new actual allocation amount for each district after adjustments have been made. Actual Allocation Report No No Displays the actual allocation amount provided to each school district for the school year. Alternate Funding System Adjustment Report No No Displays the calculated expected allocation, the alternate funding for non‐high districts, the alternative funding for low enrollment, the alternate funding for trans‐coop, the alternate funding for ESDs, and the total calculated expected allocation plus adjustments for each school district. Route Data Extract Report Yes No Displays a report of all approved stops for the selected reporting period for use in GIS analysis. If a school district is selected the report will include all approved stops for the selected reporting period for the selected district. If a region is selected, the report will include all approved stops for all school district within the selected region for the selected reporting period. Operation Allocation Extract Report No No Displays a report used for calculations within the transition worksheet used for transitioning from the old funding system to the new funding system. STARS Training Manual 50 |