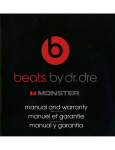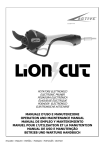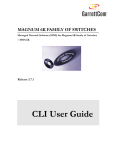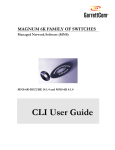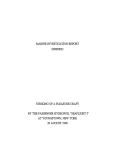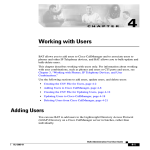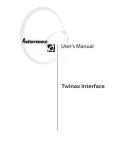Download !Trak-It Applicant Manual - Infotrends Research Group
Transcript
Registration Form
If you would like to be notified of new features and releases of our software,
return this form to Trak-It Solutions, Inc.
Your Name:____________________________________________________________________
Title: _________________________________________________________________________
Company: _____________________________________________________________________
Address: ______________________________________________________________________
______________________________________________________________________________
Phone: ________________________________________________________________________
Type of Business: _______________________________________________________________
Approximate Number of Applicants processed per month: _______________________________
Where was !Trak-It Applicant purchased: ____________________________________________________
Software Purchased:
Your serial number:__________________________
Small Business Edition
Single User Edition
Multi-User Network Option
Applicant-on-the-Web Option
Return this form by mail to:
Trak-It Solutions, Inc.
1006-A Tamarack Court
Roseville, CA 95661
Or fax this form to:
Fax (916) 780-5796
!Trak-It Solutions’ – HR Software Made Easy family of software includes:
!Trak-It HR
!Trak-It HR Attendance
!Trak-It HR Grievance
!Trak-It HR Link
!Trak-It HR MC
!Trak-It Report
!Trak-It Applicant
!Trak-It Web
!Trak-It Extract(Scan)
Human Resource Information System which provides complete
personnel record keeping and reporting capability.
Stand alone or as an integral part of HR, !Trak-It Attendance tracks,
accumulates, and summarizes employee attendance saving your
company many hours of manual labor.
Stand alone or as an integral part of HR, !Trak-It Grievance tracks
Complaints, Disputes, Discipline and Grievance actions by
employee with an automated tickler system which keeps track of
critical dates.
As an option to HR !Trak-It Link, links the data between
!Trak-It HR and your payroll system or other software applications
such as Excel and Lotus using import and export options.
As an option to !Trak-It HR, MC option that meets the needs for
human resource organizations that maintain data for multiple
companies or consolidate data from multiple locations.
Provides instructions on modifying existing standard reports and
letters, creating your own custom queries and reports, and printing
labels.
Tracks your company’s applicants. This is an ideal solution for fastgrowing companies with an active recruiting program.
An option for Applicant that displays job openings and receives
applicant resumes through your web site providing an online bridge
between interested applicants and your company.
An option for Applicant that speeds the entry of applicant data into
your applicant system by extracting data from scanned resumes.
Recruiting System
User's Manual
This Software and Manual are dedicated to:
Recruiters and Human Resource professionals everywhere.
The often over-worked and sometimes unappreciated individuals
who are the heart and conscience of every company.
!Trak-It Applicant is our contribution to
freeing you from much of the mundane record keeping
required by this profession.
1006-A Tamarack Court • Roseville, California 95661
(916) 780-8767 • Fax (916) 780-5796 • http://www.Trak-It.com
© Copyright 1988 - 2004
Trak-It Solutions, Inc., Roseville, California
All rights reserved.
Manual written and produced by Sheri Lee
Cover design by Jorge Boas
Edited by Christine L. Waterman
Portions of this software are copyright by the following:
Neon Software, Toledo, OH 1991-1995
Strategic Edge, San Francisco, CA 1991-1995
DLM/V, Sunnyvale, CA 1995-1997
FoxPro® and Windows®
are registered trademarks of Microsoft Corporation
!Trak-It AT™ is a trademark of Trak-It Solutions, Inc.
!Trak-It Applicant™ is a trademark of Trak-It Solutions, Inc.
All other mentioned trademarks are registered trademarks
of their respective companies.
First Release as AbraTrak: June 1988
First Release as !Trak-It AT: September 1997
Release as !Trak-It Applicant: March 2001
This Manual reflects changes up to version 5.27 - December2003
Software License Agreement
By opening this package and/or using the enclosed program, you acknowledge that you have read this
Software License Agreement and agree to be bound by it. If you do not agree to these terms, return the
unopened envelope and all materials to the place of purchase for a full refund. Until such time as
Trak-It Solutions, Inc. ("TIS") accepts the return of the program and materials, and you have destroyed all
other copies, you are governed by the terms of this License.
License. You are granted a non-exclusive License to use the enclosed program and all updates (the
"Software") and all related written materials, subject to the terms of this Agreement.
Single User License: For each single-user license to use the Software that you purchase, you may use
one copy and only one copy of the Software on a single computer at a single location. If you wish to use
the software on multiple computers, each computer needs a separate license.
Multi-User Network License: For each multi-user network License to use the Software that you
purchase, you may use the Software on a single network server or central computer, which may serve an
unlimited number of users. If you wish to have copies of the software on individual or portable
computers, you need to purchase a license for each of the computers.
General: You may make a single copy of the Software for backup purposes. The Software is protected
by U.S. and International Copyright Laws. ANY USE OF THE SOFTWARE, EXCEPT AS
EXPRESSLY PERMITTED IN THIS LICENSE AGREEMENT, MAY SUBJECT YOU TO CIVIL
DAMAGES AND ATTORNEY'S FEES.
Term: The License is effective until terminated. You may terminate this License at any time by
destroying the Software together with all copies and all related written materials. This License is
automatically terminated if you violate any portion of this Agreement or do not pay the License fee when
due. You agree upon any such termination to destroy the Software together with all copies and all
materials. There will be no refund to you in the event of termination of this License.
(continued on next page)
Limited Warranty and Disclaimers of Warranty. TIS will replace any defective diskette returned,
with proof of payment, within 30 days of your receipt of the Software.
TIS does not warrant that the functions contained in the Software will meet your requirements or that the
operation of the Software will be uninterrupted or error free. You understand and agree that you are
solely responsible for the accuracy of all reports prepared in whole or in part by using the Software. You
understand and agree that using the Software does not relieve you of any professional obligations
concerning the preparation and review of any such reports and you agree that you will review any
calculations made by using the Software and satisfy yourself that those calculations are correct.
THE SOFTWARE IS PROVIDED "AS IS" WITHOUT WARRANTY OF ANY KIND, EITHER
EXPRESS OR IMPLIED, INCLUDING WARRANTIES OF MERCHANTABILITY OR FITNESS
FOR ANY PARTICULAR PURPOSE OR ANY OTHER STATUTORY OR COMMON LAW
WARRANTIES. NO WARRANTY IS MADE REGARDING THE PERFORMANCE OF THE
SOFTWARE OR THE RESULTS THAT MAY BE OBTAINED BY USING THE SOFTWARE. THE
ENTIRE RISK AS TO THE INSTALLATION, USE, QUALITY, AND PERFORMANCE OF THE
SOFTWARE IS WITH YOU. Some states do not allow the limitation or exclusion of implied warranties,
so the above limitation or exclusion may not apply to you. This warranty gives you specific legal rights
and you may also have other rights that vary from state to state.
Limitation of Remedies. TIS entire liability to you and your exclusive remedy shall be the replacement
of any defective diskette, as set forth above. IN NO EVENT WILL TIS BE LIABLE TO YOU FOR
ANY DIRECT, INDIRECT, SPECIAL, INCIDENTAL OR CONSEQUENTIAL DAMAGES ARISING
OUT OF THE USE OF OR INABILITY TO USE THE SOFTWARE, EVEN IF TIS IS APPRISED OF
THE POSSIBILITY OF SUCH DAMAGES, OR OF ANY CLAIM BY ANY OTHER PARTY. IN NO
EVENT SHALL THE LIABILITY OF TIS ARISING FROM YOUR USE OF THE SOFTWARE
EXCEED THE FEE PAID BY YOU FOR THIS SOFTWARE LICENSE. Some states do not allow the
limitation or exclusion of liability for incidental or consequential damages so the above limitation or
exclusion may not apply to you.
General. You may assign this License to another party and/or physically transfer the Software to another
computer, provided the Software is not resident on more computers than have paid-up licenses. You
agree to pay all fees and taxes imposed by the federal, state or local governments against the charges, use,
or possession of this License or the Software. This License Agreement will be construed under the laws
of the State of California. If any provision of this License shall be held by a court of competent
jurisdiction to be contrary to law, that provision will be enforced to the maximum extent permissible, and
the remaining provisions of this License Agreement shall remain in full force and effect.
i
Contents
Preface – Quick Start with !Trak-It Applicant
Chapter 1 – Introduction
1
Introduction
Chapter 2 – Installing Applicant
3
Installation Procedures for Windows
Chapter 3 – Getting Started
7
8
8
13
Overview of Setting Up
Log In Screen
Company Setup
Setting Up Other Users
Chapter 4 – Understanding Code Tables
17
22
23
23
24
29
31
Code Table Descriptions
Sample Code Tables
Setting Up Your Code Tables
Entering and Modifying Code Tables
Additional Code Table Instructions
Code Validations
Printing Code Tables
Chapter 5 – Top Menu Bar and Tool Bar
33
33
35
36
38
40
44
Top Menu Bar
File Menu
Edit Menu
Commands Menu
Applicant Assistant Screen
Tool Bar
Emailing
ii
Contents
Chapter 6 – Requisitions
47
48
54
Requisitions Tab
Requirements Tab
Requisitions Notes
Chapter 7 – Screens and Applicant Data
57
61
65
67
68
68
69
69
69
70
70
71
72
Displaying a Screen
Main Applicant
Applicant Notes
Resume
Education
Former Employers
References
Skills
Tests
Training
Invitations
Routing
Initializing Applicant Data
Chapter 8 – Contacts
73
Contacts
Chapter 9 – Selecting and Printing Reports
75
76
78
87
88
Standard Reports
Output To
Customizing a Standard Report
Creating a New Report
Scheduling Custom Reports
iii
Contents
Chapter 10 – Utilities and Administrator
91
98
Utilities Menu
Administrator Menu
Chapter 11 – Extract (Scan) Option
107
108
108
111
Overview
Upgrading to Extract
Setting Up Extract
Using Extract
Chapter 12 – Web Interface Option
117
118
118
Functions
Installation Procedures
Implementing the Applicant Web Interface
Appendices
121
141
157
159
161
163
175
177
181
183
Appendix A
Appendix B
Appendix C
Appendix D
Appendix E
Appendix F
Appendix G
Appendix H
Appendix I
Appendix J
Index
189
Index
–
–
–
–
–
–
–
–
–
–
Screen Data Elements
Data Dictionary
Exporting and Importing Data
System Configuration
Multi-User Network Option
Functions, Expressions, and Record Filters
Trouble Shooting
Standard Reports List
Small Business vs. Standard Edition
Web Connections
iv
Contents
v
Quick Start with !Trak-It Applicant
Quick Load
If you can't wait to get started with !Trak-It Applicant, follow these four steps to begin tracking your
applicant information:
1.
Use the wizard to install your !Trak-It Applicant system in the appropriate location, usually
under Programs on your C drive. If you have any problems, read Chapter 2, Installing !Trak-It
Applicant.
2.
Once installed, double-click on the !Trak-It Applicant application icon
(the foot prints)
on your desktop. When !Trak-It Applicant prompts you for a User ID and a password on the first
screen, enter !TRAK-IT for the User ID and YES for the password. Or if you are using the
Demo version simply click on the Demo login button on the bottom right corner of the Login
screen.
3.
A reminder note screen will appear with pre-set reminders to follow up. Double click on a name
to go to that applicant’s main screen or click on the close button to go to the Applicant Assistant
screen. Use the default Demo data to explore the !Trak-It Applicant system. To enter data for
your company you must first switch to your Company’s data by pulling down File from the Top
Menu Bar and selecting the Change Data To option. From the submenu select My Company’s
Data. You are now ready to enter your Code Table, requisition, and applicant information. First
pull down Administrator from the Top Menu Bar and select Company Setup. Enter the
necessary data on the 3 screens, then click on OK. Next, click on the Code Tables icon on the
Applicant Assistant screen and start entering your company’s Job Codes, Job Titles, Position,
Organization Levels, etc. Click on the Requisitions icon on the Applicant Assistant screen and
enter your company’s open requisitions. Click on the Main icon. The Main Applicant screen
will be displayed in Edit mode so you can fill in the blanks with your applicant’s information. If
you are using the evaluation version see the next section for suggestions.
4.
After you have entered several applicants, pull down Reports from the Top Menu Bar to
produce any of the standard !Trak-It Applicant reports. Select Applicant Information. Select
Applicants by Name from the submenu to produce an Applicant by Name report.
5.
If you get stuck just call our friendly Technical support team and they will gladly and patiently
walk you through the set up process.
Welcome to !Trak-It Applicant
vi
Quick Start with !Trak-It Applicant
Quick Walk-Through
The Demo data in !Trak-It Applicant contains the full system, allowing you to enter your own applicant
data, use the Demo Data supplied with the system, or do both. The Demo Data is limited to 55 applicants.
Included in the Demo Data is information for applicants similar to the data in this User Manual. There is
enough room to enter additional applicants as well as the ability to change or delete the existing applicant
information. The evaluation version also restricts dates to any year before 2000. The real !Trak-It
Applicant system does not have these constraints, but it will not allow access after 30 days unless a
license is purchased.
After starting !Trak-It Applicant, try the following:
1.
If this is your first use of !Trak-It Applicant, the Demo Data is automatically available. If you
have already entered an applicant under My Company’s Data and you now want to use the
Demo Data, pull down File to select the Change Data To option and then select Demo Data
from the submenu.
2.
To see the pre-loaded Demo Data, pull down Screens from the Top Menu Bar and select Main
Applicant or click on the Main icon button on the Applicant Assistant screen. When prompted
for a Name or App #, click on OK. (Mary Keys, applicant # 1, has data for most screens.) A
screen will appear with the Demo Data sorted by Applicant name. Clicking on a value in the
column will re-sort the list by that column.
3.
To review an applicant's information, double-click on the applicant name or number to see the
Main Applicant record for that applicant. The Main Applicant screen is actually a three-tab
screen—General, Application, and Status. The General tab displays the applicant's personal
information. The Application tab has information pertaining to the position the applicant desires
and relevant information. The Status tab displays the applicant’s current status and history. The
applicant, Mary Keys, has information for each screen; the other Demo Data applicants may not
have data for all screens. If they do not, you can add some information. You can also add and
change Mary Key’s data as you view each screen using the icon buttons at the top right.
4.
With the Main Applicant screen displayed, pull down Screens from the Top Menu Bar and
select another screen (or click on the corresponding icon button in the Tool Bar) to display other
information about the applicant, such as education, former employers, references, etc. Click on
the Close icon button (Big Red X) on the right end of the Tool Bar to close the current screen
and return to the Applicant Assistant screen, or proceed to step 5 to update information.
5.
To update information on a currently displayed Main Applicant screen, click on the Edit icon
button in the Tool Bar. The items that can be edited will then appear highlighted. Point to an
item and click to select it for editing. Now change it by retyping it or use any of the normal
editing functions to make the changes. The second tab is the Application screen. The application
information can be entered on this screen. The third tab is the Status screen. The Status and
Letter History is maintained on this screen. You can also connect an applicant to a requisition
from this screen. When the changes are complete, click on the Save icon button in the Tool Bar
which will save your updates and return the screen to view mode. Click in the Close icon button
to return to the Top Menu Bar and Applicant Assistant screen or select another screen to
access more information about this applicant.
6.
Select Requisitions under Screens on the Top Menu Bar or click on the Requisitions icon
button on the Applicant Assistant screen. When prompted for a Requisition ID, click on the OK
Quick Start with !Trak-It Applicant
vii
button. A browse list of all requisitions will be displayed. Select one of interest, then click on the
OK button, and the information for that requisition will be displayed. Select the Requirements
tab of the Requisitions screen to see the current requirements for the requisition, add to or
change the requirements. From the Requirements screen you can also Match Applicants to the
requisition. Click on the Close icon button to return to the Top Menu Bar.
7.
To add an applicant, select Add under Commands on the Top Menu Bar or click on the Add
icon button on the Tool Bar if it’s available. After entering the new applicant's name, a check
for duplicates is made automatically. If duplicates are not found, the Main Applicant screen
appears for you to enter additional applicant data. Use the Tab key or left or right arrow keys to
navigate through the data fields. You can also use the arrow to select a specific field to edit.
After entering the applicant data, you can click on the Add Req button on the Status screen to
add a requisition to the applicant. When finished, click on the Save icon button. To enter other
types of data for this applicant, make additional selections from Screens on the Top Menu Bar
or click on one of the Screen icon buttons on the left side of the Tool Bar.
8.
To generate a report, click on the Reports button to make a selection from one of the categories
of reports. Then double-click on a report format, followed by choosing which applicants or
requisitions you wish to select for the report. When the report appears, you can scroll forward
and backwards through it as well as make changes before printing, saving, or canceling it.
9.
To leave !Trak-It Applicant, select Exit under File on the Top Menu Bar or click on the Exit
icon button (Big Red X) on the Applicant Assistant screen.
Following these steps should help you begin using !Trak-It Applicant. Of course, there is much more to
!Trak-It Applicant, so be daring and try a few things on your own. You're not going to hurt anything and
you could learn a lot. If you get stuck or have questions, first peek through this User's Manual to see if it
has the answer. But don't hesitate to give us a call if you want to talk to a real person. We will be happy to
give you a helping hand.
Have fun playing with !Trak-It Applicant. We hope it will stimulate your imagination and show you how
much time you will save by having it as part of your Human Resource Department's software. We look
forward to having you join our group of happy customers.
The next section is an overview of the manual to help you understand its structure.
viii
Quick Start with !Trak-It Applicant
Using the !Trak-It Applicant Manual
This manual is written for human resource professionals. You do not need to be a computer expert to
manage your applicant information with !Trak-It Applicant.
!Trak-It Applicant Overview
Chapter 1
Introduction – overview of !Trak-It Applicant
Chapter 2
Installing !Trak-It Applicant – procedures to install !Trak-It Applicant,
hardware and memory requirements
Chapter 3
Getting Started – environmental options and password setup procedures
to limit access to your applicant data.
Chapter 4
Understanding Code Tables – code table setup for consistent data entry
and validation checking
Chapter 5
Top Menu Bar and the Tool Bar – descriptions of the File, Edit, and
Commands menu selections and the Tool Bar
Chapter 6
Requisitions - how to enter information on open positions in your
company and search your database for qualified applicants
Chapter 7
Screens and Applicant Data – how to enter applicant information and
make status changes – the steps to add, change, and delete applicant
information
Chapter 8
Contacts - entering easily accessible records of your important contacts
Chapter 9
Selecting and Printing Reports – steps to create standard reports
Chapter 10
Utilities and Administrator – handling special situations, description of
menu selections used for setting up !Trak-It Applicant and protecting
against unauthorized access to applicant data
Chapter 11
!Trak-It Scan Option – using the extra cost option to extract applicant
information from scanned resumes and transferring the data to your
databases
Chapter 12
Web Interface Option – an extra cost option that dynamically in real
time, manages your job postings on your web site and automatically
gathers resumes and / or job applications from job applicants.
Quick Start with !Trak-It Applicant
ix
Appendices
Appendix A
Screen Data Elements – detailed description of each screen
Appendix B
Data Dictionary – detailed description of each data table
Appendix C
Exporting and Importing Data – notes on moving data in and out of
!Trak-It Applicant
Appendix D
System Configuration – configuring your system
Appendix E
Multi-User Network Option – installation and details about the network
version
Appendix F
Functions, Expressions, and Record Filters – for customized reports
Appendix G
Trouble Shooting – resolution input for certain situations
Appendix H
Standard Reports List – listing of standard reports
Appendix I
Small Business Edition vs. Standard Edition Features
Appendix J
Web Connections
x
Quick Start with !Trak-It Applicant
!Trak-It Applicant Keyboard Shortcut List for Windows
The following Windows environment keyboard shortcuts are available in !Trak-It Applicant to
provide a way to choose menu items from the keyboard instead of using the mouse.
Shortcut
Ctrl+A
Ctrl+B
Ctrl+C
Ctrl+D
Ctrl+E
Ctrl+F
Ctrl+L
Ctrl+PgDn
Ctrl+PgUp
Ctrl+R
Ctrl+S
Ctrl+U
Ctrl+V
Ctrl+X
Ctrl+F4
File, Edit, or Command Menu Item
Add a record
Browse the current database
Copy selected characters
Delete a record
Edit a record
Find a record
Cancel the current changes
Next record
Previous record
Redo the previous action
Save the current record as edited
Undo the previous action
Paste clipboard at insertion point
Cut the selected characters
Close the top window
Shortcut
Alt+M
Alt+O
Alt+X
Alt+D
Alt+Y
Alt+B
Alt+K
Alt+J
Alt+T
Alt+I
Alt+G
Alt+Q
Alt+W
Alt+L
Alt+Z
Screen Menu Item
Main Applicant
Applicant Notes
Resume
Education
Former Employers
References
Skills
Tests
Training
Invitations
Routing
Requisitions
Requisition Notes
Contacts
Code Tables
Note that the keyboard shortcuts for the Screens menu items use Alt plus a letter whereas the
File, Edit, and Command menu items use Ctrl plus a letter.
1-1
Chapter 1
Introduction to !Trak-It Applicant
!Trak-It Applicant is an extremely easy-to-learn and easy-to-use computerized
Applicant Tracking System. You can send letters to qualified applicants, produce Affirmative Action
reports, analyze the costs of hiring and produce statistics of your recruiting efforts. !Trak-It Applicant is
the ideal solution for fast-growing companies with an active recruiting program. Some of the capabilities
include:
•
•
•
•
•
•
•
•
•
•
•
•
•
•
•
•
•
•
•
•
•
•
•
Search for applicant by skills, former employer, education, or any condition
Complete job requisition system with Cost of Hire analysis
Built-in reminder system for follow-ups, Invitations and Routings
Built-in email via your email system
Built-in web interface to HireHelper.com to do Background reference checks, schedule Drug
tests or on-line Assessment tests
Built-in web interface to post job openings on over 150 job boards via WhoToChoose.com
Resume scanning – automatically extracts data from resumes (extra cost Extract option)
Automatic extraction of Monster.com Resumes (via Extract option)
Interface to your web site for dynamic job posting (via Web option)
Automated Job board for your web site (via Web option)
Web Applicant self-service for your web site (via Web option)
On-line status and letter history for each applicant
Built-in logging of each applicant’s status changes or letters sent
Applicant archive/retrieve functions
Interviewer and invitation scheduling
Over 100 Standard reports, most can be easily customized
Affirmative Action Analysis (EEO) and Adverse Impact Analysis
Analysis of applicant sources, Applicant profile reports
Custom User-defined reports, labels envelops, letters and email letters
Batch letter generation (paper or email)
Report scheduling
Easy transfer of hired applicant to !Trak-It HR employee system
Export to word processing, spreadsheet and graphics packages
1-2
Introduction to !Trak-It HR
Multi-User Network and Remote Use
If you wish to use !Trak-It Applicant from multiple workstations, you must purchase the multi-user
license of !Trak-It Applicant to operate on your LAN network.
For remote access via web or modem use Citrix or Windows 2000 terminal server. Contact !Trak-It
Solutions for details or for access to our web based hosted service of Applicant.
Optional Interfaces
!Trak-It Extract (Scan) expedites the entering of applicant information by scanning and extracting from
the resume names, addresses, phone numbers email addresses, skills, former employers and schools
attended. This eliminates hours of data entry by automatically loading important information from
scanned applicant resumes to the !Trak-It Applicant databases. See Chapter 11 for details on this extra
cost option.
!Trak-It Applicant Web Interface allows you to dynamically display all your open job positions on
your company web site and allows interested applicants to automatically submit resumes or fill out a
customizable online job application for your company. See Chapter 12 for details on this extra cost
option.
Small Business Edition
The Small Business Edition of Applicant is the standard edition with certain features turned off via a
software key. This means that if you wish to upgrade to the Standard Edition, you may do so at any time
by contacting !Trak-It Solutions and purchasing an upgrade license. See Appendix H for chart of
differences. These items are indicated in this manual via the asterisk (*). The Small Business Edition
allows for an unlimited number of applicants to be stored as well as providing the web connections to do
background checking and job posting.
Comments?
Let us know if you would like a new feature added to !Trak-It Applicant or if you have a question.
Hearing from you is the only way we can make !Trak-It Applicant an even better recruiting system.
2-3
Chapter 2
Installing !Trak-It Applicant
The procedures for installing !Trak-It Applicant in a Windows environment assume that you have some
familiarity with Windows. If any of these concepts are unfamiliar to you, please refer to your computer
user's manual. After you install !Trak-It Applicant, you will need to set up your Company, Code Tables,
user ID’s, and user access privileges.
Demo Version
A Demo version of !Trak-It Applicant is a real working version of the software with some
limitations: access is limited to the included Test company data; a maximum of 55 applicants is
allowed, and each time you log in the Demo data is refreshed. Demo versions are single user
installations. Once installed as a Demo version, !Trak-It Applicant can be easily upgraded to a live
system by entering a serial number and configuration code.
Single-User Installations
In a single-user installation, both the !Trak-It Applicant program and your data are installed on the
same computer's hard disk. Access is limited to one user's workstation. However data backup can be
re-directed to another hard disk such as your company's server, removable media. Choose 'Single
User' to install this configuration.
Multi-User Installations
In a multi-user installation, the !Trak-It Applicant program is installed on each user's workstation and
the data is installed on your company's server. An unlimited number of users can simultaneously
access the data on the server via your company's LAN. Choose 'Install New User' on the wizard
screen for each user's workstation. Choose 'Install New Server' to install the server files.
(Note: To access Applicant via the web or from a remote location such as your home, your server
needs to be equipped with certain features available from other companies that support such services.
Contact !Trak-It Technical Support for information.)
Updates
An “Update” is a new version of !Trak-It Applicant. The latest Updates are always available via our
web site (www.trak-it.com). Major Updates are released approximately once a year. Users who
subscribe to our annual !Trak-It Support and Update Service automatically receive notice of these
updates as soon as they are available via email. They are available from our web site. For Multi-user
installations, all users must be updated to the same version of Applicant to avoid damaging the data.
All update data changes are automatically accomplished when the new update is run for the first
time. Choose 'Update Client' on the wizard screen to update a user's workstation. Choose 'Update
Server' to update the server files.
Note: When updating you must choose the folder where your existing client (or server data) resides.
2-4
Installing !Trak-It Applicant
Installation Procedures From our Web Site
After downloading a copy of !Trak-It Applicant from our web site (www.trak-it.com), double click
on the downloaded ATsetup.exe to start the installer wizard described below. To access this web
download you will be given a User ID and Password in the email notification along with a code word
to initiate update installation.
Installation Procedures From our CD
Insert the CD into your CD drive. From the splash screen, choose "Install !Trak-It Applicant" to start
the installer wizard. You may also wish to install a "PDF Version" of the Applicant manual onto your
local hard disk as well for instant access to the manual.
Installer Wizard
The installer wizard will lead you through a series of steps to properly install !Trak-It Applicant onto
your computer. Follow the directions on the screen. You can use the default directory or select your
own destination directory.
Running !Trak-It Applicant
Follow these steps to run !Trak-It Applicant for the first time.
1.
Double-click on the !Trak-It Applicant icon on your Desktop or the AT.exe item inside the
!Trak-it Applicant folder on your disk.
2.
The Install !Trak-It Codes screen appears.
3.
a.
If you are installing a Demo version of !Trak-It Applicant, simply click on the OK
button.
b.
If you have a serial number and configuration code, enter them in the Install screen and
then click on the OK button. Your Serial Number and Configuration Code can be found
on the Installation Instruction sheet enclosed with the system disk or provided by your
reseller.
Instruction screens will display version information and the default User ID and Password to
run !Trak-It Applicant.
Installing !Trak-It Applicant
2-5
4.
The following screen appears for you to log in.
5.
Enter the User ID: !TRAK-IT and the Password: YES . Click on the Log In button. The
pre-set User ID has Administrator privileges so you can add other users later.
If you have installed a Demo version, there is a Configure… button on the lower left side of
the Log In screen. Clicking on this button allows you to choose a configuration to evaluate.
Configurations include: Applicant with Scan, Applicant only and Small Business Edition.
Choose the configuration you wish to test, click on the OK button and then proceed to log in
via the above screen.
6.
The Notes to Follow Up screen appears if you did not choose Small Business Edition via the
Configure… button.
This screen acts as a reminder of follow-ups, invitations and routing reminders that you
have scheduled for yourself for today. See chapter 5 for more details about this screen and
how to use it. Click on the Close button to exit the screen without seeing any of the notes.
2-6
Installing !Trak-It Applicant
7.
The Applicant Assistant screen will appear. You are ready to begin exploring !Trak-It
Applicant.
Notice that the bottom line of the Applicant Assistant screen tells you whether you are
accessing Demo Data, Your Company’s Data, or Archive Data.
3-7
Chapter 3
Getting Started
Overview of Setting Up !Trak-It Applicant
!Trak-It Applicant is an extremely helpful applicant and requisition tracking system. To get the best
use of the system, be sure to do things in the correct order. First, you must set up your Company via
the Company Setup screen on the Administration menu as instructed in this chapter. Then you must
set up your Code Tables following the instructions in Chapter 4. Once the Code Tables are
established, you should enter your company’s open requisitions or positions for which you are
seeking applicants. Instructions on entering requisitions are in Chapter 6. After entering your
requisitions, refer to Chapter 7 to learn how to enter applicant information and Chapter 11 to learn
how to automatically extract necessary information from scanned resumes.
You are then ready to start matching your open requisitions with the applicants’ information loaded
in your databases. You can connect applicants to open requisitions from the Status tab of the Main
Applicant screen or requisitions to applicants via the Requirements tab of the Requisitions screen.
You create your own library of letters and / or emails of acknowledgement, interview schedule, offer,
and rejection. These can be automatically generated on the specified date simply by entering the
request for a letter to be sent to an applicant on the Status tab of the Main Applicant screen. A default
letter or email can be specified to be sent to each applicant as part of their being entered into the
system. Letters and emails can be batch generated such as when a requisition has been filled and you
would like to notify all applicants considered for that requisition that the position has been filled.
Log In Screen
Double-click on the !Trak-It Applicant icon to run !Trak-It Applicant. Each time you use !Trak-It
Applicant you will see the following screen and will be prompted to enter your User ID and
Password. !Trak-It Applicant is shipped with the following:
User ID:
Password:
!TRAK-IT
YES
3-8
Getting Started
Once you have entered the system using the above defaults, you can establish your own ID’s and
Passwords via the User Security Setup screen under the Administrator menu. It is recommended that
you set up your passwords to restrict unauthorized personnel from accessing your sensitive data as
described later in this chapter under the section, Setting Up Other Users.
Company Setup
You must have administrator privileges to access the following Company Setup screen. The
default ID and Password have access to this screen.
Click on Company Setup under Administrator on the Top Menu Bar. The Company Setup screen is
used to define your company name and address and enable or disable field validation. It also allows
you to set up names for user-defined data items.
You will notice the screen has tabs for additional screens. All 3 screens are for setting up your
company information. The Company Setup screens are automatically in edit mode. To enter or
change the information on the screen, select and type over what is already there. You can erase
unwanted characters with the Backspace or the Delete keys. You can also use your mouse to select
unwanted characters and then press the Backspace or Delete key to erase them, or just enter any
characters to replace the selected text. Press Tab to move to the next field or press Shift and Tab
simultaneously to move to the previous field.
Getting Started
3-9
Company Info - Tab
Enter the name and address of your company, as you would like it to appear on report headings.
The address is used for reports. Enter the remaining data on this screen and proceed to the
Preferences screen by simply clicking on the tab labeled Preferences.
Preferences - Tab
The Preferences screen allows you to customize how !Trak-It Applicant will work for you by
specifying preferences and defaults.
Optional Validations
When adding new applicants, !Trak-It Applicant automatically checks for duplicates. If you also
want !Trak-It Applicant to validate an applicant's former employers, school names, former job
titles, etc. against your code tables, click inside the appropriate check box to enable that
validation. Instructions for setting up Code Tables are in the next chapter.
Schools
If you wish to set up a Code Table to validate school names on the Education screen for all
applicants, click in the check box next to this option. If you do not choose this option, the
same school could be entered inconsistently and affect your searches and reports.
3-10
Getting Started
Degrees
If you wish to set up a Code Table to validate an applicant’s degrees on the Education
screen and use degrees in conjunction with requisition requirements, click in the check
box next to this option.
Majors
If you wish to set up a Code Table to validate an applicant’s majors on the Education
screen and use majors in conjunction with requisition requirements, click in the check
box next to this option.
Former Employers
If you wish to set up a Code Table to validate former employer names on the Former
Employers screen for all applicants, click in the check box next to this option. This ensures
that a company's name is entered consistently, making your reports look nicer and your
searches more exacting.
Job Titles
If you wish to set up a Code Table to validate an applicant's past job titles, click in the
check box next to this option. If you do not choose this option, you might have several
variations of the same job title.
Positions
If you wish to set up a Code Table to validate an applicant's desired position on the
Application tab of the Main Applicant screen or the position entered on the Former
Employer screen, click in the check box next to this option. If you do not choose this option,
you might have several variations of the same position.
Training Centers*
If you wish to set up a Code Table to validate an applicant's training centers and use training
centers in conjunction with requisition requirements, click in the check box next to this
option.
Training Types*
If you wish to set up a Code Table to validate an applicant's training types and use
training types in conjunction with requisition requirements, click in the check box next
to this option.
Tests*
If you wish to set up a Code Table to validate an applicant's tests (i.e., Scholastic Aptitude
Test) and use test codes in conjunction with requisition requirements, click in the check box
next to this option.
Job Codes
If your company has formal job codes which identify a job, click in the check box next to
this option. These codes are used on the Requisition screen.
Getting Started
3-11
Salary Grades
If your company has formal salary grades which define a job, click in the check box next to
this option. These codes are used on the Requisition screen.
Location
If your company has job locations to validate, click in the check box next to this option.
Locations can be imported from !Trak-It HR.
Organization Levels
If your company has formal organization levels to validate, click in the appropriate check
boxes next to these options. Organization levels can be imported from !Trak-It HR.
Link to HR
If you have !Trak-It HR installed, click in the check box next to Link !Trak-It HR to establish
the connection between Applicant and HR. A Select Directory screen will appear for you to
select the directory containing your !Trak-It HR system. Link to HR provides drop-down
windows on the Requisition screen to select names for the supervisor and manager and on the
Routing and Invitation screens for the names of the employees, their phone numbers, and
locations. This link also allows for automatic transfer of data when an applicant is hired as an
employee.
Set Archive Data Path
Click on the Set Archive Data Path button to set the path to your archive databases. The Select
Directory screen will appear.
Select the subdirectory or folder to which you want to archive your files by highlighting the
appropriate item and clicking on the Select button.
Screen Sequencing for Adding New Applicants
When adding a new applicant you have the option of specifying which screens will
automatically be displayed after saving the new applicant’s Main screen. Click in the check box
next to the screens you want to automatically be displayed. Your options include screens for
Education, Employers, References, and Skills. Any one or all of them may be selected. The
choice is yours.
Other Defaults
Once you have customized your letters, come back to set your default letter to be sent to
applicants as they are entered into the system. You can also set the Purge Date a specified
3-12
Getting Started
number of days after the Applied Date. This date is useful for Archiving or Deleting Applicants,
since after awhile their information will no longer be of active interest. The Search Start Date is
useful for reports and queries that ask for date ranges for applied dates. Being able to set it is just
another nice convenience of !Trak-It Applicant.
Labels and Titles - Tab
Click on the last tab on the Company Setup screen to display the Labels and Titles screen.
Labels for Screen Miscellaneous Fields
The Main Applicant screen has six user-defined data items: Main 1 through Main 6 are defined
in the Labels and Titles screen as displayed above. To change the names, type over the names
currently displayed on the Setup screen. These data items will be displayed on the right side of
the Main Applicant Application tab screen. The title for Main 1 through Main 3 is defined in the
Main Grp 1 field and the title for Main 4 through Main 6 is defined in the Main Grp 2 field.
These names are used for screen displays and pre-programmed reports only.
The Requisition screen has four user-defined data items: Req 1 through Req 4 are defined in the
Labels and Titles screen as displayed above. To change the names, type over the names currently
displayed on the Setup screen. These data items will be displayed on the bottom part of the
Requisition tab of the Requisition screen. They are used for screen displays and pre-programmed
reports only.
The Costs screen of the Requisition also has six user-defined data items: Cost 1 through Cost 6
are defined in the Labels and Titles screen as displayed above. To change the names, type over
the names currently displayed on the Setup screen. These data items will be displayed on the
Costs screen. They are used for screen displays and pre-programmed reports only.
The Contacts screen has four user-defined data items: Cont 1 through Cont 4 are defined in the
Labels and Titles screen as displayed above. To change the names, type over the names currently
displayed on the Setup screen. These data items will be displayed on the middle right side of the
Contacts screen. They are used for screen displays and pre-programmed reports only.
Organization Level Titles
!Trak-It Applicant allows for three user-defined organizational levels: Top, Second, and Third.
Division, Department, and Section are the default names. To change the names, type over the
Getting Started
3-13
name currently displayed on the Setup screen. If you have only one level, use Level 1. If you
have two levels, use Level 1 and Level 2. These organizational levels are used in various reports.
Setting Up Other Users
You must be the System Administrator to establish passwords and user ID’s. The System Administrator
sets up all users on the system and makes decisions regarding data access and restrictions. If the user does
not have Administrator privileges, the user will not have access to the items under the Administrator
menu. Pull down the Administrator menu and select User Security Setup.
When you select User Security Setup, the following screen is displayed for you to add users or modify the
existing user’s privileges. The Tool Bar is available for you to add, edit or delete users. Click on the Add
icon button to add a user to the system. Click on the Edit icon button to edit the currently displayed user.
The following data items must be entered to establish an employee as a !Trak-It Applicant user:
1.
Enter the first name of the employee to be given system access privileges.
2.
Enter the employee’s last name.
3.
Enter the User’s ID. Usually the employee’s initials are entered for user ID.
4.
Check the Recruiter check box if this person is to appear on the various recruiter pull down lists.
5.
Assign and enter the employee’s Password. For best security the Password should be a numbercharacter combination and not the person’s name or other easily discerned word or number. The
3-14
Getting Started
Password can be changed by the employee later. Once the screen is saved, !Trak-It Applicant
changes the Password field display to other characters for confidentiality.
6.
Set screen access privileges as described briefly in the Setting User Access Privileges section.
You can identify a specific group of employees by entering a group name in the Group field and
assigning someone in that group as Group Manager by clicking in the check box next to Group
Manager. A Group Manager should be the person who has the authority to establish privileges on the
system for users in his group.
Click in the check box next to Company Administrator if the user is to have Administrator
privileges. If the user does not have Administrator privileges, the user will not have access to the
items under the Administrator menu. Usually, only the Company Administrator should have
Administrator privileges to control the privileges and restrictions of the other users.
In the Allow User Access to Applicants Which Are section, you can specify the user’s access or
restriction to applicant records according to their Exempt status and whether they are Hourly or
Salaried by clicking on the appropriate radio buttons.
In the Allow User To section, click on the appropriate radio button to allow or restrict access to EEO
or applicant pay information. You can restrict the user from accessing the Code Tables by clicking
on the appropriate Not radio button. You can also restrict access to several of the Utilities menu
selections by clicking on the appropriate Not radio button.
Getting Started
3-15
The following screen is accessed via the User Details button and stores additional data items for each
!Trak-It Applicant User such as email address etc. Various screens use these values, for instance when
you assign a recruiter to a requisition their phone number and email address are assigned based on the
data entered on this screen.
Setting User Access Privileges
From the user’s User Security Setup screen, select the Screen Name for which you want to restrict or
allow privileges. Then click on the Set Rights... button. The following screen will be displayed for
you to specify the user’s access privileges.
Click on the appropriate radio button to designate any access restrictions or privileges for the
selected screen. The options are Full Access, Read Only, Add Only, Edit Only, Add & Edit
(No Delete), and No User Access. See the chapter, Utilities and Administrator, for further details.
Click on the OK button when done.
Click on the Add button on the Tool Bar to add another user. The new user will inherit or be given
the same privileges as the user displayed at the time of the add button was clicked. Click on the Close
button to return to the Top Menu Bar.
3-16
Getting Started
Notes:
4-17
Chapter 4
Understanding Code Tables
Code Tables are
lists of codes that you set up within !Trak-It Applicant to simplify your data entry. They have three
very useful purposes:
1.
Code Tables save keyboarding. Code Table values are available on the data entry screens
through the convenience of a drop-down menu. For example, when you enter data for
hundreds of applicants, it is much faster to select UCLA from a drop-down menu than type
“University of California Los Angeles.”
2.
Code Tables ensure accurate reporting. Let's assume that you want a report that groups
applicants together by a skill. Without having the discipline of a uniform coding scheme, you
might spell the same skill differently for different applicants. For example, you could enter
any or all of the following: COBOL, COBOL PROG., CBL PRG, PGM-COBOL. If you did
this, the computer would think that each spelling was a different skill and your skill report
would reflect this inconsistency.
3.
Code Tables eliminate incorrect entries. Code Tables validate your input and help ensure
that you enter important information consistently, so you can sort and retrieve the data
accurately. In fact, you will not be able to get out of a data entry screen until you have entered
all the codes correctly. Thus, you are ensured of entering accurate data.
Code Tables in !Trak-It Applicant
You must enter your codes for the Code Tables prior to entering any applicant data. You may add,
change, or delete code values at any time. Most tables have been predefined with recommended codes.
Code Table Descriptions
Each Code Table available in !Trak-It Applicant is designed to assist you in data accuracy and
consistency. The following description of each table is provided to help you get an overview of
the different areas that need to be set up prior to entering applicant data.
Degrees
The Degrees Code Table contains all the degrees you may want to
track for all applicants and use in conjunction with requisition
requirements. Validation can be enabled or disabled on the
Preferences tab of the Company Setup screen under the
Administrator menu.
4-18
Understanding Code Tables
EEO Classes
EEO Classes Code Table is set up with the following nine
standard government EEO class codes.
Officials and
Professionals
Technicians
Sales Workers
Office Clerical
Craft Workers Operatives - SemiLaborers - Unskilled
Service Workers
Former Employers
The Former Employers Code Table stores the company codes for
former companies applicants may have worked for which may be
used as a requirement on a requisition. Validation can be enabled
or disabled on the Preferences tab of the Company Setup screen
under the Administrator menu.
Industry Codes
The Industry Codes Table provides a way to categorize companies
into groups. For example, an electronics category or SIC # would
apply to various companies, such as Intel, AMD, Apple, etc., so
searching for a former employer in electronics is possible instead
of searching for several companies by name.
Job Codes
The Job Codes Table defines the positions within your company.
Each Job Code record also contains the job title, salary grade, job
group, EEO class, and whether the position is exempt. Job Code
validation is optional, although !Trak-It Applicant is shipped with
validation enabled so you can see how it functions. Validation can
be enabled or disabled on the Company Setup screen under the
Administrator menu, which is discussed in the Utilities and
Administrator chapter.
Job Groups
The Job Groups Codes are used to identify the EEO Job Groups.
Job Titles
The Job Titles Code Table contains the possible job titles for
company positions. Validation can be enabled or disabled on the
Preferences tab of the Company Setup screen under the
Administrator menu.
Job Types
The Job Types Code Table is used to define the job type. !Trak-It
Applicant is shipped with the following Job Type Codes
predefined.
Code
(blank)
RFT
RPT
Locations
Description
None Specified
Regular Full Time
Regular Part Time
The Location Codes are used to define abbreviations indicating
where the position is available. For example: NYC office, Denver
Understanding Code Tables
4-19
office. Validation can be enabled or disabled on the Preferences tab
of the Company Setup screen under the Administrator menu.
Majors
The Majors Code Table contains all the majors you may want to
track for all applicants and use in conjunction with requisition
requirements and the Education screen. Validation can be enabled
or disabled on the Preferences tab of the Company Setup screen
under the Administrator menu.
Organization Level 1
The Organization Level 1 Codes are used to identify the top level in
your company. The default used on screens and reports is Division.
The title for this level is set on the Company Setup screen under the
Administrator menu in the Top Menu Bar.
Organization Level 2
The Organization Level 2 Codes are used to identify the 2nd level
in your company. The default used on screens and reports is
Department. The title for this level is set on the Company Setup
screen under the Administrator menu in the Top Menu Bar.
Organization Level 3
The Organization Level 3 Codes are used to identify the 3rd level
in your company. The default used on screens and reports is
Section. The title for this level is set on the Company Setup screen
under the Administrator menu in the Top Menu Bar.
Positions
The Positions Code Table contains the codes for positions an
applicant may desire. Validation can be enabled or disabled on the
Preferences tab of the Company Setup screen under the
Administrator menu.
Referral Sources*
The Referral Sources Code Table contains codes for all possible
referral sources your company may want to track.
Referral Types*
The Referral Types Code Table contains the codes to be used in
tracking whether the applicant was referred by a friend, former
supervisor or employer, etc.
Reject Reasons
The Reject Reasons Code Table contains codes for reasons
pertaining to applicant or employer rejection for specific
requisitions.
Requisition Category
The Requisition Category Code Table contains the categories for
which a requisition can be classified. This table is used in
conjunction with publishing job openings on your company’s web
site which is an interface available as an extra cost option.
4-20
Understanding Code Tables
Salary Grades
The Salary Grades Code Table defines the salary grades used by
your company. Each salary grade record includes a description,
minimum, maximum, and midpoint pay, and the pay period.
Salary Grade Table validation is optional, although !Trak-It
Applicant is shipped with validation enabled so you can see how it
functions. Validation can be enabled or disabled through the
Company Setup screen under the Administrator menu.
School Groups
The School Groups Code Table provides a way to categorize
schools in groups. For example, all junior or community colleges
could be identified by a school group code of JC. Instead of doing
a search for all community colleges, you can search by the group
code representing community colleges. These codes are used in
conjunction with applicant education records and requisition
requirements.
Schools
The Schools Code Table contains abbreviations for schools
attended by an applicant and used as a requirement for a specific
requisition. Validation can be enabled or disabled on the
Preferences tab of the Company Setup screen under the
Administrator menu.
Skills
The Skills Codes are used to define abbreviations for applicant
skills. To more specifically assign the skill level of an applicant,
you can define several skills, one for each level of experience.
This table can also be used in conjunction with establishing
requirements for requisitions.
States
The States Code Table contains the standard state abbreviations.
Status Codes
The Status Code Table contains the codes used to identify the
current status of an applicant’s application.
Synonyms
The Synonyms Code Tables are used for identifying alternate
names for various schools, job titles, positions, etc., used in
conjunction with !Trak-It Scan only.
Test Codes*
The Test Codes Table contains all the test codes you may want to
track for applicants and use in conjunction with requisition
requirements. Validation can be enabled or disabled on the
Preferences tab of the Company Setup screen under the
Administrator menu.
Understanding Code Tables
4-21
Training Center Groups* The Training Center Groups Code Table is used to categorize
training centers into groups. For example, all computer training
centers can be categorized by assigning the same Training Center
Group code to each center. Instead of doing a search for several
training centers, you can search by the group code representing
the specific group of training centers. These codes are used in
conjunction with applicant training records and requisition
requirements.
Training Centers*
The Training Centers Code Table contains all the training centers
you may want to track for applicants and use in conjunction with
requisition requirements. Validation can be enabled or disabled on
the Preferences tab of the Company Setup screen under the
Administrator menu.
Training Codes*
The Training Codes Table contains all the training codes you may
want to track for applicants and use in conjunction with
requisition requirements. Validation is available.
4-22
Understanding Code Tables
Sample Codes for Code Tables
The following table provides a sample for each Code Table and indicates the maximum code length
allowed for each code. There are also several examples of codes in the Demo Data. All Code Tables
allow a description of up to 25 characters for each code value. There are instructions later in this
chapter on printing Code Tables.
Code Table
Degrees
EEO Classes
Former Employers
Industry Codes
Job Codes
Job Groups
Job Titles
Job Types
Locations
Majors
Organization Level 1
Organization Level 2
Organization Level 3
Positions
Referral Sources*
Referral Types*
Reject Reasons
Requisition Category
Salary Grades
School Groups
Schools
Skills
States
Status Codes
Synonyms
Test Codes*
Training Center Groups*
Training Centers*
Training Codes*
Sample Code
BA
2
FMC
ELEC
OPER1
ENGR
SR ENGR
RFT
NYC
ENGINEERING
CONSUM
ACCNTNG
ACCTRECV
VP
AGENCY
S
UNQ-EXP
SECRETARIAL
EW12
JC
UCLA
SALES
AK
OFFER
UCLA
SAT
COMPUTER
HEALD
CPA
Sample Description
Bachelor of Arts
Professionals
FMC Corporation
Electronics
Machine Operator 1
Engineers
Senior Engineer
Regular Full Time
New York Sales Office
Engineering
Division - Consumer
Department - Accounting
Section - Accts Receivable
Vice President
Employment Agency
Former Supervisor
Unqualified - Experience
Secretarial
Exempt $17.4 - 24.4k /Yr.
Junior Colleges
Univ of CA - Los Angeles
Sales Experience
Alaska
Offered the Position
U.C.L.A.|Univ. of CA - LA|...
Scholastic Aptitude Test
Computer Training Centers
Heald Training Center
Certified Public Accountant
Code Length
10
6
40
6
12
6
40
3
12
40
12
12
12
40
12
1
10
25
6
8
40
15
3
10
40
12
8
40
10
Understanding Code Tables
4-23
Setting Up Your Code Tables
First, define the code values you want to use for each Code Table. Get out a pencil and paper and
create codes that are easy to remember and easy to find on an alphabetized list. Codes can be added,
deleted or changed at any time, so your first list does not have to be perfect. Be sure to take advantage
of the suggested codes that are predefined in the Code Tables. Most of them are suitable for all
companies.
!Trak-It Applicant is shipped with a blank code for each Code Table except EEO Classes. If you do
not want to allow a blank as a valid code for a certain table, you must delete the blank code in that
code table. The blank code has the description, "None Specified."
Note: When you are entering data and do not have the particular information available, a blank code
will allow you to exit the screen and not enter a code in a validated field. If, however, you do not
have a blank code in the table for a validated field, you will not be allowed to exit the screen until
you enter a valid (non-blank) code.
Entering and Modifying Code Tables
To display the Code Tables, pull down the Screens menu from the Top Menu Bar and choose
Applicant Code Tables or click on the Tables icon button on the Applicant Assistant screen. The list
of all available Code Tables will display. Double-click on the desired Code Table or highlight the
desired Code Table and click on the OK button. Click on the Cancel button to return to the Top Menu
Bar and Applicant Assistant screen.
4-24
Understanding Code Tables
When you select the desired Code Table, a listing of all your codes for that table selection is
displayed.
At this point you have 5 options:
You can click on the...
If you want to....
Add button
Edit button
Delete button
Tables button
Done button
.
add a new code
modify the highlighted code
delete the highlighted code
return to the list of Codes Tables
return to the Top Menu Bar
Note: When you delete a code from a Code Table, it will not delete it from Applicant records.
If you choose Edit, a screen indicating your selection will appear.
Make any necessary changes. Click on the OK button to save your changes or click on the Cancel
button to return to the previous screen without saving your changes. Any change made to a code will
update all appropriate applicant records.
Additional Code Table Instructions
Most Code Tables have only two fields, the code and description, as shown in the previous section.
File maintenance on such Code Tables is simple. Other Code Tables require more instructions than
previously discussed. These tables provide easy methods for administering job codes and salary
grades.
Understanding Code Tables
4-25
Job Codes Table
Job Codes Table validation is optional. Formalized Job Codes are useful and helpful for reporting
purposes in companies of any size. Job Codes Table validation can be Enabled or Disabled on the
Company Setup screen under Administrator on the Top Menu Bar. If you Enable Job Code
Validation you will need to update the Job Codes Table before entering applicants. See How to
Enable/Disable Code Validation later in this chapter.
To reach the Job Code Table, pull down Screens from the Top Menu Bar and select
Applicant Code Tables or click on the Tables icon button on the Applicant Assistant screen.
Select Job Codes from the Select a Code Table screen.
Select the Job Code to be edited and click on the Edit button.
4-26
Understanding Code Tables
XXX
The Job Codes Table consists of the following data items for each Job Code:
Item Name
Job Code
Job Title
Salary Grade
Hourly
Exempt
EEO Class
EEO Job Group
Job Description
Source or Example
ACCMGR
Mgr Accounting
Select from the Salary Grade Table
Check box if hourly
Check box if exempt from overtime
Select from the EEO Class Table
Select from EEO Job Group Table
Enter text describing the position
If Job Code Validation is Enabled, the Requisition screen prompts for the Job Code only, but not
the other seven items listed above. Then, when you finish entering data on the Requisition screen,
!Trak-It Applicant automatically looks up the other items in the Job Code Table and displays
them on the screen. If Job Code Validation is Disabled, the Requisition screen prompts you for
each of the above data items except Job Description which can only be entered on the Job Code
screen. The standard !Trak-It Applicant system is shipped with Job Code Validation Disabled.
The Demo Data is shipped with the Job Code Validation Enabled, so you can observe how it
works.
Understanding Code Tables
4-27
Salary Grades Code Table
Salary Grades Table validation is optional. Larger, more structured companies often use
formalized Salary Grades. The Salary Grades Table validation can be Enabled or Disabled via the
Company Setup screen under Administrator on the Top Menu Bar. See How to Enable/Disable
Job Code & Salary Grade Validation later in this chapter. !Trak-It Applicant is shipped with
Salary Grade Validation Disabled. The Demo Data is shipped with Salary Grade Validation
Enabled, so you can see how it operates.
To reach the Salary Grades Code Table, pull down Screens from the Top Menu Bar and select AT
Code Tables or click on the Tables icon button on the Applicant Assistant screen.
Select Salary Grades from the Code Table screen.
Select the desired Salary Grade and click on the Edit icon button.
4-28
Understanding Code Tables
XXX
The Salary Grades Code Table consists of the following data items for each Salary Grade:
Item Name
Salary Grade Code
Description
Minimum Pay Rate
Maximum Pay Rate
Pay Period
Midpoint
Item Size
6 Characters
40 Characters
Up to 99999.99
Up to 99999.99
Drop-down
menu selection
Up to 99999.99
Example
EY400
Exempt-$35- 40K/yr.
35000.00
40000.00
Year
37500.00
The Midpoint is automatically calculated. If Salary Grade Validation is Enabled when you enter
the Job Code on the Requisition screen, the salary grade information (salary grade, minimum pay,
maximum pay, and pay period) will automatically display.
Understanding Code Tables
4-29
Synonyms Code Tables
The Synonyms Code Tables are used for identifying alternate names for: Degrees, Employers,
Job Titles, Majors, Positions, Schools and Skills. When !Trak-It Scan scans a resume it looks for
any occurrence of the code or a synonym. Thus doing a good job of setting up the synonyms in
your industry will be crucial find matches for job requirements.
The way it works is each time you setup a code in one of the above mentioned Code Tables,
!Trak-It Applicant automatically creates a synonym for that code in the corresponding Synonym
code table, with the code as one value and the description of the code as the second value. You
can then select that same code under the corresponding Synonym code table and enter additional
synonyms, using the pipe or vertical bar ( | ) as the delimiter between them, as shown below.
For instance, if you add the skill “C” with a description of “C Programmer” to your Skills code
table. When you click on the OK button you automatically create an entry called “C” under the
Synonyms for Skills code table with 2 synonyms “C” and “C Programmer” displayed as:
“C|C Programmer”
You can now enter additional synonyms for C such as C+ and C++ etc. creating a list like:
“C|C Programmer|C+|C++|C#”
The next time you use the Scan option !Trak-It Scan will be looking for any occurrence of any of
the synonyms and when it finds one it will equate it to “C” in the Skill Codes for that applicant.
This makes searches a whole lot easier because all you need to specify as a requirement to match
is a skill of “C” and any variation will be found.
The following screen illustrates another synonym example using the School code UCLA.
Caution: Do not use the Enter key, Line Feed key, or Return keys when entering synonyms.
How to Enable/Disable Code Validations
!Trak-It Applicant is shipped with all code table validation disabled. The Demo Data is shipped with
some code table validation Enabled so you can observe how it works. To change the validation
4-30
Understanding Code Tables
settings, pull down Administrator from the Top Menu Bar and select Company Setup. To access the
Administrator menu you must have System Administrator privileges. Click on the Preferences tab.
Click in the appropriate check box under Optional Validations to enable validation on any of the
following Code Tables or databases: (The screen shown above is for the Standard version. The SBE
version has several items turned off.)
Schools
Degrees
Majors
Former Employers
Job Titles
Positions
Training Centers
Training Types
Tests
Job Codes
Salary Grades
Locations
Org. Level 1
Org. Level 2
Org. Level 3
Importing Code Tables
Use the Import option under the File menu to import existing !Trak-It HR Code Tables into !Trak-It
Applicant. If you do not use !Trak-It HR, still many of your existing codes can be imported using a
spread sheet program. See Appendix C - Exporting and Importing Data.
Synchronization of Code Tables with HR
If you use !Trak-It HR, many of the codes from your Code Tables are the same codes used for !Trak-It
Applicant. It is possible for the codes to get out of sync, especially if they are entered or updated
manually. A utility is available to synchronize your tables via the synchronize data option on the
Administrator menu. See the chapter, Utilities and Administrator, to learn how to synchronize selected
Code Tables used in !Trak-It HR with those used in !Trak-It Applicant.
Understanding Code Tables
4-31
Printing Code Tables
After you have set up your code tables, it is a good idea to print a copy for the person who does data
entry so they will be familiar with your chosen codes before they start entering data. To obtain a
printed report of a Code Table, pull down Reports from the Top Menu Bar or click on the reports icon
on the Assistant screen, then choose Code Tables.
Select from the List of Code Tables which to display or printout. If you select All Other Code Tables,
you will get a printout of all Code Tables except the Job Codes, Salary Grades, and Synonyms tables.
You can also click on Customize to create a copy of the selected report and then modify the contents
or format to meet your needs.
1.
Click on your selection and then click on the Select button.
X
Click on the Customize button to customize your own report. Refer to the Custom Report
Guide Manual for more information on the Customize button.
2.
Click on the desired selection and click on the Select button.
4-32
Understanding Code Tables
If you select One Code Table, you will be prompted to enter a comparison value of one code
table. If you select All Codes, the following Report Setup is displayed.
3.
Click on the radio button, Printer, to output the report to the printer. Click on the Start
Report button.
The standard Print dialog box is displayed for you to print your report.
4.
Click on the OK button to print your report.
Click on the Cancel button to return to the Top Menu Bar and Applicant Assistant screen
without printing your report. When your report has been printed, the Report Setup is redisplayed.
5.
Click on the Done button to return to the Top Menu Bar and Applicant Assistant
screen.
Now you are ready to start entering your Job Requisitions!
5-33
Chapter 5
Top Menu Bar and Tool Bar
This chapter discusses the first three selections — File, Edit, and Commands — on the Top Menu Bar.
Also included in this chapter are the very useful Applicant Assistant screen and the Tool Bar. The
Applicant Assistant screen is displayed as a quick way to access all items in the Screens menu and to
quickly display the Code Tables and Reports menus or exit from !Trak-It Applicant. The Tool Bar
appears whenever an applicant screen is available for viewing or updating.
Top Menu Bar
The Top Menu Bar is the horizontal strip containing the menu items that is always displayed at the top of
your screen. Selecting a menu item causes the item to be highlighted and a list of its contents to appear as
a drop-down menu below it. You can choose any item from any menu as long as the item is not dimmed.
File Menu
The first item on the Top Menu Bar is the File Menu. The File Menu allows you to select the desired data
file, edit text files, set up printer settings, print and exit !Trak-It Applicant. When you select an item
which has an ellipsis (for instance, Edit Text File...), a dialog box or submenu appears providing
additional information or selections.
5-34
Top Menu Bar and Tool Bar
Change Data to
This option changes the data !Trak-It Applicant uses: Select My Company’s Data, Demo Data, or
Archive Data. The data choice you are accessing is displayed at the bottom of the Applicant
Assistant screen. Choose Refresh Demo data to restore Demo data to its’ original condition including
the restoration of the demo resumes.
Import
Import is available to import code tables and data from !Trak-It HR and from spreadsheet accessible
data such as Excel. See Appendix C – Exporting and Importing Data.
Export
Exports to export !Trak-It Applicant data to other applications such as Excel or ASCII files. See
Appendix C – Exporting and Importing Data.
Switch
Switch is used to change to a different company when using the extra cost multi-company option.
Edit Text File
Edit Text File allows you to modify a text file. The standard open dialog box appears so you can
select the desired file. You can edit a file just as you would with a word processor.
Printer Setup
Use Printer Setup to select an installed printer and set up other options when printing your reports.
Consult your computer documentation for more information about setting up your printer and
printing.
Print
When you output your report to the screen, you may print your report using this option.
Exit
Use Exit to leave !Trak-It Applicant at any time.
Top Menu Bar and Tool Bar
5-35
Edit Menu
The next item on the Top Menu Bar is the Edit Menu. When any of the applicant screens are displayed in
edit mode, the editing selections are available via the Edit menu or keyboard shortcut keys.
The following table describes the selections and shortcuts on the Edit menu. On the Macintosh use the
Command key in place of the Ctrl key.
Undo (Ctrl+U)
If you make a mistake, you can “undo” the most recent text-editing action.
There are certain actions you can’t undo.
Redo (Ctrl+R)
Redo can repeat most recent actions. There are certain actions that you
cannot redo.
Cut (Ctrl+X)
Cut removes the selected (highlighted) characters and places them on the
Clipboard (replacing the previous Clipboard contents, if any).
Copy (Ctrl+C)
Copy puts a copy of the selected characters onto the Clipboard, just like Cut,
but the original characters stay where they were when you copied them.
Paste (Ctrl+V)
Paste puts a copy of the contents of the Clipboard at the insertion point
(where your cursor is positioned). You can continue to paste copies of these
characters until you do another cut or copy a new selection.
5-36
Top Menu Bar and Tool Bar
Commands Menu
When a screen is displayed, you can pull down the Commands menu and select one of the menu items to
edit a screen. These commands always refer to the currently active screen. For example, if a Skills screen
is displayed, then the Commands all refer to Skills.
The following table describes the commands on the Commands menu. Enclosed in parentheses are the
Shortcuts to the commands that can be used without accessing the Commands menu. Once the
Commands menu is displayed, you can enter the underlined letter of the command to select the command
without having to move the highlight to that command to select it.
Next (Ctrl+PgDn) When a screen is displayed, you may conveniently move to the next record
by selecting the Next command. This command functions the same as the
Down Arrow icon button on the Tool Bar.
Prev (Ctrl+PgUp) When a screen is displayed, you may conveniently move to the previous
record by selecting the Prev command. This command functions the same as
the Up Arrow icon button on the Tool Bar.
Top Menu Bar and Tool Bar
5-37
Add (Ctrl+A)
When no screen or a Main Applicant screen is displayed, choose Add to
enter a new applicant. When a Former Employer screen is displayed, choose
Add to enter an additional employer and the pertinent information. When a
Code Table screen is displayed, choose Add to enter a new code for that
particular table. This command functions the same as the Add icon button
on the Tool Bar.
Edit (Ctrl+E)
When a screen is displayed, choose Edit to change the displayed
information. This command functions the same as the Edit icon button on
the Tool Bar.
Delete (Ctrl+D)
When a screen is displayed, choose Delete to delete the displayed record.
This command functions the same as the Delete icon button on the Tool Bar.
Browse (Ctrl+B)
Choose Browse to view available records. Click on an item of interest and
press the Enter key. This command functions the same as the Browse icon
button on the Tool Bar.
Find… (Ctrl+F)
When a Main Applicant screen is displayed, choose Find to select another
applicant. This command functions the same as the Find icon button on the
Tool Bar.
Save (Ctrl+S)
Save will save the changes on the currently displayed screen. This command
functions the same as the Save icon button on the Tool Bar.
Cancel (Ctrl+L)
Cancel will cancel the edit mode and not save your changes. This command
functions the same as the Cancel icon button on the Tool Bar.
Close (Ctrl+F4)
Close will close the currently displayed screen. This command functions the
same as the Close icon button on the Tool Bar.
5-38
Top Menu Bar and Tool Bar
Applicant Assistant Screen
To assist you in accessing Screens, Requisitions, Contacts, Code Tables or Reports, click on the icon
button of your choice on the Applicant Assistant screen. The Applicant Assistant is available when no
other screen is displayed.
Another way to access a screen is to pull down the Screens menu from the Top Menu Bar and make a
selection.
Top Menu Bar and Tool Bar
5-39
When you make a screen selection, the following Find an Applicant screen is displayed.
Enter an applicant’s last name or applicant number and click on the OK button to select that applicant’s
information. Click on the Cancel button if you want to return to the Top Menu Bar. There are also several
filter options available: All Applicants, One Current Status, One Main Requisition, One Position Desired,
One Recruiter, One Source.
Hint: It is not necessary to enter the entire name. If you have only one applicant named Coleman and no
other applicants’ names begin with Col, just enter Col to find Coleman. Also, if you have 10 Smiths,
enter Smith,G to find George Smith.
If the name or applicant number is not found, a screen listing of applicants is displayed with the applicant
closest to your selection highlighted. The listing will be in applicant number sequence if you entered a
number or in order by last name if you entered a name not found on your database. Entering the first
character of the last name will quickly bring the cursor to the first applicant record that starts with that
character. Clicking on an item in any column will resort that column.
Use the scroll bars and position the cursor on an applicant then double-click or press the Enter button on
the keyboard to select that applicant. When a screen is displayed, the Tool Bar comes into view below the
Top Menu Bar.
5-40
Top Menu Bar and Tool Bar
Tool Bar
When any of the selections from the Screens menu are displayed, the Tool Bar becomes available. The
Tool Bar consists of icons representing most selections from the Screens and Commands menus on the
Top Menu Bar. The left section of the Tool Bar contains the Screen icons and the right section contains
the Command icons. All of the icons in the left section of the Tool Bar are the same ones that are
available on the Applicant Assistant screen.
Screen Icons
If a screen is displayed, you can click on any of the screen icons on the Tool Bar to quickly select
another screen. The same icons are also available on the Applicant Assistant screen. These icons and
the corresponding Screen menu will be discussed in the next chapter.
Command Icons
The Command icons correspond to the same selections found under the Commands menu on the Top
Menu Bar.
Top Menu Bar and Tool Bar
5-41
Find Icon
When an applicant screen is displayed, choose Find to select another applicant’s
information. If a contact screen is displayed, use the Find icon to find another contact. If a
requisition screen is displayed, use the Find icon to find another requisition.
Enter an applicant’s last name or applicant number and click on the OK button to select that
applicant’s information. Click on the Cancel button if you want to return to the Top Menu
Bar. There are also several filter options available: All Applicants, One Current Status, One
Main Requisition, One Position Desired, One Recruiter, One Source.
Next and Previous Icon
When a Main Applicant screen is displayed, click on the Down Arrow icon button to find
the next applicant in the database in alphabetical order. Click on the Up Arrow icon button
for the previous applicant in the database. If a screen other than Main Applicant is
displayed, such as Education, Former Employers, References, Skills, Tests, or Training,
then the next or previous record for the selected applicant will be displayed. If the Down
Arrow is dimmed there are no further records to display. If the Up Arrow is dimmed there
are no previous records to display.
5-42
Top Menu Bar and Tool Bar
Browse Icon
Click on the Browse icon button to display a listing of the available records in the currently
displayed database. For example: If a Main Applicant screen is displayed, click on the
Browse icon button to display a listing of all applicants.
Another example of Browse: If a References screen is displayed, click on the Browse icon
button to display all the references for that applicant.
You can browse through the applicant’s data not shown in the window by using the scroll
bars at the bottom and right side of the window. Click on a selection and then press the
Enter key or simply double-click on a selection to display information for a particular
record.
Add Icon
Click on the Add icon button to add a record to the currently displayed database.
For example: To add a new Skill record for an applicant using this icon, you must have the
applicant’s Skill screen displayed. Click on the Add icon button. !Trak-It Applicant displays
a blank Skill screen in the Edit mode ready for the new Skill entry for that applicant.
Top Menu Bar and Tool Bar
5-43
Edit Icon
When an informational screen is first displayed it is always in view mode. In order to make
changes you must go to edit mode. Click on the Edit icon button on the Tool Bar to allow
the data on the currently displayed screen to be changed. Or you can pull down the Edit
menu on the Top Menu Bar and select any of the editing commands.
Delete Icon
When a screen is displayed, click on the Delete icon button to delete the displayed record.
When deleting, the following alert message is displayed, giving you a chance to change
your mind before deleting the record.
Click on the Yes button to confirm the deletion. Click on the No button for the information
to be retained as it was prior to selecting Delete.
Save Icon
Click on the Save icon button on the Tool Bar to save the edited information on the
currently displayed screen. The Save icon is available in Edit or Add modes only — not in
View mode.
Cancel Icon
Click on the Cancel icon button on the Tool Bar to cancel edit mode and not save your
changes. The Cancel icon is available in Edit or Add modes only — not in View mode.
Close Icon
Click on the Close icon button to close the currently displayed screen.
5-44
Top Menu Bar and Tool Bar
Emailing From !Trak-It Applicant
!Trak-It Applicant is email enabled, meaning that you can email the contents of many of the screens
with Applicant or Requisition information by simply clicking the Email button on the screen. For
example you can email an Acknowledgement letter to an applicant instead of printing one and
sending it via snail mail. Or you can send a manager a reminder that an interview is scheduled for
tomorrow at noon.
There is no system setup required since the email functionality uses your system’s MAPI emailer.
When you click on an email button the corresponding email is composed and displayed. You can edit
the contents or change the address etc. Then click on the Send Message button and it is sent.
Optionally you can have the email re-displayed inside your email system for further editing or to
perhaps use your email address book to address the email.
You can also design your own email letters to send to Applicants as well as send a batch of emails to
a group such as all applicants who applied for a particular requisition.
6-45
Chapter 6
Requisitions
The requisition system in !Trak-It Applicant allows you to easily enter and monitor the open positions,
the status of any offer, requirements and related requisition costs. The multi-part Requisitions screen and
the related Requisition Notes screen are used to enter information on each requisition.
To view a sample requisition, change data to Demo Data on the File menu. After switching to the Demo
Data, pull down the Screens menu from the Top Menu Bar to select Requisitions or click on the
Requisitions screen icon button on the Applicant Assistant screen.
Screens Menu
Applicant Assistant Screen
When you select Requisitions, the following Find a Requisition screen is displayed.
Enter the Requisition ID and click on the OK button to select that Requisition’s information. Click on the
Cancel button if you want to return to the Applicant Assistant screen. If you are only interested in the job
requisitions of a certain status such as “Closed,” set the filter dropdown to One Status then double-click
Closed. The default is All Open Requisitions. You could also choose: All Requisitions or One Recruiter.
6-46
Requisitions
If the entered Requisition ID is not found, a browse listing of all Requisitions is displayed. Entering the
first character of the Requisition ID will quickly bring the cursor to the first Requisition record, which
starts with that character.
Use the scroll bars and position the cursor on the requisition of your choice and either double-click or
press the Enter button on the keyboard to select that requisition. The Requisition screen for your selection
is displayed.
The Requisition screen is a multi-part screen used to enter all information related to your requisitions for
positions to be filled within your company. Most of the information is contained on the two available
tabs—requisition and requirements. Clicking on one of three buttons—Costs, Job Desc, and Publish,
accesses the remaining information. The data elements for the Requisitions screen are described in the
appendix, Screen Data Elements.
Requisitions
6-47
Requisition Tab
Most of the information for your job opening is contained on the requisition tab of the
Requisition screen.
The requisition tab contains your unique Req ID, title, pay information for the position, recruiter
identification, current number of openings, number of positions filled, and current status of the
opening. Additionally, job information such as salary grade, EEO class, supervisor and manager
names and phone numbers are available on the requisition tab. Dates related to the requisition
such as date opened, need by date, and position filled date are also displayed. Four
miscellaneous fields are available for your use. The titles for these fields can be customized via
the Administrator menu under the Company Setup Preferences tab.
The methods of adding a new requisition record, editing or deleting an existing record, and
browsing records are similar for all !Trak-It Applicant screens as discussed previously.
However, when Add is chosen, there is an optional choice to duplicate the currently selected
requisition, thus saving you much data entry time for similar requisitions.
Note: Although the requisition examples use an alphabetic requisition identification system, you
can use numbers, abbreviations, acronyms, or a combination of alphabetic and numeric
characters. Use whatever system works best for you.
Requisition Field Validations
Certain fields on the Requisition screen can be optionally validated if you want to ensure
consistency of data. You can enable or disable validation of these fields via the Administrator
menu under the Company Setup Preferences tab. See the How to Disable/Enable Code
Validations section in the chapter, Understanding Code Tables, of this manual.
Emailing from the Requisition Screen
Clicking on the Supervisor button will generate an email to the supervisor listed for this
requisition. The email consists on most of the data displayed on the screen and can be used to
confirm that the data items have been entered correctly. Once the email has been generated and
displayed in the !Trak-It Applicant email screen it can be edited before sending.
6-48
Requisitions
To enter or change to a supervisor’s or manager’s email address click on the Email Addr button
and enter the new address, then click OK to return to the requisition screen.
Requirements Tab
Click on the requirements tab of the Requisition screen to display the requirements and a list of
applicants currently assigned to this requisition.
Requirements
The left side of the screen is for adding, deleting, or changing requirements specified for this
requisition. To add, delete, or change a requirement, click on the Add or Change Requirements
button on the bottom of the Requirements scroll box on the left side of the screen. A
Requirements screen will display a list of requirement categories and the current Requirements
for the requisition.
The right side of the Requirements screen will display all current requirements for the
requisition. To delete a current requirement, select the requirement on the right side of the screen
Requisitions
6-49
and click on the Delete Requirement button. Click on the radio button of the requirement
category you want to add to your requisition. The selection screen for the requirement category
will display. The choices are from your Code Table for the selected category.
A list of choices appears in the scrolling box on the left. Select the requirement of choice by
double-clicking on it or clicking on the move button at the bottom of the screen. The choice will
then become a selection on the right of the screen in the selection box and be dimmed in the
choices box. Click on the Remove button if you need to remove a requirement from the currently
displayed category in the selection box on the right. It will appear back in the choice box on the
left. To remove all requirements for the category, simply click on the Remove All button. Click
on the Save button to have your selections applied as requirements for your requisition.
The Requirements screen will re-display with any changes to the requirements displayed on the
right.
If you have any further requirements you need to add, repeat the process. When all requirements
are specified, you can set the order of importance using the right section of the screen. Click on
6-50
Requisitions
the box to the left of the requirement whose order of importance needs to be changed. A doubleheaded arrow will appear. Drag the requirement up or down to change its order of importance,
positioning the requirement in the correct sequence. When the importance of all requirements
have been specified, click on the OK button to return to the Requisition screen.
The requirements will appear in order of specified importance in the requirements box on the left
of the screen.
Applicants Assigned to This Requisition
The section on the right of the Requirements tab of the Requisition screen will display a list of
applicants, if any, that have been assigned to the requisition. You can find and view qualified
applicants from this screen.
Match Applicants
You can automatically find applicants who meet some or all of the requirements of the
requisition by clicking on the Match Applicants button at the bottom of the screen.
Requisitions
6-51
A search will begin for all applicants who meet the first (or most important) requirement
according to the ranking you established. The Find Applicants screen will display the
number of applicants found who meet the first requirement.
Click on the Apply Next Criteria button to search the currently selected applicants to see if
they meet the next requirement. If no applicant meets the next criteria, you can click on the
Back to Previous Selection button to return to the last selection results.
Click on the Browse Results button to view the selected applicants.
To get a printed copy of the results, click on the Print Report button.
To assign the requisition to one or more of the qualified applicants, click on the Connect
Applicants button. A browse list of qualified applicants will appear.
Double-click on the applicants to connect to the requisition. Click on the OK button to
return to the Find Applicant screen. Click on the Done button to return to the Requisition
screen.
6-52
Requisitions
View This Applicant
Select an applicant whose record you want to view and click on the View This Applicant
button to view the Main Applicant screen for the selected applicant.
From the Main Applicant record you may want to assign a letter to be sent to the applicant
indicating the applicant’s qualification for your requisition.
Costs
All requisitions incur certain costs such as interviewing, travel, relocation, advertising, and
agency fees. Click on the Costs button on the Requisition screen to view, edit, or add any costs
applicable to the requisition.
The total cost is automatically calculated and displayed for you. The titles for these fields can be
customized via the Administrator menu under the Company Setup Preferences tab.
Requisitions
6-53
Job Description
The complete job description for the requisition can be viewed by clicking on the Job Desc
button on the Requisition screen. The Job Description screen will display the job code, job title,
and job description for the requisition.
You can edit the description through the Code Table for Job Codes.
Publish
If you are using the !Trak-It Web Interface extra cost option, the Publish screen is an important
part of your interface. The Interface provides a bridge between interested applicants and your
company. Click on the Publish button on the Requirements screen to view the Requisition
Description screen associated with the information you want to have published on your web site.
6-54
Requisitions
Enter a requisition category from on the drop-down list based on the Requisition Category code
table. Enter the job description that you want to appear on your web site for this requisition in
the first scrolling box. Enter the requirements for the position in the second box. Click on the
OK to Publish check box when you are satisfied with the information you have entered on the
screen. It will not be available for publication unless you have indicated such.
You can also email the displayed information and associated requisition data via the Email
button to whom ever you wish. As with the other email buttons throughout !Trak-It Applicant,
once the email message is displayed it can be edited as well as sent to your email application so
you can use your emailer’s address book.
To post this job to an affiliated posting service click on the Post on Web button, the displayed
requisition data along with data from the requisition screen will be automatically transmitted to
the chosen posting service or site. Clicking on the Go To Posting Site button provides easy
access to the posting site without attempting to post a job requisition. See the Appendix on web
connections for more details.
Requisition Notes*
The Requisition Notes screen is used to enter any additional notes pertaining to the requisition that
may be necessary to record for history purposes. Requisition notes can be used to pass on
information to others working with the same requisition. A requisition may have multiple requisition
notes records.
The Requisition Notes screen also contains the date last updated, a follow-up date, and recruiter
name. A standard report can be run to provide a list of requisitions requiring follow-up based on the
follow-up date or recruiter entered on the Requisition Notes screen.
To access the Requisition Notes screen, pull down the Screens menu from the Top Menu Bar and
select Requisition Notes or click on the Requisition Notes icon button to the right of the Requisitions
icon button on the Applicant Assistant screen. If a requisition is currently open, clicking on the
Requisition Notes icon on the Tool Bar will that requisition’s note.
Other wise enter the Requisition ID and click on the OK button to select that requisition’s notes
screen. Click on the Cancel button if you want to return to the Top Menu Bar and Applicant
Assistant screen.
A browse listing of all requisition notes for the requisition is displayed. Use the scroll bars and
position the cursor on the note of your choice and double-click or press the Enter key on the
keyboard to select that note. The Requisition Notes screen for your selection is displayed.
Requisitions
6-55
Click on the Edit button on the Tool Bar to update existing notes for the requisition. If it is a new
requisition note screen, you will already be in the edit mode and a default follow-up date of one week
is automatically entered which can be changed as needed. The recruiter field will default to the
recruiter entered on the requisition. Select another recruiter from the drop-down list as needed. Click
on the Close or Cancel button when done to return to the Top Menu Bar and Applicant Assistant
screen.
Click on the Email button to send this note to someone. When the Email note is displayed, you can
enter the email address or click send and the email will re-appear in your email application and you
can use it’s address book to send it.
Follow-up Note Queue and Reminders*
By entering a date and a picking a name from the drop-down, you have set a trigger so that on the
appointed day after that person logs into !Trak-It Applicant the Note Queue screen appears,
reminding them to take action on this Requisition or particular Applicants since there is a similar
function associated with the Applicant’s Note Screen.
Now you are ready to start entering your Applicant Information!
6-56
Notes:
Requisitions
7-57
Chapter 7
Screens and Applicant Data
The Screens menu allows you access to choose the screen to view, add and change related applicant
information, requisitions, contacts, and code tables. The Applicant Assistant screen also allows you to
access all of the applicant screens as well as the code tables and reports. In this chapter the Main
Applicant, Applicant Notes, Resume, Education, Former Employers, References, Skills, Tests, Training,
Invitations, and Routing screens will be discussed in the order they appear on the Screens menu. The data
elements for each of the screens are described in the appendix, Screen Data Elements.
Displaying a Screen
Pull down the Screens menu from the Top Menu Bar to select a screen or click on the desired screen
icon button on the Applicant Assistant screen.
Screens Menu
Applicant Assistant Screen
You can use any of !Trak-It Applicant’s keyboard shortcuts displayed on the Screens menu at any
time. The key combination to the right of a command is a keyboard shortcut for choosing the
command. You can press the keys listed to choose the command without first opening the menu. For
example, when a Main Applicant screen is displayed, hold down the Alt key and then press the letter
E to display the Education screen. A listing of all the keyboard shortcuts is located in the preface of
this manual. Note that all Screen keyboard shortcuts are the Alt key plus a character on the PC.
Commands are the Ctrl key plus a character on the PC.
When you make a screen selection, the Find An Applicant screen is displayed.
7-58
Screens and Applicant Data
Enter an applicant’s last name or applicant number and click on the OK button to select that
applicant’s information. Click on the Cancel button if you want to return to the Top Menu Bar. There
are also several filter options available: All Applicants, One Current Status, One Main Requisition,
One Position Desired, One Recruiter, One Source.
Hint: It is not necessary to enter the entire name. If you have only one applicant named
Coleman and no other applicants’ names begin with Col, just enter Col to find Coleman. Also, if
you have 10 Smiths, enter Smith,G to find George Smith.
If the name or applicant number is not found, a screen listing of applicants is displayed with the
applicant closest to your selection highlighted. The listing will be in applicant number sequence if
you entered a number or in order by last name if you entered a name not found on your database. .
Entering the first character of the last name will quickly bring the cursor to the first applicant record
that starts with that character. Clicking on an item in any column will resort that column.
Use the scroll bars and position the cursor on an applicant and press the Enter button on the keyboard
to select that applicant.
Screens and Applicant Data
7-59
View Mode vs. Edit Mode
All applicant-related screens, such as Main Applicant, Education, Former Employers, References,
Skills, Tests, and Training, are initially displayed in view mode. You cannot make any updates while
you are in view mode. You can close the view mode of a screen and return to the Top Menu Bar and
Applicant Assistant screen by clicking on the Close icon button in the Tool Bar or you can go to the
edit mode.
You must be in edit mode to update any data elements. To get from the view mode to the edit mode
of the current screen, use any one of the following three methods, whichever one you find most
comfortable and efficient.
1.
Click on the Edit icon button on the Tool Bar.
2.
Pull down Commands from the Top Menu Bar and select Edit.
3.
Use the keyboard shortcut, CTRL+E, to access the edit mode.
Once you are in edit mode, you will notice the editable data items on the screen are shaded. Press the
Tab or Down arrow to move from field to field on the screen. The Up arrow will move you back to
the previous item; the Left and Right arrows move your cursor within the selected field. You may
also point and click on the field you wish to enter or change using the standard editing features. Click
on the Save icon button to save your changes, or click on the Cancel icon button for any changes to
be disregarded and the screen returned to the previous values. Password privileges must be set up
through the Administrator menu to be able to add, change, or delete applicant information.
7-60
Screens and Applicant Data
Adding, Editing, Deleting, and Browsing Records
The methods of adding a new record, editing or deleting an existing record, and browsing records are
similar for all !Trak-It Applicant screens as discussed previously. Please refer to Chapter 5, Top
Menu Bar and Tool Bar, for instructions. Further detailed direction will be presented for specific
screens as necessary.
Note: Do not delete applicants when a requisition is closed; archive applicants instead. If you
delete applicants, then their data is gone and will not be included in EEO and other reports.
Archiving the records puts the data into another set of databases that can be viewed and accessed
for reports.
Screen Icons
The screen icons are on the left side of the Tool Bar. If a screen is displayed, you can click on any of
the screen icon buttons on the Tool Bar to quickly select another screen. A corresponding screen icon
is located in the upper-right corner of each screen to help you relate the screen icons on the Tool Bar
to the specific screen. Note that the same icons are located on the Applicant Assistant screen for your
convenience in accessing screens quickly.
Screens and Applicant Data
7-61
Main Applicant Screen
The Main Applicant screen contains an applicant’s personal data. To access the Main Applicant
screen, click on the Main icon button on the Applicant Assistant screen or pull down Screens on the
Top Menu Bar and select Main Applicant or use the keyboard shortcut. You will be prompted for the
applicant's Name or App # in the Find An Applicant screen.
The Main Applicant screen is made up of three tabs — General, Application, and Status. The data
elements for each of the screens are described in the appendix, Screen Data Elements.
General Tab
The General screen contains an applicant’s personal data, such as name, address, phone
numbers, SSN, license, EEO information, etc. You can enter as much of the information as you
have available. You can always add more information at a later time.
Click on the Email button to send an email to this applicant. Click on the Background,
Assessment Test or Drug Screen buttons to be automatically connected to the HireHelper.com
web site with this applicant’s data. (This, of course, requires an Internet connection and an
account with HireHelper.com to pay for any requested background checks or tests.)
Application Tab
If you click on the Application tab you will be switched to a screen containing the applicant’s
desired position and pay, referral and recruiting information, relocation availability, American
Disability Association accommodations, and comments. On the Application screen there are also
six miscellaneous fields, which can be customized by you to meet your company’s needs via the
Administrator menu under Company Setup preferences tab.
7-62
Screens and Applicant Data
Status Tab
The third screen available on the Main Applicant screen is the Status screen. The Status screen is
where you relate the applicant to one or more Requisitions and track the letters and status
relative to each Requisition. The Status screen contains information about the applicant’s current
status, the last letter sent, and position offered including pay, pay period, offer, and the accepted
and start dates. This screen will also hold about seven typed pages of notes. See the appendix,
Screen Data Elements, for a description of each data item on the Status screen.
From the Status screen you can assign a requisition to an applicant via the Add Req button, view
the history of all requisitions assigned to the applicant with the History button and print or email
correspondence via the Print letter button.
To change any item on the screen such as the Status of the applicant, click on the Edit button on
the top tool bar and then click on the down arrow next to the Current status label. A list of your
status designation will appear for you to choose from. Similarly, your or the applicant’s reject
reason can be recorded via the Reject reason drop down.
To send a customized letter or email to an applicant, select the letter or email to be sent from the
drop down list in the Send Letter field. The letter you send will be recorded as being sent relative
to the currently displayed requisition. If you select a letter such as a reject letter, you may wish
to change the Status field at the same time. The letter can be printed or emailed immediately via
Screens and Applicant Data
7-63
the Print Letter button or it will just be queued to be batch printed later via the Generate Letter
selection under Reports on the top menu bar.
If you would rather just generate labels, select the desired label from the drop down and batch
generate the labels later.
Adding a Requisition
To add or assign a requisition to an applicant from the applicant’s Status screen, click on the
Add Req button located below the History button on the Status screen. The Assign Requisitions
screen will be displayed.
Your list of open requisitions to assign appears in the scrolling list on the left. Select the
requisition(s) of choice by double-clicking on your selection or highlighting a requisition then
clicking on the Move button. Your choices will appear on the right side of the screen in the
Requisitions Assigned list and be dimmed in the Requisitions to Assign list. Click on the
Remove button if you need to remove a selected requisition from the selection list on the right. It
will appear back in the choice list on the left. To remove all selections, simply click on the
Remove All button. Click on the Save button to have your assigned requisition(s) applied to the
applicant. You will return to the Status screen of the applicant with the newly assigned
requisition status record. Click on the Close icon to return to the Top Menu Bar and Applicant
Assistant screen.
Hint: You can also add a requisition to an applicant from the Requisition screen.
History
The history of the status changes; letters sent etc. of each individual requisition assigned to an
applicant is maintained for you to view and update. To access a history record for a specific
requisition as it pertains to the applicant, click on the History scroll icon. To access a previous
history record for a requisition assigned to an applicant, click on the Up Arrow icon to the right
7-64
Screens and Applicant Data
of the History button. To access a later history record, click on the Down Arrow icon. When a
letter is assigned to be sent to the applicant, a history record of the status record will be created.
Letter and Status History
To see the History of the Letters and Status of all assigned requisitions, click on the History
button. The Letters & Status History screen will display a list of all the requisitions currently
assigned to the applicant.
The most current record for the main requisition is preceded by two greater than signs (>>). The
most current record for all other requisitions is preceded by a single greater than sign (>). You
can view the History and Status of one specific requisition by selecting a requisition and clicking
on the See Req History button or you can view all requisitions assigned to the applicant by
clicking on the All Reqs button. You can also view only the history of all letters sent to the
applicant by clicking on the Letters Only button or only the history of all status by clicking on
the Status Only button.
When you make a change to the Status screen, such as change the Status or send a new letter to
an applicant, a History Record is created. If only the Status was changed, then the new record
will have (>) as the current record, the Status will have the new value, and the Status Date will
be today. The other dates will be blank. If both the Status and Letter fields were changed, then
both Status and Letter will have new values in the same history record and both will have
today’s date. The other dates will remain blank.
Setting Main Requisition
To set a requisition as a Main Requisition, select the record of choice and click on the Set as
Main Req button. You can also set a requisition as the applicant’s Main Requisition by clicking
in the Main Requisition check box on the applicant’s Status screen.
Screens and Applicant Data
7-65
To Print a Letter or Email
Clicking on the Print Letter button causes the Print Report? Screen to appear.
If the letter you want to send can be printed then the top three buttons will be available. To print an
envelop chose the Print Envelop button. If you selected an email then the Email button will be
available to immediately send the email. To generate all of the letters or emails that have not yet
been sent select the Generate Letters and Emails option from the Reports menu.
Adding a New Applicant
To add a new applicant, click on the Add icon button or enter Ctrl+A from the Main Applicant
screen or choose Add from the Commands menu. The Add a Main Applicant screen will display.
Enter the new applicant’s name. The applicant will be assigned the next sequential applicant number.
!Trak-It Applicant will check for duplicates. When editing is completed, click on OK to access the
Main Applicant screen where you can enter the remaining information for the new applicant or click
on the Cancel button to return to the Top Menu Bar and Applicant Assistant screen without adding
the new applicant. HINT: Using the automated Extract (Scan) option is much faster.
Applicant Related Screens
If a Main Applicant screen is displayed, choosing a related screen from the Screens menu or using
the corresponding icon button in the Tool Bar displays the currently selected applicant’s records for
that screen. Choosing Education will go to that applicant’s education records, etc. To get back to the
Main Applicant screen from a related screen, click on the Main Applicant icon in the Tool Bar.
Applicant Notes*
Every applicant has an Applicant Notes screen available for you up enter free format text pertaining
to the applicant. Each applicant can have an unlimited number of notes with each note being up to
about 7 pages in length. To access the Applicant Notes screen, click on the Applicant Notes icon
button on the Applicant Assistant screen, or pull down Screens on the Top Menu Bar and select
Applicant Notes, or use the keyboard shortcut. If you are at an applicant screen, click on the
7-66
Screens and Applicant Data
Applicant Notes icon on the Tool Bar to access the notes for the applicant. See the appendix, Screen
Data Elements, for a description of each data item on the Status screen.
Enter any notes you want to store pertaining to the applicant. If any follow-up is required, enter the
appropriate date and recruiter. If the note pertains to a specific requisition, enter the Requisition ID
from the drop-down list. The updated date should be entered at the top right of the screen.
A standard report can be run to list any outstanding follow-up items. You can also email the note via
the Email button.
Follow-up Note Queue and Reminders*
By entering a date and a picking a name from the drop-down, you have set a trigger so that on the
appointed day when the person list in the By: field logs into !Trak-It Applicant the Note Queue
screen appears, reminding them to take action on this particular applicant. There is a similar function
associated with the Requisition Note Screen, Invitations and Requisitions. The Clear Date button
clears the date without going into edit mode and the See List button returns you to the Follow-up list.
Screens and Applicant Data
7-67
Resume Screen
The Resume screen shows the text of an applicant’s scanned resume. The !Trak-It Applicant Extract
(Scan) option can access resumes stored in any directory on your computer or network and
automatically add the resume to the resume database. See the chapter, !Trak-It Extract (Scan), for
further information on the Extract (Scan) option.
To access the Resume screen, click on the Resume icon button on the Applicant Assistant screen or
pull down Screens on the Top Menu Bar and select Resume or use the keyboard shortcut. If you are
at an applicant screen, click on the Resume icon button on the Tool Bar to display the Resume screen
for that applicant.
You can edit a resume by clicking on the Edit icon button on the Tool Bar and making any necessary
changes. Editing may be necessary if the OCR software that created the resume .txt file had difficulty
deciphering a character or word. This may happen with faxed resumes or resumes that are poor
quality copies. After making any necessary changes, click on the Save icon button. Click on the
Close icon button to return to the Applicant Assistant screen and Top Menu Bar or click on the Main
Applicant icon to return to the Main Applicant screen.
To print a copy of the Resume, click on the Print Resume button. To email it, click on the Email
Resume button.
7-68
Screens and Applicant Data
Education Screen
The Education screen contains information about the applicant's past education, schools attended,
major, the year of graduation, years attended, degree, GPA and the GPA base. When you select
Education, you are prompted for the applicant’s Name or App #, if an applicant has not already been
selected. When the select window appears, click on the desired record and press Enter or simply
double-click on the desired record.
At this point, you can add, edit, delete, browse, or close the applicant’s Education records or find
another applicant’s Education records.
Former Employer Screen
The Former Employer screen can be used to track former employment information. Data includes
name of company, job title, position, employment dates, salary, pay period, and industry code. When
you select Former Employer, you are prompted for the applicant’s Name or App # if an applicant has
not already been selected. When the select window appears, click on the desired record and press
Enter or simply double-click on the desired record.
At this point, you can add, edit, delete, browse, or close the applicant’s Former Employee records or
find another applicant’s Former Employee records.
Screens and Applicant Data
7-69
References Screen*
The References screen is used to enter the applicant’s references. The data includes the name of the
reference, phone number, extension, referral type, and comment. When you select References, you
are prompted for the applicant’s Name or App # if an applicant has not already been selected. If a
select window appears, double-click on the desired record.
Once accessed, you can add, edit, delete, browse, or close the applicant’s References records or find
another applicant’s References records.
Skills Screen
The Skills screen is used to enter the applicant's skills. The data includes the skill, years of
experience, starting date of skill, and comment. When you select Skills, you are prompted for the
applicant’s Name or App # if an applicant has not already been selected. If a select window appears,
double-click on the desired record.
All skills and skill descriptions are from the Skills Code Table.
To more specifically assign the skill level of an applicant, you can define several skills, one for each
level of experience. For instance, in the Skills Code Table set up C++ Programmer <1 to indicate the
applicant has less than 1 year of experience; C++ Programmer <2 to indicate less than 2 years of
experience, etc.
With the skill displayed, you can add, edit, delete, browse, or close the applicant’s Skill records or
find another applicant’s Skill records.
Tests Screen*
The Tests screen is used to enter the applicant's standard tests. The data includes the test code,
description, test date, follow-up date, score, results and comment. When you select Tests, you are
7-70
Screens and Applicant Data
prompted for the applicant’s Name or App # if an applicant has not already been selected. If a select
window appears, double-click on the desired record. Also, review the How to Disable/Enable Code
Validations section in the chapter, Understanding Code Tables, of this manual.
If validation of Tests is enabled, all test codes and descriptions are selected from the Tests Code
Table.
You can add, edit, delete, browse, or close the applicant’s Test records or find another applicant’s
Test records.
Training Screen*
The Training screen is used to enter the applicant's specialized training. The data includes the
training center name and description, training group, training start and end date, certification
validation date, and training code and description. When you select Training, you are prompted for
the applicant’s Name or App # if an applicant has not already been selected. If a select window
appears, double-click on the desired record.
Since the record is displayed, you can add, edit, delete, browse, or close the applicant’s Training
records or find another applicant’s Training records.
Invitations Screen*
The Invitations screen is used to enter the applicant's invitations to scheduled interviews. The data
includes the interviewer’s name and phone number, organization, email, meeting place, and date and
time. The related requisition ID and comment are also available. When you select Invitations, you are
Screens and Applicant Data
7-71
prompted for the applicant’s Name or App # if an applicant has not already been selected. If a select
window appears, double-click on the desired record.
To email a reminder to the interviewer about this appointment, click on the Email button and after
the message appears in the Email message window click on the Send button.
Routing Screen*
The Routing screen is used to keep track of the routing status for an applicant’s application or
resume. The data includes the name and phone number of the person to whom the resume is being
routed, organization levels, location, requisition ID, pertinent dates and comment. When you select
Routing, you are prompted for the applicant’s Name or App # if an applicant has not already been
selected. If a select window appears, double-click on the desired record.
To route this applicant’s resume to a person, click on the Email button and after the message appears
in the Email message window click on the Send button. If you have not heard back by the Due in
Date, click on the Email reminder button to automatically send a reminder.
Requisitions Screen
Requisitions and Requisition Notes are discussed in the previous chapter, Requisitions.
Contacts Screen*
Contacts are discussed in the chapter, Contacts.
7-72
Screens and Applicant Data
Code Tables
Code Tables are discussed in the chapter, Understanding Code Tables.
Initializing Applicant Data
Initial data loading involves first setting up the Code Tables, adding your open Requisitions, then
entering each applicant's personal data, education, former employers, skills, tests and training data.
At an extra cost, the !Trak-It Extract (Scan) option is available to quickly load data from existing
resumes. See the chapter, !Trak-It Extract (Scan), for further information. You can also download
applications from your web site using the extra cost option, !Trak-It Web Interface, and then use the
scan option to populate the Applicant databases. See the chapter, Web Interface, for further
information. After the initial loading of data, you can update any applicant information.
Important: You must set up your Code Tables and enter Requisitions before entering applicant
data. See Chapter 4, Understanding Code Tables, and Chapter 6, Requisitions, for instructions. If
you start entering applicant data before you set up your tables, !Trak-It Applicant will force you
to enter a blank or invalid code for all validated fields. If you start entering applicant data before
your open requisitions are entered, you will not be able to assign requisitions to applicants at the
time of entering applicant records.
8-73
Chapter 8
Contacts*
Every recruiter has many people to contact in order to successfully process applications and company
requisitions. Recruiting personnel, newspapers, employers, moving companies, and travel agencies are
among the contacts HR communicates with frequently. The Contacts screen allows you to have easy
access to view, add and change contact information. You can quickly find the phone number, address,
and other information about your helpful contacts if you enter pertinent information into your !Trak-It
Applicant database. It is an efficient reference tool designed to help you process your company’s
applications. The data elements for the Contacts screen are described in the appendix, Screen Data
Elements.
To access the Contacts screen, pull down the Screens menu and select Contacts or click on the Contacts
icon button on the Applicant Assistant screen.
Screens Menu
Applicant Assistant Screen
When you select Contacts, the Find a Contact screen is displayed.
Enter the contact’s last name or the start of the last name and click on the OK button. Click on the Cancel
button if you want to return to the Top Menu Bar and Applicant Assistant screen.
8-74
Contacts
If the name is not found, a listing of contacts is displayed with the contact closest to your selection
highlighted. Entering the first character of the last name will quickly bring the cursor to the first applicant
record that starts with that character.
Double click on the desired person’s name or use the scroll bar to position the cursor on a contact then
press the Enter button to select that contact. The Contact screen for your selection is displayed.
There are four miscellaneous fields on the right section which can be customized for your company’s use.
You may want to use one of the four miscellaneous fields to enter a fee charged by the contact for
services provided or indicate the area of specialty. The titles for these fields can be customized via the
Administrator menu under the Company Setup Preferences tab.
The note field at the bottom allows you to enter several pages of comments.
To send an email message to this contact, click on the Email button next to their email address.
The method of adding a new contact record, editing or deleting an existing record, and browsing records
are similar for all !Trak-It Applicant screens as discussed previously. Please refer to Chapter 5, Top Menu
Bar and Tool Bar, for information.
9-75
Chapter 9
Selecting and Printing Reports
This chapter describes how to select and print standard !Trak-It Applicant reports and also how to
customize standard reports. !Trak-It Applicant provides numerous standard reports with sorting and
selecting features. See Appendix Standard Reports for a listing of the standard reports. Details on how to
design custom reports from scratch are provided in the separate manual, !Trak-It Reports.
Standard Reports
Pull down Reports from the Top Menu Bar or click on the Reports icon on the Applicant Assistant
screen. Select the desired report. In this example, we selected Applicant Information.
The reports available for selection are listed in the Select a Report window. This list will be different
for each category selected. Click on a report and then click on the Select button. The Customize
button is discussed later in this chapter. The Cancel button returns you to the Top Menu Bar. Reports
require information from the various databases. If no data is present, no report will be generated. For
example, an Applicant Information report cannot be created until you first create the records on the
APERSNL database that Applicant Information reports display.
Generating a standard report is a 3-step process:
1.
Select the report.
2.
Specify the selection criteria of which applicant’s data is to be displayed.
3.
Select the output destination.
9-76
Selecting and Printing Reports
Step 1: Select a Report
When you click on the Select button the following screen is displayed.
Step 2: Specify Selection Criteria
Click on a selection that you would like to include in your report. This list will be different for
each report selected. Click on the Select button to display the Report Setup screen.
Step 3: Select the Output Destination
Select an output destination and then click on the Start Report button.
Output To:
Printer
When you click on the Printer radio button and then click on the Start Report button, the standard
print dialogue box appears.
Selecting and Printing Reports
9-77
Click on the OK button to print your report. When your report has been printed, the Report Setup
screen is re-displayed. Click on the Done button to return to the Applicant Assistant screen.
Disk File
Click on the Disk File button and then click on the Start Report button to produce a disk file to the
file specified in the Disk File Name, which defaults to STD_REPT.TXT. If you are connected to a
laser printer, this will produce a Postscript file unless you install a print driver that creates a simple
text file.
Click on the Done button to return to the Applicant Assistant screen.
Screen
You can also output the report to a screen to preview the report prior to printing. Click on the Screen
radio button on the Report Setup screen to view your report.
9-78
Selecting and Printing Reports
You can zoom in to enlarge the screen and go to the next or previous page of the report. You can also
type the page number that you would like to preview and then click on the Page button. When you
are finished reviewing the results, click the OK button to return to the Report Setup screen.
Browse Results
Click on the Browse Results button of the Report Setup screen to view the data in a spreadsheet format
Press Escape to return to the Report Setup screen when done browsing.
View Text File
Click on the View Text File on the Report Setup screen to access the report that was written to a disk file.
Select the report to be previewed and click on Open to view the report.
Customize a Standard Report
Sometimes a standard report is not exactly what you want. You can create a report from scratch or
customize an existing standard report. Maybe an existing report needs another field or has too many
fields or maybe you would like a different font or size. Selecting the standard report that is close to
what you want and then selecting the Customize button can easily do all of this customization. Start
by selecting the Applicant Information group from the Reports Menu.
Selecting and Printing Reports
9-79
To select a particular report, click on a report name and then click on the Customize button. In this
example, select Applicant Information… from the Reports menu.
Select Applicants by Current Status from the Select a Report screen.
The selection criteria for this standard report will be changed. We want the report to display only
those applicants whose Current Status is OFFER.
The following discussion is a brief overview of the Customize feature. Refer to the separate manual,
!Trak-It Report, for more information on designing custom reports from scratch and customizing
standard reports.
Click on the Customize button, the Enter a New Report Title screen is displayed.
9-80
Selecting and Printing Reports
Enter a new report title and Click on the OK button to continue customizing a standard report.
A listing of your custom queries appears. Custom queries are different from standard reports in that a
custom query contains both the layout of the report and the report selection criteria, so we refer to it
as a query instead of a custom report for clarity.
Click on the custom query to be modified, then click on the Select button. The Main Query setup
screen is displayed.
There are five categories of items that you can modify:
You can click on the....
If you want to....
.
Edit Record Filter
change the selection of records to display
Pick Type of Output
choose a specific file layout, i.e. Excel spread sheet
Edit Output Fields
change or add fields on the report
Edit Sort Order change how the report is sorted
Run Query
start your custom report
Selecting and Printing Reports
9-81
Edit Record Filter
When you click on the Edit Record Filter, the following appears.
If you click on Add, the Select a Connector screen will appear.
Click on the And button if you want the new and prior conditions both to be true. If only one
condition needs to be met, click on the Or button.
In this example, we are going to Edit the current condition so click on the Edit button to change the
condition. The following Instructions screen only appears the first time you choose Edit during a
session.
Click on the OK button after reading the instructions. In the next 3 screens, you will select the field,
operator, and value of the selection criteria to be used.
9-82
Selecting and Printing Reports
Step 1: Pick a Field from the display of fields available as selection criteria. Use the scroll bar to
view the list of available fields. Double-click on the field you want to use as selection criteria. We
chose the Current Status field.
Step 2: Pick the Operator screen is displayed. We selected Exactly Matches.
Step 3: Enter a Comparison Value. We chose OFFER and clicked on the OK button.
In this example we entered OFFER because we wanted to select all applicants whose Current Status
exactly matches OFFER. We could also have clicked on the Picklist button to display a list of Status
Codes from the Code Tables or clicked on the Ask Later button if we wanted to enter the comparison
value each time we ran the query.
Selecting and Printing Reports
9-83
Step 4: Click on OK to save our changes, or Cancel if we change our mind. Or we can make another
selection to return to any of the previous steps.
Step 5: Click the OK button and the following screen with the completed record filter is displayed.
Step 6: Click the OK button to save changes and return to the Main Query screen.
The four options on the Main Query screen described next in this chapter are Pick Output Type, Edit
Output Fields, Edit Sort Order and Run Query.
9-84
Selecting and Printing Reports
Pick Output Type
Click on the Pick Output Type button on the Main Query screen to select the type of output. If you
do not select a type of output, the default is to display your report in a column format. This type of
output selection is typically selected when you would like to output your report to a spreadsheet or a
word processing program in a particular format.
Edit Output Fields
Click on the Edit Output Fields in the Main Query screen to modify the fields displayed in your
report. Follow the directions on the screen. Click on the OK button to save your changes and return
to the Main Query screen.
Follow the instructions on the screen to select the fields.
Selecting and Printing Reports
9-85
Edit Sort Order
Click on the Edit Sort Order button on the Main Query screen to change the sorted order of your
report. Follow the directions on the screen to change the order. Click on the OK button to save your
changes and return to the Main Query screen.
Run Query
Click on the Run Query button on the Main Query screen to produce your report.
If you have a check mark in the Browse first box on the Main Query screen, the report will be
displayed in a Browse window.
9-86
Selecting and Printing Reports
Click on the Close box in the upper-right corner to remove the Browse window. The following
Report Setup screen is displayed.
Click on one of the radio buttons to output the report to the printer, disk file or the screen. The other
selections were discussed earlier in this chapter under Standard Reports. The Edit Form button is
discussed thoroughly in the manual, !Trak-It Report. Click on Start Report to output the report. If
you have selected to output the report to the printer, the following is displayed.
Click on the OK button to print your report.
When the report has been printed, the following Main Query screen is re-displayed.
Selecting and Printing Reports
Click on the Done button to return to the Top Menu Bar and Applicant Assistant screen.
Creating a New Report
Designing your own report from scratch is not difficult once you are familiar with customizing
standard reports. Pull down the Reports menu and select the Custom Queries option.
A listing of your previous Custom Queries & Reports is displayed.
9-87
9-88
Selecting and Printing Reports
Click on the New button. Refer to Chapter 2 of the !Trak-It Report tutorial for further instructions.
Scheduling Custom Reports
To schedule a custom report, select the report to be scheduled by selecting it on the Custom Reports
and Exports screen then clicking on the Schedule Report button. The Schedule a Report screen
appears.
You can now set the schedule for the selected report. If it is a recurring report then the check box
should have a check mark (the default). Using the drop down and counter fields specify how often
you want the report to be run and when you want the schedule to start. The default is to start from
today. If at some later time you wish to modify the schedule, the Reset Next Run From Today is a
handy way to get today’s date set into the Next Scheduled Run field.
On the scheduled date after you log in and review any Queued Notes, you will be notified of all the
reports that you have scheduled to be run today as well as any that were scheduled for previous days
and have not as yet been run.
Selecting and Printing Reports
9-89
Click on the Run Report button to run the selected custom report. Click on the Re-Schedule button to
access the Schedule a Report screen to set the new schedule. Click on the See Schedule button to
access the current list of all scheduled reports. Click on the Close button to do nothing. The Queued
Report screen can be accessed at any time via selecting the Reports Scheduled… item under Reports
on the Top Menu Bar or from the Select a Report Group screen.
The Schedule of Reports screen appears by selecting the Re-Schedule button on either the previously
shown Queued Report screen or via clicking the See Scheduled Reports button on the bottom of the
Custom Reports and Exports screen. Selecting the Edit Report schedule causes the Schedule a report
screen to appear for you to re-specify the report schedule. To remove a report from the schedule,
select the report and click, on the Delete From Schedule button. The Toggle Recurring button allows
you to easily change a recurring report schedule to a run one-time schedule and visa versa. Click on
the Close button to return to the previous screen or the Applicant Assistant screen.
10-91
Chapter 10
Utilities and Administrator
This chapter discusses the Utilities and Administrator selections on the Top Menu Bar.
Utilities Menu
The Utilities menu contains selections for handling special situations in !Trak-It Applicant. To view the
Utilities menu, select Utilities from the Top Menu Bar. You can use the Utilities menu to change your
password, change an applicant number, do mass updates, archive or delete applicant data, retrieve
archived applicants, transfer applicants to !Trak-It HR, or add an employee as an applicant. Any
unavailable options will be dimmed. Privileges for some of the options in the Utilities menu are
established via the User Security Setup in the Administrator menu.
Status Change Queue
Choose Status Change Queue from the Utilities menu to display a list of all applicants whose
status was changed today.
This screen will also automatically be displayed after a batch of applicants have been scanned
into the system via the one step Scan option. To access a particular applicant simply double-click
10-92
Utilities and Administrator
on the applicant’s name and their Main screen will be displayed. Click the Close button to return
to the Applicant Assistant screen without choosing an applicant to view.
Change My Password
Choose Change My Password from the Utilities menu to change your own password.
If you do not enter the valid current password, you will be exited from !Trak-It Applicant. This
is a security measure to prevent someone from changing your password when you are away from
your desk and !Trak-It Applicant is active on your computer.
Leave the Change Password screen by choosing the OK button to save your new password or the
Cancel button if you do not want to save the changes. When you next use !Trak-It Applicant and
enter a password on the Startup screen, what you type will be masked to protect the
confidentiality of your password.
Status Change Queue
The Status Change Queue is a clickable list of all applicants that have either been entered today
or have had their status changed today. This is a handy way to get a list of new applicants after
you process a batch of resumes.
Utilities and Administrator
10-93
Pending Follow-Up Notes *
Selecting Pending Follow-Up Notes causes the Notes to Follow-Up screen to appear. Doubleclicking on a note item takes you to that applicant’s note or requisition note for your action.
This selection accesses the same screen that appears immediately after you log in, reminding you
of your pending follow-ups.
Mass Update Any Field
The Mass Update Any Field utility will change any field in all the related !Trak-It Applicant
database files and will reform the corresponding index files. After choosing Mass Update Any
Field from the Utilities menu, the following alert is displayed.
Warning: It is advisable to always backup your data before using this utility. If you have
not backed up your data, click on the Stop button. Pull down the Administrator menu and
select Backup Data to Sub Folder before using this utility.
Click on the Continue button to continue using this utility or the Stop button to return to the
Top Menu Bar and Applicant Assistant screen.
The Select the Database screen will display the list of databases. Double-click on the database to
be updated. When you select the database to be updated, an alphabetical listing of the fields in
the selected database is displayed. Refer to the appendix, Data Dictionary, for a description and
structure for the data fields on each database.
10-94
Utilities and Administrator
Archive or Delete Applicants*
The Archive or Delete Applicants utility allows the option of archiving or deleting applicant data
from your active database to an archive database or erasing the data completely from your files.
Removing unnecessary data from your database will speed up your searches and reports. You
can still view archived applicant records and run reports by changing the data you are accessing
via the Change Data To option on the File menu.
To archive or delete applicants, pull down the Utilities and choose the Archive or Delete
Applicants option.
The Archive Applicant screen will be displayed prompting you for the date on which to base the
archive or deletion.
If you click on the Archive option radio button, it will remove applicants from the active files
and save all related data into archive files. If you choose the Delete option, it will delete all
applicant information from the databases for the indicated applicants.
Enter a date on the Archive Applicants screen based on whether to purge or delete by the
applicant’s application or purge date. An applicant’s application and purge dates are entered on
the Application tab of the Main Applicant screen. Click on the appropriate radio button of your
choice to delete or archive the applicant information. !Trak-It Applicant will remove all
applicants whose purge date falls before the date you specify.
You can also select one applicant to be purged or deleted by clicking on the One Applicant
button. The Find an Applicant screen will appear for you to identify the applicant to be archived
or deleted.
Utilities and Administrator
10-95
Note: If you have an applicant that you do not want to delete, change the applicant’s purge
date on the Application tab of the Main Applicant screen to a later date than the date that
you wish to purge applicants. When you purge applicants, that applicant will not be
removed.
As a general rule, you should archive at the end of each year after processing annual reports.
You probably don't want to keep them "on-line" for more than the year they were actually
active because their data takes up disk space. The applicant records which have been archived
will be deleted from the active database but can be restored from the archive database to the
active database using the Retrieve Archived Applicant on the Utilities menu.
Retrieve an Archived Applicant*
If it becomes necessary to retrieve an archived applicant, choose Retrieve Archived Applicant
from the Utilities menu. The Retrieve screen will display the applicants with their desired
positions.
Double-click on the applicants listed on the left side of the screen to be retrieved or highlight the
applicant to be retrieved and click on the Move button. You can retrieve all archived applicants
by clicking on the Move All button. The applicant names will then appear on the Selections side
of the Retrieve screen. Click on the Save button to begin the retrieval. Click on the Cancel
button to return to the Top Menu Bar and Applicant Assistant screen without retrieving archived
applicant records.
10-96
Utilities and Administrator
Purge Archive*
The applicant information in the archive databases can be purged using the Purge Archive utility
on the Utilities menu. The Purge Archive screen will prompt you for the applied date by which
to purge all archived applicant information. All applicants whose applied date is before the date
entered will be purged.
Enter the applied date desired and all archived records with an applied date before the date
entered will be deleted or purged from the archive database.
Transfer Applicant to HR
The Transfer Applicant to HR utility moves relevant applicant data from !Trak-It Applicant to
the !Trak-It HR system. Much of the data that you have entered into !Trak-It Applicant will be
transferred to the !Trak-It HR personnel, skills, former employer, and education databases. The
data will include name, address, EEO information, and phone numbers, as well as skills, former
employers, and education data.
Selecting the Transfer Applicant to HR option causes !Trak-It Applicant to automatically try to
find the appropriate HR directory on your disk. If it can’t find the correct directory, the open
dialog box will display a list of files for you to select the HR database
Find and open the hpersnl database in !Trak-It HR. When you have found hpersnl database
select it, then choose the Open button to continue the Transfer Applicant process or choose the
Cancel button to return to the Top Menu Bar and Applicant Assistant screen without affecting
your data.
When !Trak-It Applicant has opened the hpersnl database, you will be prompted to select the
applicant you've hired, whose data you wish to move.
Use the Find an Applicant screen to select the applicant. Enter the last name or applicant number
of the applicant. Choose the OK button to make the selection. Choose the Cancel button to return
to the Top Menu Bar without affecting your data.
!Trak-It Applicant will interact with !Trak-It HR to automatically determine and assign the next
sequential Employee Number available in !Trak-It HR. If you desire, you can change that
number before proceeding.
Utilities and Administrator
10-97
When the new employee number is assigned, choose the OK button to make the selection.
Choose the Cancel button to return to the Top Menu Bar without transferring the applicant's
data.
Note: When you transfer applicants to !Trak-It HR, all of the applicant’s information still
remains in !Trak-It Applicant. This ensures that your EEO reports, as well as other reports
that generate totals, are correct.
Add an Employee as Applicant
If an existing employee is applying for an open position within the company, the Add Employee
as Applicant utility is a useful tool to move all the necessary applicant related data from
!Trak-It HR to !Trak-It Applicant. Be sure the systems are linked together by clicking in the
check box on the Link to HR option available on the Preference tab on the Company Setup
screen in the Administrator menu.
To add an employee as an applicant, select the Add Employee as Applicant utility from the
Utilities menu. The Find an Applicant screen will prompt you to enter the Name or Applicant
Number of the employee whose relevant records need to be moved from HR to Applicant.
10-98
Utilities and Administrator
Administrator Menu
If you have Administrator privileges, you will have access to this menu. When you initially installed
!Trak-It Applicant, Administrator privileges were assigned to specific users.
Company Setup
When you initially installed !Trak-It Applicant, the Company Setup screen was displayed for
you to set up !Trak-It Applicant specifically for your company.
The Company Setup screen is used to define your company name and address, enable or disable
certain code table validations, and establish new applicant record sequencing. It also allows you
to set up names for user defined data items. This menu option is explained in detail in Chapter 3,
Getting Started. If you would like to change any of the items on the Company Setup screen, pull
down Administrator from the Top Menu Bar and choose Company Setup. You must be the
System Administrator to access this screen. See the appendix, Screen Data Elements, for a
description of each data item.
Utilities and Administrator
10-99
User Security Setup
When you select User Security Setup, the following screen is displayed for you to add users or
modify the existing users’ rights. The Tool Bar is available for you to add, edit or delete users.
On the User Security Setup screen you can add new users, change data access privileges for
existing users, or delete users.
Click in the check box next to System Administrator if the user is to have Administrator
privileges. If the user does not have Administrator privileges, the user will not have access to the
items under the Administrator menu. Usually, only the System Administrator should have
Administrator privileges to control the privileges and restrictions of the other users.
You can identify a specific group of applicants by entering a name in the Group name field and
assign someone in that group as Group Manager by clicking in the check box next to Group
Manager. A Group Manager should be the person who has the authority to establish privileges
on the system for users in his group.
In the Allow User Access to Applicants Which Are section you can specify the user’s access or
restriction to applicant records according to their Exempt status and whether they are Hourly or
Salaried by clicking on the appropriate radio buttons.
In the Allow User To See section, click on the appropriate radio button to allow or restrict access
to EEO information available on the right side of the General tab of the Main Applicant screen.
You can allow or restrict access to applicant pay information available on the Status tab of the
Main Applicant screen by clicking on the appropriate radio button. You can restrict the user
from accessing the Code Tables by clicking on the appropriate Not See radio button. You can
also restrict access to several of the Utilities menu selections by clicking on the appropriate Not
See radio button. The Utilities menu selections which will be restricted are Change Applicant
Number, Mass Update Any Field, Archive or Delete Applicants, Retrieve Archived Applicants,
and Purge Archive.
Adding a New User
Browse the current users and select a user whose privileges most closely match the privileges
you want to establish for the new user. Click on the Add icon button. A blank screen will be
displayed with the same user access privileges the same as for the previously selected user. Enter
10-100
Utilities and Administrator
the new user’s name, user ID, and password. Click on the Save icon button to save the user
record.
Screen Access Privileges
You can control the type of access a user has to the applicant data screens. In the Screen Name
section, select a screen by using the scroll bar on the right. Click on the Set Rights button. The
following screen will be displayed for you to select the user’s access privileges for the selected
screen.
Click on the appropriate radio button to designate any access restrictions or privileges. The
options are Full Access, Read Only, Add Only, Edit Only, Add & Edit (No Delete), and No User
Access. Click on the OK button when done.
Main Applicant Security
If you select Main Applicant from the Screen Name list, the following User Rights screen
will be displayed.
The upper section of the screen is the same as the User Rights screen previously discussed.
Included on the Main Applicant Information User Rights screen is Pay Information
privileges. You can allow Full Access, Read Only, or No User Access to certain information
on the Application and Status tabs of the Main Applicant screen. Click on the appropriate
radio button to set the privilege. Click on the OK button.
Utilities and Administrator
10-101
Data Access Privileges
User data access can be set according to criteria that you specify by clicking on the Set Access
button in the Data Access Privileges area. The following screen will be displayed.
By using the expression builder screen, you can enter a function to allow or restrict user access
to those applicants in a specific department, job group, or whatever criteria you may need. You
may want to allow users from the Engineering Department (j-level2 = “ENG”) to have access
only to the records of the applicants in the same department. Enter the security condition and
click on OK to set the data access rights.
System Reports
When you select System Reports, a cascading menu appears for you to select User List or Error Log.
User List
User List is a report of your users’ ID, last name, and first name. When you select User List, the
following screen appears.
Select Print Setup to display a Windows dialogue box for you to select your printer settings.
Select Print to send your report directly to the printer. Select Preview to view the report on the
screen. If you choose to preview the report, click on the Zoom In button to view the !Trak-It
Applicant User List.
10-102
Utilities and Administrator
Error Log
Error Log is a log of situations encountered while using !Trak-It Applicant that cause an
abnormal operation, e.g., a missing data file. This information can be useful to Technical
Support if you are having a problem that is occasional or hard to reproduce. This option
functions similarly to the User List as explained above except that you will have the option of
clearing or deleting the Error Log file. Feel free to respond with yes to the Clear? screen if you
have no unresolved problems.
Upgrade !Trak-It Applicant
Choose Upgrade !Trak-It Applicant under Administrator from the Top Menu Bar to upgrade
!Trak-It Applicant.
The Serial Number will automatically be displayed. You will need to enter the Configuration
Code given to you with your upgrade. Contact !Trak-It Solutions for more information on
upgrading your system.
Synchronize Data
In certain circumstances it is possible for the related data in the databases to be out of agreement.
The Synchronize Data utility selections are based on established database relationships that
should be in sync. One such example involves Job Code validation. If you initially entered Job
information without using Job Code validation and later activated Job Code validation, the
Synchronize Job Codes selection would resolve the situation.
This utility is available for such situations. Select the desired option from the Synchronize Data
screen and click on the OK button. This utility is not for routine use.
Utilities and Administrator
10-103
Set Backup Paths
Pull down Administrator from the Top Menu Bar to reset the path to your applicant backup data,
custom reports, both data and custom reports, and archive data. If you have a single user system
the backup paths can be set to an area on your network disk.
The following Set Backup Directories screen will be displayed showing the existing backup data
paths for data, custom reports, and archive data.
Click on the Choose button to select another backup subdirectory. When you backup your data,
your backups will be located in these subdirectories. Click on the Reset Path to reset the path of
your backup subdirectories. Click on Don’t Reset to cancel request.
Important Notes:
1.
Always choose separate folders to for each kind of backup.
2.
The default backup paths are to folders inside the respective folders.
3.
For single user systems it is suggested you set your backup paths to folders on your network
server’s drive. Your network system administrator will need to set this up for you.
4.
The paths set are from the currently accessing user to the server, thus there is a potential
drive letter problem if others with differing drive letters for the server attempt to backup or
restore data.
10-104
Utilities and Administrator
Warning: In multi-user sites, the next four selections in the Administrator menu
— Backup to Sub Dir, Restore from Sub Dir, Pack Databases, and Reindex —
can only be accomplished when all other users have exited !Trak-It Applicant.
Backup to Sub Dir
Choose Backup to Sub Dir under Administrator from the Top Menu Bar to backup your files. A
submenu will display the options of backing up your Data, Reports (or both), or your Archive data.
When you make a selection the following alert will be displayed.
A strong warning is given for you to be certain you are satisfied with the copy that will take place.
Respond by clicking on Yes to continue or No to cancel. You specify the names and locations of the
Backup Data, Backup Custom Reports, and Archive Data with the Set Backup Paths utility discussed
in the previous section. Periodically, backup your subdirectories to a floppy disk (usually a: drive)
and store in a safe place. Then, if there is a problem with the copy on your hard disk, you will still
have this secondary copy of the data on your floppy disk. You are also prompted to backup your data
and/or reports when you exit !Trak-It Applicant if you have Administrator privileges.
Restore from Sub Dir
Restoring data from the Sub Directory destroys the current version of your data files, custom reports,
both data and custom reports, or archive data and restores the data that is stored in the currently
selected backup subdirectories.
Remember: When you Restore Data, your backed up data from the backup first erases all your
current data and settings and then restores them to exactly what they were when you did your
last backup.
Utilities and Administrator
10-105
Pack Databases
Pack Databases will allow you to pack some or all of your databases to minimize disk space used by
!Trak-It databases.
You can select specific databases or mark all of the databases to pack via the Select Tables to Pack
screen. Packing your files has little effect unless you have many deletions.
Reindex
Reindex recreates the indexes of your current databases that provide rapid access to your data. If
!Trak-It Applicant ever acts strangely and does not retrieve the correct data, selecting Reindex
usually clears up the problem. It may be necessary to use this utility if you have a power or hardware
failure. The following screen will display when you choose Reindex from the Administrator menu.
A dialog box appears for you to Select the tables to re-index. You can select Mark All to select all
the tables or click on the specific table to select only the tables you would like to reindex.
Important: If you are on a multi-user installation, be sure everyone else is completely logged
out of !Trak-It Applicant before using the Reindex utility. You can use this option at any time
without hurting anything; however, once you have started the process, you must let it run to
completion, which may take several minutes, depending on how much data you have stored.
11-107
Chapter 11
!Trak-It Extract Option
!Trak-It Extract (Scan) is an extra cost option designed to speed the entry of
applicant data into your !Trak-It Applicant system. Scanning resumes and extracting pertinent
resume information will save hours of time and also eliminate data entry errors. !Trak-It Extract
(Scan) extracts applicant data from the resumes you have scanned and stored into your computer
using your scanning hardware and software. The extracted data can then be reviewed and transferred
into your !Trak-It Applicant databases.
Overview
The process for getting the important information from an applicant’s resume into your !Trak-It
Applicant database is quite simple with the use of !Trak-It Scan.
1.
Create your Code Tables and Synonyms
Customize your Code Tables and Synonyms to include all the codes for skills, job titles,
positions, schools, majors, degrees, and former employers that you are interested in
extracting from your scanned resumes. Be sure your Synonyms Code Table contains all the
variations for any particular code. Your Synonyms Code Table can be updated at any time
to include any new codes that you recognize as necessary for accurate extraction of resume
data.
2.
Setup your Extraction Options.
3.
Scan Resumes into a resume subdirectory
Using your scanner and its accompanying software, scan in the resumes of interest. Each
resume needs to create a separate .txt file in your resume subdirectory. Or if the resume is in
an electronic form such as a Word doc, RTF or HTML file, then Extract (scan) will
automatically convert the file to a .txt format, save the original in a default folder and then
proceed to do the extractions. Extract (Scan) will also automatically process Monster.com
resumes without you first having to open them.
4.
Review and make any necessary revisions on the extracted applicant data
The extracted applicant data gets stored in a temporary database awaiting your review.
Make any necessary updates to the temporary applicant records.
5.
Transfer the applicant data into your !Trak-It Applicant system
The final step is to transfer the data into your !Trak-It Applicant databases along with a
copy of the resume text.
11-108
!Trak-It Extract
Another Tool for Resume Submission
The !Trak-It Applicant Web Interface extra cost option provides a bridge between interested
applicants and your company. Requisitions can automatically be posted on the web or your intranet.
Applications and resumes can be easily downloaded to your Windows NT or 2000 server or later.
Resumes can be directly submitted through your company’s web site. See Chapter 12 of this manual
for further information.
Upgrading to !Trak-It Extract (Scan)
If your license for !Trak-It Applicant includes the scanning option, no further installation is needed.
You are ready to go to the Using !Trak-It Scan section of this chapter. If you licensed !Trak-It
Applicant without the scanning option and later decided to upgrade your program to include
!Trak-It Scan, you need to contact Trak-It Solutions to get a new configuration code.
The procedure for installing !Trak-It Scan is simply a matter of upgrading !Trak-It Applicant to
include the scan option. Once you have upgraded, you can extract data from ASCII text resume files
into your !Trak-It Applicant database.
Setting Up Extract
First, be sure your Synonyms Code Table and the Code Tables for former employers, job titles,
positions, schools, majors, degrees, and skills ere set up with all the codes you want to recognize on
your scanned resumes. It is imperative that the Synonyms Code Table contain all the possible
variations for any of the codes you are extracting. For example, UCLA should also be recognized as
U.C.L.A. or University of California - Los Angeles.
After setting up your Code Tables, you must set up your extraction preferences.
Setup Preferences
Pull down the Extract menu on the Top Menu Bar. Select the Setup Preferences option.
The Set Options screen will display.
!Trak-It Extract
11-109
The Set Options screen contains all the options for selecting the data transfer word processor and for
setting your preferences for extraction criteria.
Processing
During the extraction process, !Trak-It Scan will extract the information from the scanned
resume .txt file based on the selections you set on the Set Options screen.
Click on the corresponding check box to direct !Trak-It Scan to extract one data item or any
combination of the data items listed on the screen.
There are three choices for data extraction:
1.
Skills
2.
Schools and Education
3.
Former Employers
It is important that your Synonyms Code Tables contain all the possible synonyms for skills,
former employers, schools, degrees, and majors that you want to extract from the resume. The
synonyms that you set up in the Synonyms Code Tables need to represent all the variations of
the skills, former employers, schools, degrees, or majors that will be entered into the applicant
records.
Employers
During the employer extraction, !Trak-It Scan will search for former employers based on either
keywords or context.
11-110
!Trak-It Extract
Search for Keywords
If you select Search for Keywords, !Trak-It Scan will select only those employers found
in the Synonyms Code Table. Searching for Keywords will eliminate many irrelevant
jobs, such as fast food companies.
Use Contextual Method
If you select Use Contextual Method, !Trak-It Scan will select all employers found in
the context of the resume without referring to the Synonyms Code Table.
Extraction
The area to be searched for the extraction process can be zoned to certain portions of the resume
or the search can be over the entire text of the resume.
Zone
Click on the Zoned radio button to direct !Trak-It Scan to search for the specified
extraction items (skills, schools, former employers, and/or references) only in portions
or zones of the resume for matches in your Synonyms Code Tables.
Entire Resume
Click on the From Entire Resume radio button if you want the entire text of the resume
to be searched for all extraction items.
Other Defaults
Choose Resume Source Folder
Select the default folder for unprocessed resumes to be stored.
Choose Save Resume Doc Folder
Specify the folder where you want original .doc, .rtf, .htm files to be stored.
Auto Process Resumes on Login
A check in this box means that after successfully logging into Applicant, the system
will prompt the user to have all the resumes processed now, if there are any resumes in
the default folder specified above.
See Set Batch Defaults
If this selection is made then whenever the user wants to process a batch of resumes the
following screen appears allowing the user to set defaults for this batch.
!Trak-It Extract
11-111
The Recruiter drop down allows the user to choose the recruiter assigned to this entire
batch of resumes.
The Email check box if checked will automatically send the above chosen recruiter a
list of applicants that were entered from this batch.
The Source drop down allows specification of where this batch came from.
The Requisition drop down allows specification of the requisition this whole batch is
assigned to.
Choose Resume Source Directory specifies the source folder for this batch.
Choose Save Resume Doc Directory specifies where any .doc, .rtf or .htm files will be
saved.
Using !Trak-It Extract (Scan)
All scanning options are found on the Extract (Scan) menu on the Top Menu Bar in !Trak-It Applicant.
After setting up your Code Tables and preferences, scan the resumes of interest into your Resumes
Folder. Then you are ready to extract, review, and transfer the applicant information using the following
selections. (You can practice by switching to Demo data and using the demo resumes).
Process All Waiting Resumes
The first item on the Scan menu is Process All Waiting Resumes. This option accesses the Resume
folder setup via the scan Setup Preferences screen. It completely processes all resumes in the folder
by the rules you set up on the Setup Preferences screen and the values in your code tables such as
skills and skill synonyms. The extracted data is put into the databases and a copy of the resume is
11-112
!Trak-It Extract
stored with the applicant’s info. At the completion of this automated process a list of all processed
applicants is displayed for you to easily access. All .doc, .rtf, .htm or .html files will be first
converted to .txt files silently using MS Word on your computer. Saving the originals in the specified
folders.
Extract From Text Files
This item is the first step of the automated process described above providing a convenient means of
dealing with challenging scans. It is here for demonstration purposes and trouble shooting resumes
with problems. Extract places all extracted data into temporary databases for review and possible
editing before adding the data to your !Trak-It Applicant databases.
Note: Before using the Extract option, you must first setup your Preferences as discussed above.
Once you are satisfied with the data extracted from the resume, you have the option of leaving it in
the temporary database for a later transfer, or transferring it to the !Trak-It Applicant databases.
Select the Extract option on the Scan menu to display the drop-down Extract sub-menu.
The Extract From Text Files menu has two selections.
All Waiting Resumes
You may have scanned in several resumes at one time and now you want to extract the data from
the entire group of scanned resumes. If you select the All Waiting Resumes option,
!Trak-It Extract (Scan) will extract data from all unprocessed resumes, one after the other, until
all resumes with a .txt extension have been processed from your default folder.
Resumes with .doc extensions use an OLE call to your copy of MS Word, which automatically
converts it to a .txt file and stores the original .doc file in the Resume Doc folder you specified
on the Setup screen. The extracted data is held until a transfer to your !Trak-It Applicant
databases is done.
During each step of the extraction process, the Extract Processing screen will appear, informing
you of the file and data being processed. If you want to interrupt the process, press the ESC key.
!Trak-It Extract
11-113
One Resume
The second option on the Extract menu is One Resume. Select this option when you want to
extract applicant information from one specific resume. !Trak-It Scan will display a list of all
available .txt files in the default Resume folder. Click on the resume file you want to extract and
click on the Open button. The selected resume will then be extracted.
Review Extracted Resumes
The second menu item on the Scan menu is Review Extracted Resumes.
This option is used to review the results of the extraction process. A quick visual review will
verify whether the information has been correctly extracted. This step is done in case any data
was misinterpreted or missed during the extraction. Select the Review Extracted Resumes option
on the Scan menu to display the Select Applicant screen. This step is skipped if you choose to
Process All Waiting Resumes.
Upon selection of this option, a browse screen of all applicant files in the temporary database
will display. The browse screen will display two date fields for each applicant.
1.
2.
Reviewed - The last date the resume was reviewed
Transferred - The date the extracted information was transferred to !Trak-It Applicant
Highlight the applicant to be reviewed and press the Enter key or the right mouse key. The
applicant’s extracted data will be displayed in a series of windows containing the various
applicant data.
11-114
!Trak-It Extract
From the Select Applicant screen, press the ESC key if you want to return to the Applicant
Assistant screen.
Review the data in each window, making any necessary corrections by clicking on the edit
button. The stored resume is available for comparison in the background of the series of
windows. Simply click on any part of the resume to bring it into view. Click on the Finished
button in the upper left corner to exit and Save the review screens. A review date will be
automatically entered for any applicant that has been reviewed. Click on the Delete radio button
and then the Finished button to discard the applicant and all their data.
The Select Applicant screen will re-display. Select any other applicant needing review by
clicking on the appropriate applicant listed on the browse screen and pressing the Enter key.
When all necessary reviewing is complete, press the ESC key on your keyboard to return to the
Top Menu Bar and Applicant Assistant screen.
Transfer Resumes
The next option on the Scan menu is Transfer Resumes. The Transfer Resumes option is used to
transfer applicant information to !Trak-It Applicant. When a transfer of extracted resume data
takes place, the resume image will also be transferred to the applicant resume database file in
!Trak-It Applicant. When a resume is transferred to !Trak-It Applicant, it is removed from the
!Trak-It Scan database. Select the Transfer Resumes option on the Scan menu to display the
drop-down submenu.
!Trak-It Extract
11-115
The Transfer menu has two selections.
All New Resumes
If the All New Applicants menu item is selected, !Trak-It Scan will transfer all resumes that
have not previously been transferred to !Trak-It Applicant, even if the data has not yet been
reviewed.
All Reviewed Resumes
If the All Reviewed Resumes menu item is selected, !Trak-It Scan will transfer only the
extracted applicant information for those applicants that have been reviewed, yet not transferred.
The two date fields are used to determine which applicants to transfer. The number of applicants
transferred will be displayed.
After Scanning a Batch of Resumes
If you have processed a batch of resumes, upon completion of transfer to your databases the
following screen will appear containing the newly added applicants as well as any other
applicant whose status changed today.
Double click on an applicant to go directly to their Main Applicant screen.
11-116
!Trak-It Extract
Purge Scanned Resumes
This choice allows for a group of resumes to be deleted before they are added to your searchable
applicant files.
12-117
Chapter 12
Web Interface Option
The !Trak-It Applicant Web Interface extra cost option provides a bridge between interested applicants
and your company. The interface may be used with any web server for Windows 98, 2000, NT or XP that
supports Active Server Pages (ASP) and the Windows CGI (WinCGI) specification. Web servers such as
Microsoft Internet Information Server (IIS) are recommended.
Functions
Once installed on your server, the !Trak-It Applicant Web Interface displays open requisitions to your
website visitors and accepts resumes from interested applicants.
Requisition Display
The web interface will display all open requisitions in your !Trak-It Applicant system that are
flagged to be displayed on the web. You may set which requisitions you wish to publish by changing
the "Publish On Web" checkbox on the requisition screen of the !Trak-It Applicant System. The web
interface will list the requisitions on the web as follows:
1) A listing of categories that have job openings (the category field on the requisition screen)
2) A listing of individual job titles in each category
3) Individual job detail page displaying the requisition description and requisition
requirements fields. These fields may be set by clicking on the Description button on the
requisition screen. If you like, you may include HTML style tags in these descriptions.
Resume Submission
Interested applicants can automatically submit a resume into your !Trak-It Applicant system using
the !Trak-It Applicant Web Interface. An existing resume that is suitable for import or a resume
created by the web interface resume maker can be submitted. All resumes gathered from the web are
placed in a subdirectory as text files. To read them into !Trak-It Applicant, simply direct the !Trak-It
Scan option to that directory and it will read in all the resumes.
12-118
Web Interface
Installation Procedures
The web interface consists of several Active Server Pages (ASP) and HTML files and one DLL that
contains the core interface. The installer will request a location to install these files. You may install
them anywhere. However, if the folder you choose is not under your web server’s root documents
directory then you will need to define a virtual directory mapped to the install point.
Once the installation has completed successfully, you will need to edit the atweb.ini configuration file to
reflect your server’s environment. A shortcut to the file has been added to the !Trak-It program group in
your start menu and is labeled “AT Web Configuration”.
The following is a description of the parameters contained in the atweb.ini file.
[Paths]
The following contains the path information the scripts require to run properly.
datadir
The pathname of the ATDATA folder that is used by the !Trak-It
Applicant System.
resumedir
The directory that will hold the resumes submitted through the web
interface.
Implementing the AT Web Interface:
To add the web interface to your existing web site, simply create a link to the ReqList.asp page similar to
the one below:
<A HREF="http://www.mycompany.com/ATWeb/ReqList.asp?Company=AAA">Browse our
online job listings today!</A>
Note: "AAA" should be changed to the 3 character Company ID used in your !Trak-It Applicant
System.
Sample atweb.ini File
The following is a sample atweb.ini file. In this case, !Trak-It Applicant is stored on another computer on
the network mapped as the F drive. This is also the location where resumes should be saved.
[Paths]
datadir=F:\!Trak-It AT\Atdata
resumedir=F:\!Trak-It AT\Resumes
120
Appendices
Page
Appendix and Description
121
A
Screen Data Elements
141
B
Data Dictionary
157
C
Exporting and Importing Data
159
D
System Configuration
161
E
Multi-User Network Option
163
F
Functions, Expressions, and Record Filters
175
G
Trouble Shooting
177
H
Standard Reports List
181
I
Small Business vs. Standard Edition Features
183
J
Web Connections
120
A-121
Appendix A
Screen Data Elements
This appendix describes the data items that are on each of the !Trak-It Applicant screens. The
screens are shown in the same sequence as they appear in the Screens menu and are followed by
the Company Setup and User Security Setup screens. Data items are listed in screen appearance
order.
Format of the data item description:
[Items in brackets are selected from a drop-down list based on indicated table]
(Items in parentheses are hard-coded values displayed in a drop-down list)
{Items in braces indicate a check box - a check in the box means yes}
** Calculated data item **
## Automatically displayed data item ##
Main Applicant Screen - General Tab
Applicant Number
The next sequential number is automatically assigned on the Add
Applicant screen and can NOT be changed. !Trak-It Applicant does not
allow duplicate applicant numbers to be entered. Leading zeros are
ignored.
Is Our Employee
{Check} if applicant is company employee applying for position.
First
Applicant's first name.
Middle
Applicant's middle name.
Last
Applicant's last name.
A-122
Screen Data Elements
Suffix
Any desired suffix such as Jr. or Ph.D.
Alias
Applicant's alias or nickname. Alias is used in the Work Phone List.
For example, Bill could be used instead of the formal name, William.
Salutation
A title such as Dr., Mr., Ms., etc. Most commonly used in custom
letters. Salutation is used on letters to the applicant.
Address Line 1
Applicant's home address.
Address Line 2
2nd line of home address.
Address Line 3
3rd line of home address.
City
City
State
Select [State] from the States Code Table.
ZIP
Applicant's Zip Code.
Country
Country - Defaults to country specified on Setup screen.
Home
Applicant's home phone number.
Work
Applicant's work phone number. If all applicants have the same main
number, you can leave this data item blank.
X
Applicant's work phone extension, if any.
Cell/Pager
Applicant’s cell or pager number, if any.
Fax
Applicant’s fax number, if any.
E-mail Address
Applicant’s e-mail address, if any.
SSN
Applicant’s social security number if country is USA.
License
Applicant’s driver’s license number, if any.
St
Applicant’s driver’s license State of issuance
Exp.
Applicant’s driver’s license Expiration Date
Race
Select (Asian, Black, Hispanic-White, Hispanic-Non-White,
Indian(Amer.), Pacific Islander, White, or Unknown).
Gender
Select (Male, Female, or Unknown). Required for EEO reports.
Citizen of
Country of Citizenship
Alien #
Alien Registration Number.
Disabled Person
Check {Disabled} if applicant is disabled.
Military Veteran
Check {Military Veteran} if yes.
Disabled Veteran
Check {Disabled Veteran} if yes.
Vietnam Veteran
Check {Vietnam Veteran} if yes.
Other Veteran
Check {Other Veteran} if yes.
National Guard
Check {National Guard} if yes.
Screen Data Elements A-123
Main Applicant Screen - Application Tab
Desired
Select [Position] applicant desires from the Positions Code Table.
Pay
Enter minimum pay range desired by applicant.
To
Enter maximum pay range desired by applicant.
per
Select pre-defined (pay period).
Referred by
Source of applicant.
Job Type
Select [Job Type] from the Job Types Code Table.
Recruiter
Select [Recruiter]. Generates statistics on effectiveness of recruiters.
Source
Select [Referral Source] from the Referral Source Code Table.
Applied on
Application or Resume date.
Purge on
Date after which this applicant record can be purged.
Will relocate to
{Check box} if applicant will relocate. Enter relocation area.
Relocation Comment
Comment pertaining to the relocation.
Comment
Any comment on the applicant.
ADA Accom
American Disability Act Accommodations.
Misc1 - Misc6
User-defined miscellaneous applicant offer and status data items. The
title or caption displayed for this item can be changed via the Labels
and Titles tab of the Company Setup screen under Administrator on
the Top Menu Bar. This item can be used however you wish.
A-124
Screen Data Elements
Main Applicant Screen - Status Tab
Requisition
##Requisition ID##
Main Requisition
{Check Box} if this requisition is the main requisition for the
applicant.
Status
Select [Status Code] which describes the current status of the
requisition. When a requisition is first assigned to an applicant, the
status of NEW is automatically entered.
as of
The date the status became effective.
Reject Reason
Select [Reject Reason] if applicant was rejected for the requisition.
as of
The date the reject became effective.
Letter
Select [Letter Code] from drop-down list indicating letter to be
mailed.
sent
The date the letter was mailed.
Offer on
The date the offer was made to the applicant for this requisition.
Pay
The pay that was offered to the applicant for this requisition.
per
Select appropriate (Pay Period).
Accepted
The date the offer was accepted by the applicant.
Starts on
The date the applicant will begin work.
Notes
Approximately 7 pages of notes regarding the applicant can be
entered on this record. Optionally this will display status changes and
other applicant related events.
Screen Data Elements A-125
Applicant Notes Screen*
Notes
Approximately 7 pages of notes regarding the applicant can be
entered on this record.
Follow-up Required on
Date to follow-up on notes, if any.
By
Select [Recruiter] responsible for follow-up from Users List.
For Requisition
Select [Requisition ID] which the note pertains to.
Updated
Date the note was updated.
Resume Screen
Resume
The text of the applicant’s resume taken from a .txt file.
Date
The date the resume was entered or edited.
A-126
Screen Data Elements
Education Screen
School
Select [School] attended.
Group
Select [School Group], if any.
Major
Select [Major].
Degree
Select [Degree] received.
Graduation Year
Year graduated.
Years Attended
Years attended at the specified school.
Graduated
Check {Graduated} if yes.
GPA
Grade point average / GPA base.
Former Employer Screen
Company
Former employer’s company name.
Job Title
Select [Job Title] from the Job Titles Code Table.
Position
Select [Position] from the Positions Code Table.
From
Start date of the position.
To
End date of the position.
Pay
Applicant's pay for the position.
Per
Select (Hour, Week, Bi-Week, Semi-Month, Month, Year, Unit),
whichever applies to the above pay.
Industry
Select [Industry] from the Industry Code Table.
Screen Data Elements A-127
References Screen*
Name
Name of reference.
Phone
Phone number of reference.
X
Extension.
Referral Type
Select [Referral Type] from the Referral Types Code Table.
Comment
Any comment pertaining to the reference.
Skills Screen
Skill
Select applicant’s [Skill] from Skills Code Table.
Description
##Description of skill##
Years of Experience
Years of experience in this skill.
as of
Years of experience as of date.
Comment
Any comment.
A-128
Screen Data Elements
Tests Screen*
Test Code
Select [Test Code] for the test taken by the applicant.
Description
##Description of the test##
Tested on
The date the applicant took the test.
Follow-up on
The date follow-up should take place regarding test results, etc., if any.
Test Score
The score the applicant received on the test.
Max
The highest score possible for the test.
Results
Any known results of the test, such as pass, fail, etc.
Comment
Any comment pertaining to the test.
Training Screen*
Training Center
Select [Training Center] the applicant attended.
Ctr. Description
Description of the Training Center attended. Defaults to Code Table
description.
Group
Select [Group] from the Training Center Groups Code Table.
From
The start date of attendance at the center.
To
The end date of attendance at the center.
Certificate
{Check box} if certificate achieved at the center.
Valid till
Expiration Date of certificate.
Training Type
Select [Training Code] that pertains to the type of training received.
Screen Data Elements A-129
Training Description
Description of Training received. Defaults to Code Table description.
Invitations Screen*
To See
The name of the person inviting the applicant for an interview.
Phone
The phone number of the interviewer.
X
The extension of the phone number.
In
Select [Organization Levels] of the interviewer.
Invited on
The date the interview is to take place.
At
The time the interview is to take place.
About Requisition
Select [Requisition ID] to which the interview pertains.
Comment
Any comments pertaining to the invitation.
Routing Screen*
Route to
The name of the person who is to receive the applicant’s resume or
application.
Phone
The phone number of the person.
X
The extension.
In
Select [Organizational Levels] of the person.
Location
Select [Location] of the person, if any.
Requisition
Select [Requisition ID] that the applicant may pertains to.
A-130
Screen Data Elements
Out to Date
The date the resume is sent to the reviewing person.
Due in Date
The date the resume is due back from the reviewing person.
Routing Response
The Response to applicant’s resume. From the Response Code table.
Response Date
The actual date the Routed to person response.
Comment
Any comments pertaining to the routing.
Requisition Screen
Req ID
The unique Requisition ID for the requisition.
Recruiter
Select [Recruiter] from the drop-down list based on the users.
Title
The title for the open requisition.
Job Code
Current Job Code. If Job Code Validation is in effect, select [Job
Code] from the AJOBCODE Table. Refer to Chapter 4,
Understanding Code Tables, for more information on Job Codes. If
your company uses formal Job Codes, you are advised to enable Job
Code Validation. If Job Code Validation is enabled, this will allow
access to many useful reports.
Sal Gr
Salary Grade Code will automatically appear after Job Code is
entered if Job Code Validation is in effect. Salary Grade Codes are
established in the Salary Grade Code Table. If your company uses
formal salary grades, you are advised to enable Salary Grade
Validation. Refer to Chapter 4, Understanding Code Tables, for more
information on Salary Grade Codes.
EEO Class
##EEO Class Code## will automatically appear once Job Code is
entered if Job Code Validation is in effect.
Screen Data Elements A-131
Job Gp
##Job Group## will automatically appear once Job Code is entered if
Job Code Validation is in effect. The Job Group codes are established
in the Job Group Code Table.
Pay
The minimum pay for this requisition. Automatically appears if
Salary Grade validation is in effect. Field can be edited for the
requisition.
to
The maximum pay for this requisition. Automatically appears if
Salary Grade validation is in effect. Field can be edited for the
requisition.
per
Select (pay period) for this requisition. Automatically appears if
Salary Grade validation is in effect. Field can be edited for the
requisition.
Type
Select [Job Type] from drop-down list based on the Job Types Code
Table. If Requisition is for a full time position, select RFT. Select
RPT for it is for regular part time position.
Exempt
Check {Exempt} if position is exempt from overtime. This field is
part of the Job Code Table and will automatically display after the
Job Code is entered if Job Code Validation is in effect. The Fair
Labor Standards Act (FLSA) defines those applicants who are exempt
from overtime pay and those who must be paid.
Hourly
Check {Hourly} if position is an hourly position. This field is set on
the Job Code Table and will automatically display after the Job Code
is entered. If Job Code Validation is in effect. If hourly is not
checked, employee will be salaried. Passwords can control user
access to only hourly or salaried applicants.
Direct
Check {Direct} if position is a direct position.
Location
Select [Location] from the drop-down list.
Why open
Comment pertaining to the reason for the requisition.
Supervisor
Enter name of supervisor for the position. Include phone number and
department. If !Trak-It Applicant is linked to HR via the Preferences
tab on the Company Setup screen, select [Supervisor] from the dropdown list and the phone number, organization, and location will
automatically appear but can be changed.
Manager
Enter name of manager for the position. Include phone number and
organization. If !Trak-It Applicant is linked to HR via the Preferences
tab of the Company Setup screen, select [Manager] from the dropdown list and the phone number, organization, and location will
automatically appear but can be changed.
Misc1-4
User-defined miscellaneous requisition data item. The title or caption
displayed for this item can be changed via the Company Setup screen
A-132
Screen Data Elements
under Administrator on the Top Menu Bar. You can use this
requisition data item to store anything you wish.
Status
Select [Status] from the drop-down list that pertains to this
requisition.
as of
Effective date of current status.
Reason
Reason for current status.
Need by
The date by which the requisition needs to be filled.
Openings
The number of openings for this requisition.
Opened
The date the requisition was opened.
Filled
The number of positions filled for this requisition.
as of
The date by which the positions were filled.
Available
The **number of positions** remaining to be filled.
Closed
The date the requisition was closed.
Filled by
The name of the applicant who filled the requisition if there was only
one opening.
Requisition Notes Screen
Notes
Approximately 7 pages of notes regarding the requisition can be
entered on this record. Each requisition can have an unlimited number
of Requisition Note screens.
Follow-up Required on
Enter date any follow-up is required. A default date of 7 days after
edit is automatically displayed.
By
Select [Recruiter] from drop-down list.
Screen Data Elements A-133
Contacts Screen
First
The first name of the contact.
Middle
The middle name of the contact.
Last
The last name of the contact.
Suffix
Any desired suffix such as Jr. or Ph.D.
Alias
Contact's alias or nickname. Alias is used in the Work Phone List. For
example, Bill could be used instead of the formal name, William.
Salutation
A title such as Dr., Mr., Ms., etc. Most commonly used in custom
letters. Salutation is used on letters to the contact.
Company
The company name associated with the contact.
Address Line 1
Contact's home address.
Address Line 2
2nd line of home address.
City
City.
State
Select [State] from the States Code Table.
ZIP
Contact's Zip Code.
Country
Country. Defaults to country specified on Setup screen.
E-mail Address
Contact’s E-mail address, if any.
Work
Contact's work phone number.
X
Contact's work phone extension, if any.
Fax
Contact’s fax number, if any.
Pager
Contact’s pager number, if any.
Home
Contact's home phone number.
A-134
Screen Data Elements
Misc1-4
User-defined miscellaneous contact data item. The title or caption
displayed for this item can be changed via the Company Setup screen
under Administrator on the Top Menu Bar. You can use this
requisition data item to store anything you wish.
Notes
Notes pertaining to the contact.
Company Setup Screen - Company Info Tab
Name
Enter the name of your organization as you would like it to appear on
report headings and on the Password Startup screen.
Address 1
The address will be used for OSHA and Workers Compensation
reports.
Address 2
The address will be used for OSHA and Workers Compensation
reports.
City
City. The address will be used for OSHA and Workers Compensation
reports.
State
Select [State] from the States Code Table.
Zip
Zip Code.
Country
Default is USA
Company Code
The 3-digit ## company code ##.
Federal ID
Federal ID number.
County
County
Phone
Company phone number.
Fax
Company fax number.
E-mail
Company E-mail address
Web Addr
Your company’s web site home page.
Screen Data Elements A-135
Company Setup Screen - Preferences Tab
Optional Validations
Schools
Check {Schools} if you want to have schools validated.
Degrees
Check {Degrees} if you want to have degrees validated.
Majors
Check {Majors} if you want to have majors validated.
Past Employers
Check {Past Employers} if you want to have past employers
validated.
Job Titles
Check {Job Titles} if you want to have job titles validated.
Positions
Check {Position} if you want to have positions validated.
Training Centers
Check {Training Centers} if you want to have training centers
validated.
Training Types*
Check {Training Types} if you want to have training types validated.
Tests*
Check {Tests} if you want to have tests validated.
Job Codes
Check {Job Codes} if you want to have Job Codes validated. This
will cause the Job Title, Salary Grade, EEO Class, Job Group, and
Exempt status to automatically appear on the Requisition screen.
Salary Grades
Check {Salary Grades} if you want to have Salary Grades validated.
This will cause the pay range and pay period to automatically appear
on the Requisition screen.
Location
Check {Location} if you want to have location validated.
Level 1
Check {Level 1} if you want to have level 1 (division) validated.
Level 2
Check {Level 2} if you want to have level 2 (department) validated.
Level 3
Check {Level 3} if you want to have level 3 (section) validated.
Link !Trak-It HR
Check {Link} if you want to link !Trak-It Applicant to !Trak-It HR.
A-136
Screen Data Elements
When Adding a New Applicant - After Saving Main Info ...*(not available in SBE)
Education
Check {Education} to enter education info after saving main
applicant info.
Employers
Check {Employers} to enter employer info after saving education
screen (or after main applicant if education screen not checked).
References
Check {References} to enter reference info after saving employers
(or after education or main applicant depending on sequence
established in prior two check boxes).
Skills
Check {Skills} to enter skills after saving reference info.
Company Setup Screen - Labels & Titles Tab
Labels for Screen Miscellaneous Fields
Main Applicant Screen
The Main Applicant screen has six user-defined data items. The
labels for Misc1 through Misc6 are defined here. To change the
labels, type over the labels currently displayed. These data items will
be displayed on the right side of the Application tab of the Main
Applicant screen. These labels are used for screen displays and preprogrammed reports only. The underlying field names used for the
report writer or programming are listed in the Appendix B, Data
Dictionary, and do not change.
Requisitions Screen
The Requisition screen has four user-defined data items. The labels
for Req1 through Req4 are defined here. To change the labels, type
over the labels currently displayed. These data items will be displayed
on the bottom of the Requisition tab of the Requisition screen. They
are used for screen displays and pre-programmed reports only. The
underlying field names used for the report writer or programming are
listed in the Appendix B, Data Dictionary, and do not change.
Screen Data Elements A-137
Costs Screen
The Costs screen associated with the Requisition screen has six userdefined data items. The labels for O_COST1 through O_COST6 are
defined here. To change the labels, type over the labels currently
displayed. These data items will be displayed on the Costs screen.
These labels are used for screen displays and pre-programmed reports
only. The underlying field names used for the report writer or
programming are listed in the Appendix B, Data Dictionary, and do
not change.
Contacts Screen
The Contacts screen has four user-defined data items. The labels for
C_MISC1 through C_MISC4 are defined here. To change the labels,
type over the labels currently displayed. These data items will be
displayed on the bottom of the Contacts screen. They are used for
screen displays and pre-programmed reports only. The underlying
field names used for the report writer or programming are listed in the
Appendix B, Data Dictionary, and do not change.
Organization Level Titles Organization Levels
!Trak-It Applicant allows for three userdefined organizational levels: Top Level, Second, and Third.
Division, Department, and Section are the default names. To change
the names, type over the name currently displayed. These
organizational levels are used in various reports.
User Security Setup Screen
First Name
User’s first name.
Last Name
User’s last name.
User ID
User’s login ID. Upon entering the User ID on the Login screen, the
user’s first and last name will display.
Password
User’s confidential password for usage validation.
A-138
Screen Data Elements
Group Manager
Check {Group Manager} if user is the manager of the Group named
in the following data item. A Group Manager can establish privileges
on the system for users in his group.
Group
The name of a group of applicants within the company. Used to
control data access and privileges.
System Administrator
Check {System Administrator} if user is the administrator of the
!Trak-It Applicant system for your company. The System
Administrator has all authority and usage of the !Trak-It Applicant
system, including changing the passwords of other users. There are
no restrictions of data access for the System Administrator.
Screen Access Privileges
Set Rights
After selecting the applicable data screen from the scrolling display
of all possible screens, select (Full Access, Read Only, Add Only,
Edit Only, Add+Edit, No User Access) to set the access rights of the
user being set up.
Data Access Privileges
Set Access
Using provided functions and data item names, establish control as to
specifically what data can be accessed by the user being set up.
Other Access Privileges
Exempt Status
Select (Exempt, Non-Exempt, Both) to determine user access to
applicants’ data according to their Exempt status.
Hourly
Select (Hourly, Salaried, Both) to determine user access to applicants’
data according to their pay method.
EEO
Select (See EEO, Not See) to determine user access to EEO related
applicant’s information.
Pay
Select (See Pay, Not See) to determine user access to the applicant’s
pay.
Codes
Select (See Codes, Not See) to determine user access to the Code
Tables.
Utilities
Select (See Utilities, Not See) to determine user access to the Change
Applicant Number, Mass Update, and Archiving options on the
Utilities menu.
Code Table Screens
Code Table screens are described in Chapter 4, Understanding Code Tables.
B-141
Appendix B
Data Dictionary
The following pages in this appendix describe the data structures for the databases used by !Trak-It
Applicant. The following conventions are used in this appendix:
Field Types:
(C)haracter, (D)ate, (N)umeric, (L)ogical, (G)eneral, or (M)emo
Descriptions:
[Items in brackets are selected from indicated table]
(Items in parentheses are hard-coded values from a drop-down menu)
{Items in braces indicate a check box. Check if yes or true.}
** Calculated data item **
## Automatically displayed ##
!! Internal data item, not displayed !!
ACONTACT.DBF (Contacts)
#
1.
2.
3.
4.
5.
6.
7.
8.
9.
10.
11.
12.
13.
14.
15.
16.
17.
18.
19.
20.
21.
22.
23.
24.
25.
26.
Field Name
FNAME
MNAME
LNAME
ALIAS
SALUTE
SUFFIX
C_COMPANY
STREET1
STREET2
CITY
STATE
ZIP
COUNTRY
HPHONE
WPHONE
EXT
PPHONE
FPHONE
C_MISC1
C_MISC2
C_MISC3
C_MISC4
C_NOTE
C_EMAIL
CHADATE
COMPANY
Type
C
C
C
C
C
C
C
C
C
C
C
C
C
C
C
C
C
C
C
C
N
N
M
C
D
C
Width
15
15
25
15
15
10
30
30
30
25
3
10
12
13
13
4
13
13
15
15
10
10
10
60
8
3
Dec
2
2
Description
First Name
Middle Name
Last Name
Alias
Salutation
Suffix
Company
Street Address 1
Street Address 2
City
State
Zip Code
Country
Home Phone
Work Phone
Extension
Pager
Fax
Contact Misc Field 1
Contact Misc Field 2
Contact Misc Field 3
Contact Misc Field 4
Comment
E-mail address
!!Last Change Date for This Record!!
!!Company Code!!
B-142
Data Dictionary
AEDUCATE.DBF (Schools)
#
1.
2.
3.
4.
5.
6.
7.
8.
9.
10.
11.
12.
Field Name
EMPNO
E_SCHOOL
E_YEARS
E_GRADYR
E_DEGREE
E_MAJOR
E_GPA
E_GPA_BASE
E_DID_GRAD
E_SCH_GP
CHADATE
COMPANY
Type
C
C
N
N
C
C
N
N
L
C
D
C
Width
9
40
2
4
10
40
5
2
1
8
8
3
Dec
2
Description
!!Applicant Number!!
School Name
Years in Attendance
Year of Graduation
[Degree from Degrees Code Table]
[Major from Majors Code Table]
Grade Point Average
Grade Point Average of Major
{Graduated} T=yes, F=no
[School Group from School Group Code Table]
!!Last Change Date for This Record!!
!!Company Code!!
EMPLOY.DBF (Former Employers Code Table)
#
1.
2.
3.
4.
5.
6.
Field Name
EMPNO
M_EMPLOYER
M_FR_DATE
M_TO_DATE
M_SALARY
M_PER
Type
C
C
D
D
N
C
Width
9
40
8
8
10
1
7.
8.
9.
10.
11.
12.
M_TITLE
M_POSITION
M_YRS_EXP
M_IND_ID
CHADATE
COMPANY
C
C
N
C
D
C
40
40
2
8
8
3
Dec
2
Description
!!Applicant Number!!
Former Employer
Start Date at Employer
End Date at Employer
Ending Salary
(Hour, Week, Bi-Week, Semi-Month, Month,
Quarter, Year, Unit)
Job Title
Position
Years of Experience
[Industry ID]
!!Last Change Date for This Record!!
!!Company Code!!
AINVITE.DBF (Invitations)
#
1.
2.
3.
4.
5.
6.
7.
8.
9.
Field Name
EMPNO
I_TOSEE
I_PHONE
I_EXT
I_EMAIL
I_LEVEL1
I_LEVEL2
I_LEVEL3
I_LOCATION
Type
C
C
C
C
C
C
C
C
C
Width
9
20
13
5
60
12
12
12
12
Dec
Description
!!Applicant Number!!
Interviewer
Interviewer Phone Number
Extension
Interviewer Email address
Org. Level 1
Org. Level 2
Org. Level 3
Location
Data Dictionary
10.
11.
12.
13.
14.
15.
I_INVDAT
I_TIME
I_COMMENT
I_REQ
CHADATE
COMPANY
D
C
C
C
D
C
8
8
40
12
8
3
Invitation Date
Invitation Time
Comment
[Related Requisition]
!!Last Change Date for This Record!!
!!Company Code!!
AJOBCODE.DBF (Job Codes)
#
1.
2.
3.
4.
5.
6.
7.
8.
9.
10.
Field Name
CODE
DESC
HOURLY
EXEMPT
EEOCLASS
SALGRADE
JOBGROUP
LONG_DESC
CHADATE
COMPANY
Type
C
C
L
L
C
C
C
M
D
C
Width
12
25
1
1
6
6
6
10
8
3
Dec
Description
Job Code
Job Description
{Hourly} T=yes, F=no
{Exempt} T=yes, F=no
[EEO Class] from EEO Table
[Salary Grade]
[Job Group] from JG Table
Long Description
!!Last Change Date for This Record!!
!!Company Code!!
ALABELQ.DBF (Labels)
#
1.
2.
3.
4.
5.
6.
7.
8.
9.
10.
11.
12.
13.
14.
15.
Field Name
EMPNO
LNAME
FNAME
SALUTE
STREET1
STREET2
CITY
STATE
ZIP
HPHONE
EMAIL
REQ_CODE
LETTER
CHADATE
COMPANY
Type
C
C
C
C
C
C
C
C
C
C
C
C
C
D
C
Width
9
25
15
6
28
28
20
3
10
13
60
12
12
8
3
Dec
Description
!!Applicant Number!!
Last Name
First Name
Salutation
Street Address line 1
Street Address line 2
City
State
Zip
Home Phone
Email address
Requisition Code
Letter to Send
!!Last Change Date for This Record!!
!!Company Code!!
APERREQ.DBF (Applicant Requisition Records)
#
1.
Field Name
EMPNO
Type
C
Width
9
Dec
Description
!!Applicant Number!!
B-143
B-144
Data Dictionary
2.
3.
4.
5.
6.
7.
8.
9.
10.
11.
12.
13.
REQ_CODE
ASSIGNDATE
O_EEOCLASS
O_JOBGROUP
O_JOBCODE
IS_CUR
IS_MAIN
CUR_STATUS
CUR_STDATE
OFR_DATE
OFR_PAY
OFR_PER
C
D
C
C
C
L
L
C
D
D
N
C
12
8
6
6
10
1
1
10
8
8
10
1
14.
15.
16.
17.
18.
19.
20.
21.
22.
REJ_REASON
REJ_DATE
ACCEPTDATE
START_DATE
LTR_LAST
LTR_DATE
LTR_SENT
CHADATE
COMPANY
C
D
D
D
C
D
L
D
C
10
8
8
8
12
8
1
8
3
2
Requisition Code
Requisition Assign Date
[EEO Class] from EE Table
[EEO Job Group] from JG
[Job Code] from JC Table
Internal (.t.= most current Record for this Requisition)
Internal {Main Requisition} T=yes, F=no
[Current Status of Req.] from Status Code Table
Current Status Start Date
Date of Offer
Offer Salary
(Hour, Week, Bi-Week, Semi-Month, Month,
Quarter, Year, Unit)
[Reject Reason] from Reason Code Table
Date of Reject
Date of Acceptance
Start Date
Letter Last Sent
Date Last Letter Sent
Internal
!!Last Change Date for This Record!!
!!Company Code!!
APERSNL.DBF (Main Applicant Record)
#
1.
2.
3.
4.
5.
6.
7.
8.
9.
10.
11.
12.
13.
14.
15.
16.
17.
18.
19.
Field Name
EMPNO
FNAME
MNAME
LNAME
ALIAS
SALUTE
SUFFIX
STREET1
STREET2
STREET3
CITY
STATE
ZIP
COUNTRY
HPHONE
WPHONE
EXT
PPHONE
FPHONE
Type
C
C
C
C
C
C
C
C
C
C
C
C
C
C
C
C
C
C
C
Width
9
15
15
25
15
6
10
30
30
30
25
3
10
12
13
13
4
13
13
Dec
Description
!!Applicant Number!!
First Name
Middle Name
Last Name
Alias
Salutation
Suffix
Street Address 1
Street Address 2
Street Address 3
City
[State] from ST Table
Zip Code
Country
Home Phone
Work Phone
Extension
Pager
Fax
Data Dictionary
20.
21.
22.
23.
24.
25.
26.
27.
28.
29.
30.
31.
32.
33.
34.
35.
36.
37.
38.
39.
40.
41.
42.
43.
44.
45.
46.
47.
48.
49.
50.
51.
52.
53.
54.
55.
56.
57.
58.
59.
60.
61.
62.
63.
64.
EMAIL
SSN
BIRTHDATE
DRV_LIC_NO
DRV_LIC_ST
DRV_LIC_EX
SEX
RACE
DISABLED
VIET_VET
OTH_VET
MILITARY
DISABL_VET
CITIZEN_OF
ALIENNUM
RECRUITER
SOURCE
REFFEREDBY
POSITION
EMPLOY
DESPAY_MIN
DESPAY_MAX
DESPAY_PER
WILL_RELOC
RELOCAT_TO
REL_COMNT
MISC1
MISC2
MISC3
MISC4
MISC5
MISC6
APPL_DATE
PURGE_DATE
CUR_STATUS
CUR_STDATE
REJ_REASON
REJ_DATE
LTR_LAST
LTR_DATE
LTR_SENT
OFR_POS
OFR_REQ
OFR_SUPVSR
OFR_PAY
C
C
D
C
C
D
C
C
L
L
L
L
L
C
C
C
C
C
C
C
N
N
C
L
C
C
C
C
C
C
N
C
D
D
C
D
C
D
C
D
L
C
C
C
N
60
11
8
16
2
8
1
1
1
1
1
1
1
6
15
12
6
15
30
3
10
10
1
1
20
60
15
15
15
15
10
15
8
8
10
8
10
8
12
8
1
30
12
25
10
2
2
2
2
B-145
E-mail Address
Social Security Number
Birth Date
Driver’s License Number
Driver’s License State
Driver’s License Expires
Gender (Male, Female, Unknown)
(A,B,H,I,W,U)
{Disabled} T=disabled, F=not disabled
{Viet Veteran) T=Viet vet, F=not Viet vet
{Other Veteran} ) T= is vet, F=not vet
{Military Veteran} T= vet, F=not vet
{Disabled Veteran}T=disabled vet, F=not disable vet
Country
Alien Number
[Recruiter] from Recruiter Code Table
[Referral Source] from Referral Source Code Table
Referred by
[Position Desired] from Positions Code Table
[Job Type] from Job Types Code Table
Desired Pay Minimum
Desired Pay Maximum
Pay Period for Desired Pay
{Relocate} T=yes, F=no
Relocation Area
Relocation Comment
Main Applicant Misc Field 1
Main Applicant Misc Field 2
Main Applicant Misc Field 3
Main Applicant Misc Field 4
Main Applicant Misc Field 5
Main Applicant Misc Field 6
Date Applied
Date to Purge Application
[Status Code] from Status Code Table
Current Status Effective Date
[Reject Reason] from Reason Code Table
Rejection Date
Last Letter Name
Date Last Letter Sent
Internal T=letter was sent
Description of Job Offered
Requisition ID
Supervisor
Offer Pay
B-146
Data Dictionary
65. OFR_PER
C
1
66.
67.
68.
69.
70.
71.
72.
73.
74.
D
D
D
C
C
M
L
D
C
8
8
8
40
40
10
1
8
3
OFR_DATE
ACCEPTDATE
START_DATE
ADA_ACCOM
STAT_COMT
MAIN_MEMO
IS_EMP
CHADATE
COMPANY
(Hour, Week, Bi-Week, Semi-Month, Month,
Quarter, Year, Unit)
Offer Date
Accept Date
Start Date
American Disability Act Accommodation
Status Comment
Log of status and Req changes for applicant
{Employee} T=yes, F=no
!!Last Change Date for This Record!!
!!Company Code!!
AREFER.DBF (References)
#
1.
2.
3.
4.
5.
6.
7.
8.
9.
Field Name
EMPNO
F_NAME
F_PHONE
F_EXT
F_EMAIL
F_COMMENT
F_REF_TYPE
CHADATE
COMPANY
Type
C
C
C
C
C
C
C
D
C
Width
9
30
13
5
60
60
1
8
3
Dec
Description
!!Applicant Number!!
Name of Reference
Phone Number of Reference
Extension
Email of reference
Comment
[Referral Type] from Referral Type Table
!!Last Change Date for This Record!!
!!Company Code!!
AREQREQ.DBF (Requisition Requirements)
#
1.
2.
3.
4.
5.
6.
7.
8.
Field Name
REQ_CODE
TABLE
CODE
DESC
PRIORITY
IMPORTANCE
CHADATE
COMPANY
Type
C
C
C
C
N
N
D
C
Width
12
2
40
40
1
2
8
3
Dec
Description
!!Requisition ID!!
!!Code Table Code for the Requirement!!
[Requirement from associated code table]
##Requirement Description from Code Table##
Internal
Rank of this Requisition, 1 = most important
!!Last Change Date for This Record!!
!!Company Code!!
AREQUIS.DBF (Requisitions)
#
1.
2.
3.
4.
Field Name
REQ_CODE
REQ_TITLE
O_RECRUIT
O_OPNDATE
Type
C
C
C
D
Width
12
25
12
8
Dec
Description
Requisition Code
Requisition Title
[Recruiter] from the Recruiters Code Table
Open Date
Data Dictionary
5.
6.
7.
8.
9.
10.
11.
12.
13.
14.
15.
16.
17.
18.
19.
20.
21.
22.
23.
24.
25.
O_NEEDDATE
O_CLSDATE
O_CUR_STAT
O_CUR_DATE
O_REASON
O_NUM_OPEN
O_NUM_FILL
O_FILLDATE
O_FILLEDBY
O_SUPLEVEL
O_SUPNAME
O_SUPPHONE
O_SUPEMAIL
O_MGRLEVEL
O_MGRNAME
O_MGRPHONE
O_MGREMAIL
O_LOCATION
O_MINSAL
O_MAXSAL
O_PERIOD
D
D
C
D
C
N
N
D
C
C
C
C
C
C
C
C
C
C
N
N
C
8
8
10
8
25
4
4
8
25
40
25
18
60
40
25
18
60
12
10
10
1
26.
27.
28.
29.
30.
31.
32.
33.
34.
35.
36.
37.
38.
39.
40.
41.
42.
43.
44.
45.
46.
47.
48.
O_JOBCODE
O_JOBTITLE
O_SALGRADE
O_HOURLY
O_EXMPT
O_DIRECT
O_EMPLOY
O_EEOCLASS
O_JOBGROUP
O_WHY_OPEN
O_MISC1
O_MISC2
O_MISC3
O_MISC4
O_COST1
O_COST2
O_COST3
O_COST4
O_COST5
O_COST6
IS_ON_WEB
REQ_DESC
REQ_CATGRY
C
C
C
L
L
L
C
C
C
C
C
C
N
C
N
N
N
N
N
N
L
M
C
10
25
6
1
1
1
3
6
6
40
15
15
10
15
10
10
10
10
10
10
1
10
25
2
2
2
2
2
2
2
2
2
Need by Date
Closed Date
[Current Status] from Status Code Table
Status as of Date
Reason for Opening
Number of Openings
Number Currently Filled
Filled as of Date
Applicant Filling Position
Supervisor Organization
Supervisor Name
Supervisor Phone Number
Supervisor Email
Manager Organization
Manager Name
Manager Phone Number
Manager Email
[Location] from Location Code Table
Pay Minimum Range
Pay Maximum Range
(Hour, Week, Bi-Week, Semi-Month, Month,
Quarter, Year, Unit)
[Job Code] from Job Code Table
[Job Title] from Job Code Table
##Salary Grade from Job Code Table##
{Hourly Position} T=yes, F=no
{Exempt Position} T=yes, F=no
{Direct Position} T=yes, F=no
[Job Type] from Job Type Table
[EEO Class] from Job Code Table
[Job Group] from Job Code Table
Why Requisition?
Requisition Misc Field 1
Requisition Misc Field 2
Requisition Misc Field 3
Requisition Misc Field 4
Cost Misc Field 1
Cost Misc Field 2
Cost Misc Field 3
Cost Misc Field 4
Cost Misc Field 5
Cost Misc Field 6
{Publish on Web?} T=yes, F=no
Requirement Description
[Requisition Category] from RC Code Table
B-147
B-148
Data Dictionary
49. REQ_REQMNT
50. COMPANY
51. CHADATE
M
C
D
10
3
8
Requisition Requirements
!!Company Code!!
!!Last Change Date for This Record!!
ARESUME.DBF (Resume)
#
1.
2.
3.
4.
5.
6.
Field Name
EMPNO
RESUME
RES_DATE
CHADATE
COMPANY
RESUME_IMG
Type
C
M
D
D
C
G
Width
9
10
8
8
3
10
Dec
Description
!!Applicant Number!!
Resume Text
Date of Resume
!!Last Change Date for This Record!!
!!Company Code!!
!!Not used!!
AROUTE.DBF (Routing)
#
1.
2.
3.
4.
5.
6.
7.
8.
9.
10.
11.
12.
13.
14.
15.
16.
17.
Field Name
EMPNO
R_OUT_DATE
R_TO_NAME
R_TO_PHONE
R_EXT
R_EMAIL
R_LEVEL1
R_LEVEL2
R_LEVEL3
R_LOCATION
R_DUE_DATE
R_IN_DATE
R_COMMENT
REQ_CODE
CHADATE
COMPANY
R_RESPREAS
Type
C
D
C
C
C
C
C
C
C
C
D
D
C
C
D
C
C
Width
9
8
30
13
5
60
12
12
12
12
8
8
40
12
8
3
12
Dec
Description
!!Applicant Number!!
Routed Out Date
Route to Name
Route to Phone Number
Route to Extension
Route to Email
[Organization Level 1] from L1 Code Table
[Organization Level 2] from L2 Code Table
[Organization Level 3] from L3 Code Table
Routing Address/Location
Response Due Back Date
Actual Date of Response
Comment
(Requisition ID) from Requisition database
!!Last Change Date for This Record!!
!!Company Code!!
Response Reason from RR Code Table
ASALGRAD.DBF (Salary Grade Code Table)
#
1.
2.
3.
Field Name
CODE
DESC
PERIOD
Type
C
C
C
Width
6
25
1
4.
5.
6.
MINSAL
MAXSAL
CHADATE
N
N
D
9
9
8
Dec
2
2
Description
Salary Grade Code
Description
(Hour, Week, Bi-Week, Semi-Month, Month,
Quarter, Year, Unit)
Minimum Salary
Maximum Salary
!!Last Change Date for This Record!!
Data Dictionary
7.
COMPANY
C
3
B-149
!!Company Code!!
ASETUP.DBF (Company Setup)
#
1.
2.
3.
4.
5.
6.
7.
8.
9.
10.
11.
12.
13.
14.
15.
16.
17.
18.
19.
20.
21.
22.
23.
24.
25.
26.
27.
28.
29.
30.
31.
Field Name
CO_NAME
CO_STREET1
CO_STREET2
CO_CITY
CO_STATE
CO_ZIP
CO_COUNTY
CO_FAX
CO_PHONE
CO_EMAIL
CO_WWW
USE_LABELQ
DEFLT_LTR
DE_IS_VALID
ED_IS_VALID
JC_IS_VALID
L1_IS_VALID
L2_IS_VALID
L3_IS_VALID
LO_IS_VALID
MA_IS_VALID
PE_IS_VALID
PO_IS_VALID
RQ_IS_VALID
SG_IS_VALID
TC_IS_VALID
TE_IS_VALID
TI_IS_VALID
TR_IS_VALID
TT_IS_VALID
PURG_DAYS
Type
C
C
C
C
C
C
C
C
C
C
C
L
C
L
L
L
L
L
L
L
L
L
L
L
L
L
L
L
L
L
N
Width
35
32
32
28
3
10
6
13
13
60
65
1
12
1
1
1
1
1
1
1
1
1
1
1
1
1
1
1
1
1
3
32.
33.
34.
35.
36.
37.
38.
39.
HAS_SCAN
ADD_EDU
ADD_EMP
ADD_REF
ADD_SKILL
ADD_TRAIN
USE_HR_JC
USE_HR_SG
L
L
L
L
L
L
L
L
1
1
1
1
1
1
1
1
Dec
Description
Company Name
Company Street Address line 1
Company Street Address line 2
Company City
Company State
Company Zip Code
Company County
Company Fax
Company Phone
Company E-mail Address
Company Web Address
Internal
Default Letter to send when adding a New Applicant
{Degree Validation Enabled} T=yes, F=no
{Education Validation Enabled} T=yes, F=no
{Job Code Validation Enabled} T=yes, F=no
{Org. Level 1 Validation Enabled} T=yes, F=no
{Org. Level 2 Validation Enabled} T=yes, F=no
{Org. Level 3 Validation Enabled} T=yes, F=no
{Location Validation Enabled} T=yes, F=no
{Major Validation Enabled} T=yes, F=no
{Past Employer Validation Enabled} T=yes, F=no
{Position Validation Enabled} T=yes, F=no
{Requisition validation}- not used
{Salary Grade Validation Enabled} T=yes, F=no
{Training Center Validation Enabled} T=yes, F=no
{Test Validation Enabled} T=yes, F=no
{Job Titles Validation Enabled} T=yes, F=no
Internal
{Training Types Validation Enabled} T=yes, F=no
Default value for number of days after Applied Date
to set Purge Date
Internal
{Add Education when entering app}T=yes, F=no
{Add Employers when entering app}T=yes, F=no
{Add References when entering app}T=yes, F=no
{Add Skills when entering app}T=yes, F=no
{Add Training when entering app}T=yes, F=no
Internal
Internal
B-150
40.
41.
42.
43.
44.
45.
46.
47.
48.
49.
50.
51.
52.
53.
54.
55.
56.
57.
58.
59.
60.
61.
62.
63.
64.
65.
66.
67.
68.
69.
70.
71.
72.
73.
74.
75.
76.
77.
78.
79.
80.
81.
Data Dictionary
USE_HR_SK
USE_HR_LV
USE_HR_NA
HRDATA_DIR
DATABCKDIR
RPTBCKDIR
ARCHIVEDIR
ARKBCKDIR
TI_M_MISC1
TI_M_MISC2
TI_M_MISC3
TI_M_MISC4
TI_M_MISC5
TI_M_MISC6
TI_R_MISC1
TI_R_MISC2
TI_R_MISC3
TI_R_MISC4
TI_C_MISC1
TI_C_MISC2
TI_C_MISC3
TI_C_MISC4
TI_COST1
TI_COST2
TI_COST3
TI_COST4
TI_COST5
TI_COST6
TI_LEVEL1
TI_LEVEL2
TI_LEVEL3
TI_M_GRP1
TI_M_GRP2
CHECKMEMO
SUM
OFFSET
SRCH START
CHADATE
COMPANY
LASTEMPNO
APP_LOG
ROUFU_DAYS
L
L
L
M
M
M
M
M
C
C
C
C
C
C
C
C
C
C
C
C
C
C
C
C
C
C
C
C
C
C
C
C
C
M
N
C
D
D
C
C
L
N
1
1
1
10
10
10
10
10
10
10
10
10
10
10
10
10
10
10
10
10
10
10
10
10
10
10
10
10
10
10
10
10
10
10
10
1
8
8
3
9
1
3
Internal
Internal
Internal
!!HR Data Directory Location!!
!!Data Backup Directory Location!!
!!Report Backup Directory Location!!
!!Archive Directory Location!!
!!Archive Backup Directory Location!!
Title for Misc Field 1 on Main Applicant Screen
Title for Misc Field 2 on Main Applicant Screen
Title for Misc Field 3 on Main Applicant Screen
Title for Misc Field 4 on Main Applicant Screen
Title for Misc Field 5 on Main Applicant Screen
Title for Misc Field 6 on Main Applicant Screen
Title for Misc Field 1 on Requisition Screen
Title for Misc Field 2 on Requisition Screen
Title for Misc Field 3 on Requisition Screen
Title for Misc Field 4 on Requisition Screen
Title for Misc Field 1 on Contact Screen
Title for Misc Field 2 on Contact Screen
Title for Misc Field 3 on Contact Screen
Title for Misc Field 4 on Contact Screen
Title for Misc Field 1 on Costs Screen
Title for Misc Field 2 on Costs Screen
Title for Misc Field 3 on Costs Screen
Title for Misc Field 4 on Costs Screen
Title for Misc Field 5 on Costs Screen
Title for Misc Field 6 on Costs Screen
Title for Organization Level 1
Title for Organization Level 2
Title for Organization Level 3
Title for Main Applicant Group 1
Title for Main Applicant Group 2
Internal
Internal
Internal
Internal
!!Last Change Date for This Record!!
!!Company Code!!
Last applicant number used
Auto Applicant Log on Status Screen .t.= On
Number of days expected for routing response
ASKILLS.DBF (Skills)
Data Dictionary
#
1.
2.
3.
4.
5.
6.
7.
Field Name
EMPNO
S_SKILL
S_YEARS
S_ASOF
S_COMMENT
CHADATE
COMPANY
Type
C
C
N
D
C
D
C
Width
9
15
5
8
40
8
3
Dec
2
Description
!!Applicant Number!!
Skill
Years of Experience
As of Date
Comment
!!Last Change Date for This Record!!
!!Company Code!!
ASYNONYM.DBF (Synonyms Code Table)
#
1.
2.
3.
4.
5.
Field Name
TABLE
CODE
SYNONYM
CHADATE
COMPANY
Type
C
C
M
D
C
Width
2
40
10
8
3
Dec
Description
Table Code
Name to Match
Synonyms of Item
!!Last Change Date for This Record!!
!!Company Code!!
ATESTS.DBF (Test Codes Table)
#
1.
2.
3.
4.
5.
6.
7.
8.
9.
10.
11.
Field Name
EMPNO
U_CODE
U_DESC
U_TESTDATE
U_FU_DATE
U_SCORE
U_SCOREMAX
U_RESULTS
U_COMMENT
CHADATE
COMPANY
Type
C
C
C
D
D
N
N
C
C
D
C
Width
9
12
25
8
8
12
12
1
40
8
3
Dec
2
2
Description
!!Applicant Number!!
[Test Code] from Test Code Table
Description of Test
Date of Test
Follow-up Date
Test Score
Maximum Score Possible
Results (any meaningful code)
Comment
!!Last Change Date for This Record!!
!!Company Code!!
ATRAIN.DBF (Training)
#
1.
2.
3.
4.
5.
6.
Field Name
EMPNO
T_SCHOOL
T_DESC
T_FROM
T_TO
T_DID_GRAD
Type
C
C
C
D
D
L
Width
9
40
40
8
8
1
Dec
Description
!!Applicant Number!!
Training Center Name
Training Center Description
Attended from Date
Attended to Date
{Earned Certificate} T=yes, F=no
B-151
B-152
7.
8.
9.
10.
11.
12.
Data Dictionary
T_TR_CODE
T_CODEDESC
T_GOOD_TIL
T_TC_GP
CHADATE
COMPANY
C
C
D
C
D
C
10
40
8
8
8
3
[Training Code] from Training Codes Table
Training Code Description
Expiration Date of Certificate
[Group] from Training Center Group Code Table
!!Last Change Date for This Record!!
!!Company Code!!
A_ANOTES.DBF (Applicant Notes)
#
1.
2.
3.
4.
5.
6.
7.
Field Name
EMPNO
N_NOTE
N_FUDATE
N_RECRUIT
N_REQ
CHADATE
COMPANY
Type
C
M
D
C
C
D
C
Width
9
10
8
12
12
8
3
Dec
Description
!!Applicant Number!!
The Note
Follow-up Date
[Recruiter] from Recruiters Code Table
(Requisition ID) from Requisition Database
!!Last Change Date for This Record!!
!!Company Code!!
A_RNOTES.DBF (Requisition Notes)
#
1.
2.
3.
4.
5.
6.
Field Name
R_NOTE
R_FUDATE
R_RECRUIT
R_REQ
CHADATE
COMPANY
Type
M
D
C
C
D
C
Width
10
8
12
12
8
3
Dec
Description
The Note
Follow-up Date
[Recruiter] from Recruiters Code Table
(Requisition ID) from Requisition Database
!!Last Change Date for This Record!!
!!Company Code!!
Data Dictionary
B-153
ATABLES.DBF (Code Tables)
#
1.
2.
3.
4.
5.
6.
7.
8.
Field Name
TABLE
CODE
DESC
C1
S1
CAN_DELETE
SPECIALSCX
COMPANY
Type
C
C
C
C
C
L
L
C
Width
2
40
40
2
1
1
1
3
Dec
Description
!!Code Table ID!! See Below
Code Value
Code Table Description
Internal
Internal
Internal
Internal
!!Company Code!!
Table Code ID’s
CC DE ED EE EM IC JC JG JT L1 L2 L3 -
Countries
Degrees
Schools
EEO Classes
Status Codes
Industry Codes
Job Codes
EEO Job Groups
Job Types
Org. Level 1 Codes
Org. Level 2 Codes
Org. Level 3 Codes
LO - Locations
MA - Majors
PE - Former Employers
PO - Positions
RC - Requisition Categories
RE - Reject Reasons
RR - Routing Responses
RS - Referral Sources
RT - Referral Type
S1 - Synonyms for Degrees
S2 - Synonyms for Schools
S3 - Synonyms for Majors
S4 - Synonyms for Employers
S5 - Synonyms for Skills
S6 - Synonyms for Positions
S7 - Synonyms for Job Titles
SC - School Group Codes
SG - Salary Grades
SK - Skill Codes
ST - State Abbreviations
TC - Training Centers
TE - Test Codes
TG - Training Center Groups
TI - Job Titles
TR - Training Codes
B-154
Data Dictionary
Scan Option Data Dictionary
Note: The following data dictionary is for databases used by !Trak-It Applicant that do not contain
user-accessible data, so descriptions are not given.
#
1.
2.
3.
4.
5.
Field Name
CODE
DESCR
CATEGORY
DT_ADDED
LST_UPDT
Type
C
C
C
D
D
DBS_CODE.DBF (Scan Codes)
Width
20
50
2
8
8
DBS_EDUC.DBF (Scan Education)
#
1.
2.
3.
4.
5.
6.
Field Name
AP_NO
SCHOOL
DEGREE
MAJOR
DT_FROM
DT_TO
Type
C
C
C
C
D
D
Width
9
40
10
40
8
8
DBS_EMPL.DBF (Scan Employers)
#
1.
2.
3.
4.
5.
6.
Field Name
AP_NO
CMPNY
POSITION
TITLE
DT_FROM
DT_TO
Type
C
C
C
C
D
D
Width
9
40
40
40
8
8
DBS_INIT.DBF (Scan Initialization)
#
1.
2.
3.
4.
5.
6.
7.
8.
9.
Field Name
SCANCOLOR
S_COUNTRY
S_CODE
S_WRKDRV
S_ALTDRV
S_LOCDRV
SCANPRG
SCANCMD
RES_EXT
Type
C
C
C
C
C
C
C
C
C
Width
1
6
12
64
64
64
64
64
4
Data Dictionary
10.
11.
12.
13.
14.
15.
16.
17.
18.
19.
20.
21.
22.
23.
24.
25.
26.
RES_CORR
RES_LOC
RES_XFER
RES_TGT
REM_PHONE
TRAN_OPT
EXTR_SKIL
EXTR_EDUC
EXTR_EMPL
EXTR_REFS
ZONE_EXT
TABL_EMPL
XFER_TGT
EXTR_VER
RES_SCRDIR
RES_DOCDIR
RES_AUTOAD
C
C
C
C
C
N
L
L
L
L
L
L
C
C
M
M
L
64
64
64
64
20
1
1
1
1
1
1
1
64
2
10
10
1
DBS_MAST.DBF (Scan Resume Master)
#
1.
2.
3.
4.
5.
6.
7.
8.
9.
10.
11.
12.
13.
14.
15.
16.
17.
18.
19.
20.
21.
22.
23.
Field Name
AP_NO
TGT_IDNO
LNAME
FNAME
MNAME
SALUTATN
H_STR1
COMPANY
H_STR2
H_CTY
H_STATE
H_ZIP
H_PHONE
W_STR1
W_STR2
W_CTY
W_STATE
W_ZIP
W_MAILST
W_PHN
W_FAX
EMAIL
POSITION
Type
C
C
C
C
C
C
C
C
C
C
C
C
C
C
C
C
C
C
C
C
C
C
C
Width
9
10
27
27
27
15
30
3
30
25
3
10
24
30
30
25
3
10
31
24
24
60
30
B-155
B-156
24.
25.
26.
27.
28.
29.
30.
31.
32.
33.
Data Dictionary
SEX
RACE
MILITARY
VIET_VET
DISABL_VET
RESUME
DT_ADDED
REVIEWED
TRANSFRD
LST_UPDT
C
C
C
C
C
M
D
D
D
D
1
1
1
1
1
10
8
8
8
8
DBS_REFR.DBF (Scan Reference)
#
1.
2.
3.
4.
Field Name
AP_NO
REF_NAME
REF_COMP
REF_PHONE
Type
N
C
C
C
Width
9
40
40
24
DBS_SKIL.DBF (Scan Skills)
#
1.
2.
3.
4.
Field Name
AP_NO
CODE
SKILL
LINE_NO
Type
N
C
C
N
Width
9
15
40
10
RESUME.DBF (Scan Resume Image)
#
1.
2.
3.
Field Name
TGT_IDNO
LNAME
RES_TEXT
Type
N
C
M
Width
9
27
10
C-157
Appendix C
Exporting & Importing Data
Exporting Data
Exporting data from !Trak-It Applicant can be done in one of two ways. The easiest way to export
data is to create a custom query (report) that contains the data you wish to use in another application.
Pick Type of Output on the main query screen to export data in a particular format.
In the Report Setup screen click on the radio button, Disk file, in the Output To portion of the screen.
Refer to the chapter, Selecting and Printing Reports (Customize section), for more information on
this selection.
Export to Yocum-Mckee
A special export to the Yocum-Mckee Analysis software is available via the Export selection under
File on the Top Menu Bar. This selection creates a file that is directly read by their software.
C-158
Exporting and Importing Data
Importing Data
Before importing data, backup your data just in case something goes wrong. To import !Trak-It HR
Code Tables, pull down the File menu from the Top Menu Bar and select Import... Then select the
Code Tables from the Import screen. Your HR Code Tables will be automatically imported into your
!Trak-It Applicant system.
If you can get your data into a spreadsheet, it can be imported via our csv import utility. Let’s say
you want to import a list of Skills:
Step1 is to choose Import under File on the top menu bar and chose the Create CSV template for
Skills.
Step 2 is to read the instructions.
Step 3 is to open the csv file create by Applicant in your spreadsheet system.
Step 4 is to move your data into the correct colums.
Step 5 is to save the csv file as a csv file in your spreadsheet system.
Step 6 is to choose Import under File on the top menu bar and chose the Import CSV for Skills
Importing data from existing databases requires the use of FoxPro or another software product that
can update DBFs. When you use a particular database file, always check the structure of the data to
be sure the field names and sizes are exactly the same as those listed in our documentation, since
your !Trak-It Applicant manual and your version of the !Trak-It Applicant software could be out of
sync. Remember that when you import a date, it should be in the YYYYMMDD format and each
record should be of a fixed length ending with a return character.
Note: If you use Visual FoxPro, be careful to save the converted DBFs in 2.6 format.
D-159
Appendix D
System Configuration
This appendix explains the system configuration for !Trak-It Applicant.
Fonts
!Trak-It Applicant uses the following fonts: MS San Serif, Arial, Courier New
Hardware Requirements
The minimum memory required is 64 megabytes of RAM. 128 megabytes of RAM or more is
highly recommended. Additional memory increases the performance of !Trak-It Applicant.
Operating Systems
Windows 98, ME, NT, 2000, XP or later
About !Trak-It Applicant
If you need to know how !Trak-It Applicant is configured, you can go to the About !Trak-It
Applicant dialog via the Help menu for file, disk, environment and memory information. You
cannot change the information in the About !Trak-It Applicant windows; the information is
displayed for informational purposes only. Choose About !Trak-It Applicant from the Help
menu on the Top Menu Bar.
D-160
System Configuration
Notes:
E-161
Appendix E
Multi-User Network Option
The multi-user network option allows multiple users to simultaneously access !Trak-It Applicant files at
the same time. If you purchased the multi-user network option, this section should be helpful in setting
up your multi-user environment.
Record and File Locking
!Trak-It Applicant provides you with the maximum amount of data sharing in a multi-user network
environment. In order for !Trak-It Applicant to work reliably in a multi-user environment, it has to
perform three types of locks on your data. You may see passing messages appear on your screen saying
that the data is locked in one of these ways:
Record Lock
When one user has a particular applicant's record locked for
updating, no other user is permitted to update that applicant's
record until the first update is complete. Any number of
other users can be viewing or reporting on the locked record
while it is being updated.
File Lock
When one user has the file locked for updating, no other user
is permitted to update any information in the entire file. Any
number of other users can view or report on the file while it
is locked for updating.
Exclusive Database Lock
When one user has the file locked for exclusive use, all other
users are locked out for all purposes. This type of lock
occurs only during vital database reorganization operations
such as re-indexing or adding new records.
Adding or Correcting Data
Any number of users can view, add, or correct data from the various applicant screens at the same time.
However, only one user at a time is allowed to edit the data for a particular applicant. Other users can
simultaneously edit data for different applicants, while still other users can add data. Users can run
reports while other users are adding, correcting, or deleting data.
Reports
Reporting does not impose any file locks or record locks, except when forming a temporary index to meet
the selection criteria of the desired report. The only operations that cannot be performed by other users
while users are reporting are operations which require exclusive database locks such as packing and reindexing. These same exclusive operations temporarily prevent other users from reporting or doing
anything else while they are being used.
E-162
Multi-User Network Option
Code Tables
Editing Code Tables puts a Record Lock on the record of the code being edited. Network users will see
the following Alert message asking them to be sure the tables are not in use by other users.
Clicking on the Yes button, attempts a file lock on all affected databases, and the appropriate Code Table
screen is displayed for you to update. Click on the No button to cancel your request.
Utilities
Change Applicant Number
Exclusively locks on all databases. This utility will not run
at all unless it can lock all databases while it is running.
Mass Update Any Field
Puts an Exclusive Database Lock on the APERSNL database
and any other selected database.
Archive Applicant
Puts an Exclusive Database Lock on all applicant databases.
Retrieve Archived Applicant
Puts an Exclusive Database Lock on all applicant databases.
Administrator Utilities
Synchronize Data
Puts an Exclusive Database Lock on the APERSNL,
APERREQ, and AREQUIS databases for most utilities.
Reindex
Puts an exclusive database lock on each database prior to
reforming its index. If exclusive access to a particular
database is not available, !Trak-It Applicant notifies the
user.
F-163
Appendix F
Functions, Expressions and Record Filters
Functions, expressions and record filters can be used in the custom queries and Mass Update Any
Field utility. See the appendix, Data Dictionary, for a description of !Trak-It Applicant's field names
and their data types that can be used with these features.
Functions are an advanced feature used to manipulate your data for reporting and updating.
Expressions are formulas which perform calculations and manipulate character strings and dates.
Record filters are conditional expressions which filter desired records from the database. Record
filters can use functions and expressions.
Rules About Data Types
Data can be one of four types: character (C), numeric (N), date (D) or Logical (L). Character data
can include both letters and numbers, but you cannot perform arithmetic with numbers that are
character data type until you convert them to a data type of number.
Refer to the appendix, Data Dictionary, for a listing of the databases, their field names and data
types. In the Expression Builder screen, the field names and their data types for that database are
listed in the Expression Builder screen under Field Names. The following example displays Field
Names in the APERSNL database.
Functions can only operate on the appropriate data type. For example, a function that converts lower
case letters to upper case won’t work with a numeric data type. The data type determines how the
computer can operate on the data. If a data item is the wrong type for the function, you must use
another function to first change it to the correct data type. Some functions are designed to convert
data types from one data type to another data type.
Each component of a formula or expression must have the correct data type. For example, you
cannot add a numeric data type to a character data type. You must use a function to first change the
character data type to a number then add the values. If they are both numbers, they will be
F-164
Functions, Expressions, and Record Filters
mathematically added together. If they are both characters, the second group of characters (called a
string) will be added onto the end of the first character string.
When forming expressions and record filters, you must follow certain conventions to distinguish
character, numeric and date data:
•
Character data must be enclosed in either single or double quotation
marks. If you begin with a single quotation mark, you must end with a
single quotation mark. If you begin with a double quotation mark, you
must end with a double quotation mark.
•
Numeric data does not require quotation marks.
•
Dates in character form must be turned into valid dates before you can use
them in date arithmetic. The CTOD() function will accomplish this for
you. For example, CTOD("01/01/2000")+180 takes the character date,
converts it to 01/01/2000 date type, then adds 180 days and returns a date
of 06/29/2000.
Calculated Values
Calculated values are usually based on a calculation that involves at least one database field.
Calculated values are created with a formula you design that consists of database fields, memory
variable, constants, and functions connected by operators. Calculated values allow you to manipulate
output data. When you are designing a custom report, letter or label, calculated values can be entered
directly into the Expression Builder screen.
Some of the functions and operators are displayed in the pull-down menus on the Expression Builder
screen. Click on the String, Logical, Math, or Date fields to display and select options in these
functions.
The following four drop-down menus are displayed by clicking on the corresponding function field
on the Expression Builder screen.
Functions, Expressions, and Record Filters
String
Logical
Math
F-165
Date
Use the scroll bar at the right to access further selections. The most commonly used items will be
described in more detail later in this appendix.
Calculated values can also be entered into the record filter screen when generating a report and
selecting Custom Queries from the Reports menu. Refer to the manual, Custom Report Guide, for
more information about this screen.
F-166
Functions, Expressions, and Record Filters
Expressions
Expressions are formulas that perform calculations and manipulate data. For example, you might
want to add the contents of two different data items together. Expressions use arithmetic operators:
+
addition
-
subtraction
*
multiplication
/
division
You can have expressions that use character, numeric or date data. An example of adding two
character data types together is fname+" "+lname (the first name, a space and a last name). Numeric
expressions are simply mathematical formulas. For example, 1 + 1 returns 2 and ANNUAL() / 2080
returns hourly salary.
You can add or subtract days from a date. For example:
PURGE_DATE+30
date.
Adds 30 days to an applicant’s purge
(DATE()-S_ASOF)/365.25
The applicant's skill as of date is
subtracted from today's date and divided by 365.25. This would return
the number of years of experience the applicant has for the skill.
Record Filters
Record filters are conditional expressions that determine which records will be selected from the
database. You can combine functions and expressions along with relational and logical operators to
form record filters. You can use the following:
Relational operators:
=
Equal to
>= Greater or equal to
Logical operators:
()
.AND.
.OR.
.NOT.
.NOT.DELETED()
>
<=
Greater than
Less or equal to
< Less than
<> Not equal to
Parentheses - used to group expressions
And condition
Or condition
Not condition
Any records flagged to be deleted will not be included.
If you have more than one condition to be met, they must be separated by .AND. or .OR. or .NOT.
The periods around AND, OR and NOT are required. You can use parentheses to control the order
of evaluation of complex criteria. This can become important when you are linking a lot of
conditions together with AND's and OR's. Refer to the Examples section in this appendix on using
logical operators.
Functions, Expressions, and Record Filters
F-167
Functions
Functions consist of a command and an argument list. The argument list may contain nothing, one
argument or multiple arguments. The following most commonly used functions are described in this
appendix:
•
Date and Time
•
Numeric
•
Text-Oriented
•
Page Number
•
Special
•
IIF Logical Functions
Date and Time Functions
The following functions allow you to generate and manipulate date and time data.
CDOW(date)
Returns the day's name for a specified date. If the system
date is October 1, 2000, CDOW(DATE()) would return the
name of the day, Wednesday.
CMONTH(date)
Returns the month's name for a specified date. If the system
date is November 1, 2000, CMONTH(DATE()) would
return November.
CTOD(date)
Changes a valid Character string to a Date. This must be
done if you want to do date arithmetic or store data into a
date data item. For example, APPL_DATE >
CTOD("10/05/2000") would return all applicants that have
an application date greater than October 5, 2000. Notice the
date must have quotation marks.
DATE()
Returns the current system date. No arguments are required;
therefore, there is nothing in the parentheses.
(DATE()-S_ASOF)/365.25 calculates an applicant’s skill
experience in years. Two dates are subtracted to get the
number of days. Notice the subtraction is enclosed in
parentheses to calculate its value before the division. The
number of days is divided by 365.25 to get the number of
years.
DAY(date)
Returns a numeric day of the month for a specified date. If
the applicant's purge date is November 1, 2000,
DAY(PURGE_DATE) would return 1.
F-168
Functions, Expressions, and Record Filters
DOW(date)
Returns a numeric day of the week for a specified date (1
through 7, Monday would = 2). DOW(“11/18/2000”) would
return 3.
DTOC(date)
Changes a Date to a Character string in the format
MM/DD/YY. This must be done if you want to manipulate
the date with character functions or store the date into a
Character type data item. For example, LNAME + FNAME
+ DTOC(APPLDATE), would return a last name, first name
and application date in a custom report.
MONTH(date)
Returns a numeric month for a specified date. If the
applicant's ACCEPTDATE was 11/11/2000,
MONTH(ACCEPTDATE) would return 4.
TIME()
Returns the current system time. Note there is nothing in the
parentheses.
YEAR(date)
Returns the year corresponding to a date. If the applicant's
skill as of date was 01/11/1985, YEAR(S_ASOF) would
return 1985.
Numeric Functions
INT(num)
Converts a number to its integer by removing the decimal
digits. INT(1000.24 ) would return 1000.
MAX(num1,num2)
Returns the highest value between two specified numeric or
data type expressions.
MIN(num1,num2)
Returns the lowest value between two specified numeric or
data type expressions.
ROUND(num1,num2)
Rounds a numeric expression to a specified number of
decimal places. If the applicant's offered pay is $1,234.56:
ROUND(PAY_OFFRD,-2)
ROUND(PAY_OFFRD,-1)
ROUND(PAY_OFFRD,0)
ROUND(PAY_OFFRD,1)
ROUND(PAY_OFFRD,2)
VAL(char)
1200
1230
1235
1234.6
1234.56
Changes a valid Character string to a Numeric data type.
This must be done if you want to do calculations with it or
store it into a Numeric data item. If you have entered stock
options in MISC3 (which is a character field) and now want
to be able to add up all the stock for a range of applicants,
Functions, Expressions, and Record Filters
F-169
VAL(MISC3) will convert a character field to a numeric
field so that the system can perform addition.
Text-Oriented Functions
The following functions can be used to perform special text output formatting.
LEFT(char, num)
Returns a given number of characters, starting from the
character on the left of a character string. LEFT(ZIP,5)
would return the first 5 digits of the ZIP code. If the ZIP
code does not have the last 4 digits after the hyphen, this
would remove the hyphen. If the ZIP code is 95124-2347,
this would display only 95124. If the ZIP code is 95124-,
this would display 95124.
LOWER(char)
Converts all characters in a string to lower case letters.
LOWER(FNAME) returns the first name in lower case
letters. If you have entered your applicants in all caps, the
use of UPPER() and LOWER() is very useful. For example,
UPPER(LEFT(LNAME,1 +LOWER(RIGHT(LNAME, 24))
would upper case the first character of the last name and
lower case the remainder of the last name.
LTRIM(char)
Removes the leading blanks from a specified character
string.
RIGHT(char,num)
Returns the portion of a character string starting at the rightmost character and then to a specified number of characters
to the left. If you had entered your applicants’ names in all
caps,
UPPER(LEFT(FNAME,1))+LOWER(RIGHT(FNAME,13))
would change the first name to upper and lower case (the
first character of the first name would be upper case and the
reminder of the characters would be lower case).
RTRIM(char)
Removes the trailing blanks from the specified character
string. Is the same as TRIM().
SPACE(num)
Returns a character string composed of a specified number
of spaces.
STR(num,L,D)
Returns the character string equivalent of a numeric
expression. Num is the Numeric data item or expression.
L is the desired length of the resulting character string.
D is the desired number of decimal places.
SUBSTR(char,N1,N2)
Returns a given number of characters from the character
expression. Char is the name of the character data field from
F-170
Functions, Expressions, and Record Filters
which you want to extract data. N1 is the position of the
first character that you want to extract and N2 is the position
of the last character you want to extract. N1 and N2 are
options. If N2 is used, N1 must also be used. If your
department codes are SALES-1, SALES-2 and SALES-3
and you want a report for all applicants in the sales
department, enter SUBSTR(O_LEVEL2,1,4) = "SALES".
TRANSFORM(data,format)
Converts any type of data to the formatted character data
specified in Format. This function does not work in a Group
Footer band. Data is the data you want to transform into a
specific format.
TRIM(char)
Removes the trailing blanks from the given character string.
Is the same as RTRIM. TRIM(FNAME)+" "+LNAME
returns a first name, a space, and a last name. There is a
space between the two quotes.
If the trailing blanks are not TRIM(ed), the output may not
be as you expect. When the output text is right justified, the
trailing blanks are included in the data field. When the field
is right aligned, the last blank space aligns to the right, not
the last character from the field.
UPPER(char)
Converts all lower case characters in a string to upper case
letters. See LOWER() for an example of using UPPER()
and LOWER(). UPPER(CMONTH(DATE())) would return
the system month in all caps.
Page Number Function
The following function can be used in reports to automatically print page numbers:
PAGENO()
Returns the current page number for a report. Refer to the
manual, Custom Report Guide, for an example of adding a
page number to a custom report.
Functions, Expressions, and Record Filters
F-171
Special !Trak-It Applicant Functions
The following special !Trak-It Applicant functions allow you to generate and manipulate dates,
calculated values, and formats. If you select the Verify button on the Expression Builder screen,
it will not recognize any of the special !Trak-It Applicant functions. Ignore the message.
CHARDATE()
Returns the current month and a space, day, a comma and a
space, and year. Note there is nothing in the parentheses.
For example, entering CHARDATE() in the Expression
Builder screen would display the date in the format of
November 26, 1997. Other date functions are located in the
Expression Builder screen under the Math function.
NAMES()
Returns the first name and a space, middle initial and a
period and space, and last name. For example,
John E. Smith. Note there is nothing in the parentheses.
You can use the following functions to specify a different
format for applicant names.
NAMES(1) =
NAMES(2) =
NAMES(3) =
NAMES(4) =
NAMES(5) =
NAMES(6) =
NAMES(7) =
NAMES(8) =
NAMES(9) =
NAMES(10) =
NAMES(11) =
John E. Smith - same as NAMES()
John Smith
J. E. Smith
J. Smith
Johnny Smith (uses nickname)
Smith, John
Smith, J.
Smith, J. E.
Smith, John E.
SMITH, JOHN E.
Mr. John E. Smith
IIF Functions
IIF function (Immediate If) returns one of two values based on a logical expression.
IIF(Test, True, False)
If the first test or criteria is true, it returns the True value,
otherwise it returns the False value. For example:
IIF(SEX='M','Mr.','Ms.'). If the sex is male then return Mr.,
otherwise return Ms. The True and False can be any valid
value or expression .
Note: Be careful when entering IIF Functions. It is IIF not IFF.
F-172
Functions, Expressions, and Record Filters
Examples of Functions, Expressions and Record filters
The fields must be exactly as you have entered into the fields or code tables. Capitalization is very
important. For example, if SALES is upper case as a Level 2 (Department) Code Table, “Sales” is
not equal to “SALES”. Whereas UPPER(Sales) is equal to SALES.
O_RECRUIT=“JAMES”
Returns all requisitions from recruiter JAMES.
Note the quotes for character data.
MISC4=2500
Returns all applicants that have 2500 in the
MISC4 field. Note that quotes are not required
for numeric data.
APPL_DATE <= CTOD(“12/31/2000”)
Returns all applicants that have an application
date less than or equal to 12/31/2000. Note the
use of the CTOD function for dates.
APPL_DATE >=CTOD("01/01/2000") .and.
APPL_DATE <=CTOD("12/31/2000")
Returns all applicants with an application date
in 2000.
(OFR_PAY> 5 .AND. OFR_PAY < 10)
.AND. OFR_PER=“H”
Returns all applicants whose offered pay is
greater than 5 and less than 10 and have H in
the OFR_PER field. If all applicants do not
meet all three criteria, they will not be
included.
O_JOBCODE= “SALESREP” .AND.
APPL_DATE >= CTOD(“01/01/2000”)
Returns all applicants with a job code of
SALESREP and an application date greater
than or equal to 01/01/2000).
O_JOBCODE='ENGINEER' .AND.
(CUR_STATUS=“OFFER” .OR.
CUR_STATUS= “CONSIDER”)
Returns all applicants that have a job code of
ENGINEER whose current status is OFFER or
CONSIDER.
EMPLOY ="RFT".AND.
(POSITION ="Clerical".OR.
POSITION="Accounting").AND.
APPL_DATE >=CTOD("03/31/2000").AND.
APPL_DATE <=CTOD("06/30/2000")
This is an example of using the .or. logical
operator and the .and. logical operator with the
CTOD function and the use of parentheses.
This would return all applicants with a job type
code of RFT, that have a position code of
clerical or accounting and have effective dates
between two dates.
IS_ON_WEB=“T”
Returns all requisitions published on web.
Functions, Expressions, and Record Filters
F-173
CITY = "Sunnyvale"
Returns Sunnyvale as the home city. Note that
Sunnyvale is upper and lower case. Sunnyvale
was entered as upper and lower case into
!Trak-It Applicant. If CITY=
"SUNNYVALE" was entered, !Trak-It
Applicant would not have found any records.
EMPNO>“0”
Returns all applicants.
LEFT(ZIP,5)
Returns the first 5 digits of the ZIP code.
F-174
Notes:
Functions, Expressions, and Record Filters
G-175
Appendix G
Trouble Shooting
If the following messages and/or situations occur, this appendix provides possible solutions or
remedies.
Position is Off Screen
This error message can appear when !Trak-It Applicant is not compatible with your computer’s video
card. The problem is solved by choosing the default SVGA or VGA driver that comes with
Windows or if you are using Windows, go under Monitor in the Control Panel and change font size
to small.
Information doesn't seem to be there, but I know I entered it
Try reforming the indexes by pulling down the Administrator menu from the Top Menu Bar and
selecting Reindex. This often takes care of the problem.
Text does not appear when I generate a custom report, letter, or label
You may have designed a custom report, letter or label with a text block that has too many
characters. Text cannot be longer than 254 characters (approximately 3 lines). Refer to the manual,
Custom Report Guide, for more information on entering text.
File does not exist
In a single user system, a user attempting to access data already in use by someone else will get this
message. License the multi-user system so multiple users can access !Trak-It Applicant at the same
time.
What do I do if my system crashes?
If you have lost the application and your data, re-install !Trak-It Applicant and restore your data files
from the your most recent backup. The importance of backing up your data on a regular basis cannot
be over emphasized. Refer to the Backup to Sub Dir and Restore from Sub Dir sections in the
chapter, Utilities and Administrator, for more information.
Record out of range
Pull down the Administrator Menu and select Reindex for both data and reports.
Resource Not Found
Put the FoxUser files in the same folder as the !Trak-It Applicant application. !Trak-It Applicant
cannot run without the FoxUser files (FoxUser.dbf and FoxUser.fpt).
G-176
Trouble Shooting
Fields do not display in Page Preview when designing a custom report,
letter or label
You might have a blank record in your database. Select the Next button on the Page Preview screen
to see the next record. Or one of your fields might be touching one of the heavy black lines on the
Layout grid screen. Either re-size the fields, change the font size, or move the field until it does not
touch any of the heavy black lines.
End of File Encountered
Pull down the Administrator Menu and select Reindex.
Missing Operand
Missing operand usually means a typo in a User Defined Criteria, a missing parentheses or missing
quotation mark.
Out of Disk error message
Your hard disk is full. Remove all the TEMP files on your hard disk (usually in c:\temp). Remove
any other files that are no longer needed on your hard disk. Restart !Trak-It Applicant.
Reports with Demodata work but not with My Company’s Data
You accidentally backed up your reports into your HRData folder. Call !Trak-It Technical Support to
help you move files into the correct sub folders.
H-177
Appendix H
Standard Reports List
The following is a listing of !Trak-It Applicant standard reports available at the time of the printing of
this User’s Manual. This listing may not be in sync with your actual Reports menu depending on the
program version you are currently using.
Activity Analysis Reports
Activity Analysis - by Recruiter
Activity Analysis - by Requisition
Activity Analysis - by Source
Affirmative Action Reports
Adverse Impact- Applied vs. Hired
Adverse Impact- Applied vs. Hired (Detail)
Adverse Impact- Applied vs.
Interviewed
Adverse Impact- Applied vs. Interviewed
(Detail)
Adverse Impact- Applied vs. Offered
Adverse Impact- Applied vs. Offered (Detail)
Adverse Impact- Interviewed vs. Hired
Adverse Impact- Interviewed vs. Hired (Detail)
Adverse Impact- Interviewed vs. Offered
Adverse Impact- Interviewed vs. Offered
(Detail)
Adverse Impact- Offered vs. Hired
Adverse Impact- Offered vs. Hired (Detail)
Applicant Background
Applicant Statistics
Applicant Census
Applicant Statistics (Detail)
Applicant’s Profile
Applicant’s Education
Applicant’s Former Employers
Applicant’s History
Applicant’s Invites
Applicant’s Main Information
Applicant’s Notes
Activity Analysis - Hire Statistics
Activity Analysis - Hire Statistics (Detail)
Applicant Analysis by EEO Class
Applicant Analysis by EEO Class (Detail)
Applicant Analysis by Position
Applicant Analysis by Recruiter
Applicant Analysis by Reject Reason
Applicant Analysis by Source
Applicant Analysis by Status
Unknown Determinants (Missing Information)
Applicant’s References
Applicant’s Resume
Applicant’s Routing
Applicant’s Skills
Applicant’s Tests
Applicant’s Training
H-178
Standard Reports List
Applicant Information Reports
Applicant Listing
Applicants by Applied Date
Applicants by Current Status
Applicants by Current Status for Position
Applicants by Employment Type
Applicants by Job Code
Applicants by Main Requisition
Applicants by Name
Applicants by Number
Applicants by Position Desired
Applicants by Recruiter
Applicants by Reject Reason
Applicants by Source
Applicants by Source/Employment Type
Applicants with Event Log
Applicants with Home Address &
Phone
Envelope #10 for
Applicants
Labels for
Applicants
Code Tables
A List of Code Tables
Job Codes List
Job Codes with Descriptions
Salary Grades
Synonyms
All Other Code Tables
Contacts
Contacts - Addresses
Contacts - Company List
Contacts - Phone List
Contacts - Profile
Costs of Hire Reports
Cost of Hire - by Requisition
Cost of Hire - Total
Invitation Schedules Reports
Interviewer’s Schedule
Invitation List - For One Applicant
Invitation List - Master
Invitation Schedule - One Applicant
Invitations by Requisition
Follow-Up Reports
Follow-Up Applicants - by Applicant
Follow-Up Applicants - by Recruiter
Follow-Up Applicants - by Requisition
Follow-Up Requisitions - by Recruiter
Follow-Up Requisitions - by Requisition
Requisition Analysis Reports
Requisition Analysis - Applicant Ratios
Requisition Analysis - Applicant Ratios (Detail)
Requisition Analysis - Closed
Requisition Analysis - Diverse Statistics
Requisition Analysis - Diverse Statistics (Detail)
Requisition Analysis - Filled
Requisition Analysis - Offers Pending
Requisition Analysis - On Hold
Requisition Analysis - Open by Requisition
Requisition Analysis - Open by Supervisor
Standard Reports List
Requisition Information Reports
List of Requisitions
Requisitions & Associated Applicants
Requisitions & Job Requirements
Requisitions & Requisition Notes
Descriptions & Requirements to Publish
H-179
Requisitions - Profile
Requisitions - by Level 1 - Manager (Div)
Requisitions - by Level 2 - Supervisor (Dept)
Requisitions - by Location
Requisitions - by Recruiter
Routing and History Reports
History by Req of Status Changes & Letters
History of Applicant’s Letters Sent
History of Applicant’s Status Changes
Routing by Requisition
Routing by Reviewer
Search for Reports
Search for Address or Home Phone
Search for Education - Degrees
Search for Education - Major
Search for Education - School Group
Search for Education - School Name
Search for Former Employer
Search for Former Employer - Industry Code
Search for Former Employer - Job Title
Search for Reference
Search for Skill
Search for Test
Search for Training - Center Group
Search for Training - Center Name
Search for Training - Type of Training
H-180
Notes:
Standard Reports List
Standard Reports List
Appendix I
Small Business vs. Standard Edition
Feature / Edition
Number of Applicants
Single User
Multi User
Archive
Email
Reference Checking
Note Queue
Report Queue
Screens
Main Applicant
Application
Status
Applicant Notes
Resume
Background
Education
Former Employers
Skills
Training
References
Tests
Invites
Routing
Requisition
Requirements
Costs
Job Description
Publish
Requisition Notes
Contacts
Code Tables
Options
Scan/Extract
Web Interface
SBE
Unlimited
x
Option
x
x
x
x
x
x
x
x
Standard
Unlimited
x
Option
x
x
x
x
x
x
x
x
x
x
x
x
x
x
x
x
x
x
x
x
x
x
x
x
x
x
x
x
x
x
x
x
x
x
x
x
H-181
I-182
Notes:
I-183
Appendix J
Web Connections
!Trak-It Applicant has built in connections to 3 categories of web sites: !Trak-It Solutions,
HireHelper.com and WhoToChoose.com. More sites will be added in future editions of Applicant.
!Trak-It Solutions Home Page
Selecting Connect to Web Site under the Help Menu connects you to the !Trak-It Solutions home page.
Setting Up Web Connection Accounts
There are currently two types of web connections built into !Trak-It Applicant: Background Checks
of individual applicants and Job Posting of your job requisitions. The former is accessed via the
Background or Reference Check button at the bottom of the Main Applicant screen; the latter via the
Post Job button on the Publish screen accessed via the Requisition screen. Before using either service
you must set up an account with that service. To set up an account you must be accessing My
Company’s Data, then attempt to do a background check or post a job opening. The services will
detect that you don’t have an account with them and will have you fill out an on-line form to set one
up. They will then email you your account numbers, IDs etc. which in turn need to be entered into
the appropriate place in !Trak-It Applicant via the Company setup screen.
I-184
Web Connections
Once you have received the email with your HireHelper.com ID’s, click on the Set Ref Check ID
button to enter your Customer ID and Member ID along with your name, then click OK. Now when
you go to do a background check, your request will be processed immediately as shown below.
Similarly, to set up a job posting account, attempt to post a job. Fill out the online form and when
you receive your ID’s from WhoToChoose.com, enter them on the screen shown below which is
accessed via the Set Web Posting ID button.
Background and Reference Check
To do a background check, go to the Main screen of the applicant of interest and click on the
Background or Reference check button at the bottom of the screen. The following Confirmation
screen will appear with the selected applicant’s information displayed.
Click on the Post button to forward the applicant’s data to the HireHelper.com web site.
Web Connections
I-185
Click on the Continue button to select the type of background checks to be performed. When you
have completed your transaction, close your browser and click the Cancel button on the
Confirmation screen and you will be returned to the Main applicant screen.
Job Posting
To post a job opening to multiple job boards from the Requisition screen with the desired job
opening displayed, click the Publish button. Fill out the description of the job and the requirements
you want displayed then click the Post Job button.
I-186
Web Connections
Verify and fill out the additional information requested (depending on the board you want to post to
you may have to provide other items as well). Continue by clicking on the Contact tab.
And then click on the Position tab to complete all required data items. If you miss something the
WhoToChoose.com validator will let you know.
Web Connections
I-187
Then click on the Post button to transfer your data to your web browser.
Click on the Submit Job Button to connect to WhoToChoose.com where you can specify which boards
this job is to be posted to.
I-188
Web Connections
Click on the Post Job button at the top of the screen to select the job boards you want to post to.
When you have completed your transaction, close your browser and click the Cancel button on the
Confirmation screen and you will be returned to the Publish screen.
189
Index
Browse Command, 37
A
About !Trak-It Applicant, 159
Access Privilges, 15
Add Command, 37
Add Employee as Applicant, 97
Add Icon, 42
Add New Applicants, 65
Screen Sequence, 11
Add Requisition, 63
Adding a New User, 99
Administrator Menu, 98
Backup to Sub Dir, 104
Company Setup, 98
Pack Databases, 105
Reindex, 105
Restore from Sub Dir, 104
Set Backup Paths, 103
Synchronize Data, 102
System Reports, 101
Upgrade !Trak-It Applicant, 102
User Security Setup, 99
All New Resumes, 115
All Waiting Resumes, 112
American Disability Act, 123
Applicant Assigned to Requisition, 50
Applicant Assistant Screen, 38
Applicant Data, 57
Applicant Notes, 65
Applicant Related Screens, 65
Archive
Applicants, 94
Data Path, 11
Screen, 94
B
Background and Reference Check, 184
Background Check, 61
Backup Files Screen, 104
Backup Paths, 103
Backup to Sub Dir, 104
C
Calculated Values, 164
Cancel Command, 37
Cancel Icon, 43
Change Applicant Number, 92
Change Data To, 34
Change My Password, 91, 92
Close Command, 37
Close Icon, 43
Code Tables, 17
Deleting Codes, 24
Descriptions, 17
Entering and Modifying, 23
Importing, 30
Job Codes, 25
Printing, 31
Salary Grades, 27
Samples, 22
Setup, 23
Synchronization, 30
Synonyms, 29
Validation, 9
Validations, 29
Commands Menu, 36
Add, 37
Browse, 37
Cancel, 37
Close, 37
Delete, 37
Edit, 37
Find, 37
Next, 36
Prev, 36
Save, 37
Company Info, 9
Company Setup, 8
Company SetUp
Screen – Info Tab, 134
Screen – Labels Tab, 136
190
Index
Screen – Preferences Tab, 135
Connecting to Web, 183
Contacts, 75
Screen, 76, 133
Contextual Search, 110
Copy, 35
Costs of Requisition, 52
Customize
Edit Output Fields, 84
Edit Record Filter, 81
Edit Sort Order, 85
Pick Type of Output, 84
Run Query, 85
Standard Reports, 78
Customize
Change the Field, 82
Change the Operator, 82
Custom Query, 80
Modification Categories, 80
Select a Connector, 81
Cut, 35
D
Data
Initialize, 72
Data Dictionary, 141
Data Disappearing, 175
Data Functions, 167
Data Path
Set Archive, 11
Data Type Rules, 163
Degrees, 17
Degrees Validation, 10
Delete Command, 37
Delete Icon, 43
Delete This Record? Screen, 43
Deleting Codes from a Code Table, 24
Demo Version, 3
Displaying a Screen, 57
E
Edit Command, 37
Edit Menu, 35
Copy, 35
Cut, 35
Paste, 35
Redo, 35
Undo, 35
Edit Mode, 59
Edit Text File, 34
Editing a Resume, 67
Education, 68
Education Screen, 126
EEO Classes, 18
EEO Job Groups, 18
Emailing, 44
Applicant, 62, 65
Applicant Screen, 61
Contacts, 76
From Requisition Screen, 47
Invitation, 71
Publish Requisitions, 54
Requisitions, 55
Resume, 67
Routing Reminders, 71
Employee to Applicant. See Add Employee as
Applicant
Employer Search, 109
Contextual, 110
Keywords, 110
Enable/Disable Code Table Validation, 29
End of File Encountered, 176
Entering and Modifying Code Tables, 23
Error Log, 102
Examples
Functions, Expression and Record Filters,
172
Exit, 34
Exporting Data, 157
191
Index
Expressions, 163, 166
Extract
Introduction, 107
Overview, 107
Processing, 109
Employer Search, 109
Extraction Items, 109
Setting Up, 108
Setup Preferences, 108
Upgrade, 108
Extract from Text Files, 111, 112
All Waiting Resumes, 112
One Resume, 113
Extraction Items, 109
Extraction Search Area, 110
F
File Menu, 33
Change Data To, 34
Edit Text File, 34
Exit, 34
Print, 34
Printer Setup, 34
Quit, 34
Find a Contact Screen, 75
Find An Applicant Screen, 57
Find Command, 37
Follow-up Note Queue, 55, 66
Fonts, 159
Former Employer, 18, 68
Screen, 126
Validation, 10
Functions, 163, 167
G
Group
Industry, 18, 126
School, 20, 126
Training Center, 21, 128
Group Manager, 99
H
Hardware Requirements, 159
HireHelper, 61
HireHelper.com, 183
History, 63
Home Page, 183
I
Icons
Add, 42
Cancel, 43
Close, 43
Command, 40
Edit, 43
Save, 43
Screens, 40, 60
IIF Functions, 171
Importing
Code Tables, 30
Importing Code Tables, 30
Importing Data, 158
Industry Codes, 18
Installation
CD, 4
Web Site, 4
Installation Screen, 4
Introduction, 1
Invitations, 70
Invitations Screen, 129
J
Job Codes, 18
Table, 25
Validation, 10
Job Codes Table
Data Items, 26
Job Groups, 18
Job Posting, 185
Job Titles, 18
Validation, 10
Job Types, 18
192
Index
K
Keyboard Shortcuts, x
Command Menu, 36
Edit Menu, 35
Keywords Search, 110
L
Labels, 63
Labels & Titles, 12
Letter
Printing, 65
Letter & Status History, 64
Screen, 64
Letters. See Sending a Letter
Link AT to HR, 11
List of Standard Reports, 177
Locations, 18
Validation, 11
Log In, 7
Screen, 7
Log In Screen, 5
M
Main Applicant
Application, 61
Status Screen, 124
Main Applicant Screens, 61
Main Applicant Security, 100
Main Requisition. See Setting Main Requisition
Majors, 19
Majors Validation, 10
Mass Update Any Field, 93
Match Applicants, 50
Miscellaneous Fields
Contacts, 12
Main Applicant Screen, 12
Requisition, 12
Missing Operand, 176
Multi-user, 3
Multi-User Network
Add Data, 161
Administrator Utilities, 162
Code Tables, 162
Correct Data, 161
Record and File Locking, 161
Reports, 161
Utilities, 162
Multi-User Network Option, 161
N
Networking !Trak-It Applicant, 161
New Report Creation, 87
Next Command, 36
Numeric Functions, 168
O
One Resume, 113
Operating System, 159
Optional Interfaces, 2
Optional Validations, 9
Organization Levels, 19
Organization Levels Validation, 11
Out of Disk Error Message, 176
Overview of Setting Up !Trak-It Applicant, 7
P
Pack Databases, 105
Page Number Function, 170
Password, 91, 92
Paste, 35
Pending Note Queue, 93
Position off screen, 175
Positions, 19
Validation, 10
Preferences, 9
Prev Command, 36
193
Index
Print
Code Tables, 31
Standard Reports, 76
Print Command, 34
Printer Setup, 34
Printing
Resume, 67
Privileges
Screen Access, 100
Processing
Extraction Search Area, 110
Publish Requisitions, 53
Purge Archive, 96
Screen, 96
Purge Scanned Resumes, 116
Q
Quit, 34
R
Record Filters, 163, 166
Record Out of Range, 175
Redo, 35
Reference Check, 61
References, 69
Screen, 127
Referral Sources, 19
Referral Types, 19
Reindex, 105
Reject Reasons, 19
Report Output
Printer, 76
Screen, 77
Report Setup
Browse Results, 78
View Text File, 78
Reports
Creating a New Report, 87
Customize, 78
Preview, 77
Scheduling, 88
Standard, 75
Requisition Category, 19
Requisition Notes, 54
Screen, 55, 132
Requisitions, 45
Assigned Applicants, 50
Costs, 52
Field Validations, 47
Job Description, 53
Publish, 53
Requirements, 48
Screen, 130
Setting Main, 64
Status History, 63
View Applicant, 52
Resource not found, 175
Restore from Subdirectory, 104
Resume, 67
Editing, 67
Resumes
Purge Scanned Resumes, 116
Retrieve Archived Applicant, 95
Review Extracted Resumes, 113
Routing, 71
Screen, 129
S
Salary Grade Validation, 28
Salary Grades, 20
Code Table, 27
Data Items, 28
Validation, 11
Sample Codes for Code Tables, 22
Save Command, 37
Save Icon, 43
Scheduling Reports, 88
School Groups, 20, 126
Schools, 20
Screen
Pending Note Queue, 93
Screen Access Privileges, 100
Screen Data Elements, 121
Screen Sequencing, 11
194
Index
Screens
User Security Setup, 137
Screens
Applicant Assistant, 38
Applicant Notes, 65
Archive Applicants, 94
Assistant, 6
AT Assistant, 57
Backup Files, 104
Change Applicant Number, 92
Change My Password, 91, 92
Company Setup, 8, 98
Company Info, 8
Labels & Titles, 12
Preferences, 9
Company SetUp
Info Tab, 134
Labels Tab, 136
Preferences Tab, 135
Contact, 76
Contacts, 75, 133
Education, 68, 126
Find a Contact, 75
Find An Applicant, 57
Former Employer, 68, 126
Icons, 60
Install, 4
Invitations, 71, 129
Job Code, 26
Letter & Status History, 64
Log In, 5
Main Applicant
Application, 61
General, 61
Status, 62, 124
Main Applicant, 123
New Applicant, 65
References, 69, 127
Report Setup, 76
Reports Menu, 75
Reports Scheduled, 89
Requisition, 130
Requisition Notes, 54, 132
Resume, 67
Retrieve, 95
Routing, 71, 129
Salary Grades, 28
Screens Menu, 57
Select a Code Table, 23
Select Tables to Pack, 105
Select Tables to Reindex, 105
Skills, 69, 127
Tests, 70, 128
Training, 70, 128
Transfer Applicant, 96
User Security Setup, 99
Search Area, 110
Search for Applicants. See Match Applicants
Security. See User Security Setup
Main Applicant, 100
Sending a Letter, 65
Set Archive Data Path, 11
Set Backup Paths, 103
Setting Main Requisition, 64
Setting Up Code Tables, 23
Setting Up Extract, 108
Setting Up Web Accounts, 183
Shortcuts, x
Command Menu, 36
Edit Menu, 35
Single-user, 3
Skills, 20, 69
Skills Screen, 127
Small Business Edition, 2
Small Business vs.Standard Edition, 181
Special !Trak-It Applicant Functions, 171
Standard Reports, 75
Standard Reports List, 177
195
Index
States, 20
Status Change Queue, 91
Status Codes, 20
Status History, 63
Status Screen, 124
Add Requisition, 63
History, 63
Synchronization of Code Tables, 30
Synchronize Data, 102
Synonyms, 20
Synonyms Code Table, 29
System Administrator, 99
System Configuration, 159
System Crash, 175
System Reports, 101
System Setup Overview, 7
T
Test Codes, 20
Tests, 69
Screen, 128
Validation, 10
Text-Oriented Functions, 169
Time Functions, 167
Tool Bar, 40
Top Menu Bar, 33
Training, 70
Training Center Group, 128
Training Center Groups, 21
Training Centers, 21
Validation, 10
Training Codes, 21
Training Screen, 128
Training Types Validation, 10
Transfer Applicant to HR, 96
Transfer Resumes, 114
All New Resumes, 115
Reviewed Resumes, 115
Upgrade !Trak-It Applicant, 102
Upgrade to !Trak-It Extract, 108
User Defined Fields, 137
Contacts Screen, 12
Main Applicant Screen, 12
Organization Level Titles, 12
Requisitions Screen, 12
User List, 101
User Security Setup, 99
User Security Setup Screen, 137
Using Extract, 111
Utilities, 91
Utilities Menu
Add Employee as Applicant, 97
Archive Applicant, 94
Change Applicant Number, 92
Change My Password, 91, 92
Mass Update Any Field, 93
Purge Archive, 96
Retrieve Archived Applicant, 95
Transfer Applicant, 96
V
Validations, 9, 29
Degrees, 10
Former Employers, 10
Job Codes, 10
Job Titles, 10
Location, 11
Majors, 10
Organization Levels, 11
Positions, 10
Salary Grades, 11
Tests, 10
Training Centers, 10
Training Types, 10
View Applicant, 52
View Mode, 59
W
U
Undo, 35
Updates, 3
Web Option, 117
web site, 4
196
Index
Whotochose.com, 187
Z
Zone Extract, 110