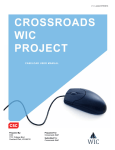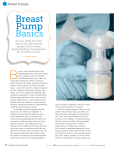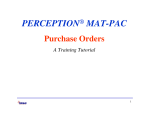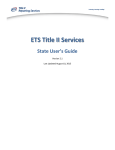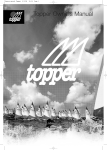Download WIC Program - Inter Tribal Council of Arizona, Inc.
Transcript
INTER TRIBAL COUNCIL OF ARIZONA, INC. WIC Program WIC STARS User’s Manual INTER TRIBAL COUNCIL OF ARIZONA, INC. WIC STARS USER’S MANUAL Help Desk: 866-776-9578 Inter Tribal Council of Arizona, Inc. 2214 N. Central Ave • Suite 100 Phoenix, AZ 85004 Phone 602.258.4822 • Fax 602.258.4825 Table of Contents How to Reset Your Password ........................................................................................................................................... 1 How to Add an Appointment Book Column................................................................................................................. 2 How to Change the Heading/Staff on an Appointment Book Column.................................................................... 4 How to Inactivate an Appointment Book Column ....................................................................................................... 5 How to Move Appointments to another Appointment Book Column ..................................................................... 6 How to Change Your Clinic Schedule ............................................................................................................................. 7 How to Reschedule an Appointment............................................................................................................................... 8 How to Setup a Class .......................................................................................................................................................... 9 How to Schedule a Client for a Class .............................................................................................................................10 How to Manage Classes ...................................................................................................................................................11 How to Issue a Breastpump ............................................................................................................................................12 How to Document Follow-up on a Breastpump .........................................................................................................13 How to Document Return of a Multi-User Breastpump............................................................................................14 How to Document a Foster Child ..................................................................................................................................15 How to Change Date of Birth .........................................................................................................................................16 How to Change the Pregnancy End Date or Due Date. ............................................................................................17 How to Tailor a Food Package for Different Standard Foods ..................................................................................18 How to Tailor a Food Package for Clients with Shopping or Storage Issues .........................................................19 How to Issue a Special Formula or Special Food Item...............................................................................................20 How to Issue Extra Formula to an Infant (over six months old only) ....................................................................21 How to Document Receipt of Checks for Pre-printed, Home Delivered and Mailed Checks ............................22 How to Document Receipt of Checks when Signature Pad is not working or Available .....................................23 How to Void and Replace Checks ..................................................................................................................................24 How to Void and Replace Formula Checks (Reissue Formula Checks) ..................................................................27 How to Change a Client from PG to BF or PP ...........................................................................................................30 How to Change a Client from BF or PP to PG ...........................................................................................................31 How to Change a Client from BF to PP or PP to BF.................................................................................................32 How to Switch a Client to an Existing Group..............................................................................................................33 How to Switch a Client to a New Group (existing family to new family not in STARS) .....................................34 How to Record a Vendor Complaint (Complaint against a Vendor) .......................................................................35 How to Record a Client Complaint (Complaint against a Client) .............................................................................36 How to Print a List of Authorized Vendors .................................................................................................................37 How to Complete an Out of State Transfer .................................................................................................................38 How to Complete an In-State Transfer .........................................................................................................................39 How to Check Toner Levels for Printers ......................................................................................................................40 How to Check STARS out to a Laptop .........................................................................................................................40 How to Log in to Client Services at Mobile Clinics ....................................................................................................42 How to Check STARS in from a Laptop ......................................................................................................................43 How to Setup a Mobile Clinic using a Wireless Access Point ...................................................................................44 Printer Set Up ....................................................................................................................................................................45 To Set Up the Laptop .......................................................................................................................................................46 How to Startup and Shutdown the Network/Server ..................................................................................................47 How to Reset Your Password You should reset your password the first time you use STARS and any time after that when you feel your password may have been compromised. If you have forgotten your password, contact the Help Desk. To reset your password, complete the following steps: 1. Log in to Client Services using your current user name and password. 2. On the Utilities Menu, select Change User Password. 3. Enter your current password. 4. Enter the new password. 5. Re-enter the new password to confirm. 6. Click Change password. 1 How to Add an Appointment Book Column You may need to add a column to your appointment book when you add an additional staff person. If a staff person is being replaced with a new staff person and you use names for your column headings, you may want to change the column heading instead. See the next session for how to change the heading. 1. On the Clinic Admin Menu, under Staff Calendar, select Appointment Book Columns. 2. To the right of the display, click Add. 3. At the bottom of the screen enter the description for the column as you would like it to appear in your appointment book such as “CNW” or “Jane”. 4. Enter a number to specify the display order. This will be used to determine in what order the columns display in the appointment book. It is recommended that you leave 5 spaces between the numbers in the display in case you would like to enter additional columns between your current columns at a later date. For example, you may enter one CNW as display order 5 and the next with display order 10. 5. Click Save. 6. In the Clinic Admin Menu, under Staff Calendar, select Weekly Template to add the staff person’s clinic schedule. 7. Select the clinic that you are creating the schedule for and the day of the week for which you are entering the schedule. 8. Click Select. 9. Select the role that the staff person will be filling. 10. Click the boxes for the corresponding times in the appointment book that the staff person will be available for appointments. You can drag your mouse down to fill multiple boxes quickly. Note: If you make a mistake you can either cancel and restart at Step 7 or individually black out the times you made available that should not be available. 11. Click Save. 12. Repeat steps 7-10 for each clinic and day. 13. In the Clinic Admin Menu, under Staff Calendar, select Fill Month. 14. Select the clinic for which you need to fill the appointment book for the staff person. 15. Select the month for which you would like to fill appointment availability for the staff person. 2 16. Select the staff member for whom you need to fill the appointment book. The line will be shaded when it is selected. 17. Select Fill Month From Weekly Templates. 18. Repeat steps 14-17 for all clinics and months. 19. If you need to make small changes to the schedule such as a staff person who is leaving early for the day or is on leave for a day, use Available Time to tweak the schedule. 3 How to Change the Heading/Staff on an Appointment Book Column You will need to change an appointment book column heading if you use staff names and you have replaced a staff person. 1. On the Clinic Admin Menu, under Staff Calendar, select Appointment Book Columns. 2. Select the row for the Appointment Book Column Description that you would like to change. When selected, the row will be shaded. 3. At the bottom of the screen, in the Description box, change the name of the column. 4. Click Save. 5. You may need to click the Refresh button on the Appointment Book tab in order to see the change. 4 How to Inactivate an Appointment Book Column You may need to inactivate an appointment book column heading if you eliminate a staff position. Note: Prior to completing this step, you should ensure that the staff person does not have any appointments scheduled in the future. If the staff person has appointments, you can move them to another staff person. See the section How to Move Appointments to Another Appointment Book Column. 1. On the Clinic Admin Menu, under Staff Calendar, select Appointment Book Columns. 2. Select the row for the Appointment Book Column Description that you would like to inactivate. When selected, the row will be shaded. 3. At the bottom of the screen, in Inactivate Date box, enter the date that the column should be inactivated. 4. Click Save. 5. You may need to click the Refresh button on the Appointment Book tab in order to see the change. 5 How to Move Appointments to another Appointment Book Column You may need to move appointments from one staff person to another if a staff person is unexpectedly unavailable for the appointment or leaves his/her position. 1. On the Clinic Admin Menu, under Staff Calendar, select Available Time. 2. Go to the date that appointments need to be moved. 3. At the bottom of the screen, in the From Appt Book Role box, enter the Appointment Book Column Heading from which you would like to move the appointments. 4. In the To box, enter the Appointment Book Column that you would like to move the appointments to. The staff person does not need to have an open schedule in order for you to do this. 5. Click Move to New Role. 6 How to Change Your Clinic Schedule You may need to modify your daily clinic schedule because you have expanded or decreased your service hours. This procedure works well if you need to change your clinic schedule permanently for all future week days. If you need to modify only certain dates, use Available Time or Holidays and Special Events. 1. On the Clinic Admin Menu, under Staff Calendar, select Weekly Template. 2. Select the clinic that you are modifying the schedule for and the day of the week for which you are entering the schedule. 3. Click Select. 4. Working with each staff person that will have a modified schedule, select the role that the staff person will be filling. 5. To add more time (closing later, opening hours during lunch), click the boxes for the corresponding times in the appointment book that the staff person will be available for appointments. You can drag your mouse down to fill multiple boxes quickly. 6. Repeat steps 5-6 for each staff person. 7. Click Save. 8. To delete available time, check the Block Out box. You can click on a single box or drag your mouse down to fill multiple boxes quickly. 9. Click Save. 10. Repeat steps 2-9 for each clinic and day that you are changing. 11. In the Clinic Admin Menu, under Staff Calendar, select Fill Month. 12. Select the clinic for which you need to fill the appointment book for the staff person. 13. Select the month for which you would like to fill appointment availability for the staff person. 14. Select the staff member for whom you need to fill the appointment book. The line will be shaded when it is selected. 15. Select Fill Month From Weekly Templates. 16. Repeat steps 12-15 for all clinics and months that you are changing. 7 How to Reschedule an Appointment If you need to reschedule a client’s appointment any day following the day the appointment was created, follow the procedure below. If it is the same day the appointment was created, you can simply delete the appointment. 1. Click on the Appointment Book tab or go to the Appointment Book by clicking on the client’s appointment on the Notices tab in the client’s record. 2. In the Appointment Book, click on the day the client’s appointment was scheduled. 3. Locate the client in the schedule and click on the client’s name. 4. On the right side of the screen, in the outcome field, enter Rescheduled for each client in the family group that had an appointment. 5. Click Save. 6. You can now schedule a new appointment for the family group. 8 How to Setup a Class You will need to set up classes prior to scheduling clients for classes. There are two steps to creating a class; first the class name must be created and then the class details such as the date and instructor are entered. 1. The first step is to determine if the class name is in the system. On the Clinic Admin Menu, select Class Management. 2. Click the dropdown arrow in the box next to the Class Name field to determine if the class name is already in the system. If you already have the class name in the system, skip to step 8. 3. If the class name is not in the system, close the Find Class tab. 4. Go to the Utilities Menu and select Class Name. 5. Click Add on the right side of the screen. 6. Enter the class name. 7. Click Save. 8. On the Clinic Admin Menu, select Class Management. 9. Click the Add button. 10. Click the dropdown arrow in the box next to the Class Name field and select the class name. 11. Enter the date the class will take place. 12. Enter the start and end times for the class. 13. Select the instructor from the drop down if the staff person works at your local agency or enter the name of the staff person if it is an outside person. 14. Enter the class location if desired. 15. Select the correct clinic from the dropdown. 16. Enter the maximum number of attendees that can be schedule for the class in the Max Attendance box. 17. Click the checkboxes for the appropriate category of clients for the class. 18. Click Save. 9 How to Schedule a Client for a Class Scheduling clients for classes works a little differently than scheduling a regular appointment with a staff person. Note that a class must be set up prior to scheduling clients for a class. 1. Open the client’s record that you are scheduling the appointment for. 2. Click on the Appointment Book tab or go to the Appointment Book by clicking on the Schedule Appointment link on the Notices tab in the client’s record. 3. In the Appointment Book, select the group in the Select an Open Group section on the right side of the screen. If you came to the Appointment Book through the Schedule Appointment link, the group may be already selected. 4. Click on the Schedule Class button in the upper right portion of the screen. 5. The available classes will display on the right side of the screen under Select a Class. 6. Click the radio button next to Schedule for the class you would like to schedule the client for. 7. A new box will appear displaying the clients in the family. Check the boxes next to the clients that you would like to schedule for the class. 8. Click Save. 10 How to Manage Classes Once you have added a class and have scheduled clients for your class, you can view who is registered and document who did and did not attend using class management. 1. From the Clinic Admin Menu, select Class Management. 2. Enter any information you have about the class to help you find it or just click Find to show all classes. 3. Highlight the class that you would like to work with and either click retrieve or double click on the class. 4. At the top of the screen, click the attendance button. You will see a list of clients registered for the class. 5. When you complete certain actions for clients on the day of the class, the system will automatically mark clients as Attended. Examples of actions that mark a client as attended include but are not limited to documenting nutrition education, referrals, income, risks, measures, bloodwork and printing checks. 6. You can manually change whether or not the client attended the class by clicking the drop down arrow next to Attended or Not Attended and selecting the correct status. Remember that if you make a change to a client’s record later the same day, the client will be changed to Attended. 7. Click Save to save any changes you made. 11 How to Issue a Breastpump Prior to issuing a breastpump, staff should ensure that the appropriate type of pump is issued and that the client is instructed appropriate education as required by policies and procedures. The Issue Breastpump menu item is available for women, however a pump can be issued only to a breastfeeding woman. You are allowed to issue more than one pump to a client. For example, you may enter a multi-user pump and then once it is returned you may enter a single user pump. On a breastfeeding woman’s screen, click on the Issue Breastpump link from the Client Menu. 1. Click on the Add button to the right of the screen. 2. Select the type of pump that you are issuing. Be sure to issue the appropriate type of pump for the situation. 3. If you are issuing a Single User or Manual Breastpump, skip to #8. If you are issuing a MultiUser pump, select the pump number from the drop down list in the Select Breastpump field. 4. Select the Return by date. 5. Enter the frequency with which inspection should be required from the drop down in the Inspection Required Every box. 6. Leave the Date Returned blank at this point. 7. Enter the Reason Provided. 8. Enter a Note providing more detail on why you are issuing the pump. 9. Click Save. 10. In the pop-up, add the additional contact information. You can enter any type of data in these fields, you are not required to enter email addresses or phone numbers in these spaces. 11. Click OK. 12. Once the Agreement opens for the electronic signature, click Capture Signature. 13. Have the client sign the signature pad. 14. Click Save. 15. The system will print the signed Agreement. The printed Agreement should be provided to the client. 12 How to Document Follow-up on a Breastpump Once a pump is issued, staff should follow-up with the client on the pump to ensure that the client is not having any problems and to answer any questions that the client should be asked. 1. On a breastfeeding woman’s screen, click on the Issue Breastpump link from the Client Menu. 2. Click on the pump that you are following up on. 3. Click the Add button in the lower right side of the screen. 4. Add a note describing the follow-up you provided to the client. 5. Select Save. 6. You may add multiple follow-up events for the same pump. 13 How to Document Return of a Multi-User Breastpump When a client returns a Multi-User Breastpump, it must be documented in the system so the system can make it available for issuance to another client. 1. On a breastfeeding woman’s screen, click on the Issue Breastpump link from the Client Menu. 2. Click on the pump that is being returned. 3. Enter the Date Returned on the right side of the screen. 4. Select Save. 5. The pump should now be returned to your inventory. 14 How to Document a Foster Child Since the income for foster children is calculated separately than the income for other family members, a child’s status as a foster child must be documented in the system. 1. When in a client record, click on the Demographics Quick Link on the left side of the screen. 2. Click the Foster Child checkbox in the Client Information Section. 3. Click Save. 4. Only the foster child will be checked on the income screen. 15 How to Change Date of Birth Occasionally you may make a mistake or notice a mistake in the client’s date of birth. This can be corrected easily. 1. Close all tabs for the client except the Notices tab. 2. On the Client Menu, select Change Birthdate. 3. Enter the new birthdate. 4. Enter the reason the birthdate is being changed. 5. Select Save. 16 How to Change the Pregnancy End Date or Due Date. Occasionally you may make a mistake entering the client’s due date or pregnancy end date or the due date may be changed due to an ultrasound or examination by the health care provider. This can be changed easily. 1. Close all tabs for the client except the Notices tab. 2. On the Client Menu, select Change Due Date or Change Pregnancy End Date as applicable. 3. Enter the new due date or pregnancy end date. 4. Enter the reason the due date or pregnancy end date is being changed. 5. Click Recalculate Eligibility Dates. 6. Select Save. 17 How to Tailor a Food Package for Different Standard Foods Clients must be provided with options for their authorized foods when available. For example, clients should be allowed to choose dry beans, canned beans and/or peanut butter as appropriate. The steps below outline how to tailor standard items, the section titled How to Issue a Special Formula or Food Item describes how to provide clients with special foods that require additional documentation. 1. Select Assign Food Package from the Check Issuance Menu. 2. Select the Tailor Link to the right of Assign Food Package box for the month for which you would like to tailor the food package. 3. On the tailor screen, change the amounts of each food item in the Current column to reflect the items and amounts you need to issue. The system will not let you issue more than the limit for a food item or group of foods. 4. For example, if I am working with a breastfeeding woman, the default food package contains 2 pounds of dry beans. If the client would like some peanut butter and some canned beans, I would delete the “2” in the dry beans row and add 4 to the canned beans and 1 to the peanut butter row. 5. When finished tailoring the food package, click Next. It is not necessary to enter a note. 6. Click Save. 18 How to Tailor a Food Package for Clients with Shopping or Storage Issues Clients’ food packages should be tailored to accommodate their unique environmental situations. In addition to providing appropriate foods, clients should be provided with checks that best accommodate their situation. You can accommodate shopping or storage limitations for clients. Shopping Limitations: Divides foods on more checks with no more than 1 gallon of milk per check. Storage Limitations: Divides foods on a large number of checks with no more than 1 quart of milk per check. Due to the large number of checks created when this is selected, be sure that this works for the client when issued. 1. Select Assign Food Package from the Check Issuance Menu. 2. Select the Tailor Link to the right of Assign Food Package box for the month for which you would like to tailor the food package. 3. On the tailor screen, change the amounts of each food item if needed (see previous section). 4. When finished tailoring the food package, click Next. 5. Select the appropriate Distribution Strategy in the top right section of the screen. 6. Enter the reason for the change in the distribution strategy. 7. Click Save. 19 How to Issue a Special Formula or Special Food Item Some clients require special formula and/or foods due to medical or environmental needs. Issuance of all special formulas requires a Special Authorization Form. Other foods require differing levels of documentation which are outlined in the Required Documentation for Food Substitutions. This table is on the gold laminated sheet on your key ring with the Nutrition Assessment questions. Ensure you have the appropriate documentation in place for each food item that is being issued that requires special authorization. 1. Select Assign Food Package from the Check Issuance Menu. 2. Select the Special Authorization link to the right of Assign Food Package box for the month for which you would like to authorize the food package. 3. On the Special Authorization screen, enter the active date and inactive dates for the authorization. 4. Enter the reason for issuance of the special formula or food. If this is a special formula, enter the reason exactly as it appears on the Special Formula Authorization Form. 5. Click OK. 6. On the tailor screen, change the amounts of each food item in the Current column to reflect the items and amounts you need to issue. The system will not let you issue more than the limit for a food item or group of foods. 7. For example, if I am working with client that needs peanut butter instead of eggs, I would delete the number in the eggs row and add the appropriate amount to the peanut butter row. 8. When finished tailoring the food package, click Next. 9. Make any necessary adjustments to the Distribution Strategy or FVC distribution. 10. Click Save. Note that a food package must be reassigned and/or reauthorized when an infant turns 4 months old and 6 months old. 20 How to Issue Extra Formula to an Infant (over six months old only) Federal regulations allow for infants over six months old who are on a formula and do not receive baby foods or cereal from WIC to receive additional formula. These infants must have documentation from the health care provider on the Special Formula Authorization Form that they cannot eat the solid foods. 1. Authorize the Special Formula following the steps 1-5 in How to Authorize a Special Formula or Food. 2. After you complete step 5, the tailor food package window will open. Delete all quantities of authorized foods and formula and uncheck the Issue box. 3. Check the Issue box for the formula that you are going to issue. 4. Enter any amount in the current column for the formula you are going to issue. 5. Once you do this, a message should appear in the heading of the formula section that says No Food Exempt Formula Limits in effect and the limits will be increased. 6. Go back to the formula line for the formula that you are authorizing. In the current column enter amounts until you get to an amount that is as close to the top end of the limit as possible without exceeding it. The amount that the client is issued in this situation is the same amount that client would have been receiving in the 4-5 month food package. 7. When finished tailoring the food package, click Next. 8. Make any necessary adjustments to the Distribution Strategy. 9. Click Save. 21 How to Document Receipt of Checks for Pre-printed, Home Delivered and Mailed Checks There are situations in which a signature pad will not be available for the client to sign for checks. Some of these situations include pre-printing of checks for a field clinic with no power, home delivery of checks and mailing of checks. Be sure to follow all guidelines in the ITCA WIC Policy and Procedure Manual, Chapter 5, Sections B and D for home delivery, pre-printing and mailing of checks. This manual does not contain a comprehensive procedure for how to complete these processes and only relates to documentation in STARS. Pre-printing and Home Delivery of Checks 1. After printing checks, select Sign for Checks from the Quick Link. 2. Select the Manual Signature checkbox and Save. 3. The Caregiver Signature for Checks Received Form will print. 4. Shred check stubs. 5. Have the client sign the Caregiver Signature for Checks Received Form when the checks are issued to the client. 6. File the form in the daily, weekly or monthly file. Mailing Checks 1. After printing checks, select Sign for Checks from the Quick Link. 2. Select the Manual Signature checkbox and Save. 3. The Caregiver Signature for Checks Received Form will print. 4. Write MAILED on the signature line and initial. 5. Shred check stubs. 6. File the form in the daily, weekly or monthly file and attached the return receipt to the form. 22 How to Document Receipt of Checks when Signature Pad is not working or Available There are situations in which a signature pad may not be available for the client to sign for checks because it is not working properly or was forgotten for a field clinic. The following procedure should be used in these instances: 1. After printing checks, select Sign for Checks from the Quick Link. 2. Select the Manual Signature checkbox and Save. 3. The Caregiver Signature for Checks Received Form will print. 4. Shred check stubs. 5. Have the client sign the Caregiver Signature for Checks Received Form when the checks are issued to the client. 6. File the form in the daily, weekly or monthly file. 23 How to Void and Replace Checks Occasionally you may make a mistake in issuing checks, a check becomes damaged, there is a change in caregiver or for some other reason, a check(s) must be voided or voided and replaced. Some things to remember when voiding and replacing checks: • Checks that are lost or stolen cannot be replaced. • Only checks that you have in your hand or that never came out of the printer can be voided and replaced. If checks did not come out of the printer, call the Help Desk. • Checks with a first use date in the prior month that are still valid in the following month cannot be voided and replaced with a new food package. They must be voided and replaced with the same food package. If you void checks from a previous month without replacing them at the same time, you will be unable to reissue the checks for that month. • If you need to change the foods in a food package, you must have all the checks in hand and they must all be voided and replaced. You cannot pick and choose which checks from each set to provide to the client. • Checks must still be within the valid dates in order to be voided and replaced. • If you are voiding and replacing checks for formula with a first use date in the past, use Reissue Formula Checks. • If you void checks with no replacement checks or void checks and reissue a new food package from the current month you must void all future months of checks as well. The table below can help you decide which option of voiding and replacing to use. Why you are replacing checks… Client lost checks. What to Use… Void Checks with no replacement checks. Client reported that checks were stolen. Too many months of checks were printed. Client transferred to a non-ITCA program. Pre-printed checks that are unclaimed at the end of the day. Add or change a caregiver. Change or correct a caregiver or client name. Single or multiple checks are damaged. Checks did not print. Food package change (other than formula). Food package change involving formula with a first use date in the future. Food package change involving formula with first use date in the past. Client signed one or more checks. Void Checks with no replacement checks. Void Checks with no replacement checks. Void Checks with no replacement checks. Void Checks with no replacement checks. Void Checks and reissue the same food package. Void Checks and reissue the same food package. Void Checks and reissue the same food package. Call the Help Desk. Void Checks and reissue a new food package. Void Checks and reissue a new food package. Do not use void and reissue, go to Reissue Formula Checks. Void Checks and reissue the same food package. See the following pages for how to complete each type of void/replace situation. 24 To Void Checks Only with No Replacement 1. On the Check Issuance menu select Void Checks with no replacement Checks. 2. Select the reason you are voiding the checks. 3. Select the month or months of checks that you are voiding. Note that you must void checks for all future months if they have been issued. 4. Click Next. 5. Select the months of checks to void by selecting the Void Month check box for each month. 6. Select Void/Replace. 7. Your checks will be voided and not replaced. If it still the month of the first use date, the checks can be issued again. If the first use date was in the prior month, the checks cannot be reissued. To Void Checks and Replace with the Same Food Package 1. On the Check Issuance menu select Void Checks and reissue the same food package. 2. Select the reason you are voiding the checks. 3. Select the month or months of checks that you are voiding. 4. Click Next. 5. Select the specific checks to void by selecting the box next to each check. Remember that you must have all the checks that are voided in hand. Single checks may be voided and replaced with the same food package (exact same foods on check). 6. Select Void/Replace. 7. Your checks will be voided and new check(s) will be printed with the same food package and first and last use dates. To Void Checks and Reissue a New Food Package 1. On the Check Issuance menu select Void Checks and reissue a new food package. 2. Select the reason you are voiding the checks. 3. Select the month of checks that you are voiding. Note that you must void checks for all future months if they have been issued. Also note that you will be unable to replace checks if the first use date is in the previous month once they have been voided. 4. Select the months of checks to void by selecting the Void Month check box for each month. 25 5. Select Void/Replace. You will be taken to the Assign Food Package screen to select a food package. Follow your usual procedure for selecting a food package and printing checks. 26 How to Void and Replace Formula Checks (Reissue Formula Checks) When an infant on formula or a child on a special formula or medical food needs a change in a food package that involves formula, you should use the reissue formula checks screen. This screen allows you to reissue the formula on checks within valid dates without involving the associated food checks in the food package and regardless of whether or not the formula checks have been cashed. Note: If all checks containing formula for the month have been cashed, the client must return some formula in order for a new formula to be reissued. 1. On the Check Issuance menu select the Assign Food Package link. In the top portion of the screen under the heading “Food Package Assignments for Printed Checks with Current or Future Dates”, locate the month for the checks that are being replaced. Click Tailor if you are replacing the formula with a standard formula or the Special Authorization link if you are replacing with a special formula. 2. Assign the new food package following the procedures outlined in the Tailor Food Package section or the Issue Special Formula section as appropriate. Be sure to save the new food package prior to opening the Reissue Formula Checks screen. 3. On the Check Issuance menu, select Reissue Formula Checks. The screen will open showing the food package that you tailored. If the tailored food package is not displayed, you may use the link to the right to go and tailor the food package. Be sure to save the Assign Food Package screen after tailoring. 4. Click Start. The screen will display all formula checks that may be eligible to be voided and are still within valid dates. 5. If you have the check(s) in hand, click the void box next to those checks. Only check the box(es) for the check(s) that you have in hand. Do not select the box if the client has already used the check- leave it unchecked. Click Next. 27 6. If the client is returning any formula, enter the amount of formula that the client is returning in the Qty box. 7. Enter a note describing why you are reissuing the formula checks. 8. The formula that is in the new food package selected should be displayed in the Replace Formula section. Click the box next to this formula to reissue. 28 9. The system will automatically determine how many cans of the new formula to issue on the new check. Do not change the numbers in the Containers to reissue box unless advised to do so by ITCA staff. 10. Click Reissue. The new formula checks will be reissued. Note that the client should keep any associated checks containing foods (infant cereal, baby foods, milk, cheese, etc.) and they should not be voided or replaced as part of this procedure. 29 How to Change a Client from PG to BF or PP Once a client delivers her baby, she must be changed from pregnant to breastfeeding or postpartum. To do this you need to record the end of her pregnancy. 1. Close all tabs for the client except the Notices tab. 2. On the Client Menu, select Record End of Pregnancy. 3. Select the appropriate category (BF or PP) and complete the information regarding the pregnancy. 4. If you have already entered the infant into the system (created a record for the client and you can see it under group members) do not add the information here or you will create a duplicate record. You click the Delete button to delete this section. 5. If you have not entered the infant into the system, you can enter the infant’s information on the right side of the screen. 6. Click Save. 7. You are now ready to certify the client using the WIC Certification Guide. 30 How to Change a Client from BF or PP to PG Occasionally a client who is still breastfeeding or postpartum becomes pregnant. You can change the client to the category of PG by completing the following procedure: 1. Close all tabs for the client except the Notices tab. 2. On the Client Menu, select Record New Pregnancy. 3. Enter the pregnancy information. 4. Select Save. 5. You are now ready to certify the client using the WIC Certification Guide. 31 How to Change a Client from BF to PP or PP to BF Clients will need to have their category changed from breastfeeding to postpartum if they stop breastfeeding. Sometimes a client has a category of PP and then needs to be changed to breastfeeding. This often happens when the baby is in his/her second month and is partially breastfeeding. 1. Close all tabs for the client except the Notices tab. 2. On the Client Menu, select Change Delivered Category. 3. The system will automatically enter either BF or PP to change the client to. 4. If the information is correct, click Save. The category will now be saved. 5. If the client is switching from BF to PP and the delivery date is more than six months in the past, a link that says Go to Terminate WIC Client will appear. Click the link and select the reason nonbreastfeeding mother, six months or more after delivery. 6. Click Save. 32 How to Switch a Client to an Existing Group Children sometimes move from one family to another due to custody changes. If custody of a child changes to another caregiver that does not have a group in STARS, use the procedure in How to Switch a Client to a New Group. If custody of a child changes to another caregiver that already has a group in STARS, use the procedure below. 1. Close all tabs for the client except the Notices tab. 2. On the Client Menu, select Switch Group. 3. Enter the caregiver information to locate the group as you would on the Find screen. 4. Once you have found the group, click on the group (it will become shaded). 5. Click Save. 6. The client will open in the new group. 33 How to Switch a Client to a New Group (existing family to new family not in STARS) Children sometimes move from one family to another due to custody changes. If custody of a child changes to another caregiver that already has a group in STARS, use the procedure How to Switch a Client to an Existing Group. If custody of a child changes to another caregiver that does not have a group in STARS, use the procedure below. 1. Close all tabs for the client except the Notices tab. 2. On the Client Menu, select Create New Group. 3. Enter the caregiver information as you would on the Apply for WIC screen. 4. Click Save. 5. The client will open in the new group. 34 How to Record a Vendor Complaint (Complaint against a Vendor) All complaints that clients have against vendors must be recorded in STARS. As much information as possible should be included in the complaint documentation to assist the store in identifying and correcting the problem. Although complaints can be logged in Client Services, it is best to log vendor complaints in the Local Vendor application of STARS as more information can be entered. 1. Log in to Local Vendor. 2. On the Screens menu, select Vendor Complaint Management. 3. Click Add to add a new complaint. 4. On the Detail tab, enter the information requested on the screen including the incident date and time, who reported the incident, the name of the vendor and the cashier description. 5. On the Nature tab, select the problem that occurred at the store (complaint nature) and then the right arrow or double click to move to the box on the right. 6. Click on the complaint nature you have entered and a Note box will open at the bottom of the screen. Enter a note describing clearly and thoroughly what occurred. Provide needed details regarding specific food items and what the client was told. 7. If you need to enter additional information, you may enter it in the Notes box on the Detail tab. 8. Click Save. 35 How to Record a Client Complaint (Complaint against a Client) All complaints that against clients must be recorded in STARS. As much information as possible should be included in the complaint documentation to ensure adequate documentation of the incident. 1. On the Clinic Admin menu, select Record Complaints then About a Caregiver. 2. On the top right side of the screen, click the Select Caregiver link. 3. Find the client as you normally would on the Find screen and retrieve the client. 4. Select the correct complaint date and who reported the complaint. 5. Select the appropriate complaint nature from the left side and move it to the right using the arrows or double click it to move to the box on the right. 6. Click on the complaint nature you have entered and a Note box will open at the bottom of the screen. Enter a note describing clearly and thoroughly what occurred. Provide needed details regarding specific food items and what the client was told. 7. Click Save. 36 How to Print a List of Authorized Vendors The Authorized Vendor Report is printed from the Local Vendor application of STARS. This report provides a list of all authorized vendors for your agency, another agency or for all of ITCA. 1. Log in to Local Vendor. 2. On the Reports menu, select Authorized WIC Vendor Report. 3. Select your agency or the agency for which you would like the listing from the drop down menu. You can also generate the report for all ITCA Authorized stores. 4. Select the most current Authorization Cycle. 5. Select how you would like the vendors sorted on your report by selecting the appropriate radio button for vendor name, city or zip code. 6. Click Generate. 7. Click Print to print the report or Save As if you would like to save the report as an Excel spreadsheet. When using the information in the Excel spreadsheet, be sure the SNAP#, vendor number or any other confidential information is not shared with anyone outside of the WIC staff. 37 How to Complete an Out of State Transfer A client is entered as an out of state transfer if the client is transferring in from another non-ITCA WIC Program such as Arizona WIC, Navajo WIC or New Mexico WIC. If you are transferring a client from another ITCA WIC agency, use the Transfer from In State Program procedure. 1. Enter the client as an applicant on the Apply for WIC screen. 2. On the Services Menu, select Transfer From, then select Out of State. 3. Complete all needed and any optional items on Transfer Guide. 4. Click Complete Transfer In From Out of State. 5. Enter the certification begin and end dates. 6. Click Save. 38 How to Complete an In-State Transfer A client is entered as an in-state transfer if the client is transferring in from another ITCA WIC Program. If you are transferring a client from another non-ITCA WIC agency such as Arizona, Navajo Nation or California, use the Transfer from Out of State Program procedure. 1. On the Services Menu, select Transfer From, then select In State. 2. Enter the client and/or caregiver information as you would on the Find Client screen. 3. Select the client you would like to transfer. If you need to transfer more than one person in the group you only need to click on any one client in the group during this step. 4. Select Next. 5. Choose the appropriate option for who you need to transfer. a. If you need to transfer all of the clients with the same caregiver, select Transfer Whole Group. b. If you need to transfer only some of the clients into a group for a new caregiver that is not at your agency, select Transfer Selected Clients into a New Group. c. If you need to transfer only some of the clients into a group that is already in your agency, select Transfer Selected Clients into an Existing Group. 6. Mark the checkboxes next to the clients that you need to transfer. Do not select clients that are not transferring. 7. Click Next. 8. If you chose Transfer Whole Group, click Save and the group will be transferred. 9. If you chose Transfer Selected Clients into an Existing Group, find the group that you want to transfer the clients to as you find a group on the Find client screen. Click Save and the clients will be added to the group selected. 10. If you chose Transfer Selected Clients into a New Group, enter the caregiver information as you would on the Apply for WIC screen. Click Next. Click Save and the clients will be transferred to your agency in the new group. 39 How to Check Toner Levels for Printers It is important to maintain the appropriate level of toner in the printer to ensure that checks can be read at the vendor and the bank. Use the process below to check the toner level in your printer. ST- 9325 White Printer 1. On the printer, press the Menu button right arrow until you see “Utilities Menu” in the display. 2. Press the Select button twice to print. 3. On the first page that prints out you should see a section titled Cartridge Information. The first line provides a scale from 0% to 100% with a black bar. The black bar indicates the level of the toner. 4. If the level is low (less than about 5-10% on the scale), call the ITCA WIC Administrative Coordinator and request a new toner cartridge. ST- 9410 Black Printer 1. On the printer make sure the blue ready light is on. If it’s not on, hold the Continue button until you see the blue ready light. Press the Continue button. The top or “ready” light will start flashing and the menu should print. 2. On the first page that prints out you should see a section titled Cartridge Information. The first line provides a scale from 0% to 100%. 3. If the level is low (less than about 5-10% on the scale), call the ITCA WIC Administrative Coordinator and request a new toner cartridge. 40 How to Check STARS out to a Laptop In order to serve clients from a laptop in a remote clinic not connected to your main server, you must check out the database to the laptop server. Only the laptop server provided by ITCA can be checked out. 1. Right click on the MobileSync icon on the taskbar. 2. Select Check Out Database from the pop-up menu. 3. In the MobileSync login window, enter your Client Services user name and password. 4. To begin the Check Out process, select the Check Out button. 5. When the Check Out process is complete, the Status Bar will display the message, “Done!” 6. Select the Close button. 41 How to Log in to Client Services at Mobile Clinics Logging into Client Services at on the mobile laptop server or a mobile laptop workstation is slightly different than logging into the main database. Use the procedure below to log in from a laptop: 1. Select the regular Client Services icon. 2. The system will first try to connect to the main Clinic DB, and will display a pop-up message when it is unable to connect that says: “Failed to connect to primary clinic. If you are at the primary clinic, check your network connections. If you are at a mobile clinic, select the mobile server from the list or choose ‘Discover…’ to look for one. Please contact the help desk if you need further assistance.” 3. Click the drop down field. 4. If the computer has previously logged into the Mobile Server, the mobile server should already be in the list. If the Mobile Server is available in the list, select the Mobile Server from the list. Otherwise, if the Mobile Server is not already in the drop down list, select Discover… from the drop down list and click the Start button. 5. If the system is unable to discover a mobile server, the system displays the message: “Failed to find a mobile server. Check your network connections and verify that the service is running on the mobile server. Please contact the help desk if you need further assistance.” Otherwise, if the system discovers a mobile server, the system displays the message: “Mobile server(s) discovered. Select a mobile server from the list.” 6. Select the mobile server from the drop down list, and click the Connect button. 7. If the system is unable to connect to the mobile server, the system displays the message: “Failed to connect to mobile clinic. If you are at the primary clinic, check your network connections. Please contact the help desk if you need further assistance.” Otherwise, if the system is able to connect to the mobile server, the Client Services login window appears. 8. Enter your Client Services user name and password to login to Client Services on the Mobile Server. 42 How to Check STARS in from a Laptop 1. Right click on the MobileSync icon on the taskbar. 2. Select Check In Database from the pop-up menu. 3. In the MobileSync login window, enter your Client Services user name and password. 4. To begin the Check In process, select the Check In button. 5. When the Check In process is complete, the Status Bar will display the message, “Done!” 6. Select the Close button. 43 How to Setup a Mobile Clinic using a Wireless Access Point 1. Attach the Wireless Access Point power cable to the power strip or extension cord. Plug the power strip or extension cord into the wall outlet. (Wireless Access Point – a stand-alone device that plugs into a server to create a wireless network, somewhat like a cellular phone system.) 2. Connect the printer to the Wireless Access Point (WAP) with a network cable. The cable jack is on the left back of the ST9410 printer. Make sure to plug the network cable into one of the LAN ports and not an Internet port on the back of the WAP. 1. 1. Antennae 2. 5. Power jack 3. 2. Reset Button 4. 6. Internet port 5. 3. LAN ports 6. 7. Air Vent 7. 4. Indicator lights 8. 3. Attach the printer electrical cord to the power strip or extension cord and plug into the power source. Turn on the printer. 4. Set up the laptop server, plug in to power source, connect the laptop server to the Wireless Access Point with a network cable, and turn on. 5. Log on to the Laptop Server. You should see a series of messages scroll across the screen as the mobile database starts up. 6. Once the Laptop Server and printer are successfully started, set up the laptop workstations. Plug into power source, and turn on. 44 7. Change the default printer on every laptop if you are using a different printer model at the mobile clinic than you do in the main clinic. Change the default printer by clicking the Start button, choose Settings, Printers and Faxes, then right click on the letter printer and choose “Set as Default Printer.” 1. Load paper in the printer. For the ST9410 printer with a 2nd tray – load letter paper in the bottom tray and check stock in the top tray, face down with the stub edge facing into the printer. Printer Set Up 1. Make sure the printer is turned off. 2. Attach the network cable to the printer from the access point. 3. Plug one end of the power cord into the power cord connector and the other end onto a properly grounded outlet. 4. Turn on the Printer. Each indicator light turns on and off, starting with Press Button and ending with the Ready light. Remember you must change the default printer on every laptop if you are using a different printer model than the one you use at the main clinic, or you may not be able to print properly. 45 To Set Up the Laptop 1. Plug the power cord into the laptop in the AC adapter connector on the back of the laptop (#8 in the picture below.) 2. Plug the power cord into the power strip or extension cord. Plug into the wall outlet. 3. Plug the mouse into the USB connector on the back of the laptop (#6 in the picture below.) 4. Open the laptop using the latch in the center front. The latch is marked as #11 in the front view picture of the laptop. 5. Push the power button (#7 in the picture of the front view of the lap top) to turn on. 6. Change the default printer on every laptop if using a different printer model at the mobile clinic before starting Mobile Client Services (See step #7 above). 7. Some Laptop workstations require that you install a wireless card in the side of the laptop. 3 4 6 9 5 8 2 7 1 1. USB Connectors 4. Network Connector 7. Serial Connector 2. video out connectors 5. Parallel Connector 8. AC Adaptor 3. Modem connector 6. Video connector 9. Air Vents 46 How to Startup and Shutdown the Network/Server When starting the network at the main clinic you will need to make sure the SERVER is up and running before you start any of the other computers on the network. You may need to contact your local information technology staff to verify that the server is on. Contact the ITCA Helpdesk if you are not sure where the server is in your agency. Proper Start Up: 1. To confirm the power is on look for the light on the power button, if it is green, the power is on. This will allow the other computers to see the server and automatically make the necessary connections to run STARS. The power to the server should NOT be turned off during the normal course of business. 2. If the server is off it may be turned on by pressing the power button and looking for the green light as mentioned above. However, if the power has been turned off to the server, then other circumstances may exist and you may want to call the ITCA Helpdesk for assistance. 1.866.776.3578 Steps to starting computers for the main clinic: 1. Make sure the serve is on. See above. 2. Turn on the printers you will be printing from during your clinic. 3. Turn on the computers you will need for clinic as you need them. (To minimize security risk, computers should not be left on and unattended.) 4. Any error messages that pop up during start up should be reported to the STARS Helpdesk. 5. With your computer turned on you are ready to log into windows. Enter your windows username and password (This is different from your STARS username). 6. After you have successfully logged into windows you are ready to log into STARS using your STARS username and password. Steps to shutting down computers for the main clinic: 1. Exit from STARS. You may click on File then Exit, or click on the X at the upper right hand corner of the STARS application to close. Note: You should be exiting from STARS every time you leave your workstation for security purposes. 2. Exit from Windows. Left click on the Start icon on the lower left corner of the window screen. Next, click on Shut Down. Select Shut down from the windows dropdown and click OK. 47 A D additional formula ....... See tailoring appointment book ......................... 8 add column ................................. 2 change clinic schedule ................ 7 change column ........................... 4 inactivate column ....................... 5 move appointments ................... 6 reschedule client......................... 8 authorized vendor list .................. 36 date of birth ................................ 16 date of birth, change ..... See Change due date ........................ See change B F food package ................ See tailoring foster children ............................. 15 H breastpump ..................... 12, 13, 14 home delivered checks .... See check issuance C I change date of birth ............................. 16 due date ................................... 17 pregnancy end date.................. 17 change category BF to PG .................................... 30 BF to PP .................................... 31 PG to BF .................................... 29 PG to PP .................................... 29 PP to BF .................................... 31 PP to PG .................................... 30 change groups switch to existing group ........... 32 switch to new group ................. 33 check in ....... 42, See mobile services check issuance home delivered ......................... 22 mailed checks ........................... 22 pre-printed checks .................... 22 signature pad problem ............. 23 void and replace checks............ 24 check out .... 41, See mobile services classes ................................ 9, 10, 11 clinic schedule ................................ 7 complaints client ......................................... 35 vendor ...................................... 34 in state transfer ............ See transfer L pregnancy end date ....... See change pre-printed checks............See check issuance printers toner level ................................ 39 R reissue formula checks See void and replace checks S server........................................... 46 shopping issues ........... See tailoring special foods ................ See tailoring special formulas........... See tailoring staff calendar ................................. 2 storage issues .............. See tailoring T mailed checks .... See check issuance mobile clinic setup ...................... 43 mobile services check in .................................... 42 check out ................................. 40 log in ........................................ 41 set up ....................................... 43 tailoring additional formula infants over 6 mos. ...................................... 21 shopping issues ........................ 19 special foods ............................ 20 special formula......................... 20 standard foods ......................... 18 storage issues........................... 19 toner ............................... See printer transfer in state ..................................... 38 out of state............................... 37 N V network ....................................... 46 vendor list .................................... 36 void and replace checks ...See check issuance reissue formula checks ............. 27 log in................. See mobile services M O out of state transfer ..... See transfer P password ....................................... 1 48 W wireless access point ................... 43