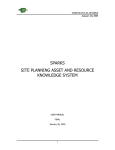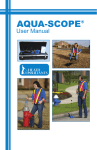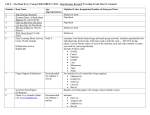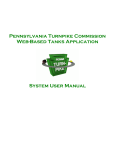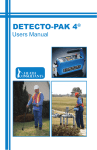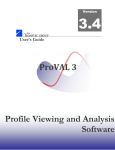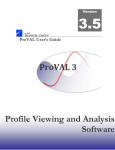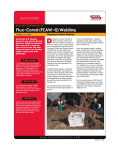Download Section 1 - PA Turnpike
Transcript
Customized ArcView Applications User's Manual Table of Contents PENNSYLVANIA TURNPIKE COMMISSION CUSTOMIZED ARCVIEW APPLICATIONS USER’S MANUAL TABLE OF CONTENTS INTRODUCTION ...............................................................................................................................................2 OPENING A PROJECT .......................................................................................................................................... 2 THE PROGRAM WINDOW ................................................................................................................................... 3 SECTION 1: FUNCTIONALITY OF TOOLS, BUTTONS AND VIEW MENU..........................................4 THEME SORTER ................................................................................................................................................. 4 THEME TRANSPORTER ....................................................................................................................................... 4 ANNOTATION BUTTON ...................................................................................................................................... 5 ENGINEERING DRAWING FEATURES BUTTON .................................................................................................... 6 HOT LINK TOOLS .............................................................................................................................................. 6 REFRESH BUTTON ............................................................................................................................................. 7 AREA ZOOM TOOL ............................................................................................................................................ 8 TILE VIEWS ....................................................................................................................................................... 9 TABLE OF CONTENTS TOGGLE......................................................................................................................... 10 TOGGLE BETWEEN WINDOWS ......................................................................................................................... 10 SECTION 2: VIEWING RECORD INFORMATION FROM THE DATABASE .....................................11 USING THE FEATURE ID TOOL ........................................................................................................................ 11 USING THE DATABASE VIEWER TOOL ............................................................................................................. 12 USING THE IDENTIFY TOOL ............................................................................................................................. 14 SECTION 3: MILEPOST NUMBERS..........................................................................................................15 USING THE MILEPOST TOOL ............................................................................................................................ 15 USING THE I TOOL........................................................................................................................................... 16 SECTION 4: USING THE ZOOM MENU....................................................................................................17 SECTION 5: USING THE BRIDGE LOG FUNCTIONS ...........................................................................19 CHANGING USER SETTINGS ............................................................................................................................. 19 IMPORTING A NEW DATABASE FILE ................................................................................................................ 20 SPECIFYING A NEW USER AND DELETING USERS ............................................................................................ 20 SWITCHING USER FORMATS ............................................................................................................................ 20 EDITING THE FORMAT ..................................................................................................................................... 21 1 Customized ArcView Applications User's Manual Introduction PENNSYLVANIA TURNPIKE COMMISSION USER’S MANUAL FOR CUSTOMIZED ARCVIEW APPLICATIONS Introduction The following manual has been provided to explain the custom functions that have been created by W.E.C. Engineers as an enhancement of ArcView GIS software. It is assumed that the user of this program has had previous experience with ArcView and is familiar with the program; therefore, comprehensive ArcView user instruction is not provided. For any information concerning ArcView 3.0 or 3.1, please consult the ArcView 3.0 or 3.1 user manual. This manual is the general manual for all custom ArcView projects. Most of the information provided applies to all of the projects, with a few exceptions that apply only to the OverView project. The functions that apply only to the OverView project will not be available or visible within the other projects, and these distinctions will be noted. Opening a Project There are two ways to get to the individual projects. The first way is to double-click on the ArcView shortcut icon on the desktop and then select the desired project from the File-open menu. There are four projects: Beaver Valley Extension, Greensburg Extension, MonFayette Extension, and the Turnpike Mainline. The other way is to double-click on the project file in Windows Explorer. All of the ArcView projects are found in the AVProj subdirectory. Navigate to the following path using Windows Explorer: I:/GIS/DATA/AVProj. Double-click on one of the apr files to start ArcView and open the project. 2 Customized ArcView Applications User's Manual Introduction The Program Window For example, if you open the Beaver Valley Extension project (“beaver.apr”), you will see a screen such as the one below. The key elements of the window have been labeled for easy identification. View Menu Button Bar Tool Bar Table of Contents for Map Layers (Themes) 3 Customized ArcView Applications User's Manual Section 1 Section 1: Functionality of Tools, Buttons and View Menu Theme Sorter This button is visible in the View graphical user interface (GUI) for all projects. The purpose of this button is to give the user the ability to sort a View’s Table of Contents based on feature type. For example, if the feature type is a line and is represented spatially as such, using this button will move and group all other line features. The same holds true for polygons and points. All point themes are placed at the top of the Table of Contents and polygon themes are placed at the bottom of the list. ArcView draws the themes from bottom to top. Before After Theme Transporter Visible in the View GUI for all projects, this button allows the user to move the active theme up in the Table of Contents. When more than one theme is selected, this function only moves the top theme. If the theme is at the top of the Table of Contents and this function is used; the theme will be moved to the bottom of the table. Holding the shift key down when using this button moves the theme down once in the Table of Contents. Clicking on a theme name, holding down the mouse button and dragging the theme to the desired position in the Table of Contents will also move the theme to the desired position. Before After 4 Customized ArcView Applications User's Manual Section 1 Annotation Button This button, usable in all programs, toggles all annotation on and off in the view GUI. This function turns on all ARC/INFO annotation coverage’s in the view (the check box indicates that the theme is visible). This displays the annotation text in the view. To undo this labeling, click the annotation button again. Before After 5 Customized ArcView Applications User's Manual Section 1 Engineering Drawing Features Button Visible in all projects except the OverView project this function works just like the annotation button. This enables the user to toggle the display of the engineering drawing features and text. Hot Link Tools This function enables the user to see any sketches or photographs that are linked to a feature in the view. It is available in all of the projects except the OverView project. The theme that would contain the sketch or photo, such as the monument or signs theme, must be active for the hot links button to be enabled. The user must select the Hot Link tool and then click on a feature displayed in the active theme. If there is no picture available the message below is displayed. 6 Customized ArcView Applications User's Manual Section 1 Refresh Button Visible in all projects, this function forces the display to redraw itself. There are three ways to perform this function. The first is by using the button to the left. The second is by selecting the Refresh menu item from the View menu as shown below. The third way is to press “Ctrl” and “R” at the same time on the keyboard. 7 Customized ArcView Applications User's Manual Section 1 Area Zoom Tool This function is only accessible in the OverView project. This button allows the user to select an area in one view and then zoom into this area in another view. For example, there may be an area of particular interest in the Beaver Valley Extension View and you want to see it in the Pennsylvania Turnpike View. Use the following steps to use the Area Zoom function: 1) Click on the Area Zoom tool. 2) Make the Beaver Valley View the active document window by clicking anywhere on the view document. 3) Draw a rectangle around the area of interest by clicking the mouse at one corner of the area, holding down the mouse button while moving your mouse to the opposite corner of the area and then releasing the mouse button. (Figure 1) 4) Make the second view (the Pennsylvania Turnpike View) the active document window. (Figure 2) 5) Move your mouse cursor to the map area of the View and click the mouse button. 6) The mouse click prompts ArcView to redraw the Pennsylvania Turnpike View to show the area of interest selected in the first view (the Beaver Valley View). (Figure 3) Figure 1 Figure 2 Figure 3 8 Customized ArcView Applications User's Manual Section 1 Tile Views This command takes the four views (Beaver Valley Extension, MonFayette Extension, Green Extension, Pennsylvania Turnpike) and tiles them in the Arcview program window, as shown below. This function is only available in the Overview project. The Window Menu of the OverView project view documents contain two additional custom functions: Custom Tile and Save Tile. The Custom Tile function allows the user to choose a tiling that has been previously customized to their preferences, and saved with the Save Tile function. After choosing Custom Tile, a general dialog box appears and lets the user find and select the desired custom tiling. 9 Customized ArcView Applications User's Manual Section 1 The Save Tile function acts like any other save function. Once the tiling is customized to the user’s satisfaction, choose the save tile command. Type a distinctive file name in the upper left input box of the Custom Tile File dialog box. Note the path and folder name where the new file will be stored and then click the OK button. Table of Contents Toggle This option gives the user the ability to toggle the Table of Contents off and on in an active view. There are two ways to do this. The user can go into the View menu and scroll down to Toggle TOC, or press F8 on the keyboard. Before After Toggle Between Windows This function is only availiable in the OverView program. To toggle the active window from view to view between the four different windows go to the View menu and scroll down to the Next Window command. The shortcut to this feature is to press the F12 button on your keyboard. 10 Customized ArcView Applications User's Manual Section 2 Section 2: Viewing Record Information from the Database Using the Feature ID Tool There are several ways to get information from the databases. The first way is to use the red diamond tool. Click on the tool button and then select a point on the map by clicking on the feature. Selecting a point along the centerline will allow you to view the database features associated with the centerline. If your selection is on a bridge, you will also have the option to view the bridge log features. A Feature ID dialog box appears which indicates what kind of database information is available for the point you clicked: Bridges, Centerline, Municipalities, or Counties. After you select the feature to view, click the OK button. The result is a database form that contains milepost information and area information (e.g. municipality, county, etc.) for the selected point. All the data for that point will be shown. If the selection point happens to be on a bridge location, then the database form will show only the fields specified by the user. (Setting up the bridge log for a specific user is explained in Section 4, pages 13 & 14.) 11 Customized ArcView Applications User's Manual Section 2 Using the Database Viewer Tool The V tool gives the user the option to page through the entire set of information in all the database files. To use the V tool, first click on the button on the tool bar, and then click on the map display area with your cursor. A Database Viewer dialog box appears which allows you to select the database you wish to browse: Bridges, Centerline, Municipalities, or Counties. Your options are dependent on where you click the cursor on the map display. For example, if you don’t click on a bridge, the bridges database doesn’t appear in the Database Viewer. 12 Customized ArcView Applications User's Manual Section 2 After making your selection, a Theme Database Viewer form appears which allows you to step through all the records in the selected database. Use the arrows on either side of the record numbers to move forward or backward in the database. The arrows on the outer edges allow you to jump to the first or last record. 1 of 268 13 Customized ArcView Applications User's Manual Section 2 Using the Identify Tool The final way to get database information is by using ArcView’s standard identify tool. First, you must select the theme from which you would like to get information (click on the theme name, e.g. “Beaver Centerline” on the Table of Contents list to the left of the map). When you click on the name the theme will be highlighted (raised) on the Table of Contents to indicate that this is the current, active theme. Next, click the Identify tool and then click an area on the map for which you want information. An Identify Results form similar to the one below will appear showing you the information about the point you selected on the centerline. 14 Customized ArcView Applications User's Manual Section 3 Section 3: Milepost Numbers Calculating the Number for a Point Using the Milepost Tool There are two ways to get a calculated milepost number for a location along the centerline. The first method is to use the M tool. To calculate the correct milepost location for a selected point on the centerline, click the M tool and then click your mouse button with your pointer over the location on the map. A form appears which indicates the route and milepost for the selected location. 15 Customized ArcView Applications User's Manual Section 3 Using the I Tool Another way to find a milepost number is to use the I button on the tool bar. If you are using the Turnpike Mainline Project, the Route dialog box will ask you to input, which route you would like to use. Type in your selection and then click OK. (For all other programs, just click your mouse on the map after selecting the tool, as there will be no route dialog box to type in a selection.) Next, click your mouse button with your pointer on the point along the centerline where you want the milepost number. The map display area will zoom to the area you have selected and place a temporary graphic and label for the selected milepost. 16 Customized ArcView Applications User's Manual Section 4 Section 4: Using the Zoom Menu The Zoom Menu allows the user to select a particular feature and have the map display zoom to that area. You may zoom to any of the selected features in the menu items list. Examples of the features lists are given below. Menu Features If you select the Milepost item in the menu, a different dialog box will appear where you must specify the route and the range of mileposts you wish to see. 17 Customized ArcView Applications User's Manual Section 4 The result will be similar to the view shown below. 18 Customized ArcView Applications User's Manual Section 5 Section 5: Using the Bridge Log Functions Changing User Settings In order to change the user specified settings for the bridge log; the user must make the project window active. An easy way to do this when you are in a View document is to use the Window Menu, and select the APR file from the list as shown below. Once the project window is active, the user can specify functions from the Bridge Log Menu. 19 Customized ArcView Applications User's Manual Section 5 Importing a New Database File Import is used to bring in a new bridge log database file into the program. The most current bridge log is automatically loaded when the project files are loaded. However, there may be an occasion where the user might want to load a new bridge log. Specifying a New User and Deleting Users To specify a new user of the application, select the “New User” item. A dialog box will allow you to type the name of the new user. “Delete User” will allow you to delete an existing user. Switching User Formats “Switch Format” allows you to change from one user’s format specifications to another user’s specifications. 20 Customized ArcView Applications User's Manual Section 5 Editing the Format To change your specifications, select “Edit Format”. Select the user which requires changes to the Bridge Log Database View form. Then click OK. A dialog box will appear which will allow you to place a check mark in front of all the fields you would like to see in the form. There are four pages to the format selection form. When you have finished making your selections, close the dialog box (click on the X button on the top right-hand corner). When the users selects to retrieve bridge information from the project files, only the fields that have been checked will be shown in the form. Users should log-in using their own names and passwords; otherwise the forms will not display their own viewing specifications. 21