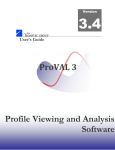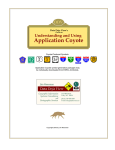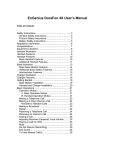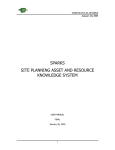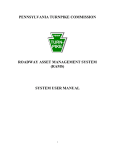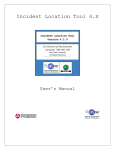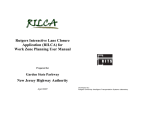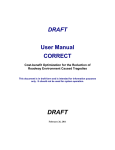Download Tanks Reports
Transcript
Pennsylvania Turnpike Commission Web-Based Tanks Application System User Manual TANKS SYSTEM USER MANUAL March, 2003 Table of Contents 1. 1.1. 1.2. 2. 2.1. 3. 3.1. 3.2. 4. 4.1. 5. 5.1. 5.2. 6. 7. 7.1. 7.2. 7.3. 8. 8.1. 8.2. 8.3. 8.4. 9. 9.1. 9.2. 9.3. 9.4. 9.5. 9.6. 10. 11. 12. 13. SECTION ONE- Overview of the Tanks System .............................................................................................. 3 Background ....................................................................................................................................................................... 3 Tanks Application Features ............................................................................................................................................... 3 SECTION TWO- Accessing the Tanks System ................................................................................................ 4 Accessing Tanks via the PTC Intranet............................................................................................................................... 4 SECTION THREE- Searching Tank Information .............................................................................................. 5 Search by District and Facility ........................................................................................................................................... 5 Search by Route and Milepost .......................................................................................................................................... 7 SECTION FOUR- Viewing Information for A Single Tank............................................................................... 9 Viewing Information for a Single Tank ............................................................................................................................... 9 SECTION FIVE- Editing Tank Information...................................................................................................... 10 Select A Tank to Edit ....................................................................................................................................................... 10 Editing the Tank............................................................................................................................................................... 11 SECTION SIX- Adding A New Tank................................................................................................................. 12 SECTION SEVEN- Tanks Reports ................................................................................................................... 15 Using the Tank Owner Report ......................................................................................................................................... 15 Using the Registration Expiration Report......................................................................................................................... 16 Using the Tank Totals Report .......................................................................................................................................... 17 SECTION EIGHT- User Security ...................................................................................................................... 19 Accessing the User Security Page .................................................................................................................................. 19 Adding a New User.......................................................................................................................................................... 21 Editing User System Privileges ....................................................................................................................................... 22 Deleting a User................................................................................................................................................................ 24 SECTION NINE- System Table Maintenance.................................................................................................. 25 Overview ......................................................................................................................................................................... 25 Viewing A List of All Tanks Lookup Tables...................................................................................................................... 25 View Records for a Specific Lookup Table ...................................................................................................................... 26 Add a Record to the Lookup Table .................................................................................................................................. 27 Edit a Lookup Table Value .............................................................................................................................................. 28 Deleting A Lookup Record............................................................................................................................................... 30 SECTION TEN- Tanks Business Logic and Work Flow ................................................................................ 32 SECTION ELEVEN- Contact and Support Information ................................................................................. 32 Appendix A- Table of Figures.......................................................................................................................... 33 Appendix B- System Privileges and Functions Diagram ............................................................................. 34 Page 2 of 34 TANKS SYSTEM USER MANUAL March, 2003 1. SECTION ONE- Overview of the Tanks System 1.1. Background The Tanks Application is the first application to be developed for use over the PTC Intranet. This prototype was designed using the latest application development environment from Microsoft, Visual Studio .NET. The purpose of this system is to provide users a robust environment for working with Tank information. This application also replaces previous systems designed in FoxPro that no longer function reliably. Tanks utilizes the most current facility data available, via data from the SPARKS application. The Tanks Application is accessible through your web browser. No actual components of the program reside on your machine, but instead are centrally located on the web server that ‘hosts’ the application. 1.2. Tanks Application Features Tanks supports numerous features, including: Search Tanks data by District and Facility or by Route and Milepost Add, Edit and Delete Tanks Multiple Tank Inspection Records can be associated with a single tank Multi tiered user security design to control specific program functionality System Table Maintenance features Use of standardized facility information from SPARKS Four informational reports Page 3 of 34 TANKS SYSTEM USER MANUAL March, 2003 2. SECTION TWO- Accessing the Tanks System 2.1. Accessing Tanks via the PTC Intranet Proceed to the PTC Intranet in your web browser. Navigate to the PTC Applications page. You should see a link for the Tanks Application. Click on the link for the Tanks Application. You should see the Tanks Application appear in your browser window. Figure 2.1- The opening screen of the Tanks Application To access Tanks, you must be an authorized user. The program validates access via a specialized security table; your Windows Login ID and domain (i.e. Central, Western, etc.) must be in this table to use the program. More information about this is found in the section on User Security. Page 4 of 34 TANKS SYSTEM USER MANUAL March, 2003 3. SECTION THREE- Searching Tank Information 3.1. Search by District and Facility To search Tank records by District and Facility, select the ‘Standard Search’ option from the ‘View/Edit Tanks’ menu item on the menu bar. Figure 3.1- Standard Search Option in Menu Bar The following screen should appear: Figure 3.2- Standard Search Screen Page 5 of 34 TANKS SYSTEM USER MANUAL March, 2003 At this point, you can narrow your search criteria by expanding the grid and choosing specific facilities. You must also have at least one box checked in the Tank Status and Tank Location boxes. Figure 3.3- Select Facilities, Status and Locations to display in Search Results Once you have made your selections, click the ‘Submit’ button. The results of your specified search criteria will load in a grid, in a new page in the browser. Figure 3.4- Search Results Page displays pertinent tank information in a grid format You can now choose to View, Edit or Delete the tank by using the ‘V’, ‘E’ or ‘D’ hyperlinks in the results grid. Page 6 of 34 TANKS SYSTEM USER MANUAL March, 2003 3.2. Search by Route and Milepost As an alternative to searching by District and Facility, you can choose to search for Tanks by Route and Milepost. This particular method is particularly useful if you are unsure what facility a tank is located at, but you know the milepost range and route it’s on. From the ‘View/Edit Tanks’ dropdown menu, choose the option for ‘Route & Milepost Search’. Figure 3.4- Select Route & Milepost Search option from Menu Bar Page 7 of 34 TANKS SYSTEM USER MANUAL March, 2003 Fill in the route you’d like to see Tanks for, as well as the starting and ending mileposts for the range, and click ‘Submit Request’. Figure 3.5- Enter the Route and Milepost range to display in the Search Results The results of your search will load as another page in the browser Figure 3.6- Search Results page for Route and Milepost Search displays same information as Standard Search Notice that the results grid is the same one that is used to display Standard Search results. Page 8 of 34 TANKS SYSTEM USER MANUAL March, 2003 4. SECTION FOUR- Viewing Information for A Single Tank 4.1. Viewing Information for a Single Tank After the search results are returned to you from either a Standard Search or a Route/Milepost Search, you can view detailed information for a single tank. To create a printer friendly version of the tank, click the ‘V’ hyperlink in the results grid. You should see a page similar to the one below in your web browser. Figure 4.1- Single Tank Information Report displays all detailed data for a single tank All detailed information for the tank is displayed on the report, arranged in logical groupings. One of the nice features of viewing information this way is that there are several ways to export this information to different file formats. If you choose to export this information, it is strongly recommended that you export the file as a .PDF. Page 9 of 34 TANKS SYSTEM USER MANUAL March, 2003 5. SECTION FIVE- Editing Tank Information Important: You must be authorized as a Data Administrator in the system security table in order to edit a tank in the system. Consult the section on User Security in this manual for further information on assigning specific privileges in the Tanks Application. 5.1. Select A Tank to Edit Click the ‘E’ link in the search results grid to edit information for a single tank. Figure 5.1- Click the ‘E’ link in the Search Results page to access the Edit Tank Information page Page 10 of 34 TANKS SYSTEM USER MANUAL March, 2003 5.2. Editing the Tank After clicking the ‘E’ link on the search results grid, you should see this page load in your browser: Figure 5.2- The Tank Edit Page allows the user to change specific tank information There are several items worth mentioning here: ⇒ If you are trying to edit a record being used by another user, you will be locked out of that record for the time the user has the record, plus an extra 10 minutes. This ensures that you will not accidentally overwrite changes made by another user. ⇒ No changes are actually saved to the database until you click the ‘Save Changes’ button. ⇒ Changing a facility name in the dropdown is the only way to change route, milepost, district and facility type information. Remember, this is standardized data! If you change a facility, you will see the new milepost, route, etc after you click the ‘Save Changes’ button. ⇒ When entering date information, use the following format: MM/DD/YYYY Page 11 of 34 TANKS SYSTEM USER MANUAL March, 2003 6. SECTION SIX- Adding A New Tank Important: You must be authorized as a Data Administrator in the system security table in order to add a tank to the system. Consult the section on User Security in this manual for further information on assigning specific privileges in the Tanks Application. Using the ‘View/Edit Tanks’ dropdown menu, select the ‘Add a New Tank’ menu option. Figure 6.1-Select the Add a New Tank Option from the Menu Bar to add a tank to the system You should see a grid containing a listing of all PTC facilities, such as Maintenance Sheds, Interchanges and the like. Next to each facility in the grid is a hypertext link that says ‘Add’. Click the ‘Add’ link for the facility where the new tank will be physically located. Page 12 of 34 TANKS SYSTEM USER MANUAL March, 2003 Figure 6.2- Click the ‘Add’ hyperlink to select the facility for the new tank After clicking the ‘Add’ hyperlink, you will be transferred to the Edit Tank Page. Figure 6.3- The Tank Edit page is also used to add information for a new tank in the system. Notice that all facility information is pre-filled. You cannot change the Facility Type, Route, Milepost or District fields on the form. These are automatically changed when you assign a different Facility Name. Page 13 of 34 TANKS SYSTEM USER MANUAL March, 2003 Enter all pertinent information for the tank, and click the ‘Save Changes’ button. The program will take a moment to process the new information. The Tank Edit Page will reload, and you should see a message that informs you the update was successful. Figure 6.4- Click the ‘Save Changes’ button to save data for the new tank. At this point, you can add additional tanks by choosing the ‘Add a New Tank’ menu option from the ‘View/Edit Tanks’ dropdown menu in the menu bar. Page 14 of 34 TANKS SYSTEM USER MANUAL March, 2003 7. SECTION SEVEN- Tanks Reports 7.1. Using the Tank Owner Report From the ‘Tank Reports’ option in main menu bar, select the menu option for the ‘Owner’ report. You should see the following appear: Figure 7.1- The Tank Owner report is grouped by Tank Owner, District and Facility The report is grouped (in order of precedence) by Owner, District and Facility. You can print a hard copy of the report by clicking the print icon on the screen. You can also export the report by clicking on the envelope icon, next to the printer icon. The report can be exported in a number of formats, including Adobe .PDF, Excel and Word. Adobe .PDF format is the most reliable of these options, as it retains all formatting, and is a universally supported file format. Page 15 of 34 TANKS SYSTEM USER MANUAL March, 2003 7.2. Using the Registration Expiration Report From the ‘Tank Reports’ option in main menu bar, select the menu option for the ‘Registration Expiration’ report. You should see the following appear: Figure 7.2- The Tank Registration Expiration Report is grouped by Route and Milepost Tanks that have registration expiration dates within 120 days are highlighted in orange. Tanks that have registrations that have expired are highlighted in red. The tanks are grouped by route and milepost. You can print a hard copy of the report by clicking the print icon on the screen. You can also export the report by clicking on the envelope icon, next to the printer icon. The report can be exported in a number of formats, including Adobe .PDF, Excel and Word. Adobe .PDF format is the most reliable of these options, as it retains all formatting, and is a universally supported file format Page 16 of 34 TANKS SYSTEM USER MANUAL March, 2003 7.3. Using the Tank Totals Report From the ‘Tank Reports’ option in main menu bar, select the menu option for the ‘Totals’ report. You should see the following appear. Figure 7.3-Users can drill down to facility information in the Tank Totals Report The tanks are grouped (in order of precedence) by Maintenance District, Facility Type and Location (UST or AST). Page 17 of 34 TANKS SYSTEM USER MANUAL March, 2003 This report also supports drill down. This is a feature that allows you to click on an item grouping and see all data beneath. For example if you were to click on the ‘Communication’ item for facility type in ‘District 4’, then click on ‘UST’, you might see this: Figure 7.4- Drilling down in the Tank Totals Report allows the user to view detailed information This feature allows you to view both totals, and see underlying information as needed. You can print a hard copy of the report by clicking the print icon on the screen. You can also export the report by clicking on the envelope icon, next to the printer icon. The report can be exported in a number of formats, including Adobe .PDF, Excel and Word. Adobe .PDF format is the most reliable of these options, as it retains all formatting, and is a universally supported file format Page 18 of 34 TANKS SYSTEM USER MANUAL March, 2003 8. SECTION EIGHT- User Security 8.1. Accessing the User Security Page Important: You must be authorized as a Security Administrator in the system security table in order to modify user security for the Tanks Application. It is strongly recommended that only application owners be allowed to modify system security. Begin by selecting the ‘User Security’ option from the ‘System Maintenance’ dropdown menu. Figure 8.1- Select User Security from the Menu Bar to Edit User Security Page 19 of 34 TANKS SYSTEM USER MANUAL March, 2003 You will be transferred to a page where you will see a listing of all current users in the Tanks security table, including indication of their specific system privileges. From this page, users can be added, deleted or system privileges can be changed. Figure 8.2- The Tank Security Users page allows Security Administrators to Add, Edit or Delete a system user Note that there are three levels of security in the program. The following table describes what functionality is granted to a user at each level. Level 1 Data Administrator NO System Administrator NO 2 YES NO 3 YES YES Summary of System Privileges User can view tank data, but cannot add, edit or delete a tank. User cannot modify user privileges in the security table. User cannot work with Lookup Table data. Menu options for ‘Add a Tank’, and ‘System Maintenance’ are disabled, and not visible in the Menu Bar. User can view tank data, and can also add, edit or delete a tank. User cannot modify user privileges in the security table. User can add, delete or edit Lookup Table data. Menu option for ‘User Security’ is hidden from the ‘System Maintenance’ dropdown menu. User has all privileges in system. This includes ability to view, add, edit and delete a tank. User has ability to add and delete users from the security table, and can also change individual permissions for a user in this table. User also has ability to view, add, delete and edit lookup table information. All menu options are available. Page 20 of 34 TANKS SYSTEM USER MANUAL March, 2003 8.2. Adding a New User To add a user to the Security Table, begin by clicking the ‘Add User’ button on the Tank Security Users listing page. Figure 8.3- Click the ‘Add User’ button to add a new user to the system You will be transferred to this page: Figure 8.4- Specify User Name, and system privileges on the Add User screen Page 21 of 34 TANKS SYSTEM USER MANUAL March, 2003 Fill in the text boxes for User Name, Data Admin, and Security Admin. The only valid values for Data Admin and Security Admin are ‘Y’ or ‘N’. Also, the user name must be formatted as: DOMAIN\USERNAME Finally, don’t forget that a value of ‘Y’ for either Data Admin or Security Admin gives the user these privileges as outlined in the table in Section 8.1. When you have this information completed, click the ‘Add User’ button. The user will be added to the security table, and you will be transferred back to the Tank Security User listing page. The new user you just added will be part of the results in the grid on this page. 8.3. Editing User System Privileges To edit a user’s privileges in the Tanks application, click the ‘Edit’ hypertext link in the corresponding grid row. Figure 8.5- Click the ‘Edit’ hyperlink to edit privileges for an existing user Page 22 of 34 TANKS SYSTEM USER MANUAL March, 2003 You will be transferred to the same page you would use to add a user. However, the text fields for User Name, Data Admin and Security Admin are pre-filled with current information for the user. Also notice that the command button says ‘Update User’, not ‘Add User’. Proceed to make any changes to the user’s information. When you are finished, click the ‘Update User’ button. You will be transferred back to the Tank Security Users listing page. The changes you made to the user’s information will be visible in the results displayed on this page. Figure 8.6- The Add User page is also used to edit privileges for an existing user Page 23 of 34 TANKS SYSTEM USER MANUAL March, 2003 8.4. Deleting a User To delete a user from the system, click the ‘Delete’ hyperlink in the row that corresponds to the user you wish to remove. Figure 8.7- Click the ‘Delete’ hyperlink to remove a user from the system The program will process the request, and remove all information for the user from the security table. Upon completion, the Tank Security Users page will reload, and you will see the results grid, without the user that was just removed. A text message at the bottom of the page confirms that the delete of the user was successful. Figure 8.8- The list of users is automatically updated after a user is deleted Page 24 of 34 TANKS SYSTEM USER MANUAL March, 2003 9. SECTION NINE- System Table Maintenance Important: You must be authorized as a Data Administrator in the system security table in order to modify lookup table data in the Tanks Application. It is strongly recommended that only application owners be allowed to modify lookup table information. 9.1. Overview The Tanks application uses numerous dropdown controls on the Edit page. Each one of these dropdown controls is populated from a specific data table. We refer to these entities as lookup, or system tables. Maintenance functions are needed on these tables in order to ensure that data is consistent throughout the Tanks application. 9.2. Viewing A List of All Tanks Lookup Tables In the main menu bar, select the option for ‘Lookup Table Maintenance’. Figure 9.1- Select ‘Lookup Table Maintenance’ from the Menu Bar to edit system lookup tables Page 25 of 34 TANKS SYSTEM USER MANUAL March, 2003 You will be transferred to the ListLookupTables.aspx page. On this page, you should see a list box with all of the lookup tables used in tanks. You can now choose a table to view, edit, add or delete records. Figure 9.2- Select a specific lookup table to work with 9.3. View Records for a Specific Lookup Table Highlight the lookup table you would like to view information for. Click the ‘Submit Request’ button. You will be transferred to the LookupTableEdit.aspx page. On the page, you will see all of the values contained in the table displayed in a list box. You can now alter any of these records. Figure 9.3- Records can be added, edited or deleted on the Lookup Table maintenance page Page 26 of 34 TANKS SYSTEM USER MANUAL March, 2003 9.4. Add a Record to the Lookup Table If you would like to add a value to a lookup table, click the ‘Add Record’ button on the LookupTableEdit.aspx page. You will be transferred to the AddLookupRecord.aspx page. Type in the value you would like to add, and click the ‘Add Record’ button. Figure 9.4- Click ‘Add Record’ to add a new record to the specified lookup table The value will be added, and you will be transferred back to the LookupTableEdit.aspx page. You should see the value that was just added contained in the list box. Figure 9.5- The new record is added, and is shown along with existing records The new value added will be available for use the next time you edit or add a Tank record. Page 27 of 34 TANKS SYSTEM USER MANUAL March, 2003 9.5. Edit a Lookup Table Value Important: Every time you change a value for a lookup table in Lookup Table Maintenance, there is a ‘trickle down effect’. If the value has been edited in Lookup Table Maintenance, any records in the main Tanks table that contains the record will also be affected. This happens automatically when a value is changed in Lookup Table Maintenance, so be absolutely sure of your changes. To edit a value, highlight the item in the list box on the LookupTableEdit.aspx page you would like to change. Click the ‘Update Record’ button. Figure 9.6- Select a record to edit from the list Page 28 of 34 TANKS SYSTEM USER MANUAL March, 2003 After clicking ‘Update Record’, you will be transferred to the AddLookupRecord.aspx page. However, instead of adding a record, you will be editing an existing value. The value you are going to edit should have pre-filled in the text box on the page. Change the value as needed, and click the ‘Update Record’ button. Figure 9.7- Edit the value for the record and click ‘Update Record’ The program will update the value in the lookup table, as well as any records in the Tanks table that uses that value. When the program is done processing, you will be transferred back to the LookupTableEdit.aspx page. The new value for the record you edited will be displayed in the list box along with the other records for the lookup table. Figure 9.8- The edited value will appear in the list box with other values for the specified lookup table Page 29 of 34 TANKS SYSTEM USER MANUAL March, 2003 9.6. Deleting A Lookup Record Important: Every time you delete a value for a lookup table in Lookup Table Maintenance, there is a ‘trickle down effect’. If the value has been deleted in Lookup Table Maintenance, any records in the main Tanks table that contain the record will also be affected. To prevent ‘orphaned’ records, you must assign a new value to any Tanks records that contain the value being deleted. This process is outlined below. In the LookupTableEdit.aspx page, highlight the value you would like to delete, and click the ‘Delete Record’ button. The delete process will be initiated. At this point, the program automatically scans the main Tanks table and checks to see if the value being deleted is contained in any of these records. If matches are found, you should see the following screen: Figure 9.9-After selecting the record to delete, choose a new value to replace the deleted value At this point, you must choose another value to assign to these Tanks records that contain the value being deleted. For example, if you are deleting ‘Used Oil’ from the Tank_Fuel_Types table, and that value is found in a Tanks record, you must choose another value from the list box to assign to those records affected. The value being deleted is automatically hidden so you cannot accidentally assign the value being deleted as the new value. Page 30 of 34 TANKS SYSTEM USER MANUAL March, 2003 Once you have highlighted the new value in the list box, click the ‘Continue Delete’ button. The LookupTableEdit.aspx page will reload in the browser. The value you just deleted will be gone from the results list. Figure 9.10- The list of values will appear without the deleted value in the list Page 31 of 34 TANKS SYSTEM USER MANUAL March, 2003 10. SECTION TEN- Tanks Business Logic and Work Flow The Tanks application was designed to be used by the Engineering-Facilities department. Thus, most, if not all workflow processes can be determined by the application owners for their specific needs, within the limits of application functionality. Appendix B illustrates system functionality and privileges in a graphical manner. It is strongly recommended that only the application owners have privileges as Security Administrators. Data Administrators in the program should also be chosen on a selective basis as well. 11. SECTION ELEVEN- Contact and Support Information Should you encounter questions or problems with the Tanks Application that are not covered in this User’s Manual, contact: Rick Snell, Senior Business Analyst—Extension 5444 Matthew Bowman, Engineer of Technical Systems—Extension 3663 Page 32 of 34 TANKS SYSTEM USER MANUAL March, 2003 12. Appendix A- Table of Figures Figure 2.1- The opening screen of the Tanks Application .................................................................................................................... 4 Figure 3.1- Standard Search Option in Menu Bar................................................................................................................................. 5 Figure 3.2- Standard Search Screen .................................................................................................................................................... 5 Figure 3.3- Select Facilities, Status and Locations to display in Search Results .................................................................................. 6 Figure 3.4- Search Results Page displays pertinent tank information in a grid format.......................................................................... 6 Figure 3.4- Select Route & Milepost Search option from Menu Bar ..................................................................................................... 7 Figure 3.5- Enter the Route and Milepost range to display in the Search Results................................................................................ 8 Figure 3.6- Search Results page for Route and Milepost Search displays same information as Standard Search .............................. 8 Figure 4.1- Single Tank Information Report displays all detailed data for a single tank........................................................................ 9 Figure 5.1- Click the ‘E’ link in the Search Results page to access the Edit Tank Information page .................................................. 10 Figure 5.2- The Tank Edit Page allows the user to change specific tank information......................................................................... 11 Figure 6.1-Select the Add a New Tank Option from the Menu Bar to add a tank to the system ......................................................... 12 Figure 6.2- Click the ‘Add’ hyperlink to select the facility for the new tank.......................................................................................... 13 Figure 6.3- The Tank Edit page is also used to add information for a new tank in the system. ......................................................... 13 Figure 6.4- Click the ‘Save Changes’ button to save data for the new tank........................................................................................ 14 Figure 7.1- The Tank Owner report is grouped by Tank Owner, District and Facility ......................................................................... 15 Figure 7.2- The Tank Registration Expiration Report is grouped by Route and Milepost ................................................................... 16 Figure 7.3-Users can drill down to facility information in the Tank Totals Report ............................................................................... 17 Figure 7.4- Drilling down in the Tank Totals Report allows the user to view detailed information ...................................................... 18 Figure 8.1- Select User Security from the Menu Bar to Edit User Security......................................................................................... 19 Figure 8.2- The Tank Security Users page allows Security Administrators to Add, Edit or Delete a system user .............................. 20 Figure 8.3- Click the ‘Add User’ button to add a new user to the system ........................................................................................... 21 Figure 8.4- Specify User Name, and system privileges on the Add User screen................................................................................ 21 Figure 8.5- Click the ‘Edit’ hyperlink to edit privileges for an existing user ......................................................................................... 22 Figure 8.6- The Add User page is also used to edit privileges for an existing user ............................................................................ 23 Figure 8.7- Click the ‘Delete’ hyperlink to remove a user from the system ......................................................................................... 24 Figure 8.8- The list of users is automatically updated after a user is deleted ..................................................................................... 24 Figure 9.1- Select ‘Lookup Table Maintenance’ from the Menu Bar to edit system lookup tables ...................................................... 25 Figure 9.2- Select a specific lookup table to work with ....................................................................................................................... 26 Figure 9.3- Records can be added, edited or deleted on the Lookup Table maintenance page......................................................... 26 Figure 9.4- Click ‘Add Record’ to add a new record to the specified lookup table .............................................................................. 27 Figure 9.5- The new record is added, and is shown along with existing records ................................................................................ 27 Figure 9.6- Select a record to edit from the list ................................................................................................................................... 28 Figure 9.7- Edit the value for the record and click ‘Update Record’.................................................................................................... 29 Figure 9.8- The edited value will appear in the list box with other values for the specified lookup table............................................ 29 Figure 9.9-After selecting the record to delete, choose a new value to replace the deleted value ..................................................... 30 Figure 9.10- The list of values will appear without the deleted value in the list................................................................................... 31 Page 33 of 34 TANKS SYSTEM USER MANUAL March, 2003 13. Appendix B- System Privileges and Functions Diagram Tanks User (Engineering/Maintenance Staff) What level of security/privileges Security Administrator (Deann Metro Carl Mittereder) Data Administrator (Deann Metro Carl Mittereder) Basic User (Authorized Maintenance Personnel Carl Mittereder Deann Metro) Add a user to the system Add a Tank View data for a Single Tank Edit a user's system privileges Edit a Tank Delete a Tank Route/Milepost Search Page 34 of 34 Add a lookup table record Standard Tank Search Delete a user from the system Edit a Lookup Table Record View Tank Reports Delete a Lookup Table Record