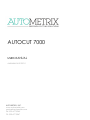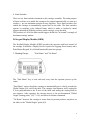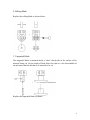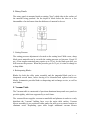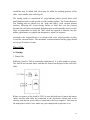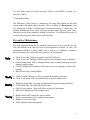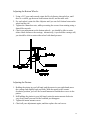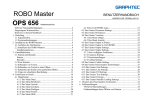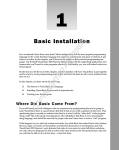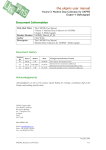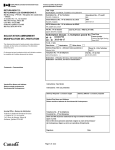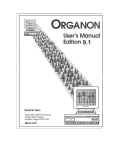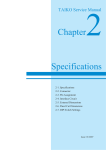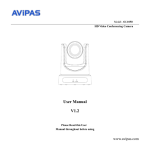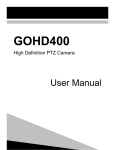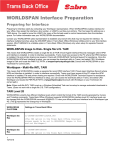Download AutoCut Model 7000
Transcript
AUTOCUT 7000 USER MANUAL AMXMAN-96-01 REV 1 AUTOMETRIX, INC. www.autometrix.com [email protected] PH: 530-477-5065 FX: 530-477-5067 Introduction Your AutoCut 7000 is a precision single layer cutting system that will provide years of trouble free low maintenance operation, if properly cared for and operated within the guidelines provided in this manual. This manual is designed to provide for you all of the technical information you should need to independently maintain and operate your cutter. When you do require assistance, Autometrix Customer Service is only a telephone call away. 2 General System Description Following is an overview of the components of your AutoCut model 7000: A. Control Software: PlotterPilot and PatternSmith PatternSmith and Plotter Pilot allow you to import, edit, and nest copies of patterns drawn with most CAD programs, or developed in PatternSmith. You may nest as many copies of a pattern as you wish and then plot or cut them. B. Electronics Cabinet The Electronics Cabinet contains the controller, interface boards, and drive amplifiers for each motor. It receives instructions from PlotterPilot through a serial cable, and translates them into signals to position the carriage and cutting head. C. Carriage 1. Motors The AutoCut 7000 carriage has four motors. Two drive the X axis (the length of the table), one drives the Y axis (the width of the table), and one steers the cutting blade, called the theta axis. The X and Y axes are directly driven by a pinion attached to the motor shaft. The pinion can be replaced by loosening the clamping collar. Each motor is mounted on an eccentric motor mount. To adjust the amount of pinion engagement, loosen the screws holding the motor mount, and rotate until the engagement is correct. 2. Rails and Rack Both X and Y axes use a rack and pinion drive. The racks themselves are oriented in an inverted position (teeth down) so that dirt, dust, and cutting debris cannot collect and cause inaccuracies or create excessive drive resistance. The X rails are structural members attached to the vacuum panel edges. They are the source of linear accuracy along the X axis, so it is important to avoid subjecting the rails to excessive force or loading that may distort the rails. 3. Cutting Head The cutting head includes a pen holder and two steered blade holders. The blade holders can accept a rolling blade, tangential blade, or rotary punch. The pen and blade holders are actuated by adjustable pneumatic pressure. 3 4. Limit Switches There are six limit switches mounted on the carriage assembly. The main purpose of these switches is to enable the carriage to be stopped automatically, as soon as it reaches a pre-set maximum position in any direction. These limit switches also enable the carriage to automatically square itself to the table. The limit switches operate by emitting a tiny infrared beam, which is made or broken by metal triggers mounted in different positions on the carriage, or on the table. The positions of all of the limit switch triggers define the "in bounds" rectangle of maximum carriage motion. D. Keypad Display Module (KDM) The KeyPad Display Module (KDM) provides the operator with local control of the carriage. It includes a Display Screen, Joystick for Jogging, Pause button, and a Push Button Keypad. It is divided functionally into four groups. 1. Homing Group: "Find Home" and "Go Home" The "Find Home" key is used each and every time the operator powers up the cutter. "Find Home" causes the plotter carriage to automatically move slowly towards the Global Origin (0,0) end of the table. The carriage Auto-Squares itself, setting the Y-Axis perpendicular to the X-Axis of the table, and setting the cutting blade to zero degrees. After squaring, the carriage moves to the pre-determined "Global Origin" starting point, (X,Y = 0,0), and waits for further commands. "Go Home" instructs the carriage to return from its present position, anywhere on the table, to the "Global Origin" point (0,0). 4 2. Control Group: "On Line", "Local", "Start", "Pause" and "Cancel". "Local" means that control of the cutting head and carriage assemblies is exercised by the operator, using KDM keys, or jogging with the joystick. The host computer cannot send plotting/ cutting commands while the system is in "Local" mode. "On Line" relinquishes control to the host computer in order to execute Plotter Pilot instructions. The operator can still jog the carriage to a new starting point while in "OnLine" mode. "Start" is used to initiate the plotting and cutting of a table nested in PlotterPilot. "Start" will also act as a "resume carriage motion" command after it has been interrupted by the operator pressing the "Pause" button. The "Cancel" Button terminates a cutting job that has been interrupted by a "Pause" button request. The "Pause" Button is a large diameter red mushroom button, located in the upper left hand corner of the KDM. When the carriage is in motion and controlled by the host computer, pressing the "Pause" button will stop the carriage as quickly as possible. The system remembers where it has stopped, and retains all of the information required to continue on if instructed to do so. In order to resume cutting, press the "Start" button. To terminate the job, press the "Cancel" button. A common use for pause is to change pens. 3. Device Group: "Pen", "Dev. 1", "Dev. 2", and "Dev. 3" 5 These push buttons are "toggle" commands. "Pen" lifts or drops the pen "Dev1" lifts or drops the cutting blade. "Dev2" lifts or drops the Roto-Punch tool. "Dev3" is not used, and is available for special programming. 4. Digitize Group: "Digitize"and "Enter Point". "Digitize" prepares the machine for use in full scale digitizing of patterns placed on the cutting surface. This mode communicates with a specific section of Plotter Pilot, and records the coordinates of the pen or optional laser as a "pointer". "Enter Point" is used only while Digitizing. The carriage pen is placed over a point of the pattern being digitized. When the "Enter Point" button is pushed, the current coordinates are sent to PlotterPilot. The carriage is then moved to the next point to be digitized and the process repeated until the entire pattern is completely digitized. To end an entity, press “Enter Point” twice at the same point. The completed pattern can be exported to PatternSmith for editing. Digital Display The Display Screen allows the operator to receive messages or instructions from the software as to the next appropriate course of action. When the AutoCut 7000 is initially powered up, the display will indicate to the operator that he must press "Find Home". The display also relays messages that either the "Pause" or "Emergency Stop" buttons have been activated, if such is the case. During jogging, the display shows the present (X,Y) coordinates of the plotting head. Jogging Moving the Joystick will cause the carriage assembly to "Jog" in the direction the control is moved. The Joystick jogging speed is proportional (three discrete levels slow, medium, fast) to the deflection of the joystick control. The greater the deflection, the faster the carriage moves. While the Jog Control is primarily for 6 movement of the carriage assembly while "Off line", the operator can "Jog" the carriage using the joystick while either in "Local" or "On Line" modes, as long as Plotter Pilot has not received a "Start" instruction. E. Blade Holders and Pen Holder The AutoCut 7000 can hold either a rolling circular blade, or a tangential knife blade. Selection of the roller blade or tangential blade depends upon the material and patterns to be cut. Most fabrics can be successfully cut with the rolling blade. Some difficult to cut "high density" materials such as clear acrylics or kevlar reinforced materials can only be cut using the tangential blade. Also, the rolling blade cuts a clean circle or radius down to about one half inch radius. If your patterns have smaller radii, try the tangential blade, which has no restriction on radius of cut. Both cutting devices should be evaluated when cutting new materials to determine which yields the best results. 1. Pens The pen holder can accept most pens up to one half inch (0.5”) in diameter. The pen holder is raised and lowered using pneumatic pressure. The pen’s pressure is adjusted by the spring pressure. To replace a pen, loosen the tightening bolt marked A, insert another pen, and tighten the tightening bolt. To adjust the pen pressure and/or height, loosen the two bolts marked B that allow the holding bracket to slide up or down, move the bracket up for less spring pressure on the pen, or down for more spring pressure. Moving the bracket down also allows you to have shorter tipped pens in the holder. Tighten bolts (B) when you have adjusted your pen allowing about 1/8" compression on the spring when the pen is in the down position. 7 2. Rolling Blade Replace the rolling blade as shown below: 3. Tangential Blade The tangential blade is mounted inside a "shoe" which rides in the surface of the material being cut. Set the depth of blade below the shoe to a few thousandths of an inch more than the thickness of material to be cut. Replace the tangential blade as shown. 8 4. Rotary Punch The rotary punch is mounted inside a rotating "shoe" which rides in the surface of the material being punched. Set the depth of blade below the shoe to a few thousandths of an inch more than the thickness of material to be cut. 5. Cutting Pressure The cutting pressure adjustment is located on the cutting head. With a new, sharp blade, most materials can be cut with the cutting pressure set between 18 and 25 psi. A few tougher materials may require up to 32 psi. As the blade gets dull, you will increase the pressure. When the pressure gets to 35 psi, it is time to change to a sharp blade. 6. Resharpening Blades Blades for both the roller cutter assembly and the tangential blade can be resharpened several times, before having to be discarded and replaced with new blades. Autometrix provides blade re-sharpening and exchange service, as well as new blades. F. Vacuum Table The Vacuum table is constructed of precision aluminum honeycomb core panels to provide rigidity, which are supported by a steel frame. The vacuum blower supplies vacuum to manifolds and plenums in order to evenly distribute the "vacuum" holding force over the entire table surface. Vacuum blower assembly(s) are positioned either under the table or at a remote location to eliminate noise. Depending upon table length additional vacuum blower 9 assemblies may be added, and valves may be added for isolating portions of the table, when smaller jobs are being cut. The cutting surface is constructed of polycarbonate plastic (lexan) sheets with small diameter holes evenly spaced over the working surface. The Lexan sheets are free floating and are placed over the "peak and valley" vinyl vacuum plenum surfaces. Allowing the Lexan cutting surface to float free over the vacuum plenums not only prevents thermal distortions that would naturally occur over the range of temperature in which the 7000 would be required to function, but also makes replacement very simple and inexpensive, when it is required. Attached to the vacuum blower is a vacuum relief valve, which provides air flow to cool the vacuum blower. The maximum vacuum measured on the gauge should not exceed 90 inches of water. Operation A. Startup 1. Power On While the AutoCut 7000 is technically sophisticated, it is quite simple to operate. The On/Off and vacuum starter switches are located on the panel at the end of the table: Before you power up the AutoCut 7000, be sure that both sets of motor and sensor cables and the kdm cable are connected to the electronics cabinet and to the carriage, and that the serial cable is connected to the host computer. Then turn on the main power switch. Also, make sure your compressed air pressure is on. 10 2. Find Home When you initially power up, the KDM screen display will prompt you to "Find Home". Press the "Find Home" command button. The carriage will respond by moving in the negative Y and negative X directions. When the carriage reaches the X triggers, it will "AutoSquare" itself to the table, using the limit switches and triggers. Next, it will align the cutting blade to zero dgrees, and finally move to the Global Home (0,0) position, at which point it will stop and await further instructions. The screen display should now read X= 0.00, Y= 0.00. 3. Local and Online modes You will start in "Local" mode. In this mode, you are free to jog the carriage in any direction. Caution: don't jog with either cutter in the down position. Before you can plot or cut under host computer control, you will change to "Online" mode. When you want to return to Global Home position, press the “GoHome” button. B. Plotting and Cutting 1. Start Plotter Pilot You will find complete instructions for the use of Plotter Pilot in Help files, and the Tutorial. For now, we will open a file which holds nested patterns, called Testplot.nst. Click on File, then Open, and then double click on Testplot. You will see patterns in the top portion of the screen, with copies nested on the material below. 2. Plot/ Plotter Setup/ set com port The first time you use Plotter Pilot, you need to determine which com port is connected to the cutter. Click on Plot, then Plotter Setup, and select either com1 or com2. 3. Roll out material Very tough materials or small radius curves may require the tangential blade, but most cutting jobs can be done with either blade type. The patterns in Testplot can all be cut well with the rolling blade, so for this test, make sure you have the rolling blade in position A of the cutting head. 11 Roll the material to be cut onto the vacuum table, smoothing wrinkles as much as possible. Make sure that all the vacuum port holes in the table cutting surface are covered by the material. If your material doesn’t cover all of the holes, use filler material to block the open holes. If your material is porous, it will be necessary to cover the material with a plastic sheet, in order to hold it firmly in place. Turn on the vacuum blower. The vacuum pressure gauge on the end of the manifold should read at least 30 inches of water. When all of the holes in the surface are sealed completely, you can develop 90 inches, however we have found that you can cut successfully as low as 25 inches. The material you are cutting should be firmly held to the surface now. 4. Jog to local origin Jog the pen to the lower left hand corner of the material to be cut. This will become your “local origin”. 5. Plot/ Current Table (start location and out of bounds) At the computer, click on Plot, then Current Table, to plot the table shown at the bottom of the screen. You will see a dialog showing the length and width of material to be cut. It also shows the maximum X,Y start location. If you jog beyond those coordinates, there will not be enough room to fit the cutting job on your table. If you do jog past the max start point, you will get an “Out of Bounds” error from Plotter Pilot when you try to start. At the cutter, press “OnLine” to change from local mode to online mode. Notice that when you do, the computer screen will show a “Start” button. Until you switch to “Online” mode, it isn’t possible to start a plot/cut job. Now you can press “Start” at either the computer screen, or at the KDM. After a one of two second delay, the carriage will move. Plotter Pilot will do any plotting required, and then switch to cutting. When the job is finished, the carriage will return to the current “local home”, and wait for your next command. 6. Pause/ Restart/ Cancel At any time while cutting, you can pause the carriage by pressing the red “Pause” button to the left of the KDM. You might need to change a pen, or you may find you have started the wrong job. The KDM will report “Motion Paused”, and wait for you. There is a second pause button on the far side (echain side) of the carriage. 12 You can either restart the job by pressing “Start” on the KDM, or cancel it by pressing “Cancel”. 7. Emergency Stop The Emergency Stop (Estop) is actuated by the large Red button on the main switch panel at the origin end of the table. This is available for Emergencies, such as a broken pen or blade, or obstructions. Pressing the Estop is a “dumb stop”...all position information is lost. After an Estop, you must turn off power to the cutter, and then reset the Estop button by turning it clockwise. Close Plotter Pilot, wait 15 seconds, then restart the both cutter and Plotter Pilot. Preventive Maintenance The most important thing that the machine operator can do is to keep the X rails, rack, and pinions clean, and free from any accumulation of debris. As such, the maintenance schedule is quite simple, and as long as it is followed, experience shows that many years of trouble free operation can be expected. • Clean X axis rails. Debris can interfere with rail followers. • Clean X axis rack. Buildup of debris will result in premature wear on pinions. • Check cutting blade. Dull or damaged blade reduces cutting efficiency and can damage cutting surface. • Check E-chain for obstructions, which can cause severe damage to cables and carriage. • Blow debris from Cutting Surface. • Check E-chain. Damage to cables can result in machine down-time. • Clean Y axis linear rails. Accumulated dirt will cause undue wear. • • • • Replace cutting blade. Assuring a sharp blade maximizes cutting efficiency. Check blade bolt. The blade should feel rigid. Check X axis pinions. Wear will affect accuracy of movement. Blow out Cutting Head with compressed air. • • • • Replace blade bolt. Longer use invites failure. Grease vacuum blowers per suppliers instructions. Replace X Axis felt wipers. Adjust bottom wheels and pinions. 13 Adjusting the carriage wheels and drive pinion: Tools required: • 10 mm end or socket wrench • 5/8” end wrench • 5/32” Allen wrench • 9/64” Allen wrench • 4 mm Allen wrench Preparation: 1. Turn on the cutter, and press Find Home, in order to square the carriage. 2. Remove both end covers by removing all four #8-32 (9/64” Allen wrench) screws shown below. 3. Barely loosen the four #10-32 (5/32” Allen wrench) screws holding the motor mount in place. These should be just loose enough to allow you to rotate the motor as far as possible in the counter clockwise direction. 4. Barely loosen the two 10mm hex nuts shown below (the screw requires a 4mm Allen wrench). These need to be just loose enough to allow you to turn the 5/8” hex adjuster with a wrench, but no more. 14 Adjusting the Bottom Wheels: 1. Using a 5/8” open end wrench, rotate the Hex Adjusters shown below, until there is a visible gap between both bottom wheels, and the table rails. 2. For each wheel, rotate the Hex Adjuster until you can feel friction between the wheel and the rail. 3. Tighten the 10mm hex nuts, while preventing the screws from rotating using a 4mm Allen wrench. 4. Check your adjustment on the bottom wheels: you should be able to rotate either wheel and move the carriage; alternatively, it you hold the carriage still, you should be able to rotate either wheel with hand pressure. Adjusting the Pinions: 1. Holding the pinion in your left hand, and the motor in your right hand, move the carriage end slightly back and forth. With the motor in the counter clockwise position, you will feel a small amount of backlash movement in the pinion. 2. Still holding the pinion in your left hand, rotate the motor mount clockwise very slowly until you can feel the backlash just disappear. 3. Tighten the motor mount screws. 4. Check all your adjustments again, and then replace the end covers. 15 Appendix AutoCut files on your computer In the \Windows directory: Plotter.dat PltPilot.ini holds calibration info for PlotterPilot’s use holds initialization info for PlotterPilot In the \Amx directory: Mx.exe M960upd.exe Wmx.exe M2initst Kdm4.ini Moparams Usercals Dos comm program Dos firmware update software Windows95 comm and firmware update software Controller init files Controller kdm files Controller motion parameters Controller calibration parameters In the \Psmith directory: Psmith.exe PltPilot.exe PatternSmith program PlotterPilot program Power Requirements Caution: Improper or incorrect power connections or voltage levels can impair performance and could potentially cause severe damage to the system. The AutoCut 7000 requires multiple power circuits to power the system components. All electrical power sources and connections should be referred to a qualified licensed electrician, before connection to the AutoCut 7000. There are three separate power requirements that must be met in order for the AutoCut 7000 to function properly. The Host computer The Electronics Cabinet The Vacuum Blower Assemblies 110 VAC, 20 Amp, Single (1)Phase 220 VAC, 20 Amp, Single (1)Phase 220 VAC, 30 Amp, Three (3) Phase In North America, the standard voltages and currents required are readily available, however, in other parts of the world the power standards may be significantly different. It is essential to realize that local voltages and standards of regulation can vary substantially. In order to assure the proper performance of the AutoCut 7000 local voltages and currents must be measured and the information provided to Autometrix prior to final assembly and shipment of the equipment. If local line conditions are understood it may be possible for some of the electrical components to be specially ordered so as to compensate for them. 16 Shielding of Power Circuits may be required: Not only are the actual voltages and currents important for proper performance, some care must also be given to proper electrical routing and shielding. Without the use of separate conduits and the separation of single and 3 phase power sources signal interference may occur. To avoid the possibility of signal interference due to stray electromagnetic fields, the single phase power to the electronics cabinet, and the three phase power to the magnetic starters and vacuum blowers, should be run in separate conduit and kept at least 12 inches (30 cm) from each other. Attention should be paid, wherever possible, to avoid running power lines parallel to each other. The single phase and three phase power sources must always be separate circuits; 30 amp service for the three phase, and 20 amp service for the 110 and 220 VAC single phase. Power to the electronics cabinet and the host computer should be line conditioned and surge protected to smooth power fluctuations. Tips on Power Conduit Layout 220 VAC three phase power, on its own 30 amp circuit, should be run in metal (shielded) conduit to a power disconnect and then to the main switch panel switching relays. The switched 3 phase power output from the power control relays should be routed underneath the table to each vacuum blower using metal (shielded) conduit. This conduit is typically hard plumbed, however, the last 2 feet need to be flexible conduit, to allow for minor adjustments in location of the blower assemblies. 110 VAC single phase power, on its own 20 amp. circuit, conduit shielded, line conditioned, and surge protected should be provided to the host computer. 220 VAC single phase power, on its own 20 amp. circuit, conduit shielded, line conditioned and surge protected should be routed to the main switch panel. The switched 220 single phase power can then be routed via conduit, under the table, away from the three phase power line, to the contact box, mounted on the table frame at mid table in the immediate proximity of the electronics cabinet. 17