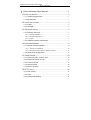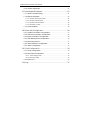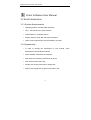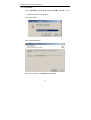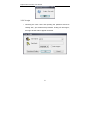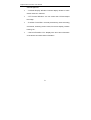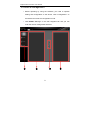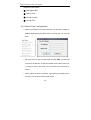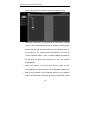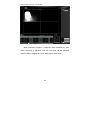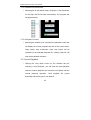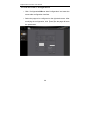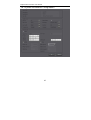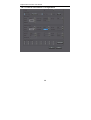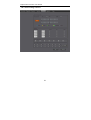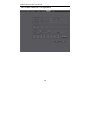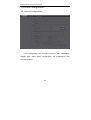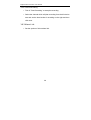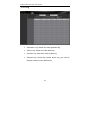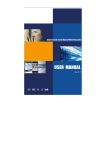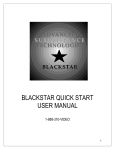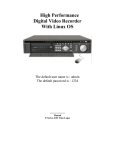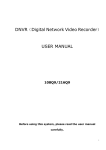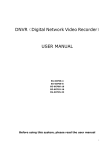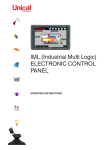Download 1 Client Software User Manual
Transcript
Digital Video Recorder User Manual Content 1 Client Software User Manual ············································ 1 1.1 Brief Introduction ········································································· 1 1.1.1 System Requirements ···································································· 1 1.1.2 Agreements: ···················································································· 1 1.2 Install and Uninstall······································································ 2 1.2.1 Install ································································································ 2 1.2.2 Uninstall ··························································································· 4 1.3 Software Running ········································································· 5 1.3.1 Running and Login ········································································· 5 1.3.1.1 Run the Software ········································································· 5 1.3.1.2 Register Super User····································································· 5 1.3.1.3 Login ··························································································· 6 1.3.2 Software Interface Introduction ····················································· 7 1.4 Device Management ······································································ 9 1.4.1 Device Tree Configuration ··························································· 10 1.4.1.1 Add Device Manually ······························································· 12 1.4.1.2 Search the Online Device within the LANs ······························ 13 1.4.2 Group Tree Configuration ···························································· 15 1.5 Image Preview ············································································· 18 1.5.1 Preview by Non- cruise in Turn··················································· 18 1.5.2 Preview by Cruise in Turn ··························································· 19 1.5.3 Preview Control ············································································· 19 1.5.4 Sound Control ··············································································· 20 1.5.5 Other Functions: ··········································································· 20 1.6 PTZ Control ················································································ 21 1.6.1 PTZ Control ··················································································· 21 1.6.2 Track ······························································································· 21 1.6.3 Preset Point Setting······································································ 21 Digital Video Recorder User Manual 1.6.4 Cruise ····························································································· 21 1.6.5 Screen Adjustment ······································································· 21 1.7 Recording and Playback ···························································· 21 1.7.1 Client Local Recording ································································· 21 1.7.2 Remote Playback·········································································· 22 1.7.2.1 Remote Video File Search ························································· 22 1.7.2.2 Remote File Playback ······························································· 23 1.7.2.3 Remote File Download ····························································· 25 1.7.2.4 Playback Control ······································································· 25 1.7.3 Local Playback ·············································································· 25 1.8 Server-side Configuration ·························································· 26 1.8.1 System Information Configuration ·············································· 27 1.8.2 Channel Information Configuration ············································ 28 1.8.3 Alarm Information Configuration ················································· 29 1.8.4 User Management Configuration ··············································· 30 1.8.5 Recording Defnce ········································································· 31 1.8.6 Video Detection Configuration ···················································· 32 1.8.7 Other Configuration ······································································ 33 1.9 Client Configuration ··································································· 34 1.9.1 Local Configuration ······································································ 34 1.9.2 Recording Configuration ······························································ 35 1.9.2.1 Video Storage Path ···································································· 35 1.9.2.2 Plan Recording ·········································································· 36 1.9.3 Alarm Link ······················································································ 36 1.10 Log ······························································································ 37 Digital Video Recorder User Manual 1 Client Software User Manual 1.1 Brief Introduction 1.1.1 System Requirements Operating System: window 2000 and above CPU:Inter Pentium 4 2.4G and above Internal Memory: 512M and above Display: Support 1024*768 and higher resolution Video Card: Support direct draw acceleration and start 1.1.2 Agreements: In order to simplify the descriptions in this manual, some descriptions are described as follows: Client software is described as software DVR, DVS are collectively referred to as device Click is left mouse button click Double-click is left mouse button double-click Right mouse single-click is right mouse button click 1 Digital Video Recorder User Manual 1.2 Install and Uninstall 1.2.1 Install Double-click “ DVRClientSetup.exe”procedure, click “ OK”button, Click “ Next”button, 2 Digital Video Recorder User Manual Click “ Install€35 Click “ Finish” . Successfully install. 3 Digital Video Recorder User Manual 1.2.2 Uninstall Click “ Start€35 “ Procedure” “ DVRclient€35 “ Uninstall”in the lower left corner of the computer. Click “ OK”button. Click "Uninstall" button. Click “ Close”button. Uninstallation is complete. 4 Digital Video Recorder User Manual 1.3 Software Running 1.3.1 Running and Login 1.3.1.1 Run the Software Double-click the “ DVRclient”shortcut to run the software. 1.3.1.2 Register Super User When using the software for the first time, you need to register a super-user. A dialogue box will be displayed as follow: Input user name, user password and confirm password. The password is at least 6 digits and must match with the confirm password, and then click €34 OK”. A dialogue box will pop-up if the registration is successful. 5 Digital Video Recorder User Manual 1.3.1.3 Login Choosing the user name and inputting the password and then clicking “ OK” , you will enter the procedure. Ticking off “ Auto logon” , the login window will not appear next time. 6 Digital Video Recorder User Manual 1.3.2 Software Interface Introduction 1 ① ② ③ ④ ⑤ ⑥ ⑦ Software Interface Instruction ① System Button Bar: You can lock the interface, minimize the window to the task bar and close the procedure. ② Tab Bar: Includes each functional module of the software Preview: You can preview the device in real time. Playback: Remote playback and local video playback. Configuration: Device management, remote device configuration and local parameter setting Log: Local and remote log search. Map: E-map Device Tree: Display each device and group which is used to 7 Digital Video Recorder User Manual add management. Preview Display Window: Preview display window of each device channel in real time. PTZ Control Window: You can control the PTZ and adjust the image. Preview Control Bar: Controls preview stop, client recording, screenshot, switching screen mode, full screen display, rotation training, etc.. Alarm Information List: Displays the short line information of the device and other alarm information 8 Digital Video Recorder User Manual 1.4 Device Management Before operating by using the software, you need to operate adding and configuration on the device. Click “ Configuration”on the tab bar and enter the configuration mode. Click €Device 34 Manage”on the left navigation bar and you can enter the device management interface. ① ③ ② 9 ④ Digital Video Recorder User Manual Interface Instruction: ① Navigation Bar ② Device Tree ③ Group Control ④ Group Tree 1.4.1 Device Tree Configuration When the software runs at the first time, the list tree is empty by default. Right-clicking any blank area on the list tree, you can add area. Fill in the name on the area name bar and click €34 OK” , you can add an area to the list tree. As the area added is the first area, there is no superior area in this area, so the superior area name bar is empty. When adding the area is complete, right-clicking the nodal point of the area, you can add sub-area and device. 10 Digital Video Recorder User Manual Right-click the area added and pop-up the area management menu. Choose “ Add Sub-area” , you can add sub-area. Choose “ Delete Area” , the selected area will be deleted. Note: If there are other areas, devices and channels under the delete area, the delete operation will not only delete the selected area but also delete all the areas, devices or channels under this area; if there is any channel which is previewing or recording under this area, a warning message will send out. 11 Digital Video Recorder User Manual 1.4.1.1 Add Device Manually Right-click the area added, pop-up the area management menu, and choose “ Add Device”. Option Instruction Device Name The device name added can be user-defined Device Address The IP or domain address of the device Device Port The number of the device port Please fill in the channel number of the Channel Number device according to the actual situation User Name The registered user name of the device User Password The user name and password of the device Area The area name where the device exists 12 Digital Video Recorder User Manual 1.4.1.2 Search the Online Device within the LANs Right-click in any area/ nodal point of the sub-area, click “ Search Device”on the menu item, search the online device with the same LANs. Choose one device, click “ Add Device” 13 Digital Video Recorder User Manual Modify the device name in the pop-up device information box so that the device name will not appear repeatedly. Fill in the user name and password of the device which will login and click €34 OK” . Then add other devices continuously. 14 Digital Video Recorder User Manual 1.4.2 Group Tree Configuration If there is no any nodal point on the group tree, you need to add the nodal point first. Right-click the display group management menu on the blank area of the group bar, click “ Add Group”. Fill in the group name, click €34 OK”to add group. 15 Digital Video Recorder User Manual After successfully adding the group, you can add the nodal point of the channel on the list tree to the selected group. Select the nodal point of the channel on the list tree; clicking “ Add”on the configurable button bar of the device configuration window will add the selected channel to the selected group of the group tree. The channel name will display in the form of “ Device Channel Name” . After a channel added successfully, the list tree will select the nodal point of the next channel automatically. Select the device on the list tree; clicking “ Add”on the configurable button bar of the device configuration window will add all the channels of the selected device to the selected group. After add all the channels of device successfully, select 16 Digital Video Recorder User Manual the window and then select the next nodal point of the device of the list tree. Use the “ Up”and “ Down”button on the configurable button bar of the device configuration window to adjust the order of the nodal point of the channel under the group. Select the nodal point of the channel on the group tree; clicking “ Delete”button on the configurable button bar of the device configuration window will delete the selected channel from the group. After the channel is deleted, the group tree will select the next channel of the group automatically. Select the nodal point of the group on the group tree, click “ Delete”button on the configurable button bar of the device configuration window to display warning message dialog box. Click €OK” 3 4, then the nodal points of all the channels of the selected group will be deleted. Note: A group cannot add a same channel repeatedly, but can be added to different groups at the same time. 17 Digital Video Recorder User Manual 1.5 Image Preview 1.5.1 Preview by Non- cruise in Turn Double-click to Start Preview: Clicking a play window on the 18 Digital Video Recorder User Manual play panel, the frame of the selected window will become light blue. Double-click a channel on the device list or group; this channel will play on this window. Drag to Start Preview: Drag a channel on the device list or group to any play window, this channel will play on this window and it will be under selected status. Stop Preview: Right-clicking play window, the menu appears, click €Stop 3 4 Preview”or click “ Stop”button on the preview control bar. 1.5.2 Preview by Cruise in Turn Drag the nodal point of the device or the group directly to the play window to start playing by cruise in turn. Whether start cruise in turn and time of cruise in turn are set on the client setting page. 1.5.3 Preview Control Stop: Stop the preview of the current selected window. Recording: Click the recording button and start the client recording of the current selected play window, click again to stop recording. Screenshot: Save the screenshot of the current selected play window. 19 Digital Video Recorder User Manual 1.5.4 Sound Control Right-click on the play window, pop-up the play menu; choosing “ Turn on Sound” , the audio preview of this window will be opened. Right-clicking and choosing “ Turn off Sound” will close the preview. Note: The software can only open the audio of one window at the same time. If turning on the sound of the next window, the audio of the last window will be turned off automatically. 1.5.5 Other Functions: Double-click to Enlarge: Under the multi-screen mode, double-clicking the play window will enlarge the window; clicking again will return. Screen Mode: Can switch multi-screen mode. Full Screen: Hide part of the program in order to maximize the panel of the play window. Last Page, Next Page: Displays the remaining windows under the current window mode. There are 64 preview windows totally. One page displays each time. The number of the window on each page depends on the screen mode. 20 Digital Video Recorder User Manual 1.6 PTZ Control 1.6.1 PTZ Control Controls the auxiliary functions including the PTZ rotation direction, speed, aperture, focal length, focus, light and windshield wiper etc. 1.6.2 Track Set and control the PTZ track 1.6.3 Preset Point Setting Set PTZ preset point 1.6.4 Cruise Set the PTZ cruise point and path 1.6.5 Screen Adjustment Set the screen brightness, contrast ratio, chromaticity and saturation 1.7 Recording and Playback 1.7.1 Client Local Recording Client recording includes manual client recording and plan recording Client Manual Recording: Click recording on the preview 21 Digital Video Recorder User Manual control bar will start recording. Plan Recording: Set the plan recording time on the client configuration page. Set the path and package size of all the client recording on the client setting page. 1.7.2 Remote Playback Clicking the “ Playback” button on the software tab bar, choosing “ Remote Playback”, you will enter the remote playback interface. 1.7.2.1 Remote Video File Search Selecting the device to be searched from the right device tree, and selecting the channel to be searched on the below search 22 Digital Video Recorder User Manual panel, then choosing the recording type and start time, clicking “ File Search” , the file search result will appear. On the right of the search result, you can control page turning and jumping. 1.7.2.2 Remote File Playback Select the window which will play playback file. Selecting file in the search result, double-clicking or clicking the “ File Playback” on the right, the file will start to playback. Choosing the search condition, clicking “ Playback by Time” , the video can playback by time. 23 Digital Video Recorder User Manual Note: Maximum support 4 channels when playback by time. When switching to playback from the start time, all the playback windows will be stopped and it will start playing back again. 24 Digital Video Recorder User Manual 1.7.2.3 Remote File Download Selecting file in the search result, clicking the “ File Download” on the right, the file will start downloading. The progress bar will appear below. 1.7.2.4 Playback Control Selecting the window to be controlled, the playback control bar will display the current progress and rate of the current video. Drag, pause, stop, screenshot, mute, rate control can be operated on the selected playback file. Clicking “ Stop All”will stop all the playback windows. 1.7.3 Local Playback Clicking the “ Play Back”button on the software tab bar, choosing “ Local Playback” , you will enter the local playback interface. Search playback and control are consistent with the remote playback operation. Local playback file cannot download and the file type is not optional. 25 Digital Video Recorder User Manual 1.8 Server-side Configuration Click “ Configuration€35 -“ Server-side Configuration”and enter the server-side configuration interface. Select the page to be configured on the right device tree. After modifying the configuration, click 【save】on the page will save the parameters. 26 Digital Video Recorder User Manual 1.8.1 System Information Configuration 27 Digital Video Recorder User Manual 1.8.2 Channel Information Configuration 28 Digital Video Recorder User Manual 1.8.3 Alarm Information Configuration 29 Digital Video Recorder User Manual 1.8.4 User Management Configuration 30 Digital Video Recorder User Manual 1.8.5 Recording Defnce 31 Digital Video Recorder User Manual 1.8.6 Video Detection Configuration 32 Digital Video Recorder User Manual 1.8.7 Other Configuration 33 Digital Video Recorder User Manual 1.9 Client Configuration 1.9.1 Local Configuration Local configuration can configure cruise in turn, screenshot, storage path, client alarm configuration, log maintenance and auto-logon option. 34 Digital Video Recorder User Manual 1.9.2 Recording Configuration Note: The local recording configuration Parameters will come into effect only when the client is restarted after they are saved. The prerequisite of plan recording is that there must be preview bit stream. 1.9.2.1 Video Storage Path Set start and stop drive, set video save path, set the size of file package. Can limit the maximum size of a single file. 35 Digital Video Recorder User Manual 1.9.2.2 Plan Recording Tick off “ Plan Recording”to start plan recording. Select the channel which will plan recording from the left device tree and set the time bucket of recording on the right and then click save. 1.9.3 Alarm Link Set the options of client alarm link. 36 Digital Video Recorder User Manual 1.10 Log Operation Log: Search the client operation log. Alarm Log: Search the client alarm log. System Log: Search the client system log. Remote Log: Search the remote device log, you need to select the device on the left list tree. 37 Digital Video Recorder User Manual Attachment 1: HDD Capacity Calculation Install the digital video recorder for the first time, please make sure whether the HDD is installed inside the host. 1. The Own Capacity of the HDD For the capacity of single HDD, the digital video recorder chooses the capacity of above 160G. In order to obtain better stability, we recommend the HDD with 250G ~ 1TG capacity. 2. The selection of the Total Capacity The calculation formula of HDD capacity is as follow: Total HDD capacity (M) = channel number × required time (hour) × HDD space consumption per hour (M/hour). Similarly, we can get the calculation formula of recording time: Recording time (hour) = Total HDD capacity (M) HDD space consumption per hour(M /hour )×channel number The digital video recorder adopts H.264 compression technology whose own dynamic range is rather large, therefore, the calculation of HDD capacity needs to count the valuation of the file size generated per hour by each channel according to the bit stream. For example: single-channel recording takes up HDD space 200M/hour. When using 4 channel digital video recorder to record, it requires continuous recording one month (30 days) and 24 hours one day. The required HDD space is as follow: 4 channels × 30 days × 24 hours × 200M/hour = 576G, Then it normally needs to install 1 750G HDD or 2 320G HDDs. 38