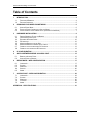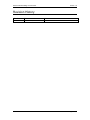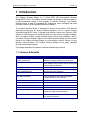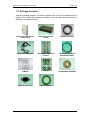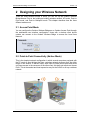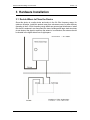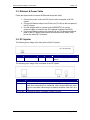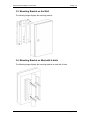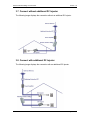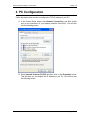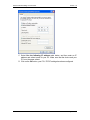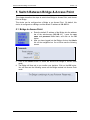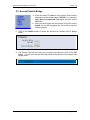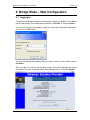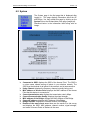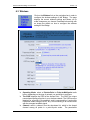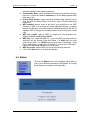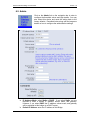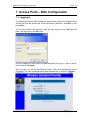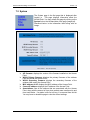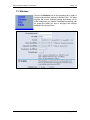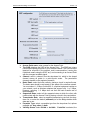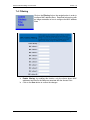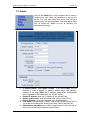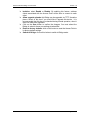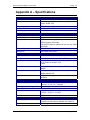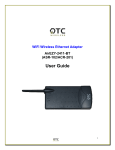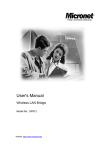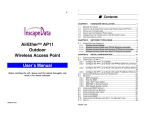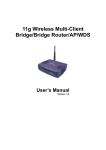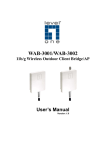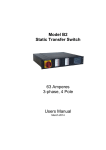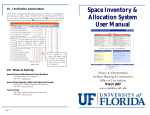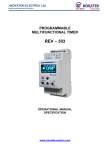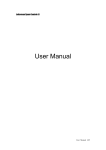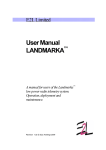Download manual
Transcript
Outdoor Wireless Bridge / Access Point User’s Manual Version: 1.0 Outdoor Wireless Bridge / Access Point Version 1.0 Table of Contents 1 INTRODUCTION .................................................................................................................... 4 1.1 1.2 2 DESIGNING YOUR WIRELESS NETWORK......................................................................... 6 2.1 2.2 2.3 3 FEATURES & BENEFITS ..................................................................................................... 4 PACKAGE CONTENTS ........................................................................................................ 5 ACCESS POINT MODE ....................................................................................................... 6 POINT-TO-POINT CONNECTIVITY (AD-HOC MODE) .............................................................. 6 POINT-TO-MULTI POINT CONNECTIVITY (INFRASTRUCTURE MODE) ...................................... 7 HARDWARE INSTALLATION................................................................................................ 8 3.1 3.2 3.3 3.4 3.5 3.6 3.7 3.8 DECIDE WHERE TO PLACE THE BRIDGE ............................................................................. 8 LIGHTENING PROTECTION ................................................................................................. 9 ETHERNET & POWER CABLE ........................................................................................... 10 DC INJECTOR ................................................................................................................. 10 MOUNTING BRACKET ON THE WALL ..................................................................................11 MOUNTING BRACKET ON MAST WITH U-BOLTS...................................................................11 CONNECT WITHOUT ADDITIONAL DC INJECTOR ................................................................. 12 CONNECT WITH ADDITIONAL DC INJECTOR ....................................................................... 12 4 PC CONFIGURATION.......................................................................................................... 13 5 SWITCH BETWEEN BRIDGE & ACCESS POINT .............................................................. 15 5.1 5.2 6 BRIDGE MODE – WEB CONFIGURATION ........................................................................ 17 6.1 6.2 6.3 6.4 6.5 7 BRIDGE TO ACCESS POINT .............................................................................................. 15 ACCESS POINT TO BRIDGE .............................................................................................. 16 LOGGING IN .................................................................................................................... 17 SYSTEM ......................................................................................................................... 18 WIRELESS ...................................................................................................................... 19 STATION ......................................................................................................................... 20 ADMIN ............................................................................................................................ 21 ACCESS POINT – WEB CONFIGURATION ....................................................................... 23 7.1 7.2 7.3 7.4 7.5 LOGGING IN .................................................................................................................... 23 SYSTEM ......................................................................................................................... 24 WIRELESS ...................................................................................................................... 25 FILTERING ...................................................................................................................... 28 ADMIN ............................................................................................................................ 29 APPENDIX A – SPECIFICATIONS............................................................................................... 31 Page 2 of 31 Outdoor Wireless Bridge / Access Point Version 1.0 Revision History Version Date Notes 1.0 November 13, 2003 Initial Version Page 3 of 31 Outdoor Wireless Bridge / Access Point Version 1.0 1 Introduction The Outdoor Wireless Bridge is a 2.4GHz IEEE 802.11b-compliant Wireless Bridge/AP/AP Client. The Outdoor Wireless Bridge can operate as a point-to-point or a point-to-multipoint bridge to link networks in different buildings. The Outdoor Wireless Bridge is ideal for broadband ISP, enterprises, store merchants and small business owners to create wireless backbone networks. The Outdoor Wireless Bridge is designed for outdoor environments. With die-cast watertight housing and an external lightning protector, this is a robust Outdoor Wireless Bridge/AP/AP Client. It includes cost-effective Power-over- Ethernet (PoE) adapter for supplying power to the Bridge when a power outlet is not easily available. Also, the unique outdoor remote-mounted designs allow easy installation. With a one-meter RF cable needed between the Outdoor Wireless Bridge and the external antenna, the Outdoor Wireless Bridge is a cost-effective outdoor solution for long distance communications. The Outdoor Wireless Bridge can be easily managed through a web-based interface. This chapter describes the features & benefits and package contents. 1.1 Features & Benefits Features Benefits Point-to-Point/ Point-to-Multipoint Wireless Connectivity Lightning Protector (Surge Arrester) Lets users transfer information between two buildings or multiple buildings across the area Includes 3 lightning protected factors located in power amplifier, DC-Converter and DC-Injector and a external lightning protector. Avoid water invaded and weather corroded Provides wireless link up to 25km(16miles) using antennas and power amplifiers Powerful data security Watertight and Weatherproof Excellent Range with Antenna and Power Amplifier Options 64 /128-bit WEP Data Encryption Hide SSID (AP Mode) Avoids unallowable users sharing bandwidth, increases efficiency of the network DHCP Client/ Server Simplifies network administration MAC Address Filtering (AP Mode) Ensures secure network connection Power Amplifier Upgradeable Flexibility and cost-effective Power over Ethernet (PoE) Easy installation and cost-effective Web-based Configuration Helps administrators to remotely configure or manage the Bridge with web browser Seamless Roaming Allows users to travel between APs without losing their network connection Page 4 of 31 Outdoor Wireless Bridge / Access Point Version 1.0 1.2 Package Contents Open the package carefully, and make sure that none of the items listed below are missing. Do not discard the packing materials, in case of return; the device must be shipped in its original package. Outdoor Wireless Bridge / Access Point Ethernet Inline Power Injector 30 M Ethernet Cable AC Power Adapter Wall and Mast Mounting Bracket Reverse Polarity-N Female RF Cable U-Bolts Screws Installation CD-ROM Lightning Arrestor Grounding Wire Page 5 of 31 Outdoor Wireless Bridge / Access Point Version 1.0 2 Designing your Wireless Network There are three different modes in which you can set up the Outdoor Wireless Bridge/Access Point in the building-to-building wireless network: AP mode, Point to Point mode, and Point to Multipoint mode. This chapter describes how the three different modes work 2.1 Access Point Mode You can configure the Outdoor Wireless Bridge as an Outdoor Access Point through the web-based user Interface configuration. Users with a wireless client device outside can connect to the Outdoor Wireless Bridge to access the Local Area Network. 2.2 Point-to-Point Connectivity (Ad-hoc Mode) This is the simplest network configuration in which several computers equipped with the PC cards or client bridges that form a wireless network whenever they are within range of one another. In ad-hoc mode, each client is linked peer-to-peer and would only have access to the resources of the other client, this does not require an Access Point. This is the easiest and least expensive way for the SOHO to set up a wireless network. Page 6 of 31 Outdoor Wireless Bridge / Access Point Version 1.0 2.3 Point-to-Multi point Connectivity (Infrastructure Mode) Infrastructure mode requires the use of an Access Point (AP). In this mode, all wireless communication between two computers has to be via the AP whether the AP is wired to an Ethernet network or stands alone. If used as a stand-alone, the AP can extend the range of independent wireless LANs by acting a repeater, which effectively doubles the distance between wireless stations. If wired to an Ethernet network, the AP serves as a bridge and provides the link between the server and the wireless clients. The wireless clients can move freely throughout the coverage area of the AP while remaining connected to the server. Since the AP is connected to the wired network, each client would have access to server resources as well as to other clients. In a very large facility such as an enterprise, a warehouse, or on a college campus, it will probably be necessary to install more than one access point to cover an entire building or campus. In this scenario, access points hand the client off from one to another in a way that is invisible to the client, ensuring unbroken connectivity. Wireless clients can roam seamlessly between different coverage areas and remain connected to the network. Page 7 of 31 Outdoor Wireless Bridge / Access Point Version 1.0 3 Hardware Installation 3.1 Decide Where to Place the Device Since this device is a radio device and works in the 2.4 GHz frequency range, for optimum utilization, install this product away from microwave ovens or other devices operating in the 2.4 GHz frequency range which can cause signal interference. Install this device’s antenna in an area where the trees, buildings and large steel structures do not obstruct the signal to and from the antenna. In conclusion, the antenna should be located in the higher direct line-of-sight space. Page 8 of 31 Outdoor Wireless Bridge / Access Point Version 1.0 3.2 Lightening Protection Radio transmitters, receivers, and RF cables require protection when attacked by lightning strikes. The surge protectors contain fast response gas filled arrestors to provide low let through voltage for fast rise time transients. This device is configured to minimize circuit capacitance and the performance can be assured up to 2GHz. Standard models provide protection for receivers and transmitters up to a 1KW power level. Installing this device outdoor may be subject to lightning strikes. To properly protect your equipment, you should install the lightning arrestor to prevent an electrical surge from traveling through the antenna cable and into the building. Lightning protection for a building is more forgiving than protection of electrical devices. A building can withstand up to 100,000 volts, but just a few volts may damage electrical equipment. Direct earth grounding of the antenna and the Lightning Protector is necessary to protect the installation from lightning and the build-up of static electricity. The ground terminal is located on the lightning protector that attached with this unit. Connect one end of the grounding cable to the Ground terminal and the other end to a good ground connection. The package content contains a lightning arrestor, and should be installed and grounded at the point where the cable enters the antenna. The device connects to a Lightning Protector with a standard low-loss cable. The Lightning Protector also connects to the outdoor antenna with a standard low-loss cable. A longer cable can decrease the distance achievable between antennas. Use an N-N Type (M) cable to connect this unit to the extra lightning protector and the other N-N Type (M) cable to connect to the antenna as shown below. Page 9 of 31 Outdoor Wireless Bridge / Access Point Version 1.0 3.3 Ethernet & Power Cable Follow the steps below to connect the Ethernet and power cable. 1. Connect the power cord to the DC-IN port on the rear panel of the DCInjector. 2. Connect an Ethernet cable to the RJ-45 port (To LAN) on the rear panel of the DC-Injector. 3. Use the straight cable to connect to the HUB/SWITCH or use the crossover cable to connect to the PC’s Network Interface Card (NIC). 4. Connect an Ethernet cable to the other RJ-45 port (To Bridge) on the rear panel of the DC-Injector and connect the other end to the LAN1 (PoE) port on the side of DC-Converter. 3.4 DC Injector The following is an image of the front panel of the DC Injector. LED POWER Function Power indication Color Red Status ON Description Power is being supplied to this device. The following is an image of the rear panel of the DC Injector. Port To BRIDGE To LAN DC IN 48V Description Attaches to the power cord Connects to an existing network. A straight Ethernet cable must be used when connecting to a Swith/Hub, and a crossed Ethernet cable must be used when connecting to a Network Interface Card (NIC) of a PC. Connects to the DC Converter’s LAN1 POE port. Page 10 of 31 Outdoor Wireless Bridge / Access Point Version 1.0 3.5 Mounting Bracket on the Wall The following image displays the mounting bracket. 3.6 Mounting Bracket on Mast with U-bolts The following image displays the mounting bracket on mast with U-bolts. Page 11 of 31 Outdoor Wireless Bridge / Access Point Version 1.0 3.7 Connect without additional DC Injector The following image displays the connection without an additional DC injector. 3.8 Connect with additional DC Injector The following image displays the connection with an additional DC injector. Page 12 of 31 Outdoor Wireless Bridge / Access Point Version 1.0 4 PC Configuration Follow the steps below in order to configure the TCP/IP settings of your PC. A. In the Control Panel double click Network Connections, and then double click on the connection of your Network Interface Card (NIC). You will then see the following screen. B. Select Internet Protocol (TCP/IP) and then click on the Properties button. This will allow you to configure the IP address of your PC. You will then see the following screen. Page 13 of 31 Outdoor Wireless Bridge / Access Point Version 1.0 C. Select Use the following IP address radio button, and then enter an IP address and subnet mask for your PC. Make sure that the device and your PC is on the same subnet. D. Click on the OK button, your PC’s TCP/IP settings have been configured. Page 14 of 31 Outdoor Wireless Bridge / Access Point Version 1.0 5 Switch Between Bridge & Access Point This chapter describes the steps to switch from Bridge to Access Point, and Access Point to Bridge. This device can be configured as a Bridge or an Access Point. By default, this device is configured as a Bridge, and the default IP address is 192.168.1.1. 5.1 Bridge to Access Point a. Enter the default IP address of the Bridge into the address bar of the web-browser (192.168.1.1). Leave the user name and password fields blank, and click on the OK button. b. After you have logged into the Bridge, click on the Admin link on the navigation bar. You will then see the following screen. c. Click on the Switch button to switch the device from Bridge to Access Point mode. d. The Bridge will then ask to you confirm your decision. Click on the OK button. You will then see the following screen as the Bridge restarts into Access Point mode. Page 15 of 31 Outdoor Wireless Bridge / Access Point Version 1.0 5.2 Access Point to Bridge a. Enter the default IP address of the Access Point into the address bar of the web-browser (192.168.1.1). Leave the user name and password fields blank, and click on the OK button. b. After you have logged into the Access Point, click on the Admin link on the navigation bar. You will then see the following screen. c. Click on the Switch button to switch the device from Access Point to Bridge mode. d. The Access Point will then ask you to confirm your decision. Click on the OK button. You will then see the following screen as the Access Point restarts into Bridge mode. Page 16 of 31 Outdoor Wireless Bridge / Access Point Version 1.0 6 Bridge Mode – Web Configuration 6.1 Logging In To configure the Bridge through the web-browser, enter the IP address of the Bridge into the address bar of the web-browser (default IP: 192.168.1.1), and press Enter. You will then see the login window. Leave the User name Password fields blank, then click on the OK button. You may also change the password after you login. In order to do so, refer to section 6.4 Admin. After you login, you will see the following screen. This screen displays the system information. For more information about these settings refer to section 6.2 System. Page 17 of 31 Outdoor Wireless Bridge / Access Point Version 1.0 6.2 System The System page is the first page that is displayed after logging in. This page displays information about the AP and Bridge. You may refresh this page by clicking on the System link on the left-hand side of the page (image left). Described below is the information listed along with an image. h h h h h h h h h Connected to SSID: displays the SSID of the Access Point. The SSID is a unique name shared among all points in your wireless network. The SSID must be identical for all points in the network, and is case-sensitive. Using Channel: displays the frequency channel currently being used. MAC address of Access Point: displays the MAC address of the Access Point that this device is connected to. Current transmission rate: displays the transmission rate in Mbps. Current Communication Quality: displays the signal strength. MAC address of the Bridge: displays the MAC address of this Bridge. Current IP address: displays the IP address of this Bridge. Bridge firmware: displays the firmware version of this Bridge. Results of the most recent scan: these are the results of a site survey and displays the SSID, MAC address, channel number, signal strength, and mode of Access Points of Stations in the area. Page 18 of 31 Outdoor Wireless Bridge / Access Point Version 1.0 6.3 Wireless Click on the Wireless link on the navigation bar in order to configure the wireless settings of this Bridge. The page displays the current wireless settings and allows you to make changes as you choose. Described below along with an image are details on how to configure the wireless settings of the Bridge. h h h Operating Mode: select a Point-to-Point or Point-to-Multi-point radio button, depending on the type of network you would like to configure. The SSID: displays the SSID of the Access Point. The SSID is a unique name shared among all points in your wireless network. The SSID must be identical for all points in the network, and is case-sensitive. Leaving this field blank means using the SSID “any” and connecting to an Access Point with the strongest available signal. Channel: select a channel from the drop-down list, which is the shared channel among all points in a point-to-point mode. The permissible Page 19 of 31 Outdoor Wireless Bridge / Access Point h h h h h h h Version 1.0 channels depend on the regulatory domains. Transmission Rate: select a supported transmission rate from the dropdown list, or select the default (automatic) to let the Bridge decide which data rate to use. Access Point Density: select from three densities (high, medium, low) to scan the area for Access Points. This can be used in Point-to-Multi-point mode only. WEP enabled: place a check in this box if you would like to use WEP encryption. WEP is an acronym for Wired Equivalent Privacy, a security protocol for Wireless Local Area Networks (WLANs) defined in the 802.11 standard. WEP is designed to provide the same level of security as a wired LAN. WEP Key Length: select a WEP key length from the drop-down list. Options available are 64-bit and 128-bit. WEP Key 1~4: enter the WEP key. If you use WEP you must enter the same key into the Access Points and Clients. For 64-bit keys you must enter 10 hex digits. For 128-bit keys you must enter 26 hex digits. A hex digit is defined as a number from 0 through 9 or letter from A through F. Leaving this field blank indicates a key of all zeros. WEP key to use: select a WEP key to use from the drop-down list. Click on the Save button to confirm the changes. 6.4 Station Click on the Station link on the navigation bar in order to view a list of stations connected to this Bridge. The image below depicts an example of a Bridge table. Page 20 of 31 Outdoor Wireless Bridge / Access Point Version 1.0 6.5 Admin Click on the Admin link on the navigation bar in order to configure the threshold values and login details. You may also reboot this device and reset the setting back to the factory defaults. Described below along with an image are details on how to configure the administrative settings. h h IP Address Mode: select Static or DHCP. If you select Static, you are required to enter a default IP address, subnet mask, and gateway. However, if you select DHCP the IP address, subnet mask, and gateway will be assigned to this bridge via a DHCP server. Default IP address: enter the IP address of this Bridge. Page 21 of 31 Outdoor Wireless Bridge / Access Point h h h h h h h h h h h h Version 1.0 Default subnet mask: enter the subnet mask for this Bridge. Default Gateway: enter the IP address of the default gateway. Device Name: enter a name for this Bridge. This field is optional. Allow upgrade uploads: this Bridge can be upgraded via TFTP, therefore place a check in this box if you would like to upgrade this device. It is recommended that this box is unchecked during normal operation, when it does not need to be upgraded. Cloning bridge: place a check in this box to use MAC cloning. The Bridge will set the wireless interface to use the MAC address of a device from the wired side. Multiple devices can be connected but only the first device will be cloned. Fragmentation threshold: transmitted wireless packets larger than this size will be fragmented to maintain performance in noisy wireless networks. RTS threshold: transmitted wireless packets larger than this size will use the RTS/CTS protocol to (a) maintain performance in noisy wireless networks and (b) prevent hidden nodes from degrading performance. User name: this user name is used in order to log into the Bridge. If you would like to change the existing user name, enter it into this field. Administrator password: type in the new password into this field, and reenter it for confirmation purposes in the field below. Click on the Save button to confirm the changes. You must reboot the Bridge in order for these new settings to take affect. Reset to factory defaults: click on this button to reset the Bridge to its factory default settings. Switch to AP: click on this button to switch to Access Point mode. Page 22 of 31 Outdoor Wireless Bridge / Access Point Version 1.0 7 Access Point – Web Configuration 7.1 Logging In To configure the Access Point through the web-browser, enter the IP address of the Access Point into the address bar of the web-browser (default IP: 192.168.1.1), and press Enter. You will then see the login window. Leave the User name and the Password field blank, and then click on the OK button. You may change the user name and password after you login. In order to do so, refer to section 7.5 Admin. After you login, you will see the following screen. This screen displays the system information. For more information about these settings refer to section 7.2 System. Page 23 of 31 Outdoor Wireless Bridge / Access Point Version 1.0 7.2 System The System page is the first page that is displayed after logging in. This page displays information about the Access Point. You may refresh this page by clicking on the System link on the left-hand side of the page (image left). Described below is the information listed along with an image. h h h h h h AP firmware: displays the version of the firmware installed on the Access Point. WLAN Primary firmware: displays the primary firmware of the wireless LAN card inside the Access Point. WLAN Secondary firmware: displays the secondary firmware of the wireless LAN card of the Access Point. MAC address of AP: displays the MAC address of the Access Point. Current IP address: displays the IP address of the Access Point. Associations: lists all the stations that are associated with the Access Point, along with the amount of time since packets were transferred to and from each station. If a station is idle for too long, it is removed from this list. You may have to reload this page to view the current settings. Page 24 of 31 Outdoor Wireless Bridge / Access Point Version 1.0 7.3 Wireless Click on the Wireless link on the navigation bar in order to configure the wireless settings of Access Point. The page displays the current wireless settings and allows you to make changes as you choose. Described below along with an image are details on how to configure the wireless settings of the Access Point. Page 25 of 31 Outdoor Wireless Bridge / Access Point h h h h h h h h Version 1.0 Access Point name: enter a name for the Access Point. The SSID: displays the SSID of the Access Point. The SSID is a unique name shared among all points in your wireless network. The SSID must be identical for all points in the network, and is case-sensitive. Leaving this field blank means using the SSID “any” and connecting to an Access Point with the strongest available signal. Channel: select a channel from the drop-down list, which is the shared channel among all points in a point-to-point mode. The permissible channels depend on the regulatory domains. Basic Rates: select the basic rates by placing a check in required boxes. The basic rates should be set based on the speed of the wireless network. You must select 1 –2 Mbps if older 802.11 compliant equipment resides on your network, such as wireless adapters that support only 1 or 2 Mbps. However, selecting 1 –2 Mbps does not limit the basic transfer rate of faster adapters. Supported Rates: select all the supported rates at which the client with communicate with the Access Point by placing a check in the required box. Transmission Rate: select a supported transmission rate from the dropdown list, or select the default (automatic) to let the Bridge decide which data rate to use. Preamble Type: select a preamble type from the drop-down list, options available are: long, short, or both. Visibility Status: select Visible or Invisible. If Invisible is selected, the Page 26 of 31 Outdoor Wireless Bridge / Access Point h h h h h h h h h h h Version 1.0 Access Point is protected from a discovery or site survey, and all wireless clients must specify the SSID to associate with the Access Point. If Visible is selected, the SSID of the Access Point is broadcasted over the wireless network. WEP enabled: place a check in this box if you would like to use WEP encryption. WEP is an acronym for Wired Equivalent Privacy, a security protocol for Wireless Local Area Networks (WLANs) defined in the 802.11 standard. WEP is designed to provide the same level of security as a wired LAN. WEP Key Length: select a WEP key length from the drop-down list. Options available are 64-bit and 128-bit. WEP Key 1~4: enter the WEP key. If you use WEP you must enter the same key into the Access Points and Clients. For 64-bit keys you must enter 10 hex digits. For 128-bit keys you must enter 26 hex digits. A hex digit is defined as a number from 0 through 9 or letter from A through F. Leaving this field blank indicates a key of all zeros. WEP key to use: select a WEP key to use from the drop-down list. Maximum associated stations: this limits the number of stations that can associate with the Access Point. Fragmentation threshold: this value indicates how much of the Access Point’s resources are devoted to recovering packet errors. The value should remain at its default setting. If you decrease this value too much you may encounter high packet error rates, however if you increase it too much it will affect overall performance. Therefore, it is recommended to leave this value at its default of 2346. RTS threshold: transmitted wireless packets larger than this size will use the RTS/CTS protocol to (a) maintain performance in noisy wireless networks and (b) prevent hidden nodes from degrading performance. Beacon period: this value indicates the frequency interval of the beacon. The beacon is a packet broadcasted by the Access Point to keep the network synchronized. A beacon consists of the wireless LAN service area, IP address, broadcast destination address, time stamp, Delivery Traffic Indication Map (DTIM) and Traffic Indicator Message (TIM). DTIM Interval: this value indicates the interval of the Deliver Traffic Indicator Map (DTIM). The DTIM field is a countdown field informing clients of the next window for listening to broadcast and multicast messages. When the Access Point has buffered broadcast of multicast messages for associated clients, it sends the next DTIM with a DTIM interval value. Clients hear the beacons and then awaken to receive the broadcast or multicast messages. Multicast PM buffering: enabling this function can avoid network congestion when there are too many clients to transmit data simultaneously. Click on the Save button to confirm the changes. Page 27 of 31 Outdoor Wireless Bridge / Access Point Version 1.0 7.4 Filtering Click on the Filtering link on the navigation bar in order to configure MAC address filters. Described below along with an image are details on how to configure the MAC address filters h h Enable filtering: by enabling this function, only the clients whose MAC addresses are listed in the fields can associate with the Access Point. Click on the Save button to confirm the changes. Page 28 of 31 Outdoor Wireless Bridge / Access Point Version 1.0 7.5 Admin Click on the Admin link on the navigation bar in order to configure the user name and password to log into the device. You may also reboot this device and reset the setting back to the factory defaults. Described below along with an image are details on how to configure the administrative settings. h h h h h h IP Address Mode: select Static or DHCP. If you select Static, you are required to enter a default IP address, subnet mask, and gateway. However, if you select DHCP the IP address, subnet mask, and gateway will be assigned to this Access Point via a DHCP server. Default IP address: enter the IP address of this Access Point. Default subnet mask: enter the subnet mask for this Access Point. Default Gateway: enter the IP address of the default gateway. User name: this user name is used in order to log into the Access Point. If you would like to change the existing user name, enter it into this field. Administrator password: type in the new password into this field, and reenter it for confirmation purposes in the field below. Page 29 of 31 Outdoor Wireless Bridge / Access Point h h h h h Version 1.0 Isolation: select Enable or Disable. By enabling this feature, wireless clients associated with the Access Point will be able to connect to each other. Allow upgrade uploads: this Bridge can be upgraded via TFTP, therefore place a check in this box if you would like to upgrade this device. It is recommended that this box is unchecked during normal operation, when it does not need to be upgraded. Click on the Save button to confirm the changes. You must reboot the Bridge in order for these new settings to take affect. Reset to factory defaults: click on this button to reset the Access Point to its factory default settings. Switch to Bridge: click on this button to switch to Bridge mode. Page 30 of 31 Outdoor Wireless Bridge / Access Point Version 1.0 Appendix A – Specifications General Data Transfer Rate 11, 5.5, 2 and 1 Mbps, Auto Fall-Back LED Indicator Power: Bridge, DC Converter, Power Amplifier Others: WLAN, LAN Compatibility IEEE 802.11b compliant Regulation Certifications FCC Part 15/UL, ETSI 300/328/CE Power Supply 12V DC/ 1A Network Topology Point-to-Point/ Point-to-Multipoint/ Infrastructure Firmware Upgrade Upgrade firmware via Web Security MAC address filtering (AP Mode) WEP encryption (64/128-bit) Hide SSID in beacons, stations can not use “any” SSID (AP Mode) IP Auto-configuration DHCP Client/ Server Management Web-based configuration Radio Frequency Band 2.400〜2.484 GHz Radio Type Direct Sequence Spread Spectrum (DSSS) Operation Channels 11 for North America, 14 for Japan, 13 for Europe, 2 for Spain, 4 for France Modulation 11 Mbps / 5.5 Mbps CCK;2 Mbps: DQPSK;1 Mbps: RF Output Power 23dBm(200mW)--FCC 20dBm(100mW)--CE RF Connector N-Type connector (N-Female Reverse—FCC Standard) DBPSK Environment Temperature Range Humidity (non-condensing) Physical Specifications -10 to 55° C (32 to 131 °F) -operating -20 to 80 ° C(-4 to 176 °F) -storage 5%〜95% typical Dimensions 354(L)mm * 249(W)mm * 89(H)mm 13.9(L)in. * 9.8(L) in. * 3.5(H) in. Weight 2.1Kg Electrical Power Supply Surge Arrester Active Ethernet (power over Ethernet) –48 VDC/0.7A External Unit: Auto sensing 100/240 VAC; 50/60 Hz 20KA Surge Current Page 31 of 31