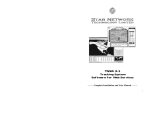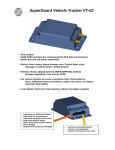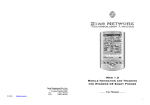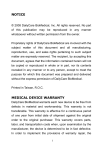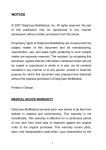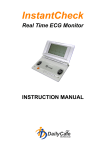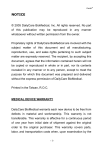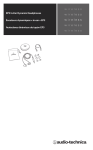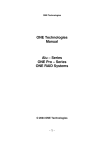Download Simple Initialize Program Manual
Transcript
INI 1.0 Simple Initialization Program for GPS Device Configurations Yield Technology Co., Ltd. No. 5-7 Shia Shin Nan, Chungli Taoyuan, TAIWAN R.O.C. TEL: (+886) 3-4533655 FAX: (+886) 3-4531391 E-MAIL: ---------- Installation and User Manual ---------- [email protected] 1 Proprietary Notice and Disclaimer Unless otherwise noted, this document and the information herein disclosed are proprietary to Star Network Technology Limited (SNT). Any person or entity to whom this document is furnished or who otherwise has possession thereof, by acceptance agrees that it will not be copied or reproduced in whole or in part, or used in any manner except to meet the purposes for which it was delivered. The information in this document is subject to change without notice, and should not be construed as a commitment by SNT. Although SNT will make every effort to inform users of substantive errors, SNT disclaims all liability for any loss or damage resulting from the use of this document or software described herein, including without limitation contingent, special, or incidental liability. Copyright © 2006 Star Network Technology Limited License Agreement Read this agreement before opening the software. Once you have removed the software from its envelope or downloaded from the SuperGuard website you have accepted the agreement. USAGE RIGHTS Your rights, with respect to the Software, are non-exclusive. The software may only be used by one user, on one computer at a time. The software may be transferred to another computer, as long as it is only used by one user at a time. The Software and its documentation may not be copied or distributed to others. You may not create, modify, alter, adapt, merge, decompile, or reverse-engineer the Software, and you may not remove or obscure SuperGuard logos or other included copyright or trademark notices. COPYRIGHTS The Software accompanying this manual is protected by copyright laws of the United States and Hong Kong (SAR). The Software documentation is copyrighted. You may only copy the Software and the Software documentation for backup or to load the Software onto your computer as part of program execution. TITLE TO SOFTWARE AND CONFIDENTIALITY The Software and all copies thereof are proprietary to SNT and title thereto remains in SNT All applicable rights to patents, copyrights, trademarks and trade secrets in the Software are and shall remain in SNT. You may not sell, transfer, publish, or otherwise make available any software or copies thereof to others. You acknowledge that the Software is a trade secret of SNT. You agree to secure and protect each program, software product and copies thereof in a manner consistent with the maintenance of SNT’ s rights therein and to take appropriate action by instruction or agreement within your organization to satisfy your obligations hereunder. Violation of these provisions shall be a basis for immediate termination of this license. Termination of the license shall be in addition to and not in lieu of any other legal or equitable remedies available to SNT. SOFTWARE LIMITED WARRANTY ALL SOFTWARE FROM SNT IS PROVIDED “AS IS” WITHOUT WARRANTY OF ANY KIND, EITHER EXPRESSED OR IMPLIED, INCLUDING BUT NOT LIMITED TO THE IMPLIED WARRANTIES OF MERCHANTABILITY OR FITNESS FOR A PARTICULAR PURPOSE. SNT does not warrant that the functions contained in the Software will meet all your requirements or that the operation of the Software will be uninterrupted or error-free. However, SNT warrants the CD-ROM on which the Software is furnished to be free from defects under normal use for a period of ninety (90) days from the date of delivery as evidenced by a copy of your paid invoice or sales receipt. If the CD-ROM fails due to neglect, accident, or abuse, SNT shall not be liable to replace the CD-ROM under this Limited Warranty. SNT’s entire liability and your exclusive remedy for a diskette not meeting SNT’s Limited Warranty will be the replacement of such diskette which is returned to SNT or to an authorized dealer with a copy of your paid invoice. In no event will SNT be liable for any damages, including any lost profits, or other incidental or consequential damages arising out of the use or performance of the Software, even if SNT or an authorized dealer has been advised of the possibility of such damages. This Limited Warranty gives you specific legal rights. You may have additional rights, if you entered into an individual license agreement or maintenance program with SNT. In such cases, the rights an liability features furnished to you will exclude and exceed all terms of this Limited Warranty. You acknowledge that you have read this Agreement and understand it, and agree to be bound by its terms, and further agree that it is the complete and exclusive statement of the Agreement, which supersedes and merges all prior proposals, understandings and other agreements, oral and written, between the parties to this Agreement. This Agreement may not be modified or altered except by a written instrument duly executed by both parties. This agreement and performance hereunder shall be governed by and construed in accordance with the laws of the Special Administrative Region of Hong Kong. If any of the provisions, or portions thereof, of this Agreement are invalid under any applicable statute or rule of law, such invalidity shall not affect the validity of the balance of this Agreement, and such provisions or portions thereof are to the extent of their invalidity to be deemed omitted from this Agreement. 2 3 1. Installing and Configuring the Simple Initialize Program The Simple Initialize program is a software program that allows you to register and initialize or pre-initialize a large number of devices fast and smoothly. You can run this program from any agent PC, and send initialization commands either through Internet connection from your Control Base Server or by use of GSM modem directly from the agent computer. TABLE OF CONTENTS 1. Installing and Configuring the Simple Initialize Program If you use the Control Base Server for sending Initialization Commands If you use an own GSM modem for sending Initialization Commands 2. Initializing Devices with the Simple Initialize Program If you use the Control Base server for sending initialization commands If you use an own GSM modem for sending initialization commands 3. Using the Simple Initialization Program 5 6 6 Run the SimpleInitialize.exe to install the program to your agent PC. The Install Shield Wizard will guide you through the complete Setup process. After installation, a program item Simple Initialize will be created in the Tracking System program folder and icon on your Desktop. 8 Double click the icon to start the application. 9 11 15 You will have the following configuration options to register devices and send initialization commands: • All details you entered will be sent to the Control Base server. The Control Base server will create a new user account and password, and sends initialization command to the device. You will receive account information instantly at your History Initialize record. In addition, account details can be sent to the user’s email from the Control Base. (Internet connection required) • Use an own GSM modem to send initialization command to the device. All details you have entered will be sent to the Control Base server per Internet. You will receive account information instantly at your History Initialize record. In addition, account details can be sent from your GSM modem to the user’s contact phone number per SMS and per email from either your own email address or from the Control Base. (Internet connection required) 4 5 • If you only wish to pre-initialize devices without creating user accounts at the Control Base server, you can define Control Center No. Device ID and send other device configurations to the device through own GSM modem. If you use the Control Base server for sending initialization commands: Empty the SMS storage in the GSM SIM card using operational GSM phone (please refer your GSM phone manual to do this). Make sure that the GSM terminal with SIM card is powered on and connected to the serial port of your PC server. Open the GSM Modem Settings manager from the application menu or toolbar. Open the IP/Port Settings manager from the application menu or toolbar. • Enter the Control Base IP address into the Initialize Service IP field and Initialize Service Port of the Control Base server (Service Port must be identical with GIS port). Click Submit to implement the service. You will be required to restart the program in order to bring the changes into effect. • • • If you use an own GSM modem for sending initialization commands: The Simple Initialize program can use GSM modems from various manufacturers: - Siemens TC 35 T (and up) - Telit GM 862 Select the COM Port where the modem is located and choose the proper Baud Rate. Enter the PIN Code (if necessary) and SMS Service Center number of the SIM operator into the Service Center field. Make sure to add + and country code. Check if the modem is able to send in PDU mode (Siemens TC35 and higher) or Text mode. Click Open Port and the Initialize button to start and register the modem. The program will try to establish connection to the port and initialize the modem for 10 times. If connection cannot be established, the port will close automatically. If successful, the Modem Monitoring Window will start displaying AT commands and confirm if there is a connection established. For installation and operation of GSM modems or terminals please refer to instructions and manuals provided by the manufacturers. When you apply SIM cards to your GSM device please make sure that the SIM card can operate without entering PIN and has unlimited SMS Data feature enabled (ask the GSM service provider to do this) before you can use it in connection with the SMS Gateway. Ask the GSM service provider for the SMSC number (SMS service center number). 6 7 2. Initializing Devices with the Simple Initialize Program Open the IP/Port Settings manager from the application menu or toolbar. If you use the Control Base server for sending initialization commands: Although only a valid SIM Number (and APN for GPRS connectivity) are required to setup a new account and send the initialization command to a device, you will have the option to enter more account details to be sent to the Control Base server, if you wish. Open the Initialize window from the application menu or toolbar. To be able to receive and send data packages from GPS/ GPRS Tracking devices over GPRS, all devices have to be configured with the IP address (or domain, if applicable) and port number used for data exchange with the Control Base Server. Enter the Default IP 1 address and Default Port 1 used for communication with the devices. For direct connections, it is usually the same IP address and Listening Port number as above. You may also enter a related domain or dynamic domain and ports here. If available, you may enter a backup IP address and port number to let GPS/ GPRS Tracking devices connect in case the Default Port 1 gets too busy or blocked by too many incoming requests. Enter the backup server information as Default IP 2 and Default Port 2. If no backup IP and port are available, enter the same IP address and Port number as in Default IP1. Click Accept to save Default IP configurations. 8 - In the SIM Number * field, enter the GSM phone number of the SIM card used in the GPS Tracking Device (required !) - In the Account* field, you may enter the account or user name required for login to the Tracking Web Sites. If you do not define an account name, the Control Base server will automatically create a new account and send those details back to your program. - In the User Name field, you may type the name of the owner or holder of the device. This name will appear in all SMS location and alert messages sent to the Contact persons (optional). - From the Unit Type* menu, select the device model you are using. This is required to be able to send with the correct command protocol (required). - Speed Limit lets you define and setup a maximum speed limit (in km/h) for the GPS Tracking device. If the device exceeds the speed limit, alarm messages will be sent to all contact numbers (optional). - Select a language for SMS text messages sent from the device or Control Base Server from the Language menu. 9 - In the Email field, you can enter the user e-mail for sending account login details and login password retrieval (optional). - From the Permission Level menu, select website access levels for this user. Check Send information to Email, if you wish to send the returned user account and login details to the user email (and email address has to be specified in the contact details to do this). Enter your email address and SMTP server used to send those details. Click Submit to send information to the Control Base Server. o Select Basic level, if you want this user to only be able to access positions through Google Earth program o Select Advanced level, if you want this user to be able to access Trackweb and Trackmobile features and manage group accounts o Select Full level, if you allow this user full access to all websites and be able to send commands to the unit. - In the Address field, enter the address of the user (optional). - In the APN* field, enter the Access Point Nod address required to use GPRS services with the SIM card used in the GPS Tracking device (required for GPS/ GPRS Tracking units) - In the GPRS Dial field, enter the GPRS dial number to dial up to GPRS services with the SIM card used in the GPS Tracking device (required in some cases) - In the GPRS UID field, enter the GPRS user name or ID for GPRS, if required to enable GPRS services with the SIM card used in the GPS Tracking device (required in some cases) - In the GPRS Password field, enter the dial-in password for GPRS, if required to enable GPRS services with the SIM card used in the GPS Tracking device (required in some cases) - In the Contact #1 field, enter the phone number of the main contact person authorized to interrogate the device for locations, send commands, receive SOS emergency calls first and SMS alarm messages first-hand from the device (required to allow user control). - In the Contact #2 field, enter the phone number of the second contact person authorized to interrogate the device for locations, send commands and receive SMS alarm messages from the device (optional). - In the Contact #3 field, enter the phone number of the third contact person authorized to interrogate the device for locations, send commands and receive SMS alarm messages from the device (optional). Check Connect to server database to send new device information to the Control Base server and create new user account. Check Initialize device from server, if you wish to let the Control Base server send the initialization command to the device. 10 Shortly, you will receive new account details displayed in the History Initialize Record table. If you use own GSM modem for sending initialization commands: Although only a valid SIM Number (and APN for GPRS connectivity) are required to setup a new account and send the initialization command to a device, you will have the option to enter more account details to be sent to the Control Base server, if you wish. Please note that you will only be able to send an initialization command to a device once. If you want to add any additional user information changed at a later date, you will have to do this either from Control Base server or through login to the user account from the Internet Trackweb. Open the Initialize window from the application menu or toolbar. - In the SIM Number * field, enter the GSM phone number of the SIM card used in the GPS Tracking Device (required !) - In the Account* field, you may enter the account or user name required for login to the Tracking Web Sites. If you do not define an account name, the Control Base server will automatically create a new account and send those details back to your program. 11 - In the User Name field, you may type the name of the owner or holder of the device. This name will appear in all SMS location and alert messages sent to the Contact persons (optional). - From the Unit Type* menu, select the device model you are using. This is required to be able to send with the correct command protocol (required). - Speed Limit lets you define and setup a maximum speed limit (in km/h) for the GPS Tracking device. If the device exceeds the speed limit, alarm messages will be sent to all contact numbers (optional). - Select a language for SMS text messages sent from the device or Control Base Server from the Language menu. - In the Email field, you can enter the user e-mail for sending account login details and login password retrieval (optional). - From the Permission Level menu, select website access levels for this user. - In the Address field, enter the address of the user (optional). - In the APN* field, enter the Access Point Nod address required to use GPRS services with the SIM card used in the GPS Tracking device (required for GPS/ GPRS Tracking units) - In the GPRS Dial field, enter the GPRS dial number to dial up to GPRS services with the SIM card used in the GPS Tracking device (required in some cases) - In the GPRS UID field, enter the GPRS user name or ID for GPRS, if required to enable GPRS services with the SIM card used in the GPS Tracking device (required in some cases) - In the GPRS Password field, enter the dial-in password for GPRS, if required to enable GPRS services with the SIM card used in the GPS Tracking device (required in some cases) - In the Contact #1 field, enter the phone number of the main contact person authorized to interrogate the device for locations, send commands, receive SOS emergency calls first and SMS alarm messages first-hand from the device (required to allow user control). In addition, this number will be used to send account and login details if you check option Send information to contact. - In the Contact #2 field, enter the phone number of the second contact person authorized to interrogate the device for locations, send commands and receive SMS alarm messages from the device (optional). - In the Contact #3 field, enter the phone number of the third contact person authorized to interrogate the device for locations, send commands and receive SMS alarm messages from the device (optional). Check Send information to contact, if you wish to send an additional text message with user account and login details to the user number specified as Contact #1. Check Send information to Email, if you wish to send the returned user account and login details to the user email (and email address has to be specified in the contact details to do this). Enter your email address and SMTP server used to send those details. Click Submit to send initialization command to the device and user information to the Control Base Server. Shortly, you will receive new account details displayed in the History Initialize Record table. If you use own GSM modem for pre-initialization of devices: Although only a valid SIM Number (and APN for GPRS connectivity) are required to setup a new account and send the initialization command to a device, you will have the option to enter more user details to be sent to the device. Please note that if you enter an Control Center number different from the one you send the initialization command, you will only be able to send this command to a device once. If you want to reinitialize at a later date, you will have to do use the number specified as Control Center number. Open the Initialize window from the application menu or toolbar. Check Connect to server database to send new device information to the Control Base server and create new user account. 12 13 - In the SIM Number * field, enter the GSM phone number of the SIM card used in the GPS Tracking Device (required !) - From the Unit Type* menu, select the device model you are using. This is required to be able to send with the correct command protocol (required). - Speed Limit lets you define and setup a maximum speed limit (in km/h) for the GPS Tracking device. If the device exceeds the speed limit, alarm messages will be sent to all contact numbers (optional). - In the APN* field, enter the Access Point Nod address required to use GPRS services with the SIM card used in the GPS Tracking device (required for GPS/ GPRS Tracking units) - In the GPRS Dial field, enter the GPRS dial number to dial up to GPRS services with the SIM card used in the GPS Tracking device (required in some cases) - In the GPRS UID field, enter the GPRS user name or ID for GPRS, if required to enable GPRS services with the SIM card used in the GPS Tracking device (required in some cases) - In the GPRS Password field, enter the dial-in password for GPRS, if required to enable GPRS services with the SIM card used in the GPS Tracking device (required in some cases) - In the Contact #1 field, enter the phone number of the main contact person authorized to interrogate the device for locations, send commands, receive SOS emergency calls first and SMS alarm messages first-hand from the device (optional). - In the Contact #2 field, enter the phone number of the second contact person authorized to interrogate the device for locations, send commands and receive SMS alarm messages from the device (optional). - In the Contact #3 field, enter the phone number of the third contact person authorized to interrogate the device for locations, send commands and receive SMS alarm messages from the device (optional). - From the Permission Level menu, select website access levels for this user (if applicable). 3. Using the Simple Initialize Program Whenever you register and initialize a device through the Control Base server, the server will automatically create a new account and login password and update this information to your History Initialize Record. If you have entered an own account name in the user information, the Control Base server will search its own database if such an account name already exists. In such case, you will receive a notice and chance to enter another account name choice. If you enter no account name, the Control Base will either use the device SIM number for account name and password, or randomly create account and password. Users will be able to change their passwords afterwards, through login to User section of the online Trackweb, but not their account name. When you register a device with the Control Base server, but use your own GSM modem to send the initialize commands, your SMS Record will be updated accordingly, including date time, sender/ recipient and complete message text (SMS body). Depending on device model, one initialization can consist of one or two SMS. In addition you will receive new account and password details from the Control Base, displayed in the History Initialize Record. If you are using your own GSM modem to pre-initialize a device without registering to a Control Base server, the SMS Record and Initialize History Record are updated accordingly, but no Account name and Password will be available. Enter the GSM number assigned at the Control Center into the Control Center NO field. Please note that only this number will be able to send commands to the device after preinitialization. Enter a Device ID for communication with Control Center. Make sure that every device you initialize has a unique device ID. Before you initialize, check the Control Base software for existing device IDs. Click Submit to send initialization command to the device. 14 15