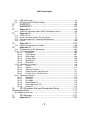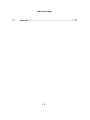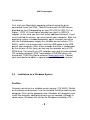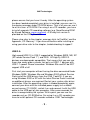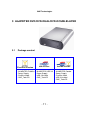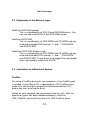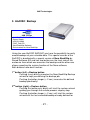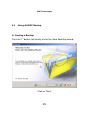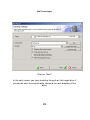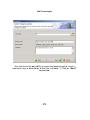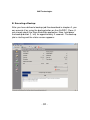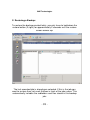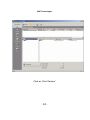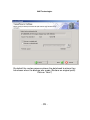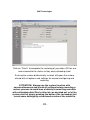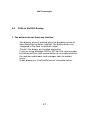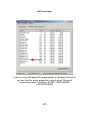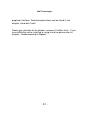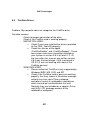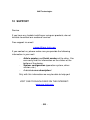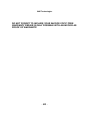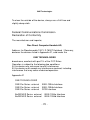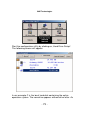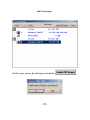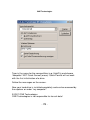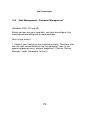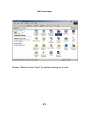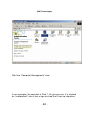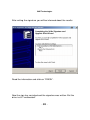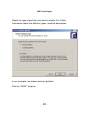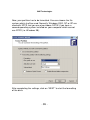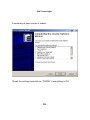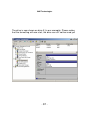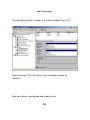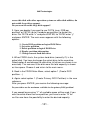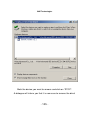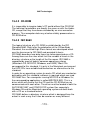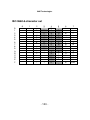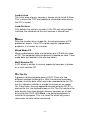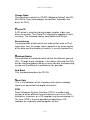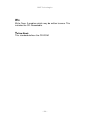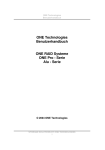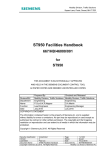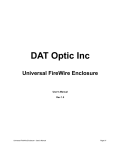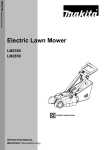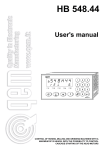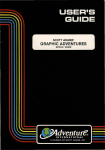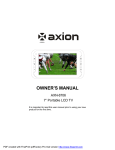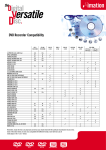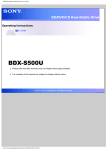Download ONE Technologies Manual Alu – Series ONE Pro – Series ONE
Transcript
ONE Technologies ONE Technologies Manual Alu – Series ONE Pro – Series ONE RAID Systems © 2004 ONE Technologies -1- ONE Technologies Content 1 2 3 4 5 6 7 8 9 2.1 2.2 2.3 3.1 3.2 3.3 3.4 4.1 4.2 4.3 5.1 5.2 5.3 5.4 6.1 6.2 6.3 7.1 7.2 Introduction ...........................................................................5 AluWRITER CD-R/RW .........................................................6 Package content........................................................................................ 6 Installation on a Macintosh System............................................................ 7 Installation on a Windows System ............................................................. 8 AluWRITER DVD/DVD-DUAL/DVD-DOUBLELAYER........11 Package content...................................................................................... 11 Explanation of the different types............................................................. 12 Installation on a Macintosh System.......................................................... 12 Installation on a Windows System ........................................................... 14 AluDISC ..............................................................................16 Package content...................................................................................... 16 Installation on a Macintosh System.......................................................... 16 Installation on a Windows System ........................................................... 18 AluDISC Backup ................................................................21 Installing the hardware............................................................................. 23 Installing the software .............................................................................. 24 Using AluDISC Backup............................................................................ 25 FAQs to AluDISC Backup ........................................................................ 41 AluDISC pocket ..................................................................44 Package Content ..................................................................................... 44 Installation on a Macintosh System.......................................................... 44 Installation on a Windows System ........................................................... 46 ONE Pro XXL Disc² ............................................................49 Package content...................................................................................... 49 Installation ............................................................................................... 49 ONE SCSI RAID-Systems.................................................52 8.1 8.2 8.3 8.4 8.5 Package content...................................................................................... 52 ONE RAID Systems................................................................................. 52 Installation of ONE RAID Systems (SCSI) ............................................... 53 Configuring a ONE fireRAID .................................................................... 55 Installation ONE fireRAID ........................................................................ 57 9.1 9.2 SCSI-Drives............................................................................................. 59 FireWire-Drives........................................................................................ 60 Troubleshooting & Support.................................................59 -2- ONE Technologies 10 11 12 13 14 15 9.3 9.4 USB 2.0 Devices ..................................................................................... 61 CD-R/RW, DVD-R/RW Recorders ........................................................... 62 12.1 Common information about ONE Technologies drives............................. 69 13.1 13.2 13.3 13.4 „FDISK & CO“.......................................................................................... 71 Quick installation guide „Shining Utilities“................................................. 72 „Disk Management / Computer Management“ ......................................... 79 FDISK.................................................................................................... 100 14.1 Common information to FireWire ........................................................... 103 SUPPORT ..........................................................................66 WARRANTY .......................................................................67 Appendix A .........................................................................69 Appendix B .........................................................................71 Appendix C .......................................................................103 Appendix D .......................................................................106 15.1 Fundamentals of CD-Recording............................................................. 106 15.2 The Rainbow Books .............................................................................. 106 15.2.1 Red Book................................................................................... 107 15.2.2 Yellow Book............................................................................... 107 15.2.3 Green Book ............................................................................... 108 15.2.4 Orange Book ............................................................................. 109 15.2.5 White Book ................................................................................ 110 15.2.6 Blue Book .................................................................................. 110 15.3 Definition of Concepts............................................................................ 110 15.3.1 Tracks........................................................................................ 110 15.3.2 Sectors ...................................................................................... 111 15.3.3 Table of Contents ...................................................................... 111 15.3.4 Single-Session, Multi-Session.................................................... 111 15.3.5 Disc At Once, Track At Once ..................................................... 112 15.4 Recording Formats ................................................................................ 112 15.4.1 Audio-CD................................................................................... 112 15.4.2 CD-ROM.................................................................................... 113 15.4.3 ISO 9660 ................................................................................... 113 15.4.4 Mixed-Mode CD......................................................................... 115 15.4.5 Enhanced Music CD .................................................................. 115 15.4.6 Photo-CD................................................................................... 115 16 ISO Character Set and Conversion Rules........................117 Conversion Rules ..........................................................................117 17 18 ISO 9660 character set .................................................................................... 119 CD Glossary .....................................................................121 Appendix E .......................................................................130 -3- ONE Technologies 19 Appendix F........................................................................132 -4- ONE Technologies 1 Introduction Welcome to ONE Technologies! We congratulate you on your purchase. You have acquired an outstanding product with this device. This manual will help you to simply and safely use the drive. Please read the instructions carefully before connecting and using your drive! Please also pay attention to the chapters “Troubleshooting & Support” and “Warranty”. We try to keep this manual updated, but if there are problems with your drive which cannot be solved by the troubleshooting chapter later on, we recommend to check also the manufacturers (internal drives) website for software updates or additional information. ONE Technologies is not responsible for loss of data! Please backup your data regularely! This manual and the included software are protected under copyright. All rights reserved. The copying, reproduction, translation or conversion of the manual into electronic format – in part or in whole – is not allowed. Claims against ONE Technologies that are above and beyond the warranty are invalid. Specifically, ONE Technologies accepts no responsibility for the validity of the contents of this manual. Changes to the hardware and software are reserved. -5- ONE Technologies 2 AluWRITER CD-R/RW 2.1 Package content Fire Wire Version - AluWRITER FireWire - Power Supply - FireWire cable - ONE_ToolsCD USB Version Combo Version - AluWRITER USB 2.0 - Power Supply - USB 2.0 cablel - ONE_ToolsCD - AluWRITER Combo - Power Supply - FireWire cable - USB 2.0 cablel - ONE_ToolsCD -6- ONE Technologies 2.2 Installation on a Macintosh System FireWire: Installation to a Macintosh: Switch on your computer (do not connect the drive yet!). After the operating system has been loaded completely, insert the ONE_ToolsCD and install the drivers for ONE FireWire drives. Restart your computer after installing the software. Connect your new ONE drive with the power cord to a suitable current source (110-260 V) and switch it on. After your computer has finished its restart connect the device to the FireWire port of your Mac with the included FireWire cable. After a few seconds the drive is recognized by the system and can be used. Please notice that the CD-R/RW drive can only be used as a CD-ROM drive at this time. To be able to create own CD-Rs or CD-RW media you have to use additional software. ONE Technologies recommends the use of „TOAST“ by Roxio Software (www.roxio.com). If you have any difficulties while installing or using the drive, refer to the chapter „Troubleshooting & Support“. USB 2.0: There is no USB 2.0 support for AluDRIVES under Mac OS. Although you can use them as “normal” USB 1.1 devices in combination with the Mac operating systems with a limitation of USB 1.1 speed (CD recording at max. 4x speed)! -7- ONE Technologies Installation: First start your Macintosh computer without having the drive connected. Insert the ONE_ToolsCD and install the USB drivers provided on the CD depending on your OS (OS 9.x/OSX 10.1 or higher – OSX 10.3 and higher already has a built in USB 2.0 support. In this case you must not install additional drivers!). If you have installed the drivers, you must restart your computer. After the operating system is loaded completely again, connect your drive with the included power supply to a suitable current source (110260V), switch it on and connect it with the USB cable to the USB port of your computer. After a few seconds the drive is recognized by the system. At this time you can use the recorder only as CDROM drive. For using it as a CD recorder you have to install optional CD recorder software. ONE Technologies CD/R/RW drives are tested with TOAST by Roxio software (www.roxio.com). Contact your local dealer to obtain a special priced OEM bundle version! 2.3 Installation on a Windows System FireWire: Connect your drive to a suitable current source (110-260V). Switch on the device and connect it via the included FireWire cable to your computer. Start up the computer now. Windows will recognize and install the recorder, additional drivers are not needed, although in some cases, Windows will ask for the Windows installation CD – -8- ONE Technologies please ensure that you have it handy. After the operating system has been loaded completely your drive is installed; you can see it in the device manager under CD-ROM drives. That is all you can use it for at this time: a CD-ROM. For using it as a CD recorder, you have to install separate CD recording software (e.g. Nero-Burning ROM by Ahead Software, www.nero.com). A 30-day trial version is provided on the ONE_ToolsCD. Please also refer to the chapter „common hints to FireWire“ and the Appendix „CD Glossary“. If you have difficulties while installing or using your drive refer to the chapter „troubleshooting & support“. USB 2.0: High-speed USB 2.0 is ONLY supported by Windows 98SE, ME, XP (XP needs Service Pack 1 *) and 2000. All HighFly USB 2.0 devices are downwards compatible. That means that you can use them also under older systems, but only as USB 1.1 devices with USB 1.1 speed! Please remember: Windows 95a and NT do NOT support USB at all! First start your computer without having the drive connected.Under Windows 98SE, Windows Me and Windows 2000 without Service Pack install the USB drivers from the ONE_ToolsCD. If you are using Windows 2000 or XP with the latest Service Packs installed no additional drivers are required. Restart your system after driver installation. After the operating system is loaded completely again, connect your drive with the included power supply to a suitable current source (110-260V), switch it on and connect it with the USB cable to the USB port of your computer. After some seconds the drive is recognized by the system. At this point you can use the recorder only as CD-ROM drive. For using it as a CD recorder you have to install optional CD recorder software. ONE Technologies -9- ONE Technologies CD/R/RW drives are tested with Nero burning ROM by Ahead software (www.nero.com). Contact your local dealer to obtain a special priced OEM bundle version! * Windows XP Service Pack can be downloaded from the Microsoft Homepage (www.microsoft.com) or by using the Windows update function! If you have difficulties while installing or using the drive refer to the chapter „Troubleshooting & Support“. - 10 - ONE Technologies 3 AluWRITER DVD/DVD-DUAL/DVD-DOUBLELAYER 3.1 Package content Fire Wire Version - AluWRITER FireWire - Power Supply - FireWire cable - ONE_ToolsCD USB Version Combo Version - AluWRITER USB 2.0 - Power Supply - USB 2.0 cablel - ONE_ToolsCD - AluWRITER Combo - Power Supply - FireWire cable - USB 2.0 cablel - ONE_ToolsCD - 11 - ONE Technologies 3.2 Explanation of the different types AluWriter DVD Multirecorder This is a combination of DVD-R and DVD-RAM drives. You can use and record DVD-R and DVD-RAM media. AluWriter DVD DUAL This is a combination of DVD-R/RW and CD-R/RW and can read and write both DVD formats “+” and “-” (DVD-R/RW and DVD+R/RW). AluWriter DVD DUAL Double Layer This is a combination of DVD-R/RW and CD-R/RW and can read and write both DVD formats “+” and “-” (DVD-R/RW and DVD+R/RW). These drives also support the new double layer high capacity media with 8.5 GB. 3.3 Installation on a Macintosh System FireWire For using a FireWire drive with your computer, a free FireWire-port is needed. If your Mac or PC is upgraded by a PCI FireWire-card, make sure that the card is properly installed and working 100% before you start installing the drive. Switch on your computer (do not connect the drive yet!). After the operating system has been loaded completely, insert the ONE_ToolsCD and install the drivers for ONE FireWire drives. - 12 - ONE Technologies Restart your computer after installing the software. Connect your new ONE drive with the power cord to a suitable current source (110-260 V) and switch it on. After your computer has finished its restart connect the device to the FireWire port of your Mac with the included FireWire cable. After some seconds the drive is recognized by the system and can be used. If you bought a DVD Multirecorder please install the DVD-RAM driver and tools included on the ONE_ToolsCD. Macintosh users need no additional drivers if using OS 9.2.1 or higher. To record DVDs or CDs (depending on the drive you bought), additional recording software is needed. USB 2.0 At this time high-speed USB 2.0 AluDRIVES are NOT released for use with Apple Macintosh Computers! There is no USB 2.0 support for AluDRIVES under Mac OS. Although you can use them as “normal” USB 1.1 devices in combination with the Mac operating systems with a limitation of USB 1.1 speed (CD recording at max. 4x speed)! That means that you can record CDs at 4x speed, but unfortunately the data transfer rate is too slow for recording DVDs. Installation: First start your Macintosh computer without having the drive connected. Insert the ONE_ToolsCD and install the USB drivers provided on the CD depending on your OS (OS 9.x/OSX prior to 10.3. OSX 10.3 and higher has built in USB 2.0 support – no additional drivers are needed!). If you have installed the drivers, you must restart your computer. After the operating system is loaded completely again, connect your drive with the included power supply to a suitable current source (110-260V), switch it on and connect it with the USB cable to the USB port of your computer. After a few - 13 - ONE Technologies seconds the drive is recognized by the system. At this time you can use the recorder only as CD-ROM drive. For using it as a CD/DVD recorder you have to install optional CD/DVD recording software. ONE Technologies CD/R/RW drives are tested with TOAST by Roxio software (www.roxio.com). Contact your local dealer to obtain a special priced OEM bundle version! 3.4 Installation on a Windows System FireWire For using a FireWire device under Windows you have to use Windows 98 SE, ME, Windows 2000 (no support for FireWire DVDMultirecorders from ONE) or Windows XP. Windows 95 and NT offer NO support for FireWire at all! Connect your new ONE drive with the power cord to a suitable current source (110-260 V) and switch it on. Connect the drive with the included FireWire cable to a free port on your computer. Now start the system. Windows will automatically recognize and install the device. In some cases you will be asked to insert the windows installation CD, so keep it handy. USB 2.0 High-speed USB 2.0 is ONLY supported by Windows 98SE, ME, XP (XP needs Service Pack 1 *) and 2000. All HighFly USB 2.0 devices are downwards compatible. That means that you can use them also under older systems, but only as USB 1.1 devices with - 14 - ONE Technologies USB 1.1 speed! Please remember: Windows 95a and NT do NOT support USB at all! First start your computer without having the drive connected.Under Windows 98SE, Windows Me and Windows 2000 without Service Pack install the USB drivers from the ONE_ToolsCD. If you are using Windows 2000 or XP with the latest Service Packs installed no additional drivers are required. Restart your system after driver installation. After the operating system is loaded completely again, connect your drive with the included power supply to a suitable current source (110-260V), switch it on and connect it with the USB cable to the USB port of your computer. After some seconds the drive is recognized by the system. At this time you can use the recorder only as CD-ROM drive. For using it as a DVD recorder you have to install optional CD recorder software. ONE Technologies DVD drives are tested with Nero burning ROM by Ahead software (www.nero.com). Contact your local dealer to obtain a special priced OEM bundle version! If you bought a DVD Multirecorder please install the DVD-RAM driver and tools included on the ONE_ToolsCD. To record DVDs or CDs (depending on the drive you bought), additional recording software is needed. ONE Technologies recommends using „NERO Burning Rom“ by Ahead Software (www.nero.com).Only additional recording software lets your AluWRITER come a recorder! To create your own DVDs or CDs, please refer to the manuals of the recording software products! If you have difficulties while installing or using your drive refer to the chapter „Troubleshooting und Support“! - 15 - ONE Technologies 4 AluDISC 4.1 Package content Fire Wire Version USB Version Combo Version Tripple Version - AluWRITER FireWire - Power Supply - FireWire cable - ONE_ToolsCD 4.2 - AluWRITER USB 2.0 - Power Supply - USB 2.0 cable - ONE_ToolsCD - AluWRITER Combo - Power Supply - FireWire cable - USB 2.0 cable - ONE_ToolsCD - AluWRITER Tripple - Power Supply - FireWire cable - FireWire 800 cable - USB 2.0 cable - ONE_ToolsCD Installation on a Macintosh System FireWire Start your computer without having the drive connected! After the system has been loaded, insert the ONE_ToolsCD in your CDROM drive and install the FireWire drivers out of the FireWire folder on the ONE_ToolsCD. - 16 - ONE Technologies Restart your machine. After the computer has finished the restart, switch on the FireWire drive and connect it to a free FireWire port. Your hard drive is now installed and will be shown in the „System Profiler“ on the FireWire bus. Now your hard drive needs to be initialized. The system will prompt for that right after connecting the drive for the first time. In some cases the drive will mount directly without forcing an initialization due to the preinitialization in our production progress. Even if this is the case you should use your configuration utility to initialize the drive with! In this case the hard disk is using your system driver and a proper function is possible! By default you can use the drive only „in one piece“ by using the system’s driver „Delete Volume“ in the „Special“ menu. For creating several partitions, you have to use additional software! ONE Technologies recommends using „Hard disk Toolkit“ from FWB Software. This product is available as a bundled OEM version in combination with ONE drives. Please consult your local ONE dealer. If you are using Mac OS X (10.1 and above), additional software for partitioning is not needed. „Disk Utility“ which is included in OSX fully supports ONE FireWire hard disks. USB 2.0: At this time high-speed USB 2.0 is NOT supported by the Macintosh OS. All HighFly USB 2.0 devices are downwards compatible. That means that you can use them also under classic OS systems (8.6 or higher) and OS X, but only as USB 1.1 devices with USB 1.1 speed! Only if your computer is already delivered with an onboard USB 2.0 controller or upgraded by an additional USB 2.0 PCI adapter card you can use the AluDISC USB 2.0 with full speed under OS X 10.1 or higher. Before installing your new drive make sure, that the USB 2.0 card is installed correctly and working properly! - 17 - ONE Technologies First start your Macintosh computer without having the drive connected. Insert the ONE_ToolsCD and install the USB drivers provided on the CD depending on your OS (OS 9.x/OSX 10.1 and higher. OSX 10.3 and higher does not need additional drivers. It has built in USB 2.0 support! ). If you have installed the drivers, you must restart your computer. After the operating system is loaded completely again, connect your drive with the included power supply to a suitable current source (110-260V), switch it on and connect it with the USB cable to the USB port of your computer. After some seconds the drive is recognized by the system. The system will ask you to initialize the drive. Do so by choosing the desired type ( HFS/HFS+). After initialization you can use it like any other hard disk too. 4.3 Installation on a Windows System FireWire Connect your drive with the included power cable to a suitable current source (110-260 V) and switch it on. Connect the device with the FireWire cable to a free FireWire port on your computer. Now switch on your PC. Windows will recognize and install your hard disk automatically. Additional drivers are not needed, but maybe Windows will ask for the Windows installation CD to complete the installation. Restart your computer. After the system has been loaded completely again, your hard disk is installed. Now the device manager shows the new drive. Like any hard drive (IDE, SCSI, internal or external) it must be configured before you can use it! As you may recognize, the drive is shown in the device manager, but - 18 - ONE Technologies not in the explorer or in “my computer”. To get it to mount, you have to create one or more partitions on the disk and format them afterwards. Under Windows 98SE und ME you can use the program „FDISK“ , under Windows 2000 or XP use the “disk management” (Computer Management). As an alternative to „FDISK“ you can also use the “Shining Utilities” from the ONE_ToolsCD, which allows configuring of your disk with a graphical interface. Detailed explanations can be found in the chapter „Hard Disk Tools“. Please pay attention to the chapter „Common FireWire Hints“. If you have difficulties while installing or using the drive please refer to chapter „Troubleshooting & Support“. USB 2.0 High-speed USB 2.0 is ONLY supported by Windows 98SE, ME, XP (XP needs Service Pack 1 *) and 2000. All HighFly USB 2.0 devices are downwards compatible. That means that you can use them also under older systems, but only as USB 1.1 devices with USB 1.1 speed! Please remember: Windows 95a and NT do NOT support USB at all! First start your computer without having the drive connected.Under Windows 98SE, Windows Me and Windows 2000 without Service Pack install the USB drivers from the ONE_ToolsCD. If you are using Windows 2000 or XP with the latest Service Packs installed no additional drivers are required. Restart your system after driver installation. After the operating system is loaded completely again, connect your drive with the included power supply to a suitable current source (110-260V), switch it on and connect it with the USB cable to the USB port of your computer. After some seconds the drive is recognized by the system and will be installed automatically. - 19 - ONE Technologies Now the device manager shows the new drive. Like any hard drive (IDE, SCSI, internal or external) it must be configured before you can use it! As you may recognize, the drive is shown in the device manager, but not in the explorer or in “my computer”. To get it to mount, you have to create one or more partitions on the disk and format them afterwards. Under Windows 98SE und ME you can use the program „FDISK“ , under Windows 2000 or XP use the “disk management” (Computer Management). As an alternative to „FDISK“ you can also use the “Shining Utilities” from the ONE_ToolsCD, which allows configuring of your disk with a graphical interface. Detailed explanations can be found in the chapter „Hard Disk Tools“. - 20 - ONE Technologies 5 AluDISC Backup USB Version - AluDISC BACKUP USB 2.0 - Power Supply - USB 2.0 cable - ONE_ToolsCD - Nero BackItUp Software - Serialnumber for Nero BackItUp Using the new AluDISC BACKUP you have the possibility to easily create backups of your valuable data. This special version of the AluDISC is bundled with a special version of Nero BackItUp by Ahead Software AG and has two buttons on the front side of the enclosure from which one executes the backup and the other one allows executing the restore function of the Nero software. Both buttons have dual function: st 1 button (left) = Backup button Pushing it only briefly executes the Nero BackItUp Backup wizard to help you defining the backup job. Pushing the button longer (> 2 sec.) executes the defined backup job directly! nd 2 button (right) = Restore button Pushing this button only briefly will start the restore wizard guiding you through the restore process step by step. Pushing the button longer (> 2 sec.) will start the restore wizard with the last executed backup already defined for - 21 - ONE Technologies restoring. You only have to commit the execution and to accept or change the restore parameters! As long as you do not have defined and executed a backup job, all buttons will start the wizards, regardless if pushed short or long! - 22 - ONE Technologies Installation: 5.1 Installing the hardware Windows 98SE and Windows Millenium: Start your personal computer without having the drive connected. After the operation system has been loaded completely, install the USB drivers provided on the ONE_ToolsCD (follow the steps in the autostart menu of the CD). Restart your computer. Connect the drive to a suitable power source and switch it on. After this, connect the drive to the USB 2.0 port of your computer. Windows will now automatically detect and install the AluDISC backup. Even if the disk is now installed (it will be shown in the device manager as hard drive), you will have to create one ore more partitions and to format them before the device can be used. Until this configuration is done, you will not see it under “my computer” or the “windows explorer”. Use the program “fdisk” (part of windows) or the “shining utilities” (ONE_ToolsCD) to format the disk. Please refer to the ONE Technologies User Manual on the ONE_ToolsCD if you are unsure using these programs. In the Manual you will find a step by step instruction for both applications. Windows 2000* and Windows XP**: Start your personal computer without having the drive connected. Make sure that you have the latest service packs installed. If not download them from www.microsoft.com. If your system is up to - 23 - ONE Technologies date, connect the drive to a suitable power source and switch it on. Afterwards connect it to the USB 2.0 port of your computer. Windows will automatically detect and install the drive. Like any other hard disk too, the drive has to be set up by creating one or more partitions and by formatting them afterwards. Before doing so, you will not see the drive under “my computer” or in the “windows explorer”. Please use the program “disk management” (part of windows). If you are unsure using the program, please refer to the ONE Technologies User Manual on the ONE_ToolsCD where you can find a step by step instruction! *Windows 2000 without service pack needs additional USB 2.0 drivers from ONE_ToolsCD (see installation under Windows 98SE/Me) ** Windows XP needs Service Pack 1 or higher or at least the USB 2.0 update from www.microsoft.com to support USB 2.0 drives! 5.2 Installing the software To be able to create backups by using the front buttons of the drive, you have to install the bundled software as well. Insert the ONE_ToolsCD in your computers CD-Rom drive and follow the autostart menu to “Alu DISC Backup Software”. Install the software by following the setup wizard. After setup has completed, restart your system. Do so even if the system does not ask you to! After the reboot, the button drivers are loaded and the AluDISK backup is ready for use! - 24 - ONE Technologies 5.3 Using AluDISC Backup A. Creating a Backup: st Push the 1 button (left) briefly to start the Nero BackItUp wizard: Click on “Next“ - 25 - ONE Technologies The option “Select files and folders” should already be activated. Confirm these settings by clicking on “Next”. In the next screen you will see the content of your system in a explorer like view. Select the files and folders you want to store with the backup job by marking or unmarking them in the checkboxes. Clicking on the ‘+’ or ‘-‘ symbols causes the folders to collapse or expand. After you have selected all important files, click on “Next”. - 26 - ONE Technologies In the next step you have to define where to store the backup data. Use the pull down menu to select the target (disk or partition to save the data to). Here you choose the ONE AluDISC Backup e.g. For our example you can leave the setting as preselected. Make sure the option “ONE Technologies Backup” is marked. If not, the backup cannot be executed by the front buttons of the AluDISC! For future use, we recommend to leave the option “Verify data after backup” enabled to make sure that the backup has been successfully created. - 27 - ONE Technologies Click on “Next“ In the next screen you have to define the path on the target drive if you do not want to have the data stored to the root directory of the drive: - 28 - ONE Technologies You also have the possibility to name the backup and to insert a comment (e.g. a description of the files included…) Click on „Next“ to proceed. - 29 - ONE Technologies This screen shows a summary of the backup settings and the selected files. Check and complete by clicking on “Finish”. - 30 - ONE Technologies “Job added successfully” shows that the backup is now ready for execution. Make sure, that the status in the upper right corner is enabled! Only in this case, the backup can be executed by pressing the backup button on the drive. If you have defined several backups, you can choose which to control with the button and which to execute manually by setting the correct backup job to “enable”. - 31 - ONE Technologies B. Executing a Backup: After you have defined a backup job like described in chapter A, you can execute it by using the backup button on the AluDISC. Close (if not already done) the Nero BackItUp application. Now, hold down the backup button (1, left) for approximately 2 seconds. The backup job is starting and the status screen appears: - 32 - ONE Technologies C. Restoring a Backup: To restore the backup created lately, you only have to hold down the restore button (2,right) for approximately 2 seconds until the restore screen comes up: The last executed job is already pre selected. If this is the job you want to restore then just mark the box in front of the jobs name. This automatically includes the subfolders and files stored in this backup job: - 33 - ONE Technologies Click on „Start Restore“ - 34 - ONE Technologies By default the restore process places the data back to where they have been when the backup was made (Restore on original path). Click on “Next”) - 35 - ONE Technologies Here you can choose the way of restoring the data. We recommend using the default values (restore only if local file is older). This prevents overwriting newer files which have been changed since last backup with older versions! - 36 - ONE Technologies Check the summary for correct settings and correct backup set and confirm the execution of the restore process by clicking on “Restore”. - 37 - ONE Technologies After restore has completed you see the “Restore process completed successfully!” message. - 38 - ONE Technologies Click on “Finish” to complete the restoring of your data. All files are now restored to the status as they were at backup time! Pushing the restore button briefly instead, will open the restore wizard with all options and settings for manual configuring and restoring. ATTENTION: Always use the restore function with conscientiousness and check all settings before executing a restore process to avoid loss of data by overwriting new data with old backup data! Due to this risk, we decided not to let the restore start by simply pushing the button (like for backup) but to ask some settings by a shortened version of the wizard to - 39 - ONE Technologies give you the chance to find errors before wrong data will be restored! For more Information about Nero BackItUp please refer to the Online Helpsystem integrated in Nero BackItUp and the user manual pdf file installed with the software! - 40 - ONE Technologies 5.4 FAQs to AluDISC Backup 1. The buttons do not show any function: - The buttons are only working when the bundled version of Nero BackItUp has been installed. The button drivers are integrated in the Nero installation setup! Check if the drivers are installed and active. If you are using Windows 2000 or XP start the task manager by clicking with the right mouse button on an empty place on the task bar and choose task manager from the context menu. Under processes „OneTechDrive.exe“ should be active: - 41 - ONE Technologies If you are using Windows 98 second edition or Windows Millenium, you can find the active processes using the tool “Microsoft systeminformation” located in START->PROGRAMS>ACCESSORIES - 42 - ONE Technologies If the “OneTechDrive.exe” process is not active, restart your computer. It will be loaded at system start. Also, you can start it manually by double clicking on the OneTechDrive.exe located in the Nero BackItUp installation folder on your hard disk. 2. The defined backup is not executed when pushing the button - Check if the backup status is set to “Enable”. Also you should see the Backup task symbol in the system tray. If this is not the case start the Nero BackItUp application and set the backup job to “Enable”. - 43 - ONE Technologies 6 AluDISC pocket 6.1 Package Content Fire Wire Version - AluWRITER FireWire - Power Supply - FireWire cable - ONE_ToolsCD USB Version Combo Version - AluWRITER USB 2.0 - Power Supply - USB 2.0 cablel - ONE_ToolsCD - AluWRITER Combo - Power Supply - FireWire cable - USB 2.0 cablel - ONE_ToolsCD 6.2 Installation on a Macintosh System FireWire: Start your computer without having the drive connected! After the system has been loaded, insert the ONE_ToolsCD in your CDROM drive and install the FireWire drivers out of the FireWire folder on the ONE_ToolsCD. Restart your machine. After the computer has finished the restart, switch on the FireWire drive and connect it to a free FireWire port. Your hard drive is now installed and will be shown in the „System Profiler“ on the FireWire bus. Now your hard drive needs to be - 44 - ONE Technologies initialized. The system will prompt for that right after connecting the drive for the first time. In some cases the drive will mount directly without forcing an initialization due to the preinitialization in our production progress. Even if this is the case you should use your configuration utility to initialize the drive with! In this case the hard disk is using your system driver and a proper function is possible! By default you can use the drive only „in one piece“ by using the system’s driver „Delete Volume“ in the „Special“ menu. For creating several partitions, you have to use additional software! ONE Technologies recommends using „Hard disk Toolkit“ from FWB Software. This product is available as a bundled OEM version in combination with ONE drives. Please consult your local ONE dealer. If you are using Mac OS X (10.1 and above), additional software for partitioning is not needed. „Disk Utility“ which is included in OSX fully supports ONE FireWire hard disks. NOTE: The AluDISC pocket is host powered, that means the drive is powered by the 6pin FireWire port of the computer (standard FireWire port). This may not be possible if you are using a 4pin port (Notebook). In this case, you can use the PS/2 power adaptor included in the package content! USB 2.0: At this time high-speed USB 2.0 is NOT supported by the Macintosh OS. All HighFly USB 2.0 devices are downwards compatible. That means that you can use them also under classic OS systems (8.6 or higher) and OS X, but only as USB 1.1 devices with USB 1.1 speed! Only if your computer is already delivered with an onboard USB 2.0 controller or upgraded by an additional USB 2.0 PCI adapter card you can use the AluDISC USB 2.0 with full speed under OS X 10.1 or higher. - 45 - ONE Technologies Before installing your new drive make sure, that the USB 2.0 card is installed correctly and working properly! First start your Macintosh computer without having the drive connected. Insert the ONE_ToolsCD and install the USB drivers provided on the CD depending on your OS (OS 9.x/OSX 10.1 and higher. OSX 10.3 and higher does not need additional drivers. It has built in USB 2.0 support! ). If you have installed the drivers, you must restart your computer. After the operating system is loaded completely again, connect your drive with the included power supply to a suitable current source (110-260V), switch it on and connect it with the USB cable to the USB port of your computer. After some seconds the drive is recognized by the system. The system will ask you to initialize the drive. Do so by choosing the desired type (HFS/HFS+). After initialization you can use it like any other hard disk too. 6.3 Installation on a Windows System Windows FireWire: Connect the device with the FireWire cable to a free FireWire port on your computer. Now switch on your PC. Windows will recognize and install your hard disk automatically. Additional drivers are not needed, but maybe Windows will ask for the Windows installation CD to complete the installation. Restart your computer. After the system has been loaded completely again, your hard disk is installed. Now the device manager shows the new drive. Like any hard drive (IDE, SCSI, internal or external) it must be configured - 46 - ONE Technologies before you can use it! As you may recognize, the drive is shown in the device manager, but not in the explorer or in “my computer”. To get it to mount, you have to create one or more partitions on the disk and format them afterwards. Under Windows 98SE und ME you can use the program „FDISK“ , under Windows 2000 or XP use the “disk management” (Computer Management). As an alternative to „FDISK“ you can also use the “Shining Utilities” from the ONE_ToolsCD, which allows configuring of your disk with a graphical interface. Detailed explanations can be found in the chapter „Hard Disk Tools“. NOTE: The AluDISC pocket is host powered, that means the drive is powered by the 6pin FireWire port of the computer (standard FireWire port). This may not be possible if you are using a 4pin port (Notebook). In this case, you can use the PS/2 power adaptor included in the package content! Please pay attention to the chapter „Common FireWire Hints“. If you have difficulties while installing or using the drive please refer to chapter „Troubleshooting & Support“. USB 2.0: At this time high-speed USB 2.0 is ONLY supported by Windows 98SE, ME, XP (with Service Pack 1) and 2000. All AluDISCs USB 2.0 devices are downwards compatible. That means that you can use them also under older systems, but only as USB 1.1 devices with USB 1.1 speed! Please remember: Windows 95a and NT do NOT support USB at all! Not all computers are already delivered with an onboard USB 2.0 controller. That’s why most of the computers are upgraded by an - 47 - ONE Technologies additional USB 2.0 PCI adapter card. Same situation here: Only Windows 98SE, ME, XP (with update/Service Pack) and 2000 are supporting USB 2.0 cards with full speed. Under older systems it only can be used as USB 1.1 card! Before installing your new drive make sure that the USB 2.0 card is installed correctly and working properly! First start your computer without having the drive connected. After the operating system is loaded completely, connect your drive to the USB port of your computer. After some seconds the drive is recognized by the system and the hard disk will now be shown in the device manager (not under „my computer“ or in the „windows explorer“). Like every new installed hard disk, it has to be configured. Therefore you have to create one or more partitions and format them afterwards. If you are using Windows 98SE or ME you can use the program „FDISK“, under Windows 2000 and XP you have to use the „Computer Management“.). As an alternative to „FDISK“ you can also use the “Shining Utilities” from the ONE_ToolsCD, which allows configuring your disk with a graphical interface. Detailed explanations can be found in the chapter „Hard Disk Tools“. After restarting the system afterwards, your hard disk is installed and can be used. Please pay attention to the chapter „Common USB Hints“! If you have any problems while installing or using your ONE Technologies drive please refer to the chapter „Troubleshooting & Support“. - 48 - ONE Technologies 7 ONE Pro XXL Disc² 7.1 Package content - ONE Pro XXL Disc² - Power cord - FireWire Cable - Connector Plugs - ONE_ToolsCD 7.2 Installation Macintosh: Start your computer without having the drive connected! After the system has been loaded, insert the ONE_ToolsCD in your CDROM drive and install the FireWire drivers out of the FireWire folder on the ONE_ToolsCD. Restart your machine. After the computer has finished the restart, switch on the FireWire drive and connect it to a free FireWire port. Your hard drive is now installed and will be shown in the „System Profiler“ on the FireWire bus. Now, your hard drive needs to be initialized. The system will prompt for the initialization right after connecting the drive for the first time. In some cases the drive will mount directly without forcing an initialization due to the preinitialization in our production progress. Even if this is the case you should use your configuration utility to initialize the drive! In this case - 49 - ONE Technologies the hard disk is using your system driver and a proper function is possible! By default you can use the drive only „in one piece“ by using the systems driver „Delete Volume“ in the „Special“ menu. For creating several partitions, you have to use additional software! ONE Technologies recommends using „Hard disk Toolkit“ from FWB Software. This product is available as a bundled OEM version in combination with ONE drives. Please consult your local ONE dealer. If you are using Mac OS X (10.1 and above) additional software for partitioning is not needed. „Disk Utility“ which is included in OSX fully supports ONE FireWire hard disks. Windows: Connect your drive with the included power cable to a suitable current source (110-260 V) and switch it on. Connect the device with the FireWire Cable to a free FireWire port on your computer. Now turn on your PC. Windows will recognize and install your hard disk automatically. Additional drivers are not needed, but maybe Windows will ask for the Windows installation CD to complete the installation. Restart your computer. After the system has been loaded completely again, your hard disk is installed. Now the device manager shows the new drive. Like any hard drive (IDE, SCSI, internal or external) it must be configured before you can use it! As you may have already recognized, the drive is shown in the device manager, but not in the explorer or in “my computer”. To get it to mount, you have to create one or more partitions on the disk and format it afterwards. Under Windows 98SE und ME you can use the program „FDISK“ , under Windows 2000 or XP use the “disk management” (Computer Management). As an alternative to „FDISK“ you can also use the “Shining Utilities” from the ONE_ToolsCD, which allows you to configure your disk with a - 50 - ONE Technologies graphical interface. Detailed explanations can be found in the chapter „Hard disk Tools“. Please pay attention to the chapter „common FireWire hints“. If you have difficulties while installing or using the drive please refer to chapter „Troubleshooting & Support“. - 51 - ONE Technologies 8 ONE SCSI RAID-Systems 8.1 Package content - ONE RAID System - Power cord SCSI Cable SCSI Terminator Manual (engl.) ONE_ToolsCD For Macintosh: Serial number for HDT Keys - px series: + cross over cable 8.2 ONE RAID Systems At this time ONE Technologies offers different types of RAID Systems: ONE Technologies q-RAID, iq-RAID, p-RAID,px-RAID, x-RAID, ixRAID and fireRAID. The q-, iq-, p-, px- and ix-RAID are IDE to SCSI – RAID-Systems. That means that the RAID System has an SCSI Port to be connected with the computer but uses IDE hard disks inside. The xRAID System is a full SCSI device, it has not only an external SCSI port, but also SCSI hard disks inside the cabinet. - 52 - ONE Technologies The newest member of the ONE RAID family is the ONE fireRAID. It is the first plug and play and easy to use firewire RAID System from ONE Technologies. It consists of three IDE harddrives providing full RAID-Level 5 functionality. It can be used on firewire ports under Macintosh and Windows computers. You do not have to install expensive SCSI-Controllers. It comes along in a desktop-sized metalcabinett together with the needed firewire- and powercable. The RAIDs (q-, iq-, p-, px-, x- and ix) are different as to the number of disks, speed and function, but installation is the same on all of them: 8.3 Installation of ONE RAID Systems (SCSI) Macintosh: Switch off your computer. Connect the RAID System to a suitable current source (110-260 V). Connect your RAID with the included SCSI cable to the SCSI port of your Macintosh. By default a D68:HD68 cable is part of the package content. Depending on the SCSI controller you use, you may have to change the cable to fit the computer’s SCSI port. Please make sure that the Raid’s ID (default: ID 6) is not used by any other SCSI device connected to your system. The internal termination is switched off by default. That means you have to terminate the RAID tower externally by using the included active terminator. Just put it on the second port of the RAID System if there are no more devices to connect. To ensure proper - 53 - ONE Technologies function we recommend using the RAID with a dedicated controller without additional devices! If you want to use it in a SCSI chain, please make sure that the chain is correctly terminated! After connecting the RAID to your computer switch it on. The RAID starts its self test and ends it with the status “ready” or “done”. After that, you can power up your computer. If the operating system is completely loaded, you have to initialize the RAID system. Therefore you can use the software “Hard disk Toolkit” by FWB, included on the ONE_ToolsCD. Of course, if you want, you can use other software. But it is very important to initialize the RAID with a driver installed on the operating system. If you are using MAC OS X (10.1 or higher) please use “disk utility” to configure the RAID. If possible, use the same tool for all hard disks installed on your system. After a successful initialization you can use your RAID system like a normal hard disk. PLEASE NOTICE: Before switching off the xRAID, you have to choose „shutdown RAID“ in the controllers menu! A RAID system increases the storage capacity of your system and improves the read/write transaction speed. Depending on the chosen level, it also improves data reliability and security compared to normal single disks. BUT: A RAID system never can be a replacement for backup systems. Always keep in mind how a damaged RAID system and the loss of all stored data could affect you! Always create backup sets to decrease the chance to loose data! For explanations of the RAID levels and additional information to your RAID system refer to the separate RAID manual which is part of the package content! Installation under Windows: - 54 - ONE Technologies Switch off your computer. Connect the RAID system to a suitable current source (110-260 V). Connect your RAID with the included SCSI cable to the SCSI port of your Macintosh. By default there is a D68:HD68 cable as part of the package content. Depending on the SCSI controller you use, you may have to change the cable to fit to the computer’s SCSI port. Please make sure that the Raid’s ID (default: ID 6) is not used by any other SCSI device connected to your system. The internal termination is switched off by default. That means, that you have to terminate the RAID tower externally by using the included active terminator. Just put it on the second port of the RAID System if there are no more devices to connect. To ensure proper function we recommend using the RAID with a dedicated controller without additional devices! If you want to use it in a SCSI chain, please make sure that the chain is correctly terminated! After having the RAID connected to your computer switch it on. The RAID starts its self test and should end it with the status “ready” or “done”. After that, you can power up your computer. Hint: When buying a RAID system, always buy a additional harddisk from the same type used in the RAID. In case a harddisk failes, you will always be able to directly replace it and to keep on working while you send in the defective disk for repair or exchange. Due to rapid changes in technology, the needed disk may not be available directly from stock when needed and takes some time of delivery! 8.4 Configuring a ONE fireRAID The configuration of a ONE fireRAID system is as simple as it could be. All you have to do is switching it on! The fireRAID configures - 55 - ONE Technologies itself with RAID-level 5 using all disks inside. Hotspare is not available. If you need to change a disk, rebuild will start automatically. If you want to upgrade your RAID system later on with larger disks for more capacity go on like this: Switch off the RAID system, unlock the drawers with the key and take out the disks, replace them with the new ones* (remember to set the jumpers to “MASTER” on ALL disks), tighten up the srews and replace the drawers to the cabinet. After switching on the system for the first time, it will automatically initialize the disks with level 5. Please wait until the initialization is finished! Depending on the disksize it can take up to several hours! Please notice, that the fireRAID can only be used with three disks, it can not be used with only one or two disks! * Please use three disks of the same size – best from the same manufacturer, too!! Especially when replacing only one defective disk, it is important, that the new “replacement disk” has to be of the same size or larger, than the others. Otherwise a rebuild is not possible! The px-RAID has a built in webserver which allows you to easily configure it via network connection. Just connect the included crossover-cable directly to your computers network interface (Mac/PC/etc.) and start your webbrowser. Use the following access data: IP: 192.168.100.200 Login: admin Password: 0000 All settings (IP-Number, Password, etc.) can be changed afterwards. You may have to adjust the IP settings to integrate the RAID in your network environment. - 56 - ONE Technologies 8.5 Installation ONE fireRAID Macintosh: Start your computer without having the RAID connected! After the system has been loaded, insert the ONE_ToolsCD in your CDROM drive and install the FireWire drivers out of the FireWire folder on the ONE_ToolsCD. Restart your machine. After the computer has finished the restart, switch on the fireRAID and connect it to a free FireWire port. Your RAID system will now be installed and shown in the „System Profiler“ as a new harddrive on the FireWire bus. Now your hard drive/RAID needs to be initialized. The system will prompt for that right after connecting the drive for the first time. In some cases the drive will mount directly without forcing an initialization due to the preinitialization in our production progress. Even if this is the case you should use your configuration utility to initialize the drive with! In this case the hard disk is using your system driver and a proper function is possible! By default you can use the drive only „in one piece“ by using the system´s driver „Delete Volume“ in the „Special“ menu. For creating several partitions, you have to use additional software! ONE Technologies recommends using „Hard disk Toolkit“ from FWB Software. This product is available as a bundled OEM version in combination with ONE drives. Please consult your local ONE dealer. If you are using Mac OS X (10.1 and above), additional software for partitioning is not needed. „Disk Utility“ which is included in OSX fully supports ONE FireWire hard disks and RAID systems. - 57 - ONE Technologies Windows: Connect your drive with the included power cable to a suitable current source (110-260 V) and switch it on. Connect the device with the FireWire cable to a free FireWire port on your computer. Now switch on your PC. Windows will recognize and install your fireRAID system as a hard disk automatically. Additional drivers are not needed, but maybe Windows will ask for the Windows installation CD to complete the installation. Restart your computer. After the system has been loaded completely again, your RAID system is installed. Now the device manager shows the new drive. Like any hard drive (IDE, SCSI, internal or external) it must be configured before you can use it! As you may recognize, the drive is shown in the device manager, but not in the explorer or in “my computer”. To get it to mount, you have to create one or more partitions on the disk and format them afterwards. Under Windows 98SE und ME you can use the program „FDISK“ , under Windows 2000 or XP use the “disk management” (Computer Management). As an alternative to „FDISK“ you can also use the “Shining Utilities” from the ONE_ToolsCD, which allows configuring of your disk with a graphical interface. Detailed explanations can be found in the chapter „Hard Disk Tools“. Please pay attention to the chapter „Common FireWire Hints“. If you have difficulties while installing or using the drive please refer to chapter „Troubleshooting & Support“. - 58 - ONE Technologies 9 Troubleshooting & Support TROUBLESHOOTING 9.1 SCSI-Drives Problem: My computer does not recognize the SCSI drive. Possible reasons: - Check the SCSI ID on the backside of the drive and make sure that the ID is only used once in the chain! - Check the termination of the SCSI-chain. Only the last device has to be terminated. All other devices must not be terminated! Always use active terminators like the one included in the package content of the ONE drive. Please keep in mind that some external devices may be terminated internal (e.g. RAID systems (controller option) or scanners (small switch on the backside, etc)). - Check all used SCSI cables and make sure that there are no bended pins or other damage to the cables. If necessary try changing the order of the devices in the chain. - Check if the used SCSI controller is compatible to the drives SCSI standard. Refer to the controller’s manual for further information. - 59 - ONE Technologies 9.2 FireWire-Drives Problem: My computer does not recognize the FireWire drive. Possible reasons: - Check for proper connection of the drive. - Check if the FireWire card is working properly. - MACINTOSH USER: o Check if you have installed the drivers provided on the ONE_ToolsCD properly. o Check the version of the apple „FireWireEnabler“ and „FireWireSupport“. These two system extensions should be installed on your system in version 2.8.4 (at least 2.7). At the time when this manual was written version 2.8.4 was the best choice. 2.8.5 (contained in OS 9.2.2) was not working with most of the FireWire devices! - WINDOWS USER: o Please notice that FireWire is only supported by Windows 98SE, ME, 2000 and XP! o Check if the FireWire card or ports are working properly. Are they shown in the device manager without any error-signs? Many onboard controllers (mainly in notebooks) need drivers which have to be installed before first use! Normally they are included on a special „Driver and Utility“-CD (package content of the notebook or computer) - 60 - ONE Technologies 9.3 USB 2.0 Devices Problem: Device is not recognized by the system. Possible reasons: - Make sure that you have switched on the device and check if you have connected it properly. - Did you install the drivers? They are needed under Mac OS AND Windows even if you use the drive on a USB 1.1 port! - Please notice that not every operating system supports USB 2.0 (or USB 1.1)! o WINDOWS: Win98,ME,2000 u. XP (with driver update**) o MAC: Only OS X (10.1 or higher) o Windows 95a, NT and Mac OS Classic does not support USB 2.0! ** Windows XP USB 2.0 driver update: After upgrading your system with USB 2.0 hardware, Windows XP should be able to download and install the driver update by using the “Windows Update” function. If not, you can download the driver manually: Click on “Windows Update” or enter the windows update webside-link manually in your webbrowser. Click on “Windows update catalog” and choose “find driver update for hardware devices”. Click “other hardware”. Under the manufacturer box, click “Microsoft” and select your operating system (XP professional or home edition). Now, click on “search”. In the shown driver list, choose “Microsoft USB Driver Version 5.1.2600.0” and download it. - 61 - ONE Technologies Hard disks under Windows: Problem: Drive cannot be seen under “my computer” or in the explorer, even if the installation seems to be successful! Possible reasons: - Have a look in the device manager and check if the hard drive is shown there without any error signs (SCSI/USB/FireWire/IDE). - Remember that an installed hard drive has to be configured (partitioning and formatting) before it can be used via “my computer” or the explorer! o Under Win95,98,98SE and ME you can use the tool „FDISK“ (part of Windows!), or use the „Shining Tool“ provided on the ONE_ToolsCD. It has a graphical interface and should be easier to use than FDISK! o Under Windows 2000, NT or XP you have to use the “disk management” (to be found in the Computer Management). Refer to the windows documentation. o Quick installation guides for both methods are provided in the chapter “FDISK & CO”. 9.4 CD-R/RW, DVD-R/RW Recorders Problem: It is not possible to create CDs/DVDs. - 62 - ONE Technologies Possible reasons: - Check if the drive is properly installed! o MAC: Drive is shown in the System Profiler. o PC: Drive is shown in the Device Manager without error signs. - Did you already install recording software? Before that you can use your recorder as a playback device only (CD-ROM, DVD-ROM). Some operation systems like OS 9.2/OSX or Windows XP offer integrated recording tools, but not all drives are supported or compatible to them! ONE Technologies recommends the use of NERO Burning ROM (Ahead Software) for PC and TOAST (Roxio Software) for Macintosh! - Is your recording software up to date? Many recording programs are not delivered in the latest version. Please check the manufacturers’ homepage for free updates of your recording software. There you will also find lists of all supported drives. Please try updating the software if you have problems using it with your new recorder! Problem: My USB 2.0 burner can only write at 4x speed! Possible reason: USB 2.0 devices can only offer full speed when connected to a USB 2.0 port. If you connect it to a normal USB 1.1 port it can only be used with USB 1.1 speed! In this case your recorder will only offer 4x speed for creating CDs. Problem: Self recorded CDs can not be read. Or: Error while burning. - 63 - ONE Technologies Possible reasons: - Not every recorder accepts every kind of CD-R media. Try testing other brands as well. - Not every type of CD-R media is compatible to all recording speeds! Please refer to the information on the media package! - In some cases self recorded CDs cannot be played on HIFI CD-Players. Here you should try to use high-quality media and reduce the recording speed. The slower you burn the higher the playback quality and the compatibility to normal, standalone CD-players! Problem: Error message while burning Possible reasons: - Not every CD recorder is compatible to every type of CD media. Please try recordables from other manufacturers as well. - Maybe the used CD-R media is not certified for the chosen recording speed. Try burning with lower speed. - Please check the internet for updates of your recording software. Maybe the malfunction is a software issue and was solved already by a newer version of your software. Normally such updates are free of charge. Problem: My DVD-R/RW or DVD-ROM drive does not play DVD movies! Possible reasons: - 64 - ONE Technologies Did you install a DVD-player on your system? All DVD drives are able to read DVD movie formats, but for viewing you need a software DVD-player. If you have installed a player, please check the used version of the software. In most cases a software update solves the problem. - 65 - ONE Technologies 10 SUPPORT Service If you have any trouble installing or using our products, do not hesitate to contact our customer service: Free support via email: [email protected] If you contact us, please make sure you provide the following information in your mail: - Article number and Serial number of the drive. You can easily find this information on the sticker at the bottom of the device. System configuration (operation system, driver version, etc.) A detailed error description! Only with this information we may be able to help you! VISIT ONE TECHNOLOGIES ON THE INTERNET: www.one-tech.com - 66 - ONE Technologies 11 WARRANTY ONE Technologies provides a 24 month warranty for all ONE Technologies devices regarding material- or workmanship defects corresponding to effective laws. This warranty is provided for the ONE Technologies hardware, not for data stored on it or media used with the drives! The warranty is voided if the device is damaged by improper or abnormal use or by accident, if the device was modified or a repair attempt is made by unauthorized personnel. The customer is not authorized to open the devices. Opening causes void of warranty! If there are any hardware defects within the warranty period (according to the warranty guidelines above), ONE Technologies offers a free repair of the device. ONE Technologies reserves the right to repair or exchange the device. If spare parts or replacement devices are not available, ONE Technologies has the right to exchange the drive against other models with corresponding features! If you have to send in your product, please consult your local dealer. Normally he will handle the RMA (Return Material Authorization)procedure for you. If you have to send in the device by yourself, please contact us via our support-email-address to get a RMA number. Deliveries without RMA numbers will be refused at our stock receipt! Before sending in your product considered to be defective, please make sure that you read the troubleshooting chapter of this manual. In most cases this should solve your problem. Also, it could be helpful to contact our email-support for further help! - 67 - ONE Technologies DO NOT FORGET TO INCLUDE YOUR INVOICE COPY! FREE WARRANTY REPAIR IS ONLY POSSIBLE WITH AN INVOICE AS PROOF OF WARRANTY! - 68 - ONE Technologies 12 Appendix A 12.1 Common information about ONE Technologies drives Operation Conditions Voltage Supply: 110 to 240 V, 50 to 60 Hz Voltage Supply: 100 to 240 V, 50 to 60 Hz Operation Temperature: +5 to +45º C Relative Humidity: 10 to 80% [ONE Pro] [AluDRIVES] Please avoid placing your ONE drive in the vicinity of - Strong heat sources - Places where dust gathers easily - Equipment that produces high voltage fluctuations, static discharges or electromagnetic fields that may disrupt it - Magnetic fields Your device must be connected to a connection that is properly cabled and earthed.. Be careful not to spill any liquid on the device.. The ventilation openings must not be covered and must be kept clean. - 69 - ONE Technologies To clean the outside of the device, always use a fluff-free and slightly damp cloth. Federal Communications Commission Declaration of Conformity The manufacturer and importer, Disc Direct Computer Handels AG, Address: Im Stoeckmaedle 19/21, D 76307 Karlsbad / Germany, declares the devices listed in Appendix A1, sold under the ONE TECHNOLOGIES brandname, comliant with part 15 of the FCC Rules. Operation is subject to the folowing two conditions: A: this device may not cause hamfull interference B: this device must accept any interference received, including interference that may cause undesired operation. Appendix A1 ONE TECHNOLOGIES ONE Pro Series external ONE Pro Series external ONE Pro Series external IEEE-1394a Interface IEEE-1394b Interface SCSI Interface AluDRIVES Series external AluDRIVES Series external IEEE-1394a Interface IEEE-1394b Interface - 70 - ONE Technologies AluDRIVES Series external ONE RAID Systems external ONE RAID Systems external ONE RAID Systems external USB 2.0 Interface SCSI Interface IEEE-1394a Interface IEEE-1394b Interface 13 Appendix B 13.1 „FDISK & CO“ As already explained in the chapters above, hard disks have to be configured after installation to be used correctly. Therefore you have different possibilities: If you are using Windows 95,98,98SE or ME, you can use the program “FDISK” (part of Windows/DOS) or the “Shining Utility” provided on the ONE_ToolsCD. Both programs are explained in this appendix. If you are using Windows 2000, NT or XP, Windows offers you the “Disk Management” – console for configuring your disk. The Disk Management Console is also explained later on. The Shining Utility: - 71 - ONE Technologies 13.2 Quick installation guide „Shining Utilities“ ONE_ToolsCD/Extras/Utility Suite The use of this software makes it necessary that the drive is already installed properly to your system. That means that the drive has to be connected and drivers have to be installed like explained in the drive specific chapters above. For using your drive, it has to be partitioned and formatted. This guide explains the use of „Shining Utilities“: Install the software from the ONE_ToolsCD. After installing the software, start it by double-clicking on the Shining Utilities icon. Choose “Hard Disk Setup” from the main menu. If you are using Windows 2000, NT or XP the software directs you to the disk management console of windows. Under Windows 95,98,98SE and ME it is an alternative to FDISK. IMPORTANT NOTICE: The following description is an example. Your system can have different drive letters and names. Please always ensure that you choose the correct hard disk while following the described steps. Creating/changing partitions or formatting a drive deletes all stored data on the disk! Windows 95,98,98SE and ME users continue like this: Install the software and start it. The following menu will be shown: - 72 - ONE Technologies Start the configuration utility by clicking on „Hard Drive Setup“. The following screen will appear: In our example C is the local hard disk containing the active operation system. The new drive appears without drive letter. As - 73 - ONE Technologies available capacity 73GB are shown (depending on the model, size can be different). Mark the available space like shown in the figure. Click on . The following dialogue appears: Choose the desired type and enter the size (length) of the new partition you want to create. Choose the type corresponding to your operation system. Keep in mind that 16 Bit FAT supports only 4GB maximum size. If you want to use bigger sizes, choose 32Bit FAT (FAT32). Enter the desired size of the new partition in MB (50000 = 50 GB). Leave the field empty if you want to use the whole capacity. Confirm your changes with „Create“. - 74 - ONE Technologies Confirm your entries by clicking on the button - 75 - . ONE Technologies Now you have to confirm again by clicking on YES or cancel by clicking on NO. If you took YES, the computer will reboot now. The new drive obtained a drive letter, but before you can use it you have to format it: Mark the new partition and click on - 76 - ONE Technologies Confirm to start the formatting. Another dialog appears. It is a notice to inform you that you are formatting a hard drive now. Confirm to continue. Now the windows dialog for formatting drives appears: - 77 - ONE Technologies Type in the name for the new partition (e.g. HighFly) and choose “complete” NOT Quick Format (erase). Quick Format will not work with the first initialization of a drive. Follow the messages on the screen. Now your hard drive is installed completely and can be accessed by the explorer or under “my computer”. © 2001 ONE Technologies ONE Technologies is not responsible for loss of data! - 78 - ONE Technologies 13.3 „Disk Management / Computer Management“ (Windows 2000, NT and XP) Before you can use your hard disk, you have to configure it by creating and formatting one or more partitions. Here is how to do it: 1. Check if your hard drive was installed correctly. Therefore click with the right mouse button on the “my computer” icon. In the appearing pop-up menu, choose “properties”. Click on “Device Manager” under “Hardware” to start it: - 79 - ONE Technologies Here you should see the new hard drive (example shows a FireWire device): - 80 - ONE Technologies Your drive was installed correctly and has now to be configured. Here is how to do it: IMPORTANT NOTICE: Please check every of the following steps very carefully! Creating partitions and/or formatting a drive causes the loss of all data stored on it! Please make sure that you always choose the correct drive while setting it up. If you are unsure using the Disk Management, please consult your computer´s manual! To start the Disk Management, click on “START” – “SETTINGS” and choose “CONTROL PANEL”: - 81 - ONE Technologies You will see the following screen: - 82 - ONE Technologies Choose “Administrative Tools” by double clicking on its icon. - 83 - ONE Technologies Start the “Computer Management” now. In our example, the new disk is Disk 1. As you can see, it is marked as “unallocated”, also it has a sign to show that it has no signature. - 84 - ONE Technologies A wizard will start to set up the disk (write signature): - 85 - ONE Technologies Read the information and click on “NEXT”. - 86 - ONE Technologies Choose the new disk drive by checking the box in front of it. After checking, click on “NEXT”. - 87 - ONE Technologies After writing the signature you will be informed about the results: Read the information and click on “FINISH”. Now the sign has vanished and the signature was written. But the drive is still “unallocated”. - 88 - ONE Technologies To change that, click with the right mouse button on the new disk (in our example it is disk 1). A context menu will appear: - 89 - ONE Technologies Choose “Create Partition” from the menu. A new wizard will start: - 90 - ONE Technologies Read the information and click on “NEXT”. - 91 - ONE Technologies Select the type of partition you want to create. For further information about the different types, read the description: In our example, we choose primary partition. Click on “NEXT” to go on. - 92 - ONE Technologies In the next step, you have to specify the size of the partition. If you want to use your new disk “in one piece”, accept the entry like it is (maximum disk space): After entering the desired disk space, click on “NEXT”. - 93 - ONE Technologies Your new partition needs a drive letter. The wizard offers you the next unused drive letter in your system. You can accept this or choose a different letter if you want to: In our example, we accept the suggestion and continue by clicking on “NEXT”. - 94 - ONE Technologies Now, your partition has to be formatted. You can choose the file system which shall be used. Normally, Windows 2000, NT or XP are used with NTFS, but you can also choose FAT32 if you have a second operating system installed on your computer which cannot use NTFS (i.e. Windows 98). After completing the settings, click on “NEXT” to start the formatting of the drive. - 95 - ONE Technologies A summary of your entries is shown: Check the settings and click on “FINISH” if everything is OK. - 96 - ONE Technologies The drive is now shown as drive E (in our example). Please notice that the formatting will now start, the drive can still not be used yet! - 97 - ONE Technologies The formatting status is shown in the drive window (here: 3%) After finishing (100%) the drive status should be shown as “Healthy”. Now your drive is configured and ready to use! - 98 - ONE Technologies PLEASE NOTICE: This is an example only! Size, drive letters and other settings can be different to your system! ONE Technologies is not responsible for loss of data! © 2002 by ONE Technologies - 99 - ONE Technologies 13.4 FDISK Before you can use your new hard drive, it has to be configured by creating one or more partitions and formatting them afterwards. Here is how to do this using FDISK: IMPORTANT NOTICE: Please read the instructions very carefully! (Re-) Partitioning and/or formatting of a disk drive erases all data stored on it! If you are not familiar using the program “FDISK”, consult your Computer- or Windows/DOS manual! If you want to configure hard disks larger than 64 GB, please download the FDISK-Update/Patch for Windows 98 and 98SE from the Microsoft homepage. Windows 95 supports only disks upto 32GB! 1. Click on the "START" - button in the taskbar and choose “RUN”. Type “FDISK” and press “OK”. 2. A DOS box will appear and the following text is shown: Your computer has a disk lager than 512 MB. This version of Windows includes improved support for large disks, resulting in more efficient use of disk space on large drives, and allowing disks over 2 GB to be formatted as a single drive. IMPORTANT: If you enable large disk support and create any new drives on this disk, you will not be able to access the new drive(s) using other operating systems, including some versions of Windows 95 and Windows NT, as well as earlier versions of Windows and MS-DOS. In addition, disk utilities that were not designated explicitly for the FAT32 file system will not be able to work with this disk. If you need to - 100 - ONE Technologies access this disk with other operation systems or older disk utilities, do not enable large drive support. Do you want to enable large disk support? 3. Here you decide if you want to use FAT16 (max. 2GB per partition) or FAT32 (up to 2 terabyte per partition) to format the drive. For FAT16 enter “n” and press ENTER, for FAT32 enter “y” and press ENTER. The main menu appears with the following options: 1. Create DOS partition or logical DOS Drive 2. Set active partition 3. Delete partition or logical DOS Drive 4. Display partition information 5. Change current fixed disk drive 4. When FDISK starts, the system hard drive (normally C:) is the actual disk. You have to change the actual drive to the new drive. Select option 5 and change the disk drive (all drives are shown in an overview). The new one is the disk were the total capacity is shown as free space. Choose it and return to the main menu. 5. Back in the FDISK-Main-Menu, select option 1 (Create DOS partition….) 6. Again select option 1 (Create Primary DOS Partition) in the new submenu. After you press ENTER, you receive the following message: Do you wish to use the maximum available size for primary DOS partition? If you accept by pressing “Y” all available space will be used. If you want to create more than one partition, you have to enter “N” for no.You now have the possibility to enter the desired capacity. - 101 - ONE Technologies If you chose “Y” for the whole space, partitioning is finished now. You have to format the new partition now. See 7. for formatting. If you chose “N” you have to go back to “Create Extended DOS partition”. The rest of the free space will be activated as extended partition. Then you can “Create Logical DOS Drive(s) in the Extended DOS Partition” to make the rest of the hard drive available! 7. When leaving “FDISK” you will be asked to reboot your computer. After the system has been loaded again, you have to format the new drive(s). The easiest way is to use the Windows-Format-Dialog. Open “my computer” and click with the right mouse button on the new disk drive. In the appearing pop-up menu choose “format”. Please notice that “quick format” is not possible when formatting the drive for the first time! ONE Technologies is not responsible for loss of data! - 102 - ONE Technologies 14 Appendix C 14.1 Common information to FireWire Important information about using ONE-Technologies FireWire Hard disks: IMPORTANT: Please always ensure to plug in the FireWire plug correctly according to the ports direction. Plugging it in in the wrong direction can cause damage to the internal electronic components. Hot Plug [The following example shows the unplugging of a hot plug device under Windows 2000. There may be graphical differences between the different systems but the procedure is nearly the same.] FireWire/USB devices are Hot Plug capable. That means they can be plugged in while the system is running. Also they can be removed without the need to shut down the computer. But: Do not remove the drive while active data transfers! This can cause loss of data and/or influence data integrity and in the worsed case, it makes it impossible to access the drive! So, please make sure that the drive is not in use when removing! Before you can remove a Hot Plug device from the system, you have to disable it first! As soon as a FireWire or USB hard disk or - 103 - ONE Technologies recorder is identified and recognized by the system the following symbol appears in the Taskbar: To remove a Hot Plug device, double-click on the icon. The following window appears: - 104 - ONE Technologies Mark the device you want to remove and click on “STOP”. A dialogue will inform you that it is now save to remove the drive! - 105 - ONE Technologies 15 Appendix D The following information about the fundamentals of CD-recording are provided by Ahead Software GmbH and are an excerpt of the “Nero – Burning Rom” manual. “Nero - Burning Rom“ is one of the most used recording software worldwide. 15.1 Fundamentals of CD-Recording CD-recording is a relatively new technology. An explanation of new terms is therefore just that much more important. In this chapter, along with the most important fundamentals of CD-Recording, we will introduce you to the important terms and their meaning. 15.2 The Rainbow Books Knowledge of the most important standards is necessary for a basic understanding of CD-Recording. The first standard was defined in 1980 by Sony and Philips. It was published in a book with a red cover. Subsequent definitions followed this style, and each used a book cover with a different color. As a result, this series of standards has also become known as the Rainbow Books. The family of Rainbow Books is being expanded constantly, including new versions of those already in existence which are published in order to keep up with new developments. For example, modifications were made in the Red Book in order to improve the - 106 - ONE Technologies play-back reliability of recordable CDs, which are actually described in the Orange Book. 15.2.1 Red Book The first CD standard was known by the name "Compact Disc Digital Audio" (CD-DA). It describes the way music CDs, which may be played back by typical CD players, are produced. However, even the name "Compact Disc Digital Audio" is not exactly correct. Among other things, the fundamental structural principles of all CDs and their corresponding play-back devices are described in this standard. This is because the structure and the essential elements of all CD formats are the same. The Red Book defines the scan system at its lowest level, building from there to the EFM (Eight-to-Fourteen-Modulation) modulation process, a method for the synchronization and storing of control information (the length of the title, for example) and the CIRC (Cross Interleave Reed-Solomon Code) procedure for correcting errors. With the help of this process, the CD can even be played back when it is dirty or scratched. It is only at the highest level - and only this level is truly specialized in music - that it is defined how music is encoded on a CD (CD quality): 44.1 kHz, 16 bit stereo. 15.2.2 Yellow Book In 1984 - for years after the first standard - the Yellow Book followed. This standard also originated with Sony and Philips. At the same time, the computer began to win the field. The significance of the CD as a storage medium for program files or applications for PC use was recognized very quickly. Thus, the CD-ROM was born. Two further track types are defined in the Yellow Book, which have been designated as Mode 1 and Mode 2 (originally only defined with - 107 - ONE Technologies CD-I). Mode 1 is used for pure CD-ROMs. It always employs an additional code for error recognition and correction in order to ensure that scratches or manufacturing defects do not have any influence on the accuracy of the computer data. Mode 2 is used with CD-ROM/XA (CD-ROM eXtended Architecture) and CD-I (Compact Disc - Interactive, see below), for example, and can be used for compressed audio data, videos, images and also for other types of data, whereby the differing types of data may occur within a single track. In addition, there is a differentiation between Form 1 and Form 2 sectors. In Form 1 - as with Mode 1 - a supplemental error recognition and correction code is used. It is only the arrangement of the data that is somewhat different. Form 2 does not make use of this additional protection. It is therefore only suitable for data in which errors do not necessarily create an interference (for example, with audio data). A process which describes the way tables of contents for computer data are filed on a CD is not defined in the Yellow Book. The most frequently used method is defined in ISO 9660 and is supported by most operating systems (Macintosh OS, MS-DOS and Windows, and also UNIX, for example). 15.2.3 Green Book After three more years had elapsed, the next standard was introduced - the Green Book. This standard describes the CD-I (Compact Disc - Interactive) and an operating system which is known as CD-RTOS. The specification for the CD-I Bridge was also published in the Green Book. Both standards represent an extension to the Red and Yellow Books, and they are based on ISO 9660. While the Audio-CD is only suited for music and the CD-ROM was developed only for use with a computer, the CD-I is aimed at the consumer market, although it has not achieved any wide-spread use there, except in one specialized form: the Photo-CD. - 108 - ONE Technologies 15.2.4 Orange Book Most CDs are of the Read Only type (can only be read, and not written to). The Orange Book Standard describes various processes for writing data onto a CD, which in the case of the CD-Recordable is also known as burning. The Orange Book also originated with Philips and Sony and was first published in 1991. The standard is divided into three main sections: Part I describes the Compact Disc - Magneto Optical (CD-MO), also known as the Hybrid-CD. The CD-MO contains an internal recording area which is produced similar to the typical CD. Externally, there is an area which can be read magneto-optically, and which can be written to more than once. However, this area cannot be read by a normal CD scanner. Part II describes the Compact Disc - Recordable or Compact Disc Write Once (CD-R, CD-WO). This CD may also have an internal area which is produced in the typical manner. Contrary to the CDMO, however, the external area is created in such a manner that it may be played back by any CD reading device. Generally, a CD-R possesses only this external area. A CD-R may be written either as a whole or partially in several separate procedures which are known as sessions. One-time writing is described as a single session, while more than one writing is known as a multi-session. There are now also traditional CDs (silver) which are structured as multi-session CDs. Part III is still in the standardization phase and describes the CDReWritable (CD-RW, formerly CD-Erasable). In contrast to the CDR, this CD is not limited to just one writing, but may be erased and re-written as often as desired. Nonetheless, the CD-RW cannot be read by every traditional CD reader, but rather only by those which are specially designed for CD-RW (known as CD-RW enabled CD players). It will be interesting to watch the future development of this technology. - 109 - ONE Technologies 15.2.5 White Book The second-most recent standard is known as the White Book. It standardizes the video-CD. A video CD can store over 70 minutes of playing time through the compression of the video data (with MPEG 1). The quality is about the same as that of a VHS video recorder. It is not adequate for true movie quality with Dolby Surround. It will probably not be until the next generation - the DVD (Digital Versatile Disc, also frequently and incorrectly called Digital Video Disc) with its even greater memory capacity - that this type of quality will be achieved. 15.2.6 Blue Book This is the most recent standard and was established in 1995. The Blue Book describes the Enhanced Music CD, often called merely CD-Enhanced, CD-Extra or simply by its logo, CD-Plus or CD +. The enhanced Music CD is always a multi-session CD, or - to be more precise - a two-session CD. The first session contains audio data as defined by CD-DA (Red Book), the second contains a CD-ROM (Yellow Book). This means that information other than audio data may also be stored on one medium. 15.3 Definition of Concepts 15.3.1 Tracks Data items on a CD are not stored in concentric circles, as one might at first think. They are rather arranged in an extended spiralshaped line whose origin is at the center of the CD. The line runs from the inside to the outside. Those sections on the spiral on which - 110 - ONE Technologies data items are located are called tracks. Up to 99 tracks may be stored on an Audio-CD. One track generally corresponds to one piece of music on the CD. 15.3.2 Sectors The track itself is made up of units called sectors. A sector contains 2352 bytes, of which - depending on the type of CD used - a different number may be used for user data. The sector generally consists of a header, synchronization bits and user data. It may also have error recognition and correction data. To read a sector, a drive with single read speed requires 1/75th of a second. 15.3.3 Table of Contents The initial area of the CD is physically located at the inside of the CD surface and is approximately 4 mm wide. It contains the Table of Contents of the CD (TOC) and other information about the CD, such as the name, the author or the date of the CD. 15.3.4 Single-Session, Multi-Session The term multi-session practically speaks for itself. A multi-session CD was produced in several sessions, that are, recording procedures. The individual sessions may have been written at random time intervals. One session consists of at least one track. A single-session CD is created in only one session, as the name implies. Audio-CDs are almost always single-session CDs, while CD-ROMs or Photo-CDs consist of one or more sessions. - 111 - ONE Technologies 15.3.5 Disc At Once, Track At Once Today, we differentiate between two different recording technologies with CD-recorders: Disc At Once and Track At Once. Newer recorders generally support both technologies, while older devices frequently can only handle Track At Once. For a recorder with Track At Once, every track is written separately. Therefore, pauses are unavoidably created between the tracks which cannot be influenced by the recording software. In contrast to this, with Disc At Once, the entire CD is written in one procedure, which allows more freedom for the recording software, but at the same time prevents subsequent modifications. For many formats (Audio-CD) Disc At Once is more logical, since unnecessary pauses can be avoided, while Track At Once is generally used for multisession CDs. 15.4 Recording Formats We will give you an overview of the most important recording formats in the following sections. 15.4.1 Audio-CD In 1980, the Audio-CD was the first medium for storing information on a CD. The corresponding requirements are described in the Red Book. All CD-ROM drives typically available in the marketplace can also read Audio-CDs. - 112 - ONE Technologies 15.4.2 CD-ROM It is impossible to imagine today's PC world without the CD-ROM. The technical foundations are exactly the same as with the AudioCD, except that they have been extended by an error-correction process. Thus computer data may also be reliably processed on a CD-ROM drive. 15.4.3 ISO 9660 The logical structure of a CD-ROM is established by the ISO Standard 9660. Right after the publication of the Yellow Book Standard, the so-called High-Sierra format was developed which was the forerunner to ISO 9660 and provided its basis. ISO 9660 describes how data items are to be organized on a CD. Among these are the rules which limit the number of levels in the directory structure or the length of the file names. ISO 9660 is supported by most of today's common operating systems (Macintosh OS, MS-DOS, Windows, and UNIX). Most CDs correspond to this standard. It is only in the Macintosh environment that HFS CDs have established themselves as alternatives to this standard. In order for an operating system to read a CD which was created as defined by with this standard, software is required which can read ISO 9660 files. For a computer running MS-DOS or Windows 3.x, the corresponding application is called MSCDEX.EXE. This is a driver which will ensure that the CD and the CD-ROM drive can communicate with each other. The driver must be loaded in both the AUTOEXEC.BAT and CONFIG.SYS system files separately. Windows 95 and the Macintosh operating system can both work with a CD as a standard feature. ISO 9660 defines a directory structure which is designed from the outset in such a way that it can be used on as many different - 113 - ONE Technologies systems as possible. Therefore there are also stringent rules as to what file and directory names are allowed: In a file or directory name, only the capital letters A through Z, the numbers 0 through 9 and the underline character may be used. The file name must contain exactly one dot, which comes between the actual name and the file extension. The name and the extension may not be missing at the same time. The maximum length of a file or directory name may not exceed 31 characters. Because many operating systems (MS-DOS, Windows 3.x) are not capable of handling 31 characters, ISO 9660 defines a total of three levels of compatibility: Levels 1, 2 und 3: For a CD-ROM as defined by Level 1, the following limitations are observed: 1. The file name may not be longer than 8 characters. 2. The file extension may not have more than 3 characters. 3. Directory names may consist of a maximum of 8 characters. A CD-ROM as defined by Level 2 does not have any limitations for file or directory names, but a file may not be fragmented. However, this limitation does not exist at Level 3. For example, Level 3 may be used for incremental backups when only parts of a large file have been changed. It is not necessary in this case to completely re-write the entire file. Instead, you can continue to use the old parts of the file already on the CD which are still valid. There are expansions for many operating systems which attempt to store additional information in an ISO directory while not interfering with other systems. Examples of these are the Rock-RidgeExpansions for Unix-Systems and the Apple-ISO Expansions. Joliet, which is defined by Microsoft, has significance here. It provides a second, complete directory structure in Unicode and is currently being used by Windows NT and Windows 95. - 114 - ONE Technologies 15.4.4 Mixed-Mode CD The Mixed-Mode CD contains a data track (CD-ROM as defined by the Yellow Book) and one or more audio tracks (CD-DA as defined by the Red Book). The Mixed-Mode CD has the advantage that the audio data can be made directly audible with the help of earphones or an amplifier (if they can be connected) without the requirement for a soundcard or a processor inserts. The synchronization of sound and other data do present a problem. This problem, however, is eliminated by the CD-ROM/ XA. Another problem is that old CD players occasionally attempt to play the data track back as audio information, which can cause unpleasant noises and - if the noise level is high enough - may lead to the destruction of the loudspeaker. This problem is eliminated by the Enhanced Music CD. 15.4.5 Enhanced Music CD The Enhanced Music CD is a combination of an Audio-CD in the first session and a CD-ROM in the second session. The CD-ROM must contain a directory as defined by ISO 9660 and certain specified files. Beyond that, any other kind of data may be stored on it. Much to the regret of the experts, the correct designation Enhanced Music CD - has not managed to catch on for this format. Along with Enhanced Music CD, the terms Enhanced CD, CD-Extra or CD Plus are also in use. 15.4.6 Photo-CD The CD-I (Compact Disc Interactive) is defined in the Green Book. Unfortunately, CD-I is not quite CD-I. There is a wide range of applications for CD-I. Although in theory every CD-I should contain a - 115 - ONE Technologies program for playing the respective CD-I, this is not supported very well by many players. The most important application of the CD-I is the Photo-CD, which is not only capable of reproduction by CD-I or Photo-CD players, but can also be processed by many computers, such as the Macintosh. - 116 - ONE Technologies 16 ISO Character Set and Conversion Rules Conversion Rules Since different operating systems use different character sets, it is possible that a CD which is written or burned with one system cannot be read by a different system. Because of this, ISO 9660 has been accepted as the standard. The characters allowed in ISO 9660 are permitted in all of the common data structures of the most frequent operating systems. As a result, ISO 9660 imposes significant limitations on the letters and characters which are permitted for assigning names. Nero therefore makes provisions for the ISO 9660 character set as well as for the DOS and ASCII character sets. For ISO, DOS and ASCII, there is the further division between the acharacter set and the d-character set, which are listed below. For ISO 9660, there is yet another differentiation between two different levels: • Level 1 limits the length of a file name to a maximum of eight characters. When a file extension is to follow this, there is a ‘.’ separation sign and a three-character file extension. • The folder name may have a maximum length of eight characters in Level 1. • At Level 2, the length for the file and folder names may total a maximum of 31 characters. The following rules are generally observed: • The d-character set is a sub-set of the a-character set. • For file and folder names, the d-character set is always used. • The following are valid for the fields of the volume descriptor: - 117 - ONE Technologies Name Volume Descriptor System Identification Volume Set Publisher File Preparer Application Copyright File Abstract File Bibliographical File Character set d-character a-character d-character a-character a-character a-character d-character, ‘.’, ‘;’ d-character, ‘.’, ‘;’ d-character, ‘.’, ‘;’ Length 32 Bytes 32 Bytes 128 Bytes 128 Bytes 128 Bytes 128 Bytes 37 Bytes 37 Bytes 37 Bytes • The characters ‘Ä’, ‘Ö’, ‘Ü’, ‘ä’, ‘ö’, ‘ü’ and ‘ß’ are converted to ‘AE’, ‘OE’, ‘UE’, ‘ae’, ‘oe’, ‘ue’ and ‘ss’ in the ISO and ASCII character sets. • The dot ‘.’ is eliminated in the ISO character set if it was used in the folder name. With file names, only the last dot is maintained in the ISO character set as a separator between the file name and the file extension. • Characters which are not allowed from the selected-character set are replaced by the ‘_’ underline character. • File and folder names are shortened if they are longer than the selected maximum length. Abbreviation procedure: the first four characters are maintained, the next character(s) is/are eliminated until the length is not more than the allowed maximum. For example: from the original file name börning_rom.txt, the file name after conversion to ISO Level 1 is BOER_ROM.TXT. - 118 - ONE Technologies ISO 9660 character set ISO 9660 a-Character set 0 0 1 2 3 4 5 6 7 8 9 A B C D E F 1 2 sp ! “ # $ % & ‘ ( ) * + , . / 3 0 1 2 3 4 5 6 7 8 9 : ; < = > ? - 119 - 4 @ A B C D E F G H I J K L M N O 5 P Q R S T U V W X Y Z [ \ ] ^ _ 6 ` a b c d e f g h i j k l m n o 7 p q r s t u v w x y z { | } ~ DEL ONE Technologies ISO 9660 d-character set 0 0 1 2 3 4 5 6 7 8 9 A B C D E F 1 2 sp ! “ # $ % & ‘ ( ) * + , . / 3 0 1 2 3 4 5 6 7 8 9 : ; < = > ? - 120 - 4 @ A B C D E F G H I J K L M N O 5 P Q R S T U V W X Y Z [ \ ] ^ _ 6 ` a b c d e f g h i j k l m n o 7 p q r s t u v w x y z { | } ~ DEL ONE Technologies 17 CD Glossary A/D Analog/Digital. The conversion of analogue signals to digital characters. ADPCM Adaptive Delta Puls Code Modulation. This is a compression procedure for audio data which is applied primarily for CD-I and CD-ROM/ XA. With this procedure, up to 16 hours of music in normal radio quality can be stored on a CD. ASPI Advanced SCSI Programming Interface. An expanded Standard SCSI software interface which serves as a link between host adapters and SCSI programs. Block A block is the smallest addressable information unit on a CDROM. A block corresponds to a sector. Bridge Disc A CD-ROM which can be read by a normal CD drive as well as by CD-I devices. It is specified in the White Book. An example of a Bridge Disc is the Photo-CD. Cache A fast intermediate or buffer memory which is applied at many different areas in a computer system. With Nero, cache memory is used to store files in buffer from drives which - 121 - ONE Technologies cannot be accessed quickly enough in order to ensure that the writing process continues without interruption. Caddy A special plastic housing used to protect the CD. The CD is inserted into the drive in the caddy. CD-DA Compact Disc - Digital Audio. The typical music CD is written with this CD format. At this time, up to 74 minutes of music can be written on a CD. The corresponding standard is the Red Book. CD-I Compact Disc - Interactive. This format allows the storage of different types of data such as images, music or video on a CD. The process is defined in the Green Book. CD-R Compact Disc - Recordable. A technology for CD-R (recordable) media. You will find a description of this technology in the Orange Book. CD-ROM Compact Disc - Read Only Memory. This is described in the Yellow Book. Differing types of data which can be read by a computer such as programs, text, image data or sound may be stored with this CD format. CD-ROM - Mode 1 and 2 A supplement to the CD-ROM format which provides an additional error recognition and correction function. Mode 1 is especially used for computer data and employs a code for error correcton. Mode 2 is used with CD-ROM/ XA and CD-I with audio data and contains an error recognition code only. CD-ROM/ XA CD-ROM/ Extended Architecture. This CD format makes it possible to store computer data and audio or video data on one track. The different types of data are linked to each other - 122 - ONE Technologies (Interleaving) so that synchronization problems can be reduced. CD-WO CD - Write Once. A CD which, as the name implies, may only be written on one time. Refer also to CD-R. CIRC Cross-Interleaved Reed-Solomon Code. An error-recognition and correction process which is integrated permanently in the hardware of a CD player or the CD-recorder. CLV Constant Linear Velocity. CLV describes a method by which the data of a CD may be read with a constant scanning rate. Digitalization Conversion of analogue signals to digital signals. Disc At Once Disc At Once is a method for recording of data onto a CD. With this method, the entire CD is written in a single process. The CD-recorder first writes a Lead-In, then the data block, and finally a Lead-Out. In contrast to Track At Once, linking blocks are not used between the individual tracks with Disc At Once. EDC/ ECC Error Detection Code/ Error Correction Code. This process serves for the recognition and correction of scan errors which might be caused on the CD surface by scratches or dirt. Enhanced Music CD, CD + and CD Extra An expansion of the Audio or Mixed-Mode CD, consisting of two sessions. The first session corresponds to CD-DA, while the second session consists of computer data. The process is specified in the Blue Book. - 123 - ONE Technologies Finalization Finalization is the permanent closing of the writing procedure on a CD. After that, it cannot be written to, regardless of whether it was produced as a single-session or a multi-session CD. Frame A sector is made up of 98 frames. A frame contains 24 data bytes and 9 control bytes. With an Audio-CD, 75 sectors provide one second of played music. Green Book The standard in which the CD-I is defined. High Sierra The forerunner of today's ISO Standard 9660. It was published in 1986. With the passage of time it has lost its significance. Host Adapter An adapter which connects a CD-recorder with the SCSI bus of the computer. Hybrid-CD The term Hybrid-CD is used in connection with CD-recording with two different meanings. - A Hybrid-CD is a multi-session CD on which the first session has been previously written and all subsequent sessions may be written at a later time. The CD-WO (Write Once) and the term multi-session are defined in the Orange Book, among other things. - With the appropriate recording software, for example with Nero, you can create CDs on a Macintosh which contain an HFS (Macintosh) and an ISO 9660 data system, and may therefore be read by a PC. These are known as Hybrid or multi-platform CDs. - 124 - ONE Technologies Image The term "image" describes all edited data which will later be located on a CD. The creation of an image file is known as premastering. Interleaving This is the designation for the storage of computer data on the CD-ROM/ XA in linked form. Another term here is nesting. This makes possible the synchronization of audio and computer data during playback. ISO 9660 ISO Standard 9660 describes the construction of a CD-ROM, so that it may be read and processed by different types of operating systems. Joliet This supplement to the standards comes from Microsoft and is supported by Windows 95 and Windows NT. The CDs which are created under this standard are in conformity with ISO 9660, which allows long file names based on Unicode in additional directory structures. Label Most CDs are provided with an imprint. This is known as the label. It is possible to place it on the CD with different technologies, for example, with screen printing. - 125 - ONE Technologies Lead-In Area The initial area of every session is known as the Lead-In Area. This is where the TOC and additional information concerning the CD is stored. Lead-Out Area This defines the end of a session. If the CD has not yet been finalized, the reference to the next session is stored here. Master After the creation of an image file, the actual process of CD production occurs. If the CD is to be used for reproduction purposes, it is known as a master. Mixed Mode-CD Music and computer data are stored on one CD with this type of CD. The computer data are generally located on track 1 and audio data are located in the ensuing tracks. Multi-Session-CD A CD which is written in several sequential sessions is known as a multi-session CD. On-The-Fly A process for burning data onto a CD-R. There are two different methods of doing this. With the classical and older method, all of the data which are to be recorded onto the CD are first stored in a buffer in a large file known as an image file. From there, they are copied or burned onto the CD-R. In contrast to this, the method known as On-The-Fly transfers the data directly from their original memory locations on a hard drive onto the CD-R. With Nero, a so-called compilation is used for this purpose. This is a small file which only crossreferences the data to be transferred. - 126 - ONE Technologies Orange Book The standard in which the CD-MO (Magneto-Optical) and CDWO (Write Once) technologies are defined. It provides the basis for CD-R. Photo-CD A CD which is used for storing images, photos, slides and other visual data. The Photo-CD is generally capable of multisessions. The standard comes from Kodak and Philips. Premastering The preparation of data which are to be written onto a CD at some later time. An image, which represents an exact replica of the data and the directory structure, is usually created first. Rainbow Books The collection of standards which define the different types of CDs. Through these standards, it has been achieved that CDs can be read and processed by as many devices and operating systems of the different manufacturers as possible. Red Book This standard describes the CD-DA. Scan Rate This is the indication of the frequency with which analogue signals are converted into digital characters. SCSI Small Computer System Interface. SCSI is a modern bus system to which different terminal devices such as an SCSI hard drive, streamers or a CD-recorder may be connected. At this time, SCSI is the only possiblity of operating a CDrecorder on a typically-used computer system. - 127 - ONE Technologies Sector A sector is the smallest addressable information unit of a CD. It is composed of 2352 bytes of which - depending on the type of CD used - differing amounts are available as user data. A sector generally consists of a header, synchronization bits and user data. It may also have error recognition and correction data. To read a sector, a drive with simple reading speed requires 1/75th of a second. Session An inter-related writing procedure is defined as a session. A session consists of the Lead In area, the data area, and the Lead Out area. A CD can be written with several sessions. This is then called a multi-session CD, in contrast to a singlesession CD which only contains one session. A silver CD generally consists of one session. Simulated Recording Simulation of the burn process in order to test whether there is a constant writing flow. The procedure is the same as the writing of the CD, with the only difference being that the laser writer is switched off. TOC Table of Contents. This designates the contents of every session and is stored in the Lead In. Track In an Audio-CD, one track corresponds to one piece of music. With a CD-ROM, one track contains computer data and it may have any number of files and folders. Volume Descriptor The Volume Descriptor is the area at the beginning of a CD in which the structure of the file system is contained. It may also contain additional and optional information about the CD, such as the name of the CD, the publisher, a copyright notice, etc. - 128 - ONE Technologies WO Write Once. A medium which may be written to once. This includes the CD-Recordable. Yellow Book This standard defines the CD-ROM. - 129 - ONE Technologies 18 Appendix E DVD Standards and Formats At this time, there are different DVD standards and formats: DVD-ROM, DVD-RAM, DVD-R, DVD RW (DVD-RW, DVD+RW) DVD-ROM ROM = Read Only Memory DVD-ROM media are read only media. DVD-ROM is the successor of CD-ROM. DVD-ROM media have a 120mm diameter (80mm diameter mini DVD) and look like CD-ROMs. DVD-ROM media can be read in all DVD drives. It is used for games, music, films und programs. The biggest advantage compared to the standard CD ROM is the larger capacity: 4.7 GB as Single-Layer DVD (DVD-5) and 8.5 GB as Dual-Layer DVD (DVD-9) DVD-RAM RAM = Random Access Memory DVD-RAM media can be written and deleted in a compatible DVD drive. That makes it possible to use a DVD-RAM drive like an additional hard disk to expand your systems`storage capacity. DVD-RAM Disks are available as single sided disks with 2.6 GB and 4.7 GB, or double sided as 5.2 GB and 9.4 GB. Type 1 media are delivered in a cartridge which can not be opened. Typ2 (single side) and Typ4 (dual side) media are delivered in a cartridge which can be opened to take out the disc. This is useful, if you want to playback the media in a DVD-ROM drive. BUT: Only a few DVD-ROM drives are able to play DVD-RAM media due to compatibility! DVD RAM media delivered without cartridge are called “Bare-Media”. DVD-R - 130 - ONE Technologies R = Recordable The use of a DVD-R drive is comparable to a CD recorder. It is used to record own DVDs. Only difference is, that DVDs can not be used in multi session mode, like CDs. DVD media can only be recorded in whole (one session only). DVD-R media can only be recorded once, they can not be deleted. That is why the are called WORM media. WORM means Write Once Read Many. DVD-R is divided into two formats: DVD-R (A) for Authoring DVD-R (G) for General Use Capacity: 3.95 GB + 4.7 GB Single sided, single Layer Capacity: 4.7 GB Single sided, single Layer Can be read in all DVD drives (a recorded DVD-R is equivalent to a DVD-ROM) Can be read in all DVD drives (a recorded DVD-R is equivalent to a DVD-ROM) NO copy protection, LeadIn area can be recorded. Laser: 635nm Copy protection, Lead-In area can not be recorded . Laser: 650nm WORM WORM DVD RW RW = ReWritable DVD RW media can be written and deleted. Therefore they can be used many times. There are two different formats on the market: DVD-RW and DVD+RW. They are not compatible to each other! - 131 - ONE Technologies 19 Appendix F GLOSSARY Driver A name given to a type software that allows your computer to recognize and control connected devices such as printers, hard drives, and removable disks. FireWire Official: IEEE 1394 Developed 1986 by Apple. „Highspeed“ connection type with hotplug capability. Allows to connect up to 63 devices to a computer (theor.) Icon A symbol in the user area (MacOS: desktop) that signifies files, volumes, and applications. Init (MacOS) A system extension which serves to expand the operating system. It is loaded into the main memory of the Mac at startup. Mount (MacOS) The recognition of a particular storage device and its representation as a single volume on the desktop. SCSI Abbreviation for Small Computer System Interface. SCSI is a standard interface for the connection of peripheral devices such as drives or scanners. SCSI Address The address which a SCSI controller needs in order to differentiate and provide data to each single SCSI device. The SCSI address is often called SCSI-ID - 132 - ONE Technologies SCSI-Bus A data cable used to transfer data between your computer and your SCSI devices. The SCSI bus is a high-speed data cable that can be compared to other bus systems. SCSI Controller Controls the transfer of data through the SCSI bus. The SCSI controller is normally located on the mother board of your Mac. SCSI Cable A special cable used to connect SCSI devices to one another (50:50 peripheral cable) and to the computer. For example, to connect a Mac with onboard Controller (except Power Books) to your SCSI device, you will need a 25:50 system cable. System Extension (MacOS) see Init. Terminator Also called the SCSI Terminal Resistor; the terminator ensures the error-free transfer of data in the SCSI bus. The bus must be terminated at the beginning (with a Mac this usually means the hard disk) and at the end. Unmount (MacOS) The opposite of Mount; this is done by dragging the icons of the volumes you wish to unmount to the trash. USB Abbreviation for Universal Serial Bus. Developed 1995 by Intel Coorp. It allows to connect up to 127 devices to a computer (theor.). Volume A term used for a storage medium, or its storage space, to which the operating system can read and write data. Every volume on a Mac, which can be mounted, will be displayed as a single icon on the desktop. Other operating systems symbolize each volume by a drive letter (A, B, C, ...). - 133 -