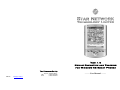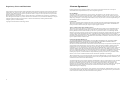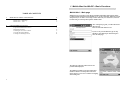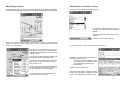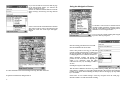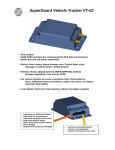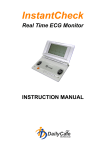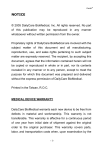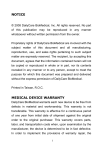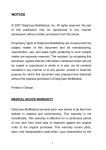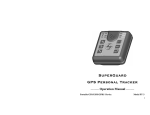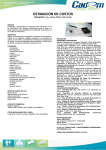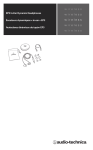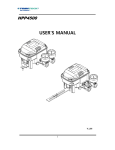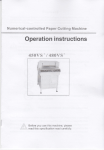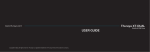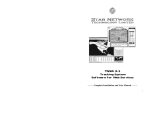Download iNavi 1.0 Mobile Navigation and Tracking for Windows CE Smart
Transcript
iNavi 1.0 Mobile Navigation and Tracking for Windows CE Smart Phones Yield Technology Co., Ltd. No. 5-7 Shia Shin Nan, Chungli Taoyuan, TAIWAN R.O.C. TEL: (+886) 3-4533655 FAX: (+886) 3-4531391 E-MAIL: ---------- User Manual ---------- [email protected] 1 Proprietary Notice and Disclaimer Unless otherwise noted, this document and the information herein disclosed are proprietary to Star Network Technology Limited (SNT). Any person or entity to whom this document is furnished or who otherwise has possession thereof, by acceptance agrees that it will not be copied or reproduced in whole or in part, or used in any manner except to meet the purposes for which it was delivered. The information in this document is subject to change without notice, and should not be construed as a commitment by SNT. Although SNT will make every effort to inform users of substantive errors, SNT disclaims all liability for any loss or damage resulting from the use of this document or software described herein, including without limitation contingent, special, or incidental liability. Copyright © 2006 Star Network Technology Limited License Agreement Read this agreement before opening the software. Once you have removed the software from its envelope or downloaded from the SuperGuard website you have accepted the agreement. USAGE RIGHTS Your rights, with respect to the Software, are non-exclusive. The software may only be used by one user, on one computer at a time. The software may be transferred to another computer, as long as it is only used by one user at a time. The Software and its documentation may not be copied or distributed to others. You may not create, modify, alter, adapt, merge, decompile, or reverse-engineer the Software, and you may not remove or obscure SuperGuard logos or other included copyright or trademark notices. COPYRIGHTS The Software accompanying this manual is protected by copyright laws of the United States and Hong Kong (SAR). The Software documentation is copyrighted. You may only copy the Software and the Software documentation for backup or to load the Software onto your computer as part of program execution. TITLE TO SOFTWARE AND CONFIDENTIALITY The Software and all copies thereof are proprietary to SNT and title thereto remains in SNT All applicable rights to patents, copyrights, trademarks and trade secrets in the Software are and shall remain in SNT. You may not sell, transfer, publish, or otherwise make available any software or copies thereof to others. You acknowledge that the Software is a trade secret of SNT. You agree to secure and protect each program, software product and copies thereof in a manner consistent with the maintenance of SNT’ s rights therein and to take appropriate action by instruction or agreement within your organization to satisfy your obligations hereunder. Violation of these provisions shall be a basis for immediate termination of this license. Termination of the license shall be in addition to and not in lieu of any other legal or equitable remedies available to SNT. SOFTWARE LIMITED WARRANTY ALL SOFTWARE FROM SNT IS PROVIDED “AS IS” WITHOUT WARRANTY OF ANY KIND, EITHER EXPRESSED OR IMPLIED, INCLUDING BUT NOT LIMITED TO THE IMPLIED WARRANTIES OF MERCHANTABILITY OR FITNESS FOR A PARTICULAR PURPOSE. SNT does not warrant that the functions contained in the Software will meet all your requirements or that the operation of the Software will be uninterrupted or error-free. However, SNT warrants the CD-ROM on which the Software is furnished to be free from defects under normal use for a period of ninety (90) days from the date of delivery as evidenced by a copy of your paid invoice or sales receipt. If the CD-ROM fails due to neglect, accident, or abuse, SNT shall not be liable to replace the CD-ROM under this Limited Warranty. SNT’s entire liability and your exclusive remedy for a diskette not meeting SNT’s Limited Warranty will be the replacement of such diskette which is returned to SNT or to an authorized dealer with a copy of your paid invoice. In no event will SNT be liable for any damages, including any lost profits, or other incidental or consequential damages arising out of the use or performance of the Software, even if SNT or an authorized dealer has been advised of the possibility of such damages. This Limited Warranty gives you specific legal rights. You may have additional rights, if you entered into an individual license agreement or maintenance program with SNT. In such cases, the rights an liability features furnished to you will exclude and exceed all terms of this Limited Warranty. You acknowledge that you have read this Agreement and understand it, and agree to be bound by its terms, and further agree that it is the complete and exclusive statement of the Agreement, which supersedes and merges all prior proposals, understandings and other agreements, oral and written, between the parties to this Agreement. This Agreement may not be modified or altered except by a written instrument duly executed by both parties. This agreement and performance hereunder shall be governed by and construed in accordance with the laws of the Special Administrative Region of Hong Kong. If any of the provisions, or portions thereof, of this Agreement are invalid under any applicable statute or rule of law, such invalidity shall not affect the validity of the balance of this Agreement, and such provisions or portions thereof are to the extent of their invalidity to be deemed omitted from this Agreement. 2 3 1. Mobile iNavi for WinCE – Basic Functions Mobile iNavi – Main page TABLE OF CONTENTS 1. 2. Mobile iNavi for WinCE – Basic Functions 5 Mobile iNavi – Main Page Mobile iNavi – Tools 5 6 Using the Mobile iNavi Program 7 Login to the Mobile iNavi Service Map Display Features Searching for a Location or Street Using the Navigation Feature Locating and Tracking a Device 7 8 9 11 12 Mobile iNavi is a program for smart phones and PDAs and WinCE platforms that allows tracking and basic navigation through GPRS, 3G or wireless connection. With login account and password you are able to access maps, monitor and track your GPS devices, search for locations and get constant position updates with directions. After starting the program, you will be directed to the login page. Enter Account name and Password. If your service provides different types of map databases, select Map Engine and click Login to enter the main page. The main page with map window and current position will be displayed. The Main Page includes street name and location details for the last recorded position of the GPS device and gives you access to a number of mapping and tracking tools. 4 5 Mobile iNavi – Tools 2. Using the Mobile iNavi Program All Mobile iNavi tools can be found in the menu bar. To zoom in or out of a map extent, you can either choose one of 8 zoom levels directly or zoom step by step. Click Zoom To to select a preset zoom level. After installation, double-click the iNavi icon to start the program. To be able to access the server, your device has to be able to access wireless connections either through LAN, 3G or GPRS. To move the map extent in four directions, click Move Map and select between Move Up, Move Down, Move Left and Move Right. Click Zoom In to zoom in step by step. Click Zoom Out to zoom out step by step. Click Change Map to access a menu with options to change between maps. Click Show GPS Location to view the last known GPS position of the device centered in the map, after searching for locations or other mapping activities. Click Search Place to access the search page with options to search for locations and streets. Click Navigation to start or end real-time tracking and navigation with directions. If you select Begin Navigation, you will be able to enter starting point and destination of the route. Click Track Device to send a Get New Location command to the GPS device in order to receive the latest available GPS position. You can also use Track Interval and Track Timer to setup a tracking schedule. The Track Interval lets you choose the interval in which you like to receive positions from the device. From the Track Timer you can choose a time ranging from 3 minutes to 24 hours. To quit the program, click Goto. Login to the Mobile iNavi Service In the Account and Password fields, enter the user name and login password you have received from your service center or through online registration. If your service comes with options for different map databases, select the MapEngine you wish to use. Select or click Login to access the Mobile iNavi Service. To return to the login page, click Login. This will link you to the Main Page, with location details for the last known GPS position, tracking features and search and navigation options. 6 7 Map Display Features Searching for a Location or Street Your Mobile iNavi program comes with a variety of useful map tools and functions. Opening the Main Page will load a map extent with the last available GPS position and location details. To change between available maps, click Change Map. This will open a selection window from where you are able to access different maps from the map database. Select the map and click Change Map from the menu bar. Click Cancel to leave without changes. NOTE: If you send a location command to your GPS device or wish to view it’s last known position, you will have to change to a map that covers the area in which the device is located, in order to view it’s position. To search for locations or streets in the map, click at Search Place. To zoom in or out of a map extent, you can choose from eight preset zoom levels by clicking Zoom To from the Tools and selecting a level from the Level drop-down menu. Level 1 will zoom out to the full map, while Level 8 will display the smallest available zoom level. To zoom in or out of the map extent in steps, click either Zoom In or Zoom Out until you reach the level you want to view. To move through the map in half steps in different directions, click Move Map and select either Move Up, Move Down, Move Left or Move Right. To return and center to the last available GPS location, click Show GPS Location. 8 In Search Key, type in the name of the location or road name (“road name,city”). The more accurate and complete the name you entered is, the faster and fewer are the search results displayed in the Search Results window. Click Begin Search from the menu. The Search Results window will display all places found in the map database, matching the search criteria and contain the name you have entered. 9 If your search results turn out more than one page in the Search Result window, you will have the option to scroll page by page. Click at one of the search results and select from the menu: Next Page, Previous Page, First Page and Last Page. Using the Navigation Feature To calculate a route between two locations and start real-time tracking, click Begin Navigation. This will open the search window to enter starting point and destination as well as navigation timer. Select a result from the Search Results box and click Show Place In Map to return to the Map Page and display the result. The search object will appear flagged. To stop a current real-time tracking and navigation in process, click Stop Navigation. Enter the starting point in the Start From field. Enter the destination into the To field. Select a time period for how long you wish GPS real-time tracking and navigation to conduct from the drop down menu. You can choose for real-time tracking lengths between 3 minutes and 24 hours. NOTE: Real-time tracking will update GPS positions in 8-10 second intervals. Depending on GPRS or 3G connection, speed and online connection costs may vary according to GPRS or 3G rates. Click Begin Navigation in the menu bar. To remove all found search results and flags in the map, click Hide Found Out. To quit the search function, click Quit Search. 10 This will send a command to the device to go online and keep sending data every time a new GPS position is available (ca. 10 seconds). During this time, the dot in the map marking the position of your device will start flashing red and you will see it moving step by step, followed by a red trail line. Click Cancel to leave without changes. Click Stop Navigation from the main page to disconnect GPRS or 3G and end real-time tracking. 11 Locating and Tracking a Device To logout and end the current iNavi session, click Goto. Your Mobile iNavi program allows you to send locating and tracking commands to your GPS device, in order to receive location details and view updated GPS positions on the map. You can send single location requests and setup tracking schedules to record positions into your location database. To send a single location request to the device, click Get New Location from the Tools in the Main Page. This will send a single location command to the device. Shortly, you will be able to view an updated position shown the Map Page, along with date, time, location details and status information from the device. NOTE: To receive an actual position from a GPS device, a valid GPS signal must be available at its location. If no GPS is currently available, you will receive the last known position and time stored in the device memory. The time to view position updates on the map will depend mainly on SMS messaging speed, and can take up to 20 ~ 60 seconds. To setup a tracking schedule to report back in timed intervals, you can setup Track Interval and Timer by selecting designated time parameters. Click Yes to quit the session and shut down the program. Click No to continue working in Mobile iNavi. Setup an interval in which you want the device to report back over the time period set above. The Track Interval allows you to select time intervals between every 30 seconds to once in 24 hours. The Track Timer allows you to select time periods between 3 minutes and 24 hours. A command with the tracking schedule will be sent after you selected the Track time. To stop the device from sending positions before the initial tracking period is up, click Stop Track. 12 13 14 15