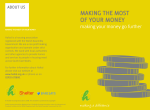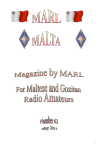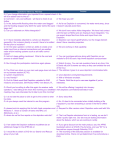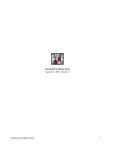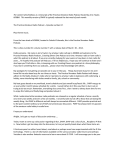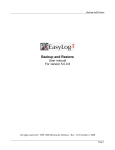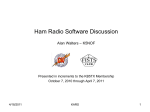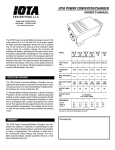Download ADIF Converter
Transcript
ADIF converter ADIF Converter User manual For version 5.0.0.6 All rights reserved © 1989–2008 Microware Software - Rev. 1.0.7 September 4, 2008 User manual Page 1 ADIF converter Table of Contents 1.0 Introduction........................................................................................................................................ 3 1.1 Notes about implementation of ADIF import..................................................................................4 1.2 Installation.......................................................................................................................................... 7 1.3 Create new log.................................................................................................................................... 8 1.4 Importing............................................................................................................................................ 9 1.5 Exporting.......................................................................................................................................... 11 INDEX.....................................................................................................................................................12 User manual Page 2 ADIF converter 1.0 Introduction The EasyLog 5 ADIF Converter allows directly importing ADIF log files to EasyLog. The accuracy and completeness of importing ADIF files can be influenced by an incorrect implementation of exporting by another program. The EasyLog 5 ADIF converter is not responsible for unsuccessful importing of ADIF files that have not been generated correctly. Fields not coded correctly could be incorrectly imported. The ADIF Converter program is compatible with ADIF 1.0 specifications and works perfectly on files produced by programs that are fully compatible with ADIF 1.0 specifications. That said, not all ADIF 1.0 fields are implemented in this version of the software. Those fields that are implemented are described in Section 1.1. User manual Page 3 ADIF converter Opening window for ADIF Converter 1.1 Notes about implementation of ADIF import The ADIF Converter imports from ADIF formatted files the following fields: QSO_DATE, TIME_ON, TIME_OFF, BAND, FREQ, MODE, CALL, RST_SENT, RST_RCVD, NAME, QTH, COMMENT, GRIDSQUARE, QSL_SENT, QSL_RCVD, QSL_VIA, TX_PWR and IOTA_REF Notes about imported fields: MODE field The following modes are imported: SSB, CW, RTTY, TOR (=AMTOR), PKT (=PACKET), AM, FM, SSTV, PAC (=PACTOR) The following modes are not imported: ATV and CLO (CLOVER) User manual Page 4 ADIF converter FREQ field In ADIF specification, the FREQ field is expressed in MHz (21.080, 7.100, etc.). Since, in many logging programs, the frequency is not a validated field, but a simple free edited field, these programs can export frequencies in MHz without KHz (28, 21, 14 etc., as opposed to 28.345, 21.225, 14.015, etc.). It is clear that a frequency field that includes only MHz does not contain a great deal of information. For this reason the EL5 ADIF Converter does not import the FREQ field into the EasyLog 5 frequency field, if it does not include the kHz information. When the frequency includes only the MHz information, the converter uses the field only to determine the band of the QSO. In EasyLog 5, the frequency field (which is not mandatory) is expressed in KHz (28050, 21005.3, etc.) and is validated in the sense that the user cannot insert frequencies that are not within assigned AmateurRadio bands. This is based on the IARU Region you selected and the band plan for that region. Thus, it can be used to automatically determine the QSO band and mode in accordance with the Regional band plan you have selected. These Regional band plans are editable so you can keep it up to date with the current IARU band plans as they are modified. Unfortunately, the ADIF specifications do not include recommendations about the right frequency format. They just define that the FREQ field must be expressed in MHz without saying how many decimals and which decimal separator should be used. For this reason, there are big differences between implementations of ADIF exporting of the FREQ fields. Some implementations do not include the frequency field, others include frequency with only the MHz (7, 14, 21), others export frequency with KHz and ‘.’ as decimal separator (14.010, 21.260), and others may export frequency with KHz and ‘,’ as decimal separator (14,010, 21,260). To avoid the problem, the ADIF converter for EasyLog imports the FREQ field only if it contains both MHz and KHz (i.e., 21.080) without regard for which decimal separator character has been used because the ADIF specifications are much too vague about this topic. We cannot exclude the fact that a European ADIF exporting implementation will most likely use the comma (‘,’) as decimal separator, because in Europe this is the most commonly used separator. To check whether the FREQ field contains the KHz. part of the frequency, the converter performs an evaluation of the field based on the presence of the decimal separator. It will import the field into the EasyLog Frequency field ONLY if the field contains the decimal separator (comma or decimal point to support both European and US standards). This method excludes the frequencies that do not contain KHz. (14, 21, 7, 28, etc.). During the import process, the frequencies are converted to EasyLog standard (KHz. format). GRIDSQUARE field This field is imported in an EasyLog Locator field for both 4 and 6 character locators, (JN34XW or JN34). QSL_SENT and QSL_RCVD fields These fields are imported respectively in the QSL_SND and QSL_RCV of EasyLog. Only the "Y" and "N" markers are imported. "I" and "R" markers are ignored because they have no meaning in EasyLog. User manual Page 5 ADIF converter IOTA_REF field This field is imported, when available in the ADIF format, into EasyLog IOTA_REF field. Please be advised that for correct management of the IOTA (Island on the air) award, the IOTA reference alone is not enough. You need to specify the name of the worked island. Otherwise the IOTA committee will not consider the contact valid. EasyLog IOTA support includes two fields IOTA_REF and IOTA_ISLAND. Since the ADIF 1.0 specification does not contain a field dedicated to the island name, we suggest that once the ADIF importing is completed, that you run EasyLog and specify the island name for the imported IOTA references. AWARDS fields The awards related information is not imported. EasyLog’s superior automatic award tracking system assigns and automatically updates the awards DXCC, WPX, WAC and WAZ itself during the importing process. The unique EasyLog award tracking technology is able to distinguish between deleted countries, doubtful countries/zones and re-assigned prefixes, achieving a recognition precision very near to 100%. We prefer this approach instead of trusting the award determination/tracking system of logging programs that are not equally as reliable. User manual Page 6 ADIF converter 1.2 Installation This software is distributed as a self-extracting installation program. Just follow the on-screen instructions. The program must be installed in the same directory where EasyLog has previously been installed. If you did not change the installation default directory of EasyLog, confirm the default \EL5 directory proposed by ADIF converter installation program. User manual Page 7 ADIF converter 1.3 Create new log To create a new destination log, click on the button “Create new log” in the Import ADIF file window. In the window shown in the picture below, the user can insert the log name, the call associated with the log, and the 6 character Maidenhead Grid locator. Create new log window User manual Page 8 ADIF converter 1.4 Importing The use of this program is very easy and intuitive. The main window includes a list of buttons that invoke all the features of the program as ADIF importing and exporting. To Import an ADIF file. Click on the Import ADIF file button of the opening window and the import window is displayed. Import ADIF file window Select the ADIF file to convert and a destination Log, and then click the Import button. A progress window will inform the user about import process status and the number of the QSOs imported. User manual Page 9 ADIF converter Import Progress Window At the end of the conversion process, quit the converter program, run EasyLog and open the destination Log of the conversion. EasyLog will prompt the user, who can decide at that time, whether or not to keep the imported QSOs or delete them. When you confirm the importing, EasyLog will complete the conversion and update the awards status to include the newly imported QSOs. User manual Page 10 ADIF converter 1.5 Exporting To Export to ADIF format. Click the Export to ADIF in the opening window and the export window is displayed. Select the Log you want to export and click the Export button. Export ADIF File Window Once you click on the Export button, the Export Progress Window will appear and show you the records processed as the export proceeds. Export Progress Window An ADIF file will be created with the same name as the Log, with an .ADI extension. For example, exporting the Log COMBOALL, an ADIF file will be created named COMBOALL.ADI. ADIF files will be placed in the directory \EL5\SYSTEM (or in the SYSTEM subdirectory of the EasyLog working directory when EasyLog has been installed in a different disk directory). User manual Page 11 ADIF converter INDEX A ADIF 1.0................................................................................................................................................ 3, 6 AWARDS fields........................................................................................................................................ 6 C Create new log........................................................................................................................................... 8 Create new log window..............................................................................................................................8 E Export ADIF File Window...................................................................................................................... 11 Export Progress Window......................................................................................................................... 11 Exporting to ADIF format........................................................................................................................11 F FREQ field................................................................................................................................................. 5 G GRIDSQUARE field..................................................................................................................................5 I Import ADIF file window.......................................................................................................................... 9 Import Progress Window......................................................................................................................... 10 Importing an ADIF file.............................................................................................................................. 9 installation.................................................................................................................................................. 7 IOTA_REF field........................................................................................................................................ 6 M MODE field................................................................................................................................................4 O Opening window for ADIF Converter....................................................................................................... 4 Q QSL_RCVD field.......................................................................................................................................5 QSL_SENT field........................................................................................................................................5 User manual Page 12