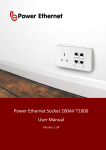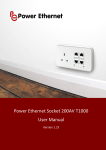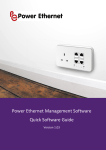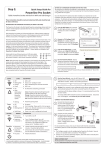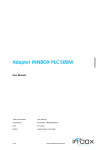Download T1101 MLDP User Manual
Transcript
USER GUIDE Version 1.02 Premium Data Socket MLPDW User Manual TableofContents 1. Before you start ................................................................................................................................. 4 1.1. Important Safety Instructions ............................................................................................................ 4 1.2. Important Information ...................................................................................................................... 4 1.3. A note on Powerline Bandwidth Speeds ........................................................................................... 5 1.4. HomePlug Alliance Compatibility ...................................................................................................... 5 2. Introduction ...................................................................................................................................... 6 2.1. Mainline Premium Data Socket Green Agenda ................................................................................. 6 2.2. Package Contents .............................................................................................................................. 6 3. About Mainline Premium Data Sockets .............................................................................................. 7 3.1. Optimising the Mainline Premium Data Socket performance .......................................................... 7 3.2. Benefits and Features ........................................................................................................................ 8 3.2.1. Benefits ....................................................................................................................................... 8 3.2.2. Features ...................................................................................................................................... 8 4. Mainline Premium Data Socket Set‐Up .............................................................................................. 9 4.1. Important Safety Instructions ............................................................................................................ 9 4.2. Important Information ...................................................................................................................... 9 4.3. Checking that the Mainline Premium Data Sockets are working correctly ..................................... 10 4.4. Setting up a network for the first time ............................................................................................ 11 5. Mainline Premium Data Socket Functions, Lights and Buttons ......................................................... 12 5.1. Lights Definitions and Buttons Description ..................................................................................... 12 5.2. Securing the network and joining/leaving mode ............................................................................ 13 5.2.1. Securing the Powerline network .............................................................................................. 13 5.2.2. To secure the network via from the front buttons .................................................................. 14 5.2.3. Joining an existing Powerline network. .................................................................................... 14 5.2.4. To leave a Powerline network and join another ...................................................................... 15 5.3. Sleep Mode ...................................................................................................................................... 15 5.4. Hibernation mode ........................................................................................................................... 15 5.5. Always Awake mode ........................................................................................................................ 16 5.6. Quality of Service ............................................................................................................................. 16 6. Power Ethernet Monitoring Software (PEMS) .................................................................................. 16 6.1. InstallingPEMS .............................................................................................................................. 17 6.1.1. ForMicrosoftWindowsXPorlater. ...................................................................................... 17 6.2. PEMSBasicFunctionality .............................................................................................................. 20 6.2.1. PEMSMainScreen .................................................................................................................. 20 6.2.2. NumberofPowerlineSocketsvisibleonthenetwork ......................................................... 21 6.2.3. PowerlineSocketcurrentstatus ............................................................................................ 22 6.2.4. TheEstimatedPowerlineBandwidth.................................................................................... 22 6.2.5. GeneratePowerlineTraffic .................................................................................................... 23 6.2.1. ChangingthePowerlineSocket’sName ................................................................................ 23 6.2.2. SecuringthePowerlinenetwork ........................................................................................... 24 6.2.3. AddingmorePowerlineSocketsorotherPowerlinedevices ............................................ 25 6.2.4. Unabletofindthelocaldevice ............................................................................................... 26 6.3. Intermediatesettings..................................................................................................................... 26 6.3.1. Differentviews ........................................................................................................................ 26 © Mainline Power Europe 2013 Version 1.23 Page 2 of 39 Premium Data Socket MLPDW User Manual 6.3.2. UnderstandingDifferentSpeeds ............................................................................................ 27 6.3.3. Measureactualthroughputperport ..................................................................................... 27 6.4. Advancedsettings .......................................................................................................................... 29 6.4.1. DiagnosticsandReports ......................................................................................................... 29 6.4.2. Advancedoperations .............................................................................................................. 31 6.4.3. VirtualLANSettings ................................................................................................................ 33 7. Troubleshooting .............................................................................................................................. 34 7.1. Why can’t my Mainline Premium Data Socket connect to each other? ......................................... 34 7.2. The network speed is not fast enough to transmit video ............................................................... 35 7.3. The Power Light is always off .......................................................................................................... 35 7.4. The PLC light is always off ................................................................................................................ 35 7.5. The Network Activity light is always off .......................................................................................... 36 7.6. I’m not getting Internet connectivity using the Mainline Premium Data Socket ............................ 36 7.7. How do I assess the performance of the Mainline Premium Data Socket? .................................... 36 7.8. Can I change the passwords? .......................................................................................................... 36 7.9. I’m trying to connect my Powerline Sockets to my Mainline Premium Data Socket network but they are unable to connect ......................................................................................................................... 37 7.10. I bought only one Mainline Premium Data Socket and I cannot setup a network?.................... 37 7.11. Can I connect my dedicated WiFi router to the Mainline Premium Data Socket? ..................... 37 7.12. How do I connect the Mainline Premium Data Socket across different electrical phases. ........ 37 Appendix 1: Technical Specification ........................................................................................................ 37 Appendix 3: Guarantee ........................................................................................................................... 39 Guarantee Conditions.................................................................................................................................. 39 Guarantee procedure .................................................................................................................................. 39 Disposal of old devices ................................................................................................................................ 39 © Mainline Power Europe 2013 Version 1.23 Page 3 of 39 Premium Data Socket MLPDW User Manual 1. Beforeyoustart 1.1. ImportantSafetyInstructions IMPORTANT SAFETY INSTRUCTIONS Never open the back of Mainline Premium Data Socket or try to service this product yourself! There is a risk of electric shock! Do not keep or use this product in areas of high humidity. To reduce the risk of fire or electric shock, do not expose the Mainline Premium Data Socket to rain or moisture Always use a CAT5/6 Ethernet cable to connect the Mainline Premium Data Socket with any network device. NEVER use water, paint thinner, benzene, alcohol or other strong cleaning agents to clean the device, as these could damage the plastic and risk electrocution or fire. NEVER use the device with a power supply different than 220‐240 volts 50 Hz AC. 1.2. ImportantInformation Please note the following: 1. The Mainline Premium Data Socket is designed to be installed at any point along the Mainline Track. 2. The Mainline tracks must be installed in same electrical phase in order for the Mainline Premium Data Socket to provide a network connection between them. 3. Two or more Mainline Premium Data Sockets (or Powerline Sockets) are required in order to create a Powerline network. A maximum of up to 64 Sockets can be installed on a single power phase. NOTE: For more complex installations which may include multiple electrical phases, download the Power Ethernet Commercial Installations whitepaper from http://help.powerethernet.com © Mainline Power Europe 2013 Version 1.23 Page 4 of 39 Premium Data Socket MLPDW User Manual 1.3. AnoteonPowerlineBandwidthSpeeds The available bandwidth on Powerline networks is depended on a number of factors including: 1. The amount of electrical interference on the power circuit: – Electrical noise on the mains wiring impacts the amount of available bandwidth on a Powerline network. Lamps with dimmers scent plugins, mobile phone chargers, and power transformers are amongst the noisiest devices. Its good practice to plug any offending devices at least one (1) meter away from the Mainline Premium Data Sockets. 2. RCBO’s: RCBO’s are generally filters for Powerline communications. This is because they have a large choke built into them which is used for current measurement but this also acts as a filter. Powerline signal can still permeate this circuit if the source of the signal is close. Installing a Mainline Premium Data Socket or a Powerline Socket as close to the consumer unit as possible helps gets around these issues. 3. Cable distance between the Mainline Premium Data Socket: The available bandwidth will decline over distance and the maximum range between Mainline Premium Data Socket is 300m. If the electrical cables between them are longer than 300m or the quality of the power network’s cables is not optimal, the range of communication between sockets will be reduced. Please check if you are suffering from poor network speeds. 4. Quality of the electrical cable: Old electrical cable is likely to perform less well than newer cable. 1.4. HomePlugAllianceCompatibility The Mainline Premium Data Socket is compatible with the HomePlug AV standard which forms part of the IEEE1901 standard and as it embeds Power Ethernet Technology, it works with any Powerline Socket. If there are any other Powerline devices plugged in that are not HomePlug AV compatible, then they will stop the Powerline network from working properly. Further information on the standard can be found at www.homeplug.org NOTE: Two or more Mainline Premium Data Sockets (or Powerline Sockets) are required in order to create a Powerline network. © Mainline Power Europe 2013 Version 1.23 Page 5 of 39 Premium Data Socket MLPDW User Manual 2. Introduction Thank you for choosing Mainline Premium Data Socket as your networking solution. The Mainline Premium Data Socket bridges the gap between fixed network points and wireless technology and provides the most flexible way to set up a high‐speed Ethernet network throughout the building by allowing you to move your network access points anywhere you need them in your home or working environment. The Mainline Premium Data Socket incorporates Power Ethernet technology which cleverly passes data through the existing electrical cabling and creates a secure, high speed data network. You can now access this data network at any point where you use an electrical socket on the Mainline track – without the need for any new wires! The Mainline Premium Data Socket automatically go into power save mode when the network ports are not being used, reducing the power consumption by more than 50%. The Mainline Premium Data Socket incorporate a high speed managed switch with 4 Ethernet ports that eliminates the need for adding additional network switches and it is configured to prioritise local traffic. 2.1. MainlinePremiumDataSocketGreenAgenda Every Mainline Premium Data Socket automatically goes into power save mode with a reduced consumption of more than 50% when the Ethernet network ports are not being used. For further power savings, the Mainline Premium Data Socket incorporates a hibernation mode which allows the user to put individual units into hibernation (with less than ~0.5W power consumption) which provides more than 80% power saving. These savings in energy consumption have a positive impact on the environment as well as reducing costs in the organisation or home. 2.2. PackageContents Mainline Premium Data Socket Quick Set Up Guide The latest version of the documentation can be downloaded from http://help.powerethernet.com © Mainline Power Europe 2013 Version 1.23 Page 6 of 39 Premium Data Socket MLPDW User Manual 3. AboutMainlinePremiumDataSockets The Mainline Premium Data Socket is the first Mainline movable data networking socket designed to offer you the highest flexibility when setting up a data network. The Mainline Premium Data Sockets incorporate Power Ethernet Technology which guarantees the highest quality standards to ensure the best possible Powerline network performance. It uses the mains cabling and cleverly passes data through it, creating a high speed secure at any point where you use an electrical socket on the Mainline track – without the need for any new wires! The Mainline Premium Data Sockets include a high speed managed Ethernet switch with 4 RJ45 ports in each socket which eliminates the need for adding additional network switches. It includes advanced functionality through the managed switch which supports tagged VLANs, QoS (Quality of Service) and multicast IGMP for business class networking. The network backbone is robust and encrypted with 128bit AES security making provision for dynamic (automatic) change of the encryption keys and for several different user experiences in setting up security and admitting devices to the network. The network has a maximum throughput of 200Mbps (gross) which is fast enough to smoothly stream full‐ HD video. It's important to note that the 200Mbps refers to the total gross bandwidth shared between all Mainline Premium Data Sockets on a single network. Each transmission of data across the Powerline network will reduce the available bandwidth. The Mainline Premium Data Sockets have good green credentials with a built in micro controller that enables the sockets to automatically go into power save mode for reduced power consumption when the network ports are not being used; it also has the option to put individual units into deep hibernation for further power savings. (Less than ~0.5W) 3.1. OptimisingtheMainlinePremiumDataSocketperformance To optimise and increase the performance of the Mainline Premium Data Socket, the following steps are recommended: The Mainline Premium Data Socket should be at least 1 metre apart from noisy devices such as power supply units, mobile phone chargers, halogen lamps and dimmers. Test the influence of neighbouring mains powered devices by checking performance when they are off, and again when they are on. Test the influence of distant halogen lamp and dimmers by checking performance when they are off, and again when they are on. Further advice is included within the Troubleshooting section of this document. NOTE: Further tips and suggestions are included in Section 7 and the latest FAQ can be accessed at http://help.powerethernet.com © Mainline Power Europe 2013 Version 1.23 Page 7 of 39 Premium Data Socket MLPDW User Manual 3.2. BenefitsandFeatures 3.2.1. Benefits Simple cost effective networking solution Fast, reliable Internet access anywhere No need for additional cabling Plug and Play Technology Reduce total cost of ownership Future proof your data needs 3.2.2. Features Ethernet at up to 200Mbps (gross) across a meshed network 4 Switched Ethernet ports Built‐in managed Ethernet switch Easy to read activity lights Connect to a broadband router to share Internet access Fast enough to stream High Definition (HD) video Supports Quality of Service (QoS) and tagged VLANS Customised Data Content priority Supports Windows, Mac, Linux and all operating systems with TCP/IP support Encrypted with 128bit AES security Compatible with the HomePlug AV standard and Powerline Sockets Data range of 300 m (656 ft.) between the Mainline Premium Data Socket © Mainline Power Europe 2013 Version 1.23 Page 8 of 39 Premium Data Socket MLPDW User Manual 4. MainlinePremiumDataSocketSet‐Up 4.1. ImportantSafetyInstructions IMPORTANT SAFETY INSTRUCTIONS Contact with mains electricity can cause serious injury or death. Never open the back of Mainline Premium Data Socket or try to service this product yourself! There is a risk of electric shock! Do not keep or use this product in areas of high humidity. To reduce the risk of fire or electric shock, do not expose the Mainline Premium Data Socket to rain or moisture Always use a CAT5/6 Ethernet cable to connect the Mainline Premium Data Socket with any network device. NEVER use water, paint thinner, benzene, alcohol or other strong cleaning agents to clean the device, as these could damage the plastic and risk electrocution or fire. NEVER use the device with a power supply different than 220‐240 volts 50 Hz AC. 4.2. ImportantInformation The Mainline Premium Data Socket is designed to be installed at any point along the Mainline Track. The Mainline tracks must be installed in same electrical phase in order for the Mainline Premium Data Socket to provide a network connection between them. Two or more Mainline Premium Data Sockets (or HomePlug AV compatible devices) are required in order to create a Powerline network. A maximum of up to 64 Sockets can be installed on a single power phase. The Mainline Premium Data Socket is compatible with the HomePlug AV standard. If there are any other Powerline devices plugged in that are not HomePlug AV compatible, then they will stop the Powerline network from working properly. NOTE: For more complex installations which may include multiple electrical phases, download the Power Ethernet Commercial Installations whitepaper from http://help.powerethernet.com © Mainline Power Europe 2013 Version 1.23 Page 9 of 39 Premium Data Socket MLPDW User Manual 4.3. CheckingthattheMainlinePremiumDataSocketsareworkingcorrectly The Mainline Premium Data Socket has two push buttons that can be accessed from the front and three LED lights directly underneath the 4 port managed switch Ethernet ports. The function of each is described in Section 5. For the first 15 minutes after the power has been switched on, the Mainline Premium Data Socket will remain awake and displays its status via the front LED lights. This is designed as a visual check to see if all the units are working and able to connect to each other. After the 15 minutes has elapsed, each unit will go to sleep if there is no active Ethernet connection plugged into it. (The Power light will go red.) The 15 minute timer can be restarted by either power cycling the devices or by pressing of the reset button (R) for 3 seconds on the Mainline Premium Data Socket. 1. Within this 15 minute window, check that all Mainline Premium Data Socket are correctly installed and able to communicate with each other. For each Mainline Premium Data Socket check the status of the lights: a) the Power light should be solid green which indicates that the device is powered on. If it has turned red, then the unit has gone to sleep (blinking means it is attempting to pair with other units). b) the PLC Connection light should be a solid colour showing that it is connected to other Mainline Premium Data Socket. 2. The Mainline Premium Data Socket automatically wakes up from sleep mode within a couple of seconds when the device connected via an Ethernet cable is powered up and the Ethernet link becomes active. Once the Mainline Premium Data Socket are installed and powered up, setting up the network is very easy. © Mainline Power Europe 2013 Version 1.23 Page 10 of 39 Premium Data Socket MLPDW User Manual 4.4. Settingupanetworkforthefirsttime The Mainline Premium Data Socket are designed to automatically connect together to form a single meshed network secured with 128bit AES encryption. Each Mainline Premium Data Socket comes with 4 Ethernet ports and once installed, all the Ethernet ports on each Mainline Premium Data Socket are automatically linked together. NOTE: Whenever there is an active Ethernet connection, the Network Activity light on that Mainline Premium Data Socket will light up, the Mainline Premium Data Socket will wake up (power light goes green) and then connect to other awake Mainline Premium Data Socket (the PLC Connection light will show its status). NOTE: Two or more Mainline Premium Data Sockets are required in order to create a Powerline network. The Mainline Premium Data Socket must be installed in the same electrical phase in order for Mainline Premium Data Socket to provide a network connection between them. © Mainline Power Europe 2013 Version 1.23 Page 11 of 39 Premium Data Socket MLPDW User Manual 5. MainlinePremiumDataSocketFunctions,LightsandButtons The Mainline Premium Data Socket has two push buttons and three LED lights directly underneath the 4 port managed Ethernet switch ports. The function of each is described below. 5.1. LightsDefinitionsandButtonsDescription LIGHTS Power PLC Connection Network activity STATE Solid green. Red. Flashing. Dimmed red. Off. Off. Solid. (Solid colour denotes connection speed) Off. Blink. Solid green. Solid yellow Button Descriptions BUTTON Reset Power is on. Sleep mode. Pairing mode: unit is trying to join a network Forced hibernation. No power. No Powerline network activity PLC network connection (paired). Green: Powerline network is detected with high transfer speed (suitable for HD video streaming). Orange: Powerline network is detected with medium transfer speed (suitable for SD video streaming). Red: Powerline network is detected with low transfer speed. Unit is sleep mode or no active Ethernet connection. Network activity. 100Mbps Ethernet connection is detected. 10Mbps Ethernet connection is detected Note: the Ethernet speed colour denotes the fastest speed found in the connections to all 4 Ethernet ports PRESSES DESCRIPTION Reset / Wakes up the Mainline Premium Data Socket. This restarts the 15 minute stay awake timer. Press and hold for between 2 Force socket to enter “stay awake” mode and 8 seconds. Short press. Join/Leave DESCRIPTION Press and hold for more than Forced hibernation mode. The electronics goes to sleep and will not wake up when an active Ethernet connection 10 seconds. is detected. Reset the device, using a short press of the reset button, to exit hibernation mode. Initiate pairing mode for the next 2 minutes. Power light Short press will flash. Another short press will exit join/leave mode. The unit will automatically exit pairing mode after 2 minutes Press and hold for more than Unit leaves the current Powerline network and generates a random Network Password. 10 seconds. © Mainline Power Europe 2013 Version 1.23 Page 12 of 39 Premium Data Socket MLPDW User Manual 5.2. Securingthenetworkandjoining/leavingmode 5.2.1. SecuringthePowerlinenetwork As part of the HomePlug AV standard, the Mainline Premium Data Socket ships with a default Network Password set to HomePlugAV. The Network Password is used as the encryption key for the 128bit AES encryption. In order for Powerline devices to be able to connect together; they need to share the same Network Password. It is highly recommended to change the Network Password as, if left to the default of HomePlugAV, and then any HomePlug AV compatible Powerline devices configured with this default Network Password on the same electrical system will be able to automatically join the network. By changing the Network Password, you will secure your Powerline network. The Join/Leave button is a quick way to change or sync a handful of devices to the same Network Password, thereby creating a network. All the Join/Leave buttons will need to be pressed within a short time frame (typically 2 minutes) for them to have the same network password, if you take more than 2 minutes the Powerline network could be segmented into multiple isolated networks. The recommended and safest method of changing the Network Password is to use the Power Ethernet Monitoring Software (PEMS) described in Section 6 as this gives you complete control over the password with the added benefit that it will report on the actual number of units that are linked together and the estimated bandwidth speeds between them. Below is a summary of the different ways to secure the Powerline network or to add or remove a Powerline device from an existing network: Method Join/Leave Button on the front Advantages No software required Disadvantages No control over the actual password used (it is chosen automatically by the devices) All button presses need to be completed within the 2 minute time window No confirmation that all devices are connected together in a single network. Requires a Windows laptop and an Ethernet cable Network Password can be defined Shows the number of sockets connected and the estimated speeds between them No time limit to complete the password changes Whichever method you choose, the Network Password only needs to be changed once per device and from then on is remembered by the Mainline Premium Data Socket. The definitions of the front lights and the buttons are explained in Section 5 of this user guide. The installation and use of the PEMS software is described in Section 6. Using the PEMS – the Power Ethernet Management Software © Mainline Power Europe 2013 Version 1.23 Page 13 of 39 Premium Data Socket MLPDW User Manual 5.2.2. Tosecurethenetworkviafromthefrontbuttons Newly installed Mainline Premium Data Sockets can be secured via a random Network Password using the front panel. Note: This method is not recommended as it is possible to split the network into different segments without any indication from the front lights. The recommended method is to use the PEMS software as it gives complete control, confirms the number of units in the network and has a full range of diagnostic utilities. TOP TIP: If the network is not behaving as expected, then the PEMS software needs to be installed and each unit’s Network Password set to the identical password via the software. This is detailed in Section 6 of this manual. Assuming the Mainline Premium Data Sockets have just been installed and the power is switched on, perform a short press on the Join/Leave button on each unit with no more than a 2 minute gap between presses. If the 2 minutes has elapsed, go back to the first unit and put it into join mode by a short press of the Join/Leave button and then continue adding units. 5.2.3. JoininganexistingPowerlinenetwork. As part of the HomePlug AV standard, the Mainline Premium Data Socket can be configured to join or leave a Powerline network via the Join/Leave button on the front. A short press of the Join/Leave button puts the unit into Join mode whereas a long press (10 seconds) will force the unit to leave the currently defined network. If the existing Powerline network is using the default Network Password of “HomePlugAV”, then new Mainline Premium Data Sockets will join the existing network automatically. This is the default configuration shipped from the factory. If the existing Powerline network is using a Network Password that is not “HomePlugAV”: 1. Short press the Join/Leave button on a unit on the existing network. The power light will flash. 2. Short press the Join/Leave button on the new Mainline Premium Data Socket. 3. The new Mainline Premium Data Socket will flash its power light rapidly for a few seconds and then restart. After the restart, it will be on the existing network. Note: For technical details of how the join/leave function works please go to Appendix 2 © Mainline Power Europe 2013 Version 1.23 Page 14 of 39 Premium Data Socket MLPDW User Manual 5.2.4. ToleaveaPowerlinenetworkandjoinanother To make a Mainline Premium Data Socket leave a Powerline network, press and hold the Join/Leave button for more than 10 seconds and then release. The unit will reboot itself and the Powerline LED light will go out. To join a new network, put an existing and the new unit in join mode (as described above) TOP TIP: If a particular unit does not want to join an existing network, try the following steps: 1. Press and hold the Join/Leave button for more the 10 seconds to force it to lose its current Network Password 2. Go to one of the units which is a member of the desired network and put it into pairing mode (a short press on the Join/Leave button as described above) 3. Go back to the unit that needs to join the Powerline network and put it into pairing mode 4. The units should now pair and the Powerline light should indicate the estimated Powerline quality. 5. If for any reason, the units do not pair, refer to the Troubleshooting section of this guide or the online FAQ which can be found at http://help.powerethernet.com Note: The most likely reason why units may not link together is that they have different Network Passwords. It is highly recommended that you try resetting the network password (via the software) before calling technical support. 5.3. SleepMode The Mainline Premium Data Socket automatically goes into sleep mode when there is no active Ethernet connection. When in sleep mode, the power light is a solid red colour. The Mainline Premium Data Socket automatically wakes up from sleep mode when the device connected to it via an Ethernet cable is powered up. Note: It can take a couple of seconds for a Mainline Premium Data Socket to exit sleep mode and connect to other Powerline devices. The lights on the front of the Mainline Premium Data Socket will show the current status. 5.4. Hibernationmode When not in use for an extended period, a Mainline Premium Data Socket can be put into a deep hibernation mode which dramatically reduces its power consumption. Press and hold the Reset button for more than 10 seconds and the Power light will go a solid dimmed red colour. A short press the Reset button (R) will exit hibernation. Whenever the Reset button is pressed, the Mainline Premium Data Socket will go into diagnostic mode and stay on for at least the next 15 minutes. After the 15 minutes, the Mainline Premium Data Socket will go to sleep if there is no active Ethernet connection. © Mainline Power Europe 2013 Version 1.23 Page 15 of 39 Premium Data Socket MLPDW User Manual 5.5. AlwaysAwakemode Without an active Ethernet connection to the device, the Mainline Premium Data Socket will automatically go into sleep mode. There are times, however, in larger and more complex installations where additional Mainline Premium Data Sockets are required to bridge the network together and sometimes these are installed in locations where no Ethernet connection is available. In these situations, the units can be put into “Always Awake” mode where they stay awake regardless of the Ethernet connection. This is enabled by pressing and then releasing the reset button for more than 2 seconds but less than 8 seconds. Confirm that the unit is still awake (Power light is green) after the 15 minute timeout has expired with no Ethernet connections plugged in. Note: The “Always Awake” mode is not a permanent setting and will not endure a power cycle or the unit being reset. 5.6. QualityofService The Mainline Premium Data Sockets have integrated "Quality of Service" functions (QoS) which measure the bandwidth requirements of each application and optimise the data flow, ensuring that bandwidth‐ intensive applications such as streaming High Definition (HD) video or music get priority. The Mainline Premium Data Sockets will also give priority to Voice over IP and IPTV to get the best performance out of the network. 6. PowerEthernetMonitoringSoftware(PEMS) PEMS has been developed by Power Ethernet as a useful tool that will allow you to: Check the number of Powerline Sockets (and other HomePlug compatible devices) that are visible on the Powerline network Change the default Network Password to create a private Powerline network and prevent additional Powerline Sockets and 3rd party devices from automatically joining the network Assess the performance of each Powerline Socket Generate traffic between Powerline Sockets Note: Two or more Powerline Sockets must share the same Network Password in order to create a network. PEMS also offers advanced network configuration which allows you to: Segment the network into different networks by setting different Network Passwords per group of Powerline Sockets Upgrade the firmware Configure Virtual LAN settings Perform diagnostics and generate network reports. © Mainline Power Europe 2013 Version 1.23 Page 16 of 39 Premium Data Socket MLPDW User Manual Note: The Network Password is used as the encryption seed and only units sharing the same Network Password will be able to join together. 6.1. InstallingPEMS Important: Before installing PEMS, please verify that no other Powerline management software is installed before installing the provided software. If other Powerline Utilities are installed, uninstall them and restart your personal computer before installing PEMS. 6.1.1. ForMicrosoftWindowsXPorlater. This section covers how to install PEMS on Microsoft Windows XP or later. Download the latest version of PEMS from http://help.powerethernet.com/ Click on the “Install” button to download and install the software Note: The help.powerethernet.com web site hosts the latest versions of the software and the version downloaded may be later than the screenshots in this user guide 1. Follow the installer prompts 2. If not already installed, the installation process will require WinPcap software and the PEMS Toolkit to be installed. © Mainline Power Europe 2013 Version 1.23 Page 17 of 39 Premium Data Socket MLPDW User Manual 3. Click on the “Install” button © Mainline Power Europe 2013 Version 1.23 Page 18 of 39 Premium Data Socket MLPDW User Manual 4. Follow the installer prompts Note: Ensure that the “Automatically start the WinPcap driver at boot time” is ticked otherwise PEMS will not be able to access the Powerline Sockets. 5. Once PEMS and WinPcap have been installed, you should find the Power Ethernet Management System folder in the Start menu under all programs. 6. Click on the “PEMS” entry to run the software. NOTE: PEMS will automatically check for an updated version every time that it is run, and if an update is found, it will prompt to download the upgrade. © Mainline Power Europe 2013 Version 1.23 Page 19 of 39 Premium Data Socket MLPDW User Manual 6.2. PEMSBasicFunctionality After you have successfully installed PEMS, you can set up or configure the Powerline devices according to your needs. Note: It is highly recommended to turn off Wi‐Fi access and use an Ethernet cable to connect your computer to a Powerline Socket. If Wi‐Fi___33 is enabled, there is a possibility that Powerline Socket that you connect to will likely to be the closest one to the Wi‐Fi___33 router rather than your computer. Note: two or more Powerline Sockets must share the same Network Password in order to create a network. 6.2.1. PEMSMainScreen The PEMS main screen is broken down in three sections: 1 2 3 1. The pull‐down menus allows a quick way to access the Powerline Socket functionality 2. Information and settings for the locally connected Powerline Socket known as “local device” 3. Current view of the Powerline network along with estimated Powerline bandwidth. There are two different views which can be selected via the View pull‐down menu. © Mainline Power Europe 2013 Version 1.23 Page 20 of 39 Premium Data Socket MLPDW User Manual 6.2.2. NumberofPowerlineSocketsvisibleonthenetwork The Locally connected device is always shown in the top left hand corner of the main screen. Remote device Estimated Bandwidth Local device Estimated Bandwidth Remote device You can easily check the number of Powerline Sockets (and other HomePlug AV compatible devices) that are connected to the network. The above screen shot shows three Powerline Sockets connected to each other called PE Device 1, 2 and 3. In the example above, the PE Device 1 is your “local device”, which is the device connected directly to your computer; the other two are your “remote devices”, which are all the other devices connected to the local one and which are part of the same Powerline network. The local device is always shown at the top of the screen as well. In the example above, we have installed 3 Powerline Sockets and we can see they are all visible to each other. Tip: If you cannot connect to the local Powerline Socket or cannot see all the units that have been installed, please see the Troubleshooting at section 7 Note: The Powerline Sockets need to be awake in order to be found by PEMS. If any of the Powerline Sockets have gone to sleep (the Power light is red) then the unit needs an active Ethernet device plugged into it like a router or a computer. Units can also be put into “Always Awake” mode. After all the devices have been found by PEMS, it will show which units are awake and which are asleep. © Mainline Power Europe 2013 Version 1.23 Page 21 of 39 Premium Data Socket MLPDW User Manual 6.2.3. PowerlineSocketcurrentstatus The Powerline Sockets current status can be check by looking at the colour of each device as per the table below: Powerline Socket Icon Description Bandwidth range White Unit is awake and link quality is good to excellent (suitable for HD video streaming) 80 to 200 Mbps Yellow Unit is awake and link quality is ok to good. (suitable for SD video streaming) 30 to 80 Mbps Unit is awake and the link quality is poor. 0 to 30 Mbps The unit is powered down, in sleep mode or communications have been lost. No connection Red Grey The padlock symbol in the bottom of left of the socket shows whether the default Network Password is being used or whether it has been changed. Powerline Socket Icon Unlocked Locked Description Unlocked symbol means that the default Powerline Network Password of HomePlugAV is being used. It is recommended to change this for each Powerline Socket. Locked symbol means that the Powerline network has been secured Note: PEMS will also display any other Powerline device current status using the same range of colours although the bandwidth range settings may vary by manufacture. 6.2.4. TheEstimatedPowerlineBandwidth In the graphic below, you can see every Powerline Socket that is connected to the network and the estimated Powerline bandwidth in Megabits per second which shows the total amount of traffic that could flow on it. Estimated Bandwidth Estimated Bandwidth © Mainline Power Europe 2013 Version 1.23 Page 22 of 39 Premium Data Socket MLPDW User Manual Note: The estimated Powerline bandwidth is measured on the speed of the link between the local device and the remote devices. This is why there is no bandwidth displayed for the local device. 6.2.5. GeneratePowerlineTraffic The Powerline speeds are estimates on the available bandwidth between Powerline Sockets. If no actual traffic has been transmitted, then sometimes a Powerline Socket will report a zero value bandwidth speed (and a red Powerline light) until real traffic has been transmitted. Once real data has been transmitted, then the bandwidth stats are a reliable indicator of the available Powerline bandwidth. The “generate Powerline traffic” menu option is a quick way to generate test traffic to all the devices that are visible to the local device. 6.2.1. ChangingthePowerlineSocket’sName Changing the names of the Powerline Sockets is purely for convenience as a way to make it easier to identify devices. For example, you can name each device relating to its location or function ‐ study, kitchen. For ease, there are a number ways that you can change the name which all lead to the same dialog box: 1) You can change the name of any device by clicking on its icon, which will open up the dialog box below. 2) You can change the name of the Local device by either clicking on its icon, clicking on Local Settings or using the pull down menu Device Local Name or via the key sequence Control‐L Enter the desired name in the “Name” field and press Save Type the desired device name here. e.g. study Note: The device name is automatically stored within the Powerline Socket. You do not need to rename the Powerline Sockets; it’s purely there for your convenience. Each Powerline Socket has a unique MAC address – as you can see in the graphic below ‐ which allows them to be identified. You can make this address visible either by clicking on the “Show MAC addresses” button on the top right or via the pull‐down menu View Show MAC Addresses. If you ever require technical support, the support agent will probably ask you for the MAC addresses. © Mainline Power Europe 2013 Version 1.23 Page 23 of 39 Premium Data Socket MLPDW User Manual MAC Address 6.2.2. SecuringthePowerlinenetwork To secure the network it is recommended that you change the Network Password, as it is used as a key for the 128bit AES encryption. The default Network Password on many devices, including the Powerline Sockets, is set to HomePlugAV. This means that any devices with this Network Password, on the same electrical circuit, will automatically join together. Changing the Network Password secures the network against other devices joining and seeing information on that network. The process to change the Network Password via the software is simple: 1. Ensure that all the Powerline Sockets are connected 2. Plug into each device in turn so that they become the local device in PEMS (it can take up to 10 seconds for PEMS to refresh its view) 3. Change the Network password (the same password must be used in each Powerline Socket connected to the network) by either clicking on its icon, clicking on Local Settings or using the pull down menu Device Local Password 4. Repeat step 2 and 3 until the Network Password has been changed to the same password for all the devices. Enter the new Network Password. The password is case sensitive and needs to be identical for the units to connect to each other. © Mainline Power Europe 2013 Version 1.23 TOP TIP: If any of the Powerline Sockets is not connecting to the others, try changing its Network Password to match the others Page 24 of 39 Premium Data Socket MLPDW User Manual Note: Only Powerline devices with the same Network Password can see each other. Ensure that the Network Password is set to the same password for all the Powerline Sockets. The Network Password is case sensitive. Note: If you forget the Network Password, you can always change it via the PEMS software. 6.2.3. AddingmorePowerlineSocketsorotherPowerlinedevices To add more Powerline Sockets/Powerline Devices to an existing Powerline Network by PEMS, just 1. Plug into each new device so that they become the local device in PEMS 2. Change the Network Password (the same password must be used in each Powerline Socket connected to the network) by either clicking on its icon, clicking on Local Settings or using the pull down menu Device Local Password 3. Repeat step 1 and 2 until all the Network Password has been changed to the same password for all the devices. TOP TIP: Always unplug 3rd party Powerline adapters whilst setting up the Power Ethernet network and test the network is working correctly before adding those 3rd party Powerline adapters back. Note: Only Powerline devices with the same Network Password can see each other. Ensure that the Network Password is set to the same password for all the Powerline Sockets. Important: The Powerline Socket is compatible with the HomePlug AV standard. If there are any other Powerline devices plugged in that are not HomePlug AV compatible, then they will stop the Powerline network from working properly. © Mainline Power Europe 2013 Version 1.23 Page 25 of 39 Premium Data Socket MLPDW User Manual 6.2.4. Unabletofindthelocaldevice If no local device is found, then a helpful message is shown. Check that the computer is directly connected via an Ethernet cable to the Powerline Socket. It is also worth testing that the Ethernet cable is not faulty. If needs be, restart PEMS. NOTE: If advanced network settings like tagged VLANs have been configured, then ensure that PEMS is connected to the bottom left Ethernet Socket. See the Virtual LAN Settings section for further information. 6.3. Intermediatesettings 6.3.1. Differentviews PEMS allows you to have 2 different views of the Powerline Network that helps you to visualise the network functionality better. The Star view which is the default view and has been explain previously. The Grid view GridView The Grid View shows your local device apart from the remote devices. This view is useful when you have many devices connected to the same network, as it allows you to see all of them in an organised manner. © Mainline Power Europe 2013 Version 1.23 Page 26 of 39 Premium Data Socket MLPDW User Manual 6.3.2. UnderstandingDifferentSpeeds The estimated Powerline bandwidth is measured on the speed of the link between the local device and the remote devices. It shows the total amount of traffic that could flow on it, not how much traffic is currently flowing between two points at a given time. It may be seen as a measure of link quality. Different speeds between the remote devices in respect to the local device depend on the link quality as per figure below: Powerline Socket Icon Description Bandwidth range White Unit is awake and link quality is good to excellent (suitable for HD video streaming) 80 to 200 Mbps Yellow Unit is awake and link quality is ok to good. (suitable for SD video streaming) 30 to 80 Mbps Unit is awake and the link quality is poor. 0 to 30 Mbps The unit is powered down, in sleep mode or communications have been lost. No connection Red Grey 6.3.3. Measureactualthroughputperport PEMS allows you to measure the actual throughput of each network port for every Powerline Socket installed in the network. This is a useful diagnostic utility to understanding the performance of the network. By either clicking on the Powerline Socket you want to measure, or by clicking on Local Settings or using the pull down menu Device Local Port State you will see: Which of the 4 Ethernet ports has an active Ethernet connection The Ethernet speed per port (for active connections) Current throughput rate received and transmitted per port © Mainline Power Europe 2013 Version 1.23 Page 27 of 39 Premium Data Socket MLPDW User Manual The screen shot above shows that Ports 4 and 1 have an active Ethernet connection along with the Ethernet speed and amount of data received and transmitted. It also shows that Ports 3 and 1 do not have an active Ethernet connection. NOTE: If needs be, the counters can beset to zero by pressing “Reset traffic counters” button. © Mainline Power Europe 2013 Version 1.23 Page 28 of 39 Premium Data Socket MLPDW User Manual 6.4. Advancedsettings 6.4.1. DiagnosticsandReports PEMS allows you to assess the performance of the Powerline Sockets at all times. By clicking on ViewShow Activity Details you will be able to see what commands are executed in real time. PEMS also provides different reports that allow you make diagnostics and will show you the System Information and the Remote Device History of all remote devices seen over a period of time. Clicking on the Reports allows you to email or export the following reports when technical support is needed: Bandwidth graph Network reports Bandwidth data VLAN Layout Bandwidthgraph PEMS allows you to assess the performance of the Powerline network. It shows the estimated Powerline bandwidth from the local device to all remote devices over a period of time. NOTE: The estimate Powerline bandwidth is measured on the speed of the link between the local device and the remote devices which is why there is not graphic for the local device. © Mainline Power Europe 2013 Version 1.23 Page 29 of 39 Premium Data Socket MLPDW User Manual NetworkReport The Network report shows the performance lay out of the Powerline network as seen from the local device. This means, the number of Powerline Sockets or other Powerline devices in the network and their performance. The network report information displayed can be copied and saved to a text file for later use or can be emailed to technical support if requested. Bandwidthdata The bandwidth data report shows the amount of actual data that have been received and transmitted of all remote devices seen over a period of time. The report can be saved to a text file or can be emailed as a CSV file for technical support. VLANLayout. The VLAN report shows a simple list of VLAN names and, for each, which ports on which unit are in that VLAN. The VLAN report can be saved to a text file or can be emailed as an Excel report for technical support. Note: Further information on VLANs can be found in the Virtual LAN Settings section of this document. © Mainline Power Europe 2013 Version 1.23 Page 30 of 39 Premium Data Socket MLPDW User Manual 6.4.2. Advancedoperations NOTE: We recommend the use of operations with care as some of the actions can make the Powerline device unusable. The operations menu allows you to reboot, enable or disable the join/leave button for a specific Powerline Socket or Powerline device. It also allows you to upgrade the firmware. To access operations go to DeviceLocal Operations it will take you to the following screen: Rebootthedevice PEMS allows you to reboot a specific Powerline Socket or Powerline device that is connected to the network. Just select the Powerline Socket/ Powerline device you want to reboot by double clicking on its icon go to Operations and click on reboot this device (see graphic above). The selected device will reboot immediately. This is equivalent to pressing the reset button on the device. EnableorDisableJoin/LeavePowerlineButton If the Powerline Socket is going to be installed in a public place or where the buttons are likely to be pressed like in a school room, it is recommended to disable the front Join/Leave Powerline button. If the Join/Leave Button is enabled, then the Powerline Socket can be instructed to leave the current Powerline network and join another. The Join/leave front button can be used to join or leave a Powerline network. If pressed for more than 5 seconds, this Powerline Socket will leave the existing Powerline network and create a new random Powerline Network Password which means it will be segmented into a network of just itself. The recommend method of managing the Network Password is via PEMS but the button is included in the device as it is part of the HomePlug standard. © Mainline Power Europe 2013 Version 1.23 Page 31 of 39 Premium Data Socket MLPDW User Manual If the Join/Leave Button is disable, then the Network Password can only be changed via PEMS, which gives the administrator complete control of the Powerline network and avoid anyone pressing the button to make the device to leave the existing Powerline network which will stop it from connecting to other Powerline devices. Upgradethefirmware If required, the firmware can be upgraded using the PEMS by clicking on Operations on the Help tab. To upgrade the device's firmware, follow these instructions: 1. Download PIB file and firmware upgrade file from Power Ethernet Help Site (http://help.powerethernet.com). 2. Enter the path name or click Browse… to select the downloaded files on the computer into the corresponding blanks. 3. Click the OK button. 4. Note: Do not turn off the device while the firmware is being upgraded. The device will reboot after the upgrading has been finished. Technical Note: “Firmware”, in this context, refers to the Qualcomm‐Atheros Parameter Information Block. The PEMS does not allow you to upload new non‐volatile memory (nvm) images. Although the PEMS does not support the operation, it is possible, via some software, to tell a Powerline Socket to revert to factory defaults. If that operation is invoked, any firmware uploaded using PEMS will be deleted from the device and it will mostly go back to how it was when it shipped. Reverting to factory defaults will not, however, remove any configuration of the Ethernet switch. For example, reverting to factory defaults will not remove VLAN settings. © Mainline Power Europe 2013 Version 1.23 Page 32 of 39 Premium Data Socket MLPDW User Manual 6.4.3. VirtualLANSettings WARNING: The use of VLANs is advanced functionality and should be only implemented by those who understand the concepts and the benefits and pitfalls of such advanced networking. NOTE: Although VLANs are supported by the Powerline Socket, technical support is not provided for individual configurations and it is assumed that the administrator understands the concepts to support themselves. A virtual local area network, virtual LAN or VLAN is a concept of partitioning a physical network, so that distinct broadcast domains can be created. The use of VLANs is advanced functionality and should only be implemented by those who understand the concepts, the benefits and pitfalls of such advanced networking. The current VLAN configuration as performed by PEMS is designed for use with devices that are not “VLAN‐ aware”, i.e. those that don’t emit 802.1Q frames. With no VLAN configuration in place, Power Ethernet units are “VLAN‐transparent”; 802.1Q frames are transmitted unaltered. If a port has a VLAN defined with, e.g., VLAN id 1234, then only 802.1Q frames from the Powerline network, tagged 1234, will be emitted on that port and, critically, those frames will be emitted untagged. Untagged replies will reach the original sender tagged with 1234, providing that sender isn’t connected on a port with a VLAN defined. Tagged frames received on a RJ45 port, where that port has a VLAN defined, are dropped even if the tag matches the port’s setting. SettingupataggedVLAN To setup a tagged VLAN, first ensure that PEMS is connected to Port 1 on the Powerline Socket – this is the bottom right Ethernet port. If Port 1 is not used, it is possible that the tagged VLAN configuration will prevent PEMS from communicating with the Powerline Socket and show as disconnected. To set up a tagged VLAN on a specific port, first click on “Check VLAN State” to download the settings. For each Ethernet port, select “No VLAN”, choose a predefined VLAN or enter a VLAN id of your choice. Once the settings have been made, press “Save” to send the configuration to the Powerline Socket. Repeat the same procedure on the other Powerline Sockets within the same Powerline network to create a tagged VLAN between them. Multiple ports can be included in the same tagged VLAN but an Ethernet port can only belong to one tagged VLAN at a time. ④ ③ ② ① Note: tagged VLANs are case sensitive. Please check that the tagged VLAN ids match © Mainline Power Europe 2013 Version 1.23 Page 33 of 39 Premium Data Socket MLPDW User Manual DeletingataggedVLAN To delete a tagged VLAN from a specific port, simply set that port to “No VLAN”. ImportantinformationaboutVLANs Note: The following applies only to Powerline Sockets which have VLANs defined on them. When VLANs are configured, the traffic flow is altered in accordance with the VLAN definitions. If PEMS is connected to an Ethernet port that has an active VLAN, then this VLAN configuration will prevent PEMS from sending commands directly to Powerline chip. For this reason, one of the 4 Ethernet ports has been defined as a “Configuration port” and it works as follows: When configuring VLANs, you must connect PEMS to the Port 1 (the bottom left Ethernet port), then you would be able to configure VLANs for port 2, 3 and 4 Press the “Check VLAN State” button to pull down the current VLAN configuration from the device. If PEMS is connected to an Ethernet port that has an active VLAN configuration, then PEMS will report that it cannot find a local Powerline Socket. The solution is to plug PEMS into Port 1. NOTE: Although VLANs are supported by the T1000 Powerline Socket, technical support is not provided for individual configurations and it is assumed that the administrator understands the concepts to support themselves. For further information on PEMS and the Power Ethernet Socket, please consult the User Guide which can be downloaded from http://help.poweretheret.com 7. Troubleshooting The latest version of the documentation can be found at http://help.powerethernet.com 7.1. Whycan’tmyMainlinePremiumDataSocketconnecttoeachother? If your Mainline Premium Data Socket cannot connect to each other, please check the following: 1. The Power light should be solid green on all the Mainline Premium Data Socket which indicates that the devices are powered on. If it has turned red, then the unit has gone to sleep. A short press of the Reset button (R) will reboot the device. The unit will reset itself and will stay on for 15 minutes regardless of whether an active Ethernet cable is plugged in. 2. The PLC Connection light should be a solid colour. 3. If the PLC Connection light is off, then it is unable to see any other Mainline Premium Data Socket or 3rd party units sharing the same Network Password. It is possible that the Mainline Premium Data Socket have a different Network Password. Using the PEMS as described in Section 6, change the Network Passwords on the Mainline Premium Data Socket to ensure that they match. © Mainline Power Europe 2013 Version 1.23 Page 34 of 39 Premium Data Socket MLPDW User Manual 4. If this is still unsuccessful, please check your other units in the same way. Check that the Mainline Premium Data Sockets are wired in the same electrical phase. 7.2. Thenetworkspeedisnotfastenoughtotransmitvideo There are two main reasons: 1. Too much electrical interference on the power circuit: – Electrical noise impacts the amount of available bandwidth on a Powerline network. Lamps with dimmers, scent plugins, mobile phone chargers and power supply units among others, are very noisy devices. a. Try and isolate the noisy source by unplugging these devices whilst Plug electrically noisy devices (like chargers and transformers) at least one meter away from the Mainline Premium Data Socket . b. Test if devices around the home are affecting the Powerline network by turning them off and on and see if the bandwidth improves. Use PEMS to see what the available bandwidth is during these tests. NOTE it can take a minute or two for the Software to recalculate the network speed. c. Its good practice to plug any offending devices 1 meter away from the Mainline Premium Data Socket. 2. Distance between the Mainline Premium Data Socket. The available bandwidth will decline over distance and the maximum range between Mainline Premium Data Socket is 300m. If the electrical cables between them are longer that 300m or the quality of the power networks cables is not optimal, the range of communication between sockets will be reduced. Please check if you are suffering from poor network speeds. 7.3. ThePowerLightisalwaysoff If the Power light is off, then there is no electrical supply to the Mainline Premium Data Socket; please check the following: 1. 2. 3. 4. That the electrical mains is working The mains power is ON for that circuit. Test the power to the Mainline Premium Data Socket by plugging a device into its mains socket Make sure other power sockets in the same circuit are working. If the Power Light is still off, call an electrician to confirm the Mainline Track is wired correctly. If it still fails, please fill the feedback form in at http://help.powerethernet.com 7.4. ThePLClightisalwaysoff If the PLC light is off and the Power light is red, it means that this Mainline Premium Data Socket is asleep or in hibernation. Mainline Premium Data Socket automatically go into sleep mode when there is no active Ethernet connection. Plug in an active Ethernet cable and the Mainline Premium Data Socket will wake up within a couple of seconds. (You can force it to wake up by a short press of the Reset button (R) at which point this Mainline Premium Data Socket will remain awake for 15 minutes regardless of whether there is an active Ethernet connection plugged into it or not.) Ensure that at least 2 Mainline Premium Data Socket are awake and check if the PLC Connection light becomes solid. The PEMS is a useful diagnostic tool as it will not only show how many Mainline Premium Data Socket or Powerline devices are connected together but also the estimated speeds between them. © Mainline Power Europe 2013 Version 1.23 Page 35 of 39 Premium Data Socket MLPDW User Manual Powerline devices are only able to connect to each other if they share the same Network Password. If all the Mainline Premium Data Socket but one are connected together, it is possible that the disconnected Mainline Premium Data Socket has left the Powerline network and now has a different Network Password. By using PEMS, you can reset the Network Password on the disconnected unit to the same Network Password in the other units. NOTE: The power outlets must be electrically connected and sharing the same power phase in order for the Mainline Premium Data Socket to provide a network connection between them. 7.5. TheNetworkActivitylightisalwaysoff The Network Activity light goes solid when there is an active Ethernet cable plugged into one of the 4 Ethernet ports on the front of the Mainline Premium Data Socket. It blinks to show it is Ethernet activity. If the Power light is green (Mainline Premium Data Socket is awake) and the device plugged into the Ethernet port is switched on, the Ethernet Activity light should also be on (solid or blinking). Check that the devices connected to the Mainline Premium Data Socket are on, the networking functionality is enabled and check the connection of the Ethernet cable. If the Power light is red then the unit is asleep or in hibernation mode. It is designed to wake up automatically when one of the Ethernet ports is active but it has to be manually woken up from hibernation mode. A short press of the Reset button (R) will wake up the unit. If the Ethernet light is off, then try another Ethernet cable. 7.6. I’mnotgettingInternetconnectivityusingtheMainlinePremiumData Socket Ensure that one Mainline Premium Data Socket is connected to the router to share Internet connectivity between all the Mainline Premium Data Socket installed in the same network. The router can be connected to any of the Mainline Premium Data Socket. Try isolating the Mainline Premium Data Socket by plugging a computer directly into the router and test the Internet connection. Check the Ethernet cables and if this does not work, then there is possibly a problem with the Internet connection and you need to contact your Internet Service Provider or IT department. 7.7. HowdoIassesstheperformanceoftheMainlinePremiumDataSocket? PEMS is described in this User Guide and can give an accurate estimate on the available bandwidth across the Powerline network. The software can be downloaded from http://help.powerethernet.com For more detailed tests, network speed tests can be performed across the Powerline network but this is outside of the scope of this document. 7.8. CanIchangethepasswords? There are a number of different passwords in the Powerline standard: Network Password: This is the password used to create a single Powerline network and can be set via PEMS. The default Network Password for Mainline Premium Data Socket is HomePlugAV Device Password: This password is used to remotely manage a Powerline device via the software and is hard coded into the device and cannot be changed. For Mainline Premium Data Socket, the Device Password is printed on the back of each Mainline Premium Data Socket and is also printed on the sticker © Mainline Power Europe 2013 Version 1.23 Page 36 of 39 Premium Data Socket MLPDW User Manual located on the Power Ethernet Quick Setup Guide that came with that unit along with a spare sticker in the packaging envelope. This Device Password is only required if you want to remotely manage the Mainline Premium Data Socket using PEMS. The Device Password is not needed when connecting directly to a local Mainline Premium Data Socket. 7.9. I’mtryingtoconnectmyPowerlineSocketstomyMainlinePremiumData Socketnetworkbuttheyareunabletoconnect The Network Password needs to be the same as that used by the Mainline Premium Data Socket. The Network Password for Mainline Premium Data Socket defaults to HomePlugAV. Alternatively, you can change the network key on all Powerline devices to something more secure via the respective software. 7.10. IboughtonlyoneMainlinePremiumDataSocketandIcannotsetupa network? Powerline networking needs two or more devices to create a network. You can mix and match between Mainline Premium Data Socket and Powerline Sockets (make sure that the Network Password is the same) 7.11. CanIconnectmydedicatedWiFiroutertotheMainlinePremiumData Socket? Yes, you can use the Mainline Premium Data Socket to extend your network throughout your home to help you place the WiFi router in the optimal location to provide WiFi coverage. Simply connect your dedicated WiFi router to any one of the Mainline Premium Data Socket using a CAT5 cable. 7.12. HowdoIconnecttheMainlinePremiumDataSocketacrossdifferent electricalphases. If the phases are joined at the electrical consumer unit, the Powerline network will run everywhere where there is a connectivity path. If the circuits are isolated, then the network can be joined together using CAT5 cables. A phase coupler will also work. Within commercial buildings, 3 phase power is common. For more complex installations which may include multiple electrical phases, download the Power Ethernet Commercial Installations whitepaper from http://help.powerethernet.com. Appendix1:TechnicalSpecification The technical specification for the Mainline Premium Data Socket 200AV T 1001 is: © Mainline Power Europe 2013 Version 1.23 Page 37 of 39 Premium Data Socket MLPDW User Manual Standards Ethernet specifications IEEE 802.3, IEEE 802.3x, IEEE 802.3u, Auto MDI / X, HomePlug AV compatible. Compatible with the IEEE1901 standard. HomePlug Alliance 200AV compatible TDMA, CSMA/CA over power supply grid 200 Mbps (gross) Asynchronous OFDM ‐ 1155 carriers, 1024/256/64‐QAM, QPSK, BPSK Powerline Standard Protocols Transmission speed Transmission method Modulation Data path Ethernet <‐> power supply grid (Uses mains cables for data connection) Standard 3 wire (LEN) Up to 300m over power supply grid 128‐bit AES encryption over power supply Mains connection Range Security LED indicators Power Powerline Connection (Link/Activity/quality) Network Activity (Link/Activity) Join / Leave button Reset / Force Hibernation (long press) 4 x Ethernet RJ45 connected to a managed switch 5 W (max.), 1.5 W in standby 0.5W in hibernation AC 220‐240V 50/60Hz 0°C – 35°C 5°C – 40°C 261 g 10–90% humidity (non‐condensing) Ethernet interface Supports all operating systems Windows, Mac, Linux and all operating systems with Ethernet ports (RJ45) Buttons Device port Power consumption Power supply Temperature Storage: Operation: Product Weight Ambient conditions System requirements Works with CE Conformity This product complies with the technical requirements of: EMC directive:2004/108/EC Low voltage directive: 2006/95/EC ERP directive: 2009/125/EC The CE Certificate can be downloaded from http://help.powerethernet.com/ce © Mainline Power Europe 2013 Version 1.23 Page 38 of 39 Premium Data Socket MLPDW User Manual Appendix3:Guarantee GuaranteeConditions This product is guaranteed for 2 years from the date of purchase against faulty materials or workmanship. During this period Mainline reserves the right to repair or replace the defective product with a comparable product with the same specifications and features free of charge providing that: 1. 2. 3. 4. 5. 6. 7. 8. 9. 10. 11. 12. 13. The product is returned to Mainline or to wholesaler from whom the product was originally purchased, together with proof of purchase. The returns policy and procedure has been correctly followed. The label with the serial number has not been removed from the product. The product has been used for its intended purpose and connected to a mass supply of 220‐240 volts 50 Hz AC. The product is not kept or used in areas of high humidity. The product has not been misused or handled carelessly. The product has not been damaged or destroyed as a result of acts of nature or by environmental influences (moisture, electric shock, dust, etc.) The product has not been tampered with. The product’s ventilation slots and openings have not been blocked. The product has been properly installed in accordance with the relevant wiring regulations and installation practices. The product has not been opened, repaired or modified by persons not contracted by Mainline. The device does not show any kind of mechanical damage other than natural wear and tear. The guarantee claim has been reported correctly. This Guarantee does not affect your Statutory Rights other than those expressly set out above and does not cover any claims for consequential loss or damage. Guaranteeprocedure If defects appear during the guarantee period, the guarantee claims must be made immediately, at the latest within a period of 7 days. In the case of any externally visible damage arising from transport (e.g. damage to the housing), the person carrying out the transportation and the sender should be informed immediately. On discovery of damage which is not externally visible, the transport company and the sender are to be immediately informed in writing, at the latest within 3 days of delivery. Transport to and from the location where the guarantee claim is accepted and/or the repaired device is exchanged, is at the purchaser's own risk and cost. Guarantee claims are only valid if a copy of the original purchase receipt is returned with the device. Power Ethernet reserves the right to require the submission of the original purchase receipt. Disposalofolddevices The Waste of Electrical and Electronic Equipment (WEEE) Directive (2002/96/EC) has been put in place to recycle products using best available recovery and recycling techniques to minimise the impact on the environment, treat any hazardous substances and avoid the increasing landfill. The symbol shown above and on the product means that the product is classed as Electrical Equipment and you should not put it into your domestic waste bin. When you have no more use for it, please dispose of the product according to your local authority’s recycling scheme. For more information, please contact your local authority or the retailer where you purchased the product. NOTE: For further information. Please consult http://help.powerethernet.com © Mainline Power Europe 2013 Version 1.23 Page 39 of 39