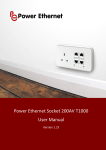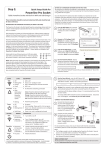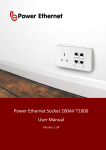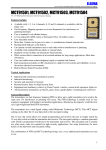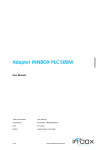Download Power Ethernet Management Software Quick Software Guide
Transcript
Power Ethernet Management Software Quick Software Guide Version 1.03 Power Ethernet Management Software Quick Guide Table of Contents 1. About this guide ............................................................................................................................. 2 2. Before you start .............................................................................................................................. 3 2.1. Important Safety Instructions............................................................................................................ 3 2.2. Important Information ...................................................................................................................... 3 2.3. A note on Powerline Bandwidth Speeds ........................................................................................... 4 2.4. HomePlug Alliance Compatibility ...................................................................................................... 4 2.5. Legal Note .......................................................................................................................................... 4 3. Power Ethernet Monitoring Software (PEMS) Basic Functionality ..................................................... 5 3.1. Installing ............................................................................................................................................ 5 3.1.1. For Microsoft Windows XP and Windows 7. .............................................................................. 5 3.1.2. For Microsoft Windows 8 ........................................................................................................... 7 3.2. PEMS Basic Functionality ................................................................................................................. 14 3.2.1. PEMS main screen ....................................................................................................................14 3.2.2. Number of PE Sockets visible on the network .........................................................................15 3.2.3. PE Socket current status ...........................................................................................................16 3.2.4. The Estimated Powerline Bandwidth .......................................................................................16 3.2.5. Changing the PE Socket’s Name ...............................................................................................16 3.2.6. Securing the Powerline network ..............................................................................................18 3.2.7. Adding more PE Sockets or other Powerline devices ...............................................................19 1. About this guide This user guide is a cut down version which covers the installation of the Power Ethernet Management Software (PEMS) and its basic operations. The full product and software user guide can be downloaded from http://help.powerethernet.com © Power Ethernet Limited 2012 Version 1.03 Page 2 of 19 Power Ethernet Management Software Quick Guide 2. Before you start 2.1. Important Safety Instructions IMPORTANT SAFETY INSTRUCTIONS Contact with mains electricity can cause serious injury or death. If in any doubt, get a competent electrician to install. Never open the back of PE Socket or try to service this product yourself! There is a risk of electric shock! Do not keep or use this product in areas of high humidity. To reduce the risk of fire or electric shock, do not expose the PE Socket to rain or moisture Always use a CAT5/6 Ethernet cable to connect the PE Socket with any network device. Do not insert any objects into the openings of the PE Socket. Slots and openings on the case serve as ventilation. Never block or cover them. Do not use the product without the front fascia plate installed. NEVER use water, paint thinner, benzene, alcohol or other strong cleaning agents to clean the device, as these could damage the plastic and risk electrocution or fire. NEVER use the device with a power supply different than 220-240 volts 50 Hz AC. In the event of damage, call a qualified electrician to disconnect the PE Socket from the power supply grid and contact customer service. IMPORTANT: If in any doubt on how to install, consult a competent electrician. 2.2. Important Information Please note the following: 1. The PE Socket can be installed in 35mm deep UK Standard double gang metal back box. A matching plastics collar is available to aid installation. 2. The PE Socket is designed not to be completely flush to the wall and uses this air gap for ventilation purposes. Please ensure that any use of decorators chalk or other materials do not block this ventilation gap. 3. The PE Sockets are to be installed in accordance with the current edition of the IEE Wiring Regulations (BS7671: Requirements for Electrical Installations) and appropriate statutory regulations. In the Republic of Ireland, the installation must be in accordance with the ETCI National Rules for Electrical installations – ET 101. Note: The power outlets must be electrically sharing the same power in order for the PE Sockets to provide a network connection between them. For more complex installations which may include multiple electrical phases, download the Power Ethernet Commercial Installations whitepaper from http://help.powerethernet.com © Power Ethernet Limited 2012 Version 1.03 Page 3 of 19 Power Ethernet Management Software Quick Guide 2.3. A note on Powerline Bandwidth Speeds The available bandwidth on Powerline networks is depended on a number of factors including: 1. The amount of electrical interference on the power circuit: – Electrical noise on the mains wiring impacts the amount of available bandwidth on a Powerline network. Lamps with dimmers, scent plugins, mobile phone chargers, power transformers are amongst the nosiest devices. Its good practice to plug any offending devices directly into a PE Socket as its filter will minimise the effect of this electrical noise. 2. RCBO’s: RCBO’s are generally filters for Powerline communications. This is because they have a large choke built into them which is used for current measurement but this also acts as a filter. Powerline signal can still permeate this circuit if the source of the signal is close. Installing a PE socket as close to the consumer unit as possible helps gets around these issues. 3. Cable distance between the PE Sockets: The available bandwidth will decline over distance and the maximum range between PE Sockets is 300m. If the electrical cables between them are longer than 300m or the quality of the power network’s cables is not optimal, the range of communication between sockets will be reduced. Please check if you are suffering from poor network speeds. 4. Quality of the electrical cable: Old electrical cable is likely to perform less well than newer cable. 2.4. HomePlug Alliance Compatibility The PE Socket is compatible with the HomePlug AV standard which forms part of the IEEE1901 standard. If there are any other Powerline devices plugged in that are not HomePlug AV compatible, then they will stop the Powerline network from working properly. Examples of these include earlier BT Vision Powerline Adapters based on the DS2 chipset. The latest BT Vision Powerline adapters are HomePlug AV compatible. Further information on the standard can be found at www.homeplug.org Note: Two or more PE Sockets (or HomePlug AV compatible devices) are required in order to create a Powerline network. 2.5. Legal Note Power Ethernet Limited is the author of this document. Power Ethernet Limited has asserted its right under the Copyright Designs & Patents Act 1988 to be identified as the author of this work. No part of this publication may be reproduced, stored in a retrieval system, or transmitted, in any form or by any means, without the prior written permission of Power Ethernet Limited as expressly permitted by operation of law. The services described in this publication are subject to availability and may be modified from time to time and are subject to change without notice. The information is this document is provided on a strictly “as is” basis without any warranty, expressed or implied. All trademarks are the property of their respective owners. E&EO. Nothing in this publication forms any part of any contract. © Power Ethernet Limited 2012 Registered address: New Oaks, South View Close, Crowborough, East Sussex, TN6 1HH Company number: 07197286. Registered in England and Wales. © Power Ethernet Limited 2012 Version 1.03 Page 4 of 19 Power Ethernet Management Software Quick Guide 3. Power Ethernet Monitoring Software (PEMS) Basic Functionality PEMS has been developed by Power Ethernet a useful tool that will allow you to: Check the number of PE Sockets (and other HomePlug compatible devices) that are visible on the network Change the default Network Password to create a private Powerline network and prevent additional PE Sockets from automatically joining the network Assess the performance of each PE Socket Add or Remove PE Sockets or other Powerline Devices. PEMS also offers advanced network configuration that you can consult on the PE User Manual and can be downloaded from http://help.powerethernet.com/ Important: You need to connect your computer running PEMS to the PE Sockets using a CAT5 Ethernet cable. Note: There are two passwords in the HomePlug AV standard. The Network Password is used as the encryption seed and only units sharing the same Network Password will be able to join together. The second is the Device Password which is printed on the back of the device and included in the Quick Setup guide for each unit. The Device Password is required to make changes to remote Powerline devices via the network. With PE Sockets, the Device Password functionality is reserved for future use. 3.1. Installing Important: Before installing PEMS, please verify that no other Powerline management software are installed before installing the provided software. If other Powerline Utilities are installed, uninstall them and restart your personal computer before installing this provided software. 3.1.1. For Microsoft Windows XP and Windows 7. This section covers how to install PEMS on Microsoft Windows XP or later. Download the latest version of PEMS from http://help.powerethernet.com/ Click on the “Install” button to download and install the software Note: The help.powerethernet.com web site hosts the latest versions of the software and the version downloaded may be later than the screenshots in this user guide © Power Ethernet Limited 2012 Version 1.03 Page 5 of 19 Power Ethernet Management Software Quick Guide 1. Follow the installer prompts 2. If not already installed, the installation process will require WinPcap software to be installed. This is required by PEMS. 3. Follow the installer prompts © Power Ethernet Limited 2012 Version 1.03 Page 6 of 19 Power Ethernet Management Software Quick Guide Note: Ensure that the “Automatically start the WinPcap driver at boot time” is ticked otherwise PEMS will not be able to access the PE Sockets. 4. Once PEMS and WinPcap have been installed, you should find the Power Ethernet Management System folder in the Start menu under all programs. 5. Click on the “Power Ethernet Management System” entry to run the software. 3.1.2. For Microsoft Windows 8 This section covers how to install PEMS on Microsoft Windows 8. Note: The standard WinPcap fails to install under Windows 8. The following steps explain how to manually install WinPcap so that that PEMS can then be installed. Once installed, PEMS runs fine under Windows 8. To Install PEMs on Windows 8, there are two stages: 1. Install “WinPcap” 2. Install PEMS 1. Installing WinPcap. WinPcap is an application that is used by PEMS to talk to HomePlug AV devices. It isn’t supported on Windows 8 but works correctly, providing it’s installed using the “Windows Compatibility Assistant”. © Power Ethernet Limited 2012 Version 1.03 Page 7 of 19 Power Ethernet Management Software Quick Guide Use Desktop Mode All of the following work is done on the Windows 8 desktop. Click on the “Desktop” tile on the start screen before proceeding. Download WinPcap Start Internet Explorer and browse to http://www.winpcap.org/install/default.htm. Click the download button on “Installer for Windows”. You’ll be asked what you want to do with the downloaded installer. Click on “Save”. Once the installer has downloaded, click “Open folder”. You’ll see a file called “WinPCap_4_1_2”. Right-click on it and choose “Troubleshoot compatibility”. © Power Ethernet Limited 2012 Version 1.03 Page 8 of 19 Power Ethernet Management Software Quick Guide On the next window, choose “Try recommended settings”. Now click on “Test the program…” Now, you are ready to install the WinPcap installer, follow the prompts as shown: Screen Action Click Yes to allow the installer to proceed © Power Ethernet Limited 2012 Version 1.03 Page 9 of 19 Power Ethernet Management Software Quick Guide Click Next Click Next Click “I Agree” Click “Install” Important: Don’t uncheck the tick box. It must be ticked for PEMS to work! © Power Ethernet Limited 2012 Version 1.03 Page 10 of 19 Power Ethernet Management Software Quick Guide Click “Finish” Now tell Windows that everything worked correctly. Click “Yes, save these settings for this program” Click “Close the troubleshooter”. WinPcap has now been installed. Next step is to install PEMS. 2. Installing PEMS Return to Internet Explorer and download the latest version of PEMS from http://help.powerethernet.com/ © Power Ethernet Limited 2012 Version 1.03 Page 11 of 19 Power Ethernet Management Software Quick Guide Click “Install” button to download the software then, follow the prompts as shown: Screen © Power Ethernet Limited 2012 Action If you see these, which may happen several times on 64 bit versions of Windows 8, click “Install” or “Yes” Version 1.03 Page 12 of 19 Power Ethernet Management Software Quick Guide At various points, you’ll see download and installation progress bars. Important! Make sure you uncheck the tick here! There must be no tick on this window, before hitting Run. If you don’t uncheck the box, PEMS will not run correctly! PEMS installs a tile on the start screen, which you can use to start the application. . © Power Ethernet Limited 2012 Version 1.03 Page 13 of 19 Power Ethernet Management Software Quick Guide 3.2. PEMS Basic Functionality After you have successfully installed PEMS, you can set up or configure the Powerline devices according to your needs. Note: It is highly recommended to turn off WiFi access and use an Ethernet cable to connect your computer to a PE Socket. If WiFi is enabled, there is a possibility that PE Socket that you connect to will likely to be the closest one to the WiFi router rather than your computer. Note: two or more PE Sockets must share the same Network Password in order to create a network. 3.2.1. PEMS main screen PEMS screens are broken down in three sections: 1 2 3 1. The pulldown menu allows a quick way to access the PE Socket functionality 2. Information and settings for the locally connected PE Socket known as “local device” 3. Current view of the Powerline network along with estimated Powerline bandwidth. There are three different views which can be selected via the View pulldown menu. © Power Ethernet Limited 2012 Version 1.03 Page 14 of 19 Power Ethernet Management Software Quick Guide 3.2.2. Number of PE Sockets visible on the network Remote device Local device Remote device You can easily check the number of PE Sockets (and other HomePlug AV compatible devices) that are connected to the network. The above screen shot shows three PE Sockets connected to each other: PE Device 1, 2 and 3. In the example above, the PE Device 1 is your “local device”, which is the device connected directly to your computer; the other two are your “remote devices”, which are all the other devices connected to the local one and which are part of the same Powerline network. The local device is always shown at the top of the screen as well. In the example above, we have installed 3 PE Sockets and we can see they are all visible to each other. Tip: If you cannot connect to the local PE Socket or cannot see all the units that have been installed, please see the Troubleshooting at section 7 Note: The PE Sockets need to be awake in order to be found by PEMS. If any of the PE Sockets have gone to sleep (the Power light is red) then the unit needs an active Ethernet device plugged into it like a router or a computer. Units can also be put into “Always Awake” mode. After all the devices have been found by PEMS, it will show which units are awake and which are asleep. © Power Ethernet Limited 2012 Version 1.03 Page 15 of 19 Power Ethernet Management Software Quick Guide 3.2.3. PE Socket current status The PE Sockets current status can be check by looking at the colour of each device as per the table below: PE Socket Icon Description T1001 bandwidth range White Unit is awake and link quality is good to excellent (suitable for HD video streaming) 80 to 200 Mbps Yellow Unit is awake and link quality is ok to good. (suitable for SD video streaming) 30 to 80 Mbps Unit is awake and the link quality is poor. 0 to 30 Mbps The unit is powered down, in sleep mode or communications have been lost. No connection Red Grey Note: The padlock symbol is shown when the Device Password for that specific device has not been entered. The Device Password functionality is reserved for future use. Note: PEMS will also display any other Powerline device current status using the same range of colours although the bandwidth range settings may vary by manufacture. 3.2.4. The Estimated Powerline Bandwidth In the graphic below, you can see every PE Socket that is connected to the network and the estimated Powerline bandwidth in Megabits per second which shows the total amount of traffic that could flow on it. Estimated Bandwidth Note: The estimated Powerline bandwidth is measured on the speed of the link between the local device and the remote devices. This is why there is no bandwidth displayed for the local device. 3.2.5. Changing the PE Socket’s Name Changing the names of the PE Sockets is purely for convenience as a way to make it easier to identify which device is which on PEMS screens. For example, you can name each device relating to its location or function - study, kitchen. The name is stored with the PEMS and not on the device itself. For ease, there are a number ways that you can change the name which all lead to the same dialog box: 1) You can change the name of any device by clicking on its icon, which will open up the dialog box below. 2) You can change the name of the Local device by either clicking on its icon, clicking on Local Settings or using the pull down menu Device Local Name or via the key sequence Control-L © Power Ethernet Limited 2012 Version 1.03 Page 16 of 19 Power Ethernet Management Software Quick Guide Enter the desired name in the “Name” field and press Save Type the desired device name here. eg study Note: The socket name is automatically stored in the PEMS database and not in the PE Socket itself. You do not need to rename the PE Sockets; it’s purely there for your convenience. Each PE Socket has a unique MAC address – as you can see in the graphic below - which allows them to be identified. You can make this address visible either by clicking on the “Show MAC addresses” button on the top right or via the pulldown menu View Show MAC Addresses. If you ever require technical support, the support agent will probably ask you for the MAC addresses. MAC Address The MAC address is unique for the device. © Power Ethernet Limited 2012 Version 1.03 Page 17 of 19 Power Ethernet Management Software Quick Guide 3.2.6. Securing the Powerline network To secure the network it is recommended that you change the Network Password, as it is used as a key for the 128bit AES encryption. The default Network Password on many devices, including T1001 units, is set to HomePlugAV. This means that any devices with this Network Password, on the same electrical circuit, will automatically join together. Changing the Network Password secures the network against other devices joining and seeing information on that network. The process to change the Network Password via the software is simple: 1. Ensure that all the PE Sockets are connected 2. Plug into each device in turn so that they become the local device in PEMS (it can take up to 10 seconds for PEMS to refresh its view) 3. Change the Network password (the same password must be used in each PE Socket connected to the network) by either clicking on its icon, clicking on Local Settings or using the pull down menu Device Local Password 4. Repeat step 2 and 3 until the Network Password has been changed to the same password for all the devices. Enter the new Network Password. The password is case sensitive and needs to be identical for the units to connect to each other. Note: Only Powerline devices with the same Network Password can see each other. Ensure that the Network Password is set to the same password for all the PE Sockets. The Network Password is case sensitive. TOP TIP: If any of the PE Sockets is not connecting to the others, try changing its Network Password to match the others Note: If you forget the Network Password, you can always change it via the PEMS software. © Power Ethernet Limited 2012 Version 1.03 Page 18 of 19 Power Ethernet Management Software Quick Guide 3.2.7. Adding more PE Sockets or other Powerline devices To add more PE Sockets/Powerline Devices to an existing Powerline Network by PEMS, just 1. Plug into each new device so that they become the local device in PEMS 2. Change the Network Password (the same password must be used in each PE Socket connected to the network) by either clicking on its icon, clicking on Local Settings or using the pull down menu Device Local Password 3. Repeat step 1 and 2 until all the Network Password has been changed to the same password for all the devices. Note: Only Powerline devices with the same Network Password can see each other. Ensure that the Network Password is set to the same password for all the PE Sockets. Important: The PE Socket is compatible with the HomePlug AV standard. If there are any other Powerline devices plugged in that are not HomePlug AV compatible, then they will stop the Powerline network from working properly. TOP TIP: Always unplug 3rd party Powerline adapters whilst setting up the Power Ethernet network and test the network is working correctly before adding those 3rd party Powerline adapters back. Enter the new Network Password. The password is case sensitive and needs to be identical for the units to connect to each other. NOTE: The full product user and software guide is available from http://help.powerethernet.com NOTE: For further information. Please consult http://help.powerethernet.com © Power Ethernet Limited 2012 Version 1.03 Page 19 of 19