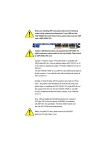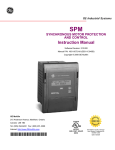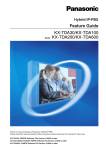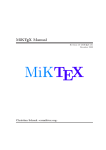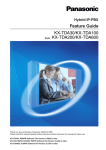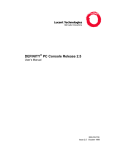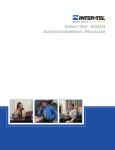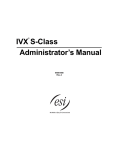Download PhoneSuite Touch Screen Console User`s Manual Revised 07/10/09
Transcript
1 PhoneSuite Touch Screen Console User’s Manual Revised 07/10/09 2 1. Touch Screen Console Layout and Overview........................................................................4 1. Changing the System Date and Time...............................................................................5 2. Grid Layout......................................................................................................................5 3. Expanding/Retracting the Grid......................................................................................14 4. Sorting Grid by Columns...............................................................................................15 5. Locating Guest by Name................................................................................................17 6. Automatic Grid Timeout................................................................................................17 2. Basic Call Handling.............................................................................................................18 1. Answering Calls.............................................................................................................18 I) Placing Calls on Hold...............................................................................................19 II) Transferring Calls.....................................................................................................19 III) Transferring to an Extension or Hunt Group............................................................20 IV) Transferring Active Calls..........................................................................................20 V) Outgoing Trunk Calls................................................................................................21 VI) Transferring Calls that are on Hold...........................................................................21 VII) Unsuccessful Call Transfers.........................................................................23 VIII) Transferring to an Outside Phone Line (Trunk)............................................23 IX) Transferring to Voice Mail.......................................................................................24 X) Transferring a Call Directly to a Voice Mailbox.......................................................24 XI) Try Extension First and Transfer the Caller to Voice Mail if Unavailable...............25 2. Making Calls....................................................................................................................25 I) Calling an Extension or Hunt Group.........................................................................25 II) Calling an Outside Phone Number............................................................................26 III) Calling an Extension's Voice Mailbox to Leave a Message.......................................27 IV) Calling an Extension's Voice Mailbox to Retrieve Messages....................................27 3. Clearing an Extension Voice Mail Password...................................................................28 4. Paging..............................................................................................................................28 5. Parking a Call on Hold in a Call Park Slot......................................................................28 6. Conference Calls.............................................................................................................29 7. Speed Dial.......................................................................................................................30 3. Advanced Features................................................................................................................31 1. Feature Key Buttons........................................................................................................31 2. Select Extension..............................................................................................................31 3. Check In/Out from the Grid............................................................................................31 4. Check In/Out from a Feature Key...................................................................................32 5. Long-Dist Calls from the Grid........................................................................................34 6. Long-Dist Calls from a Feature Key...............................................................................34 7. Local Calls from the Grid................................................................................................34 8. Local Calls from a Feature Key.......................................................................................35 9. Ext-to-Ext Calls from the Grid........................................................................................35 10. Ext-to-Ext Calls from a Feature Key...............................................................................35 11. Do Not Disturb from the Grid.........................................................................................36 3 12. Do Not Disturb from a Feature Key................................................................................36 13. Message Waiting from the Grid......................................................................................36 14. Message Waiting from a Feature Key.............................................................................36 15. Check Bill Total from a Feature Key..............................................................................37 16. Clear Voice Mail from the Grid......................................................................................37 17. Clear Voice Mail from a Feature Key.............................................................................38 18. Clear Ext Features from a Feature Key...........................................................................38 19. Wakeup Call from the Grid.............................................................................................39 20. Wakeup Call from a Feature Key....................................................................................40 21. Credit Limit from a Feature Key.....................................................................................41 22. Print Bill from a Feature Key..........................................................................................42 23. Status Report from a Feature Key...................................................................................42 24. Night Mode from a Feature Key.....................................................................................43 4. Configuration Options..........................................................................................................44 1. Configure Grid Closeout Timer......................................................................................44 2. Restarting the Touch Screen Application.......................................................................44 3. Restarting the Touch Screen Device..............................................................................44 4. Applying a Software Update..........................................................................................44 5. New Features………………………………………………………………………………45 1. “A” Level Reports……………………………………………………………………..45 2. “B” Feature Programming……………………………………………………………..46 3. Attach a Printer to the TSC……………………………………………………………47 4 This manual describes the PhoneSuite Touch Screen console (TSC), which is the primary operator station for handling telephone calls with the PhoneSuite telephone system. The console is also used for “A” level system commands and to set guest room and system features. There are six main parts to the PhoneSuite TSC: the Grid Display, the Two-Line Display, the Call Buttons, the Keypad, the Command Buttons and the Feature-Key Buttons. Each of these is described in detail below. Typically, a handset is connected to the console, but the talk path does not come through the TSC and there is no handset connected to it. Instead, a second hardware console (HWC) has a handset connected to it and should be used in place of a TSC handset. Since all dialing is done either through the TSC Keypad or through the Grid Display, there is no use for a dialing keypad on the attached telephone set. 5 Grid Display: The Grid is a tabular display which provides easy access to extensions and their settings, replacing most (but not all) of the functions provided by the Feature-Key Buttons. The Grid also shows which stations and trunks are active, and displays the length of call for any active extension. Two-Line Display: The Two-Line Display is used to enter and display data for various commands that are described in this manual. It is also used to display the system date and time. Call Buttons: The four Call Buttons are used for handling (making, answering, transferring and holding) calls. When an incoming call arrives from an extension or trunk, it flashes on the first available Call Button, and the call is answered by pressing the button. The current call you are on shows a solidly-lit green Call Button. A call in progress can be placed on hold by pressing the solidly-lit green Call Button, which will begin to blink yellow to indicated the call is on hold. A blinking blue light on a Call Button indicates a call is coming in. The Call Buttons are also used to show information about calls as they arrive on the console, such as the calling extension or trunk and the guest name, if any. Keypad: The Keypad is used to dial extension numbers, outgoing (trunk) phone calls, commands, and other digits as needed when processing calls or reviewing and entering data in phone system commands. Command Buttons: The command buttons are used in conjunction with the Keypad to enter PhoneSuite console commands. They extend some of the function of the Feature Keys. They are also used to conference calls together, transfer calls or to drop a call. Feature-Key Buttons: The Feature-Key Buttons, located on the lower left part of the touch screen, provide a quick way to set to most commonly-used system features, including: Check In/Out, Per-Extension Dialing Permissions (allowing or blocking Long-Distance, Local and Room-to-Room calls), Do Not Disturb, Message-Waiting Lamp On/Off, Check Phone Bill, Print Phone Bill, Set Credit Limit, Clear Voice Mail Message, Wakeup Calls, Print Room Status and Night Mode. Changing the System Date and Time If the console displays and incorrect time or date, then the clock in PhoneSuite needs to be set to the correct value. To do this, press the * key and follow the instructions on the Two- Line Display. For detailed instructions, see “Changing PhoneSuite's Date and Time” later in this manual. Grid Layout The main grid is broken up into a series of tabs: View All, Check In/Out, Dialing Permissions, 6 Wakeup Calls, Room Status, Stations, Trunks, Directory and Open/Close. Each of these is described in detail below View All: The View All tab provides a comprehensive picture of room status: Guest Name (if any), Check In/out, Wakeup Calls, Room-to-Room Dialing Permission, Local Dialing Permission, Long Distance Dialing Permission, Do Not Disturb, Message Waiting and Voice Mail. 7 Check In/Out: The Check In/Out tab provides a quick glimpse of all rooms that are checked in or out, along with the guest name (if any) assigned to that room. You can sort by checkedin or checked-out status by clicking on the column heading “In/Out”. 8 Dialing Permissions: The Dialing Permissions tab provides a quick glimpse of the guest name (if any) and dialing permissions set for each room: whether or not Room-to-Room, Local or Long Distance dialing is allowed/disallowed. You can sort the rooms by any of these three permissions by clicking on the column heading for that permission. 9 Wakeup Calls: The Wakeup Calls tab provides a quick glimpse of the guest name (if any) and the wakeup calls set for each room. You can sort the display to see which rooms have wakeup calls set by clicking on the column heading for “Wakeup Set” or “Wakeup Time”. The “Wakeup Set” shows an icon indicating if a wakeup call is set, if the wakeup call was answered or if a wakeup call was attempted but missed (a wakeup alarm). The “Wakeup Time” column will give information about the time a wakeup call is set for and the number of days set for that call. 10 Room Status: The “Room Status” tab is meant to provide a quick glimpse of the room status code for each room (for instance, the room is set to “dirty”, “clean”, “unmade”, etc.). However, this feature should be ignored because it does not function when room status codes are being set through the PMS. Stations: The “Stations” tab provides a quick glimpse of active calls for each room in the hotel. This tab displays which rooms are active and the duration of each of those active calls. You can sort by active/inactive calls by clicking on the “Busy” column header, or you can sort by call duration by clicking on the “Length of Call” column heading. Station Busy Icon Station Idle Icon 11 Trunks: The Trunks tab shows which trunks are active, and which are inactive. You can sort by active/inactive trunks by clicking on the column heading “Busy”. Trunk Busy Icon Trunk Idle Icon 12 Directory: The Directory tab shows a directory of guest names assigned to the rooms. You can sort the guest names in ascending/descending order by clicking on the “Name” column. There is a group of buttons next to the tab labeled A-Z that allow you to jump to that letter in the directory. If you wanted to find the guest “William Maddock”, you could click the “M” button and the directory would jump to rooms whose last names begin with an “M”. 13 Open/Close: The Open/Close tab allows you to minimize or maximize the main display Grid. 14 Expanding/Retracting the Grid You can expand the viewing area of the Grid by double-clicking on any one of the tab headings. The viewing area will cover the Feature Keys, but the viewing area will be much larger. To return the window to its normal viewing size, double-click on any one of the tab headings. 15 Sorting Grid by Columns When you click on a column heading, the Grid will automatically sort the Grid by that column. If you click on the column heading a second time, the Grid will sort by that column in reverse order. For instance, in the View All tab, if you click on the “In/Out” column heading, the Grid will sort by all rooms that are checked-in. If you click on the column a second time, the Grid will sort by all rooms that are checked-out. 16 Sorting Grid by Columns (cont.) 17 Locating Guest by Name To locate a guest by name, go to the Directory tab, where you will see a list of rooms and the guest names assigned to those rooms. There will be buttons labeled A-Z. To find a guest by last name, simply click on one of the letters, A-Z; the rooms will sort alphabetically and move the grid to the selected letter. For instance, to find “William Maddock”, simply click the 'M' button, and the Grid will sort the names alphabetically (in ascending order) and move the Grid to names that begin with 'M'. Automatic Grid Timeout Users can specify a time interval (say every minute) that is used to automatically hide the Grid display. This feature provides additional protection for guest information (such as the guest's name and extension) should the front desk staff leave the console unattended,. This feature can also be disabled. Please refer to the section “Configure Grid Closeout Timer” under “Configuration Options” at the end of this manual. 18 When a call arrives on the touch screen, it rings in one of the four Call Buttons. To answer the call, press the Call Button that is flashing blue and begin speaking into a console handset. The Call Button will also display information when it is available, such as the calling extension and guest name (if any), or the trunk number and caller ID (if a caller ID box is attached). 19 Placing Calls on Hold To place a call on hold, press the Call Button the call is on; this button will change from being solidly-lit green color to a flashing yellow color, to indicate that it is on hold. With the call on hold, the console is free to perform other activities, without the caller hearing; instead, the caller will hear silence or music-on-hold (if a music device is connected to PhoneSuite). To retrieve the call from hold, press the now flashing Call Button again. If a phone call is left on hold for longer than the phone system's Hold Recall Timer (set by the installer), the call will ring back to the console. In this case, the call can be answered by pressing the flashing Call Button. Transferring Calls Once a call has been answered (or placed) by the touch screen, it can be transferred to an extension, to a hunt group, to a trunk, or to an extension's voice mailbox. This transfer can be performed at any time during the call, whether the call is active or on hold. 20 Transferring to an Extension or Hunt Group There are two methods available for transferring a caller to an extension or hunt group, based on whether the call is on hold or active (i.e., when the console operator is talking to the caller). The two methods are equivalent, and the console operator can use whichever method he/she prefers. These two methods are described next. Transferring Active Calls Using the Grid for an Active Call: This method is used to transfer a console-to-extension call when it is active (i.e., while you are talking to the caller). To perform this transfer, locate the room in the Grid you would like to transfer to and click on that row. You will get a message asking if you would like to transfer this call to that room. Simply click 'Yes' when you receive the message and the call will be transferred automatically. Incoming & Internal Calls: This method is used to transfer an incoming call or a console-toextension call when it is active (i.e., while you are talking to the caller). To perform this transfer, simply dial the desired extension number or hunt group number on the console's keypad. The caller will be placed on standby (a type of hold) automatically while you listen to 21 the extension's ringing or busy signal. To connect the caller to the extension (and exit the console from both calls), press the “C” key on the keypad; to cancel the transfer and return to the caller, press the “D” key on the keypad. In summary, to transfer an incoming or internal call that is active (not on hold): From the keypad/dial pad: Dial the extension or hunt Talk privately to extension if Press C to connect, or group number on keypad desired press D to cancel transfer From the Grid: Touch the row for that extension Touch 'Yes' at the prompt Note: You cannot transfer to an extension using the “Stations” tab on the Grid. Also, you will not be able to talk privately to the called extension before making the transfer if using the Grid. Outgoing Trunk Calls See “Transferring Calls that are On Hold” below. Notes: 1. A call that is transferred to a hunt group will be transferred to the first available (non-busy) extension in the Hunt Group. 2. If transferring an incoming or internal call, the console operator can wait for the extension to answer and can talk with the extension prior to pressing “C” or “Transfer” to transfer the call. This conversation is private and is not heard by the caller. This is sometimes known as a “screened transfer”. If the console operator does not wish to talk to the extension prior to transferring the call, he/she can press “C” or “Transfer” to transfer the call immediately, before or after the extension starts ringing; this is exactly the process by which a call is transferred from the Grid. 3. If a call is transferred to a busy extension with voice mail, the call will drop from the console and the voice mail system will immediately answer the calling party. Without voice mail, when you dial the destination extension you will hear busy tone. Press D to cancel the transfer and then pick up the original call by pressing the blinking call button. 4. If the extension is set to forward its calls to another extension, the console operator (or the call) will follow this forwarding and will ring at the forwarded extension. However, if this extension does not answer the transferred call, the call will go to the original extension's voice mailbox (if it has one). Transferring Calls that are On Hold Whenever desired, a call that is on hold can be connected to another call the console has placed. This is convenient in situations where the console operator may have to try several extensions 22 before finding the desired party. In this case, you can place the call on hold and can then call as many extensions, hunt groups, or outside phone numbers as needed. After talking privately on each new call, you can press “D” to end this new call and leave the original call on hold, or you can press the Call Button the call is holding on and then press “C” or “Transfer” to connect this call to the new call you placed; or, you can press the Call Button the call is holding on and select the row in the Grid that corresponds to the desired extension. In summary, to transfer a call (incoming or outgoing) that is on hold: Press Call Button to Dial an extension, hunt group or Press D to end new call or place call on hold outside phone number and talk Press Call Button plus C privately or Transfer to connect call on hold to this call Notes: 1. A call to a hunt group will go to the first available (non-busy) extension in the Hunt Group. 2. If the console operator does not wish to talk to the extension prior to transferring the call, he/she can press “C” or “Transfer” to transfer the call immediately, before or after the extension 23 starts ringing; this is exactly the process by which a call is transferred from the Grid. 3. If a call is transferred to a busy extension with voice mail, the call will drop from the console and the voice mail system will immediately answer the calling party. Without voice mail, when you dial the destination extension you will hear busy tone. Press D to cancel the transfer and then pick up the original call by pressing the blinking call button. 4. If the extension is set to forward its calls to another extension, the console operator (or the call) will follow this forwarding and will ring at the forwarded extension. However, if this extension does not answer the transferred call, the call will go to the original extension's voice mailbox (if it has one). Unsuccessful Call Transfers If a call is transferred to an extension that does not answer and does not have voice mail, the call will ring back to the console. This ring-back will occur after the amount of time designated in the phone system's Transfer Recall Timer as configured by the installer. This ring-back also occurs with calls that are transferred to a hunt group if a call is not answered by the first nonbusy extension in the hunt group or if all extensions in the hunt group are busy (and the first extension in the hunt group does not have voice mail). Calls that ring back to the console after a transfer attempt will arrive on the first available Call Button, not necessarily the same Call Button the call was on originally. To answer the call, press the flashing Call Button. If a call is transferred to a busy extension with voice mail, the call will drop from the console and the voice mail system will immediately answer the calling party. Without voice mail, when you dial the destination extension you will hear busy tone. Press D to cancel the transfer and then pick up the original call by pressing the blinking call button. Transferring to an Outside Phone Line (Trunk) Calls can be transferred to an outside phone number (on a trunk) if desired. When an extension call is transferred to a trunk, it is the same as if the extension dialed the phone number directly, but it bypasses any dialing restrictions that have been applied to this extension. If a trunk call is transferred to another trunk, then both trunks will remain in use until the call has been finished. Note: Trunk-to-trunk transfers can result in telephone charges to your business; for this reason, they can be disabled by the installer. Outgoing trunk calls (calls placed by the console to an outside phone number) cannot be transferred to another trunk while active; instead, they must be placed on hold. Transferring all other types of calls to an outside phone number is identical to transferring the call to an extension, except that instead of dialing an extension number, you dial “9” (or “8”, “81”, or whatever trunk group you want to use) plus the outside phone number. The rest of the transfer process is the same. In summary, to transfer a non-outgoing-trunk-call that is active (not on hold): 24 Dial “9” or another trunk Talk privately if desired group, then the phone number or speed dial using *+digit Press C to connect or Press D to cancel transfer To transfer any type of call (incoming or outgoing) that is on hold: Press Call Button to Dial “9” or another trunk group, Press D to end new call or place call on hold then the phone number Press Call Button plus C to connect call on hold to this call Note: Unlike transfers to extensions, a call that is transferred to an outside phone number will not return to the console if the the destination number is busy or not answered. Transferring to Voice Mail PhoneSuite has an optional voice mail system that allows callers to leave messages in their own voice for a particular person or department who is unavailable at the time of the call. If this optional Voice Mail is installed, then each extension can have an individual voice mailbox (set up by the installer). If a caller is transferred to an extension that has a voice mailbox, and that extension is busy or doesn't answer the call, then the caller will automatically go to that extension's voice mailbox. If the extension is forwarded to another extension, the caller will ring at the forwarded extension; if not answered at that extension, then the caller will go to the extension's original voice mailbox (not the forward extension's voice mailbox). Note: The console never goes to an extension's voice mailbox automatically. If the console dials an extension that is busy or doesn't answer, the console operator will continue to hear busy tone or ringing until he/she takes further action by pressing “D”, “C” or “8”. “D” will drop the console's call to the extension. “C” will connect the caller to the extension, if this is a call transfer; once transferred, the caller will go to voice mail immediately if the extension is busy or will ring at the extension and then go to voice mail on a no-answer. Dialing “8” from the console will send the caller immediately to voice mail, as described below. Transferring a Call Directly to a Voice Mailbox This transfer method sends the caller directly to the desired extension's voice mailbox, without first trying the extension. This is useful if the console operator knows that an extension user is not available (e.g., is out of the office, in a meeting or does not wish to take this call). To accomplish this transfer, make sure the call is active (not on hold), dial the extension number as though transferring the call, then immediately dial “8” to send the call into that extension's voice mailbox (and exit the console from the call). Note that “8” is used because it is the digit for the letter V (for Voice Mail). When “8” is dialed, the caller will immediately be connected to this extension's voice mailbox, and the console will be removed from the call. If you mis-dial 25 before pressing “8”, the transfer to voice mail can be canceled by pressing “D” on the console; this will place the caller on hold and leave the console idle. Dial extension number Dial 8 immediately Notes: 1) If the extension being called is set to forward its calls to another extension, the console operator can still send the caller to the original extension's voice mailbox by dialing “8” any time before the call is answered. 2) This transfer method will not work on outgoing trunk calls (calls placed by the console to an outside phone number). Trying an Extension First and Transferring the Caller to Voice Mail if Unavailable This transfer method allows the console operator to see if an extension is answered before deciding whether or not to transfer the caller to that extension's voice mailbox. This is useful when an extension is forwarded to another extension, but the caller wants to reach this particular extension user or leave a message for that person. To accomplish this transfer, make sure the call is active (not on hold), and dial the desired extension number; if the extension is busy or is not answered, and the console operator wants to send to the extension's voice mailbox, this is done by pressing “8” (for V) on the console's keypad. The caller will be connected to the voice mailbox, and the console will be removed from the call. If the console operator does not wish to send the call to the voice mailbox, he/she can press “D” instead of “8”; this will place the caller on hold and leave the console idle. Dial extension number and wait for If busy or no answer, dial 8 to connect to answer voice mail Note: If the extension being called is set to forward its calls to another extension, the console operator can still send the caller to the original extension's voice mailbox by dialing “8” any time before the call is answered. The console can place calls to extensions, hunt groups or outside phone numbers. To place a call, see the appropriate following section. To transfer a call after placing it, see the “Transferring Calls” heading earlier in this section. Calling an Extension or Hunt Group To call an extension using the Grid, press an available (i.e., and empty and gray) Call Button, and press the the row in the Grid for that extension, and a call will automatically be placed to that extension. To call an extension or hunt group, dialed the desired extension or hunt group number on the console's keypad. The extension will ring and, when it is answered, the console will be able to talk to that user. If a hunt group is called, the first available (non-busy) extension in the hunt group will ring. When the console operator is done with the call, he or she should press “D” on the keypad. 26 Dial extension or hunt group number on Talk; when done, press D keypad Notes: 1. When the console places a call, this call appears on one of the Call Buttons (this button will become solidly lit green). To place the call on hold, press this Call Button; to retrieve it from on hold, press this Call Button again. Multiple calls can occur at the console at the same time – simply place a call on hold to answer or place another call. 2. If the console calls an extension that is et to forward its calls to another extension, the console operator will follow this forwarding and will ring at the forwarded extension. 3. If the dialed extension is busy or does not answer, the console operator will NOT got to its voice mailbox automatically. This can be done by pressing “8” as described below. Calling an Outside Phone Number To dial an outside phone number from the console, dial the desired trunk group number (e.g., “9”), followed by the phone number. This dialing is done on the console keypad. If desired, the console can press “C” when done dialing, in order to connect slightly faster; if “C” is not 27 pressed, PhoneSuite waits for additional digits to be dialed and only places the call after this waiting period times out. To end the call (e.g. To hang up), press “D” on the console keypad. Dial trunk group number Dial phone number on keypad (usually 9 or 8) on keypad When finished with the call, press D Calling an Extension's Voice Mailbox to Leave a Message The console never goes to an extension's voice mailbox automatically. If the console places a call to an extension that is busy or doesn't answer, the console operator will continue to hear busy tone or ringing until he/she takes further action by pressing “D” or “8”. Pressing “D” will drop the console's call to the extension. Pressing “8” will connect the console to the extension's voice mailbox, so the console operator can leave a message (or retrieve messages, as described below). Dial extension number on To go to voice mail, dial 8 keypad Leave message; done, press D when Note: If the extension being called is set to forward its calls to another extension, the console operator will ring at the forwarded extension but can still reach the original extension's voice mailbox by dialing “8” any time before the call is answered. Calling an Extension's Voice Mailbox to Retrieve Messages The console can retrieve the voice mail messages in any PhoneSuite voice mailbox. To do this, dial the extension number and press “8” to enter the extension's voice mailbox. Then, dial the extension number again (this is a pseudo-password). You will get the voice mailbox menu prompt and can listen to and save or erase messages. This feature is usually used to allow the console to retrieve messages on behalf of a guest or from a department mailbox. It can also be used to provide a voice mailbox for the console operator. In this case, the installer needs to set up an “extension” that is not physically wired to a real telephone but does have a voice mailbox set up; then, anyone wishing to leave a message for the console operator can dial this extension number and leave a message, which can be retrieved from the console with the above process. Dial extension number on To go to voice mail, dial 8 keypad At greeting, dial extension number again Note: The PhoneSuite voice mail system has two ports (up to four may be available in models 112 & 112e), so two (or four) users, including the console, can access voice mail simultaneously. If another user attempts to access voice mail while two (or four) users are already in the system, this user will hear busy tone. 28 The password can only be changed, not cleared, by the user. Normally the password is cleared when messages are cleared on check in or check out, but it is also possible to clear the password from the console. Dial the extension, press “8” to enter the voice mailbox, and then dial “**”. The call will drop after entering the second “*”. Clearing a password can be accomplished only from the console and only for an extension with “guest” class of service. The “guest” class of service for an extension is set by the installer. If it is necessary to clear the password of an administrative (non-guest) extension, you must completely reset the voice mailbox using the “Clear Voice Mail” button on the console. Not only will the password be cleared, but all stored messages and any personal greeting will also be erased. If external paging equipment is connected to PhoneSuite by the installer, the console can place a page by dialing “55” from an idle state (i.e., while not on a call). The console operator can then speak into the console headset to place the page. When done, press “D”. Dial 55 Talk (what you say will be heard as the page); when done, press D NOTE: The first “5” in this “55” command is the “System Feature Access Digit” programmed by your installer. If this digit has been set to a digit different from “5”, substitute the appropriate digit in this command. For example, if the “System Feature Access Digit” is “6”, dial “65” to page. Your installer must also configure the system to allow paging. This feature is normally disabled and may be enabled only by a PhoneSuite technician. The console operator can park an incoming trunk call on hold in a particular “slot” so that an extension can answer the call by dialing this slot number. This allows the console to place a call on hold, page and individual, and have that person answer the call from the most convenient extension. To place a call on hold in a call park slot, press “C” while talking to the caller (i.e., without first putting the caller on hold). A park slot number will be displayed; to park the call in that slot, simply press that number on the console's keypad. At this point, the call can be answered from any extension that can use Control Features (set by the installer; typically, guest rooms are not allowed to use Control Features but other extensions are). To answer the call at the extension, pick up the extension's handset and dial “56” plus the park slot number. While the call is active (not on hold), dial A park slot number will be displayed; dial that number to park the call C 29 NOTE: The first “5” in this “55” command is the “System Feature Access Digit” programmed by your installer. If this digit has been set to a digit different from “5”, substitute the appropriate digit in this command. A conference call can be placed to allow three different parties to talk to each other at the same time. One party in the conference must be “internal” to PhoneSuite (i.e., an extension), and one party must be on a trunk. The third party in a conference can be an extension or a trunk. Conference calls can be placed by the console or directly by an extension that can use Control Features (this is set by the installer; typically, guest rooms are not allowed to use Control Features but other extensions are). Only one conference call may be in progress at a time. The console operator can set up a conference call by using the following procedure: 1. Place a call to (or receive a call from) one of the three parties who is to be in the conference call, and place this party on hold. Repeat this process until each of the three parties is on hold. 2. Once all three of the parties to be conferenced are on hold, press each of these Call Buttons in turn and then press the “C” or “Conference” key on the keypad. After this, the selected parties will be conferenced together and the console will be removed from the call automatically. Place (or receive) each Press each Call Button that has a Press C call and put it on hold call on hold If your installation uses Direct Inward Dialing (DID) or Dialed Number Identification Service (DNIS) features of a T1 digital line, then the PhoneSuite conference bridge will be disabled and you won't be able to set up a conference call. 30 You may enter speed dial numbers from the console by entering a trunk access digit (usually “9”), “*” and a speed dial digit in the range 0-9. The Speed Dial number list must be set up by your installer. Calls to the console from either an internal extension or from an outside trunk can be transferred to a Speed Dial number using this procedure: 1. Without putting the call on hold, press “9” or another trunk group digit. 2. Press “*”. 3. Press the speed dial digit. 4. Press “C” to connect or “D” to cancel the transfer. Be aware that calls from the console bypass all system call restrictions. If the transfer is trunkto-trunk, SMDR records will be produced for both the incoming (answered) and outgoing (speed-dial) call. 31 Feature Key Buttons The Feature-Key Buttons on the touch screen console are used to provide quick access to the PhoneSuite features (commands) that are used most frequently. The full set of available commands is described in the next section of this manual. Certain keys are used consistently when programming features in PhoneSuite: The “D” key is commonly used to exit without making changes. The “#” key is used to “Enter”, or accept, changes. The “C” key is used to clear a feature (voice mail for example). For certain on/off settings, the “3” key is used for “Off” and the “6” key is used for “On”. Before any of the extension-specific feature-key buttons are used, you should first select an extension. This is done automatically by the Grid, which is simply a list of all selected extensions, or if the console operator is currently talking with (or calling) an extension. Otherwise, this can be done by pressing the “Select Extension” button and then entering the extension number. Once you have an extension selected, the lights on the top two rows of feature-key buttons will light up to indicate the current settings fro that extension. If the light on a feature-key button is on, then that feature is “on” or “allowed” for that extension. If the light is off, then that feature is “off” or “blocked” for that extension. For example, if “Long-Dist Calls” is lit, then the extension is allowed to make long-distance calls; if this button is not lit, then the extension is blocked from making long-distance calls. If you press a feature-key button that is related to an extension, but no extension is currently selected, the console's display will show the “Select Extension” panel (as above), and you must enter a valid extension number before you can proceed. Note: In the examples that follow for each feature-key button, extension 101 has been selected. Check-In Icon Check-Out Icon 32 If the check-in/out icon is lit, the selected extension is currently checked in. If the icon is grayed-out, then the extension is currently checked out. Pressing the check-in/out icon will toggle this setting automatically; however, if you are checking out an extension, you will get a warning prompt which you need to confirm before proceeding. When you check an extension in or out, PhoneSuite will automatically perform certain actions, based on how the installer configured your system. See the section below for details. If the “Check In/Out” button is lit, the selected extension is currently checked in. If not, it is currently checked out. Pressing the “Check In/Out” button will not toggle this setting automatically, but it will show you the current check in/out status for the selected extension and will allow you to check the extension in or out if desired If the extension is currently checked in, you will see: If the extension is currently checked, you will see: Press 3 to perform a check-out for this extension, press 6 to perform a check-in for this extension or press “D” to exit from this display without changing the extension's checked-in/out status. When you check an extension in or out, PhoneSuite will automatically perform certain actions, based on how the installer configured your system. These actions may include any or all of the following: turning off the Message-Waiting lamp on the phone room; clearing any Wakeup Call that has been set for this room; clearing any Voice Mail messages left in this room's voice mailbox (along with any customized voice mail greeting that may have been recorded); restricting the rooms' calling permissions to prevent local, long-distance and/or room-to-room calls; and printing an extension phone bill (if the optional Call Accounting Card is installed). If PhoneSuite is set to clear Message-Waiting lamps, Wakeup Calls, and/or Voice Mail messages, it will first check to see if the message-waiting lamp is on, or if there is a wakeup call set, or if there are voice mail messages that have not been erased. For each of these, if there is nothing to clear, PhoneSuite will perform that part of the check-in/out procedure automatically. If there is something to clear, PhoneSuite will prompt you to determine whether or not it should clear this setting; in this case, you can press “C” to clear the setting and continue with the check-in/out procedure, press “#” to leave the setting uncleared and continue with the checkin/out procedure, or press “D” to cancel the check-in/out procedure. 33 Example:If the extension has a wakeup call set when the check in/out feature is invoked, the display will read: To clear the wakeup call setting and continue with the check in/out, press “C” on the console keypad. To leave the wakeup call setting as-is and continue with the check in/out, press Enter (“#”). To quit the check in/out procedure, press Exit (“D”). Similarly, if the extension's message-waiting lamp is set to “ON” or the extension has voice mail messages that have not been erased, then when the check in/out feature is invoked, the display will read: To turn off the message-waiting lamp, clear any voice mail messages, and continue with the check in/out, press “C” on the console keypad. To leave the voice mail messages and/or message-waiting lamp as they are and continue with the check in/out, press Enter (“#”). To quit the check in/out procedure, press Exit (“D”). Notes: 1. Whether an extension is checked in or out, it will still be able to call 911 or the console, regardless of how its calling permissions are set. 2. If the optional Call Accounting Card is installed, the room's phone bill will be cleared to zero when the extension is next checked-in. This is not done when the extension is checked-out, so you can print additional copies of the room's phone bill if desired (with the “Print Bill” featurekey or with command A50). If you are done printing copies of the bill and would like to manually clear the bill (in order to free up memory on the Call Accounting Card), you can use the A51 command. 3. If a customized voice mailbox greeting has been recorded, it will be cleared along with the voice mail messages at check-in/out. If there are no voice mail messages, the custom greeting will still be cleared. However, if there are voice mail message, and you choose to leave them uncleared, the custom greeting will remain as well. 4. It is possible to set every extension in PhoneSuite Models 112 & 112e to a checked-in status all at once. This is done with command A45, as described later in the manual. 5. Newer PhoneSuite 112/112e models with the voice mail option can be configured to automatically load a greeting message to the extension's voice mailbox when that room is checked in. See the A35 command later in this manual. 34 Long-Distance On Icon Long-Distance Off Icon If the long-distance calls icon is lit, the selected extension is allowed to make long-distance calls. If the icon is grayed-out, the selected extension is prevented from making long-distance calls. To change the long-distance calling permission for the selected extension, simply press the long-distance calls icon. See section below for what qualifies as a long-distance call. IMPORTANT: You cannot turn long-distance calls on for an extension that has long-distance calls disabled by the installer. If the “Long-Dist Calls” button is lit, the selected extension is allowed to make long-distance calls. If the light on this button is off, the selected extension is prevented from making longdistance calls. To change the long-distance calling permission for the selected extension, simply press the “Long-Dist Calls” button. Within one second, the light will change (from on to off or from off to on). Note: What qualifies as a “long-distance” call is programmable, and usually the installer has set this up to match any calls for which you are charged by your telephone company. In general, calls that begin with a “0” or a “1” are considered to be “long-distance”, while calls that begin with a digit 2-9 are considered to be local, but this can be modified as needed to match your dialing patterns. Local On Icon Local Off Icon If the local calls icon is lit, the selected extension is allowed to make local calls. If the icon is grayed-out, the selected extension is prevented from making local calls. 35 To change the local calling permission for the selected extension, simply press the local calls icon. See section below for what qualifies as a local call. IMPORTANT: 9-1-1 can always be dialed no matter what this setting is. In addition, calls that are set by the installer to “Always Allow” can be dialed regardless of how local calling permissions are set. If the “Local Calls” button is lit, the selected extension is allowed to make local calls. If the light on this button is off, the selected extension is prevented from making local calls. To change the local calling permission for the selected extension, simply press the “Local Calls” button. Within one second, the light will change (from on to off or from off to on). Note: What qualifies as a “local” call is programmable, and usually the installer has set this up to match any calls for which you are not charged by your telephone company. In general, calls that begin with a “0” or a “1” are considered to be long-distance, while calls that begin with a digit 2-9 are considered to be local, but this can be modified as needed to match your dialing patterns. For example, toll-free 800, 888, 877, 866, etc. numbers are usually set up as local calls. Ext-to-Ext On Icon Ext-to-Ext Off Icon If the ext-to-ext calls icon is lit, the selected extension is allowed to make calls to other rooms. If the icon is grayed-out, the selected extension is prevented from calling other extensions. To change the ext-to-ext calling permission for the selected extension, simply press the ext-toext calls icon. IMPORTANT: You cannot turn extension-to-extension calls on for an extension that has extension-to-extension calls disabled by the installer. If the “Ext-to-Ext Calls” button is lit, the selected extension is allowed to make calls to other extensions. If the light on this button is off, the selected extension is prevented from calling other extensions. To change this calling permission for the selected extension, simply press the “Ext-to-Ext Calls” button. Within one second, the light will change (from on to off or from off to on). 36 Do Not Disturb On Icon Do Not Disturb Off Icon If the Do Not Disturb icon is lit, the selected extension is in Do Not Disturb mode. In this mode, any calls that are made or transferred to the extension will receive a busy signal, or will go directly to voice mail if optional Voice Mail is installed. To change the Do Not Disturb setting for the selected extension, simply press the Do Not Disturb icon. If the “Do Not Disturb” button is lit, the selected extension is in Do Not Disturb mode. In this mode, any calls that are made or transferred to the extension will receive a busy signal, or will go directly to voice mail if optional Voice Mail is installed. To change the Do Not Disturb setting for the selected extension, simply press the “Do Not Disturb” button. Within one second, the light will change (from on to off or from off to on). Message Waiting On Icon Message Waiting Off Icon If the Message Waiting icon is lit, the selected extension has its message-waiting status set to on. If the room phone has a standard hotel message-waiting lamp, this lamp will be blinking. Note that the message-waiting icon can be set or cleared independently of the voice mail messages, but if the optional Voice Mail Card is installed, the message-waiting icon will be turned on automatically when a message is left for the extension, and will be turned off when voice mail is cleared or the mailbox user erases their messages. To change the message-waiting setting for the selected extension, simply press the Message Waiting icon. If the “Message Waiting” button is lit, the selected extension has its message-waiting status set 37 to on. If the room phone has a standard hotel message-waiting lamp, this lamp will be blinking. Note that the message-waiting lamp can be set or cleared independently of the voice mail messages, but if the optional Voice Mail Card is installed, the message-waiting lamp will be turned on automatically when a message is left for the extension, and will be turned off when voice mail is cleared or the mailbox user erases their messages. To change the message-waiting lamp setting for the selected extension, simply press the “Message Waiting” button. Within one second, the light will change (from on to off or from off to on). This feature is only available as a feature key function. The “Check Bill Total” button works only if the optional Call Accounting Card is installed. This button's lamp will light when you press the button, at which time the display will read: Where $DDD.CC is the total cost, in dollars and cents, of the calls this extension has made since being checked in (or since the calls were last cleared with command A51). Note that it will take a few seconds for PhoneSuite to total up the current bill before it displays this total; in the meantime, the actual letters DDD.CC will be shown in the display. Voice Mail On Icon Voice Mail Off Icon If the optional Voice Mail Card is installed and the selected extension has voice mail messages the message-waiting icon and voice mail icons will be lit. Pressing the voice mail icon allows you to clear the message-waiting and voice mail icon and erase all voice mail messages and erase any customized greeting the extension has recorded. Note: The PhoneSuite voice mail system has two ports on the Model 64 and four ports on the Model 112 and 112e, so either two or four extensions can access voice mail simultaneously depending on the model. If another extension attempts to access voice mail when the maximum number of users are already in the system, this extension will hear busy tone. However, even if all ports are in use, an extension's voice mail messages can still be cleared. 38 If the optional Voice Mail Card is installed and the selected extension has voice mail messages and/or has a lit message-waiting lamp, the “Clear Voice Mail” button will be on. Pressing the “Clear Voice Mail” button allows you to clear the message-waiting lamp and erase all voice mail messages and erase any customized greeting the extension has recorded. When “Clear Voice Mail” is pressed, the display will read: Press “C” to clear the settings as described above, or press “D” to exit without clearing. This feature is only available as a feature key function. If the selected extension has particular features on, the “Clear Ext Features” button will be lit to indicate that at least one of these features is active. To quickly remove any and all of these settings for the selected extension, press the “Clear Ext Features” button. The lamp on the “Clear Ext Features” button will go out, and the settings will be removed or cleared. The features that are affected by this button are: Do Not Disturb mode (if on, it's turned off), call forwarding (the extension is set not to forward calls), message-waiting lamp (if on, it's turned off), and call-on-hold status (if a call is on, it is removed from its connection to the extension, so the extension is not able to retrieve it from on hold, and the caller must hang up and and call in again). Because of its effects on call hold and hunt groups, the “Clear Ext Features” button is normally only used for room extensions that have accidentally set some of their features, not for administrative extensions. Note: This command does NOT clear any voice mail messages the extension has, but it does clear the extension's message-waiting lamp status. 39 Wakeup Call Pending Icon Wakeup Call Answered Icon Wakeup Call Alarm Icon Wakeup Call Off Icon Background: A wakeup call can be set for each extension. PhoneSuite will automatically call that extension at a specified time. If the extension answers, they will hear the built-in PhoneSuite wakeup voice message. PhoneSuite 112/112e models with the voice mail option have the facility for recording a custom wake-up greeting. Se command A32 later in this manual. If the extension does not answer within the programmed number of rings, PhoneSuite will stop ringing and will call the extension again one minute later. This pattern will continue for the programmed number of calls as configured by the installer, usually three attempts. Note: For a printed report showing wakeup call settings, see commands A20 and A21 later in this manual. If the selected extension has a wakeup call pending (i.e., it has been set but has not yet occurred), the wakeup call icon will be on. If the selected extension has answered a wakeup call the wakeup call answered icon will be on. If the selected extension has failed to answer a wakeup call (i.e. PhoneSuite has attempted to call the extension three or more times) the wakeup call alarm icon will be on. If a wakeup has been set, pressing the wakeup call icon will clear the wakeup, and you will receive a message box asking you to confirm. If the wakeup call icon is grayed-out, pressing this icon will allow you to set a wakeup call; you can also modify an existing wakeup call by clicking in the wakeup call column fro that extension. When you are setting a wakeup call, you will receive a dialog box, showing the wakeup time set for this extension, or the default value for this extension if no wakeup has been set. To enter a new wakeup call, or to replace the existing wakeup call, enter the desired time using 24-hour “military” format on the dial pad. Be sure to enter all four digits in HH:MM. For example, 6:30 AM is entered as 0630, and 6:30 PM is entered as 1830. The HH:MM portion of the display will be filled in with the time as you type. You also have the option of entering either a repeat count of up to seven days or setting an indefinite repeat. To enter a repeat count, enter in an additional single digit 1 through 7 in the box for “days” that will overwrite the default value of 1. Enter “*” if you wish the wakeup call to repeat every day until canceled manually at the console or by the guest phone, or automatically upon check-out. If you do not 40 enter a repeat count, the wakeup-call cycle will occur for a single day. Once the wakeup time and optional repeat count are entered, or if the wakeup time already displayed is correct, you can save the wakeup setting by pressing the “OK” button, and the console will emit a short tone as confirmation. If you do not wish to save any changes you made to the wakeup setting, press the “Cancel” button to quit. Any changes you might have made to the wakeup setting will be abandoned. Background: A wakeup call can be set for each extension. PhoneSuite will automatically call that extension at a specified time. If the extension answers, they will hear the built-in PhoneSuite wakeup voice message. PhoneSuite 112/112e models with the voice mail option have the facility for recording a custom wake-up greeting. Se command A32 later in this manual. If the extension does not answer within the programmed number of rings, PhoneSuite will stop ringing and will call the extension again one minute later. This pattern will continue for the programmed number of calls as configured by the installer, usually three attempts. Note: For a printed report showing wakeup call settings, see commands A20 and A21 later in this manual. If the selected extension has a wakeup call pending (i.e., it has been set but has not yet occurred), the “Wakeup Call” button lamp will be on. To set, change or cancel a wakeup call for the selected extension, simply press the “Wakeup Call” button, and the display will read: If a wakeup call has been set for this extension, the HH:MM will show the time the wakeup call is set to occur; otherwise, the actual letters HH:MM will be displayed. To enter a new wakeup call, or to replace the existing wakeup call, enter the desired time using 24-hour “military” format. Be sure to enter all four digits, HH:MM. For example, 6:30 AM is entered as 0630, and 6:30 PM is entered as 1830. The HH:MM portion of the display will be filled in with the time as you type. After the wakeup call time is entered, you have the option of entering either a repeat count of up to seven days or setting an indefinite repeat. To enter a repeat count, type an additional single digit 1 through 7 that will overwrite the default value of 1. Enter “*” if you wish the wakeup call to repeat every day until canceled manually at the console or by the guest phone, or automatically upon check-out. If you do not enter a repeat count, the wakeup-call cycle will occur for a single day. Once the wakeup time and optional repeat count are entered, or if the wakeup time already 41 displayed is correct, you can save the wakeup setting by pressing the Enter (“#”) key. The display will briefly show a message indicating that the wakeup is being saved, and the console will emit a short tone as confirmation. If you do not wish to save any changes you made to the wakeup setting, press “D” to quit. Any changes you might have made to the wakeup setting will be abandoned. To cancel/clear any wakeup setting that is displayed, press the “C” key. The wakeup call will be erased and will not occur, and the display will return to the idle mode. This feature is only available as a feature key function. Background: If the optional Call Accounting Card is installed, a credit limit can be set for each extension to restrict the total cost of that extension's phone calls. When the extension is checked-in, PhoneSuite automatically sets a credit limit for calls from that extension. Normally, this is “no limit”, but your installer may have set a fixed value according to your hotel's practices. You may override the default limit manually by pressing the “Credit Limit” button. Once a credit limit has been set, it is used as follows: After the extension finishes each call, the total cost of that extension's calls is calculated. If this total exceeds the extension's credit limit, then the extension's calling permissions (Long-Distance, Local and Extension-to-Extension) are automatically turned off. In addition, a Credit Limit Violation Alarm Message is printed to any printer that is set to print call accounting event messages. The “Credit Limit” button's lamp will light when you press the button, at which time the display will read: After a short delay, the display will show the current credit limit, in dollars only, in the left part of the bottom line. Press Enter (“#”) or Exit (“D”) if the current setting is correct, or type in the new value as two digits (i.e., 05 for $5.00) and then press Enter (“#”) to save the new setting or Exit (“D”) to quit without saving the new setting. Note: 1. A credit limit cannot be set for an extension that is checked-out. 2. Setting a credit limit of 00 tells PhoneSuite to ignore all calls made from that extension; this will allow the extension to make unlimited calls, without tracking these calls for billing purposes; this setting is normally only used for administrative extensions. Setting a credit limit 42 of 99 tells PhoneSuite to track and cost calls for that extension, but to not apply any credit limit to these calls. 3. If the credit limit is increased to a value greater than the current room total, the calling permissions automatically return to the default check-in settings. This feature is only available as a feature key function. If the optional Call Accounting Card is installed, this button can be used to print a “phone bill” for an extension (a list of all the calls, with total cost, made by the selected extension since it was checked in or since the last time the extension's calls were cleared with command A51. This bill is printed automatically when an extension is checked out, but there are situations where it is useful to print it manually without checking the extension out or to print a second copy after checking the guest out. Example: if a guest exceeds their credit limit, is cut off from making additional calls, but then pays for the calls that have already been made, you would want to print the guest's phone bill, clear it (command A51) and reset the guest's credit limit so they can make more calls. The “Print Bill” button's lamp will light when you press the button, at which time the display will read: Press Enter (“#”) to print the report, or “D” to quit without printing. Note that this report will print on any printer that is set up by the installer to print “A Reports”. To stop printing partway through the report, press “D”. This report contains a detailed list of all the calls that have been priced and stored for the selected extension, including the trunk used for placing the call, the time and date the call started, the number dialed, the type of call placed, the duration of the call (in minutes and tenths of a minute) and the cost of the call. At the bottom of the report, the total number of calls, the total sum of minutes and the total cost of the calls are all shown. This feature is only available as a feature key function. The “Status Report” button is used to print a report that shows the current room status setting for all extensions. When this feature-key button is pressed, the display will read: 43 Press Enter (”#”) to print the report, or Exit (“D”) to quit without printing. The Status Report, which includes all settings (except wakeup calls) for all extensions, will be printed. See the “Reports” section later in this manual for a detailed description of this report. Note: to stop printing partway through the report, press “D”. This feature is only available as a feature key function. Night Mode can be turned on or off whenever desired, by pressing the “Night Mode” button. If the “Night Mode” button's lamp is flashing, PhoneSuite is currently in Night Mode; if this lamp is unlit, PhoneSuite is in Day Mode. The system may also be configured to enter and leave night mode automatically. For detailed information on Night Mode, see the section “Night Mode” later in this manual. 44 Configure Grid Closeout Timer The Grid can be configured to automatically hide its contents through a user-specified interval. 1. go to Start->All Programs->PhoneSuite->PhoneSuite Touch Screen Setup Tool. 2. Click on the tab labeled “Touch Screen Configuration”. 3. To Disable the Interval, click “Disable Interval”. If the grid is already disabled, the button will read “Enable Interval”. 4. To Enable the Interval, click “Enable Interval”. If the grid is already enabled, the button will read “Disable Interval”. 5. If you have the interval enabled, select the amount of time using the drop-down boxes to select hours/minutes/seconds. 6. When you are finished, click “Save Changes”. Restarting the Touch Screen Application To restart the touch screen application, simply close the application window by clicking on the red “X” button at the top right of the window. To re-open the application, double click the shortcut “PhoneSuite Touch Screen”, located on the desktop. If no shortcut is available go to Start->All Programs->PhoneSuite->PhoneSuite Touch Screen. Restarting the Touch Screen Device To restart the device, double-click the “RestartComputer” shortcut located on the desktop. If no shortcut is avilable, turn the device off and back on using the power button. Applying a Software Update Occasionally updates will become available that should be applied to the touch screen application. To install the update, please do the following: 1. Close down the touch screen application first. If you do not close down the application first, the update will have no effect. 2. Copy the update to a USB thumb drive. 3. Copy the update from the thumb drive to the desktop of the touch screen device. 4. Unzip the update to the desktop. 5. Navigate inside the unzipped folder, and double click the application called “touch_screen_update_VXXXX_XXXX” where XXXX is the version number of the update. 6. A few black boxes will appear and disappear. If a black box opens indicating the update was successful, close the box. 7. Restart the touch screen device. 45 “A” Level Reports “A” level reports are now available through the TSC. When you run an “A” level report, a new form will appear where the report will be printed. You have the option of saving the report to a file, emailing the report to an account or printing a report. The figure below shows the typical output window for an “A22” level report. To email a report, you must first configure the account(s) where the email will be sent. To set up an email account, please do the following: 46 1) Go to Start->All Programs->PhoneSuite->PhoneSuite Touch Screen Setup Tool. Go to ‘Additional Settings’. Type in an email address in the ‘Address’ text box, and the address of the email server in the ‘Host’ text box; this is the address where the email will be sent. Next, type in the email address of your property in the ‘Your Property’s Email Address’ text box; this is the address from which the email has been sent. It is important that you specify both, or the TSC will not be able to send out the email. “B” Feature Programming “B” feature programming is now fully functional through the TSC. To access “B” feature programming, just push the “B” key on the TSC. You will be prompted for the remote mode password. When you are finished entering in the password, click the “OK” button. After several seconds you should see a small window with a “Finish” button. Click this button to end the session. If you do not see the “Finish” button, make sure you entered in the correct remote mode password and try again. When you are programming through the TSC, the messages will appear near the top right of the screen. 47 Attach a Printer to the TSC You can also attach a printer to the TSC. The printer will print out whatever B77 (serial port 2 output) is set to put out. You can, however, prevent system events from being printed. To attach a printer, go to Start->All Programs->PhoneSuite->PhoneSuite Touch Screen Setup Tool. Under “Type”, select “Printer”. Select the COM port for the printer and it’s baud rate, and any other additional settings such as data bits, stop bits and parity. Click the “Add Port” button when you are finished. You will need to restart the Dispatcher or the touch screen device for the settings to take effect. 48