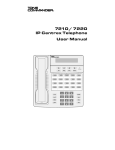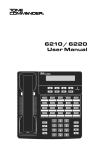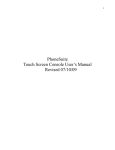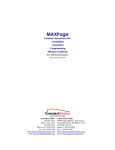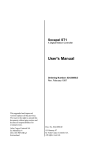Download PhoneSuite Console User's Manual - Hotel / Motel Phone Systems
Transcript
Console User’s Manual Rev. 050330 for Main Board Software Version 1.233 (model 64) Version 2.290 (models 112/239) Call Management Products Inc. reserves the right to make improvements to the product described in this manual at any time and without notice. This manual is copyrighted. All rights are reserved. This document may not, in whole or part, be copied, photocopied, reproduced, translated, or reduced to any electronic medium or machine-readable form without prior consent, in writing, from Call Management Products Inc. Copyright 2001-2005 by Call Management Products Inc., Broomfield, Colorado. PhoneSuite™ is a trademark of Call Management Products, Inc. How to Reach Customer Support: If you encounter problems you are not able to resolve with your PhoneSuite system, contact your PhoneSuite dealer. Call Management Products will only provide telephone support to valid PhoneSuite dealers who are at the site where PhoneSuite is installed. Warranty: Call Management Products Inc. (CMP) warrants this product, so far as the same is of its own manufacture, against defects in material and workmanship under the normal use and service for which it was designed, for a period of one year from date of initial end user purchase. CMP’s obligation under this warranty is limited, however, to the replacement or repair, at its option, to a part or parts determined by it to be defective. Necessary packaging and transportation costs for the return of the goods shall be paid by the buyer. All replacement or repaired goods will be returned prepaid by CMP. This limited warranty does not include damage resulting from accident, abuse, or non-factory modification of the product. CMP shall under no circumstances be liable for any special, indirect, or consequential damages owing to failure of the product. SELLER MAKES NO WARRANTY OF FITNESS OR MERCHANTABILITY AND NO OTHER WARRANTY, ORAL OR WRITTEN, EXPRESS OR IMPLIED, EXCEPT AS SPECIFICALLY SET FORTH HEREIN. TABLE OF CONTENTS CONSOLE LAYOUT & OVERVIEW................................................................................................................1 Changing the System Date and Time.............................................................................................................2 Resetting the Console ....................................................................................................................................2 Adjusting Console Ringing Volume...............................................................................................................3 Adjusting Console LCD Contrast ..................................................................................................................3 Two-Console Operation ................................................................................................................................3 BASIC CALL HANDLING ..................................................................................................................................5 ANSWERING CALLS .............................................................................................................................................5 Placing Calls on Hold ...................................................................................................................................5 Transferring Calls .........................................................................................................................................5 Transferring to an Extension or Hunt Group................................................................................................5 Unsuccessful Call Transfers..........................................................................................................................7 Transferring to an Outside Phone Line (Trunk)............................................................................................8 Transferring to Voice Mail............................................................................................................................8 MAKING CALLS .................................................................................................................................................10 Calling an Extension or Hunt Group ..........................................................................................................10 Calling an Outside Phone Number..............................................................................................................11 Calling an Extension’s Voice Mailbox to Leave a Message........................................................................11 Calling an Extension’s Voice Mailbox to Retrieve Messages .....................................................................11 CLEARING AN EXTENSION VOICE MAIL PASSWORD ..........................................................................................12 PAGING ..............................................................................................................................................................12 PARKING A CALL ON HOLD IN A CALL PARK SLOT ............................................................................................12 CONFERENCE CALLS .........................................................................................................................................13 SPEED DIAL .......................................................................................................................................................14 FEATURE-KEY BUTTONS ..............................................................................................................................15 SELECT EXTENSION ...........................................................................................................................................15 CHECK IN / OUT.................................................................................................................................................15 LONG-DIST CALLS ............................................................................................................................................17 LOCAL CALLS ....................................................................................................................................................17 EXT-TO-EXT CALLS...........................................................................................................................................18 DO NOT DISTURB ..............................................................................................................................................18 MESSAGE WAITING ...........................................................................................................................................18 CHECK BILL TOTAL ...........................................................................................................................................19 CLEAR VOICE MAIL...........................................................................................................................................19 CLEAR EXT FEATURES ......................................................................................................................................19 WAKEUP CALL ..................................................................................................................................................20 CREDIT LIMIT ....................................................................................................................................................20 PhoneSuite™ Console User’s Manual rev. 050330 i PRINT BILL ........................................................................................................................................................21 STATUS REPORT ................................................................................................................................................22 NIGHT MODE .....................................................................................................................................................22 “A LEVEL” COMMANDS.................................................................................................................................23 HOSPITALITY COMMANDS ..........................................................................................................................25 A10 – CHECK IN OR OUT ...................................................................................................................................25 A11 – MESSAGE-WAITING ON/OFF ...................................................................................................................25 A12 – SET / CHANGE WAKEUP CALL ................................................................................................................26 A13 – SET ROOM STATUS..................................................................................................................................26 A14 – CLEAR ALL ROOM STATUS CODES .........................................................................................................27 A15 – ALLOW/BLOCK LONG-DISTANCE CALLS ................................................................................................27 A16 – ALLOW/BLOCK LOCAL CALLS ................................................................................................................27 A17 – ALLOW/BLOCK EXTENSION-TO-EXTENSION CALLS ................................................................................28 A18 – CHECK CALL DURATION .........................................................................................................................28 REPORTS, DISPLAYS, AND MESSAGES .....................................................................................................29 A20 – INDIVIDUAL EXTENSION WAKEUP REPORT .............................................................................................29 A21 – SYSTEM WAKEUP REPORT ......................................................................................................................29 A22 – ROOM STATUS REPORT ...........................................................................................................................30 A24 – VIEW PHONESUITE MAIN BOARD SOFTWARE VERSION ..........................................................................31 A25 – REQUEST PROPERTY MANAGEMENT SYSTEM DATABASE DUMP.............................................................31 B72 – SYSTEM PROGRAMMING REPORT ............................................................................................................31 SYSTEM STARTUP MESSAGE..............................................................................................................................31 SYSTEM EVENT MESSAGES ...............................................................................................................................32 ON-THE-FLY COSTED CALL MESSAGES ............................................................................................................33 INCOMING SMDR MESSAGES............................................................................................................................34 OUTGOING SMDR MESSAGES ...........................................................................................................................34 CHANGING EXTENSION FEATURES FROM THE CONSOLE ...............................................................37 A30 – FORWARD EXTENSION’S CALLS ..............................................................................................................37 A31 – CLEAR VOICE MAIL ................................................................................................................................38 A32 – DO NOT DISTURB ....................................................................................................................................39 A40 – CLEAR EXTENSION FEATURES ................................................................................................................39 NIGHT MODE.....................................................................................................................................................41 A41 – MANUAL NIGHT MODE ON/OFF..............................................................................................................41 AUTOMATIC NIGHT MODE ................................................................................................................................41 Night Mode Notes ........................................................................................................................................42 SYSTEM COMMANDS......................................................................................................................................43 CHANGING PHONESUITE’S DATE AND TIME ......................................................................................................43 A42 – CLEAR 9-1-1 ALARM ..............................................................................................................................44 ii PhoneSuite™ Console User’s Manual rev. 050330 A43 –TRUNK ALARM ........................................................................................................................................44 A44 – ACCESS A SPECIFIC TRUNK ....................................................................................................................44 A45 – CHECK ALL EXTENSIONS IN....................................................................................................................45 CALL ACCOUNTING & AUTO ATTENDANT COMMANDS ...................................................................47 A50 – CHECK-OUT REPORT (EXTENSION PHONE BILL).....................................................................................47 A51 – CLEAR EXTENSION’S PHONE BILL ..........................................................................................................47 A52 – REVIVE EXTENSION CALLS (UN-ERASE AFTER CLEARING PHONE BILL) ...................................................48 A53 – SET CREDIT LIMIT ...................................................................................................................................48 A54 – PRINT CREDIT VIOLATIONS .....................................................................................................................48 A55 – PRINT AUDIT REPORT .............................................................................................................................49 A56 – CLEAR AUDIT REPORT ............................................................................................................................49 A57 – CHECK BILL TOTAL FOR AN EXTENSION .................................................................................................50 A59 – RECORD AUTO ATTENDANT MESSAGES..................................................................................................50 APPENDIX A: EXTENSION USERS’ MANUAL PhoneSuite™ Console User’s Manual rev. 050330 iii Console Layout & Overview This manual describes the PhoneSuite console, which is the primary operator station for handling telephone calls with the PhoneSuite telephone system. The console is also used for system programming and to set guest room and system features. There are five main parts to the PhoneSuite Console: the LCD Display, the Status Lights, the Keypad, the Call Buttons, and the Feature-Key Buttons. Each of these is described in detail below. Typically, a handset is connected to the console, as pictured above. In some cases, a headset or even a separate telephone will be connected (as described in the Installation & Programming Manual). Note that if a telephone is connected, it does not need to be hung up in its cradle between calls, though the cradle can be used as a convenient resting place for the handset whenever desired. All dialing is done on the console, so there is no use for a dialing keypad on the attached telephone set. • LCD Display: The Display shows information about calls as they arrive at the console. It is also used to enter and display data for various commands that are described in this manual. In normal operation, the display is divided into four sections, corresponding to the four Call Buttons (described below). The origin of each call can be quickly checked by viewing the appropriate part of the display. • Status Lights / Busy-Lamp Fields (BLF): These lights show the status of the extensions and trunks that are selected to display. The lights are arranged in rows and columns, where the row indicates the first two digits of the extension and the column indicates the last digit. For example, the top row is usually used for extensions 100 - 109, and the second row for extensions 110 - 119. However, the extension lamps can be set by your telephone installer to display different extension numbers, so these numbers may represent different extensions on your phone system. Trunk lights are fixed and cannot be reassigned. For extensions, a solid red light means the phone is in use (or ringing), a blinking red light means the phone is idle (hung up) but has the message-waiting lamp on, and a dark (unlit) lamp means the phone is idle (hung up). For trunks, a solid red light means the trunk is in use (or ringing), a blinking red light means the trunk has been removed from use (either manually or automatically) due to some problem, and a dark (unlit) lamp indicates that the trunk is idle (unused). PhoneSuite™ Console User’s Manual rev. 050330 1 • Keypad: The Keypad is used to dial extension numbers, outgoing (trunk) phone calls, commands, and other digits as needed when processing calls or reviewing and entering data in phone system commands. • Call Buttons: The four Call Buttons are used for handling (making, answering, transferring, and holding) calls. When an incoming call arrives from an extension or trunk, it flashes on the first available Call Button, and the call is answered by pressing the button. The current call you are on shows as a solidly-lit Call Button. A call in progress can be placed on hold by pressing the solidly-lit Call Button, which will begin to blink to indicate that it is on hold. Once a call has been transferred to an extension (or a trunk) or is ended, the Call Button it was on will go blank and is free to handle another call. • Feature-Key Buttons: The Feature-Key Buttons, located on the lower left part of the console, provide a quick way to set the most commonly-used system features, including: Check In/Out, Per-Extension Dialing Permissions (allowing or blocking Long-Distance, Local, and Room-to-Room calls), Do Not Disturb, Message-Waiting Lamp On/Off, Check Phone Bill, Print Phone Bill, Set Credit Limit, Clear Voice Mail Message, Wakeup Calls, Print Room Status, and Night Mode. • Command Buttons: The command buttons are used in conjunction with the Keypad to enter PhoneSuite console commands. They extend some of the functions of the Feature Keys. During normal operation, whenever the console is idle (i.e., not in use), the LCD Display will show the idle message: MM/DD/YY HH:MM Features=A Adm=* Where MM/DD/YY is the current month, day, and year, and HH:MM is the current time (in military format) programmed into PhoneSuite. Note: If the Voice Mail Card(s) is(are) installed, and the battery backup is not installed or is low on battery power, the message “BATLO” will appear in place of the “Adm=*” message. Changing the System Date and Time If the console displays an incorrect time or date, then the clock in PhoneSuite needs to be set to the correct value. To do this, press the * key and follow the instructions on the display. For detailed instructions, see page 43. Resetting the Console To refresh the console’s LCD Display (after the PhoneSuite cabinet is powered up or if the console ever appears to be locked up), press the D key on the console. If this does not work, the console may need a full reset, which is accomplished by pressing the “Reset Console” feature-key button (bottom right of the Feature-Key Button area). Note that resetting the console will cause the console’s ringer to be set to the maximum volume; to adjust this, see the next heading. 2 PhoneSuite™ Console User’s Manual rev. 050330 Adjusting Console Ringing Volume When power is applied to the PhoneSuite system, and any time the console is reset with the “Reset Console” feature-key button, the console ringing volume is set to the maximum value. There are eight levels of console ringing volume. To adjust the console ringing volume, use the “Ringing Volume +” and “Ringing Volume –” feature-key buttons. As you make adjustments, the console ringer will sound briefly to give an indication of the current volume setting. Adjusting Console LCD Contrast There is a potentiometer on the left side of the console (next to the where the handset plugs into the console) that controls the contrast of the LCD Display. This does not normally need to be adjusted. If any adjustment is performed, it is advisable to adjust the potentiometer in small increments. Two-Console Operation If two feature-key consoles are connected to PhoneSuite (available in Models 112 & 239 only), both consoles will ring whenever an incoming trunk call rings to either console, whenever a call rings to “0,” or whenever an unsuccessful call transfer is recalled to “0.” All B-level programming commands (system settings that are described in the Installation & Programming Manual) can only be run from Console 1, and the system date and time can only be set from Console 1. A-level programming commands (daily-use commands that are described in this manual) are available from both consoles. If either console dials 0, the other console will ring, so the consoles can call each other that way. Extension users who dial “0” will ring to both consoles, but they can reach a specific console by adding a second digit immediately after the “0” – dialing “00” will reach Console 1 and dialing “01” will reach Console 2. PhoneSuite™ Console User’s Manual rev. 050330 3 Basic Call Handling Answering Calls When a call arrives at the console, it rings in on one of the four Call Buttons. To answer the call, press the Call Button that is flashing and begin speaking into the console’s handset. Note that trunk calls (calls that arrive on an outside phone line) ring at the console with a long single-ring pattern, while calls from an extension ring with a shorter double-ring pattern. In addition, the console’s LCD Display provides information about the type of call that is arriving. On the Model 112, and only when a Property Management System (PMS) is connected and configured to perform a check in function with a guest name, the guest name will appear in the LCD display when the call is answered. Note: If an incoming trunk call is answered by the Auto Attendant or by an extension and is transferred to the console, the caller will hear either ringing or hold music, depending on how the Console Class-ofService is set (command B49, described in the Installation & Programming Manual). Placing Calls on Hold To place a call on hold, press the Call Button the call is on; this button will change from being solidly lit to flashing, to indicate it is on hold. With the call on hold, the console is free to perform other activity, without the caller hearing this; instead, the caller will hear silence or music-on-hold (if a music device is connected to PhoneSuite). To retrieve the call from on hold, press the now flashing Call Button again. If a call is left on hold for longer than the phone system’s Hold Recall Timer (command B52, described in the Installation & Programming Manual), the call will ring back to the console with a triple-ring pattern. In this case, the call can be answered by pressing the Call Button. Transferring Calls Once a call has been answered (or placed) by the console, it can be transferred to an extension, to a hunt group, to a trunk, or to an extension’s voice mailbox. This transfer can be performed at any time during the call, whether the call is active or on hold. To transfer a call, see the appropriate following section: Transferring to an Extension or Hunt Group There are two methods available for transferring a caller to an extension or hunt group, based on whether the call is on hold or is active (i.e., when the console operator is talking to the caller). The two methods are equivalent, and the console operator can use whichever method he/she prefers. These two methods are described next: Transferring Active Calls: Incoming & Internal Calls: This method is used to transfer an incoming call or a console-to-extension call while it is active (i.e., while you are talking to the caller). To perform this transfer, simply dial the PhoneSuite™ Console User’s Manual rev. 050330 5 desired extension number or hunt group number on the console’s keypad. The caller will be placed on standby (a type of hold) automatically while you listen to the extension’s ringing or busy signal. To connect the caller to the extension (and exit the console from both calls), press the “C” key on the keypad; to cancel the transfer and return to the caller, press the “D” key on the keypad. In summary, to transfer an incoming or internal call that is active (not on hold): Dial the extension or hunt group number on keypad Press C to connect, or Press D to cancel transfer Talk privately to extension if desired Outgoing Trunk Calls: This method is used to transfer an outgoing trunk call (a call placed by the console to an outside phone number) while it is active (i.e., while you are talking). To perform this transfer, dial the desired extension number or hunt group number on the console’s keypad and then press the “C” key on the keypad; if “C” is not pressed, the call will not be transferred. The party you were talking to will hear the digits you dial, so this is not the preferred transfer method. In summary, to transfer an outgoing trunk call that is active (not on hold): Dial the extension or hunt group number on keypad Press C to connect Notes: 1. A call that is transferred to a hunt group will be transferred to the first available (non-busy, currently logged-in) extension in the Hunt Group. 2. If transferring an incoming or internal call, the console operator can wait for the extension to answer and can talk with the extension prior to pressing “C” to transfer the call – this conversation is private and is not heard by the caller. If the console operator does not wish to talk to the extension prior to transferring the call, he/she can press “C” to transfer the call immediately, before or after the extension starts ringing. 3. If the extension a call is being transferred to is busy, the call can be transferred to it anyway. If the extension has voice mail, the call will go directly to this voice mailbox. If the extension does not have voice mail, the call will remain on hold until the extension becomes available or until the phone system’s Busy Recall / Camp-On Timer (see B53 in the Installation & Programming Manual) times out, in which case the call will ring back to the console with a triple-ring pattern. 4. If the extension is set to forward its calls to another extension, the console operator (or the call) will follow this forwarding and will ring at the forward extension. However, if this extension does not answer the transferred call, the call will go to the original extension’s voice mailbox (if it has one). Transferring Calls That Are On Hold: Whenever desired, a call that is on hold can be connected to another call the console has placed. This is the preferred transfer method for outgoing trunk calls (calls placed by the console to an outside phone number) 6 PhoneSuite™ Console User’s Manual rev. 050330 and is also convenient in situations where the console operator may have to try several extensions before finding the desired party. In this case, you can place the call on hold and can then call as many extensions, hunt groups, or outside phone numbers as needed. After talking privately on each new call, you can press “D” to end this new call and leave the original call on hold, or you can press the Call Button the call is holding on and then press “C” to connect this call to the new call you placed. In summary, to transfer a call (incoming or outgoing) that is on hold: Press Call Button to place call on hold Dial an extension, hunt group, or outside phone number and talk privately Press D to end new call, or Press Call Button plus C to connect call on hold to this call Notes: 1. A call to a hunt group will go to the first available (non-busy, currently logged-in) extension in the Hunt Group. 2. If the console operator does not wish to talk to the extension prior to transferring the call, he/she can press “C” to transfer the call immediately, before or after the extension starts ringing. 3. If an extension is busy, the call can be transferred to it anyway. If the extension has voice mail, the call will go directly to this voice mailbox. If the extension does not have voice mail, the call will remain on hold until the extension becomes available or until the phone system’s Busy Recall/Camp-On Timer (see B53 in the Installation & Programming Manual) times out, in which case the call will ring back to the console with a triple-ring pattern. 4. If the extension is set to forward its calls to another extension, the console operator (or the call) will follow this forwarding and will ring at the forward extension. However, if this extension does not answer the transferred call, the call will go to the original extension’s voice mailbox (if it has one). Unsuccessful Call Transfers If a call is transferred to an extension that does not answer and does not have voice mail, the call will ring back to the console. This ring-back will occur after the amount of time designated in the phone system’s Transfer Recall Timer (see B54 in the Installation & Programming Manual). This ring-back also occurs with calls that are transferred to a hunt group, if the call is not answered by the first non-busy, logged-in extension in the hunt group or if all extensions in the hunt group are busy or logged out (and the first extension in the hunt group list does not have voice mail). Similarly, if a call is transferred to a busy extension, and the extension remains busy longer than the phone system’s Busy Recall / Camp-On Timer (see B53 in the Installation & Programming Manual), the transferred call will ring back to the console. PhoneSuite™ Console User’s Manual rev. 050330 7 Calls that ring back to the console after a transfer attempt will ring with a triple-ring pattern and will arrive on the first available Call Button, not necessarily the same Call Button the call was on originally. To answer the call, press the flashing Call Button. Transferring to an Outside Phone Line (Trunk) Calls can be transferred to an outside phone number (on a trunk) if desired. When an extension call is transferred to a trunk, it is the same as if the extension dialed the phone number directly, but it bypasses any dialing restrictions that have been applied to this extension. If a trunk call is transferred to another trunk, then both trunks will remain in use until the call has been finished. Note: Trunk-to-trunk transfers can result in telephone charges to your business; for this reason, they can be disabled with command B38 if preferred (see the Installation & Programming Manual). Outgoing trunk calls (calls placed by the console to an outside phone number) cannot be transferred to another trunk while active; instead, they must be placed on hold. Transferring all other types of calls to an outside phone number is identical to transferring the call to an extension, except that instead of dialing an extension number, you dial “9” (or “8,” “81,” or whatever trunk group you want to use) plus the outside phone number. The rest of the transfer process is the same. In summary, to transfer a non-outgoing-trunk-call that is active (not on hold): Dial “9” or another trunk group, then the phone number or speed dial using *+digit Press C to connect, or Press D to cancel transfer Talk privately if desired To transfer any type of call (incoming or outgoing) that is on hold: Press Call Button to place call on hold Dial “9” or another trunk group, then the phone number Press D to end new call, or Press Call Button plus C to connect call on hold to this call Note: Unlike transfers to extensions, a call that is transferred to an outside phone number will not return to the console if the destination number is busy or not answered. Transferring to Voice Mail PhoneSuite has an optional voice mail system that allows callers to leave messages in their own voice for a particular person or department who is unavailable at the time of the call. If this optional Voice Mail is installed, then each extension can have an individual voice mailbox (set up with command B15 as described in the Installation & Programming Manual). If a caller is transferred to an extension that has a voice mailbox, and that extension is busy or doesn’t answer the call, then the caller will automatically go to that extension’s voice mailbox. If the extension is forwarded to another extension, the caller will ring at the forward extension; if not answered at that 8 PhoneSuite™ Console User’s Manual rev. 050330 extension, then the caller will go to the original extension’s voice mailbox (not the forward extension’s voice mailbox). Note: The console never goes to an extension’s voice mailbox automatically. If the console dials an extension that is busy or doesn’t answer, the console operator will continue to hear busy tone or ringing until he/she takes further action by pressing “D,” “C,” or “8.” “D” will drop the console’s call to the extension. “C” will connect the caller to the extension, if this is a call transfer; once transferred, the caller will go to voice mail immediately if the extension is busy or will ring at the extension and then go to voice mail on a no-answer. Dialing “8” from the console will send the caller immediately to voice mail, as described below: Transferring a Call Directly to a Voice Mailbox: This transfer method sends the caller directly to the desired extension’s voice mailbox, without first trying the extension. This is useful if the console operator knows that an extension user is not available (e.g., is out of the office, in a meeting, or does not wish to take this call). To accomplish this transfer, make sure the call is active (not on hold), dial the extension number as though transferring the call, then immediately dial “8” to send the call into that extension’s voice mailbox (and exit the console from the call). Note that “8” is used because it is the digit for the letter V (for Voice Mail). When “8” is dialed, the caller will immediately be connected to this extension’s voice mailbox, and the console will be removed from the call. If you mis-dial before pressing “8”, the transfer to voice mail can be aborted by pressing “D” on the console; this will place the caller on hold and leave the console idle. Dial extension number Dial 8 immediately Notes: 1) If the extension being called is set to forward its calls to another extension, the console operator can still send the caller to the original extension’s voice mailbox by dialing “8” any time before the call is answered. 2) This transfer method will not work on outgoing trunk calls (calls placed by the console to an outside phone number). Trying an Extension First and Transferring the Caller to Voice Mail if Unavailable: This transfer method allows the console operator to see if an extension is answered before deciding whether or not to transfer the caller to that extension’s voice mailbox. This is useful when an extension is forwarded to another extension, but the caller wants to reach this particular extension user or leave a message for that person. To accomplish this transfer, make sure the call is active (not on hold), and dial the desired extension number; if the extension is busy or is not answered, and the console operator wants to send the call to the extension’s voice mailbox, this is done by pressing “8” (for V) on the console’s keypad. The caller will be connected to the voice mailbox, and the console will be removed from the call. If the console operator does not wish to send the call to the voice mailbox, he/she can press “D” instead of “8”; this will place the caller on hold and leave the console idle. PhoneSuite™ Console User’s Manual rev. 050330 9 Dial extension number and wait for answer If busy or no answer, dial 8 to connect to voice mail Note: If the extension being called is set to forward its calls to another extension, the console operator can still send the caller to the original extension’s voice mailbox by dialing “8” any time before the call is answered. Making Calls The console can place calls to extensions, hunt groups, or outside phone numbers. To place a call, see the appropriate following section. To transfer a call after placing it, see the “Transferring Calls” heading earlier in this section. Calling an Extension or Hunt Group To call an extension or hunt group, dial the desired extension or hunt group number on the console’s keypad. The extension will ring and, when it is answered, the console will be able to talk to that user. If a hunt group is called, the first available (non-busy, logged-in) extension in the hunt group will ring. When the console operator is done with the call, he or she should press “D” on the keypad. Dial extension or hunt group number on keypad Talk; when done, press D Notes: 1. When the console places a call, this call appears on one of the Call Buttons (this button will become solidly lit). To place the call on hold, press this Call Button; to retrieve it from on hold, press this Call Button again. Multiple calls can occur at the console at a time – simply place a call on hold to answer or place another call. 2. If the console calls an extension that is in use, the console operator will hear a busy signal. If it is urgent to reach this individual, the console operator can break into the call by pressing the “C” key on the console keypad. This will cause the console operator to become part of the call as a 3-party conference call (if the conference bridge is available and if switch 4 on the PhoneSuite Main Board DIP Switch is set DOWN, as described in the Installation & Programming Manual). When the console joins the call, both of the parties already in the call will hear a tone and will then be able to hear the console operator and each other. When the console operator is done, he/she can press “C” a second time to exit from the call, leaving the two original parties still connected to each other. 3. If the console calls an extension that is set to forward its calls to another extension, the console operator will follow this forwarding and will ring at the forward extension. 4. If the dialed extension is busy or does not answer, the console operator will NOT go to its voice mailbox automatically. This can be done by pressing “8” as described below. 10 PhoneSuite™ Console User’s Manual rev. 050330 Calling an Outside Phone Number To dial an outside phone number from the console, dial the desired trunk group number (e.g., “9”), followed by the phone number. This dialing is done on the console keypad. If desired, the console can press “C” when done dialing, in order to connect slightly faster; if “C” is not pressed, PhoneSuite waits for additional digits to be dialed and only places the call after this waiting period times out. To end the call (e.g., to hang up), press “D” on the console keypad. Dial trunk group number (usually 9 or 8) on keypad Dial phone number on keypad When finished with the call, press D Calling an Extension’s Voice Mailbox to Leave a Message The console never goes to an extension’s voice mailbox automatically. If the console places a call to an extension that is busy or doesn’t answer, the console operator will continue to hear busy tone or ringing until he/she takes further action by pressing “D” or “8.” Pressing “D” will drop the console’s call to the extension. Pressing “8” will connect the console to the extension’s voice mailbox, so the console operator can leave a message (or retrieve messages, as described below). Dial extension number on keypad To go to voice mail, dial 8 Leave message; when done, press D Note: If the console calls an extension that is set to forward its calls to another extension, the console operator will ring at the forward extension but can still reach the original extension’s voice mailbox by dialing “8” any time before the call is answered. Calling an Extension’s Voice Mailbox to Retrieve Messages The console can retrieve the voice mail messages in any PhoneSuite voice mailbox. To do this, dial the extension number and press “8” to enter the extension’s voice mailbox. Then, dial the extension number again (this is a pseudo-password). You will get the voice mailbox menu prompt and can listen to and save or erase messages. Dial extension number on keypad To go to voice mail, dial 8 At greeting, dial extension number again This feature is usually used to allow the console to retrieve messages on behalf of a guest or from a department mailbox. It can also be used to provide a voice mailbox for the console operator. In this case, the installer needs to set up an “extension” that is not physically wired to a real telephone but does have a voice mailbox set up; then, anyone wishing to leave a message for the console operator can dial this extension number and leave a message, which can be retrieved from the console with the above process. PhoneSuite™ Console User’s Manual rev. 050330 11 Note: The PhoneSuite voice mail system has two ports (up to four may be available in Models 112 & 239), so two (or four) users, including the console, can access voice mail simultaneously. If another user attempts to access voice mail while two (or four) users are already in the system, this user will hear busy tone. Clearing an Extension Voice Mail Password The password can only be changed, not cleared, by the user. Normally the password is cleared when messages are cleared on check in or check out, but it is also possible to clear the password from the console. Dial the extension, press “8” to enter the voice mail box, and then dial “**.” The call will drop after entering the second “*.” Clearing a password can be accomplished only from the console and only for an extension with “guest” class of service. The “guest” class of service for an extension is set by the installer. If it is necessary to clear the password of an administrative (non-guest) extension, you must completely reset the voice mail box using the “Clear Voice Mail” button on the console. Not only will the password be cleared, but all stored messages and any personal greeting will also be erased. Paging If external paging equipment is connected to PhoneSuite (as described in the Installation & Programming Manual), the console can place a page by dialing “55” from an idle state (i.e., while not on a call). The console operator can then speak into the console headset to place the page. When done, press “D.” Dial 55 Talk (what you say will be heard as the page); when done, press D NOTE: The first “5” in this “55” command is the “System Feature Access Digit” programmed by your installer using command B45 (Installation & Programming Manual). If this digit has been set to a digit different from “5,” substitute the appropriate digit in this command. For example, if the System Feature Access Digit is “6,” dial “65” to page. Your installer must also set command B40 to allow paging. Parking a Call on Hold in a Call Park Slot This feature is normally disabled and may be enabled only by a PhoneSuite technician. The console operator can park an incoming trunk call on hold in a particular “slot” so that an extension can answer the call by dialing this slot number. This allows the console to place a call on hold, page an individual, and have that person answer the call from the most convenient extension. To place a call on hold in a call park slot, press “C” while talking to the caller (i.e., without first putting the caller on hold). A park slot number will be displayed; to park the call in that slot, simply press that number on the console’s keypad. At this point, the call can be answered from any extension that can use Control Features (this is set by the installer in the extension’s B14 Class-of-Service setting; typically, guest rooms are not allowed to use Control Features but other extensions are). To answer the call at the extension, pick up the extension’s handset and dial “56” plus the park slot number. 12 PhoneSuite™ Console User’s Manual rev. 050330 While the call is active (not on hold), dial C A park slot number will be displayed; dial that number to park the call NOTE: The “5” in the “56” command the extension user dials is the “System Feature Access Digit” programmed with command B45 (Installation & Programming Manual). If this digit has been set to a different digit than “5,” substitute the appropriate digit in this command. Conference Calls A conference call can be placed to allow three different parties to talk to each other at the same time. One party in the conference must be “internal” to PhoneSuite (i.e., either be on an extension or the console), and one party must be on a trunk. The third party in the conference can be an extension, a trunk, or the console. Conference calls can be placed by the console or directly by an extension that can use Control Features (this is set by the installer in the extension’s B14 Class-of-Service setting; typically, guest rooms are not allowed to use Control Features but other extensions are). If desired, the console can join an existing two-party call to form a conference call; however, the console counts as one of the three parties, so the console operator cannot join an existing conference call that already has three parties. Only one conference call may be in progress at a time. The console operator can set up a conference call by using the following procedure: 1. Place a call to (or receive a call from) one of the three parties who is to be in the conference call, and place this party on hold. Repeat this process until each of the three parties is on hold. 2. Once all three of the parties to be conferenced are on hold, press each of these Call Buttons in turn and then press the “C” key on the keypad. After this, the selected parties will be conferenced together, and the console will be removed from the call automatically. Place (or receive) each call and put it on hold Press each Call Button that has a call on hold Press C Note: To set up a conference call with the console operator as one of the three parties, establish a regular call between the other two parties first. Then, the console operator can join this call (and thus make it a conference call), by dialing the number of one of the extensions in the call. Upon hearing a busy signal, the console operator should press “C” to break into (connect to) the call and make it a three-way conference call. For this to work, “console barge in” must be enabled by setting DIP Switch 4 on PhoneSuite’s Main Board must be in the DOWN position, as described in the Installation & Programming Manual. If your installation uses the Direct Inward Dialing (DID) or Dialed Number Identification Service (DNIS) features of a T1 digital line, then the PhoneSuite conference bridge will be disabled, and you won’t be able to set up a conference call. PhoneSuite™ Console User’s Manual rev. 050330 13 Speed Dial You may enter speed dial numbers from the console by entering a trunk access digit (usually “9”), “*,” and a speed dial digit in the range 0-9. The Speed Dial number list must be set up by your installer. Calls to the console from either an internal extension or from an outside trunk can be transferred to a Speed Dial number using this procedure: 1. 2. 3. 4. Without putting the call on hold, press “9” or another trunk group digit Press “*” Press the speed dial digit Press “C” to connect or “D” to cancel the transfer Be aware that calls from the console bypass all system call restrictions. If the transfer is trunk-to-trunk, SMDR records will be produced for both the incoming (answered) and outgoing (speed-dialed) call. 14 PhoneSuite™ Console User’s Manual rev. 050330 Feature-Key Buttons The Feature-Key Buttons on the console are used to provide quick access to the PhoneSuite features (commands) that are used most frequently. The full set of available commands is described in the next section of this manual. Certain keys are used consistently when programming features in PhoneSuite: The “D” key is commonly used to exit without making changes. The “#” key is used to “Enter,” or accept, changes. The “C” key is used to clear a feature (voice mail for example). For certain on/off settings, the “3” key is used for “Off,” and the “6” key is used for “On.” Select Extension Before any of the extension-specific feature-key buttons are used, you should first select an extension. This is done automatically if the console operator is currently talking with (or calling) an extension. Otherwise, this can be done by pressing the “Select Extension” button and then entering the extension number. Select Exten EEE Butt=On/Off D=Ex Once you have an extension selected, the lights on the top two rows of feature-key buttons will light up to indicate the current settings for that extension. If the light on a feature-key button is on, then that feature is “on” or “allowed” for that extension. If the light is off, then that feature is “off” or “blocked” for that extension. For example, if “Long-Dist Calls” if lit, then the extension is allowed to make long-distance calls; if this button is not lit, then the extension is blocked from making long-distance calls. If you press a feature-key button that is related to an extension, but no extension is currently selected, the console’s display will show the “Select Extension” panel (as above), and you must enter a valid extension number before you can proceed. Note: In the examples that follow for each feature-key button, extension 101 has been selected. Check In / Out If the “Check In/Out” button is lit, the selected extension is currently checked in. If not, it is currently checked out. Pressing the “Check In/Out” button will not toggle this setting automatically, but it will show you the current check in/out status for the selected extension and will allow you to check the extension in or out if desired. If the extension is currently checked in, you will see: 101 Checked IN 3=Check OUT D=Ex PhoneSuite™ Console User’s Manual rev. 050330 15 If the extension is currently checked out, you will see: 101 Checked OUT 6=Check IN D=Ex Press 3 to perform a check-out for this extension, press 6 to perform a check-in for this extension, or press “D” to exit from this display without changing the extension’s checked-in/out status. When you check an extension in or out, PhoneSuite will automatically perform certain actions, based on how the installer set the B66 and B67 programming settings (see the Installation & Programming Manual). These actions may include any or all of the following: turning off the Message-Waiting lamp on the room phone; clearing any Wakeup Call that has been set for this room; clearing any Voice Mail messages left in this room’s voice mailbox (along with any customized voice mail greeting that may have been recorded); restricting the room’s calling permissions to prevent local, long-distance, and/or room-to-room calls; and printing an extension phone bill (if the optional Call Accounting Card is installed). If PhoneSuite is set to clear Message-Waiting lamps, Wakeup Calls, and/or Voice Mail messages, it will first check to see if the message-waiting lamp is on, or if there is a wakeup call set, or if there are voice mail messages that have not been erased. For each of these, if there is nothing to clear, PhoneSuite will perform that part of the check-in/out procedure automatically. If there is something to clear, PhoneSuite will prompt you to determine whether or not it should clear this setting; in this case, you can press C to clear the setting and continue with the check-in/out procedure, press # to leave the setting uncleared and continue with the check-in/out procedure, or press D to abort the check-in/out procedure. Example: If the extension has a wakeup call set when the check in/out feature is invoked, the display will read: 101 WAKEUP SET C=Cl Ent=OK D=Ex To clear the wakeup call setting and continue with the check-in/out, press C on the console keypad. To leave the wakeup call setting as-is and continue with the check-in/out, press Enter (#). To quit the check in/out procedure, press Exit (D). Similarly, if the extension’s message-waiting lamp is set to “ON” or the extension has voice mail messages that have not been erased, then when the check in/out feature is invoked, the display will read: 101 HAS MESSAGE C=Cl Ent=OK D=Ex To turn off the message-waiting lamp, clear any voice mail messages, and continue with the check-in/out, press C on the console keypad. To leave the voice mail messages and/or message-waiting lamp as they are and continue with the check-in/out, press Enter (#). To quit the check in/out procedure, press Exit (D). 16 PhoneSuite™ Console User’s Manual rev. 050330 Notes: 1. Whether an extension is checked in or out, it will still be able to call 911 or the console, regardless of how its calling permissions are set. 2. If the optional Call Accounting Card is installed, the room’s phone bill will be cleared to zero when the extension is next checked-in. This is not done when the extension is checked out, so you can print additional copies of the room’s phone bill if desired (with the “Print Bill” feature-key or with command A50). If you are done printing copies of the bill and would like to manually clear the bill (in order to free up memory on the Call Accounting Card), you can use the A51 command. 3. If a customized voice mailbox greeting has been recorded, it will be cleared along with the voice mail messages at check-in/out. If there are no voice mail messages, the custom greeting will still be cleared. However, if there are voice mail messages, and you choose to leave them uncleared, the custom greeting will remain as well. 4. It is possible to set every extension in PhoneSuite Models 112 & 239 to a checked-in status all at once. This is done with command A45, as described on page 45. Long-Dist Calls If the “Long-Dist Calls” button is lit, the selected extension is allowed to make long-distance calls. If the light on this button is off, the selected extension is prevented from making long-distance calls. To change the long-distance calling permission for the selected extension, simply press the “Long-Dist Calls” button. Within one second, the light will change (from on to off or from off to on). Note: What qualifies as a “long-distance” call is programmable, and usually the installer has set this up to match any calls for which you are charged by your telephone company (see the Installation & Programming Manual, command B48). In general, calls that begin with a “0” or “1” are considered to be “long-distance,” while calls that begin with a digit 2-9 are considered to be local, but this can be modified as needed to match your dialing patterns. IMPORTANT: You cannot turn long-distance calls on for an extension that has long-distance calls disabled in its class-of-service setting. See the Installation & Programming Manual, command B14, for more information. Local Calls If the “Local Calls” button is lit, the selected extension is allowed to make local calls. If the light on this button is off, the selected extension is prevented from making local calls. To change the local calling permission for the selected extension, simply press the “Local Calls” button. Within one second, the light will change (from on to off or from off to on). Note: What qualifies as a “local” call is programmable, and usually the installer has set this up to match any calls for which you are not charged by your telephone company (see the Installation & Programming Manual, command B48). In general, calls that begin with a “0” or “1” are considered to be long-distance, PhoneSuite™ Console User’s Manual rev. 050330 17 while calls that begin with a digit 2-9 are considered to be “local,” but this can be modified as needed to match your dialing patterns. For example, toll-free 800, 888, 877, 866, etc. numbers are usually set up as local calls. IMPORTANT: You cannot turn local calls on for an extension that has local calls disabled in its class-ofservice setting. See the Installation & Programming Manual, command B14, for more information. IMPORTANT: 9-1-1 can always be dialed no matter what this setting is. In addition, calls that are set to “Always Allow” (command B14, described in the Installation & Programming Manual) can be dialed regardless of how local calling permissions are set. Ext-to-Ext Calls If the “Ext-to-Ext Calls” button is lit, the selected extension is allowed to make calls to other extensions. If the light on this button is off, the selected extension is prevented from calling other extensions. To change this calling permission for the selected extension, simply press the “Ext-to-Ext Calls” button. Within one second, the light will change (from on to off or from off to on). IMPORTANT: You cannot turn extension-to-extension calls on for an extension that has extension-toextension calls disabled in its class-of-service setting. See the Installation & Programming Manual, command B14, for more information. Do Not Disturb If the “Do Not Disturb” button is lit, the selected extension is in Do Not Disturb mode. In this mode, any calls that are made or transferred to the extension will receive a busy signal, or will go directly to voice mail if optional Voice Mail is installed. To change the Do Not Disturb setting for the selected extension, simply press the “Do Not Disturb” button. Within one second, the light will change (from on to off or from off to on). Message Waiting If the “Message Waiting” button is lit, the selected extension has its message-waiting status set to on. If the room phone has a standard hotel message-waiting lamp, this lamp will be blinking. Note that the message-waiting lamp can be set or cleared independently of the voice mail messages, but if the optional Voice Mail Card(s) is(are) installed, the message-waiting lamp will be turned on automatically when a message is left for the extension, and will be turned off when voice mail is cleared or the mailbox user erases their messages. To change the message-waiting lamp setting for the selected extension, simply press the “Message Waiting” button. Within one second, the light will change (from on to off or from off to on). 18 PhoneSuite™ Console User’s Manual rev. 050330 Check Bill Total The “Check Bill Total” button works only if the optional Call Accounting Card is installed. This button’s lamp will light when you press the button, at which time the display will read: $DDD.CC for 101 Enter=OK D=Exit Where $DDD.CC is the total cost, in dollars and cents, of the calls this extension has made since being checked in (or since the calls were last cleared with command A51). Note that it will take a few seconds for PhoneSuite to total up the current bill before it displays this total; in the meantime, the actual letters DDD.CC will be shown in the display. Clear Voice Mail If optional Voice Mail is installed and the selected extension has voice mail messages and/or has a lit message-waiting lamp, the “Clear Voice Mail” button will be on. Pressing the “Clear Voice Mail” button allows you to clear the message-waiting lamp and erase all voice mail messages and erase any customized greeting the extension has recorded. When “Clear Voice Mail” is pressed, the display will read: Clear Voice Mail 101 C=Clear D=Ex Press “C” to clear the settings as described above, or press “D” to exit without clearing. Note: The PhoneSuite voice mail system has two ports (up to four may be available in Models 112 & 239), so two (or four) extensions can access voice mail simultaneously. If another extension attempts to access voice mail while two (or four) users are already in the system, this extension will hear busy tone. However, even if all ports are in use, voice mail messages can still be cleared. Clear Ext Features If the selected extension has particular features on, the “Clear Ext Features” button will be lit to indicate that at least one of these features is active. To quickly remove any and all of these settings for the selected extension, press the “Clear Ext Features” button. The lamp on the “Clear Ext Features” button will go out, and the settings will be removed or cleared. The features that are affected by this button are: Do Not Disturb mode (if on, it’s turned off), call forwarding (the extension is set to not forward calls), message-waiting lamp (if on, it’s turned off), call-onhold status (if a call is on hold, it is removed from its connection to the extension, so the extension is not able to retrieve it from on hold, and the caller must hang up and call in again), and hunt group logout status (i.e., if the extension belongs to any hunt groups, it is logged IN to these when its features are cleared). Because of its effects on call hold and hunt groups, the “Clear Ext Features” button is normally only used for room extensions that have accidentally set some of their features, not for administrative extensions. Note: This command does NOT clear any voice mail messages the extension has, but it does clear the extension’s message-waiting lamp status. PhoneSuite™ Console User’s Manual rev. 050330 19 Wakeup Call Background: A wakeup call can be set for each extension. PhoneSuite will automatically call that extension at a specified time. If the extension answers, they will hear the built-in PhoneSuite wakeup voice message. If the extension does not answer within the programmed number of rings, PhoneSuite will stop ringing and will then call the extension again one minute later. This pattern will continue for the programmed number of calls (see the Installation & Programming Manual, commands B64 and B65 for more information on these settings). Note: For a printed report showing wakeup call settings, see commands A20 and A21 later in this manual. If the selected extension has a wakeup call pending (i.e., it has been set but has not yet occurred), the “Wakeup Call” button lamp will be on. To set, change, or cancel a wakeup call for the selected extension, simply press the “Wakeup Call” button, and the display will read: WAK 101 HH:MM DD Ent=OK C=Cl D=Ex If a wakeup call has been set for this extension, the HH:MM will show the time the wakeup call is set to occur; otherwise, the actual letters HH:MM will be displayed. To enter a new wakeup call, or to replace the existing wakeup call, enter the desired time using 24-hour “military” format. Be sure to enter all four digits, HH:MM. For example, 6:30 AM is entered as 0630, and 6:30 PM is entered as 18:30. The HH:MM portion of the display will be filled in with the time as you type. After the wakeup call time is entered, you have the option of entering the wakeup call day into the DD portion of the display. There is no need to enter the wakeup call day unless the wakeup call is to occur more than 24 hours from the current time. To enter a wakeup call day, enter the calendar day as a two digit number. For example, if today is the 3rd and you want the want the wakeup call to occur on the 6th, enter 06; the next occurrence of this calendar date will be used, whether or not it is within the current month (e.g., if the current date is Feb. 27, entering 02 will cause the wakeup call to occur on March 2). Once the wakeup time is entered, or if the wakeup time already displayed is correct, you can save the wakeup setting by pressing the Enter (#) key. The display will briefly show a message indicating that the wakeup is being saved. If you do not wish to save any changes you made to the wakeup setting, press “D” to quit without saving the wakeup. Any changes you might have made to the wakeup setting will be abandoned. To cancel / clear any wakeup setting that is displayed, press the C key. The wakeup call will be erased, so it will not occur, and the display will return to the idle mode. Credit Limit Background: If the optional Call Accounting Card is installed, a credit limit can be set for each extension to restrict the total cost of that extension’s phone calls. When the extension is checked in, PhoneSuite automatically sets a credit limit for calls from that extension; initially, the default credit limit is used (this 20 PhoneSuite™ Console User’s Manual rev. 050330 value is set with command B59, option 40 as described in the Installation & Programming Manual), but this limit can be changed manually to a different value by pressing the “Credit Limit” button. Once a credit limit has been set, it is used as follows: After the extension finishes each call, the total cost of that extension’s calls is calculated. If this total exceeds the extension’s credit limit, then the extension’s calling permissions (Long-Distance, Local, and Extension-to-Extension) are automatically turned off. In addition, a Credit Limit Violation Alarm Message is printed to any printer that is set to print call accounting event messages (set with commands B70, B71, and B77 as described in the Installation & Programming Manual). The “Credit Limit” button’s lamp will light when you press the button, at which time the display will read: Cred. Limit EEE =$CC Ent=OK D=Ex After a short delay, the display will show the current credit limit, in dollars only, in the left part of the bottom line. Press Enter (#) or Exit (D) if the current setting is correct, or type in the new value as two digits (i.e., 05 for $5.00) and then press Enter (#) to save the new setting or Exit (D) to quit without saving the new setting. Notes: 1. A credit limit cannot be set for an extension that is checked out. 2. Setting a credit limit of 00 tells PhoneSuite to ignore all calls made from that extension; this will allow the extension to make unlimited calls, without tracking these calls for billing purposes; this setting is normally only used for administrative extensions. Setting a credit limit of 99 tells PhoneSuite to track and cost calls for that extension, but to not apply any credit limit to these calls. 3. If an extension exceeds its credit limit and has its calling permissions turned off, these permissions can be turned back on manually by using the “Long-Dist Calls,” “Local Calls,” and “Ext-to-Ext Calls” buttons, as described earlier. However, the credit limit must first be increased, or the extension’s phone bill must be cleared to zero with the A51 command (print it first with the “Print Bill” button!). Print Bill If the optional Call Accounting Card is installed, this button can be used to print a “phone bill” for an extension (a list of all the calls, with total cost, made by the selected extension since it was checked in or since the last time the extension’s calls were cleared with command A51). This bill is printed automatically when an extension is checked out, but there are situations where it is useful to print it manually without checking the extension out or to print a second copy after checking the guest out. Example: if a guest exceeds their credit limit, is cut off from making additional calls, but then pays for the calls that have already been made, you would want to print the guest’s phone bill, clear it (command A51), and reset the guest’s credit limit so they can make more calls. The “Print Bill” button’s lamp will light when you press the button, at which time the display will read: PhoneSuite™ Console User’s Manual rev. 050330 21 Print Calls EEE Enter=OK D=Exit Press Enter (#) to print the report, or “D” to quit without printing. Note that this report will print on any printer that is set up to print “A Reports” (set with commands B70, B71, and B77 as described in the Installation & Programming Manual). To stop printing partway through the report, press “D.” This report contains a detailed list of all the calls that have been priced and stored for the selected extension, including the trunk used for placing the call, the time and date the call started, the number dialed, the type of call placed, the duration of the call (in minutes and tenths of a minute), and the cost of the call. At the bottom of the report, the total number of calls, the total sum of minutes, and the total cost of the calls are all shown. Status Report The “Status Report” button is used to print a report that shows the current room status setting for all extensions. When this feature-key button is pressed, the display will read: Prt Room Status Report=Ent D=Ex Press Enter (#) to print the report, or Exit (D) to quit without printing. The Status Report, which includes all settings (except wakeup calls) for all extensions, will be printed. See the “Reports” section later in this manual for a detailed description of this report. Note: to stop printing partway through the report, press “D.” Night Mode Night Mode can be turned on or off whenever desired, by pressing the “Night Mode” button. If the “Night Mode” button’s lamp is flashing, PhoneSuite is currently in Night Mode; if this lamp is unlit, PhoneSuite is in Day Mode. For detailed information on Night Mode, see page 41. 22 PhoneSuite™ Console User’s Manual rev. 050330 “A Level” Commands In addition to basic call handling and feature-key buttons, the console can be used to run a variety of daily-use commands. These are called “A Level” commands, because they are invoked by first pressing the “A” key on the console keypad, then dialing a two digit command. Misc Call Accounting & Auto Attendant System Commands Ext. Features Reports & Displays Hospitality Commands The following table summarizes these commands and lists the page number in this manual where more detailed information can be found: Command A10 A11 A12 A13 A14 A15 A16 A17 A18 A20 A21 A22 A24 A25 A30 A31 A32 A40 A41 * A42 A43 A44 A45 A50 A51 A52 A53 A54 A55 A56 A57 A59 A61 A62 * Description Check In or Out Message-Waiting On/Off Set / Change Wakeup Call Set Room Status Clear All Room Status Codes Allow/Block Long-Distance Calls Allow/Block Local Calls Allow/Block Extension-to-Extension Calls Check Call Duration Print Individual Extension Wakeup Report Print System Wakeup Report Print Room Status Report View PhoneSuite Main Board Software Version Request Property Management System Database Forward Extension’s Calls Clear Voice Mail Do Not Disturb Clear Extension Features Manual Night Mode On/Off Changing PhoneSuite’s Date and Time Clear 9-1-1 Alarm Trunk Alarm Access A Specific Trunk Check All Extensions In Check-Out Report (Extension Phone Bill) Clear Extension’s Phone Bill Revive Extension Calls Set Credit Limit Print Credit Violations Print Audit Report Clear Audit Report Check Bill Total for an Extension Record Auto Attendant Messages Set Time Set Date Set Date and Time PhoneSuite™ Console User’s Manual rev. 050330 Page 25 25 26 26 27 27 27 28 28 29 29 30 31 31 37 38 39 39 41 43 44 44 44 45 47 47 48 48 48 49 49 50 50 43 43 43 23 Hint: If you do not remember an “A Level” command code, you can press the “A” key repeatedly to scroll through an abbreviated list of available commands. This list includes only the most commonly-used “A” commands, based on whether this is a hospitality application or a general business application. For hospitality applications (as selected on the Main Board DIP Switches, described in the Installation & Programming Manual), the A Commands scroll list includes: • • • • • • • • • • Check In or Out Message-Waiting On/Off Set Room Status Night Mode On/Off Set / Change Wakeup Call Allow/Block Long-Distance Calls Allow/Block Local Calls Allow/Block Extension-to-Extension Calls Do Not Disturb Clear Voice Mail For general business applications (as selected on the Main Board DIP Switches, described in the Installation & Programming Manual), the A Commands scroll list includes: • • • • • Message-Waiting On/Off Night Mode On/Off Set / Change Wakeup Call (can be used as a reminder call) Do Not Disturb Forward Extension’s Calls Notes: 1. A Commands have a 5-second time-out, in case they are entered accidentally. If “A” is dialed but additional digits are not dialed within five seconds, the console will return to idle. 2. If you answer or start a phone call while in the middle of an A Command, the A Command will automatically be exited. 24 PhoneSuite™ Console User’s Manual rev. 050330 Hospitality Commands PhoneSuite contains a variety of commands, such as “Check In or Out,” that are designed for use by hotels and motels. These commands are grouped together and are described in this section. Some of these commands may also be used in general business applications (i.e., a “Wakeup Call” can be used as a reminder call, and message-waiting lamps are a useful indicator that an extension has voice mail messages). Note: If the console is in a call with an extension when one of these commands is run, PhoneSuite will automatically pre-load that extension number into the command. If this is not the desired extension number, it is necessary to exit from the command, place the call on hold (or end it), and reenter the command. A10 – Check In or Out PhoneSuite includes an easy-to-use Check-In / Check-Out function that will quickly change several settings for an extension. The settings that are affected by this command are configurable and are normally set up by the installer when PhoneSuite is installed; for more information, see Commands B66 and B67 in the Installation & Programming Manual. In general, performing a “Check-In” for an extension number will do the following automatically: enable that extension phone to place some types of calls (e.g., local) while prohibiting it from making other types of calls (e.g., long-distance or room-to-room calls); check for leftover settings from the previous guest, such as a Wakeup Call, Message-Waiting Lamp, or Voice Mail messages (and any customized voice mail greeting), and let you clear these if found; clear the room’s phone bill to zero, if the optional Call Accounting Card is installed, and also apply a credit limit to the guest’s calls. In general, a “Check-Out” will automatically prohibit the extension phone from making undesirable calls (usually all calls except 911 calls or calls to the console); check for any leftover Wakeup Call, MessageWaiting Lamp, or Voice Mail messages (and any customized voice mail greeting) and let you clear these if found; and print the room’s phone bill, if the optional Call Accounting Card is installed. Running command A10 is identical to pressing the “Check In/Out” feature-key button on the console. See page 15 for a complete description of this command. A11 – Message-Waiting On/Off On telephones that are equipped with a “Message-Waiting” lamp, PhoneSuite can turn this light on or off, to indicate that this extension has a message waiting in voice mail or at the front desk. This can be done by running command A11, or by pressing the “Message Waiting” feature-key button on the console. See page 18 for a complete description of this command. PhoneSuite™ Console User’s Manual rev. 050330 25 A12 – Set / Change Wakeup Call PhoneSuite can place a Wakeup Call to any extension at a predesignated date and time. This Wakeup Call can be set up by running command A12 or by pressing the “Wakeup Call” feature-key button on the console. See page 20 for a complete description of this command. A13 – Set Room Status PhoneSuite allows the console operator or a maid in a room to enter a code that indicates the status of a room (e.g., clean, needs supplies, reserved, etc.). The code(s) currently applied to a room can be viewed from the console. In addition, a report can be printed to show the status of all the rooms. Each room can have two status codes applied to it at a time. This allows the maid to indicate the room’s current cleaning status, while the console indicates the room’s current front-desk status. Up to 9 individual status codes (e.g., clean, needs towels, needs soap, had do-not-disturb sign on door, etc.) can be set up for maids to enter from extension telephones; an additional 9 status codes can be set up for the console operator to enter (e.g., reserved but no deposit paid, reserved with deposit, paid in full, etc.) – the maid’s codes can be different in meaning from the console codes, allowing for a total of 81 different codes. However, on reports, the two status codes are shown together as a two-digit number 11-99, where the first digit was set by the console and the second digit was set by the maid in the room. Note: The status codes have no particular meaning to PhoneSuite, so users can set these codes to mean whatever they wish to track. Example: The ABC Motel uses the following room status codes for the first digit: 1 2 3 4 - Room is vacant - Room is reserved without payment - Room is reserved with deposit - Room is paid in full In addition, the following are used for the second digit of the room status code: 1 - Room needs cleaning and/or supplies 2 - Room has been cleaned & re-supplied and is ready for use 3 - Room needs maintenance or repair When a room is reserved or is paid, the console operator changes the first digit of the room status code, and if appropriate, the second digit (e.g., to indicate that the room needs cleaning). When the maids and/or maintenance staff are finished in each room, they use the extension phone in that room to change the second digit of the room status code. This allows the console operator to print a report whenever desired to view the full status of each room. In this example, a room that is vacant and clean would show on reports as having a room status of “12.” To change an extension’s room status code, press A-1-3 on the console keypad. The display will read: EEE Room Stat=SS A=Nxt C=Clr D=Ex 26 PhoneSuite™ Console User’s Manual rev. 050330 Enter the extension number or D to exit. When the extension number is entered, it will appear over the EEE in the display above, and the current status setting (if any) will be shown in place of SS. Type in a new two-digit (you must enter two digits!) setting and then press Enter (#) if OK. SUMMARY: To set an extension’s room status, enter the following sequence: A 13 Enter an extension number and a two digit room status code. NOTES: 1. If a Property Management System (PMS) is connected to PhoneSuite, and PhoneSuite is set up to send room status codes to the PMS, only the second digit of the room status code (the one set by maids in the room) will be sent to the PMS. 2. To change a room’s status from the extension telephone in that room, dial: *2 plus a single-digit status code 1-9; PhoneSuite will provide a double-beep confirmation tone and will change only the second digit of the room status. A14 – Clear All Room Status Codes This command is used to clear the current room status settings for all extensions. On the console keypad, press A-1-4, and the display will read: Clear All Room Status? y=ENTER If you press Enter (#), all extensions will have their room status setting cleared (set to 00). To quit without making this global change, press Exit (D). SUMMARY: To clear all extensions’ room status, enter the following sequence: A 14 Press Enter (#) to clear all to 00. A15 – Allow/Block Long-Distance Calls PhoneSuite can allow or block long-distance calls from any extension, on an extension-by-extension basis. This can be done by running command A15, or by pressing the “Long-Dist Calls” feature-key button on the console. See page 17 for a complete description of this command. A16 – Allow/Block Local Calls PhoneSuite can allow or block local calls from any extension, on an extension-by-extension basis. This can be done by running command A16, or by pressing the “Local Calls” feature-key button on the console. See page 17 for a complete description of this command. PhoneSuite™ Console User’s Manual rev. 050330 27 IMPORTANT: 9-1-1 can always be dialed, regardless of how A16 is set. Other calls (such as toll-free 800, 888, 877, and 866 numbers) can also be set to “Always Allow” status if desired. See Command B48 in the Installation & Programming Manual for more information. A17 – Allow/Block Extension-to-Extension Calls PhoneSuite can allow or block calls from any extension to other extensions, on an extension-by-extension basis. This can be done by running command A17, or by pressing the “Ext-to-Ext Calls” feature-key button on the console. See page 18 for a complete description of this command. IMPORTANT: The console (dial 0) can always be dialed, regardless of how A17 is set. A18 – Check Call Duration This command allows the console operator to view the phone number dialed and the duration of a call that is currently in progress between an extension and an outside trunk. To do this, dial A-1-8 on the console keypad. The display will then read: EEE Dial DDDD... Dur. HH:MM D=Ex Enter an extension number, such as 101, and if that extension is on a trunk call, the DDDD... portion of the display will show the phone number that was dialed by the extension, and HH:MM will show the duration of the call so far. When finished viewing this information, press D to exit this display. If the information is left displayed for 10 seconds, the display will automatically “time out” and return to idle. SUMMARY: To view information about a call in progress, press this sequence: A 28 18 Enter the extension number. PhoneSuite™ Console User’s Manual rev. 050330 Reports, Displays, and Messages A number of commands are available to display or print information about current settings in PhoneSuite. In addition, system messages are printed at various times, SMDR data can be printed about completed calls, and costed call records can be printed if the optional Call Accounting Card is installed. These reports, displays, and messages are detailed in this section. Note: The printed reports and messages will print to any PhoneSuite parallel and/or serial port that is set up to output that type of information (A-Level Reports, B-Level Reports, System Events, Call Accounting Events, Incoming Call SMDR Data, and Outgoing Call SMDR Data). For more information, see Commands B70, B71, and B77 in the Installation & Programming Manual. A20 – Individual Extension Wakeup Report This command prints the Wakeup Call status for a single extension. To print this report, dial A-2-0 on the console keypad. The display will read: Prt Wake Status Ext EEE D=Exit Enter the extension number, and the extension’s Wakeup Report will print as a 2-line message. The report contains the following information: Date/time MM/DD/YY HH:MM Ext EEE For HH:MM on DD <STATUS> Where MM/DD/YY HH:MM is the current date and time and EEE is the extension number. The HH:MM after the word “For” is the time the Wakeup Call is set to occur (if there is one), and DD is the calendar day for this Wakeup Call (or “??” if the wakeup is for the next possible wakeup time). The <STATUS> portion of the message will read: NONE PEND n Calls ANSWD n Calls OFFHK n Calls ALARM n Calls No Wakeup Call Setting / Activity Wakeup Call is set and waiting to occur or in progress Wakeup Call at indicated setting was answered Phone was off-hook when Wakeup Call was attempted Wakeup Call at indicated setting was not answered A21 – System Wakeup Report This command prints a report that shows the Wakeup Call setting or last status change for every extension in PhoneSuite. To print this report, dial A-2-1 on the console keypad. The display will read: Print All Wake Calls (Ent) D=Ex PhoneSuite™ Console User’s Manual rev. 050330 29 Press Enter (#) to print the report, or Exit (D) to quit without printing. This report will print the current date and time, followed by a line for each extension in PhoneSuite, showing the same information as the Individual Extension Wakeup Report. To stop printing partway through the report, press “D.” The following is a sample of this report: Date/time 03/22/99 Ext 101 For 12:30 on Ext 102 Ext 103 For 09:00 on Ext 104 For 08:00 on … Ext 217 For 08:00 on Ext 218 For 08:00 on answer Ext 219 For 07:30 on Description - shown for reference; doesn’t print 08:02 ?? PEND 0 Calls NONE 23 PEND 0 Calls ?? ANSWD 1 Calls Wakeup Call set, but not time for it yet None currently set & none yesterday Set for the 23rd (tomorrow) Wakeup Call was answered on first try ?? OFFHK 0 Calls ?? PEND 2 Calls Was off-hook at 8:00, so no call made Extension has been called twice with no ?? ALARM 4 Calls Ext was called max (4) times, with no answer A22 – Room Status Report This command prints a report showing the current settings for each extension in PhoneSuite. To print this report, dial A-2-2 on the console keypad. The display will read: Prt Room Status Report=Ent D=Ex Press Enter (#) to print the report, or Exit (D) to quit without printing. The first line will show “Date/time” and the current system date and time. Next, all A-level settings except wakeup calls will be printed for each extension. To stop printing partway through the report, press “D.” The report looks like: Date/time 06/15/99 07:35 Ext RMST MESS FWDA FWDB SHLD THLD 101 00 Off Off Off Off Off 102 01 On On 101 Off Off 103 00 On Off Off Off Off 104 00 On 100 Off Off Off etc… DND LOGO CHKO LDIS EXTS LOCL Off In In On On On Off In Out Off Off Off Off In In On On On Off In In Off On On These columns contain the following information: Ext: RMST: MESS: FWDA: FWDB: SHLD: THLD: 30 Contains the extension number Shows the two-digit room status code (see command A13 on page 26) Shows whether the message-waiting lamp is on or off for the extension. If this extension is set to forward all calls, shows the forward extension; otherwise, “Off” If this ext is set to forward calls on busy / no answer, shows the forward ext; otherwise, “Off” “On” if the extension currently has a call with another extension on hold. “On” if the extension currently has a call with a trunk on hold. PhoneSuite™ Console User’s Manual rev. 050330 DND: LOGO: CHKO: LDIS: EXTS: LOCL: “On” if the extension is set to Do Not Disturb “In” if the extension is logged in to hunt groups (if any). “In” if the extension is checked in (see page 15) or “Out” if checked out “On” if the extension is allowed to make long-distance calls “On” if the extension is allowed to make extension-to-extension calls “On” if the extension is allowed to make local calls A24 – View PhoneSuite Main Board Software Version This command is used to display the version number of the PhoneSuite Main Board Software. To view this, dial A-2-4 on the console keypad. The display will read: Softw Vers V.VVV Reset Count=### Where V.VVV is the software version number and ### is a 3-digit number that indicates how many times PhoneSuite has been powered up from an unpowered state. This information will display for a few seconds, and then the display will return to normal. To exit this function before it times out, press “D.” A25 – Request Property Management System Database Dump This rarely-used command requests information from a Property Management System (PMS) that is connected to a PhoneSuite Model 112 or 239. This command is not available in PhoneSuite Model 64. Normally, PhoneSuite and the PMS synchronize their data automatically. However, if PhoneSuite is powered on after having been off for a considerable amount of time, it may be desirable to request a PMS Database Dump to speed up this process. To do this, dial A-2-5 on the console keypad. The display will show: DATA LOAD/CHANGE SUCCESSFUL! and will then return to idle. B72 – System Programming Report Command B72 is used to print a report that shows all the current programming settings in PhoneSuite. This report is printed from the console, but it can only be run if B-Level Commands are enabled via a DIP Switch on the PhoneSuite Main Board, as described in the Installation & Programming Manual. This report is designed as an aid to determining that programming is complete, as well as to document and archive PhoneSuite’s setup. For more information and a sample report, see the Installation & Programming Manual. System Startup Message Whenever PhoneSuite is powered up from an unpowered state, it prints an initialization message to its serial and parallel ports: MM/DD/YY HH:MM PhoneSuite VX.XXX NNN PhoneSuite™ Console User’s Manual rev. 050330 31 Where MM/DD/YY is the current PhoneSuite date, HH:MM is the PhoneSuite current time, and NNN is the reset counter that will increment each time PhoneSuite is restarted (this can be used to test for frequent power failure occurrences). After this information, the version number of the Main Board software is shown. Note: The initialization message only appears when new power is applied, is sent to all output ports, and cannot be turned off. System Event Messages As system events occur, messages are printed to notify you about them. A message will be printed any time a change is made to one of the following: an extension’s Message-Waiting lamp status, an extension’s Wakeup Call status, an extension’s Room Status Code, an extension’s Long-Distance, Local, or Extensionto-Extension calling restrictions, an extension’s Do Not Disturb status, or an extension’s Check-In or Check-Out status. In addition, if an extension’s Voice Mail messages are cleared or if PhoneSuite is changed between Day Mode and Night Mode (either manually or automatically), a message will print. All system event messages print in the same general format: Ext EEE MM/DD/YY HH:MM <EVENT> <STATUS> Where EEE (or EE) is the extension number, MM/DD/YY is the current PhoneSuite date, HH:MM is the current PhoneSuite time, and <EVENT> and <STATUS> will include one of the following combinations: 32 PhoneSuite™ Console User’s Manual rev. 050330 <EVENT> <STATUS> MNITE SET MNITE CLEAR ANITE SET ANITE CLEAR LDOFF SET LDOFF CLEAR NOLOC SET NOLOC CLEAR NOEXT SET NOEXT CLEAR RSTAT SET to SS RSTAT CLEAR WAKE SET for HH:MM on DD WAKE MWAIT MWAIT DND DND VMAIL VMAIL CHKIN CKOUT EXALL CLEAR SET CLEAR SET CLEAR SET CLEAR SET SET CLEAR Description (for reference; will not print) Manual Night Mode was invoked Manual Night Mode was exited Automatic Night Mode was invoked Automatic Night Mode was exited Long-Distance Call Block was set (LD is now blocked) Long-Distance Call Block was cleared (LD is now allowed) Local Call Block was set (local calls are now blocked) Local Call Block was cleared (local calls are now allowed) Ext-to-Ext Call Block was set (these calls are now blocked) Ext-to-Ext Call Block was cleared (these calls are now allowed) Room status was set to code SS Room status code was cleared (set to 00) A wakeup call was set for HH:MM on DD (day of month) (if DD=??, day is next time that HH:MM occurs) Any wakeup call for this extension was cleared The message-waiting lamp was lit The message-waiting lamp was turned off The extension was set to Do-Not-Disturb Do-Not-Disturb status was cleared (turned off) A voice mail message was taken and message lamp was lit Voice mail was cleared and message lamp was turned off A “Check in” was performed A “Check out” was performed All “Features” for the extension (Do Not Disturb, Call Forwarding, Call on Hold) were cleared On-the-Fly Costed Call Messages If the optional Call Accounting Card is installed in PhoneSuite, and it is set to print costed calls on-the-fly (see Command B59, option 34 in the Installation & Programming Manual), a message will be printed after each call is finished. This message will include a one-line heading plus a one-line record, in the following format: EXT TK DATE TIME NUMBER DIALED EEEE TT MM/DD HH:MM NNNNNNNNNNNNN DESCRIPTION DURATN DDDDDDDDDDDDDDDD MMMM.T $ COST DDDDD.CC Where EEEE is the 2-4 digit extension number that received the call (if transferred from the console, the extension that it was sent to is displayed), TT is the trunk number, MM/DD is the date the call was received, HH:MM is the time the call was received, NNNN... is the number dialed, DDDD... is a description of the type of call made, MMMM.T is the duration of the call in minutes and tenths-of-aminute, and DDDDD.CC is the cost of the call in dollars and cents. Note: If you are using a Property Management System that is connected to PhoneSuite, additional information may print along with the on-the-fly call record. For more information, see Command B59 in the Installation & Programming Manual. PhoneSuite™ Console User’s Manual rev. 050330 33 Incoming SMDR Messages If turned on (in Commands B70, B71, and B77; see the Installation & Programming Manual), an SMDR message will print after each incoming call (a call that arrives on a trunk) is finished. This message will print in the following format on a PhoneSuite Model 64: EEE TT MM/DD/YY HH:MM:SS HH:MM:SS HH:MM:SS On a PhoneSuite Model 112 or Model 239, this message will print in the following format: EEEE TT MM/DD/YY HH:MM:SS HH:MM:SS HH:MM:SS Where EEE or EEEE is the extension number that received the call (if transferred from the console, the extension that it was sent to is displayed; if a Remote Programming call, “REM” is displayed), TT is the trunk number, MM/DD/YY is the date the call was received, the first HH:MM:SS is the time the call was received, the next HH:MM:SS is the total duration of the call, and the final HH:MM:SS is the length of time the call rang before it was answered. As an aid in setting up an external call accounting system, the following shows the column locations in the incoming SMDR data format: 0 1 2 3 4 5 123456789012345678901234567890123456789012345678901234567890 EEE TT MM/DD/YY HH:MM:SS HH:MM:SS HH:MM:SS EEEE TT MM/DD/YY HH:MM:SS HH:MM:SS HH:MM:SS Outgoing SMDR Messages If turned on (in Commands B70, B71, and B77; see the Installation & Programming Manual), an SMDR message will print after each outgoing call (a call that is placed out on a trunk) is finished. This message will print in the following format on a PhoneSuite Model 64: EEE TT MM/DD/YY HH:MM:SS HH:MM:SS NNNNNNNNNNNNNNNN AAAAAAAAAAAA On a PhoneSuite Model 112 or Model 239, this message will print in the following format: EEEE TT MM/DD/YY HH:MM:SS HH:MM:SS NNNNNNNNNNNNNNNN AAAAAAAAAAAA Where EEE or EEEE is the extension number that placed the call, TT is the trunk number, MM/DD/YY is the date the call was made, the first HH:MM:SS is the time the call was placed (in military format), the next HH:MM:SS is the total duration of the call, NNNNNNNNNNNNN (26 digits max) is the number dialed, and AAAAA (12 digits max) is the optional account code. As an aid in setting up an external call accounting system, the following shows the column locations in the outgoing SMDR data format: 0 1 2 3 4 5 6 7 12345678901234567890123456789012345678901234567890123456789012345678901234 34 PhoneSuite™ Console User’s Manual rev. 050330 EEE TT MM/DD/YY HH:MM:SS HH:MM:SS NNNNNNNNNNNNNNNN EEEE TT MM/DD/YY HH:MM:SS HH:MM:SS NNNNNNNNNNNNNNNN PhoneSuite™ Console User’s Manual rev. 050330 AAAAAAAAAAAA AAAAAAAAAAAA 35 Changing Extension Features from the Console There are several extension settings that are normally changed from the extension itself but can also be changed from the console. These include turning call forwarding on or off, turning Do Not Disturb mode on or off, clearing the extension’s voice mail messages, and clearing certain features that are set for the extension. This section describes the commands to perform these functions. A30 – Forward Extension’s Calls The console operator can set an extension’s forwarding options so calls to the extension are forwarded to another extension or to the console. All calls to the extension can be forwarded this way, or calls can be forwarded only when the initial extension is busy or doesn’t answer. In addition to setting an extension’s forwarding status, the console operator can also clear an extension’s forwarding options. With call forwarding set, a call that is transferred to the extension and meets the forwarding criteria (e.g., the extension is busy or doesn’t answer) will ring at the forward-to extension if it’s available. If this forward-to extension is also forwarded, the call will follow that forwarding path, and this process will continue until the final forward-to extension is busy or rings without answer. At that point, the call will go to the original destination extension’s voice mailbox (if it has one) or will be returned to the extension / console that transferred the call. To change an extension’s call forwarding status, press A-3-0 on the console keypad. If no current forwarding is active, the display will read: Forw EEE to FFF D=Exit Enter the extension number (e.g., 101) and the “forward-to” extension (e.g., 202), and the display will read: Forw 101 to 202 1=All 2=Busy, NA To forward all of extension 101’s calls to extension 202, press 1. To forward extension 101’s calls to 202 only if 101 is busy or does not answer a call, press 2. The setting will be made. Note: To forward calls to the console, enter “000” or “0000” as the forward-to extension. When A30 is entered, if an extension already has call forwarding active, as soon as the extension is entered the display will read: Forw 101 to 202 All C=Clr 2=B,NA PhoneSuite™ Console User’s Manual rev. 050330 37 if the current setting is forward ALL calls, or: Forw 101 to 202 B,NA C=Clr 1=All if the current setting is to forward calls only when 101 is busy or does not answer. Press C to clear call forwarding for extension 101, 1 to change the call forwarding setting to all calls, or 2 to change call forwarding to busy / no answer calls only. SUMMARY: To set an extension’s forwarding options from the console, press: A 30 Enter the extension to be forwarded, the extension to forward calls to (“000” or “0000” for the console, or clear this field to clear call forwarding for this extension), and the type of forwarding desired (all calls or when the extension is busy or doesn’t answer) Note: If call forwarding is turned on for an extension that is part of a hunt group, operation will be as follows: if a call is transferred directly to that extension, or if another extension calls that extension directly, the call will be forwarded. If a call is transferred to the hunt group or an extension calls the hunt group, and the forwarded extension is not logged out and is the next available extension in the hunt group, then the call will ring at that extension and will NOT follow the extension’s forwarding; instead, an unanswered call will go to the hunt group’s voice mailbox (the mailbox of the first extension in the hunt group) or will be returned to the extension that transferred it. A31 – Clear Voice Mail If optional Voice Mail is installed, the console can retrieve or clear the messages in an extension’s voice mailbox. Retrieving voice mail messages is described on page 11. Clearing voice mail messages is often done in hotel/motel applications, where the guest doesn’t know how to clear their own messages or simply doesn’t bother to do so. Voice mail messages are usually cleared automatically when a guest is checked in or out, as described on page 15. To clear an extension’s voice mail messages (and any customized voice mail greeting) manually from the console, dial A-3-1 on the console keypad. The display will read: Clear Voice Mail EEE C=Clear D=Ex Enter the extension number (e.g., 101), and then press C to clear all voice mail messages and any custom greeting for that extension. SUMMARY: To clear an extension’s voice mail messages, press this sequence: A 38 31 Enter the extension number and dial C when prompted; this will clear all of the extension’s voice mail messages, along with the voice mailbox’s customized personal greeting. PhoneSuite™ Console User’s Manual rev. 050330 Note: The PhoneSuite voice mail system has two ports (up to four may be available in Models 112 & 239), so two (or four) extensions can access voice mail simultaneously. If another extension attempts to access voice mail while two (or four) users are already in the system, this extension will hear busy tone. However, even if all ports are in use, voice mail messages can still be cleared. A32 – Do Not Disturb This command is used to temporarily prevent calls from ringing to an extension (except for wakeup calls). Instead, callers will go to the extension’s voice mailbox (if the extension has one) or will hear a busy signal. This Do Not Disturb feature can be turned on and off from the console by dialing A-3-2 on the console keypad. The display will read: Do Not Disturb EEE A=Next D=Ex Enter an extension number (e.g., 101), and the display will read: Do Not Disturb 101 OFF, 6=On if Do Not Disturb is currently off, or Do Not Disturb 101 ON, 3=Off if Do Not Disturb is currently on. To turn Do Not Disturb on, press 6, or to turn it off, press 3. When the setting is correct, press Enter (#). SUMMARY: To prevent calls from ringing to an extension, press this sequence: A 32 Enter the extension number and set Do Not Disturb to on (to prevent calls) or off (to allow calls). Note: If the console operator attempts to call an extension that is set to Do Not Disturb, the console operator will hear a busy tone and will see a message on the display indicating the status of the extension. If the console operator needs to get through, he/she must turn Do Not Disturb off for the extension and try the call again. A40 – Clear Extension Features This command clears specific “features” that may be set for an extension. These features include: Do Not Disturb mode (if on, it’s turned off), call forwarding (the extension is set to not forward calls), messagewaiting lamp (if on, it’s turned off), call-on-hold status (if a call is on hold, it is removed from its connection to the extension, so the extension is not able to retrieve it from on hold, and the caller must hang up and call in again), and hunt group logout status (i.e., if the extension belongs to any hunt groups, it is logged IN to these when its features are cleared). PhoneSuite™ Console User’s Manual rev. 050330 39 Note: This command does NOT clear any voice mail messages the extension has, but it does clear the extension’s message-waiting lamp status. These extension features can be cleared by pressing the “Clear Ext Features” feature-key button on the console, or by using the A40 command. Both commands work the same way. To use the A40 command, dial A-4-0 on the console keyboard. The display will read: Clear Features EEE D=Exit Enter the extension number, for example 101, and the display will read: Clear Features 101 Enter? D=Ex Press Enter (#) to clear the extension’s current feature settings, or Exit (D) to quit without making any changes. 40 PhoneSuite™ Console User’s Manual rev. 050330 Night Mode PhoneSuite contains a fully-functional Night Mode that can be invoked manually or automatically. This mode is designed to direct calls to alternate locations after hours, when there may not be someone at the console to answer calls. There are two ways to invoke Night Mode: manually or automatically. Night Mode can be turned on manually when the console operator leaves the console at the end of the day or for any other prolonged time. Night Mode can also turn itself on automatically, if a call rings at the console for a pre-programmed time without being answered; this is useful for cases when the console operator forgets to enter Night Mode manually or is unexpectedly detained from returning to the console. If desired, the Automatic Night Mode Timer can be disabled, so that Night Mode never comes on by itself. When PhoneSuite is in Night Mode, extension users who dial 0 will not ring to the console(s) and any extensions that ring along with the console(s) during Day Mode (set with command B23, described in the Installation & Programming Manual). Instead, these calls will ring to the extensions that are set up to ring with Dial 0 calls during Night Mode (set with command B63). These calls may or may not continue to ring at the console(s) as well as at the Night Mode extensions, depending on how the Console Class-of-Service is set (command B49). Similarly, during Day Mode, incoming trunk calls ring to the console(s) and/or to various extensions (set with command B36) and/or to the Auto Attendant (commands B56 and B57). During Night Mode, these calls will instead ring to the Auto Attendant (command B58) and/or to a different set of extensions (command B62), unless a particular trunk has been set to continue ringing its Day Mode extensions (command B34). These calls may or may not continue to ring at the console(s) as well as at the Night Mode extensions, depending on how the Console Class-of-Service is set (command B49). A41 – Manual Night Mode On/Off Night Mode can be turned on or off from the console whenever desired. This can be done with the A41 command, or by pressing the “Night Mode” feature-key button on the console, as described on page 22. Note: If the “Night Mode” button on the console has a flashing lamp, PhoneSuite is currently in Night Mode. Automatic Night Mode Automatic Night Mode will be invoked if a call rings to the console, and this call is not answered within the duration of the Automatic Night Mode Timer (command B61, described in the Installation & Programming Manual). Once Night Mode has been invoked automatically, it will remain ON until there is call activity at the console (answering or placing a trunk or extension call or hanging up from a call in progress), at which time PhoneSuite will return to Day Mode automatically. PhoneSuite™ Console User’s Manual rev. 050330 41 Night Mode Notes 1. Automatic Night Mode will be exited automatically upon resumption of call activity at the console. Call activity includes any of the following: answering or placing a trunk or extension call, hanging up after finishing a call, or simply pressing a call button and then Exit (D). This is different from manually-invoked Night Mode, which must be manually exited (A41). 2. Depending on how the Console Class-of-Service is set (command B49, described in the Installation & Programming Manual), the console(s) may not ring while PhoneSuite is in Night Mode, but incoming trunk calls will still display on the console(s)’s display and can be answered from the console(s) if desired. (If Night Mode was invoked automatically, answering a call will cause PhoneSuite to exit Night Mode.) 3. It is possible to have particular trunks ring in the same way during both Day Mode and Night Mode. This is useful for restaurant or other specialty lines that should always ring to the same extensions. For more information, see command B34 in the Installation & Programming Manual. 4. If the optional Auto Attendant Card is installed, incoming trunk calls will be answered by it differently in Night Mode and Day Mode. For more information, see commands B57 and B58 in the Installation & Programming Manual. 42 PhoneSuite™ Console User’s Manual rev. 050330 System Commands Some commands affect system-wide functions or affect all of the extensions in PhoneSuite. These commands include changing the system date and time, clearing the 9-1-1 Alarm after someone dials 911, setting or clearing a Trunk Alarm, and setting all extensions to a checked-in status. In addition, the console has the ability to access a particular trunk directly, usually to test that it is working or to clear it if it is locked up. These commands are described in this section. Changing PhoneSuite’s Date and Time The console operator can change the date and time that is displayed on the console and is used for systemwide features such as wakeup calls. To set the time or date, press the * key on the console keypad. The display will read: Time=1 Date=2 Prog=B from Idle Time Press 1 to set the time, or 2 to set the date. If 1 (time) is pressed, the display will read: SET TIME hhmm Enter the time in 24-hour (“military”) format, where 1:00 p.m. is entered as 13:00 and Midnight is 00:00. You must press two digit keys for the hour and two digit keys for the minute. For example, 8:05 a.m. is entered as 0-8-0-5. As the time is entered, each digit will be displayed in the hhmm portion of the display. Once all four digits have been entered, the display will read: SET TIME hhmm Enter if OK D=Ex Press the ‘#’ key (Enter) if the new time is correct, or press D to exit without updating the PhoneSuite time. The display will then return to the “Idle” display. The time may also be set with the A61 command. Date If setting the date, press * on the console keypad, and then press 2. The display will read: SET DATE mmddyy Setting the date follows the same process as setting the time, except that the date must be entered as two digits for the month, two digits for the day, and two digits for the year. The date may also be set with the A62 command. PhoneSuite™ Console User’s Manual rev. 050330 43 A42 – Clear 9-1-1 Alarm If any extension is used to call 9-1-1 Emergency Services, the PhoneSuite console(s) will immediately display the number of the extension that is placing the 9-1-1 call, as follows: 9-1-1 Dialed From 101 C=Clear This notifies the console operator(s) that emergency workers (police officers, fire fighters, and paramedics) will be arriving shortly, so they can be directed appropriately. It also allows the staff to take action while waiting for the emergency workers to arrive. To clear the 9-1-1 Alarm at any console, press C. This clears the alarm but has no effect on the actual call being placed to 911. A43 –Trunk Alarm This command is used to temporarily remove a trunk from use when there is a problem with it, or to restore the trunk to use once the problem has been corrected. If PhoneSuite tries to access a trunk that has no connection, it will automatically remove the trunk from service and place the trunk in an Alarm state. In this state, the trunk light on the console’s BLF display will flash repeatedly, and calls cannot be placed out or ring in on this trunk. To restore the trunk to use (after the problem has been corrected), use this command. This command can also be used to manually place a trunk into Alarm state if it is experiencing problems or will be under service. To invoke this command, dial A-4-3 on the console keypad. The display will read: Trunk TT 6=Alarm 3=Idle D=Exit Type in the trunk number to remove or restore, as a 2-digit number (01-32), or press Exit (D) to quit without making any changes to trunk status. Once the trunk number has been entered, press 6 to place it in Alarm state or press 3 to remove it from Alarm state and restore it to use. A44 – Access A Specific Trunk When placing an outgoing call from the PhoneSuite console, you normally dial a Trunk Group (e.g., dial 9 or 8 or 81, 82, etc.) to get an outside line, just as you would from any extension. This will give you access to the first available phone line in this Trunk Group. However, the console has the ability to access a specific trunk when needed, by using command A44. To invoke this command, dial A-4-4 on the console keypad. The first available Call Button will light up, and the display next to it will read: Trk 44 ] PhoneSuite™ Console User’s Manual rev. 050330 Type in the trunk number to access (not the Trunk Group number, but the actual trunk number 01-32), as a 2-digit number, or press Exit (D) to quit without accessing the trunk. After entering the trunk number, you will be given dial-tone on the specified trunk and can place a call or press “D” if you were just checking the trunk for dial-tone. Occasionally, a trunk will become “hung” or locked up. This usually occurs when a call is hung up by the outside caller, but the phone company does not pass through a signal indicating that the party at the other end of the call has hung up, and so PhoneSuite attempts to keep the call active. If you suspect that a trunk is hung (e.g., a trunk light is lit but no extension lights are lit and the call is not ringing to the console), you can connect to the trunk and clear the inactive call. This is done by dialing A44 and dialing the appropriate trunk number on the keypad. You will hear busy-tone and can press “C” to override this and connect to the trunk. You can then press “D” to exit from the call; if the trunk is hung, it will be automatically cleared when you exit. If it turns out there is a call in progress, the call will remain in place after you press C. A45 – Check All Extensions In This command is available only in PhoneSuite Models 112 & 239, not in Model 64. The command is used to set every single extension in PhoneSuite to a checked-in status. This command is the same as using the “Check In/Out” feature-key button (or running the A10 command) for every extension; for more information on the Check In function, see page 15 and page 25). In normal operation, this command is almost never used, but it may be run after PhoneSuite has first been installed and set up. To invoke this command, dial A-4-5 on the console keypad. The display will read: Enter to Clr All Ext to Check-In Press Enter (#) to set ALL extensions to checked-in status, or press “D” to exit from this function without changing each extension’s checked-in/out status. PhoneSuite™ Console User’s Manual rev. 050330 45 Call Accounting & Auto Attendant Commands If the optional Auto Attendant Card or the optional Call Accounting & Auto Attendant Card is installed in PhoneSuite, the console can use a variety of commands that are otherwise not available. These commands are detailed in this section. If you perform one of these commands and see the message, “Illegal Action,” then you do not have the optional card that allows you to use these commands. A50 – Check-Out Report (Extension Phone Bill) This command is used to print a “phone bill” for a particular guest. This bill will include a detailed record of each call made from the guest’s extension since it was last checked in (or since these calls were cleared with command A51), along with a total cost for these calls. This report is printed automatically whenever an extension is checked out (with the “Check In/Out” feature-key button or the A10 command), but it can be printed at any time with this command. Note: An extension’s phone bill is not cleared to zero when the extension is checked out. Instead, this information is retained until the next guest is checked in to use this extension. This is done so that you can print additional copies of the report if needed. If you want to manually clear an extension’s phone bill to zero, you can do this with command A51m described in the next section. To print an extension’s phone bill (the Check-Out Report) manually, press A-5-0 on the console keypad; the LCD display will read: Print Calls EEE Enter=OK D=Exit Enter the extension number and then press Enter (#) to print the report, or press Exit (D) to quit without printing. To stop printing partway through the report, press Exit (D). This report contains a detailed list of all calls that have been priced and stored for the indicated extension. The information about each call includes the trunk used to place the call, the time and date the call started, the phone number that was dialed, the type of call placed (local, long-distance, etc.), the duration of the call (in minutes and tenths-of-a-minute), and the cost of the call. At the bottom of the report, the total number of calls, the total sum of minutes, and the total cost are shown. Note: This report will print to any PhoneSuite parallel and/or serial port that is set up to output A-Level Reports. For more information, see Commands B70, B71, and B77 in the Installation & Programming Manual. A51 – Clear Extension’s Phone Bill This command erases or clears an extension’s “phone bill,” setting it to a zero dollar amount. This command is performed automatically whenever an extension is checked in (using the “Check In/Out” feature-key button on the console or the A10 command), to ensure the previous guest’s calls are not PhoneSuite™ Console User’s Manual rev. 050330 47 charged to the new guest. This command can be run manually if the phone bill needs to be cleared at another time, such as when a guest exceeds their credit limit and pays for their calls in order to obtain a new credit limit, or in order to clear memory on the Call Accounting Card by clearing calls for guests who have already checked out. To run this command manually, press A-5-1 on the console keypad; the LCD display will read: Erase Calls EEE Enter=OK D=Exit Enter the extension number and then press Enter (#) to erase the report, or press Exit (D) to quit without erasing the calls. A52 – Revive Extension Calls (un-erase after clearing phone bill) This command revives (un-erases) calls for a given extension after these calls were erased by clearing the extension’s phone bill (see command A51). IMPORTANT NOTE: This command revives all calls that can be found for the extension, so it may revive more than just the calls made by the most recent guest, or it may not be able to revive all calls from the most recent guest. To revive calls for an extension, press A-5-2 on the console keypad; the LCD display will read: Revive Calls EEE Enter=OK D=Exit Enter the extension number and then press Enter (#) to revive calls, or Exit (D) to quit without reviving. A53 – Set Credit Limit This command is used to set a new credit limit for an extension. Pressing A-5-3 on the console keypad is identical to pressing the “Credit Limit” feature-key button on the console, so see page 20 for a detailed description of this command. A54 – Print Credit Violations This command prints a report for all extensions that have a credit limit set, showing the credit limit, the current total phone bill amount, and a “VIOLATION” message if the extension’s phone bill exceeds its credit limit. To print this report, press A-5-4 on the console keypad, and the LCD display will read: Print Cred Viols Enter=OK D=Exit Press Enter (#) to print the report, or Exit (D) to quit without printing. To stop printing partway through the report, press Exit (D). 48 PhoneSuite™ Console User’s Manual rev. 050330 Note: This report will print to any PhoneSuite parallel and/or serial port that is set up to output A-Level Reports. For more information, see Commands B70, B71, and B77 in the Installation & Programming Manual. A55 – Print Audit Report This command prints the Audit Report, which shows all calls that have been priced by the call accounting system since the Audit Report was last cleared (with command A56 or after the Audit Report is printed automatically at a preset time of day). These calls will be sorted by extension number. Note: The Audit Report can be set to print and clear automatically on a daily basis, at a preset hour of the day. To do this, use command B59, option 41 as described in the Installation & Programming Manual. Command B59, option 33 can be used to disable Audit Reports, if they are not to be used in your application; this will save memory on the Call Accounting Card. To manually print the Audit Report, press A-5-5 on the console keypad, and the LCD display will read: Print Full Audit Enter=OK D=Exit Press Enter (#) to print the report, or Exit (D) to quit without printing. To stop printing partway through the report, press Exit (D). Note: This report will print to any PhoneSuite parallel and/or serial port that is set up to output A-Level Reports. For more information, see Commands B70, B71, and B77 in the Installation & Programming Manual. After printing the Audit Report, you may want to clear it, so the next Audit Report you print will not show these same calls. To do this, use command A56, described next. A56 – Clear Audit Report This command is used to manually clear (reset) the Audit Report, which was described in the previous A55 command. Note that if the Audit Report is set to print and clear automatically at a particular time of day, it is usually not necessary to clear the report manually, but this should be done regularly if Audit Reports are used but are printed manually rather than automatically. To manually clear the Audit Report from the console, press A-5-6 on the console keypad, and the LCD display will read: Clear Full Audit Enter=OK D=Exit Press Enter (#) to clear the Audit Report, or Exit (D) to quit without clearing. PhoneSuite™ Console User’s Manual rev. 050330 49 A57 – Check Bill Total for an Extension This command is used to view the current total of an extension’s phone bill without having to print the bill. To do this from the console, press A-5-7 on the console keypad, and the LCD display will read: $DDD.CC for EEE Set Exten D=Exit Enter the extension number, and then press Enter (#) to display to total amount of the bill in the “DDD.CC” area, or press Exit (D) to quit without displaying the bill total. A59 – Record Auto Attendant Messages This command is used to record or change any of the messages used by the optional Auto Attendant Card in PhoneSuite. It is not used if you have an external auto attendant or do not have an auto attendant at all. To start this command, press A-5-9 on the console keypad, and the LCD display will read: Set AA @ PrC (#) Before recording a new message, the old message must first be erased, as shown in the following table of commands. Note that in order to maximize the usage of the voice memory, only the message that was recorded last can be erased and re-recorded. To re-record an earlier message, you must first erase all of the messages and then re-record them all. To do this, press 0-7-9 on the keypad. Once the messages have been erased, the console’s LCD display will return to the idle state. After this, reenter the A59 command and record your new message(s). To record a new message, enter the 3-digit code for the message you want to record, as shown in the following table of commands: 50 PhoneSuite™ Console User’s Manual rev. 050330 Command 079 071 070 074 061 060 064 081 080 084 091 090 094 x*1 x*0 x*4 Speech Function Erase All Messages (do this before recording or re-recording any messages) Record New Main Greeting Listen to Main Greeting Erase Main Greeting * Record New Night Greeting (Optional) Listen to Night Greeting Erase Night Greeting * Record New Transfer Message (Optional) Listen to Transfer Message Erase Transfer Message * Record New Busy/Don’t-Answer Message (Optional) Listen to Busy/Don’t-Answer Message Erase Busy/Don’t-Answer Message * Record New Secondary Message (Optional), where x is the digit 0-9 that the caller dials at the Main Greeting to hear this Secondary Message Listen to Secondary Message, where x is as above Erase Secondary Message, where x is as above * Before a message can be re-recorded, it must be erased. If this message was the last one recorded, then it can be erased using the command indicated and can then be re-recorded. However, if another message has been recorded since this message, then this command will not work; instead, you must erase and re-record ALL the messages. Messages are recorded and reviewed through the console handset. Commands are entered as indicated in the above table; when a record command is used, you will hear a beep through the console handset, indicating the beginning of the recording. When you hear the beep, talk into the console handset to record your message; when done, press D on the console. Note: How the Auto Attendant handles calls (what ring it answers on and how it transfers them) is controlled through commands B56 – B58, as described in the Installation & Programming Manual. PhoneSuite™ Console User’s Manual rev. 050330 51 APPENDIX A: EXTENSION USERS’ MANUAL