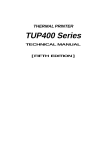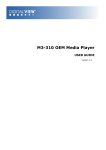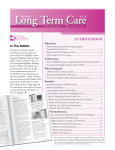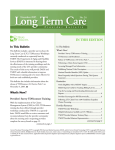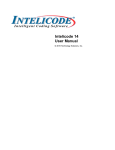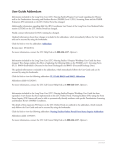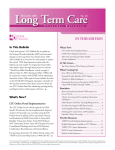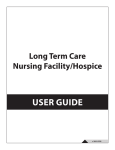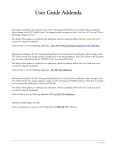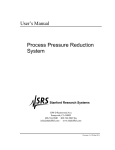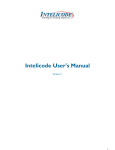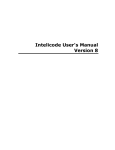Download TexMedConnect - Long Term Care Manual
Transcript
TexMedConnect Long Term Care User Guide v2015_0127 TexMedConnect Long Term Care User Guide Contents Terms and Abbreviations . . . . . . . . . . . . . . . . . . . . . . . . . . . . . . . . . . . . 1 Introduction . . . . . . . . . . . . . . . . . . . . . . . . . . . . . . . . . . . . . . . . . . . 3 Requirements . . . . . . . . . . . . . . . . . . . . . . . . . . . . . . . . . . . . . . . . . . 3 Training and Support . . . . . . . . . . . . . . . . . . . . . . . . . . . . . . . . . . . . . . 4 TexMedConnect Training . . . . . . . . . . . . . . . . . . . . . . . . . . . . . . . . . . 4 Technical Support . . . . . . . . . . . . . . . . . . . . . . . . . . . . . . . . . . . . . . 4 Claims Support . . . . . . . . . . . . . . . . . . . . . . . . . . . . . . . . . . . . . . . . 4 Getting Started . . . . . . . . . . . . . . . . . . . . . . . . . . . . . . . . . . . . . . . . . 5 Navigation Panel . . . . . . . . . . . . . . . . . . . . . . . . . . . . . . . . . . . . . . . 7 MESAVs . . . . . . . . . . . . . . . . . . . . . . . . . . . . . . . . . . . . . . . . . . . . . 8 Submitting a MESAV Interactively . . . . . . . . . . . . . . . . . . . . . . . . . . . . . . 8 Creating a MESAV Group Template . . . . . . . . . . . . . . . . . . . . . . . . . . . . .11 Submitting a MESAV Group Template . . . . . . . . . . . . . . . . . . . . . . . . . . . 14 Viewing a MESAV Batch History . . . . . . . . . . . . . . . . . . . . . . . . . . . . . .17 MESAV - Other Insurance (OI) Applicable to SGs 1, 6, 8 . . . . . . . . . . . . . . . . . .19 MESAV Medicare Eligibility . . . . . . . . . . . . . . . . . . . . . . . . . . . . . . . . .21 Filing a Claim . . . . . . . . . . . . . . . . . . . . . . . . . . . . . . . . . . . . . . . . . 22 Entering a Claim on TexMedConnect . . . . . . . . . . . . . . . . . . . . . . . . . . . .22 Entering a Professional Claim . . . . . . . . . . . . . . . . . . . . . . . . . . . . . . .26 Entering a Dental Claim . . . . . . . . . . . . . . . . . . . . . . . . . . . . . . . . . 30 Entering an Institutional Claim . . . . . . . . . . . . . . . . . . . . . . . . . . . . . .32 Nurse Aide Training (NAT) . . . . . . . . . . . . . . . . . . . . . . . . . . . . . . . .45 Saving a Claim . . . . . . . . . . . . . . . . . . . . . . . . . . . . . . . . . . . . . . . . . 48 Draft Claims . . . . . . . . . . . . . . . . . . . . . . . . . . . . . . . . . . . . . . . . .49 Saving Draft Claims . . . . . . . . . . . . . . . . . . . . . . . . . . . . . . . . . . . .49 Viewing Draft Claims . . . . . . . . . . . . . . . . . . . . . . . . . . . . . . . . . . .50 Individual Templates . . . . . . . . . . . . . . . . . . . . . . . . . . . . . . . . . . . . .51 Saving as an Individual Template . . . . . . . . . . . . . . . . . . . . . . . . . . . . . 51 Viewing Individual Templates . . . . . . . . . . . . . . . . . . . . . . . . . . . . . . .51 Group Templates . . . . . . . . . . . . . . . . . . . . . . . . . . . . . . . . . . . . . . 53 Viewing Group Templates . . . . . . . . . . . . . . . . . . . . . . . . . . . . . . . . .53 Creating New Group Templates . . . . . . . . . . . . . . . . . . . . . . . . . . . . . .54 Saving as a Group Template . . . . . . . . . . . . . . . . . . . . . . . . . . . . . . . .59 v2015_0127 i TexMedConnect Long Term Care User Guide Batch Claims . . . . . . . . . . . . . . . . . . . . . . . . . . . . . . . . . . . . . . . . 60 Saving To a Batch . . . . . . . . . . . . . . . . . . . . . . . . . . . . . . . . . . . . .60 Submitting a Batch . . . . . . . . . . . . . . . . . . . . . . . . . . . . . . . . . . . . 61 View Batch History . . . . . . . . . . . . . . . . . . . . . . . . . . . . . . . . . . . .63 Claims Data Export . . . . . . . . . . . . . . . . . . . . . . . . . . . . . . . . . . . . . . 70 Claims Status Inquiry (CSI) . . . . . . . . . . . . . . . . . . . . . . . . . . . . . . . . . . 74 CSI Search: Lookup Fee For Service Claim by Claim Request . . . . . . . . . . . . . . . .75 CSI Search: Lookup Fee For Service Claim by Client Claim Request . . . . . . . . . . . . 76 CSI Search: Lookup Managed Care Claim by Transaction Number . . . . . . . . . . . . .77 CSI Search: Lookup Managed Care Claim by MCO ICN . . . . . . . . . . . . . . . . . .80 Adjustments . . . . . . . . . . . . . . . . . . . . . . . . . . . . . . . . . . . . . . . . . . 82 Creating an Adjustment for a Fee-For-Service Claim . . . . . . . . . . . . . . . . . . . .82 Saving and Submitting an Adjustment . . . . . . . . . . . . . . . . . . . . . . . . . . . .88 Remittance and Status (R&S) Reports . . . . . . . . . . . . . . . . . . . . . . . . . . . . 89 Viewing the PDF Version . . . . . . . . . . . . . . . . . . . . . . . . . . . . . . . . . .89 Downloading the ANSI 835 Version . . . . . . . . . . . . . . . . . . . . . . . . . . . . .91 Claims Identified for Potential Recoupment (CIPR) Reports . . . . . . . . . . . . . . . . 93 ii v2015_0127 TexMedConnect Long Term Care User Guide Terms and Abbreviations API Atypical Provider Identifier ARD Assessment Reference Date CBA Community Based Alternatives CMS Centers for Medicare & Medicaid Services CS Community Services CSI Claim Status Inquiry DADS Department of Aging and Disability Services DLN Document Locator Number EDI Electronic Data Interchange EOB Explanation of Benefits ETN EDI Transaction Number FFS Fee For Service FSI Form Status Inquiry HHSC Health and Human Services Commission HIPAA Health Insurance Portability and Accountability Act HMO Health Maintenance Organization (Note: HMO has been changed to MCO) ICF/IID Intermediate care facility/facilities for individuals with an intellectual disability or related conditions ICN Internal Control Number ID Intellectual Disabilities IDD Intellectual and Developmental Disabilities LTC Long Term Care MCO Managed Care Organization (Formerly HMO) MCO ICN Managed Care Organization Internal Control Number MESAV Medicaid Eligibility and Service Authorization Verification MN Medical Necessity NF Nursing Facility NPI National Provider Identifier NPPES National Plan and Provider Enumeration System OES Office of Eligibility Services OIG Office of the Inspector General PDF Portable Document Format R&S Remittance and Status RUG Resource Utilization Group SAS Service Authorization System SC Service Code SCSA Significant Change in Status Assessment SG Service Group v2015_0127 1 TexMedConnect Long Term Care User Guide SSN Social Security Number STAR+PLUS State of Texas Access Reform (STAR) + PLUS TAC Texas Administrative Code THCA Texas Health Care Association TMB Texas Medical Board TMHP Texas Medicaid & Healthcare Partnership 2 v2015_0127 TexMedConnect Long Term Care User Guide Introduction TexMedConnect is a free, online claims submission application provided by Texas Medicaid & Healthcare Partnership (TMHP). Technical support and training for TexMedConnect are also available free of charge from TMHP. Providers can use TexMedConnect to submit claims, Medicaid Eligibility and Service Authorization Verifications (MESAVs), Claim Status Inquiries (CSI), and Adjustments. Providers can also download Electronic Remittance and Status (ER&S) Reports and the Claims Identified for Potential Recoupment (CIPRR) Report. TexMedConnect can interactively accept individual claims that are processed in seconds. Requirements You must have an Internet connection and either Internet Explorer® 6.0, 7.0, 8.0, or 9.0 to access TexMedConnect. TMHP only offers technical support for TexMedConnect when it is used with one of these versions of Internet Explorer. Note: Please refer to the article “Update: TexMedConnect Incompatible with Internet Explorer 9” on the TMHP website at www.tmhp.com, for information about troubleshooting Internet Explorer incompatibility. v2015_0127 3 TexMedConnect Long Term Care User Guide Training and Support TexMedConnect Training The TexMedConnect for Long Term Care Providers computer-based training (CBT) module is an online course that can be reviewed at your own pace. It is available in the Provider Education section of the TMHP website at www.tmhp.com. Technical Support You can contact the TMHP Electronic Data Interchange (EDI) Help Desk at 1-888-863-3638, Monday through Friday 7:00 a.m. to 7:00 p.m., for Long Term Care technical issues. The TMHP EDI Help Desk provides technical assistance for TexMedConnect and the TMHP EDI Gateway. Contact your system administrator for assistance with modem, hardware, or Internet connectivity issues. Claims Support You can contact the TMHP LTC Helpdesk at 1-800-626-4117, Option 1, for questions about claims, Monday through Friday 7:00 a.m. to 7:00 p.m. 4 v2015_0127 TexMedConnect Long Term Care User Guide Getting Started You can access TexMedConnect from the Long Term Care page of the TMHP website. To use TexMedConnect you must already have an account on the TMHP website. If you do not have an account, you can set one up using the information provided in the TMHP Website Security Provider Training Manual. 1) On the Long Term Care screen, click the “Log In to TexMedConnect” button. v2015_0127 5 TexMedConnect Long Term Care User Guide 2) Enter your User name and Password, and click the “OK” button. As an option, you can save your log in information by putting a check in the “Remember my credentials box.” 3) The My Account page will open to display all of the website features to which you have access. Click the TexMedConnect link. 6 v2015_0127 TexMedConnect Long Term Care User Guide Navigation Panel All of the available transactions are located under Long Term Care in the left navigation panel. You can select any activity to which you have access. A user’s access rights determine which options are available in the left navigation panel. The provider administrator will grant access rights to the account. The complete details of how to setup access rights can be found in the TMHP Website Security Provider Training Manual. v2015_0127 7 TexMedConnect Long Term Care User Guide MESAVs Nursing Facility individuals with managed care eligibility segments must have service authorizations verified by the appropriate MCO. NFs should contact MCOs directly to determine service authorizations. NFs can use the Managed Care eligibility section at the bottom of the MESAV to verify enrollment with an MCO. Submitting a MESAV Interactively To verify an individual’s eligibility: 1) Click the MESAV link under the MESAV section on the navigation panel. 8 v2015_0127 TexMedConnect Long Term Care User Guide 2) Complete the following required fields: –– Provider NPI/API* & Contract No. *National Provider Identifier (NPI)/Atypical Provider Identifier (API) –– Eligibility Start Date –– Eligibility End Date 3) You must also enter additional information in any of the following field combinations: –– Medicaid/Client No. and Last Name –– Medicaid/Client No. and Date of Birth –– Medicaid/Client No. and Social Security Number –– Social Security Number and Last Name –– Social Security Number and Date of Birth –– Last Name, First Name, and DOB If you perform more than one interactive MESAV, the NPI or API and contract number on the MESAV Entry page will default to the last one that you used. v2015_0127 9 TexMedConnect Long Term Care User Guide 4) Click the “Submit” button. 5) The MESAV results screen will allow you to print the MESAV results in a Portable Document Format (PDF) file. To print the PDF click the “PDF” icon at the top right of the screen. If you want to print a paper copy of the results, click the “Print” button on your browser’s toolbar. 10 v2015_0127 TexMedConnect Long Term Care User Guide Creating a MESAV Group Template The Group Template feature allows you to create a list of individual’s for whom you would like to verify eligibility. To create a MESAV group template and add an individual: 1) Click the Group Template link under the MESAV section on the navigation panel. 2) The MESAV/CSI Group Template screen will open. Choose the appropriate NPI or API and contract number from the NPI/API & Contract No. drop-down box, and then click the “Continue” button. v2015_0127 11 TexMedConnect Long Term Care User Guide 3) If you have already created a group and want to add an individual to one of the existing Group Templates, click the link from the list that is displayed under the Name of the group column and skip to Step 5. 4) If you have not created a group or want to add an individual to a new Group Template, enter the New Group name of your choice, and click the “Add Group” button. 5) To add an individual to the Group Template, click the “Add Client” button. 12 v2015_0127 TexMedConnect Long Term Care User Guide 6) The Add Client page will open. Enter the individual’s information. If you do not have the individual’s Client Number, you must use one of the following combinations to find the individual: –– Social Security Number and Last name –– Social Security Number and Date of birth –– Last name, First name, and Date of birth 7) Click the “Lookup” button. v2015_0127 13 TexMedConnect Long Term Care User Guide 8) To add the individual, click the Add to group link. 9) The individual will be added to the MESAV Group Template that you are working on. –– You can create up to 100 groups for each NPI or API and contract number. –– Each group can contain up to 250 individuals. –– You can view, add, and delete individuals from the list. Submitting a MESAV Group Template To verify eligibility using a group template: 1) Click the Group Template link under the MESAV section on the left navigation panel. 14 v2015_0127 TexMedConnect Long Term Care User Guide 2) Choose the appropriate NPI or API and contract number from the NPI/API & Contract No. drop-down box, and click the “Continue” button. 3) Select one of the templates listed under “Name of the group” to open the group list. 4) Enter a date range in the ‘From Date of Service’ and ‘To Date of Service’ fields. The date range can be up to three months long. v2015_0127 15 TexMedConnect Long Term Care User Guide 5) Check the individual boxes of the templates that you want to submit, or to submit all of the templates, check the “Select All” box. 6) Click the “Submit MESAV Batch” button at the bottom left of the screen. 16 v2015_0127 TexMedConnect Long Term Care User Guide Viewing a MESAV Batch History To view a MESAV Batch History: 1) Click the MESAV Batch History link under the MESAV section on the navigation panel. 2) Choose the appropriate NPI or API and contract number from the NPI/API & Contract No. drop-down box, and click the “Continue” button. v2015_0127 17 TexMedConnect Long Term Care User Guide 3) Click the Batch ID of the Claim that you would like to view. 18 v2015_0127 TexMedConnect Long Term Care User Guide 4) The MESAV will open in a new window. Review the Status for each client number you selected. MESAV - Other Insurance (OI) Applicable to SGs 1, 6, 8 For Nursing Facility (SG 1), non-state ICF/IID (SG 6), and Hospice (SG 8) providers, there is a LTC TMC MESAV screen titled “Other Insurance Policies.” Providers in service groups 1, 6, and 8 can view the policies that an individual in their care has for the service dates entered on the MESAV. The OI section contains all active lines of coverage that have been reported to TMHP. Each listing contains detailed information about the insurance company, subscriber information, and the lines of coverage (types of coverage, effective date, termination date fields, and whether or not the coverage is LTC relevant). The OI information should be used to assist providers in filing claims with insurance companies and obtaining the disposition of those claims as paid or denied. Not having the insurance company claim disposition information available for the claims to be submitted for Medicaid individuals could cause a denial for lack of OI information. If, as a result of filing the insurance claim, it is discovered that the insurance information on the MESAV is incorrect for the individual, the TMHP Third Party Liability (TPL) Resource Line will be available to handle updates to the insurance information. Dial the LTC Help Desk at 1-800- 626-4117 and choose Option 6: “LTC Other Insurance” for answers to incoming LTC Other Insurance Referral Inquiries. v2015_0127 19 TexMedConnect Long Term Care User Guide 20 v2015_0127 TexMedConnect Long Term Care User Guide MESAV Medicare Eligibility The Medicare section includes the policy’s Effective Date, Termination Date, Add Date, Medicare Type, CMS Code (federal), Plan ID, and Contract Number Link. v2015_0127 21 TexMedConnect Long Term Care User Guide Filing a Claim Claims filed on TexMedConnect by Nursing Facilities that transitioned to managed care will be forwarded to a Managed Care Organization (MCO). If there are any issues or questions regarding a claim that has been forwarded to an MCO, providers must contact the MCO directly. TMHP cannot answer questions regarding claims rejected by an MCO. Claims submitted by Nursing Facility providers not transitioning to manaaged care will not be forwarded. Users may submit the following claim types: • Professional • Dental • Institutional • Nurse Aide Training (NAT) Entering a Claim on TexMedConnect These are the basic steps that are used to begin the process of submitting all claim types (Professional, Dental, Institutional, and NAT). 1) Click the Claims Entry link under the Claims section on the navigation panel. 22 v2015_0127 TexMedConnect Long Term Care User Guide 2) A list of NPIs/ APIs, contract numbers, and related data will be displayed according to the user’s login information. Select the appropriate NPI/API and contract number from the NPI drop-down box. 3) Choose the appropriate claim type from the drop-down box. v2015_0127 23 TexMedConnect Long Term Care User Guide 4) As an option, you may enter a Client No. at this time. Click the “Proceed to Step 2” button. Note: Although a client number is not required, providing one saves time. The system will use the client number to auto populate many of the required fields. If a client number is not entered, you must manually enter information into the required fields under the Client tab. 24 v2015_0127 TexMedConnect Long Term Care User Guide 5) The Claim Submission screen will display for the claim type that you selected and default to the Client Tab. The type of claim you are working on is indicated in the Claim Type box in the upper right of the screen. You must complete all required fields (indicated by a red dot) on each tab. If you entered the client number on the Claims Entry screen, many of these fields will be auto populated. If necessary, most fields can be edited. Once the claim has been submitted successfully, an Internal Control Number (ICN) will be displayed at the top of the page. This is also known as a claim number. v2015_0127 25 TexMedConnect Long Term Care User Guide Entering a Professional Claim To enter a professional claim: 1) Click the “Client” tab. You must complete all required fields that are indicated by a red dot. Entering a future date is not allowed in the Date of Birth field. 26 v2015_0127 TexMedConnect Long Term Care User Guide 2) Click the “Provider” tab. You must complete all required fields that are indicated by a red dot. TexMedConnect auto populates the billing provider information using the NPI that was selected on the Claims Entry screen. v2015_0127 27 TexMedConnect Long Term Care User Guide 3) Click the “Claim” tab. You must complete all of the fields that are indicated by a red dot. –– To add more diagnosis codes, click the “Add New Diagnosis” button. –– To view the diagnosis description, click the magnifying glass icon. –– The Qualifier field is based on the diagnosis code entered. 4) Click the “Details” tab. You must complete all of the fields that are indicated by a red dot. –– To add a blank row, click the “Add New Detail row(s)” button. –– To duplicate an existing row, highlight the row and click the “Copy Row” button. –– To delete a row, scroll over and click the Delete link at the end of the row. 28 v2015_0127 TexMedConnect Long Term Care User Guide 5) Click the “Other Insurance/Finish tab.” Note: Other Insurance information is not required on a Professional Claim, only an Institutional Claim. a) Click either the “Submit” radio button or the “Save to Batch” radio button; b) Check the “We Agree” box; c) Click the “Finish” button. d) If the claim is submitted successfully, an Internal Control Number (ICN) will be displayed at the top of the page. This is also known as a claim number. –– To save the claim as a draft, click the “Save Draft” button. –– To save the claim as an individual template, click the “Save Template” button. –– To save the claim as part of a group, click the “Save To Group” button. –– To submit the claim as part of a batch, refer to the Submitting a Batch section of this User Guide. v2015_0127 29 TexMedConnect Long Term Care User Guide 6) If there is any missing or invalid information, an error message will be displayed. Click the tab that is indicated in the error message. Error fields are indicated with red exclamation marks. Once you have made all of the necessary corrections, click the “Finish” button in the lower, right corner of the screen. Entering a Dental Claim To enter a Dental claim: 1) Click the “Client” tab. You must complete all of the fields that are indicated by a red dot. Entering a future date is not allowed in the Date of Birth field. 30 v2015_0127 TexMedConnect Long Term Care User Guide 2) Click the “Provider” tab. You must complete all of the fields that are indicated by a red dot. TexMedConnect auto populates the billing provider information using the NPI that was selected on the Claims Entry screen. You can enter the NPI/API and contact name in the Performing Provider section but it is not required. 3) Click the “Claim” tab. You must choose a claim File Indicator Code and Place of Service. 4) Click the “Details” tab. You must complete all of the fields that are indicated by a red dot. Entering a future date is not allowed in the Service Date field. –– To add more rows, click the “Add New Detail Row(s)” button. –– To copy the information from the previous detail, click the “Copy Row” button. –– To delete a row, scroll over and click the Delete link at the end of the row. v2015_0127 31 TexMedConnect Long Term Care User Guide 5) Click the “Other Insurance/Finish” button. Note: Other Insurance information is not required on a Dental Claim, only an Institutional Claim. a) Click the “Submit” radio button. b) Check the “We Agree” box in the Certification, Terms, and Conditions section. c) Click the “Finish” button in the lower, right corner of the screen. d) If the claim is submitted successfully, an Internal Control Number (ICN) will be displayed at the top of the page. This is also known as a claim number. –– To save the claim as a draft, click the “Save Draft” button. –– To save the claim as an individual template, click the “Save Template” button. –– To save the claim as part of a group, click the “Save To Group” button. –– To submit the claim as part of a batch, refer to the Submitting a Batch section of this User Guide. Entering an Institutional Claim TMHP will forward certain Institutional Claims to Managed Care Organizations (MCOs). These claims can be set to the following statuses: • Forwarded: means that the claim has been Forwarded (but not yet Accepted or Rejected) by an MCO. • Rejected: means that the claim has been rejected by TMHP or the MCO it was forwarded to. • Accepted: means that the claim has been Accepted by TMHP or an MCO. Claims handled by TMHP (not an MCO) can also be set to the following statuses: • I: In Process • T: Transferred • D: Denied • P: Paid • A: Approved for Payment • PF: Paid Forced Transfer • FT: Forced Transfer using PSWin • PT: Paid Transfer • S: Suspended • PZ: Zero Net Balance to the Provider 32 v2015_0127 TexMedConnect Long Term Care User Guide To enter an Institutional claim: 1) Click the “Client” tab. You must complete all of the fields that are indicated by a red dot. Entering a future date is not allowed in the Date of Birth field. After you have completed all of the required fields, click the “Next” button to move to the Provider tab. v2015_0127 33 TexMedConnect Long Term Care User Guide 2) Click the “Provider” tab. You must complete all of the fields that are indicated by a red dot. 3) The Taxonomy drop-down box is auto populated with three values. Taxonomy codes further define the type, classification, or specialization of the health care provider. If a provider attempts to submit a claim to TMHP without a valid taxonomy code, regardless of the date of service, the claim will be rejected and providers will receive an error message. According to the Centers for Medicare and Medicaid Services, all health care providers must select a taxonomy code(s) when applying for an NPI. The values in the Taxonomy drop-down box are: –– Other –– 314000000X (for Skilled NFs); and –– 313M00000X (for Other NFs) Choose the provider taxonomy code that was used by your facility when it initially applied for a National Provider Identifier ( NPI). If neither of the two auto populated codes apply, choose Other. If you choose Other, a text box called Other Taxonomy will display and is required. NOTE: If an API was chosen, the Taxonomy field will not display. 34 v2015_0127 TexMedConnect Long Term Care User Guide 4) The Attending Provider is required to enter their NPI\API and name. v2015_0127 35 TexMedConnect Long Term Care User Guide 5) Click the “Claim” tab. You must complete all of the fields that are indicated by a red dot. Choose the appropriate indicator from the Claim File Indicator Code drop-down box. 6) Choose the appropriate status from the Patient Discharge Status drop-down box. 36 v2015_0127 TexMedConnect Long Term Care User Guide 7) Choose the appropriate facility type from the Place of Service drop-down box. 8) Choose the appropriate claim frequency from the Claim Frequency drop-down box. –– Choose 1 Admit Through Discharge Claim when the claim will cover the entire duration of the stay. –– Choose 2 Interim-First Claim if this is the first claim billed for the individual. –– Choose 3 Interim-Continuing Claim for all dates of service between the first and last claims. –– Choose 4 Interim-Last Claim if this is the last claim billed for the individual. v2015_0127 37 TexMedConnect Long Term Care User Guide 9) Depending on the value in the Claim Frequency field you selected, the Admit Date field may be required. The admit date is the date that the individual is admitted to the facility. 10) The Principal Diagnosis code is required for institutional claims. The Admitting Diagnosis is conditional for certain values in the Claim Frequency field. 38 v2015_0127 TexMedConnect Long Term Care User Guide 11) Click the “Details” tab. You must complete all of the fields that are indicated by a red dot. If the individual is in Service Group 1, 6, or 8, enter the total amount paid by the individuals other insurance in the OI Paid Amount field. –– To add more rows, click the “Add New Detail Row(s)” button. –– To copy the information from the previous detail, click the “Copy Row” button. –– To delete a row, scroll over and click the Delete link at the end of the row. 12) Click the “Other Insurance/Finish” tab. v2015_0127 39 TexMedConnect Long Term Care User Guide When submitting an Institutional Claim, there are four scenarios for the Other Insurance/Finish section. They are: –– Scenario 1. Other Insurance/Finish tab – The options that are available on the Other Insurance / Finish tab are the same as a Professional claim, unless the individual is in Service Group 1, 6, or 8. Note: For individuals with Medicare in Service Group 1, Service Code 3 Extended Care Facility, enter either the Medicare Part A or Part C amount in the Medicare Information section. The Medicare attestation box must also be checked when billing for SG 1, Service Code 3. a) Click the “Submit” radio button. b) Check the “We Agree” box in the Certification, Terms And Conditions section. c) Click the “Finish” button in the lower, right corner of the screen. ○○ To save the claim as a draft, click the “Save Draft” button. ○○ To save the claim as an individual template, click the “Save Template” button. ○○ To save the claim as part of a group, click the “Save To Group” button. ○○ To submit the claim as part of a batch, refer to the Submitting a Batch section of this User Guide. 40 v2015_0127 TexMedConnect Long Term Care User Guide –– Scenario 2. Other Insurance/Finish tab (no known OI coverage) - For Providers in SG 1, 6, or 8: If you are aware of additional OI coverage for the individual that is Long Term Care relevant, you are required to add that coverage on the claim by using the Add Policy button. a) Check the box under Attestation b) Click the “Submit” radio button. c) Check the “We Agree” box in the Certification, Terms And Conditions section. d) Click the “Finish” button in the lower, right corner of the screen. ○○ To save the claim as a draft, click the “Save Draft” button. ○○ To save the claim as an individual template, click the “Save Template” button. ○○ To save the claim as part of a group, click the “Save To Group” button. ○○ To submit the claim as part of a batch, refer to the Submitting a Batch section of this User Guide. v2015_0127 41 TexMedConnect Long Term Care User Guide –– Scenario 3. Other Insurance/Finish Tab add OI policy – The Other Insurance Policy will be validated by TMHP Third Party Liability department before being added to the OI database. However, any Other Insurance Paid Amount will be taken into consideration on the submission of the claim. a) Enter the required fields as indicated by the red dots. b) Check the box under Attestation. c) Click the “Submit” radio button. d) Check the “We Agree” box in the Certification, Terms And Conditions section. e) Click the “Finish” button in the lower, right corner of the screen. ○○ To save the claim as a draft, click the “Save Draft” button. ○○ To save the claim as an individual template, click the “Save Template” button. ○○ To save the claim as part of a group, click the “Save To Group” button. ○○ To submit the claim as part of a batch, refer to the Submitting a Batch section of this User Guide. 42 v2015_0127 TexMedConnect Long Term Care User Guide –– Scenario 4. Other Insurance/Finish Tab (with known OI coverage) - For individuals in Service Groups 1, 6, or 8, TexMedConnect will display any known Long Term Care-relevant OI coverage currently on file with TMHP. a) Verify the OI information is valid and correct. b) Fill in all required Other Insurance Policy information as indicated by a red dot. c) Choose the appropriate option in the Other Insurance Disposition drop-down box. If no response has been received, and it has been more than 110 calendar days since the billing date, choose No response (initial bill for services) or No response (subsequent bill for services). d) If you chose Paid in the Other Insurance Disposition drop-down box, choose an option in the Other Insurance Disposition Reason drop-down box as shown below, and if applicable, enter the Other Insurance Paid Amount. Note: The amount entered in this field must match the total amount entered on the Details tab in the OI Paid Amount field. e) If you chose Denied in the Other Insurance Disposition drop-down box, choose an option in the Other Insurance Disposition Reason drop-down box. f ) Enter the appropriate date in the Other Insurance Billed Date field. If you choose either of the No response options in the Other Insurance Disposition drop-down box, the Other Insurance Billed Date must be at least 110 calendar days prior to the submission date. g) If you need to update the Other Insurance policy, click the “Update Policy” button to display the Other Insurance Policy fields. Once information is updated click the “Save Changes” button. Note: The Other Insurance Policy will be validated by the TMHP Third Party Liability department before being added to the Other Insurance database. h) If you need to add an Other Insurance policy, click the “Add Policy” button to display the Other Insurance Policy field. Note: The Other Insurance Policy will be validated by the TMHP Third Party Liability department before being added to the Other Insurance database. i) Check the box under “Attestation”. j) Click either the “Submit” radio button or the “Save to Batch” radio button. k) Check the “We Agree” box in the Certification, Terms and Conditions section. l) Click the “Finish” button. v2015_0127 43 TexMedConnect Long Term Care User Guide ○○ To save the claim as a draft, click the “Save Draft” button. ○○ To save the claim as an individual template, click the “Save Template” button. ○○ To save the claim as part of a group, click the “Save To Group” button. ○○ To submit the claim as part of a batch, refer to the Submitting a Batch section of this User Guide. 44 v2015_0127 TexMedConnect Long Term Care User Guide Nurse Aide Training (NAT) To enter a NAT claim: 1) Click the “Header Information” tab. Complete all of the required fields as indicated by a red dot. The Provider No. field and the NPI/API field will be auto populated based on the information entered in Step 1. Note: The percentages entered for Medicaid Patient Days, Medicare Patient Days, and Private Patient Days must total 100 percent. v2015_0127 45 TexMedConnect Long Term Care User Guide 2) Click the “Line Item Information” tab. Complete all of the required fields as indicated by a red dot. No future date is allowed in the Service Start Date or Service End Date fields. –– If you want to add more rows, click the “Add New Detail Row(s)” button. –– If you want to copy the information from the previous detail, click the “Copy Row” button. 46 v2015_0127 TexMedConnect Long Term Care User Guide 3) Click the “Other Insurance/Finish” button. (Note: Other Insurance information is not required on a Nurse Aide Training Claim only an Institutional Claim.) a) Click the “Submit” radio button. b) Check the “We Agree” box in the Certification, Terms, and Conditions section. Click the “Finish” button in the lower, right corner of the screen. c) If the claim is submitted successfully, an Internal Control Number (ICN) will be displayed at the top of the page. This is also known as a claim number. –– To save the claim as a draft, click the “Save Draft” button. –– To save the claim as an individual template, click the “Save Template” button. –– To save the claim as part of a group, click the “Save To Group” button. –– To submit the claim as part of a batch, refer to the Submitting a Batch section of this User Guide. v2015_0127 47 TexMedConnect Long Term Care User Guide Saving a Claim There are four options available for saving a claim: 1) Save Draft - The claim will be added to the draft list for completion later. 2) Save Template - The claim will be added to the template list for faster claims creation in the future. 3) Save To Group - The claim will be added to a group template, which includes templates for many individuals. 4) Save To Batch - The claim will be added to a batch of claims that can be submitted as a group. 48 v2015_0127 TexMedConnect Long Term Care User Guide Draft Claims Saving Draft Claims To save a claim as a draft: 1) Click the “Save Draft” button at the bottom of the screen. 2) Enter a name for the draft, and click the “Save” button. The claim will be added to the draft list. A maximum of 500 claims can be saved as drafts. v2015_0127 49 TexMedConnect Long Term Care User Guide Viewing Draft Claims To view a list of all your draft claims: 1) Click the Drafts link under the Claims section on the navigation panel. 2) Choose the appropriate NPI or API and contract number from the NPI/API & Contract No. drop-down box, and click the “Continue” button. 3) If there are multiple drafts, you can click a column heading to sort the list by that column category. Click a Draft Name to view the saved claim. –– Once a claim from the draft list has been submitted, that draft claim is removed from the draft list. –– After 45 days, drafts will automatically be deleted from the draft list. –– A maximum of 50 drafts can be created for each NPI or API and contract number. 50 v2015_0127 TexMedConnect Long Term Care User Guide Individual Templates Saving as an Individual Template To save an individual claim as a template, complete a claim and then: 1) Click the “Save Template” button. 2) Enter a template name, and click the “Save” button. The claim will be added to the Individual Template list. 3) Templates do not disappear when they are used. However, they will be removed if they have not been used for 365 days. 4) A maximum of 1,000 individual claim templates can be created for each NPI or API and contract number. Viewing Individual Templates To view individual templates: 1) Click the Individual Template link under the Claims section on the navigation panel. Templates are displayed by NPI. v2015_0127 51 TexMedConnect Long Term Care User Guide 2) Choose the appropriate NPI or API and contract number from the NPI/API & Contract No. drop-down box, and click the “Continue” button. 3) If there are multiple drafts, you can click a column heading to sort the list by that column category. Click on the template name to open it. 52 v2015_0127 TexMedConnect Long Term Care User Guide Group Templates Viewing Group Templates 1) Click the Group Template link under the Claims section on the navigation panel. 2) Select the appropriate NPI or API and contract number from the NPI/API & Contract No. drop-down box, and click the “Continue” button. v2015_0127 53 TexMedConnect Long Term Care User Guide 3) Under the Template Name column, click the template name on which you want to work. Creating New Group Templates To create a new Group Template: 1) Click the Group Template link under the CSI on the navigation panel. 54 v2015_0127 TexMedConnect Long Term Care User Guide 2) Select the appropriate NPI or API and contract number from the NPI/API & Contract No. drop-down box, and click the “Continue” button. 3) Enter the name of a group in the New Group field, choose the Claim Type from the drop- down box, and then click the “Add Group Template” button. v2015_0127 55 TexMedConnect Long Term Care User Guide 4) After you have created the Group Template, the Group Template Summary page will display. To add an individual go to step 5. To return to the Group Template List page, click the “Go Back” button. 56 v2015_0127 TexMedConnect Long Term Care User Guide 5) To add an individual to the group, click the “Add Client” button. v2015_0127 57 TexMedConnect Long Term Care User Guide 6) You can define the start date and end date, the number of units, and the unit rate for all of the claims in the template. You must click one of the three radio buttons: –– Apply Co-Pay Only, or –– Apply Applied Income Only, or –– Apply Neither Co-Pay Nor Applied Income. ○○ If you choose “Apply Co-Pay Only,” TexMedConnect will use Co-Pay as the individuals’ responsibility for every individual in the template. This means that all of the claims that are updated in the template will use Co-Pay where it is appropriate to do so. If the individual does not have an active Co-Pay record, TexMedConnect will make calculations using an amount of $0.00. ○○ If you choose “Apply Applied Income Only,” TexMedConnect will use Applied Income as the individual responsibility for every individual in the template. This means that all claims updated in the Group Template will utilize Applied Income where appropriate. If the individual does not have an active Applied Income record, TexMedConnect will calculate using an amount of $0.00. ○○ If you choose “Apply Neither Co-Pay Nor Applied Income,” TexMedConnect will use no individual responsibility for every individual in the template. This means that the individual responsibility field will be set to zero whether or not the individual has an active individual responsibility record. The total payment calculated by TexMedConnect will be higher than the actual payment if any of the claims should have had individual responsibility deducted. 58 v2015_0127 TexMedConnect Long Term Care User Guide 7) When you have entered all the required information, click the “Update Group Template” button to apply that information to all of the claims in the group. A template will remain in the system as a template after each use. However, if a template has not been used for 365 days it will be deleted from the system. A maximum of 100 group templates can be created for each NPI or API and contract number. Each group template can store up to 250 claims. Saving as a Group Template To create a group template, enter the information for a claim, but before you submit the claim: 1) Click the “Save To Group” button. 2) Enter a group template name, and click the “Save” button. –– If you enter the name of an existing template, the claim will be added to that existing group template. –– If you enter the name of a new group template, a new template will be added to the Group Template list. To modify the settings for the new template see the Group Templates section of this User Guide. v2015_0127 59 TexMedConnect Long Term Care User Guide Batch Claims Saving To a Batch To save a claim as part of a batch: 1) After completing a claim, click the “Save to Batch” radio button. 2) Check the “We Agree” box, and then click the “Finish” button. The claim will be saved as part of a batch and you will be returned to the claims entry screen so that you can continue to enter more claims. –– You can save up to 250 claims to a batch. –– Pending batches that are not submitted after 45 days are deleted from the system. –– You can view or edit claims in a pending batch before you submit them. 60 v2015_0127 TexMedConnect Long Term Care User Guide Submitting a Batch To submit a batch: 1) Click the Pending Batch link under the Claims section on the navigation panel. 2) Select the appropriate NPI or API and contract number from the NPI/API & Contract No. drop-down box, and click the “Continue” button. 3) The Pending Batch page will display for the selected NPI or API and contract number. The pending batch list shows the claims that are ready to be submitted. Clicking a column heading will sort the list by the data in that column. 4) If there are more claims than can fit on one screen, click the “Continue” button to go to the next page. 5) If you want to return to a previous page, use your Internet browser’s Back button. v2015_0127 61 TexMedConnect Long Term Care User Guide 6) On the last screen of the pending batch list, click the “Submit Batch” button. All of the claims in that batch will be submitted, even those created by other users. 7) When the Batch is submitted, a confirmation message will inform the user whether the submission was successful and the number of claims submitted in the batch. 62 v2015_0127 TexMedConnect Long Term Care User Guide View Batch History You can view the batch history of previously submitted claim batches. Batches that are more than 120 days old are automatically deleted. To view a batch history: 1) Click the Batch History link under the Claims section on the navigation panel. 2) Choose the appropriate NPI or API and contract number from the NPI/API & Contract No. drop-down box, and click the “Continue” button. v2015_0127 63 TexMedConnect Long Term Care User Guide 3) Click on a Batch ID to view the list of claims included in that batch. Note: The Claim Count column indicates the total number of processed claims, not necessarily the total number of paid claims. 4) You will see a list of the Claims for the Batch you clicked. The Claims listed can be a mix of claims to different MCOs and to TMHP. Claims can be set to the following three statuses: • Forwarded: means that the claim has been Forwarded (but not yet Accepted or Rejected) by an MCO. • Rejected: means that the claim has been rejected by TMHP or the MCO it was forwarded to. • Accepted: means that the claim has been Accepted by TMHP or an MCO. Claims handled by TMHP can also be set to the following statuses: • I: In Process • T: Transferred • D: Denied • P: Paid • A: Approved for Payment • PF: Paid Forced Transfer • FT: Forced Transfer using PSWin • PT: Paid Transfer • S: Suspended • PZ: Zero Net Balance to the Provider In addition to the status of the Claims and other information, there is a Payer Name column. The Payer Name column will display the name of the MCO that the claim was Forwarded to, Rejected or Accepted by. The Payer Name column will display “THMP” when the claim is accepted by TMHP. If the column is blank, that indicates that TMHP has Rejected the claim. 64 v2015_0127 TexMedConnect Long Term Care User Guide 5) Click the Status of a claim to view the details of that claim. a) If the status of the claim that you clicked was Forwarded: ○○ The Forwarded claim will have a 28 alphanumeric EDI Transaction Number (ETN). This is not the same as the internal control number (ICN) associated with FFS claims. ○○ The first eight characters of the EDI Transaction Number ETN are the same as the Batch ID. ○○ The claim will remain in the Forwarded status until the MCO responds with either an Accept or Reject. As you can see in the image below, the name and contact information of the MCO is identified in multiple places on the screen. Once a claim has been Forwarded to the MCO, providers must work directly with the MCO regarding any issues with the claim. When TMHP Forwards a claim to an MCO, TMHP will assign an Explanation of Benefits (EOB) Code that is specific to that MCO. A description of that EOB and the telephone number of the MCO will be listed next to the EOB Code. The last section on the screen, the Detail Service Line, will list information such as the Billing Code and in the Informational Pricing column (how TMHP would have priced the claim if processed as FFS for Service Group 1, Service Codes 1 and 3). v2015_0127 65 TexMedConnect Long Term Care User Guide ETN 66 v2015_0127 TexMedConnect Long Term Care User Guide b) If the status of the claim that you clicked was Rejected, you will see a yellow message box at the top of the screen listing the Rejected EOBs. The MCO may choose to list EOBs with a description. If a description is not present then only the EOB number will be displayed. v2015_0127 67 TexMedConnect Long Term Care User Guide c) If the status of the claim that you clicked was Accepted and the Payer is an MCO, the MCO CSI Search Details page will display. Once a Forwarded Claim has been Accepted by an MCO, the MCO ICN field will populate. The MCO ICN is a unique identifier that the MCO assigns to a Forwarded Claim. The Header EOBs and descriptions returned by the MCO for the Accepted Claim will be displayed in the EOB/ EOPS codes messages column. If the MCO does not return the description of the EOB it will appear as blank. The provider will need to use the MCOs EOB crosswalk to interpret the EOBs. 68 v2015_0127 TexMedConnect Long Term Care User Guide d) If the status of the claim that you clicked was Accepted and the Payer is TMHP, the CSI Search Details page will display: 6) Click the Return To List link to return to Batch History. The results are saved for 60 days. v2015_0127 69 TexMedConnect Long Term Care User Guide Claims Data Export If you want to request an extract of claims data for a particular date range, you can use the Claims Data Export feature. The maximum date range between From Dates of Service and To Dates of Service for each search is 3 months. Note: Claims data export is only available to users with administrative rights on their account. To request the claims data to be exported: 1) Click the Data Export Request link under the Claims Data Export section on the left navigation panel. 2) Choose the NPI or API and contract number from the NPI/API & Contract No. drop-down box, and click the “Continue” button. 70 v2015_0127 TexMedConnect Long Term Care User Guide 3) Enter your Submitter ID, Password, Service Begin Date, and Service End Date, and then click the “Request Data” button. –– The date range must be no more than three months long. –– The Service Begin Date cannot be more than three years prior to current date. –– If you do not know your Submitter ID and Password, contact the EDI Helpdesk at 1-888-863-3638, from 7:00 a.m. to 7:00 p.m., Monday through Friday. –– The requested data will be available on the next business day. v2015_0127 71 TexMedConnect Long Term Care User Guide 4) To download the requested data, click the Data Export Downloads link under the Claims Data Export section on the left navigation panel. 5) Enter your Submitter ID and Password, and click the “Submit” button. 72 v2015_0127 TexMedConnect Long Term Care User Guide 6) The Claim Data Export Result page will display the requested file when it is ready to be downloaded. Check the “Select” box, and then click the “Download” button. 7) A File Download dialog box will be displayed. Click the “Save” button and save the file to a location on your computer. –– The requested data will remain available for download for three months. –– Your computer must be able to open WinZip® files (Zipped files) or you will not be able to open the file once you have saved it. v2015_0127 73 TexMedConnect Long Term Care User Guide Claims Status Inquiry (CSI) Claims Status Inquiry is used to determine the status of submitted claims. There are several ways to perform a CSI: 1) Lookup Fee For Service Claim by Claim Request. 2) Lookup Fee For Service Claim by Client Claim Request. 3) Lookup Managed Care Claim by Transaction Number. 4) Lookup Managed Care Claim by MCO ICN. TMHP will Forward certain Institutional Claims to Managed Care Organizations (MCOs). These claims can be set to the following statuses: • Forwarded: means that the claim has been Forwarded (but not yet Accepted or Rejected) by an MCO. • Rejected: means that the claim has been rejected by TMHP or the MCO it was forwarded to. • Accepted: means that the claim has been Accepted by TMHP or an MCO. Claims handled by TMHP (not an MCO) can be set to the following statuses: • I: In Process • T: Transferred • D: Denied • P: Paid • A: Approved for Payment • PF: Paid Forced Transfer • FT: Forced Transfer using PSWin • PT: Paid Transfer • S: Suspended • PZ: Zero Net Balance to the Provider 74 v2015_0127 TexMedConnect Long Term Care User Guide Three years of claims history are available. The system returns a maximum of 250 results for each search. If your search returns more than 250 results, you may want to use the Claim Data export function. The CSI Search screen is shown below: CSI Search: Lookup Fee For Service Claim by Claim Request 1) To search for a Claim by Claim Request enter the Claim Number in the Claim Number field and click the “Lookup” button. v2015_0127 75 TexMedConnect Long Term Care User Guide 2) The CSI Details page will display and auto populate most of the fields, including the status of the Claim. CSI Search: Lookup Fee For Service Claim by Client Claim Request When searching by client information. The following conditions apply: • You must enter both a Service Begin Date and a Service End Date. The End Date cannot be more than three consecutive months from the Begin Date. • The Service Begin Date cannot be more than 36 months before the current date. • You must complete all of the fields indicated by a red dot. 1) Click the CSI link under the CSI section on the navigation panel. The search criteria page will display. 76 v2015_0127 TexMedConnect Long Term Care User Guide 2) You must complete all of the fields that are indicated by a red dot. 3) Click the “Search” button. 4) The CSI Search Details page will display and auto populate with the client information. CSI Search: Lookup Managed Care Claim by Transaction Number This section allows Providers to use a Transaction Number to search for claims that have been forwarded to MCOs. An EDI Transaction Number (ETN) is needed to search for these forwarded claims. An ETN is not the same as an MCO internal control number (MCO ICN) or as an ICN associated with Fee For Service (FFS) claims. An ETN is a 28 alphanumeric value, the first eight characters of which are the Batch ID. The status of the claim is shown in the Claim Information section on the line labeled “Status.” There are three possible statuses for a Claim that has been forwarded to an MCO: • Forwarded; • Accepted (by the MCO); or • Rejected (by the MCO). 1) In the Transaction Number field enter the ETN of the claim you are searching for, choose TMHP EDI Trans No from the Transaction Number Type drop down-box, and click the “Lookup” button. v2015_0127 77 TexMedConnect Long Term Care User Guide 2) The MCO CSI Search Details page will display and auto populate with the ETN in the Claim Information section. 3) The status of the claim will be shown in the Claim Information section on the line labeled “Status.” Recall that there are three possible statuses for a claim: • Forwarded • Accepted (by the MCO), or • Rejected (by the MCO). 78 v2015_0127 TexMedConnect Long Term Care User Guide 4) The name and contact information of the MCO that received the forwarded claim is located in the Claim Information section. NOTE: If there are any issues or questions regarding a claim that has been forwarded to an MCO, providers must contact the MCO directly. TMHP cannot answer questions regarding claims Rejected by an MCO. 5) The name and contact information of the MCO is identified in multiple places on the screen. Once a claim has been Forwarded to the MCO, providers must work directly with the MCO regarding any issues with the claim. When TMHP Forwards a claim to an MCO, TMHP will assign an Explanation of Benefits (EOB) Code that is specific to that MCO. A description of that EOB and the telephone number of the MCO will be listed next to the EOB Code. v2015_0127 79 TexMedConnect Long Term Care User Guide The last section on the screen, the Detail Service Line, will list information such as the Billing Code and details in the Informational Pricing column (how TMHP would have priced the claim if processed as FFS for Nursing Facility Daily Care (Service Group 1, Service Code 1) and Medicare Coinsurance (Service Code 3). ETN CSI Search: Lookup Managed Care Claim by MCO ICN Providers can use an MCOs ICN to search for claims that have been forwarded to MCOs. The ICN is assigned by the MCO that accepted the claim. 1) In the Transaction Number field enter the MCO ICN of the claim you are searching for, choose MCO ICN from the Transaction Number Type drop down-box. Because multiple MCOs may have similar ICN numbering strategies, you must choose the appropriate Payer Name from the drop-down box, and then click the “Lookup” button. 80 v2015_0127 TexMedConnect Long Term Care User Guide 2) The MCO CSI Search Details page will display and auto populate with the MCO ICN in the Claim Information section. This MCO CSI Search Details screen will be identical to the one that is generated when searching using an ETN or clicking the hyperlink from the Batch History screen. TMHP will assign an Explanation of Benefits (EOB) Code that is specific to that MCO. A description of that EOB and the telephone number of the MCO will be listed next to the EOB Code. The last section on the screen, the Detail Service Line, will list information such as the Billing Code and in the Informational Pricing column (how TMHP would have priced the claim if processed as FFS for Nursing Facility Daily Care (Service Group 1, Service Code 1) and Medicare Coinsurance (Service Code 3). v2015_0127 81 TexMedConnect Long Term Care User Guide Adjustments Creating an Adjustment for a Fee-For-Service Claim An adjustment is a change made to a previously paid claim. Adjustments reimburse the Department of Aging and Disability Services (DADS) for overpayments and to reimburse providers if units were underbilled and must be paid correctly. Only claims that are set to status Paid can be adjusted using TexMedConnect. If you submit an Adjustment, you must return the amount that you were paid, not the amount that was billed. NOTE: Providers must contact managed care organizations (MCO) directly to make adjustments. 1) To make an adjustment on a Fee-For-Service claim, click the Adjustments link under the CSI section on the navigation panel. 82 v2015_0127 TexMedConnect Long Term Care User Guide 2) Enter the claim number, and click the “Lookup” button. v2015_0127 83 TexMedConnect Long Term Care User Guide 3) If you do not know the claim number, you can search for the claim using the individual’s information. Enter the required information, and click the “Search” button. –– The date range must be no more than three months long. –– You must enter both a Service Begin Date and a Service End Date. –– The Service Begin Date cannot be more than 36 months before the current date. –– You must complete all of the fields that are indicated by a red dot. 4) Click on the claim number to display the claim information. 84 v2015_0127 TexMedConnect Long Term Care User Guide 5) Choose the appropriate Claim Type from the drop-down box, and click the “Adjust Claim” button. 6) Verify that all of the required fields that are indicated by a red dot are populated for each tab. 7) Client Tab. Verify that the information is correct and that there is a referral number on the claim. v2015_0127 85 TexMedConnect Long Term Care User Guide 8) Provider Tab. Choose the ID qualifier from the ID Qual drop-down box and enter the Other ID number in the Other ID field. 9) Claim Tab. Choose a Claim File Indicator Code from the drop-down box. Choose a Place of Service from the dropdown box. Professional claims do not require a diagnosis code, but institutional claims do. 86 v2015_0127 TexMedConnect Long Term Care User Guide 10) Details Tab. On the details tab, the system will auto populate the negative row(s) with the data that was initially paid on the initial claim. The fields Unit, Unit Rate, and Line Item Total will be auto populated and read only. The fields OI and AI/Co-Pay on the negative row(s) will always be auto populated with 0. The user will not attempt to modify these fields on the negative row(s). If the initial claim to be adjusted had multiple details, all the claim detail rows will show up as negative line details. If the provider does not wish to adjust all the rows on the initial claim, they will delete the rows they do not wish to adjust by using the Delete button on the right side of the row. The line item total will be in parentheses. If the adjustment is to return the entire amount of the claim, there is no need to click the “Add New Details Row(s)” button. 11) To bill positive units for the same adjusted claim, click the “Add New Details Row(s)” button. On the new row, you will add the dates of service and the accurate number of units that are to be paid. After the rate is entered, tab over to the Applied Income field. The Applied Income or Co-Pay will be calculated automatically. At the bottom left of the screen, the Claim Total and the Total Applied Income or Co-Pay that was deducted from the positive line will display. The provider will also fill in the OI field on the positive line (if applicable). v2015_0127 87 TexMedConnect Long Term Care User Guide Saving and Submitting an Adjustment All adjustments must be submitted as batches. 1) To save a Professional or Dental claim adjustment as a batch click the “Finish” tab, click the “Save to Batch” radio button, check the “We Agree” box, and click the “Finish” button in the lower, right corner. 2) For Institutional Claims, check the box under Attestation, click the “Save to Batch” radio button, check the “We Agree” box, and then click the “Finish” button. Note: For claims in Service Group 1, 6, and 8, the OI Paid Amount entered in the Details tab will have to equal the OI Paid Amount in the Other Insurance/Finish Tab. Refer to the Submitting a Batch section of this User Guide for information about submitting batches. 88 v2015_0127 TexMedConnect Long Term Care User Guide Remittance and Status (R&S) Reports R&S Reports are generated on Mondays and cover the claims that were processed the previous week. The R&S function on the left navigation panel has two options: • PDF: Displays the R&S in a PDF version of the paper R&S. • ANSI 835: Allows you to download the American National Standards Institute (ANSI) 835 version of the R&S Report. This file is for providers who use third-party billing software or third-party billing agents. Viewing the PDF Version To view the PDF version of the R&S Report: 1) Click the R and S link on the left navigation panel. v2015_0127 89 TexMedConnect Long Term Care User Guide 2) Click the NPI/API number to view the R&S Report. 90 v2015_0127 TexMedConnect Long Term Care User Guide Downloading the ANSI 835 Version You can access the 835 non-pending Electronic Remittance and Status (ER&S) Report and the pending ER&S Report through TexMedConnect. To download the ANSI 835 version of the R&S Report, follow these steps: 1) Click the ANSI 835 link on the left navigation panel. v2015_0127 91 TexMedConnect Long Term Care User Guide 2) Enter your Submitter ID and Password, and click the “Download” button. If you do not know your Submitter ID and Password, contact the EDI Helpdesk at 1-888-863-3638, from 7:00 a.m. to 7:00 p.m., Monday through Friday. 3) Click the “Save” button and download the file to any location on your computer. Note: Third-party software vendors, third-party billing services, and providers who program their own software can find information about all of the requirements for EDI ANSI X12 file types in the EDI Companion Guides, which are located on the EDI page of the TMHP website at www.tmhp.com. 92 v2015_0127 TexMedConnect Long Term Care User Guide Claims Identified for Potential Recoupment (CIPR) Reports TMHP provides Claims Identified for Potential Recoupment (CIPR) Provider Reports to Long Term Care providers that can be downloaded and viewed. As TMHP becomes aware of individuals’ third-party insurance policies with retroactive dates of coverage, claims previously reimbursed by Medicaid will be identified if the claim would have processed differently based on the third-party resource. The CIPR Provider Report contains this list of impacted claims, along with the insurance company information for the corresponding policy. Reports are generated on a weekly basis, and TMHP maintains each CIPR Provider Report for a six-month period. The CIPR is available in PDF format. TMHP recommends using Adobe Acrobat® version 6.0 or higher to view PDF files on the TMHP website. If the provider believes that the other insurance information on file is incorrect, they should contact TMHP TPL at 1-800- 626-4117, Option 6. 1) Click the My Account link in the top right corner. v2015_0127 93 TexMedConnect Long Term Care User Guide 2) Click the View CIPR Provider Report link. 3) Click the NPI/API to view the CIPR Report. 4) Click on a File Name hyperlink to view CIPR Provider Reports. Click the Date Created column heading to sort. 94 v2015_0127 The TexMedConnect Long Term Care User Guide is produced by TMHP Training Services. Contents are current as of the time of publishing and subject to change. Providers should always refer to the TMHP and DADS websites for current and authoritative information.