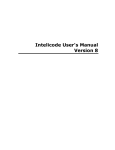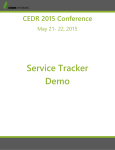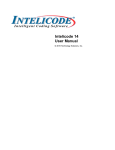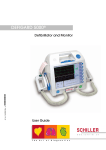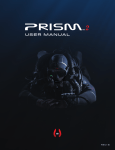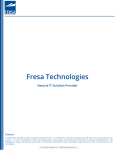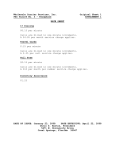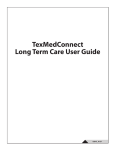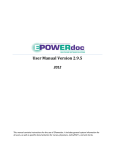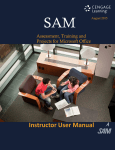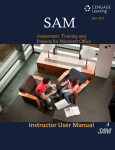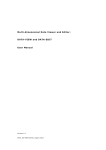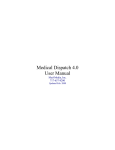Download Intelicode User`s Manual
Transcript
Intelicode User's Manual
Version 11
1
2
Table of Contents
I.
II.
III.
IV.
V.
VI.
VII.
Introduction . . . . . . . . . . . . . . . . . . . . . . . . . . . . . . . . . . . . . . . . . . . . . . . . . . . . . . . . . . . . . . . . . . . . . . . . . . . . . . . . . . . . . . . . . . . . . . . . . . . . . . . . . . . . . . 5
Features. . . . . . . . . . . . . . . . . . . . . . . . . . . . . . . . . . . . . . . . . . . . . . . . . . . . . . . . . . . . . . . . . . . . . . . . . . . . . . . . . . . . . . . . . . . . . . . . . . . . . . . . . . . . . . . . . . . . . 6
What's New in Intelicode 11. . . . . . . . . . . . . . . . . . . . . . . . . . . . . . . . . . . . . . . . . . . . . . . . . . . . . . . . . . . . . . . . . . . . . . . . . . . . . . . . . . . . 7
License Agreement . . . . . . . . . . . . . . . . . . . . . . . . . . . . . . . . . . . . . . . . . . . . . . . . . . . . . . . . . . . . . . . . . . . . . . . . . . . . . . . . . . . . . . . . . . . . . . . . . . . 8
Getting Started. . . . . . . . . . . . . . . . . . . . . . . . . . . . . . . . . . . . . . . . . . . . . . . . . . . . . . . . . . . . . . . . . . . . . . . . . . . . . . . . . . . . . . . . . . . . . . . . . . . . . . . . 11
System Requirements . . . . . . . . . . . . . . . . . . . . . . . . . . . . . . . . . . . . . . . . . . . . . . . . . . . . . . . . . . . . . . . . . . . . . . . . . . . . . . . . . . . . . . . . 11
Installation. . . . . . . . . . . . . . . . . . . . . . . . . . . . . . . . . . . . . . . . . . . . . . . . . . . . . . . . . . . . . . . . . . . . . . . . . . . . . . . . . . . . . . . . . . . . . . . . . . . . . . . . . . 11
Activation. . . . . . . . . . . . . . . . . . . . . . . . . . . . . . . . . . . . . . . . . . . . . . . . . . . . . . . . . . . . . . . . . . . . . . . . . . . . . . . . . . . . . . . . . . . . . . . . . . . . . . . . . . . 11
Login. . . . . . . . . . . . . . . . . . . . . . . . . . . . . . . . . . . . . . . . . . . . . . . . . . . . . . . . . . . . . . . . . . . . . . . . . . . . . . . . . . . . . . . . . . . . . . . . . . . . . . . . . . . . . . . . . . . 12
Create a New Office . . . . . . . . . . . . . . . . . . . . . . . . . . . . . . . . . . . . . . . . . . . . . . . . . . . . . . . . . . . . . . . . . . . . . . . . . . . . . . . . . . . . . . . . . 12
Load an Office. . . . . . . . . . . . . . . . . . . . . . . . . . . . . . . . . . . . . . . . . . . . . . . . . . . . . . . . . . . . . . . . . . . . . . . . . . . . . . . . . . . . . . . . . . . . . . . . . . . . 14
Basic Steps. . . . . . . . . . . . . . . . . . . . . . . . . . . . . . . . . . . . . . . . . . . . . . . . . . . . . . . . . . . . . . . . . . . . . . . . . . . . . . . . . . . . . . . . . . . . . . . . . . . . . . . . . .15
Administration . . . . . . . . . . . . . . . . . . . . . . . . . . . . . . . . . . . . . . . . . . . . . . . . . . . . . . . . . . . . . . . . . . . . . . . . . . . . . . . . . . . . . . . . . . . . . . . . . . . 16
Need Help? . . . . . . . . . . . . . . . . . . . . . . . . . . . . . . . . . . . . . . . . . . . . . . . . . . . . . . . . . . . . . . . . . . . . . . . . . . . . . . . . . . . . . . . . . . . . . . . . . . . . . . . . 22
Walk Through. . . . . . . . . . . . . . . . . . . . . . . . . . . . . . . . . . . . . . . . . . . . . . . . . . . . . . . . . . . . . . . . . . . . . . . . . . . . . . . . . . . . . . . . . . . . . . . . . . . . . . . . . 24
Step One. . . . . . . . . . . . . . . . . . . . . . . . . . . . . . . . . . . . . . . . . . . . . . . . . . . . . . . . . . . . . . . . . . . . . . . . . . . . . . . . . . . . . . . . . . . . . . . . . . . . . . . . . . . . 25
Step Two . . . . . . . . . . . . . . . . . . . . . . . . . . . . . . . . . . . . . . . . . . . . . . . . . . . . . . . . . . . . . . . . . . . . . . . . . . . . . . . . . . . . . . . . . . . . . . . . . . . . . . . . . . . 26
Step Three . . . . . . . . . . . . . . . . . . . . . . . . . . . . . . . . . . . . . . . . . . . . . . . . . . . . . . . . . . . . . . . . . . . . . . . . . . . . . . . . . . . . . . . . . . . . . . . . . . . . . . . . . 27
Step Four. . . . . . . . . . . . . . . . . . . . . . . . . . . . . . . . . . . . . . . . . . . . . . . . . . . . . . . . . . . . . . . . . . . . . . . . . . . . . . . . . . . . . . . . . . . . . . . . . . . . . . . . . . . .29
Step Five. . . . . . . . . . . . . . . . . . . . . . . . . . . . . . . . . . . . . . . . . . . . . . . . . . . . . . . . . . . . . . . . . . . . . . . . . . . . . . . . . . . . . . . . . . . . . . . . . . . . . . . . . . . . . 32
Step Six. . . . . . . . . . . . . . . . . . . . . . . . . . . . . . . . . . . . . . . . . . . . . . . . . . . . . . . . . . . . . . . . . . . . . . . . . . . . . . . . . . . . . . . . . . . . . . . . . . . . . . . . . . . . . . .35
Step Seven. . . . . . . . . . . . . . . . . . . . . . . . . . . . . . . . . . . . . . . . . . . . . . . . . . . . . . . . . . . . . . . . . . . . . . . . . . . . . . . . . . . . . . . . . . . . . . . . . . . . . . . . . . 36
Navigation . . . . . . . . . . . . . . . . . . . . . . . . . . . . . . . . . . . . . . . . . . . . . . . . . . . . . . . . . . . . . . . . . . . . . . . . . . . . . . . . . . . . . . . . . . . . . . . . . . . . . . . . . . . . . . . 37
Patient Screen. . . . . . . . . . . . . . . . . . . . . . . . . . . . . . . . . . . . . . . . . . . . . . . . . . . . . . . . . . . . . . . . . . . . . . . . . . . . . . . . . . . . . . . . . . . . . . . . . . . . 37
History Screen. . . . . . . . . . . . . . . . . . . . . . . . . . . . . . . . . . . . . . . . . . . . . . . . . . . . . . . . . . . . . . . . . . . . . . . . . . . . . . . . . . . . . . . . . . . . . . . . . . . 43
Exam Screen . . . . . . . . . . . . . . . . . . . . . . . . . . . . . . . . . . . . . . . . . . . . . . . . . . . . . . . . . . . . . . . . . . . . . . . . . . . . . . . . . . . . . . . . . . . . . . . . . . . . . . 45
Decision Screen. . . . . . . . . . . . . . . . . . . . . . . . . . . . . . . . . . . . . . . . . . . . . . . . . . . . . . . . . . . . . . . . . . . . . . . . . . . . . . . . . . . . . . . . . . . . . . . . . 47
Diagnosis/Management. . . . . . . . . . . . . . . . . . . . . . . . . . . . . . . . . . . . . . . . . . . . . . . . . . . . . . . . . . . . . . . . . . . . . . . . . . . . . . . . . 48
Number Of Diagnoses (Trailblazer) . . . . . . . . . . . . . . . . . . . . . . . . . . . . . . . . . . . . . . . . . . . . . . . . . . . . . . . . . . . . 49
Management Options (Trailblazer). . . . . . . . . . . . . . . . . . . . . . . . . . . . . . . . . . . . . . . . . . . . . . . . . . . . . . . . . . . . . . 50
Amount/Complexity of Data . . . . . . . . . . . . . . . . . . . . . . . . . . . . . . . . . . . . . . . . . . . . . . . . . . . . . . . . . . . . . . . . . . . . . . . 50
Data Reviewed or Ordered (Trailblazer). . . . . . . . . . . . . . . . . . . . . . . . . . . . . . . . . . . . . . . . . . . . . . . . . . . . 51
Risk . . . . . . . . . . . . . . . . . . . . . . . . . . . . . . . . . . . . . . . . . . . . . . . . . . . . . . . . . . . . . . . . . . . . . . . . . . . . . . . . . . . . . . . . . . . . . . . . . . . . . . . . . . . . . . . 52
Presenting Problems . . . . . . . . . . . . . . . . . . . . . . . . . . . . . . . . . . . . . . . . . . . . . . . . . . . . . . . . . . . . . . . . . . . . . . . . . . . . . . . 52
Diagnostic Procedures. . . . . . . . . . . . . . . . . . . . . . . . . . . . . . . . . . . . . . . . . . . . . . . . . . . . . . . . . . . . . . . . . . . . . . . . . . . . 53
Management Options. . . . . . . . . . . . . . . . . . . . . . . . . . . . . . . . . . . . . . . . . . . . . . . . . . . . . . . . . . . . . . . . . . . . . . . . . . . . . . 54
End Screen . . . . . . . . . . . . . . . . . . . . . . . . . . . . . . . . . . . . . . . . . . . . . . . . . . . . . . . . . . . . . . . . . . . . . . . . . . . . . . . . . . . . . . . . . . . . . . . . . . . . . . . . . 55
Retrieve Saved Reports. . . . . . . . . . . . . . . . . . . . . . . . . . . . . . . . . . . . . . . . . . . . . . . . . . . . . . . . . . . . . . . . . . . . . . . . . . . . . . . . . . . . . 60
Visit Summaries . . . . . . . . . . . . . . . . . . . . . . . . . . . . . . . . . . . . . . . . . . . . . . . . . . . . . . . . . . . . . . . . . . . . . . . . . . . . . . . . . . . . . . . . . . . . . . . . . 62
Visit Summaries Archive. . . . . . . . . . . . . . . . . . . . . . . . . . . . . . . . . . . . . . . . . . . . . . . . . . . . . . . . . . . . . . . . . . . . . . . . . . . . . . . . . . . . 67
Deleted Visits. . . . . . . . . . . . . . . . . . . . . . . . . . . . . . . . . . . . . . . . . . . . . . . . . . . . . . . . . . . . . . . . . . . . . . . . . . . . . . . . . . . . . . . . . . . . . . . . . . . . . 68
CMS Guidelines . . . . . . . . . . . . . . . . . . . . . . . . . . . . . . . . . . . . . . . . . . . . . . . . . . . . . . . . . . . . . . . . . . . . . . . . . . . . . . . . . . . . . . . . . . . . . . . . . 70
Preferences . . . . . . . . . . . . . . . . . . . . . . . . . . . . . . . . . . . . . . . . . . . . . . . . . . . . . . . . . . . . . . . . . . . . . . . . . . . . . . . . . . . . . . . . . . . . . . . . . . . . . . . . 71
Reports and Printing . . . . . . . . . . . . . . . . . . . . . . . . . . . . . . . . . . . . . . . . . . . . . . . . . . . . . . . . . . . . . . . . . . . . . . . . . . . . . . . . . . . . . . . . . . . . . . . 73
Encounter Detail Report . . . . . . . . . . . . . . . . . . . . . . . . . . . . . . . . . . . . . . . . . . . . . . . . . . . . . . . . . . . . . . . . . . . . . . . . . . . . . . . . . . .73
3
VIII.
IX.
X.
XI.
XII.
Report Options. . . . . . . . . . . . . . . . . . . . . . . . . . . . . . . . . . . . . . . . . . . . . . . . . . . . . . . . . . . . . . . . . . . . . . . . . . . . . . . . . . . . . . . . . . . . . . . . . .76
Audit Summary . . . . . . . . . . . . . . . . . . . . . . . . . . . . . . . . . . . . . . . . . . . . . . . . . . . . . . . . . . . . . . . . . . . . . . . . . . . . . . . . . . . . . . . . . . . . . . . . . . 77
Issues and Recommendations. . . . . . . . . . . . . . . . . . . . . . . . . . . . . . . . . . . . . . . . . . . . . . . . . . . . . . . . . . . . . . . . . . . . . . . . . . . . 81
Diagnosis and Procedures . . . . . . . . . . . . . . . . . . . . . . . . . . . . . . . . . . . . . . . . . . . . . . . . . . . . . . . . . . . . . . . . . . . . . . . . . . . . . . . . . 84
Provider Summary . . . . . . . . . . . . . . . . . . . . . . . . . . . . . . . . . . . . . . . . . . . . . . . . . . . . . . . . . . . . . . . . . . . . . . . . . . . . . . . . . . . . . . . . . . . . . 85
Provider Net Fee Totals. . . . . . . . . . . . . . . . . . . . . . . . . . . . . . . . . . . . . . . . . . . . . . . . . . . . . . . . . . . . . . . . . . . . . . . . . . . . . . . . . . . . 88
Billed Code Totals . . . . . . . . . . . . . . . . . . . . . . . . . . . . . . . . . . . . . . . . . . . . . . . . . . . . . . . . . . . . . . . . . . . . . . . . . . . . . . . . . . . . . . . . . . . . . 89
Provider Accuracy Report. . . . . . . . . . . . . . . . . . . . . . . . . . . . . . . . . . . . . . . . . . . . . . . . . . . . . . . . . . . . . . . . . . . . . . . . . . . . . . . . . 92
Custom Provider Accuracy Report . . . . . . . . . . . . . . . . . . . . . . . . . . . . . . . . . . . . . . . . . . . . . . . . . . . . . . . . . . . . . . . . . . 94
Management Reports. . . . . . . . . . . . . . . . . . . . . . . . . . . . . . . . . . . . . . . . . . . . . . . . . . . . . . . . . . . . . . . . . . . . . . . . . . . . . . . . . . . . . . . . . 95
Management . . . . . . . . . . . . . . . . . . . . . . . . . . . . . . . . . . . . . . . . . . . . . . . . . . . . . . . . . . . . . . . . . . . . . . . . . . . . . . . . . . . . . . . . . . . . . . . . . . . . . . . . . . . . 99
Patients. . . . . . . . . . . . . . . . . . . . . . . . . . . . . . . . . . . . . . . . . . . . . . . . . . . . . . . . . . . . . . . . . . . . . . . . . . . . . . . . . . . . . . . . . . . . . . . . . . . . . . . . . . . . . . . 99
Attending Providers. . . . . . . . . . . . . . . . . . . . . . . . . . . . . . . . . . . . . . . . . . . . . . . . . . . . . . . . . . . . . . . . . . . . . . . . . . . . . . . . . . . . . . . . . 102
Requesting Providers. . . . . . . . . . . . . . . . . . . . . . . . . . . . . . . . . . . . . . . . . . . . . . . . . . . . . . . . . . . . . . . . . . . . . . . . . . . . . . . . . . . . . . . 106
Residents. . . . . . . . . . . . . . . . . . . . . . . . . . . . . . . . . . . . . . . . . . . . . . . . . . . . . . . . . . . . . . . . . . . . . . . . . . . . . . . . . . . . . . . . . . . . . . . . . . . . . . . . . . 110
Fee Schedules. . . . . . . . . . . . . . . . . . . . . . . . . . . . . . . . . . . . . . . . . . . . . . . . . . . . . . . . . . . . . . . . . . . . . . . . . . . . . . . . . . . . . . . . . . . . . . . . . . . 114
Note Macros. . . . . . . . . . . . . . . . . . . . . . . . . . . . . . . . . . . . . . . . . . . . . . . . . . . . . . . . . . . . . . . . . . . . . . . . . . . . . . . . . . . . . . . . . . . . . . . . . . . . 117
Modifiers . . . . . . . . . . . . . . . . . . . . . . . . . . . . . . . . . . . . . . . . . . . . . . . . . . . . . . . . . . . . . . . . . . . . . . . . . . . . . . . . . . . . . . . . . . . . . . . . . . . . . . . . . . 122
Specialties. . . . . . . . . . . . . . . . . . . . . . . . . . . . . . . . . . . . . . . . . . . . . . . . . . . . . . . . . . . . . . . . . . . . . . . . . . . . . . . . . . . . . . . . . . . . . . . . . . . . . . . . . 125
Risk Elements. . . . . . . . . . . . . . . . . . . . . . . . . . . . . . . . . . . . . . . . . . . . . . . . . . . . . . . . . . . . . . . . . . . . . . . . . . . . . . . . . . . . . . . . . . . . . . . . . . . 128
Payors. . . . . . . . . . . . . . . . . . . . . . . . . . . . . . . . . . . . . . . . . . . . . . . . . . . . . . . . . . . . . . . . . . . . . . . . . . . . . . . . . . . . . . . . . . . . . . . . . . . . . . . . . . . . . . . 132
Offices . . . . . . . . . . . . . . . . . . . . . . . . . . . . . . . . . . . . . . . . . . . . . . . . . . . . . . . . . . . . . . . . . . . . . . . . . . . . . . . . . . . . . . . . . . . . . . . . . . . . . . . . . . . . . . . . . . . 136
Create Office . . . . . . . . . . . . . . . . . . . . . . . . . . . . . . . . . . . . . . . . . . . . . . . . . . . . . . . . . . . . . . . . . . . . . . . . . . . . . . . . . . . . . . . . . . . . . . . . . . .136
Rename Office. . . . . . . . . . . . . . . . . . . . . . . . . . . . . . . . . . . . . . . . . . . . . . . . . . . . . . . . . . . . . . . . . . . . . . . . . . . . . . . . . . . . . . . . . . . . . . . . . 137
Remove Office . . . . . . . . . . . . . . . . . . . . . . . . . . . . . . . . . . . . . . . . . . . . . . . . . . . . . . . . . . . . . . . . . . . . . . . . . . . . . . . . . . . . . . . . . . . . . . . . .138
Browse for Office . . . . . . . . . . . . . . . . . . . . . . . . . . . . . . . . . . . . . . . . . . . . . . . . . . . . . . . . . . . . . . . . . . . . . . . . . . . . . . . . . . . . . . . . . . . .139
Multiple Offices. . . . . . . . . . . . . . . . . . . . . . . . . . . . . . . . . . . . . . . . . . . . . . . . . . . . . . . . . . . . . . . . . . . . . . . . . . . . . . . . . . . . . . . . . . . . . . . . 140
Copy and Send Between Offices. . . . . . . . . . . . . . . . . . . . . . . . . . . . . . . . . . . . . . . . . . . . . . . . . . . . . . . . . . . . . . . . . . . . . 141
Repair Offices . . . . . . . . . . . . . . . . . . . . . . . . . . . . . . . . . . . . . . . . . . . . . . . . . . . . . . . . . . . . . . . . . . . . . . . . . . . . . . . . . . . . . . . . . . . . . . . . . . 145
Export Office . . . . . . . . . . . . . . . . . . . . . . . . . . . . . . . . . . . . . . . . . . . . . . . . . . . . . . . . . . . . . . . . . . . . . . . . . . . . . . . . . . . . . . . . . . . . . . . . . . . 146
Sync Office . . . . . . . . . . . . . . . . . . . . . . . . . . . . . . . . . . . . . . . . . . . . . . . . . . . . . . . . . . . . . . . . . . . . . . . . . . . . . . . . . . . . . . . . . . . . . . . . . . . . . . .147
Miscellaneous . . . . . . . . . . . . . . . . . . . . . . . . . . . . . . . . . . . . . . . . . . . . . . . . . . . . . . . . . . . . . . . . . . . . . . . . . . . . . . . . . . . . . . . . . . . . . . . . . . . . . . . . 148
Archive Providers and Residents . . . . . . . . . . . . . . . . . . . . . . . . . . . . . . . . . . . . . . . . . . . . . . . . . . . . . . . . . . . . . . . . . . . . 148
Automatic Updates. . . . . . . . . . . . . . . . . . . . . . . . . . . . . . . . . . . . . . . . . . . . . . . . . . . . . . . . . . . . . . . . . . . . . . . . . . . . . . . . . . . . . . . . . . 149
Consult Verification. . . . . . . . . . . . . . . . . . . . . . . . . . . . . . . . . . . . . . . . . . . . . . . . . . . . . . . . . . . . . . . . . . . . . . . . . . . . . . . . . . . . . . . . . 149
Customized Visit Grid . . . . . . . . . . . . . . . . . . . . . . . . . . . . . . . . . . . . . . . . . . . . . . . . . . . . . . . . . . . . . . . . . . . . . . . . . . . . . . . . . . . . .149
Date of Birth. . . . . . . . . . . . . . . . . . . . . . . . . . . . . . . . . . . . . . . . . . . . . . . . . . . . . . . . . . . . . . . . . . . . . . . . . . . . . . . . . . . . . . . . . . . . . . . . . . . . 151
Provider vs. Reviewer E&M. . . . . . . . . . . . . . . . . . . . . . . . . . . . . . . . . . . . . . . . . . . . . . . . . . . . . . . . . . . . . . . . . . . . . . . . . . . . . 152
EZHelp™ . . . . . . . . . . . . . . . . . . . . . . . . . . . . . . . . . . . . . . . . . . . . . . . . . . . . . . . . . . . . . . . . . . . . . . . . . . . . . . . . . . . . . . . . . . . . . . . . . . . . . . . . . 153
Running Tally. . . . . . . . . . . . . . . . . . . . . . . . . . . . . . . . . . . . . . . . . . . . . . . . . . . . . . . . . . . . . . . . . . . . . . . . . . . . . . . . . . . . . . . . . . . . . . . . . . . . 153
Wrong Category. . . . . . . . . . . . . . . . . . . . . . . . . . . . . . . . . . . . . . . . . . . . . . . . . . . . . . . . . . . . . . . . . . . . . . . . . . . . . . . . . . . . . . . . . . . . . .153
Shortcuts . . . . . . . . . . . . . . . . . . . . . . . . . . . . . . . . . . . . . . . . . . . . . . . . . . . . . . . . . . . . . . . . . . . . . . . . . . . . . . . . . . . . . . . . . . . . . . . . . . . . . . . . . . . . . . . 155
Contact Us . . . . . . . . . . . . . . . . . . . . . . . . . . . . . . . . . . . . . . . . . . . . . . . . . . . . . . . . . . . . . . . . . . . . . . . . . . . . . . . . . . . . . . . . . . . . . . . . . . . . . . . . . . . . 156
Corporate Headquarters. . . . . . . . . . . . . . . . . . . . . . . . . . . . . . . . . . . . . . . . . . . . . . . . . . . . . . . . . . . . . . . . . . . . . . . . . . . . . . . . .156
Sales. . . . . . . . . . . . . . . . . . . . . . . . . . . . . . . . . . . . . . . . . . . . . . . . . . . . . . . . . . . . . . . . . . . . . . . . . . . . . . . . . . . . . . . . . . . . . . . . . . . . . . . . . . . . . . . . . . 156
Technical Support. . . . . . . . . . . . . . . . . . . . . . . . . . . . . . . . . . . . . . . . . . . . . . . . . . . . . . . . . . . . . . . . . . . . . . . . . . . . . . . . . . . . . . . . . . . . 157
4
Introduction
Thank you for choosing INTELICODE®! We appreciate the fact that you have placed your trust in
us. Since the early days of our first product in 1998, Intelicode has become and remained the
number one software for auditing, validating, and teaching Evaluation and Management Services
(E&M).
If you are new to Intelicode, you are in for a pleasant surprise! If you have been already using
Intelicode, you know how valuable this tool is. Now, with the release of Intelicode 11, we trust
that you will find the many enhancements and new features to be a great benefit to you and your
work.
Intelicode is ideal for auditing or reviewing services for CMS compliance. Many are using Intelicode
as a "monitoring tool" to monitor and validate charges prior to submission. Others find this
program to be ideally suited for training purposes.
Countless professionals rely upon Intelicode for consistency, reliability, and credibility for their
encounter reviews, education, appeals, and expert witness testimony.
We are pleased that you have chosen Intelicode! We invite you to call us with questions,
comments, or suggestions on how we can continue to deliver an excellent product.
Thank you,
TSI - Makers of INTELICODE® products
5
Features
Basic Features of INTELICODE®.
Easy to use - Intelicode has a familiar look and feel to the paper audit forms you are used
to using.
Produces a "running tally" - Intelicode starts calculating from the moment you start
entering information.
Excellent reporting - A growing selection of reports that improve your productivity and
save you time.
Adheres to both CMS '95 and '97 Guidelines - CMS has instructed payors to use
whichever set of guidelines is most favorable to the provider. Intelicode makes this easy.
You can use both '95 and '97 exams and Intelicode will save the highest level if you prefer.
Visit archive - Intelicode "archives" or stores visits that have been "edited".
Dynamic Reporting - Intelicode gives you the flexibility to create reports that fit your
needs, giving you the information that you want, while being able to save them into a
variety of formats, or even email them. And now, Intelicode 11 introduces dynamic
reporting for the Audit Summary and the Custom Provider Accuracy Report. See What's
New in Intelicode 11? for more information.
Enhanced features of INTELICODE® Pro and P.A.T.H.
Stand-alone or network - Intelicode runs locally, yet allows you to network data. If you
need to be mobile, simply copy the data to your local drive and go!
Supports multiple "offices" (i.e. databases) - If you have multiple sites, departments,
or clients, Intelicode allows you to maintain as many as you wish. Now, with Intelicode 11
you can even work with multiple offices simultaneously!
Copy and Send Data - Intelicode allows you to copy and send patients, providers,
diagnosis codes, note macros, etc. from one office to another.
6
What's New in INTELICODE® 11?
While we have retained the work flow and many of the features that have made Intelicode great, it
won't take long for you to notice that Intelicode 11 is a major update. Intelicode 11 includes
numerous additions and enhancements that we believe will leave you more than satisfied with the
new product. Some of the changes are:
Dynamic Reporting - Intelicode 11 introduces a new facet to the already excellent
reporting tool. Now, for the "Audit Summary" and the "Custom Provider Accuracy
Report", you will be able to determine which columns you want in or out of the report. In
addition, you will be able to put the columns in the order of your choice. Intelicode 11
reporting offers you more options and more flexibility than ever!
Point System - Intelicode 11 now includes the ability to assign a point value to each
variance level, and thereby track the degree of accuracy.
Simultaneous use of Multiple Offices - You will now be able to query, sort, and run
reports for data from multiple offices simultaneously!
SQL Server - Intelicode 11 allows you to store your data in Microsoft SQL Server giving
your organization more flexibility.
Audit Prep Screen - Get a head start on your audits with the Audit Prep Screen. There
you can enter and save information about a visit prior to actually starting the audit. When
you are ready to audit the visit, simply select the audit prep that you had saved and the
information will automatically fill in the appropriate fields.
Management Screen - The "Utilities" menu is now called "Management". Enjoy the new
"Management" screen where you will be able to add, delete, and update data from various
tables. This includes those the tables that were previously under the "Utilities" menu (i.e.
Patient, Resident, Fee Schedule, etc.) and also two new tables--"Risk Elements" and
"Payor".
Import and Export Data - The Management screen new includes the new ability to
import data from an existing Excel spreadsheet or CSV (comma separated) file and export
data to a CSV file.
Preferences - With Intelicode 11 also comes the introduction of the "Preferences"
screen whereby you can set your default exam type, your method (code or description) by
which you will enter diagnosis codes and CPT codes, your default MDM, and more.
Office Tools - You can now access tools for repairing, importing, and exporting
offices/departments.
Miscellaneous Additions, Enhancements, and Fixes - The major changes above are
just the tip of the iceberg. There are many other enhancements that are too numerous to
mention each by name. Be sure to peruse Intelicode 11! You will be sure to find many
other new features along with improvements to already existing features.
7
End-user License Agreement for
INTELICODE®
IMPORTANT -- READ CAREFULLY: This End-User License Agreement ("Agreement") is a
Assessment legal contract between you (either an individual or a single business entity) and
Technology Solutions, Inc., d/b/a TSI, for the software product identified above, which includes
computer software and, as applicable, associated media, printed materials, and "online" or
electronic documentation (hereinafter the "Software Application").
BY CLICKING THE ACCEPTED ICON A picture or symbol that represents an object, task,
command, or choice users can select by pointing and clicking with a mouse. BELOW, OR BY
INSTALLING, COPYING, OR OTHERWISE USING THE SOFTWARE APPLICATION, YOU
AGREE TO BE BOUND BY THE TERMS OF THIS AGREEMENT, INCLUDING THE WARRANTY
DISCLAIMERS, LIMITATIONS OF LIABILITY AND TERMINATION PROVISIONS BELOW. IF
YOU DO NOT AGREE TO THE TERMS OF THIS AGREEMENT, DO NOT INSTALL OR USE
THE SOFTWARE APPLICATION, AND EXIT NOW.
LICENSE TERMS
Following acceptance of this Agreement, you may install and execute and use one (1) registered
copy of the Software Application. If you are installing this Software Application for the thirty (30)
day trial period, your license to use this Software Application expressly expires thirty (30) days
from the date of installation. If you have purchased a fully licensed version of the Software
Application, or agree to purchase a fully licensed version of the Software Application after the
expiration of the trial period, TSI hereby expressly grants you a one-year license to use the
Software Application, subject to the terms and conditions contained herein. If you already
purchased a one-year license, you are entitled to receive a full refund of any payment made for the
Software Application by so requesting and returning any media and materials to TSI within fifteen
(15) days after the date of payment. In the event you request a refund, you agree to destroy all
copies of the Software Application and all of its component parts, and TSI may suspend or
deactivate your use of the Software Application with or without notice.
TSI does not render any medical or legal advice in support of the use of the Software Application
and any use thereof is understood to be done under the sole control, determination, and
responsibility of the medical staff and/or physician using the Software Application. It is the user's full
responsibility to have a working knowledge of the Documentation Guidelines and CPT.
Furthermore, the user assumes full responsibility for the accuracy of the input of data and any
subsequent output of data from the Software Application based on the inputted data.
It is understood that the user will keep current with respect to any changes in the CMS/AMA
guidelines and is responsible for any and all data inputted and generated using the Software
Application. TSI will use its best efforts to furnish updates to the product within a reasonable
period of time to address such changes in the HCFA/AMA guidelines.
Use on a PC. You may install the single registered copy on one hard disk or other storage device
for one computer, and you may access and use the Software Application at that location so long as
only one copy of the Software Application is in operation. If you are a private business rather than
an individual, you may authorize the personnel associated with your business to use the Software
Application, but only one person at a time, on one computer at a time. The primary user of the
8
computer on which the Software Application is installed may make a second copy for his or her
exclusive use on a backup or portable computer, so long as each registered copy of the Software
Application is used on only one computer at a time.
Use on a Network. You may store, install and access the registered version of the Software
Application through an internal network, provided that you must obtain and pay for a license for
each workstation that will access the Software Application through the network. For example, if 5
different workstations will access the Software Application on the network, each workstation must
have its own paid-up license, regardless of whether the workstations use the Software Application
at different times or concurrently.
OTHER LIMITATIONS
You may not rent, lease or lend the Software Application. You may not reverse engineer,
decompile, or disassemble the Software Application, except and only to the extent that such
activity is expressly permitted by applicable law notwithstanding this limitation.
TSI may provide you with support services related to the Software Application ("Support
Services"). Use of Support Services is governed by TSI policies and programs described in the user
manual, in "online" documentation, and/or in other provided materials. Any supplemental software
code provided to you as part of the Support Services shall be considered part of the Software
Application and subject to the terms and conditions of this Agreement. With respect to technical
information you provide to TSI as part of the registration of your license to the Software
Application or in connection with the Support Services, TSI may use such information for its
business purposes, including for product support and development.
You may permanently transfer all of your rights under this Agreement, provided that you retain no
copies, you transfer all of the Software Application (including all component parts, the media and
printed materials, any upgrades and your registration), and the recipient expressly agrees to the
terms of this Agreement.
Without prejudice to any other rights, TSI may terminate this Agreement if you fail to comply with
the terms and conditions of this Agreement. In such event, you must destroy all copies of the
Software Application and all of its component parts, and TSI may suspend or deactivate your use of
the Software Application with or without notice.
GOVERNING LAW
This Agreement shall be governed by the laws of the State of Indiana.
PROPRIETARY RIGHTS
Copyright. All title and copyrights in and to the Software Application (including, without limitation,
any images, photographs, animations, video, audio, music, text, and "applets" incorporated into the
Software Application), any accompanying media and printed materials, and any copies of the
Software Product are owned by TSI. The Software Application is protected by copyright laws and
international treaty provisions. Therefore, you must treat the Software Application like any other
copyrighted material, subject to the provisions of this Agreement.
Submissions. Should you decide to transmit to TSI by any means or by any media any materials or
other information (including, without limitation, ideas, concepts or techniques for new or improved
services and products associated with the Software Application), whether as information, feedback,
data, questions, comments, suggestions or the like, you agree such submissions are unrestricted
9
and shall be deemed non-confidential and you automatically grant TSI and its assigns a nonexclusive, royalty-free, worldwide, perpetual, irrevocable license, with the right to sublicense, to
use, copy, transmit, distribute, create derivative works of, display and perform the same.
DISCLAIMER OF WARRANTY
THIS SOFTWARE AND THE ACCOMPANYING FILES ARE PROVIDED "AS IS." TSI DOES NOT
AND CANNOT WARRANT THE PERFORMANCE OR RESULTS YOU MAY OBTAIN BY
USING THE SOFTWARE OR SUCH FILES. TSI MAKES NO WARRANTIES, EXPRESS OR
IMPLIED, AS TO MERCHANTABILITY OR FITNESS FOR ANY PARTICULAR PURPOSE.
Good data processing procedure dictates that any program be thoroughly tested with non-critical
data before relying on it. The user must assume the entire risk of using the Software Application.
ANY LIABILITY OF TSI FOR A DEFECTIVE COPY OF THE SOFTWARE APPLICATION WILL BE
LIMITED EXCLUSIVELY TO REPLACEMENT OF YOUR COPY OF THE SOFTWARE
APPLICATION WITH ANOTHER COPY OR REFUND OF THE INITIAL LICENSE FEE TSI
RECEIVED FROM YOU FOR THE DEFECTIVE COPY OF THE PRODUCT. IN NO EVENT WILL
TSI BE LIABLE TO YOU FOR ANY CONSEQUENTIAL, INCIDENTAL OR SPECIAL DAMAGES,
INCLUDING ANY LOST PROFITS OR LOST SAVINGS, EVEN IF TSI OR ANY OF ITS
REPRESENTATIVES HAS BEEN ADVISED OF THE POSSIBILITY OF SUCH DAMAGES, OR FOR
ANY CLAIM BY ANY THIRD PARTY.
10
Getting Started
System Requirements for Intelicode 11
Hardware
The minimum hardware requirements are:
CPU: 1-gigahertz (GHz) 32-bit (x86) processor or faster or 1-GHz 64-bit (x64) processor
Memory: 1 gigabyte (GB) RAM (32-bit) or 2 GB RAM (64-bit)
Available Disk Space: 120-MB hard disk space.
Additional storage is recommended for backups of data. Intelicode is not responsible for
lost or stolen data.
Software
The minimum software requirements are:
Operating System: Windows XP SP3, Windows Vista SP2, Windows 7 SP1
Internet Browser: Internet Explorer 8 or greater
Optional Software:
For Microsoft Word export functionality: Microsoft Word 2003 or later
For Microsoft Excel import/export functionality: Microsoft Excel 2003 or later
For view PDF exports: Adobe Acrobat Reader X or later (latest version recommended)
NOTE: Wireless Connections are not supported and its use may potentially result in data loss.
Instructions for Installing Intelicode 11
To install Intelicode 11, follow these simple instructions:
1.
Download the installation file from the Intelicode website - intelicode.com.
2.
Find the file at the location on your system where you saved the downloaded file.
3.
Close all programs.
4.
Double-click on the file.
5.
Follow the instructions on the dialog.
Help for Activating Intelicode 11
Once installation is complete, you should see an INTELICODE® icon on your desktop.
11
To start INTELICODE® 11:
1.
Double-click the INTELICODE® 11 icon OR From the Start menu, select All
Programs, then find the Intelicode folder, click on it, then click Intelicode 11. A
small window will pop up named Intelicode Evaluation.
2.
If your subscription with Intelicode is current, click Activate Intelicode. A dialog will
appear.
3.
Leave this window open. You will be required to give the System ID number to
activate your account.
4.
Call the number shown to activate your subscription.
5.
You will be directed over the phone how to activate the subscription from this point.
Help for Logging In
To login to INTELICODE® 11:
1.
Before logging in for the first time, you must first be entered as a user in the
"Administration" panel. See the Administration help page for more information about
entering users.
2.
When you launch Intelicode 11, the first screen that will come up is the Login screen
(unless you are evaluating or need to activate the software). Click the User Name
dropdown list, find your name and click it.
3.
After you have selected your user name, type in your password (passwords are not
required in Intelicode 11 so you may or may not have a password depending upon your
organization's policy).
4.
Click OK or click the Enter key to login.
Create a New Office
To create a new office:
3.
Click Create Office. The Office Management screen will come up.
12
1.
After logging in, the next screen to come up is the Offices and Departments screen.
You can also access this screen by clicking on the Office menu at the top of the
screen and then clicking on Create/Change - Offices/Departments
2.
You must have permission to create an office. If you do not, the Create Office
button will have gray text. If this is the case, you will have to either be given
permissions by your Administrator or you will have to have your Administrator
create the office. To learn more about managing offices, permissions, and users, see
the Administration help page.
4.
Fill in the necessary information and click OK. The Office Management screen
disappears.
5.
To begin using this office, click the office name on the Offices and Departments
screen and click OK.
13
Load an Office
To load an Intelicode 8.x office file into Intelicode 11:
1.
From the Login screen, click on the Options menu.
2.
From the Options menu, select the Administrator Panel menu item.
3.
Enter the Administrator Password. (You must be an Administrator to load an
office.) The Intelicode Administrator Panel will appear.
4.
Click the Load Office button.
5.
Browse to the location of the Intelicode 8.x office file that you would like to import.
6.
Select the file and click Open.
7.
Click Yes if you don't mind the process potentially taking several minutes.
8.
The newly-loaded office should now appear in the list of office names.
14
Basic Steps to use INTELICODE® 11
The following simple steps will outline the overall flow as well as the necessary information to
perform an audit using Intelicode. Below, we will define the minimal information required to start
the process:
1.
Patient ID - This is the medical record number or whatever number that is used to
identify the patient.
2.
Last Name | First Name - This is the last name and first name of the patient whose
encounter is being audited.
Note: The patient name is not required to perform an audit.
15
3.
D.O.B - (Date of Birth) This is the date of birth of the patient. Enter the D.O.B. in
MM/DD/YYYY format.
Note: The patient D.O.B. is not required to perform an audit. A D.O.B. is
only necessary when auditing services for service types which are age-driven.
4.
Patient Status - Each patient will automatically be flagged as a new patient the first
time you enter them into the software. Change the patient status accordingly.
5.
Gender - Choose 'Male' or 'Female'.
6.
User - This is a required field. A User/Reviewer must be selected for each visit.
Note: When a user is set up, a password is not required.
7.
Visit Date - This is the date of service for the encounter being audited. The Visit
Date automatically defaults to the current date. Change the date accordingly. You may
enter the date manually by changing the month, date, or year, or you may click on the
dropdown arrow and select the date from the display calendars.
8.
Service Type - Select the appropriate type of service basic on the documentation.
This may differ from what the provider billed.
9.
Sub Category - Make sure you include the appropriate subcategory (i.e. a
Consultation could be an Office Consult or Inpatient Consult) as this will be a
determining factor of the overall code.
Note: If Consultations is selected for the Service Type, the Consult
Verification questions must be answered to continue with the audit.
Once the required information is entered, the navigation buttons (Patient, History, Exam,
Decision, End) will become active.
Note: The Visit Date and User will remain the same from encounter to encounter until you
change them or exit the program.
Instructions for the Administrative tools
Access the administrative tools by clicking on Options from the Login screen that comes up
when you launch the program. The Login screen can also be accessed from within the program by
clicking on the Change - User Connection option on the User/Connection menu at the top
of the screen.
To Import Connection Settings:
1.
Click on Import Connection Settings... on the Options menu.
2.
Browse to the location that has the "Intelicode Connection File" (.tsicn) that you are
looking for.
3.
Select the file and click Open.
To Select Database Type:
1.
Hover over Database Type on the Options menu.
2.
Select the appropriate database type.
16
Administrator Panel:
1.
Click on Administrator Panel on the Options menu.
2.
Enter the administrator password and click OK. The Intelicode Administrator
Panel comes up.
3.
Settings:
a.
Connection Settings:
i.
Click on the File menu and choose Connection Settings. The
Connection Settings screen comes up.
ii.
If you are setting up a local connection, browse to the file path of the
connection.
17
b.
c.
iii.
If you are setting up a SQL Server connection, click the dropdown
arrow and choose SQL Server.
iv.
Fill in the Server Address, Port, Username, and Password as
appropriate.
v.
Click OK when you are finished.
Save Connection Settings (only available when using SQL Server):
i.
Click on the File menu and choose Save Connection Settings.
ii.
Browse to the location that you want to save the "Intelicode
Connection File" (.tsicn).
iii.
Type in a file name.
iv.
Click Save to save the file.
Load Connection Settings:
i.
Click on the File menu and choose Load Connection Settings.
18
4.
Browse to the location that has the "Intelicode Connection
File" (.tsicn) that you are looking for.
iii.
Select the file with a (.tsicn) extension and click Open
Manage Offices:
a.
b.
c.
d.
5.
ii.
Create Office:
i.
Click the Create Office button on the Manage Offices tab. The
"Office Management" screen comes up.
ii.
Fill in the appropriate information.
iii.
Click OK when finished.
Load Office:
i.
Click the Load Office button on the Manage Offices tab.
ii.
Browse to the location that has the "Intelicode Office File" (.tsi) that
you are looking for.
iii.
Select the file and click Open.
Rename Office:
i.
Select from the list the office that you wish to rename. (You can also
change the address and other information.)
ii.
Click the Rename Office button on the Manage Offices tab. The
"Office Management" screen appears with the current information filled
in.
iii.
Change the Office Name or any of the other fields.
iv.
Click OK when finished.
Delete Office:
i.
Select from the list the office that you wish to delete.
ii.
Click the Delete Office button on the Manage Offices tab. A
"Deleting Office" alert appears.
iii.
Click Yes if you indeed wish to delete the office.
Manage Permissions:
a.
User Permissions:
i.
b.
To create a custom level of permissions, click on Custom and check
the appropriate permission settings.
Password Settings:
i.
To set the number of minimum characters for a user's password, click
on the dropdown box just under the Minimum Characters heading
and select the desired number.
ii.
To set the number of maximum characters for a user's password, click
on the dropdown box just under the Maximum Characters heading
and select the desired number.
19
6.
iii.
To require the user to change his/her password after a set amount of
time, click on the dropdown box after it says Change Every... and
select the desired number of days.
iv.
To require the user to have at least one uppercase character and at
least one lowercase character in his/her password, check Mixed Case.
v.
To require the user to have at least one letter and at least one number
in his/her password, check Alphanumeric.
vi.
To require the user to have at least one "special character" (ie. !@#$%
^*) in his/her password, check Special Characters.
Manage Users:
a.
Create New User:
20
i.
To create a new user, click on the New User button. The
information is now blank. Fill in the appropriate information.
ii.
To delete existing users(s), select the user(s) from the Users list that
you wish to delete. Click on the Delete User(s) button. Confirm if
you indeed wish to delete the user(s).
iii.
To alter a user's settings, select the user from the Users list whose
settings you wish to alter. Make the necessary changes to the
information.
iv.
To set or change the user's password, check the Change Password
checkbox.
v.
To set a user's permission settings, select the user from the Users list,
then check the box under the User Type heading that represents the
permission level you would like this user to have.
21
vi.
To designate which office(s) will be available to a particular user, select
the user from the Users list, then check the appropriate offices under
the User Offices heading.
vii.
You may save your changes at any time in the process by clicking the
Save button.
viii.
To save your changes and exit the Administrator Panel in one click,
click the Save and Exit button.
Need Additional Help?
Troubleshooting - In the near future, there will be a "Troubleshooting" page that will
help you to answer the most common questions and solve the most common problems.
22
Technical Support - Call technical support at 1-800-786-4231. Our business hours are
from 9am-5pm (EST), Monday-Friday.
23
Walk Through
Step One
This topic will show you a walk through of INTELICODE® 11 as we go through an audit, step by
step. Once you have opened your Intelicode program and logged in as a user, you will see a blank
Patient screen. Please note that the field names followed by an asterisk (*) are required fields.
Patient Screen
1.
To begin an audit, in the Patient ID* field, you must enter a number by which you can
identify the patient (i.e. medical record number, account number, etc.). The Patient ID
we have entered for our audit (see below) is "167".
2.
The First Name and Last Name fields can then be completed with the patient's
name. Completion of the First Name and Last Name fields is not required to
complete an audit. Any names entered in these fields will appear on reports exactly as
they are entered here. The patient First Name and Last Name we have entered for
our audit is "Betty" and "Bebee".
3.
The D.O.B. (Date of Birth) field is only required for those services that are age-driven,
such as "Preventive Medicine Services". If a date of birth is entered, enter it in the
MM/DD/YYYY format. You may also enter the date of birth by clicking on the drop
down arrow and selecting the date from the calendar display. The patient D.O.B. we
have entered for our audit (see below) is 07/27/1952.
4.
Choose the Patient Status* to indicate if the patient is new or established. The
Patient Status we entered for our audit (see below) is "Established".
5.
Choose the patient's Gender. The patient Gender we entered for our audit (see
below) is "Female".
6.
Select the Attending Provider (physician performing the visit) for the encounter
being audited. If the attending provider is not listed, select Add New Provider from
the drop down list. See Attending Providers for help. The Attending Provider we
entered for our audit (see below) is "Miller, John #9999".
7.
Enter the Visit Date (the date of service) by entering the date in MM/DD/YYYY
format, or by clicking on the drop down arrow and selecting the appropriate date from
the calendar display.
8.
Enter the Requesting Provider as necessary in relation to the services being
provided. If the requesting provider is not listed, select Add New Requester to add
the provider to the database. See Requesting Providers for help. We did not enter a
Requesting Provider for our audit (see below) since the service type was "Office or
Other Outpatient".
9.
Select the appropriate Service Type (i.e. office visit, consult, etc.) for the encounter
being audited. Next, select the appropriate service Sub Category (i.e. initial visit,
office consultations, initial hospital care, etc.). The Service Type we entered for our
audit (see below) is "Office or Other Outpatient, and the service sub category we
entered was "Initial Visit".
24
Note: if Service Type Consultations is selected, the Consult Verification
questions must be answered to continue with the audit.
10.
Select the Payor for the encounter being audited. If the payor is not listed, select Add
Payor to add the payor to the database. See the Payor Maintenance page for help.
11.
Select the Fee Schedule for the encounter being audited. If the fee schedule is not
listed, select Add Fee Schedule to add the fee schedule to the database. See the Fee
Schedule Maintenance page for help.
12.
Choose whether the RVU - Place of Service was a "Non Facility" or a "Facility" by
clicking on the appropriate selection.
Step Two
History Screen
1.
Begin the History screen by indicating the presence of a Chief Complaint by
checking the box next to the Chief Complaint Documented heading.
25
2.
Select a Chief Complaint from the dropdown list to the right or type it in if the
desired text is not available in the list.
3.
Select the number of Chronic Diseases from the dropdown list just below the Chief
Complaint line.
4.
To enter the documented History of Present Illness (HPI) elements for the
encounter you are auditing, simply click the appropriate "HPI" elements and the
respective check box will be checked. We checked the box for "Chief Complaint
Documented" box and checked off "Location", "Quality", "Duration", "Context", and
"Modifying Factors" for our audit (see below). Also, notice the level of HPI displayed in
red font in the upper right corner of the HPI section. We entered five elements giving
us an Extended HPI.
5.
To enter the documented Review of Systems (ROS) elements for the encounter
you are auditing, simply click the appropriate "ROS" elements and the respective check
box will be checked. We checked off "Constitutional Symptoms" and "Integumentary"
for our audit (see below). Also notice the level of ROS displayed in the upper right
corner of the ROS section. We entered two ROS elements giving us an Extended
ROS.
6.
To enter the documented Past, Family, and Social History (PFSH) elements for
the encounter you are auditing, simply click the appropriate "PFSH" elements and the
respective check box will be checked. We have not checked off any PFSH elements;
therefore, we do not have a PFSH level.
7.
As we check the various History elements on this screen, Intelicode is calculating the
level of History. The level of History is displayed at the top of the screen. The history
elements we entered for our audit produced an Expanded History Level as seen in
the example image below.
26
Step Three
Exam Screen
1.
Select the Exam Type (General Multi-System (97), Cardivascular Exam, Eye Exam,
etc.) from the column on the left side of the screen.
2.
For a 1997 Exam, the exam system areas are now displayed in a second column just
to the right.
a.
To select the documented examination elements, click on the appropriate body
areas/organ systems to check the check boxes.
b.
Once the appropriate check boxes have been selected, the corresponding
examination elements will appear on the right side of the screen.
c.
Select the desired individual examination elements by clicking on the element
listed on the right side of the screen. Once the element has been selected, the
font will change to maroon.
d.
To unselect an element, simply click it again and the font will return to black.
27
3.
For a 1995 Exam, once the desired 1995 examination is selected in the column on the
left side of the screen, the examination body areas/organ systems elements will appear
on the right side of the screen.
a.
To select the desired individual examination elements, click on the element
listed on the right side of the screen. Once the element has been selected, the
font will change to maroon.
4.
We chose the 1997 General Multi-System Examination and then selected
"Constitutional" for our audit (see image below).
5.
Within "Constitutional", we selected "Measurement of any three vital signs" and
"General appearance of patient".
6.
We also selected under "Respiratory", "Auscultation of lungs" and under
"Cardiovascular", "Auscultation of heart with notation of abnormal sounds and
murmurs".
7.
Lastly, we chose "Skin" with the individual elements being "Inspection of skin and
subcutaneous tissue" and "Palpatation of skin and subcutaneous tissue".
8.
So, we selected a total of six examination elements. As we select the varous
examination elements on the Exam, Intelicode® is calculating the Level of
Examination. The Level of Examination is displayed at the top of the screen. The
Examination elements we have entered for our audit have produced an Expanded
(97) Examination as seen in the example image below.
28
Step Four
Decision Screen
The Decision screen is divided into three tabs: Diagnosis/Management Options,
Amount/Complexity of Data, and Risk. Each tab displays the information respective to the tab
name. Intelicode® will calculate the level of each tab as the information is entered.
1.
Diagnosis/Management Options
a.
This tab displays the Number of Diagnosis or Management Options
section of the Document Guidelines (both 1995 and 1997).
b.
Each statement is preceded by a blank box with a drop down arrow.
c.
Choose the appropriate number(s) for the encounter being audited by clicking
the drop down arrow next to the desired statement and selecting the number
of applicable diagnoses.
29
d.
2.
3.
For our audit (see image below), we entered "1 Self - limited or minor
problem."
Amount/Complexity of Data
a.
This tab displays the Amount and Complexity of Data Options section of
the Document Guidelines (both 1995 and 1997).
b.
Each statement is preceded by a checkbox
c.
To choose the appropriate statement(s) for the encounter being audited,
simply click on the text or the check box itself to select it.
d.
To unselect a statement, simply click on the text or check box again and the
check will disappear.
e.
For our audit (see image below), we checked the box for "Review and/or order
of tests in CPT radiology section...(CPT codes in the 70000 series)" and
"Review and/or order of tests in CPT medicine section...(CPT codes in the
90000 series.
Risk
30
a.
This tab is further divided into three sections representing the three columns
of the Risk table: Presenting Problem, Diagnostic Procedure(s)
Ordered, and Management Option(s) Selected
b.
Each section lists the elements as they appear on the Risk table from the
Documentation Guidelines (both 1995 and 1997). Also included are any
risk elements that were added to the Risk Elements tab on the
Management screen.
c.
To select elements from each section, simply click on the risk statement itself.
The text for the selected elements will turn maroon.
d.
To unselect any element, simply click on it again and it will return to a black
text.
e.
Intelicode will calculate the highest level of risk from all three of the Risk
sections.
f.
For our audit (see images below), in the Presenting Problem section, we
choose the "Acute uncomplicated illness or injury" option.
31
Intelicode will calculate the level of Medical Decision Making (MDM) by compiling the
information from all of the tabs on the Decision screen. The level of overall MDM will be
displayed at the top of the screen as shown in the example image below. The Decision elements
we have entered for our audit produce a "Low Complexity" MDM.
Step Five
End Screen
The End screen displays a cumulative total of all information entered up to this point in the audit.
It is advisable to check the information entered thus far to ensure accuracy.
1.
The Visit Information section displays a summary of the information entered on the
previous screens.
2.
The Comparison section is where you can enter in Face-to-Face and Counseling
times. The Comparison section displays the Reviewer E & M (audited code) and
the Provider E & M (code billed by the provider). It also displays the Fee Schedule
32
(if any) used and the total difference in dollars and the level of variance from the
audited code.
i.
3.
4.
The Time section may be utilized for those situations where time is
documented for an encounter.
a.
Both the Face-to-Face time and the Counseling times must be
entered for this function to calculate properly.
b.
Click on the text box and type the appropriate time for each field.
c.
We entered in a Face to Face time of 45 minutes and a Counseling
time of 30 minutes (see image below).
ii.
To select the Provider E & M, simply scroll down the list of E & M Codes
provided and click on the code billed by the provider being audited.
iii.
Intelicode® will then do a comparison between the Reviewer E & M and the
Provider E & M to produce a difference (if any) in the dollar amounts billed
and the variance level.
iv.
We chose the Provider E & M of 99214 for our audit (see image below).
v.
The encounter was underbilled by "$20.73" and the Variance is "-1"
The Note Macros field gives the reviewer the ability to document specific information
about an audit, encounter, documentation issue, etc.
a.
Note Macros can be developed (see Note Macro Maintenance for help) to
insert in the Notes field or the reviewer may type their own text into the
Notes field as desired.
b.
This aspect of Intelicode provides the reviewer with the ability to enhance their
audit reporting without a lot of additional work.
c.
For our audit (see image below), we inserted a Note Macro we developed
called "Legibility". We developed an Issue macro and a Recommendation
macro.
d.
The Issues macro explains what the documentation issue is and the
Recommendation macro gives the recommended steps to improve that
issue.
The Medical Necessity questions allow the user to override the Reviewer E & M by
setting the Medical Decision Making Level as the key component in determining
the level of service.
a.
The first question determines whether or not you want to override the
Reviewer E & M.
b.
If you answer the first question "No", the second question becomes available.
c.
The second question asks if you want to manually override the Reviewer E &
M.
d.
If you answer "Yes", you are given a list from which you can select the desired
code. The third question is not necessary.
e.
If you answer "No" to the second question, the third question becomes
available.
f.
The third question asks if you want to base the Reviewer E & M on the MDM.
33
5.
g.
If you answer "Yes" to the third question, the Reviewer E & M changes
accordingly.
h.
If you answer "No" to the third question, no change is made to the data.
i.
If either the second or third question is "Yes", the program will place a "-DC"
behind your CPT code identifying that the code has been determined by the
Medical Decision Making Level of service.
Diagnosis Codes/Procedure Codes
a.
The Agree check boxes will set the Reviewer E & M code to be equal to the
Provider E & M code.
b.
Any modifiers that need to be added can be done with the drop down arrows
on the right side of each Procedure Code.
c.
When a modifier is added, it appears below next to a blue oval.
d.
To delete a modifier, click on the blue oval.
34
Step Six
Finish
Congratulations! You have completed your first Intelicode audit. Now you need to save your
work.
1.
Upon clicking the Finish button, the Save Confirmation screen will appear. Here
you will select how you wish to handle your information.
2.
When you select Save and Print, the encounter audit will be saved in the database
and a Report Options window will appear from which you can print, view or export
an Encounter Detail Report. If you do not have Microsoft Word installed on your
machine, the Send To Word, Send to PDF, and Email Report options are
disabled. If you do not have Microsoft Excel installed on your machine, the Send To
Excel option is disabled.
3.
When you select Save and Don't Print, the encounter audit will be saved in the
database and no reports will be printed at this time.
4.
When you select Clear Visit (Do not Save), all data entered for this encounter will
be lost and nothing will be printed. The user will be returned to a blank Patient
screen upon selecting this option. This feature allows the user to audit an encounter
for practice—or for whatever other reason—without saving the information to the
database.
5.
When you select Cancel, the Save Confirmation window disappears and the user is
returned to the End screen with all the data that was entered intact. Keep in mind
that at this point, your data for this encounter has not yet been saved. If you should
exit out of the program at this point your data for this encounter will be lost. Be sure
to save your data before exiting the program. (If you do attempt to exit without saving
the visit, Intelicode will prompt you with an opportunity to save the visit before
exiting.)
Step Seven
Generating and Printing Reports
35
Generating reports could arguably be the most valuable feature of Intelicode. Step Six showed you
how you can print an Encounter Detail Report at the end of the audit. Intelicode does so much
more in the way of reporting. See the Report Options or Management Reports help pages for
details on how to get the most out of Intelicode's reporting capabilities.
36
Navigation
Patient Screen
This page describes the various elements of the Patient Screen.
1.
Patient ID - This field is required to generate an audit. The Patient ID can be the
patient's medical record number or any other unique number by which the auditor
could identify the encounter being audited.
2.
First/Last Name - Patient names are optional fields and are not required to generate
an audit.
3.
D.O.B. -
4.
a.
This field is only required to generate an audit if the services are those that are
dependent upon the age of the patient (e.g. preventive services).
b.
You can select the Date of Birth from a calendar by clicking on the arrow on
the right side of the text box, or you can type it in.
Patient Status a.
This is the status of the patient during the encounter being audited.
b.
Intelicode will load all patients as new patients the first time they are entered
into the software and will subsequently default existing patients (those already
loaded into the software) as established patients for any additional encounters
audited.
c.
This should be changed, if necessary for the encounter being audited.
5.
Patient Gender - The gender of the patient can be selected by clicking on the circle
next to the gender heading or by clicking on the appropriate text itself.
6.
Attending Provider -
7.
a.
This is the provider who rendered service for the encounter being audited.
b.
Attending Providers can be added all at one time on the Attending Providers
screen or, they can be added "as needed" by clicking on the drop down arrow
for the Attending Provider field.
c.
Next, click on the Add Attending Provider option. The Attending
Providers screen will appear.
d.
You may also access the Attending Providers screen by clicking on the
Management menu at the very top of your screen and then selecting
Attending Provider.
Visit Date a.
Enter the date of service for the encounter being audited.
b.
This can be done by clicking on the Month, Day, or Year with your mouse
cursor and changing the value.
c.
You can also click the drop down arrow to the right of the date which will
display a calendar.
37
d.
8.
9.
10.
11.
12.
See the Miscellaneous Help page for help on the use of the calendar.
Requesting Provider a.
This is the provider who sent the patient to the attending provider--the
requester of service for the encounter being audited.
b.
Requesting Providers can be added all at one time on the Requesting Providers
screen or, they can be added "as needed" by clicking on the text box for the
Requesting Provider field.
c.
Next, click on the Add Requesting Provider option. The Requesting
Providers screen will appear.
d.
You may also access the Requesting Providers screen by clicking on the
Management menu at the very top of your screen and then selecting
Requesting Provider.
Reviewer a.
A Reviewer is required for each visit. The Reviewer is the individual
performing the audit.
b.
Each individual performing audits should be assigned an individual User ID to
maintain the most accurate audit data. In a new visit, the current reviewer is
the Reviewer by default.
c.
If you wish to change the Reviewer, click on the text box for the Reviewer
field and select the appropriate Reviewer.
Payor a.
The Payor is the entity responsible for payment.
b.
To choose a payor, click on the text box for the Payor field and select the
appropriate payor.
c.
If the payor that you are looking for is not on the list, you will need to add the
payor to the Payor table. You can do this by clicking on the text box for the
Payor field and selecting Add New Payor. The Payors screen will appear
where you can add a new payor.
d.
See the Payor Maintenance Help page for assistance with adding a payor.
Fee Schedule a.
The Fee Schedule is a table that shows and determines what the charge is for
each CPT code.
b.
To choose a fee schedule, click on the text box for the Fee Schedule field
and select the appropriate fee schedule.
c.
If the fee schedule that you are looking for is not on the list, you will need to
add a new fee schedule to the Fee Schedule table. You can do this by
clicking on the text box for the Fee Schedule field and selecting Add New
Fee Schedule. The Fee Schedule screen will appear where you can add a
new fee schedule.
d.
See the Fee Schedule Maintenance Help page for assistance with adding a fee
schedule.
RVU-Place of Service -
38
13.
14.
a.
The RVU-Place of Service field shows whether or not the service was
provided at a Facility or Non Facility.
b.
"Non Facility" is the default selection. If you wish to change it, simply do so by
clicking on the text for Non Facility or Facility as appropriate.
Service Type a.
Select the appropriate Service Type for the encounter being audited, based
on the documentation. Once the service type is selected, the box just below
the service types will be populated with any corresponding Subcategory
types (i.e. for an "Office or Other Outpatient", the potential sub categories
would be "Initial Visit" or "Follow-Up").
b.
After selecting the appropriate Service Type, select the appropriate Sub
Category below, if applicable. The sub category will be a determining factor
of the overall code.
Teaching Physician a.
This field will be accessible only in Intelicode P.A.T.H. to indicate whether a
service is a teaching visit or not.
b.
If the service being audited is a "teaching visit", click the text or the check box
for the Teaching Physician field to add the Teaching Physician tab to the
section just below and activate the Teaching Guidelines.
c.
The Teaching Physician tab displays a field for the Resident's name
followed by a series of questions to determine if the encounter being audited
meets the Teaching Physician Guidelines as issued by CMS.
d.
The Resident field operates like the "Attending Provider" and "Requesting
Provider" fields.
e.
Simply click the drop down arrow in the field and choose the Add New
Resident option. The Residents screen will appear. Fill in the necessary
information, then click the Save and Close buttons.
f.
The questions are answered by choosing the appropriate Y or N answer to
each question.
g.
Once the Teaching Guidelines have been met, a GC modifier will be
displayed on the Teaching Physician tab.
h.
An asterisk (*) will be displayed when the Teaching Guidelines have not
been met.
Note: Teaching visits not meeting the Teaching Guidelines (Identified
by *) will be displayed in the TP field on the Visit Summaries screen.
15.
Preventive Split Visit a.
This feature is only accessible when the Preventive Medicine Services
service type is selected.
b.
To audit a preventive split visit, click on the Preventive Split Visit text or
checkbox. A Split Visit tab will appear in the box below with two questions
to answer.
39
c.
16.
Upon saving the visit, you will be immediately directed to the patient screen
where you can audit the second portion of the split visit.
Shared Visit a.
The Shared Visit field is available to audit a visit that involved a secondary
provider.
b.
When this is the case, check the Shared Visits box by clicking on either the
text or on the box itself. The Shared Visit tab will appear in the section just
below.
c.
Choose the Additional Provider by clicking on the box next to this field and
then clicking on the additional provider.
d.
Choose whether the provider for the visit that you are currently auditing is the
Primary Provider or Secondary Provider.
17.
Incident To - To answer questions regarding the "Incident To Requirements", see the
Incident To tab toward the bottom of the screen.
18.
Audit Date - This is the date that the audit took place. It is filled in automatically.
19.
Revised Date - This is the last date that this audit was revised. It is also populated
automatically.
20.
Notes -
21.
a.
This field allows the user to add his/her own comments (free text) about the
encounter, or the documentation, etc. for future reference or educational
opportunities.
b.
To add notes to this field, simply click in the white box just below the Note
Macros button toward the bottom of the screen and begin typing.
c.
To change the appearance of your notes or to check your spelling, use the
buttons available just above the Note Macros text box.
d.
The Note Macros button allows the reviewer to store specific notes for
repetitive use in future audits. Using Note Macros can save the reviewer the
time and effort of typing the same exact information over and over.
e.
For additional instructions on how to use the Notes section (which is available
from many screens), see the Note Macros help page.
Audit Prep a.
If you want to "pre-enter" information to prepare for an upcoming audit, click
on the Audit Prep button in the Pending Audits section toward the upperleft portion of the Patient screen.
b.
Fill in the desired information.
c.
Click Save to save the audit prep data. The Pending Audits box will show
the audit prep data saved by Patient ID.
d.
Click Cancel to close the Audit Prep screen without saving any information.
e.
If you wish to import your audit prep data from a CSV (Comma Separated
Values) file, click on the Import button and browse to the file, select the file,
and click Open.
40
22.
Assign Points a.
To Assign Points and to set Re-Audit Criteria, click on the Assign Points
button in the Re-Audits section.
b.
Enter the number of points to be deducted (from a perfect score of "100") for
each item on the left side of the screen.
c.
Then enter the Re-Audit Criteria by clicking on the appropriate dropdown
arrows to select the percentage or click on the textbox itself and type in the
percentage.
d.
To select the dates between which you would run re-audit notification for,
click on the dropdown arrows just below the Re-Audit Notification Date
Range heading to select the dates from the calendar, or you can also type the
dates in.
e.
You can determine how often you would like the re-audit notification to occur.
Click on the dropdown arrow just to the right of the Re-Audit Notification
Interval heading to select the number of days or click on the textbox itself
and type in the number.
41
42
History Screen
On this screen, you select the various History elements documented for the encounter being
audited. Intelicode keeps track of the counting! As a helpful reference, when a mouse is
positioned over a particular History element, a definition and/or explanation is given in the light
blue help box across the bottom of the screen.
1.
History unobtainable from any source:
a.
If additional history was not obtainable from any source, look toward the
bottom of the page to where it says, History unobtainable from any
source. Check the box by clicking on the box or on the text itself. A small
popup will appear in the middle of the screen.
b.
In the text box, type in an explanation of the reason that the History was
unobtainable.
c.
Select the appropriate History Level by clicking on the appropriate text or
the circle to the left of the text. Only one of these can be selected.
43
2.
3.
History of Present Illness (HPI):
a.
If the chief complaint was documented, check the box to indicate this, then
select the chief complaint by clicking on the white box to the right and then
clicking on the appropriate item. If the chief complaint you are looking for is
not available in the list, you can type it in.
b.
Next, indicate the No. of Chronic Diseases/Status Documented by
clicking on the white box just to the left of this heading.
c.
Then, indicate the appropriate HPI items (i.e. Location, Quality, Severity,
etc.) by clicking the box or the text itself.
Review of Systems (ROS)
a.
4.
Check any (ROS) item that applies by clicking on the box or the text itself.
Past, Family, and Social History (PFSH):
a.
Check any PAST item that applies by clicking on the box or the text itself.
b.
Check any FAMILY item that applies by clicking on the box or the text itself.
c.
Check any SOCIAL item that applies by clicking on the box or the text itself.
44
5.
Notes can also be added from the screen. See the white text box at the bottom of
the page. For help regarding the Note Macros, See the Note Macro Maintenance help
page.
Exam Screen
The Exam screen will display the exam elements relevant to the type of exam selected.
1.
Exam Type
a.
The Exam Types are displayed on the left side of the screen.
b.
Select the Exam Type by clicking on the appropriate text. The corresponding
Systems/Body Areas will display in the second column, right next to the
exam type.
c.
You may audit any given encounter in multiple exam types, and Intelicode will
save all of the utilized exam types and will tell you when you have not chosen
the exam type displaying the highest level of service.
45
d.
2.
3.
To audit an additional exam type after you have followed the steps below for
the current exam type, repeat these steps after selecting a different Exam Type.
1997 Exams:
a.
The applicable Systems/Body Areas are displayed in the second column. To
select a desired Systems/Body Area, click on the check box beside the
System/Body Area name itself. The individual exam elements for the selected
System/Body Area will be displayed on the right side of the screen.
b.
To select individual elements, click on the element itself. The text will become
bold and maroon in color.
c.
Intelicode is keeping track of the selected elements and will update the Exam
Level. If a level is applicable, it is shown in yellow at the top of the the screen.
1995 Exams:
a.
Upon clicking on a 1995 Exam Type, the applicable Body Areas and Organ
Systems will display on the right side of the screen.
b.
To select individual elements, click on the element itself. The text will become
bold and maroon in color.
46
c.
There are exam elements in the 1995 exam that are specifically designed to
allow the auditor/reviewer to reflect examination as accurately as possible.
These elements indicate a "Limited exam" or a "Detailed exam" relating to
how the presenting problem was performed.
d.
The "Limited Examination" element will allow the auditor/reviewer to keep
the level of exam at Expanded (when appropriate) when 2 to 7 Body Areas
or Organ Systems elements are selected.
e.
The "Extended Examination" element will allow the auditor/reviewer to
make the level of exam Detailed (when appropriate) when 2 to 7 Body
Areas or Organ Systems elements are selected.
f.
The "Complete Examination" element will allow the auditor/reviewer to
make the level of exam Comprehensive (when appropriate) when any
Organ Systems elements are selected.
Decision Screen
47
Diagnosis/Management Options Tab
On the Diagnosis tab, you select the number of diagnoses or problems that are applicable to the
encounter being audited.
1.
Select the appropriate number from the drop down box for each option.
2.
Intelicode keeps track of the counting! The level or counts for the
Diagnosis/Management Options portion of the encounter elements selected will
appear in maroon in the upper left corner of the screen.
3.
When the mouse is positioned over a specific statement, the actual corresponding
quotation from the Documentation Guidelines will appear in the light blue help box
across the bottom of the page as an additional reference.
Number of Diagnoses (Trailblazer)
48
If you are using the Trailblazer MDM, you will use the Number of Diagnosis tab to select the
number of diagnoses or problems that are applicable to the encounter being audited.
1.
Begin by clicking in the table just underneath the Problem heading, and type the
description of the problem.
2.
Next, press the Tab key to tab over to the Plausible Diagnoses column (or else you
can just click there) and type the appropriate number.
3.
Again, press the Tab key to tab over to the New or Current Drugs column and
type the appropriate number.
4.
Repeat steps one through three for as many rows are applicable.
5.
As you were entering information into the table, Intelicode was calculating totals for
each column on the left side of the screen.
6.
To remove a row, click on the part of the row that is just to the left of the Problem
column.
49
Management Options (Trailblazer)
If you are using the Trailblazer MDM, you will use the Management Options tab to check the
options that apply.
Amount/Complexity of Data Options Tab
Recording the Amount/Complexity of Data documented in a record being audited is easy.
1.
Simply select those items that have been documented by clicking on the check box next
to the statement or by clicking on the statement itself.
2.
Select as many elements or statements as are relevant/supported by the encounter
documentation.
3.
To unselect an item, simply click the check box or statement again.
50
4.
As an additional reference, when a mouse is positioned over a specific statement, the
actual corresponding quotation from the Documentation Guidelines will appear in
the light blue help box across the bottom of the page.
5.
Intelicode is keeping track of your selections. The level or counts for the
Amount/Complexity of Data portion of the encounter elements selected will
appear in maroon in the upper right part of the screen.
Data Reviewed or Ordered (Trailblazer)
If you are using the Trailblazer MDM, you will use the Data Reviewed or Ordered tab. 1.
First, click on the dropdown arrows for the any of the four items that are applicable
and selected the appropriate number.
2.
Next, click on the checkbox for any of the items that apply on the bottom half of the
screen. You may also click on the text itself.
3.
Meanwhile, Intelicode is continuously updating the code and the levels.
51
Risk Tab
Presenting Problem(s) Screen
The Presenting Problem(s) screen of the three Risk screens is used to indicate the level of risk
associated with the presenting problem documented for the encounter being audited.
1.
To select the desired level of presenting problem risk, click the element on the right
side of the screen. The selected risk element will be shown in a bold, maroon text.
2.
The elements are categorized by level. The highest corresponding Risk Level (e.g.
minimal, low, moderate, high) will appear in the upper right part of the screen.
3.
To unselect any element, simply click that element again. It will turn back to a black
text.
52
4.
To add a risk element, right-click in the area where the risk elements are listed and
click Add Risk Item. This will take you to the Risk Elements screen where you can
add a risk element.
Diagnostic Procedure(s) Screen
The Diagnostic Procedure(s) screen of the three Risk screens is used to indicate the level of
risk associated with the review or ordering of diagnostic procedures or services documented, if
applicable.
1.
To select the desired level of Diagnostic Procedures Risk, click the element on the
right side of the screen. The selected risk element will be shown in a bold, maroon
text.
2.
The elements are categorized by level. The highest corresponding Risk Level (e.g.
minimal, low, moderate, high) will appear in the upper right part of the screen.
53
3.
To unselect any element, simply click that element again. It will turn back to a black
text.
4.
To add a risk element, right-click in the area where the risk elements are listed and
click Add Risk Item. This will take you to the Risk Elements screen where you can
add a risk element.
Management Option(s) Screen
The Management Option(s) screen of the three Risk screens is used to indicate the level of
risk associated with the management options documented for the encounter being audited.
1.
To select the desired level of Managment Options Risk, click the element on the right
side of the screen. The selected risk element will be shown in a bold, maroon text.
2.
The elements are categorized by level. The highest corresponding Risk Level (e.g.
minimal, low, moderate, high) will appear in the upper right part of the screen.
54
3.
To unselect any element, simply click that element again. It will turn back to a black
text.
4.
To add a risk element, right-click in the area where the risk elements are listed and
click Add Risk Item. This will take you to the Risk Elements screen where you can
add a risk element.
End Screen
The End screen displays a summary of the information that you have entered up to this point and
gives you the opportunity to make changes or add other pertinent data.
1.
Code - The audited code (the code produced by the information entered by the
reviewer) will appear in the upper right corner of the screen in yellow font.
2.
Visit Information a.
The information shown in this section (left side) of the screen is a culmination
of the encounter information the reviewer has entered up to this point.
55
b.
3.
If information reflected on this portion of the screen is incorrect, return to the
screen where the original information was entered to make the appropriate
changes.
Comparison a.
If Time is a factor in the encounter being audited, enter the Face to Face
time in the appropriate field by clicking on the text box and entering the
documented Face-to-Face time.
b.
Additionally, enter the documented Counseling time in the appropriate field
by clicking on the text box and entering the documented Counseling time.
c.
If the Counseling time is 50% or more of the total Face-to-Face time, Intelicode
will automatically adjust to reflect the appropriate code in the selected service
category in relation to the times entered.
d.
If you wish to remove Face-to-Face or Counseling times, simply double-click on
the corresponding text box to select the text and press the Delete key.
e.
Intelicode calculates the Reviewer E & M based on what has been seleted in
each of the screens (History, Exam, Decision).
f.
Select the Provider E & M from the list of E & M codes in the middle of the
screen at the top.
g.
A Variance is calculated based on the code difference. When the Reviewer
E & M and the Provider E & M are from different Service Categories (i.e.
Office/Outpatient vs. Consultation), the Variance will show as "WC"or
"Wrong Category". You are allowed to select a different variance from the
drop down list if you wish.
h.
Fee differences will also be calculated for E & M, Other Services, and Total
based on the information in the Fee Schedule that you have selected.
i.
RVU numbers are also calculated for each of the above three categories based
on the information in the Fee Schedule that you have selected.
j.
Provider E & M - The code used by the provider for billing the encounter
being audited.
k.
Reviewer E & M - The audited/reviewed code (the code produced by the
information entered by the reviewer) will appear in the upper right corner of
each screen in yellow font and in the Reviewer E & M field in the
Comparison area.
l.
Modifier - This is the Modifier field (located next to the Provider E & M
and Reviewer E & M fields) for the Provider and Reviewer E & M. Select the
appropriate modifier, if applicable, by clicking on the drop down arrow and
clicking on the desired modifier.
m.
Fee Schedule i.
The Fee Schedule field will display the fee schedule utilized to
produce the comparison Overbilled or Underbilled amount.
ii.
This field also allows the reviewer to change the fee schedule for the
encounter being audited if more than one fee schedule is loaded.
56
iii.
4.
5.
If no fee schedule amounts are loaded, the Overbilled or
Underbilled field will remain blank in applicable situations.
E & M Services a.
Begin typing the Diagnosis Code used by the provider when billing the
audited encounter, when applicable, if desired. A list of codes will pop up for
you to select from.
b.
If the reviewer agrees with the provider, just click the Agree check box or
click on the text itself. The fields will populate to agree with the provider data.
c.
Otherwise, if appropriate, in the same manner as was done for the provider
select the Reviewer diagnosis code(s).
d.
The diagnosis codes are pre-loaded by Intelicode.
Other Services a.
Provider Section
57
b.
6.
7.
i.
The Other Services tab allows you to choose—for both Provider
and Reviewer—and unlimited number of Procedure Codes and an
unlimited number of Diagnosis Codes for each Procedure Code.
ii.
Begin typing the first Procedure Code in the white box under the
Provider Procedure Code 1 heading. A list of procedure codes will
pop up. You can then select the appropriate code.
iii.
If appropriate, select a modifier by clicking on the box underneath the
Modifier heading just to the right of the Provider Procedure Code.
iv.
Then, click in the Dx text box just below the procedure code and
begin typing the first Diagnosis Code for this procedure code. A list
of diagnosis codes will pop up. You can then select the appropriate
code. Repeat, as necessary, for as many diagnosis codes are needed.
v.
For any additional procedure codes, repeat the process above starting
with Provider Procedure Code 2.
Reviewer Section
i.
If the reviewer agrees, simply click the Agree check box or click on
the text itself. The data will be populated to match the provider data.
ii.
If there is any disagreement, you will need to enter the information just
as it was described above for the Provider section.
iii.
For any additional procedure codes, repeat the process above starting
with Reviewer Procedure Code 2.
Medical Necessity a.
When you click on the Medical Necessity button, three questions become
visible.
b.
If the first question is answered "Y", the other two questions are not
applicable and are, therefore, not available to answer.
c.
If the first question is answered "N", the second question becomes available to
answer. If you answer "Y"--that you want to manually override the Reviewer
E & M based on the presenting problem--a list of E & M codes will appear.
Select the appropriate code by clicking on the text. The third question is not
applicable nor available in the case.
d.
If the second question is answered "N", the third question becomes available
to answer. If you answer "Y"--that you want to base the Review E & M on the
MDM--the code in the upper-right corner of the screen will change. If you
answer the third question "N", there is no change.
Notes a.
For instructions on how to use the Notes section (which is available from
many screens) or how to manage the Note Macros, see the Note Macros
help page.
58
59
Retrieving Saved Reports
Intelicode gives the user the ability to save reports in different formats (i.e. Word®, Excel®, PDF).
1.
You can access your saved reports by going to the File menu (located in the upper-left
corner of the screen) and then select Retrieve Saved Reports
2.
An "Open" pop-up window will appear. Select the file name containing your saved
report(s) and click the Open button or double-click the file name.
60
61
Visit Summaries
The Visit Summaries screen displays the audited encounters for selected office(s). You may sort
by using no filters, one filter, or multiple filters at the same time. The information displayed on this
screen can be sorted in multiple ways to make your reports as specific as you desire.
1.
To access the Visit Summaries screen, click on the Visits menu at the top of the
screen. Then, click on Visit Summaries.
2.
Offices:
3.
a.
Notice first, the lower-left portion of the screen. There is a white box beneath
the heading that says Office/Department(s) to Query. The office that is
selected is the office that is being used to display the data in the grid on the
right side of the screen.
b.
To switch to another office, click on the office name.
c.
To display data from multiple offices, hold down Ctrl key and select other
offices. You can also hold down the Shift key to select a group of offices at
one time.
Grid:
a.
Visits:
i.
Each row in the grid is a visit.
62
b.
4.
ii.
You can select a visit by clicking on it. You can select multiple visits by
holding down the Ctrl key as you select. You can select a group of
visits at one time by holding down the Shift key while selecting.
iii.
When you select a visit, the Notes associated with that encounter are
displayed in the white box at the bottom of the screen.
iv.
To delete visit(s), select the visit or visits you wish to delete, right-click
anywhere in the grid, and then click on Delete Visit(s). Otherwise,
instead of right-clicking, you can simply press the Delete key on your
keyboard.
v.
To send visit(s) to another office, select the visit or visits you wish to
send, right-click, and then click on Send Visit(s) to Another Office.
Next, pick the office you want to send the visit(s) to.
vi.
To edit a visit, select one visit (if you select more than one, the one
you last clicked on will be edited). Then, click on the Edit Visit
button towards the lower-left corner of the screen (or, you can double
-click on the visit in the grid). The Patient screen will pop up with the
visit selected active. vii.
To print an Encounter Detail Report on the visit(s) selected, click
Print Selected. The Print Options window will pop up whereby
you can print the report. For information about the Encounter
Detail Report see the Encounter Detail Report help page.
Columns:
i.
Each column in the grid is a data field.
ii.
To select which columns you want in the grid, right-click anywhere
within the grid and click on Select Grid Columns. You will be given
a list of fields with a check box by each field.
iii.
Check or uncheck fields accordingly by clicking on the checkbox next
to the field name or on the field name itself.
iv.
Click OK when the desired column names are checked.
v.
Click Cancel to avoid any changes to the columns.
vi.
To change the order in which the columns appear, click on the column
heading, hold down the mouse button, and drag the box to the desired
position. This order is used for the Audit Summary and Custom
Provider Accuracy Report. The order is maintained even after
exiting the software and returning.
vii.
To alter the width of any given column, use your mouse to put the
cursor on the column heading bar on the line that separates the
columns, hold down the mouse button, and drag the column divider to
the desired position.
viii.
To reset the columns to the default order and width, right-click
anywhere in the grid and select Reset Grid to Default.
Totals:
a.
Total Visits - The total number of visits currently showing in the grid.
63
5.
b.
Accurately Coded - The number and percentage of visits currently in the
grid that are coded accurately.
c.
Under Coded/Billed - The number and percentage of the Total Visits that
are under coded and hence underbilled.
d.
Over Coded/Billed - The number and percentage of the Total Visits that
are over coded and hence overbilled.
e.
Wrong Category - The number and percentage of the Total Visits that
were coded within the wrong category.
f.
Total Billed - The total amount billed for the visits currently showing in the
grid.
g.
Financial Error - The percentage of difference between the amount
inaccurately billed and the total amount billed.
h.
Under Billed - The total amount of the Total Billed that was under billed.
i.
Over Billed - The total amount of the Total Billed that was over billed.
j.
Non-Compliant Teaching - Reflects only those services (the number and
percentage) that are non-Compliant teaching services, or those services that
did not meet the teaching physician guidelines. (For Intelicode P.A.T.H. only)
Filters:
a.
b.
Visit Date / Audit Date i.
This filter will determine if the encounters displayed will be filtered by
the Visit Date or by the Audit Date.
ii.
The Visit Date / Audit Date filter is found in the upper-left corner
of the screen
iii.
The Visit Date is the date of service of the audited encounter.
iv.
The Audit Date is the actual date the audit was performed.
Intelicode automatically stores the date each audit is performed.
v.
Select which criteria you want to filter with by clicking on Visit Date
or Audit Date in the upper-left corner.
vi.
The date fields, which are located directly below the Visit Date /
Audit Date toggle buttons, correspond with whichever type of date is
selected.
vii.
For example, if Visit Date is selected and the date boxes display
"7/19/2010" and "7/19/2011", the encounters displayed in the grid will
be only those encounters with a visit date (service date) between those
two dates.
viii.
Of course, the same applies to Audit Date. When the Audit Date
button is selected, the date range displayed in the date field will control
the encounters displayed by their actual date of audit.
Status i.
This represents whether the patient is a New patient or an
Established patient.
64
c.
d.
e.
f.
g.
ii.
The Status filter is located just below the Visit Date / Audit Date
filters on the left side of the screen.
iii.
To filter by Status, click on the drop down box and then click on the
appropriate Status.
Var i.
This filter will allow you to display only those visits that have a certain
Variance between the provider code and the auditor code.
ii.
The Var filter is located just below the Visit Date / Audit Date
filters on the left side of the screen.
iii.
To filter by Variance, click on the drop down box and then click on the
appropriate Variance.
Billed E & M i.
This filter will allow you to display only those visits that have a certain
Billed E & M code.
ii.
The Billed E & M filter is located just below the Visit Date / Audit
Date filters on the left side of the screen.
iii.
To filter by Billed (Provider) E & M code, click on the drop down box
and then click on the appropriate code.
Provider i.
This filter will allow you to display only those visits that have a certain
Provider.
ii.
The Provider filter is located just below the Status, Var, and Billed
E & M filters on the left side of the screen.
iii.
To filter by Provider, click on the drop down box and then click on the
appropriate Provider.
iv.
The providers available for this field are those you have previously
added to your Provider fields on the Patient screen.
Specialty / Sub Specialty i.
This filter will allow you to display only those visits that have a certain
Specialty or Sub Specialty of the providers who performed the
encounters/visits.
ii.
The Specialty / Sub Specialty filter is located just below the
Provider filter on the left side of the screen.
iii.
To filter by Specialty or Sub Specialty, click on the drop down box and
then click on the appropriate Specialty or Sub Specialty.
Service Category i.
This filter will allow you to display only those visits that have a certain
Service Category that was chosen on the Patient screen.
ii.
The Service Category filter is located just below the Specialty /
Sub Specialty filter on the left side of the screen.
65
iii.
h.
i.
j.
k.
To filter by Service Category, click on the drop down box and then
click on the appropriate Service Category.
Service Sub Category i.
This filter will allow you to display only those visits that have a certain
Service Sub Category that was chosen on the Patient screen.
ii.
The Service Sub Category filter is located just below the Service
Category filter on the left side of the screen.
iii.
To filter by Service Sub Category, click on the drop down box and
then click on the appropriate Service Sub Category.
Note Macro i.
This filter will allow you to display only those visits that contain a
certain Note Macro within the Notes field.
ii.
The Notes Macro filter is located just below the Service Sub
Category filter on the left side of the screen.
iii.
To filter by Note Macro, click on the drop down box and then click on
the appropriate Note Macro.
iv.
The Macros available for this filter are those you have previously added
to the Note Macros Management screen.
v.
When you select a visit, the Notes associated with that encounter are
displayed in the white box at the bottom of the screen.
Reviewer / Auditor i.
This filter will allow you to display only those visits that were audited
by a certain Reviewer / Auditor.
ii.
The Reviewer / Auditor filter is the last drop down box on the left
side of the screen.
iii.
To filter by Reviewer / Auditor, click on the drop down box and then
click on the appropriate Reviewer / Auditor.
Clear All Filters
i.
Intelicode keeps track of your filter settings and retains them even
after you have exited the software and returned.
ii.
However, if you would simply like to set the filters back to their default
settings, click the Clear All Filters button.
66
Visit Summaries Archive
1.
When you edit a visit, Intelicode keeps the original in its unaltered format.
2.
The "edited visit" is saved in Visit Summaries.
3.
You cannot go back and edit an original once you have changed it, but you can print an
Encounter Detail Report of it or delete it.
4.
To access the Visit Summaries Archive screen, click on the Visits menu at the top
of the screen. Then, click on Visit Summaries Archive.
5.
The Visit Summaries Archive screen is very similar to the Visit Summaries
screen with a few differences:
a.
The visits showing on the Visit Summaries Archive page are only those
visits that have been edited. The edited, updated version of the visit appears in
the Visit Summaries grid, while the visit as it was before it was edited
appears in the Visit Summaries Archive grid.
67
6.
b.
While you are allowed to edit a visit from the Visit Summaries page, you
cannot edit an archived visit.
c.
With the exception of the Encounter Detail Report, reports are not
available from the Visit Summaries Archive screen.
For further instructions on how to use this screen, see the Visit Summaries help page.
Deleted Visits
1.
When you delete a visit, Intelicode keeps the original in the Deleted Visits table.
2.
You cannot go back and edit an original once you have deleted it.
3.
To access the Deleted Visits screen, click on the Visits menu at the top of the
screen. Then, click on Deleted Visits.
4.
To permanently delete deleted visit(s), select the deleted visit(s) you wish to
permanently delete and right-click on the grid. Then, click Permanently Deleted
68
Visits. You will be asked if you want to permanently delete the visit(s). Click Yes to
permanently delete the visit(s).
5.
To restore deleted visit(s), select the deleted visit(s) you wish to restore and right-click
on the grid. Click Restore Deleted Visit(s). The visit(s) is removed from the
Deleted Visits screen and can now be found on the Visit Summaries screen.
6.
The Deleted Visits screen is very similar to the Visit Summaries screen with a few
differences:
7.
a.
The visits showing on the Deleted Visits page are only those visits that have
been deleted. The Visit Summaries screen does not show any deleted visits.
b.
While you are allowed to edit a visit from the Visit Summaries page, you
cannot edit a deleted visit.
c.
Reports are not available from the Deleted Visits screen.
For further instructions on how to use this screen, see the Visit Summaries help page.
CMS Documentation Guidelines
69
To access the CMS Documentation Guidelines for either 1995 or 1997, click on the CMS
Guidelines menu at the top of the screen and select which documentation guidelines you wish to
look at.
A new window will pop up in which you can view and print the various sections of the document
guidelines.
70
Preferences
1.
To access the Preferences, click on the Preferences menu at the top of the screen.
A new window will pop up in which you can set your Intelicode preferences. Select
the desired Exam Type by clicking on it.
2.
To set which Exam Type will be entered by default, click on the drop down box just
below the Default Exam Type heading in the upper-left part of the Preferences
screen.
3.
On the End screen, diagnosis codes are entered by typing in either the code or the
description, and a list pops up with possible entries to select. By default, Intelicode
looks for the user to type in the diagnosis code. To set Intelicode to look for the
diagnosis description instead, click on the drop down box just beneath the Enter Dx
Codes by heading. Select Description by clicking on it.
71
4.
To set the preference for CPT codes, follow the same instructions above only for the
dropdown box just beneath the Enter CPT Codes by heading.
5.
To set the Default MDM to be used, click on the drop down box just beneath the
Default MDM heading. Select either Marshfield or Trailblazer.
6.
To set the criteria by which the RVUs will be calculated, click on Work, Malpractice,
Practice Expense (PE), or Total from the RVU's section.
7.
To set the Conversion Factor / Multiplier for the Fees, either type in the
percentage in the box just to the left of the Conversion Factor / Multiplier heading
in the Fees section, or click on the arrows to move the percentage up or down by
increments of one.
72
Reports and Printing
Encounter Detail Report
The Encounter Detail Report can be printed at the end of the audit from the Finish screen or
later from Visit Summaries. To print from Visit Summaries, follow these simple steps.
1.
Choose Visit Summaries from the Visits menu at the top of the screen.
2.
Choose the criteria you wish to report by (i.e. Status, Service Category, Service
Sub Category, Provider, etc.). Select as many as you deem necessary to achieve the
results you are looking for. This will filter the information to suit your needs. In our
example below, we chose "Dr. Carrington" from the Provider list.
3.
Select a visit by clicking on a row in the grid. (Or select more than one by using the
Ctrl key or the Shift key.)
73
4.
Next, click the Print Selected button (located in the lower-left corner of the screen)
and choose your Report Options
5.
Click Print to print the report.
6.
See the Print Options section of the Report Options help page for more information
about how to use the features on this screen.
74
75
Report Options
When printing various reports from the Visit Summaries screen, you will be presented with this
dialogue. Report Options gives you choices about what report to print, how you choose to have
the data listed, how you want to print (or "export") the report, and now, for certain reports, you
can even choose which columns you want in the report.
1.
Choose Visit Summaries from the Visits menu at the top of the screen.
2.
Choose the criteria you wish to report by (i.e. Status, Service Category, Service
Sub Category, Provider, etc.). Select as many as you deem necessary to achieve the
results you are looking for. This will filter the information to suit your needs. In our
example below, we chose "Dr. Carrington" from the Provider list.
3.
If you are going to print an Audit Summary or a Custom Provider Accuracy
Report, choose what columns you want available for the report by right-clicking
anywhere on the grid and clicking Select Grid Columns. For the other reports, the
columns are fixed and cannot be changed.
76
4.
For the Audit Summary and the Custom Provider Accuracy Report, you can
determine the order in which the columns will appear on the report. To change the
position of a column, click on its heading and drag it to the location that you desire.
Repeat this procedure with other columns until you have the column order you are
looking for.
5.
Choose which office(s) you want to report on by selecting the appropriate office(s)
located in the white box just below the Office/Department(s) to query heading.
Select multiple offices by holding down the Ctrl key or the Shift key.
6.
When you have the desired data set in the grid, click on the Reports button in the
lower-left portion of the screen. The Report Options screen will pop up.
7.
Standard Reports:
8.
9.
a.
Located in the upper-left portion of the screen, the Standard Reports
section lists the various standard reports that are available in Intelicode.
b.
To select a standard report, click on its title in the box. Notice that there are
different options available for different reports. For example, for two of the
reports (Audit Summary and Custom Provider Accuracy Report) you
are able to choose which columns are in the report, a feature new to Intelicode
11.
c.
Once you have selected your Standard Report, you can then begin to select
your settings for the report.
Available Columns:
a.
A list of Available Columns can be utilized for the Audit Summary and
the Custom Provider Accuracy Report.
b.
The columns that are currently selected for the report have a bold, maroon
font.
c.
The columns that are within a gray background are the default columns.
d.
The columns that have a normal black font are available add to the report.
Simply click on the column name to add it.
e.
The columns that have a light gray font are not available due to lack of space.
You would need to remove a column (or more) from the report to make
more room.
f.
The order in which the columns will appear on the report is shown in blue text
just below the Available Columns. To change the order of the columns, see
the instructions above (#4).
g.
To add a column to the report, click on its text. It will now have a bold,
maroon font.
h.
To remove a column from the report, click on a column name that has a bold,
maroon font. It will be removed from the report. Its text changes to a normal
black font.
Column Gauge:
a.
Notice the long bar just below the Available Columns going across much of
the page. This is the Column Gauge.
77
10.
11.
12.
b.
The green bar represents how much page space is taken up by the current
columns in the report.
c.
The current active columns are shown in order just above the gauge.
d.
As you add or remove columns, the bar lengthens or shortens accordingly,
letting you know how much more width is available on the report.
Miscellaneous Options:
a.
Each report has a different set of miscellaneous options available for output.
b.
The miscellaneous options for a particular report are shown with check boxes
toward the top of the screen.
c.
To add or remove a particular item from your report, check the box by
clicking on it or on the text itself.
d.
Diagnosis / Procedure / Modifiers i.
The Diagnosis, Procedure, and Modifiers options are available only
for the Audit Summary and the Custom Provider Accuracy
Report.
ii.
When the Procedure box is checked, the report will list each
procedure for each encounter.
iii.
When the Diagnosis box is checked, the report will list each diagnosis
for each encounter.
iv.
When the Modifiers box is checked, even if the Procedure box is
not checked, each modifier will be shown with its corresponding
procedure.
v.
When both the Procedures box is checked, and the Diagnosis box
is checked, the report will list each diagnosis for each procedure, for
each encounter.
e.
With Notes - This option, if enabled simply designates whether or not the
notes will be present on the report.
f.
By Provider - This option, if enabled sorts the encounters By Provider in
alphabetical order. The Provider is shown on the report in a large heading
prior to the encounter pertaining to that provider.
g.
With Graph - This option, if enabled, will place in the report a graph of the
current data.
Office Information:
a.
This section is located on the right side of the screen, almost midway down the
page.
b.
Here you can set various general information (i.e. Office Name, Address,
Phone Number, etc.) about your office.
c.
This information will appear in the header of the first page of every report.
d.
The information will be as you left it each time you enter the Report Options
screen.
Summary Comments
78
13.
a.
If you would like to make some summarizing comments that will appear toward
the end of your report, type your comments in the white box just below the
Summary Comments heading.
b.
If there are comments that you would like to show repeatedly on a report, you
save a report layout by clicking on the Save Report Layout button in the
Print Options section below. The comments that are in the box at the time
you saved the report layout will appear every time you use that report layout.
Print Options:
a.
The Print Options section is at the bottom of the Report Options page.
This is the same tool as the Print Options window that comes up when
running other reports.
b.
Select a Print Option -
c.
i.
Select a Print Option by clicking on the circle next to the option
you prefer, or you can click on the text itself. Only one option can be
active at a time.
ii.
If you do not have Microsoft Word installed on your machine, the
Send To Word, Send to PDF, and Email Report options are
disabled and cannot be used. The same is true for the Send To Excel
option if you do not have Microsoft Excel installed on your machine.
iii.
When the Preview option is selected, and the Print button is clicked,
a window will pop up containing a preview of your report. Click Print
(located in the lower-left portion of the screen to print the report.
Click Close to close the window and return to the Report Options
screen. Preview is the default setting.
iv.
When the Printer option is selected, and the Print button is clicked,
a familiar Print dialog will appear from which you can choose your
print options and print.
v.
When the Send To Excel option is selected, and the Print button is
clicked, the report is sent to a Microsoft Excel file and you are then
given the opportunity to name the file and save it to the location of
your choice.
vi.
When the Send To Word option is selected, and the Print button is
clicked, the report is sent to a Microsoft Word file and you are then
given the opportunity to name the file and save it to the location of
your choice.
vii.
When the Send To PDF option is selected, and the Print button is
clicked, the report is sent to an Acrobat PDF file and you are then
given the opportunity to name the file and save it to the location of
your choice.
viii.
When the Email Report option is selected, and the Print button is
clicked, a new email is brought up with your report file attached to the
email.
If the layout of the current report is something that you expect to use again,
click on the Saved Report Layout button. Type a significant name and click
OK.
79
d.
When you are finished with the Report Options screen, click the Close
button.
Audit Summary
1.
Choose Visit Summaries from the Visits menu at the top of the screen.
2.
Choose the criteria you wish to report by (i.e. Status, Service Category, Service
Sub Category, Provider, etc.). Select as many as you deem necessary to achieve the
results you are looking for. This will filter the information to suit your needs.
3.
Click the Reports button located in the lower-left portion of the screen. The Report
Options screen pops up. Audit Summary is selected by default.
4.
If the format for your Audit Summary was saved as a Report Format, select the
name of the desired Saved Report Format by clicking on the name located in the
white box below the Saved Report Formats heading in the lower-left portion of the
screen.
80
5.
Choose the options you would like for your Audit Summary. See the Report
Options help page for more information on how to format your report.
6.
When you have the desired format, Select a Print Option and click Print.
Issues and Recommendations
1.
Choose Visit Summaries from the Visits menu at the top of the screen.
2.
Choose the criteria you wish to report by (i.e. Status, Service Category, Service
Sub Category, Provider, etc.). Select as many as you deem necessary to achieve the
results you are looking for. This will filter the information to suit your needs.
3.
Click the Reports button located in the lower-left portion of the screen. The Report
Options screen pops up.
4.
If the format for your Issues and Recommendations report was saved as a Report
Format, select the name of the desired Saved Report Format by clicking on the
81
name located in the white box below the Saved Report Formats heading in the
lower-left portion of the screen.
5.
Otherwise, click on Issues & Recommendations under Standard Reports in the
upper-left portion of the screen.
6.
The Issues and Recommendations report is static. The only Report Options you
can change are the Office Name, Address, and Phone Number information that appears
in the report heading. See the Report Options help page for more information on how
to format your report.
7.
When you have the desired format, Select a Print Option and click Print.
82
83
Diagnosis and Procedures
1.
Choose Visit Summaries from the Visits menu at the top of the screen.
2.
Choose the criteria you wish to report by (i.e. Status, Service Category, Service
Sub Category, Provider, etc.). Select as many as you deem necessary to achieve the
results you are looking for. This will filter the information to suit your needs.
3.
Click the Reports button located in the lower-left portion of the screen. The Report
Options screen pops up.
4.
If the format for your Diagnosis and Procedures report was saved as a Report
Format, select the name of the desired Saved Report Format by clicking on the
name located in the white box below the Saved Report Formats heading in the
lower-left portion of the screen.
5.
Otherwise, click on Diagnosis & Procedures under Standard Reports in the
upper-left portion of the screen.
6.
If you want graphs on your report, check the box near the top of the screen for the
With Graph option by clicking on the box or on the text itself.
7.
Change the Office Name, Address, and Phone Number information, if needed. See the
Report Options help page for more information on how to format your report.
8.
When you have the desired format, Select a Print Option and click Print.
84
Provider Summary
1.
Choose Visit Summaries from the Visits menu at the top of the screen.
2.
Choose the criteria you wish to report by (i.e. Status, Service Category, Service
Sub Category, Provider, etc.). Select as many as you deem necessary to achieve the
results you are looking for. This will filter the information to suit your needs.
3.
Click the Reports button located in the lower-left portion of the screen. The Report
Options screen pops up.
4.
If the format for your Provider Summary was saved as a Report Format, select
the name of the desired Saved Report Format by clicking on the name located in
the white box below the Saved Report Formats heading in the lower-left portion of
the screen.
5.
Otherwise, click on Provider Summary under Standard Reports in the upper-left
portion of the screen.
85
6.
The Provider Summary is static. The only Report Options you can change are the
Office Name, Address, and Phone Number information that appears in the report
heading. See the Report Options help page for more information on how to format
your report.
7.
When you have the desired format, Select a Print Option and click Print.
86
87
Provider Net Fee Totals
1.
Choose Visit Summaries from the Visits menu at the top of the screen.
2.
Choose the criteria you wish to report by (i.e. Status, Service Category, Service
Sub Category, Provider, etc.). Select as many as you deem necessary to achieve the
results you are looking for. This will filter the information to suit your needs.
3.
Click the Reports button located in the lower-left portion of the screen. The Report
Options screen pops up.
4.
If the format for your Provider Net Fee Totals report was saved as a Report
Format, select the name of the desired Saved Report Format by clicking on the
name located in the white box below the Saved Report Formats heading in the
lower-left portion of the screen.
5.
Otherwise, click on Provider Net Fee Totals under Standard Reports in the
upper-left portion of the screen.
6.
If you want a graph on your report, check the box near the top of the screen for the
With Graph option by clicking on the box or on the text itself.
7.
Change the Office Name, Address, and Phone Number information, if needed. See the
Report Options help page for more information on how to format your report.
8.
When you have the desired format, Select a Print Option and click Print.
88
Billed Code Totals
1.
Choose Visit Summaries from the Visits menu at the top of the screen.
2.
Choose the criteria you wish to report by (i.e. Status, Service Category, Service
Sub Category, Provider, etc.). Select as many as you deem necessary to achieve the
results you are looking for. This will filter the information to suit your needs.
3.
Click the Reports button located in the lower-left portion of the screen. The Report
Options screen pops up.
4.
If the format for your Billed Code Totals report was saved as a Report Format,
select the name of the desired Saved Report Format by clicking on the name
located in the white box below the Saved Report Formats heading in the lower-left
portion of the screen.
5.
Otherwise, click on Billed Code Totals under Standard Reports in the upper-left
portion of the screen.
89
6.
If you want a graph on your report, check the box near the top of the screen for the
With Graph option by clicking on the box or on the text itself.
7.
Change the Office Name, Address, and Phone Number information, if needed. See the
Report Options help page for more information on how to format your report.
8.
When you have the desired format, Select a Print Option and click Print.
90
91
Provider Accuracy Report
1.
Choose Visit Summaries from the Visits menu at the top of the screen.
2.
Choose the criteria you wish to report by (i.e. Status, Service Category, Service
Sub Category, Provider, etc.). Select as many as you deem necessary to achieve the
results you are looking for. This will filter the information to suit your needs.
3.
Click the Reports button located in the lower-left portion of the screen. The Report
Options screen pops up.
4.
If the format for your Provider Accuracy Report was saved as a Report Format,
select the name of the desired Saved Report Format by clicking on the name
located in the white box below the Saved Report Formats heading in the lower-left
portion of the screen.
5.
Otherwise, click on Provider Accuracy Report under Standard Reports in the
upper-left portion of the screen.
6.
The Provider Accuracy Report is static. The only Report Options you can
change are the Office Name, Address, and Phone Number information that appears in
the report heading. See the Report Options help page for more information on how to
format your report.
7.
When you have the desired format, Select a Print Option and click Print.
92
93
Custom Provider Accuracy Report
1.
Choose Visit Summaries from the Visits menu at the top of the screen.
2.
Choose the criteria you wish to report by (i.e. Status, Service Category, Service
Sub Category, Provider, etc.). Select as many as you deem necessary to achieve the
results you are looking for. This will filter the information to suit your needs.
3.
Click the Reports button located in the lower-left portion of the screen. The Report
Options screen pops up.
4.
If the format for your Custom Provider Accuracy Report was saved as a Report
Format, select the name of the desired Saved Report Format by clicking on the
name located in the white box below the Saved Report Formats heading in the
lower-left portion of the screen.
5.
Otherwise, click on Custom Provider Accuracy Report under Standard Reports
in the upper-left portion of the screen.
6.
Choose the options you would like for your Custom Provider Accuracy Report. See the Report Options help page for more information on how to format your report.
7.
When you have the desired format, Select a Print Option and click Print.
94
Management Reports
The Management Reports are printouts of the management data that is maintained under
various tables under the Management menu. Follow the steps below for any type of
Management Report
1.
Click on the Management menu at the top of the screen.
2.
Select the type of data you would like to run a report on by clicking on it. The
Management screen opens showing the data for the report you selected on the right
side of the screen.
3.
To change the type of report, click on the title on the menu on the left side of the
Management screen.
4.
To sort the data in the order you desire for your report, click on the column heading
at the top of the top of the table in the lower-left portion of the screen.
95
5.
To print a report, click on the the Print Report button in the first column of buttons
in the upper-right portion of the screen. The Print Options window will pop up.
6.
Select the option by which you would like to run your report by clicking on the circle
next to the preferred option, or by clicking on the text itself.
96
7.
Click the Print button. Your report will run in the method in which you chose.
97
98
Management
Patients
1.
2.
3.
4.
Add a Patient:
a.
Click on the text box just below the Patient ID heading.
b.
Type in the Patient ID.
c.
Press the Tab key and type in the First Name of the patient.
d.
Press the Tab key and type in the Last Name of the patient.
e.
Enter the patient's Gender by clicking on either Male or Female.
f.
Enter the patient's Date of Birth (D.O.B.) by typing in the MM/DD/YYYY
format. Or, you can also enter it by clicking on the drop down arrow on the
right side of the text box just beneath the D.O.B. heading. Select the date
from the calendar display.
g.
Save the new patient by clicking on the Save button.
Select Records:
a.
To select one record, click anywhere on the patient's row in the table.
b.
To select multiple records that are contiguous within the current table display,
click on the first record, then hold down the Shift key, and select the last
record in the range.
c.
To select multiple records that are not contiguous within the current table
display, click on the first record, then hold down the Ctrl key while selecting
the other records that you want selected.
Delete Patients:
a.
Select the patient record(s) you wish to delete.
b.
Click the Delete button.
c.
Click Yes to confirm the delete.
Edit a Patient:
a.
Select the patient record you wish to edit by clicking anywhere on the patient's
row in the table.
b.
To change the data, click on the text box corresponding to the field that needs
to be changed, then change the text as needed.
c.
To edit the D.O.B., simply click on the text box and type it in in the
MM/DD/YYYY format. Or, you can also edit it by clicking on the drop down
arrow on the right side of the text box just beneath the D.O.B. heading.
Select the date from the calendar display.
d.
Save your changes by clicking on the Save button.
99
5.
Print a Report: See the Management Reports help page for instructions on how to
print a report.
6.
Search:
7.
8.
a.
Choose the field that you would like to search on by clicking on the preferred
field name just above the long text box next to the Search: heading.
b.
Next, click on that long text box and begin typing your search. Intelicode
begins selecting records as you type.
Send to Another Office:
a.
Select the patient record(s) that you want to be sent (copied) to the Patient
table in another office(s).
b.
Click the Send to Another Office button. The Pick Office(s) pop-up
window will appear.
c.
Select the office(s) that you would like to send this record(s) to.
d.
Click OK to send the record(s). The patients remain in this office and are now
copied to the Patient table in the other office(s) selected.
e.
If there is a Patient ID from the current office that is the same as a Patient
ID from one of the selected office(s), you will be asked if you want to
overwrite:
i.
The Always option will tell Intelicode to overwrite any and all Patient
records (from this point forward in this process) that have a Patient
ID that matches a Patient ID in the current Patient table.
ii.
The None option will tell Intelicode to not overwrite any Patient
records for this particular copy from this point forward in this process.
iii.
The Yes option will tell Intelicode to overwrite this one particular
Patient record and only this one.
iv.
The No option will tell Intelicode to not overwrite this one particular
Patient record. If there are any more duplicate records, you will asked
the question again pertaining to each of the other records so long as
you click No or Yes.
v.
The Cancel option will stop the entire Send process.
Copy From Another Office:
a.
Click the Copy From Another Office button.
b.
Select the office(s) from which you wish to copy all of its patient records.
c.
Click OK.
d.
The patient records from the office(s) you selected are now a part of your
current office's Patient table.
e.
If there is a Patient ID from the selected office(s) that is the same as a
Patient ID from your current Patient table, you will be asked if you want to
overwrite:
i.
The Always option will tell Intelicode to overwrite any and all Patient
records (from this point forward in this process) that have a Patient
100
ID that matches a Patient ID in the office from which you are
copying.
9.
10.
11.
ii.
The None option will tell Intelicode to not overwrite any Patient
records for this particular copy from this point forward in this process.
iii.
The Yes option will tell Intelicode to overwrite this one particular
Patient record and only this one.
iv.
The No option will tell Intelicode to not overwrite this one particular
Patient record. If there are any more duplicate records, you will asked
the question again pertaining to each of the other records so long as
you click No or Yes.
v.
The Cancel option will stop the entire Copy process.
Import From File:
a.
You can import patients from a Microsoft Excel Spreadsheet (.xsl, .xslx),
or from a Comma Separated File.
b.
Click on the Import From File button. The Open window will pop up.
c.
Browse to the location of the file you wish to import.
d.
Using the drop down box in the lower-right portion of the Open window,
choose the file type of the file you wish to import.
e.
Next, select the file by clicking on it.
f.
Click the Open button to import the file.
g.
You will be asked the question, "Does this file have headers?" If the top row in
your spreadsheet or CSV file is made up of column headings, click Yes.
Otherwise, click No
h.
If you clicked Yes, you will next have the opportunity to match up the fields in
your file to the static Patient table fields. Read the text in the light blue box
at the bottom of the Import Fields window for further instructions. Click
OK when you are confident that the fields are matched up properly.
i.
If you clicked No, you will need to match the column name to the column in
your data. You can do this by right-clicking on a field and matching it up to the
number of the order in which it appears in your data. The order begins with
"0".
j.
Your imported data will appear in the table.
Export to File:
a.
If you'd like to export your Patient table to a Comma Separated Values
(.csv) file, click the Export To File button.
b.
Browse to the location in which you would like to save your exported CSV file.
c.
Type in a file name for this file in the text box to the right of the File Name
heading toward the bottom of the window.
d.
Click Save to save the CSV file.
When you are finished with the Patients screen, click on a different maintenance table
from the menu on the left side of the screen, or click Close to close the
Management screen.
101
Attending Providers
1.
Add a Provider:
a.
Click on the text box just below the Provider ID heading.
b.
Type in the Provider ID.
c.
Press the Tab key and type in the First Name of the provider.
d.
Press the Tab key and type in the Last Name of the provider.
e.
Choose the Specialty/Sub-Specialty of this provider by clicking on the box
just below the Specialty/Sub-Specialty heading and clicking on the
appropriate option.
f.
Choose the Default Exam Type for this provider by clicking on the box just
below the Default Exam Type heading and clicking on the appropriate
option.
102
2.
3.
4.
g.
Choose the Default Fee Schedule for this provider by clicking on the box
just below the Default Fee Schedule heading and clicking on the
appropriate option.
h.
If this Provider is a Physician Assistant, check the box next to the
Physician Assistant heading or click on the heading itself.
i.
If you would like to archive this Provider, check the box next to the Archive
Provider heading or click on the heading itself.
j.
Save the new provider by clicking on the Save button.
Select Records:
a.
To select one record, click anywhere on the Provider's row in the table.
b.
To select multiple records that are contiguous within the current table display,
click on the first record, then hold down the Shift key, and select the last
record in the range.
c.
To select multiple records that are not contiguous within the current table
display, click on the first record, then hold down the Ctrl key while selecting
the other records that you want selected.
Delete Providers:
a.
Select the Provider record(s) you wish to delete.
b.
Click the Delete button.
Edit a Provider:
a.
Select the Provider record you wish to edit by clicking anywhere on the
Provider's row in the table.
b.
To change the data, click on the text box corresponding to the field that needs
to be changed, then change the text as appropriate.
c.
To change the Specialty/Sub-specialty, Default Exam Type or Default
Fee Schedule, click on the corresponding drop down box and click on the
appropriate option.
d.
If this Provider is a Physician Assistant, check the box next to the
Physician Assistant heading or click on the heading itself.
e.
If you would like to archive this Provider, check the box next to the Archive
Provider heading or click on the heading itself.
f.
Save your changes by clicking on the Save button.
5.
Print a Report: See the Management Reports help page for instructions on how to
print a report.
6.
Search:
7.
a.
Choose the field that you would like to search on by clicking on the preferred
field name just above the long text box next to the Search: heading.
b.
Next, click on that long text box and begin typing your search. Intelicode
begins selecting records as you type.
Send to Another Office:
103
8.
a.
Select the Provider record(s) that you want to be sent (copied) to the
Provider table in another office(s).
b.
Click the Send to Another Office button. The Pick Office(s) pop-up
window will appear.
c.
Select the office(s) that you would like to send this record(s) to.
d.
Click OK to send the record(s). The Providers remain in this office and are
now copied to the Provider table in the other office(s) selected.
e.
If there is a Provider ID from the selected office(s) that is the same as a
Provider ID in the data that you are sending, you will be asked if you want to
overwrite:
i.
The All option will tell Intelicode to overwrite any and all Provider
records (from this point forward in this process) in the selected office
(s) that have a Provider ID that matches a Provider ID in the
provider data that you are sending.
ii.
The None option will tell Intelicode to not overwrite any Provider
records for this particular copy from this point forward in this process.
iii.
The Yes option will tell Intelicode to overwrite this one particular
Provider record and only this record.
iv.
The No option will tell Intelicode to not overwrite this one particular
Provider record and only this record.
v.
The Cancel option will stop the entire Send process.
Copy From Another Office:
a.
Click the Copy From Another Office button.
b.
Select the office(s) from which you wish to copy all of its Provider records.
c.
Click OK.
d.
The Provider records from the office(s) you selected are now a part of your
current office's Provider table.
e.
If there is a Provider ID from the selected office(s) that is the same as a
Provider ID from your current Provider table, you will be asked if you want
to overwrite:
i.
The All option will tell Intelicode to overwrite any and all Provider
records (from this point forward in this process) that have a Provider
ID that matches a Provider ID in the data that you are copying.
ii.
The None option will tell Intelicode to not overwrite any Provider
records for this particular copy.
iii.
The Yes option will tell Intelicode to overwrite this one particular
Provider record and only this one.
iv.
The No option will tell Intelicode to not overwrite this one particular
Provider record. If there are any more duplicate records, you will
asked the question again pertaining to each of the other records so
long as you click No or Yes.
v.
The Cancel option will stop the entire Copy process.
104
9.
10.
11.
Import From File:
a.
You can import providers from a Microsoft Excel Spreadsheet (.xsl,
.xslx), or from a Comma Separated File.
b.
Click on the Import From File button. The Open window will pop up.
c.
Browse to the location of the file you wish to import.
d.
Using the drop down box in the lower-right portion of the Open window,
choose the file type of the file you wish to import.
e.
Next, select the file by clicking on it.
f.
Click the Open button to import the file.
g.
You will be asked the question, "Does this file have headers?" If the top row in
your spreadsheet or CSV file is made up of column headings, click Yes.
Otherwise, click No
h.
If you clicked Yes, you will next have the opportunity to match up the fields in
your file to the static Patient table fields. Read the text in the light blue box
at the bottom of the Import Fields window for further instructions. Click
OK when you are confident that the fields are matched up properly.
i.
If you clicked No, you will need to match the column name to the column in
your data. You can do this by right-clicking on a field and matching it up to the
number of the order in which it appears in your data. The order begins with
"0".
j.
Your imported data will appear in the table.
Export to File:
a.
If you'd like to export your Provider table to a Comma Separated Values
(.csv) file, click the Export To File button.
b.
Browse to the location in which you would like to save your exported CSV file.
c.
Type in a file name for this file in the text box to the right of the File Name
heading toward the bottom of the window.
d.
Click Save to save the CSV file.
When you are finished with the Providers screen, click on a different maintenance
table from the menu on the left side of the screen, or click Close to close the
Management screen.
105
Requesting Providers
1.
Add a Provider:
a.
Click on the text box just below the Provider ID heading.
b.
Type in the Provider ID.
c.
Press the Tab key and type in the First Name of the provider.
d.
Press the Tab key and type in the Last Name of the provider.
e.
Choose the Specialty/Sub-Specialty of this provider by clicking on the box
just below the Specialty/Sub-Specialty heading and clicking on the
appropriate option.
f.
If this Provider is a Physician Assistant, check the box next to the
Physician Assistant heading or click on the heading itself.
g.
If you would like to archive this Provider, check the box next to the Archive
Provider heading or click on the heading itself.
106
h.
2.
3.
4.
Save the new provider by clicking on the Save button.
Select Records:
a.
To select one record, click anywhere on the Provider's row in the table.
b.
To select multiple records that are contiguous within the current table display,
click on the first record, then hold down the Shift key, and select the last
record in the range.
c.
To select multiple records that are not contiguous within the current table
display, click on the first record, then hold down the Ctrl key while selecting
the other records that you want selected.
Delete Providers:
a.
Select the Provider record(s) you wish to delete.
b.
Click the Delete button.
Edit a Provider:
a.
Select the Provider record you wish to edit by clicking anywhere on the
Provider's row in the table.
b.
To change the data, click on the text box corresponding to the field that needs
to be changed, then change the text as appropriate.
c.
To change the Specialty/Sub-specialty, click on the corresponding drop
down box and click on the appropriate option.
d.
If this Provider is a Physician Assistant, check the box next to the
Physician Assistant heading or click on the heading itself.
e.
If you would like to archive this Provider, check the box next to the Archive
Provider heading or click on the heading itself.
f.
Save your changes by clicking on the Save button.
5.
Print a Report: See the Management Reports help page for instructions on how to
print a report.
6.
Search:
7.
a.
Choose the field that you would like to search on by clicking on the preferred
field name just above the long text box next to the Search: heading.
b.
Next, click on that long text box and begin typing your search. Intelicode
begins selecting records as you type.
Send to Another Office:
a.
Select the Provider record(s) that you want to be sent (copied) to the
Provider table in another office(s).
b.
Click the Send to Another Office button. The Pick Office(s) pop-up
window will appear.
c.
Select the office(s) that you would like to send this record(s) to.
d.
Click OK to send the record(s). The Providers remain in this office and are
now copied to the Provider table in the other office(s) selected.
107
e.
8.
9.
If there is a Provider ID from the selected office(s) that is the same as a
Provider ID in the data that you are sending, you will be asked if you want to
overwrite:
i.
The All option will tell Intelicode to overwrite any and all Provider
records (from this point forward in this process) in the selected office
(s) that have a Provider ID that matches a Provider ID in the
provider data that you are sending.
ii.
The None option will tell Intelicode to not overwrite any Provider
records for this particular copy from this point forward in this process.
iii.
The Yes option will tell Intelicode to overwrite this one particular
Provider record and only this record.
iv.
The No option will tell Intelicode to not overwrite this one particular
Provider record and only this record.
v.
The Cancel option will stop the entire Send process.
Copy From Another Office:
a.
Click the Copy From Another Office button.
b.
Select the office(s) from which you wish to copy all of its Provider records.
c.
Click OK.
d.
The Provider records from the office(s) you selected are now a part of your
current office's Provider table.
e.
If there is a Provider ID from the selected office(s) that is the same as a
Provider ID from your current Provider table, you will be asked if you want
to overwrite:
i.
The All option will tell Intelicode to overwrite any and all Provider
records (from this point forward in this process) that have a Provider
ID that matches a Provider ID in the data that you are copying.
ii.
The None option will tell Intelicode to not overwrite any Provider
records for this particular copy.
iii.
The Yes option will tell Intelicode to overwrite this one particular
Provider record and only this record.
iv.
The No option will tell Intelicode to not overwrite this one particular
Provider record and only this record.
v.
The Cancel option will stop the entire Copy process.
Import From File:
a.
You can import providers from a Microsoft Excel Spreadsheet (.xsl,
.xslx), or from a Comma Separated File.
b.
Click on the Import From File button. The Open window will pop up.
c.
Browse to the location of the file you wish to import.
d.
Using the drop down box in the lower-right portion of the Open window,
choose the file type of the file you wish to import.
e.
Next, select the file by clicking on it.
108
10.
11.
f.
Click the Open button to import the file.
g.
You will be asked the question, "Does this file have headers?" If the top row in
your spreadsheet or CSV file is made up of column headings, click Yes.
Otherwise, click No
h.
If you clicked Yes, you will next have the opportunity to match up the fields in
your file to the static Patient table fields. Read the text in the light blue box
at the bottom of the Import Fields window for further instructions. Click
OK when you are confident that the fields are matched up properly.
i.
If you clicked No, you will need to match the column name to the column in
your data. You can do this by right-clicking on a field and matching it up to the
number of the order in which it appears in your data. The order begins with
"0".
j.
Your imported data will appear in the table.
Export to File:
a.
If you'd like to export your Provider table to a Comma Separated Values
(.csv) file, click the Export To File button.
b.
Browse to the location in which you would like to save your exported CSV file.
c.
Type in a file name for this file in the text box to the right of the File Name
heading toward the bottom of the window.
d.
Click Save to save the CSV file.
When you are finished with the Providers screen, click on a different maintenance
table from the menu on the left side of the screen, or click Close to close the
Management screen.
109
Residents
1.
2.
Add a Resident:
a.
Click on the text box just below the Resident ID heading.
b.
Type in the Resident ID.
c.
Press the Tab key and type in the First Name of the Resident.
d.
Press the Tab key and type in the Last Name of the Resident.
e.
If you would like to archive this Resident, check the box next to the Archive
Resident heading or click on the heading itself.
f.
Save the new Resident by clicking on the Save button.
Select Records:
a.
To select one record, click anywhere on the Resident's row in the table.
110
3.
4.
b.
To select multiple records that are contiguous within the current table display,
click on the first record, then hold down the Shift key, and select the last
record in the range.
c.
To select multiple records that are not contiguous within the current table
display, click on the first record, then hold down the Ctrl key while selecting
the other records that you want selected.
Delete Residents:
a.
Select the Resident record(s) you wish to delete.
b.
Click the Delete button.
Edit a Resident:
a.
Select the Resident record you wish to edit by clicking anywhere on the
Resident's row in the table.
b.
To change the data, click on the text box corresponding to the field that needs
to be changed, then change the text as appropriate.
c.
If you would like to archive this Resident, check the box next to the Archive
Resident heading or click on the heading itself.
d.
Save your changes by clicking on the Save button.
5.
Print a Report: See the Management Reports help page for instructions on how to
print a report.
6.
Search:
7.
a.
Choose the field that you would like to search on by clicking on the preferred
field name just above the long text box next to the Search: heading.
b.
Next, click on that long text box and begin typing your search. Intelicode
begins selecting records as you type.
Send to Another Office:
a.
Select the Resident record(s) that you want to be sent (copied) to the
Resident table in another office(s).
b.
Click the Send to Another Office button. The Pick Office(s) pop-up
window will appear.
c.
Select the office(s) that you would like to send this record(s) to.
d.
Click OK to send the record(s). The Residents remain in this office and are
now copied to the Resident table in the other office(s) selected.
e.
If there is a Resident ID from the selected office(s) that is the same as a
Resident ID from the data that you are sending, you will be asked if you want
to overwrite:
i.
The All option will tell Intelicode to overwrite any and all Resident
records (from this point forward in this process) in the selected office
(s) that have a Resident ID that matches a Resident ID in the data
that you are sending.
ii.
The None option will tell Intelicode to not overwrite any Resident
records for this particular copy from this point forward in this process.
111
8.
9.
iii.
The Yes option will tell Intelicode to overwrite this one particular
Resident record and only this record.
iv.
The No option will tell Intelicode to not overwrite this one particular
Resident record and only this record.
v.
The Cancel option will stop the entire Send process.
Copy From Another Office:
a.
Click the Copy From Another Office button.
b.
Select the office(s) from which you wish to copy all of its Resident records.
c.
Click OK. The Resident records from the office(s) you selected are now a
part of your current office's Resident table.
d.
If there is a Resident ID from the selected office(s) that is the same as a
Resident ID from your current Resident table, you will be asked if you want
to overwrite:
i.
The All option will tell Intelicode to overwrite any and all Resident
records (from this point forward in this process) that have a Resident
ID that matches a Resident ID in the data you are copying.
ii.
The None option will tell Intelicode to not overwrite any Resident
records for this particular copy.
iii.
The Yes option will tell Intelicode to overwrite this one particular
Resident record and only this record.
iv.
The No option will tell Intelicode to not overwrite this one particular
Resident record and only this record.
v.
The Cancel option will stop the entire Copy process. The Copy
From Another Office window will disappear.
Import From File:
a.
You can import Residents from a Microsoft Excel Spreadsheet (.xsl,
.xslx), or from a Comma Separated File.
b.
Click on the Import From File button. The Open window will pop up.
c.
Browse to the location of the file you wish to import.
d.
Using the drop down box in the lower-right portion of the Open window,
choose the file type of the file you wish to import.
e.
Next, select the file by clicking on it.
f.
Click the Open button to import the file.
g.
You will be asked the question, "Does this file have headers?" If the top row in
your spreadsheet or CSV file is made up of column headings, click Yes.
Otherwise, click No
h.
If you clicked Yes, you will next have the opportunity to match up the fields in
your file to the static Patient table fields. Read the text in the light blue box
at the bottom of the Import Fields window for further instructions. Click
OK when you are confident that the fields are matched up properly.
112
10.
11.
i.
If you clicked No, you will need to match the column name to the column in
your data. You can do this by right-clicking on a field and matching it up to the
number of the order in which it appears in your data. The order begins with
"0".
j.
Your imported data will appear in the table.
Export to File:
a.
If you'd like to export your Resident table to a Comma Separated Values
(.csv) file, click the Export To File button.
b.
Browse to the location in which you would like to save your exported CSV file.
c.
Type in a file name for this file in the text box to the right of the File Name
heading toward the bottom of the window.
d.
Click Save to save the CSV file.
When you are finished with the Residents screen, click on a different maintenance
table from the menu on the left side of the screen, or click Close to close the
Management screen.
113
Fee Schedules
1.
2.
3.
4.
5.
6.
Add a New Fee Schedule:
a.
Click on the New button.
b.
Type in a name for the new Fee Schedule.
c.
Click OK.
Choose Category
a.
To only view Fee Schedule records for a certain category of CPT codes, click
on the desired category in the white box in the middle of the screen. The
records will appear just below this sectin of the screen.
b.
Click on the + or - to expand or contract respectively to see more or less
subcategories of CPT codes.
Select a Fee Schedule:
a.
To select a Fee Schedule, click on the drop down box just below the Fee
Schedule heading and then clicking on the Fee Schedule you wish to select.
b.
To Download a Medicare Allowable Fee Schedule, first click on the drop
down box just below the Year heading and select the year from which the
Medicare Allowable Fee Schedule is that you wish to download. A list of Fee
Schedules for you to select from will appear in the drop down box just below
the Medicare Allowable Fee Schedule heading.
c.
Click the Download button to download the fee schedule that you desire. If
the download finished properly, you will now see this Fee Schedule in the Fee
Schedule drop down list.
Delete a Fee Schedule:
a.
Select the Fee Schedule you wish to delete.
b.
Click the Delete button.
Rename a Fee Schedule:
a.
Select the Fee Schedule you wish to Rename.
b.
Click the Rename button.
c.
Type the new name.
d.
Click OK
Edit a Fee Schedule:
a.
In the table, find the record and the field that you wish to edit.
b.
Click on the cell, and type in the new number.
c.
To register the change, click off of the cell, press the Tab key, or the Enter
key.
d.
The Tab key will allow you to move horizontally through a record, editing as
you go, if you wish.
e.
The Enter key will allow you to move vertically through a field, editing as you
go, if you wish.
114
f.
Save your changes by clicking on the Save button.
7.
Print a Report: See the Management Reports help page for instructions on how to
print a report.
8.
Send to Another Office:
9.
a.
Select the Fee Schedule that you want to be sent (copied) to another office(s).
b.
Click the Send to Another Office button. The Pick Office(s) pop-up
window will appear.
c.
Select the office(s) that you would like to send this Fee Schedule to.
d.
Click OK to send the record(s). The Fee Schedule remains in this office and is
now also copied to the Fee Schedule list in the other office(s) selected.
e.
If there is a Fee Schedule Name from the selected office(s) that is the same
as a Fee Schedule Name from the data you are sending, you will be asked if
you want to overwrite:
i.
The All option will tell Intelicode to overwrite any and all fee
schedules (from this point forward in this process) in the selected
office(s) that have a Fee Schedule Name that matches a Fee
Schedule Name in the data you are sending.
ii.
The None option will tell Intelicode to not overwrite any fee
schedules for this particular copy from this point forward in this
process.
iii.
The Yes option will tell Intelicode to overwrite this one particular fee
schedule and only this fee schedule.
iv.
The No option will tell Intelicode to not overwrite this one particular
fee schedule and only this fee schedule.
v.
The Cancel option will stop the entire Send process.
Copy From Another Office:
a.
Click the Copy From Another Office button.
b.
Select the office(s) from which you wish to copy all of its Fee Schedules.
c.
Click OK. The Fee Schedules from the office(s) you selected are now a part of
your current office's Fee Schedule list.
d.
The Fee Schedules from the office(s) you selected are now a part of your
current office's Fee Schedule list.
e.
If there is a Fee Schedule Name from the selected office(s) that is the same
as a Fee Schedule Name from your current office, you will be asked if you
want to overwrite:
i.
The All option will tell Intelicode to overwrite any and all fee
schedules (from this point forward in this process) that have a Fee
Schedule Name that matches a Fee Schedule Name in the data
you are copying.
ii.
The None option will tell Intelicode to not overwrite any fee
schedules for this particular copy from this point forward in this
process.
115
10.
11.
12.
iii.
The Yes option will tell Intelicode to overwrite this one particular fee
schedule and only this fee schedule.
iv.
The No option will tell Intelicode to not overwrite this one particular
fee schedule and only this fee schedule.
v.
The Cancel option will stop the entire Copy process.
Import From File:
a.
You can import Fee Schedules from a Microsoft Excel Spreadsheet (.xsl,
.xslx), or from a Comma Separated File.
b.
Click on the Import From File button. The Open window will pop up.
c.
Browse to the location of the file you wish to import.
d.
Using the drop down box in the lower-right portion of the Open window,
choose the file type of the file you wish to import.
e.
Next, select the file by clicking on it.
f.
Click the Open button to import the file.
g.
You will be asked the question, "Does this file have headers?" If the top row in
your spreadsheet or CSV file is made up of column headings, click Yes.
Otherwise, click No
h.
If you clicked Yes, you will next have the opportunity to match up the fields in
your file to the static Patient table fields. Read the text in the light blue box
at the bottom of the Import Fields window for further instructions. Click
OK when you are confident that the fields are matched up properly.
i.
If you clicked No, you will need to match the column name to the column in
your data. You can do this by right-clicking on a field and matching it up to the
number of the order in which it appears in your data. The order begins with
"0".
j.
Your imported data will appear in the table.
Export to File:
a.
If you'd like to export your Fee Schedule to a Comma Separated Values
(.csv) file, click the Export To File button.
b.
Browse to the location in which you would like to save your exported CSV file.
c.
Type in a file name for this file in the text box to the right of the File Name
heading toward the bottom of the window.
d.
Click Save to save the CSV file.
When you are finished with the Fee Schedules screen, click on a different
maintenance table from the menu on the left side of the screen, or click Close to close
the Management screen.
116
Note Macros
Note Macros can be an extremely helpful tool for auditors to help them to more clearly
elaborate their findings in encounter documentation. They can also be extremely beneficial as an
educational tool for providing physicians/providers with additional information about problems
and/or recommendations concerning documentation. Think of them as saved information tidbits
that can be pasted into an encounter as a note anytime you wish.
1.
To begin using Note Macros, simply click on the Note Macros button appearing in
the lower portion of the Patient, History, Exam, Decision, and End screens. A
Note Macros - Management pop-up screen will appear.
2.
Or, click on the Management menu at the top of the screen, and then click Note
Macros.
3.
Insert Note Macros into a Visit:
117
4.
a.
In the box under the heading Choose the macro(s) you want to insert
into the note field, find the Macro Name of the Note Macro that you
want to insert into your current visit.
b.
Double-click on any macro name that you want to insert into the current visit.
c.
Or, select the macro name by clicking on it, then click the arrow that points to
the right. The name will appear in the box to the right and in your current visit.
d.
If you change your mind and you wish to remove a Note Macro from the visit,
double-click on the macro name in the box on the right side of the screen. Or,
select the macro name in the box on the right side of the screen by clicking on
it, and then click the arrow button that points to the left. It will be removed
from the box and from the current visit.
Create a New Note Macro:
a.
Click the New button toward the top of the screen.
b.
Click on the text box just below the Macro Name heading.
118
5.
6.
c.
Type in a Macro Name.
d.
Designate the Macro Type by clicking on the circle next to the text (Issue,
Recommendation, or Other) or by clicking on the text itself.
e.
Click on the text box just below the Macro Contents heading.
f.
Type in the Macro Contents.
g.
If you wish to have a Macro Point Value associated with this Macro, click on
the text box just to the right of the Macro Point Value heading.
h.
Type in the point value.
i.
Save the new Note Macro by clicking on the Save button.
Delete Note Macros:
a.
Select the Note Macro you wish to delete by clicking on the Macro Name in
the box in the lower-left portion of the screen.
b.
Click the Delete button. Your Note Macro will be deleted.
Edit a Note Macro:
a.
Select the Note Macro you wish to edit by clicking on the Macro Name in the
box in the lower-left portion of the screen.
b.
To change the data, click on the text box corresponding to the field that needs
to be changed, then change the text as appropriate.
c.
If you wish, to change the Macro Type click on the circle next to the text
(Issue, Recommendation, or Other) or click on the text itself.
d.
Save your changes by clicking on the Save button.
7.
Print a Report: See the Management Reports help page for instructions on how to
print a report.
8.
Search: Next, click on that long text box and begin typing your search. Intelicode
begins selecting records as you type.
9.
Send to Another Office:
a.
Select the Note Macro that you want to be sent (copied) to another office(s).
b.
Click the Send to Another Office button. The Pick Office(s) pop-up
window will appear.
c.
Select the office(s) that you would like to send this record(s) to.
d.
Click OK to send the Macro. The Note Macro remains in this office and is
now copied to the Note Macro table in the other office(s) selected.
e.
If there is a Macro Name from the selected office(s) that is the same as a
Macro Name from the data you are sending, you will be asked if you want to
overwrite:
i.
The All option will tell Intelicode to overwrite any and all note macros
(from this point forward in this process) in the selected office(s) that
have a Macro Name that matches a Macro Name in the data you
are sending.
119
10.
11.
ii.
The None option will tell Intelicode to not overwrite any note macros
for this particular copy from this point forward in this process.
iii.
The Yes option will tell Intelicode to overwrite this one particular
note macro and only this note macro.
iv.
The No option will tell Intelicode to not overwrite this one particular
note macro and only this note macro.
v.
The Cancel option will stop the entire Send process.
Copy From Another Office:
a.
Click the Copy From Another Office button.
b.
Select the office(s) from which you wish to copy all of its Note Macros.
c.
Click OK. The Note Macros from the office(s) you selected are now a part of
your current office's Note Macro table.
d.
If there is a Macro Name from the selected office(s) that is the same as a
Macro Name from the data you are sending, you will be asked if you want to
overwrite:
i.
The All option will tell Intelicode to overwrite any and all note macros
(from this point forward in this process) in the selected office(s) that
have a Macro Name that matches a Macro Name in the data you
are sending.
ii.
The None option will tell Intelicode to not overwrite any note macros
for this particular copy from this point forward in this process.
iii.
The Yes option will tell Intelicode to overwrite this one particular
note macro and only this note macro.
iv.
The No option will tell Intelicode to not overwrite this one particular
note macro and only this note macro.
v.
The Cancel option will stop the entire Send process.
Import From File:
a.
You can import Note Macros from a Microsoft Excel Spreadsheet (.xsl,
.xslx), or from a Comma Separated File.
b.
Click on the Import From File button. The Open window will pop up.
c.
Browse to the location of the file you wish to import.
d.
Using the drop down box in the lower-right portion of the Open window,
choose the file type of the file you wish to import.
e.
Next, select the file by clicking on it.
f.
Click the Open button to import the file.
g.
You will be asked the question, "Does this file have headers?" If the top row in
your spreadsheet or CSV file is made up of column headings, click Yes.
Otherwise, click No
h.
If you clicked Yes, you will next have the opportunity to match up the fields in
your file to the static Patient table fields. Read the text in the light blue box
120
at the bottom of the Import Fields window for further instructions. Click
OK when you are confident that the fields are matched up properly.
12.
13.
i.
If you clicked No, you will need to match the column name to the column in
your data. You can do this by right-clicking on a field and matching it up to the
number of the order in which it appears in your data. The order begins with
"0".
j.
Your imported data will appear in the table.
Export to File:
a.
If you'd like to export your Note Macro table to a Comma Separated
Values (.csv) file, click the Export To File button.
b.
Browse to the location in which you would like to save your exported CSV file.
c.
Type in a file name for this file in the text box to the right of the File Name
heading toward the bottom of the window.
d.
Click Save to save the CSV file.
When you are finished with the Note Macros screen, click on a different maintenance
table from the menu on the left side of the screen, or click Close to close the
Management screen.
121
Modifiers
1.
2.
Add a Modifier:
a.
Click on the text box just below the Modifier heading.
b.
Type in the Modifier.
c.
Click on the text box just below the Modifier Description heading.
d.
Type in a description for the Modifier.
e.
If you wish to have Help Text associated with this modifier, click on the text
box just below the Help Text heading.
f.
Type in the help text.
g.
Save the new Modifier by clicking on the Save button.
Select Records:
a.
To select one Modifier record, click anywhere on the row in the table.
122
3.
4.
b.
To select multiple records that are contiguous within the current table display,
click on the first record, then hold down the Shift key, and select the last
record in the range.
c.
To select multiple records that are not contiguous within the current table
display, click on the first record, then hold down the Ctrl key while selecting
the other records that you want selected.
Delete Modifiers:
a.
Select the Modifier record(s) you wish to delete.
b.
Click the Delete button.
Edit a Modifier:
a.
Select the Modifier record you wish to edit by clicking anywhere on the
Modifier's row in the table.
b.
To change the data, click on the text box corresponding to the field that needs
to be changed, then change the text as appropriate.
c.
Save your changes by clicking on the Save button.
5.
Print a Report: See the Management Reports help page for instructions on how to
print a report.
6.
Send to Another Office:
7.
a.
Select the Modifier record(s) that you want to be sent (copied) to the
Modifier table in another office(s).
b.
Click the Send to Another Office button. The Pick Office(s) pop-up
window will appear.
c.
Select the office(s) that you would like to send this record(s) to.
d.
Click OK to send the record(s). The Modifiers remain in this office and are
now copied to the Modifier table in the other office(s) selected.
e.
If there is a Modifier from the selected office(s) that is the same as a Modifier
from the data you are sending, you will be asked if you want to overwrite:
i.
The All option will tell Intelicode to overwrite any and all Modifier
records (from this point forward in this process) in the selected office
(s) that have a Modifier that matches a Modifier in the data you are
sending.
ii.
The None option will tell Intelicode to not overwrite any Modifier
records for this particular copy from this point forward in this process.
iii.
The Yes option will tell Intelicode to overwrite this one particular
Modifier record and only this record.
iv.
The No option will tell Intelicode to not overwrite this one particular
Modifier record and only this record.
v.
The Cancel option will stop the entire Send process.
Copy From Another Office:
a.
Click the Copy From Another Office button.
b.
Select the office(s) from which you wish to copy all of its Modifier records.
123
8.
9.
c.
Click OK.
d.
The Modifier records from the office(s) you selected are now a part of your
current office's Modifier table.
e.
If there is a Modifier from the selected office(s) that is the same as a Modifier
from your current Modifier table, you will be asked if you want to overwrite:
i.
The All option will tell Intelicode to overwrite any and all Modifier
records (from this point forward in this process) that have a Modifier
that matches a Modifier in the data you are copying.
ii.
The None option will tell Intelicode to not overwrite any Modifier
records for this particular copy from this point forward in this process.
iii.
The Yes option will tell Intelicode to overwrite this one particular
Modifier record and only this record.
iv.
The No option will tell Intelicode to not overwrite this one particular
Modifier record and only this record.
v.
The Cancel option will stop the entire Copy process.
Import From File:
a.
You can import Modifiers from a Microsoft Excel Spreadsheet (.xsl, .xslx),
or from a Comma Separated File.
b.
Click on the Import From File button. The Open window will pop up.
c.
Browse to the location of the file you wish to import.
d.
Using the drop down box in the lower-right portion of the Open window,
choose the file type of the file you wish to import.
e.
Next, select the file by clicking on it.
f.
Click the Open button to import the file.
g.
You will be asked the question, "Does this file have headers?" If the top row in
your spreadsheet or CSV file is made up of column headings, click Yes.
Otherwise, click No
h.
If you clicked Yes, you will next have the opportunity to match up the fields in
your file to the static Patient table fields. Read the text in the light blue box
at the bottom of the Import Fields window for further instructions. Click
OK when you are confident that the fields are matched up properly.
i.
If you clicked No, you will need to match the column name to the column in
your data. You can do this by right-clicking on a field and matching it up to the
number of the order in which it appears in your data. The order begins with
"0".
j.
Your imported data will appear in the table.
Export to File:
a.
If you'd like to export your Modifier table to a Comma Separated Values
(.csv) file, click the Export To File button.
b.
Browse to the location in which you would like to save your exported CSV file.
124
10.
c.
Type in a file name for this file in the text box to the right of the File Name
heading toward the bottom of the window.
d.
Click Save to save the CSV file.
When you are finished with the Modifiers screen, click on a different maintenance
table from the menu on the left side of the screen, or click Close to close the
Management screen.
Specialties
1.
Add a Specialty:
a.
Click on the text box just below the Specialty Code heading.
b.
Type in the Specialty Code.
c.
Press the Tab key or click on the text box just below the Specialty Code
heading.
d.
Type in the Specialty Name.
125
e.
2.
3.
4.
Save the new Specialty by clicking on the Save button.
Select Records:
a.
To select one Specialty record, click anywhere on the row in the table.
b.
To select multiple records that are contiguous within the current table display,
click on the first record, then hold down the Shift key, and select the last
record in the range.
c.
To select multiple records that are not contiguous within the current table
display, click on the first record, then hold down the Ctrl key while selecting
the other records that you want selected.
Delete Specialties:
a.
Select the Specialties record(s) you wish to delete.
b.
Click the Delete button.
Edit a Specialty:
a.
Select the Specialty record you wish to edit by clicking anywhere on the
Specialty's row in the table.
b.
To change the data, click on the text box corresponding to the field that needs
to be changed, then change the text as appropriate.
c.
Save your changes by clicking on the Save button.
5.
Print a Report: See the Management Reports help page for instructions on how to
print a report.
6.
Search: Next, click on that long text box and begin typing your search. Intelicode
begins selecting records as you type.
7.
Send to Another Office:
a.
Select the Specialty record(s) that you want to be sent (copied) to the
Specialty table in another office(s).
b.
Click the Send to Another Office button. The Pick Office(s) pop-up
window will appear.
c.
Select the office(s) that you would like to send this record(s) to.
d.
Click OK to send the record(s). The Specialties remain in this office and are
now copied to the Specialty table in the other office(s) selected.
e.
If there is a Specialty Code from the selected office(s) that is the same as a
Specialty Code from the data you are sending, you will be asked if you want
to overwrite:
i.
The All option will tell Intelicode to overwrite any and all Specialty
records (from this point forward in this process) in the selected office
(s) that have a Specialty Code that matches a Specialty Code in the
data you are sending.
ii.
The None option will tell Intelicode to not overwrite any Specialty
records for this particular copy from this point forward in this process.
iii.
The Yes option will tell Intelicode to overwrite this one particular
Specialty record and only this record.
126
8.
9.
iv.
The No option will tell Intelicode to not overwrite this one particular
Specialty record and only this record.
v.
The Cancel option will stop the entire Send process.
Copy From Another Office:
a.
Click the Copy From Another Office button.
b.
Select the office(s) from which you wish to copy all of its Specialty records.
c.
Click OK. The Specialty records from the office(s) you selected are now a
part of your current office's Specialty table.
d.
If there is a Specialty Code from the selected office(s) that is the same as a
Specialty Code from your current Specialty table, you will be asked if you
want to overwrite:
i.
The All option will tell Intelicode to overwrite any and all Specialty
records (from this point forward in this process) that have a Specialty
Code that matches a Specialty Code in the data you are copying.
ii.
The None option will tell Intelicode to not overwrite any Specialty
records for this particular copy from this point forward in this process.
iii.
The Yes option will tell Intelicode to overwrite this one particular
Specialty record and only this record.
iv.
The No option will tell Intelicode to not overwrite this one particular
Specialty record and only this record.
v.
The Cancel option will stop the entire Copy process.
Import From File:
a.
You can import Specialties from a Microsoft Excel Spreadsheet (.xsl,
.xslx), or from a Comma Separated File.
b.
Click on the Import From File button. The Open window will pop up.
c.
Browse to the location of the file you wish to import.
d.
Using the drop down box in the lower-right portion of the Open window,
choose the file type of the file you wish to import.
e.
Next, select the file by clicking on it.
f.
Click the Open button to import the file.
g.
You will be asked the question, "Does this file have headers?" If the top row in
your spreadsheet or CSV file is made up of column headings, click Yes.
Otherwise, click No
h.
If you clicked Yes, you will next have the opportunity to match up the fields in
your file to the static Patient table fields. Read the text in the light blue box
at the bottom of the Import Fields window for further instructions. Click
OK when you are confident that the fields are matched up properly.
i.
If you clicked No, you will need to match the column name to the column in
your data. You can do this by right-clicking on a field and matching it up to the
number of the order in which it appears in your data. The order begins with
"0".
127
j.
10.
11.
Your imported data will appear in the table.
Export to File:
a.
If you'd like to export your Specialty table to a Comma Separated Values
(.csv) file, click the Export To File button.
b.
Browse to the location in which you would like to save your exported CSV file.
c.
Type in a file name for this file in the text box to the right of the File Name
heading toward the bottom of the window.
d.
Click Save to save the CSV file.
When you are finished with the Specialties screen, click on a different maintenance
table from the menu on the left side of the screen, or click Close to close the
Management screen.
Risk Elements
1.
Add a New Risk Element:
128
2.
3.
4.
a.
Click on the New Risk button.
b.
Click on the text box just below the Risk Element heading.
c.
Type in the Risk Element.
d.
To choose the Level of Risk click on the drop down box just below the
Level of Risk heading.
e.
Click on the Level of Risk in the list.
f.
To choose the Type of Risk click on the drop down box just below the Type
of Risk heading.
g.
Click on the Type of Risk in the list.
h.
Save the new Risk Element by clicking on the Save button.
Select Records:
a.
To select one Risk Element record, click anywhere on the row in the table.
b.
To select multiple records that are contiguous within the current table display,
click on the first record, then hold down the Shift key, and select the last
record in the range.
c.
To select multiple records that are not contiguous within the current table
display, click on the first record, then hold down the Ctrl key while selecting
the other records that you want selected.
Delete Risk Elements:
a.
Select the Risk Element record(s) you wish to delete.
b.
Click the Delete button.
Edit a Risk Element:
a.
Select the Risk Element record you wish to edit by clicking anywhere on the
Risk Element's row in the table.
b.
To change the data, click on the text box corresponding to the field that needs
to be changed, then change the text as appropriate.
c.
To change the Level Of Risk or Type Of Risk, click on the corresponding
drop down box and select a different option.
d.
Save your changes by clicking on the Save button.
5.
Print a Report: See the Management Reports help page for instructions on how to
print a report.
6.
Send to Another Office:
a.
Select the Risk Element record(s) that you want to be sent (copied) to the
Risk Element table in another office(s).
b.
Click the Send to Another Office button. The Pick Office(s) pop-up
window will appear.
c.
Select the office(s) that you would like to send this record(s) to.
d.
Click OK to send the record(s). The Risk Elements remain in this office and
are now copied to the Risk Element table in the other office(s) selected.
129
e.
7.
8.
If there is a Risk Element from the selected office(s) that is the same as a
Risk Element from the data you are sending, you will be asked if you want to
overwrite:
i.
The All option will tell Intelicode to overwrite any and all Risk Element
records (from this point forward in this process) in the selected office
(s) that have a Risk Element that matches a Risk Element in the
data you are sending.
ii.
The None option will tell Intelicode to not overwrite any Risk Element
records for this particular copy from this point forward in this process.
iii.
The Yes option will tell Intelicode to overwrite this one particular Risk
Element record and only this record.
iv.
The No option will tell Intelicode to not overwrite this one particular
Risk Element record and only this record.
v.
The Cancel option will stop the entire Send process.
Copy From Another Office:
a.
Click the Copy From Another Office button.
b.
Select the office(s) from which you wish to copy all of its Risk Element records.
c.
Click OK.
d.
The Risk Element records from the office(s) you selected are now a part of
your current office's Risk Element table.
e.
If there is a Risk Element from the selected office(s) that is the same as a
Risk Element from your current Risk Element table, you will be asked if
you want to overwrite:
i.
The All option will tell Intelicode to overwrite any and all Risk Element
records (from this point forward in this process) that have a Risk
Element that matches a Risk Element in the data you are copying.
ii.
The None option will tell Intelicode to not overwrite any Risk Element
records for this particular copy from this point forward in this process.
iii.
The Yes option will tell Intelicode to overwrite this one particular Risk
Element record and only this record.
iv.
The No option will tell Intelicode to not overwrite this one particular
Risk Element record and only this record.
v.
The Cancel option will stop the entire Copy process.
Import From File:
a.
You can import Risk Elements from a Microsoft Excel Spreadsheet (.xsl,
.xslx), or from a Comma Separated File.
b.
Click on the Import From File button. The Open window will pop up.
c.
Browse to the location of the file you wish to import.
d.
Using the drop down box in the lower-right portion of the Open window,
choose the file type of the file you wish to import.
e.
Next, select the file by clicking on it.
130
9.
10.
f.
Click the Open button to import the file.
g.
You will be asked the question, "Does this file have headers?" If the top row in
your spreadsheet or CSV file is made up of column headings, click Yes.
Otherwise, click No
h.
If you clicked Yes, you will next have the opportunity to match up the fields in
your file to the static Patient table fields. Read the text in the light blue box
at the bottom of the Import Fields window for further instructions. Click
OK when you are confident that the fields are matched up properly.
i.
If you clicked No, you will need to match the column name to the column in
your data. You can do this by right-clicking on a field and matching it up to the
number of the order in which it appears in your data. The order begins with
"0".
j.
Your imported data will appear in the table.
Export to File:
a.
If you'd like to export your Risk Element table to a Comma Separated
Values (.csv) file, click the Export To File button.
b.
Browse to the location in which you would like to save your exported CSV file.
c.
Type in a file name for this file in the text box to the right of the File Name
heading toward the bottom of the window.
d.
Click Save to save the CSV file.
When you are finished with the Risk Elements screen, click on a different
maintenance table from the menu on the left side of the screen, or click Close to close
the Management screen.
131
Payors
1.
2.
Add a Payor:
a.
Click on the text box just below the Payor ID heading.
b.
Type in the Payor ID.
c.
Press the Tab key or click on the text box just below the Payor heading.
d.
Type in the Payor.
e.
To choose the Default Fee Schedule click on the drop down box just below
the Default Fee Schedule heading.
f.
Click on the Fee Schedule in the list.
g.
Save the new Payor by clicking on the Save button.
Select Records:
a.
To select one Payor record, click anywhere on the row in the table.
132
3.
4.
b.
To select multiple records that are contiguous within the current table display,
click on the first record, then hold down the Shift key, and select the last
record in the range.
c.
To select multiple records that are not contiguous within the current table
display, click on the first record, then hold down the Ctrl key while selecting
the other records that you want selected.
Delete Payors:
a.
Select the Payor record(s) you wish to delete.
b.
Click the Delete button.
Edit a Payor:
a.
Select the Payor record you wish to edit by clicking anywhere on the Payor's
row in the table.
b.
To change the data, click on the text box corresponding to the field that needs
to be changed, then change the text as appropriate.
c.
To change the Default Fee Schedule, click on the corresponding drop down
box and select a different option.
d.
Save your changes by clicking on the Save button.
5.
Print a Report: See the Management Reports help page for instructions on how to
print a report.
6.
Send to Another Office:
7.
a.
Select the Payor record(s) that you want to be sent (copied) to the Payor
table in another office(s).
b.
Click the Send to Another Office button. The Pick Office(s) pop-up
window will appear.
c.
Select the office(s) that you would like to send this record(s) to.
d.
Click OK to send the record(s). The Payors remain in this office and are now
copied to the Payor table in the other office(s) selected.
e.
If there is a Payor ID from the selected office(s) that is the same as a Payor
ID from the data you are sending, you will be asked if you want to overwrite:
i.
The All option will tell Intelicode to overwrite any and all Payor
records (from this point forward in this process) in the selected office
(s) that have a Payor ID that matches a Payor ID in the data you are
sending.
ii.
The None option will tell Intelicode to not overwrite any Payor
records for this particular copy from this point forward in this process.
iii.
The Yes option will tell Intelicode to overwrite this one particular
Payor record and only this record.
iv.
The No option will tell Intelicode to not overwrite this one particular
Payor record and only this record.
v.
The Cancel option will stop the entire Send process.
Copy From Another Office:
133
8.
9.
a.
Click the Copy From Another Office button.
b.
Select the office(s) from which you wish to copy all of its Payor records.
c.
Click OK. The Payor records from the office(s) you selected are now a part of
your current office's Payor table.
d.
If there is a Payor ID from the selected office(s) that is the same as a Payor
ID from your current Payor table, you will be asked if you want to overwrite:
i.
The All option will tell Intelicode to overwrite any and all Risk Element
records (from this point forward in this process) that have a Payor ID
that matches a Payor ID in the data you are copying.
ii.
The None option will tell Intelicode to not overwrite any Payor
records for this particular copy from this point forward in this process.
iii.
The Yes option will tell Intelicode to overwrite this one particular
Payor record and only this record.
iv.
The No option will tell Intelicode to not overwrite this one particular
Payor record and only this record.
v.
The Cancel option will stop the entire Copy process.
Import From File:
a.
You can import Payors from a Microsoft Excel Spreadsheet (.xsl, .xslx),
or from a Comma Separated File.
b.
Click on the Import From File button. The Open window will pop up.
c.
Browse to the location of the file you wish to import.
d.
Using the drop down box in the lower-right portion of the Open window,
choose the file type of the file you wish to import.
e.
Next, select the file by clicking on it.
f.
Click the Open button to import the file.
g.
You will be asked the question, "Does this file have headers?" If the top row in
your spreadsheet or CSV file is made up of column headings, click Yes.
Otherwise, click No
h.
If you clicked Yes, you will next have the opportunity to match up the fields in
your file to the static Patient table fields. Read the text in the light blue box
at the bottom of the Import Fields window for further instructions. Click
OK when you are confident that the fields are matched up properly.
i.
If you clicked No, you will need to match the column name to the column in
your data. You can do this by right-clicking on a field and matching it up to the
number of the order in which it appears in your data. The order begins with
"0".
j.
Your imported data will appear in the table.
Export to File:
a.
If you'd like to export your Payor table to a Comma Separated Values
(.csv) file, click the Export To File button.
b.
Browse to the location in which you would like to save your exported CSV file.
134
10.
c.
Type in a file name for this file in the text box to the right of the File Name
heading toward the bottom of the window.
d.
Click Save to save the CSV file.
When you are finished with the Payors screen, click on a different maintenance table
from the menu on the left side of the screen, or click Close to close the
Management screen.
135
Offices
Create Office
To create a new office:
1.
After logging in, the next screen to come up is the Offices and Departments screen.
You can also access this screen by clicking on the Office menu at the top of the
screen and then clicking on Create/Change - Offices/Departments
2.
You must have Administrator privileges to create an office. If you do not have this
privilege, the Create Office button will have gray text. If this is the case, you will have
to either be reassigned as an Administrator or you will have to have an
Administrator create the office. To learn more about managing offices, permissions,
and users, see the Administration help page.
3.
Click Create Office. The Office Management screen will come up.
4.
Fill in the necessary information and click OK. The Office Management screen
disappears
5.
To begin using this office, click the office name on the Offices and Departments
screen and click OK.
136
Rename Office
To create a new office:
1.
After logging in, the next screen to come up is the Offices and Departments screen.
You can also access this screen by clicking on the Office menu at the top of the
screen and then clicking on Create/Change - Offices/Departments
2.
You must have Administrator privileges to rename an office. If you do not have this
privilege, the Rename Office button will have gray text. If this is the case, you will
have to either be reassigned as an Administrator or you will have to have an
Administrator create the office. To learn more about managing offices, permissions,
and users, see the Administration help page.
3.
Click Rename Office. The Office Management screen will come up.
4.
Edit the Office Name and any other necessary information that needs to be changed
and click OK. The Office Management screen disappears
5.
To begin use office, click the office name on the Offices and Departments screen
and click OK.
137
Remove Office
To remove an office:
138
1.
After logging in, the next screen to come up is the Offices and Departments screen.
You can also access this screen by clicking on the Office menu at the top of the
screen and then clicking on Create/Change - Offices/Departments
2.
Click Remove Office. The office is removed from the Offices and Departments
screen. The office file is not deleted from your system.
Browse for Office
To browse for an office:
1.
After logging in, the next screen to come up is the Offices and Departments screen.
You can also access this screen by clicking on the Office menu at the top of the
screen and then clicking on Create/Change - Offices/Departments
2.
Click Browse for Office. The Pick Office window will appear showing any available
offices. If the office you are looking for is not showing, your Administrator may need
to add it.
3.
To select the office that you wish to add to the Offices and Departments screen,
click on it.
4.
Then click OK. The Pick Office screen will disappear and the office you had selected
will be added to the Offices and Departments screen.
139
Multiple Offices
There are many reasons for creating and maintaining multiple offices in Intelicode. We need to
look at our Intelicode date in much the same way as we would a file cabinet. Good filing practices
make finding and managing information easier. You might create one Office for each for each clinic,
site, department, or by client. You might wish to create a new Office for each year, quarter, or
month, depending upon the amount of data. You have a great deal of flexibility. See the points
below for more tips on using multiple offices.
1.
Multiple Offices in Visit Summaries:
a.
Notice, first, the lower-left portion of the screen. There is a white box
beneath the heading that says Select Office/Department(s) to Query. The
office that is selected is the office that is being used to display the data in the
grid on the right side of the screen.
b.
To display data from multiple offices, hold down Ctrl key and select other
offices. You can also hold down the Shift key and click to select a group of
offices at one time.
140
c.
The data showing in the grid is a combination of the two offices. You can sort
and filter this data just as if it were all in one office.
d.
You can even run any report using the data from multiple offices!
Copy and Send Between Offices
In Intelicode, you have the ability to "Copy" or "Send" various items from office to office.
1.
Copying and Sending from the Management Screen:
a.
Send to Another Office:
i.
Select the record(s) that you want to be sent (copied) to the
corresponding table in another office(s).
ii.
Click the Send to Another Office button. The Pick Office(s) popup window will appear.
iii.
Select the office(s) that you would like to send this record(s) to.
141
b.
2.
iv.
Click OK to send the record(s). The records remain in this office and
are now copied to the corresponding table in the other office(s)
selected.
v.
If there is a record from the selected office(s) that has the same ID as a
record in the data you are sending, you will be asked if you want to
overwrite:
■
The All option will tell Intelicode to overwrite any and all
records (from this point forward in this process) that have an
ID that matches the ID in the data you are sending.
■
The None option will tell Intelicode to not overwrite any
records for this particular copy from this point forward in this
process.
■
The Yes option will tell Intelicode to overwrite this one
particular record and only this record.
■
The No option will tell Intelicode to not overwrite this one
particular record and only this record.
■
The Cancel option will stop the entire Send process.
Copy From Another Office:
i.
Click the Copy From Another Office button.
ii.
Select the office(s) from which you wish to copy all of its records from
its corresponding table.
iii.
Click OK. The records from the office(s) you selected are now a part
of the corresponding table in the current office.
iv.
If there is a record from the selected office(s) that has the same ID as a
record from your current table, you will be asked if you want to
overwrite:
■
The All option will tell Intelicode to overwrite any and all
records that have an ID that matches the ID in the current
table.
■
The None option will tell Intelicode to not overwrite any
records for this particular copy.
■
The Yes option will tell Intelicode to overwrite this one
particular record and only this one.
■
The No option will tell Intelicode to not overwrite this one
particular record. If there are any more duplicate records, you
will asked the question again pertaining to each of the other
records so long as you click No.
■
The Cancel option will stop the entire Copy process.
Sending Visits from Visit Summaries:
a.
Select the visit(s) you wish to send.
b.
When you have the visit(s) selected, right-click anywhere in the grid and click
Send Visit(s) to Another Office. The Pick Office(s) window appears.
142
c.
Choose the office(s) that you want to send the visits to by clicking on the office
name.
d.
Duplicate visits will be ignored.
e.
Use the Shift key and the Ctrl key to select multiple offices.
143
144
Repair Office
1.
From time to time a database can get corrupted in one way or another.
2.
Often times, this problem can be corrected with a simple process called Repair.
3.
This tool is only available and applicable when using the Local/Standard database type
rather than SQL Server.
4.
To Repair an office, click on the Tools menu at the top of the screen.
5.
Then, click the Repair Office menu item. The repair should be completed shortly.
6.
If the Repair does not seem to solve your problem, you may call 1-800-786-4231 for
technical assistance.
145
Export Office
1.
This tool is only available and applicable when using the SQL Server database type
rather than Local/Standard.
2.
To Export an office from SQL Server to a Standard database, click on the Tools
menu at the top of the screen.
3.
Then, click the Export Office menu item. A Save As dialog will appear.
4.
Browse to the location where you would like to save the exported office.
5.
Change the file name if you wish, but it is highly recommended that you retain the
".tsidb" extension.
6.
Click Save. The Export should be completed shortly.
146
Sync Office
1.
This tool is only available and applicable when using the SQL Server database type
rather than Local/Standard.
2.
To Sync an office with an exported office, click on the Tools menu at the top of the
screen.
3.
Then, click the Sync Office menu item. A Open dialog will appear with the title Sync
Intelicode Office.
4.
Browse to the location of the office you would like the current office to be synced
with.
5.
Select the office file.
6.
Click Open. The Sync should be completed shortly.
147
Miscellaneous
Archive Providers and Residents
1.
Click on the Management menu at the top of the screen.
2.
Click on Attending Provider, Requesting Provider, or Resident depending upon
what you want to archive. A screen will appear corresponding to the option that you
selected.
3.
Select the record(s) you wish to have archived by clicking on the row.
4.
Then, look for the Archive Provider or Archive Resident heading next to a check
box. Click on the check box or on the text itself. The box will become checked.
5.
With the record(s) selected, and the box checked, click the Save button.
5.
Click the Update Now button to begin the update process.
148
Automatic Updates
Intelicode offers automatic updates for our users who are connected to the Internet. When
Intelicode is launched, it will check for any updates. If it finds an update, it will prompt to download
the latest version. You can also manually Check For Updates by clicking on the Help menu at
the top of the screen, and then clicking the Check For Updates option.
1.
To download the latest version of Intelicode, click on the Yes button from the
Intelicode Update Manager. Selecting No will simply continue to run Intelicode.
2.
After clicking the Yes button to download the update, a Download screen that shows
the progress of the download.
3.
While the latest version is downloading, you can continue to use Intelicode. When the
download is finished, you will see a pop-up window.
4.
Clicking the Update Later button will allow you to stay in Intelicode and continue
auditing. The next time Intelicode is run it will update.
6.
Once the update is complete it will ask you to launch Intelicode.
7.
Once you have relaunched Intelicode, your update will be complete.
8.
If you had chosen to Update Later, the next time Intelicode is launched you will see a
screen that informs you that Intelicode is now going to update to the latest version.
Consult Verification
1.
When choosing the Consultations service from the Patient Screen, the Consult
Verification tab becomes available in the section just below the Service Type
section.
2.
You will be prompted to answer the following questions. Once the questions have
been answered appropriately, you may complete the rest of the review.
Customized Visit Summaries Grid
1.
Click on the Visits menu at the top of the screen.
149
2.
Select the Visit Summaries option by clicking on it.
3.
To customize which columns are visible in the grid, right-click anywhere in the grid and
click on Select Grid Columns. Check on or off the desired columns (fields) by
clicking the column name or on its corresponding check box.
4.
To customize the order in which the columns display, simply click on one of the
column headings at the top of the grid, hold down the mouse button and drag it across
to the desired location. Intelicode will remember your column order even after exiting
the program and returning. 5.
To sort the data according to the ascending or descending order of the data in a
particular column, simply click on that column heading at the top of the grid. Click the
column heading again to toggle between ascending or descending order.
6.
To alter the width of any given column, use your mouse to put the cursor on the
column heading bar on the line that separates the columns, hold down the mouse
button, and drag the column divider to the desired position. Intelicode will remember
your column widths even after you have exited the software and returned.
150
7.
To reset your columns to their original settings, right-click on the grid and then click
Reset Grid to Default.
8.
To filter the data based on a particular field, use the drop down boxes on the left side
of the screen. Intelicode will remember your filter settings even after exiting the
program and returning. To reset the filters to their original settings, click Clear All
Filters.
9.
See the Visit Summaries help page for more information.
Date of Birth
In Intelicode, the Date of Birth (D.O.B.) is not required. There are a handful of E&M codes that
are based on age (i.e. Preventive Medicine codes).
151
Provider vs. Reviewer E&M
1.
To indicate the Provider or Billed code click on the appropriate (or not so
appropriate is the the case may be) code in the list of E&M codes under the Provider
E&M heading on the End Screen, and Intelicode will calculate a Variance and an
Overbilled or Underbilled amount (based on your currently selected fee schedule).
2.
If you don't have a fee schedule, you can still report on those services that are
inappropriately coded. The Variance is calculated by looking at the Service
Category and Sub Category.
3.
If the software calculates a 99215 for example, and the provider billed a 99214,
Intelicode looks at both codes being from the same category (99211-99215) and
calculates the difference between the Provider (Billed) and Reviewer (Audited)
code.
4.
Regardless of whether or not you use a Fee Schedule, Intelicode will keep a running
total on Overbilled, Underbilled, Wrong Category, and Non-Compliant
Teaching Physician visits.
152
EZHelp™
As you move your mouse over various elements within the Intelicode program, you will notice that
the text in the light blue window offers useful tips and helpful reminders. We call this EZHelp™
Running Tally
Intelicode keeps a "running tally". You will notice the code changing as your History, Exam, and
Decision levels change.
NOTE: Depending on the CPT code, the "key components" required, and the documentation you
may not see a code, even after completing the audit.
EXAMPLE: A Hospital Inpatient Services - Initial Hospital Care (codes 99221-99223)
require documentation in each of the three key components (History, Exam, and Medical
Decision Making). A 99221 requires a Detailed and Comprehensive History, a Detailed
or Comprehensive Examination, and a Straightforward or Low Complexity MDM. If you
only document a Detailed History, an Expanded Exam, and a Straightforward MDM, for
example, Intelicode will not give you a code.
Wrong Category
In situations where the Provider billed the wrong category (i.e. a 99243 rather than a 99203),
Intelicode will calculate a WC rather than a Variance. The totals in Visit Summaries will
reflect the Total Wrong Category in addition to the Overbilled and Underbilled visits.
153
154
Shortcuts
Shortcuts
This page includes some tips and shortcuts that you might want to familiarize yourself with.
Hopefully, these will help you to more quickly and efficiently accomplish your work. Please do not
hesitate to contact us at 800-786-4231 and we will be happy to do a walk-through to show you
helpful tips.
1.
2.
3.
Quickly calculate a level of service:
a.
If you simply want to calculate a level of service, you only need to enter
Patient ID, Patient Status, Gender, and Service Type.
b.
When you get to the End screen, you simply click Finish, then click Clear
Visit (Do not Save).
Keeping your offices updated:
a.
Each time you enter a new Note Macro, Provider, or any other item that is
found in the Management menu, simply select the new item or items.
b.
Click the Send to Another Office button, choose the office(s) that you wish
to update.
c.
Click OK.
A Quicker way of getting into Intelicode:
a.
Intelicode keeps track of the last user that was in the program. So when you
open Intelicode and the Login window appears, if your User Name has no
Password, simply press Enter and it will bring up the Offices window.
b.
Intelicode also keeps track of the last office that was used. If you wish to use
the same office, simply press Enter again and you are in the program!
155
Contact Us
Contact Corporate Headquarters
We are committed to providing not only the #1 auditing software, but excellent customer service
and support to go along with it!
Address:
Technology Solutions, Inc.
P.O. Box 758
Waterloo, Indiana 46793
United States of America
Telephone:
800-786-4231
260-837-8200
FAX:
260-837-9090
Web
Address:
www.intelicode.com
Office
Hours:
Monday to Friday
9am to 5pm Eastern Standard Time
Contact Sales
Contact us for information about the latest products and services.
Telephone:
800-786-4231
FAX:
260-837-9090
Web
Address:
www.intelicode.com
Email:
[email protected]
156
Office
Hours:
Monday to Friday
9am to 5pm Eastern Standard Time
Contact Technical Support
Your subscription includes unlimited technical support. You may contact us via telephone, email,
or web. Please have the following information available to help us to better serve your needs:
1.
Determine your operating system version. It will typically be either Windows XP,
Windows Vista, or Windows 7.
2.
Find the version of Intelicode by clicking on the Help menu at the top of the screen.
Then, click on the About Intelicode option.
Having these pieces of information available will help our support team to better diagnose any
problem that you may be experiencing.
Telephone:
800-786-4231
FAX:
260-837-9090
Web
Address:
www.intelicode.com
Email:
[email protected]
Office
Hours:
Monday to Friday
9am to 5pm Eastern Standard Time
Copyright © 1998-2012 Technology Solutions, Inc. All rights reserved.
INTELICODE ® is a registered trademark of Technology Solutions, Inc. (TSI). All Rights Reserved.
157