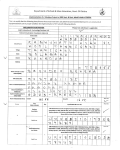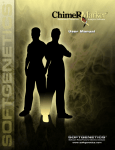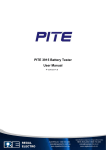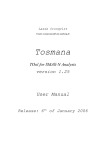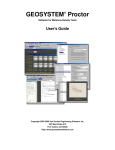Download Greg2000 User Manual and Notes (draft)
Transcript
Greg2000 User Manual H. Tan, T. Creutz, W. Jesteadt, D. Neff & W. Kelly Boys Town National Research Hospital November12, 2003 TABLE OF CONTENTS I. INTRODUCTION ............................................................................. 3.4 II. INSTALLING and UNINSTALLING .................................................... 4 III. DATA STRUCTURE ...................................................................... 4-6 IV A. Overview ............................................................................... 4-5 B. Labels ........................................................................................ 5 C. Titles, Comments and Axis Labels for Plots .............................. 5 D. Dependent Variable Dimensions ............................................... 5 E. Temporary Versus Permanent Data Records ............................ 6 BASIC CONTROLS ..................................................................... 6-27 A. Introduction ............................................................................ 6-7 1. View of Table ...................................................................... 6 2. Show Greg Window ........................................................ 6-7 3. Show Table of Contents ...................................................... 7 B. Data Commands .................................................................. 7-14 1. New ................................................................................. 7-9 2. Save .................................................................................... 9 3. Save As ............................................................................. 10 4. Edit .................................................................................... 10 5. Importing Data ................................................................... 11 6. Exporting Data ............................................................ 11-13 7. Options .............................................................................. 13 8. Update Table of Contents ........................................... 13-14 9. Print Greg Sheet ................................................................ 14 Greg2000 User Manual (draft 11/10/03) C. Page 2 Operations ......................................................................... 14-24 1. On Dimensions ................................................................ 7-9 2. On Levels ............................................................................ 9 3. Analyze Data ..................................................................... 10 a. Replace Data with Mean, SD, N. ................................ 19 b. Replace Data with Best Fitting Line ...................... 19-21 c. Slice Procedure .................................................... 21-23 4. Transform Data ........................................................... 23-24 D. V Plot .................................................................................... 24-27 ENDING THE GREG2000 SESSION ............................................... 27 Greg2000 User Manual (draft 11/10/03) I. Page 3 INTRODUCTION The Greg program name is derived from “General data reduction and graphics.” Greg2000 is implemented as an Add-In to Excel2000. The new package substantially increases the capabilities of both earlier Greg stand-alone programs and Excel. What Greg provides that Excel lacks are the ability to operate on a multi-dimensional data structure, to always handle missing values correctly, and to create well-labeled tables and plots in different formats, with plots created as .plt files. What Excel provides that Greg lacks are the ability to easily edit individual data points, to do complicated transforms using data values from other sets of data, to hold multiple sets of data as separate sheets in the same file, and to reformat and print tables in a myriad of ways. Users who are familiar with older (non-Excel linked) versions of Greg will find much that is familiar embedded in this Excel and Windows environment. Greg2000 is bundled with the WPLT Version 4.63 for Windows, which requires a separate installation. Note: Added comments in small font convey information useful primarily to users familiar with past DOS versions of Greg (referred to as “Greg1983”). This information can be ignored by other users. This manual provides an overview of the capabilities of Greg2000. Wizards and pop-up boxes aid the user with specific operations. The more knowledgeable the user is about Excel, the more quickly the user will be able to take full advantage of the capabilities provided by Greg2000 for data analysis. The Greg2000 format, however, requires little knowledge of Excel itself for many routine data analysis tasks. Greg2000 distinguishes between two types of sheets within the Excel workbook structure, the “Greg sheet” and the “Non-Greg sheet”. Most sheets will be Greg sheets. Greg sheets control the structure of the Excel worksheet and facilitate the operations described in this manual for analyzing data and preparing tables and plots. A Greg sheet is easily identified by the presence of a special Greg window superimposed on the data sheet. The actual header information governing the Greg data structure is accessible for editing, but hidden from the user under routine data analysis operations (notice that the first 30 rows on a Greg sheet are missing). For Greg sheets, the user always has access to both the tabular representation of the data and the Greg summary description of the dataset in separate windows. Non-Greg sheets are usually created by exporting information from a Greg sheet. The Non-Greg sheet retains the header information and matrix structure of the data, but the user will not have access to Greg operations. Non-Greg sheets are easily identified by the absence of the Greg window and the change in color. For data analysis, NonGreg sheets are useful for applying custom formulas or transforms to the data that are available in Excel. The presence of header information and file structure makes it easy to import Non-Greg sheets back into a Greg sheet, if desired. Of course, regular Excel sheets (no header information, no Greg2000 structure, can also be included in the Excel workbook for data-analysis operations that do not conform to the structure of Greg. One advantage of making Greg2000 an Excel Add-In is that the workbook format of Excel allows all the data associated with an experiment to be kept in one file, with quick access to different data sets or analyses across sheets in the workbook. Greg2000 operations are implemented using Visual Basic macros. Several Greg capabilities reflect specific data-analysis needs of Greg2000 users and it is anticipated that Greg2000 will continue to expand in capability. All of the Greg2000 macros are contained in a single Excel add-in. Greg2000 User Manual (draft 11/10/03) Page 4 *NOTE: Even after Greg2000 is installed, the user can use Excel with or without the Greg2000 Add-in. Excel runs slower with Greg2000, so you may wish to Unselect it for certain projects. To Select/Unselect, go to the Excel/Tools/Addins menu and check or uncheck the box in front of Greg2000 on the list of add-ins. Close and restart Excel to enable the change. Comparison to Greg1983: The Greg2000 approach essentially puts the full contents of a .grg file on a single Excel sheet. The old Greg “header” and comment information is hidden from routine view, but easily accessed for editing. The contents of the Excel sheet are formatted as Greg tables have been in the past, with the Greg window reflecting the dimensional structure of the data. As outlined later in this manual, Greg2000 has the capability to import or export files from the old Greg, which was labeled “Greg1983”. II. INSTALLING and UNINSTALLING the Greg2000 Add-In To Install the Greg2000 Add-in from CD: Exit Excel, if in use. Find SetupGreg-2.4.0 on the Greg2000 distribution CD. Click on SetupGreg-2.4.0 to start the installation wizard. Respond “Yes” or “Next” to the queries to move through the installation. The installation will put a “Greg Sample” shortcut on the desktop, which is an Excel workbook icon with a G image on it. The file is named GregDemo.xls in the destination folder. The installation will place a Greg 2.4.0 shortcut in the Start menu under Programs/BTNRH and list Greg Documentation, Greg Sample, and Uninstall Greg 2.4.0. To install or update the version of WPLT bundled with Greg2000, Find SetupPLT and select it to start the installation wizard for WPLT. To Uninstall the Greg2000 Add-In: Exit Excel, if in use. Choose Start Programs BTNRH Greg2.4.0. Click on the shortcut icon “Uninstall Greg 2.4.0”. The wizard will provide the queries and uninstall the program. Open Excel and choose Tools Add-Ins command. Excel will display the AddIns dialog box. Click on the check box next to the previous version of Greg2000 Add-In to remove it from the list. Close Excel. *NOTE: Before installing a new version of Greg2000, be sure to uninstall any previous versions and REMOVE them from the Add-In list (see above procedure). III. DATA STRUCTURE Greg2000 User Manual (draft 11/10/03) Page 5 A. Overview. Greg2000 assumes that data can be organized as a table with several dimensions, typically with less than 40 levels per dimension. For behavioral data, most dimensions will have less than ten levels each. Dimensions in a typical psychoacoustics study, for example, might be “Frequency, Masker Level, Subject, and Replications”. Greg2000 provides space for all combinations of all levels for all dimensions, as in a factorial design. Using our example, this would create a structure assuming all subjects tested for the same number of replications in all conditions, with all masker levels tested at all frequencies. Because there are often exceptions to these rules for complete factorial designs in real experiments, Greg2000 is designed to handle missing values well. Our example used four dimensions. Greg2000 can currently handle six dimensions. Note that more than 40 levels for a dimension can be used, but Greg2000 allows only the first 40 to have specific labels and applies a default set of labels to levels after 40. It will handle data sets that have more than 400,000 cells. B. Labels. To create a new data set, the user must provide a name for each dimension and specify the number of levels per dimension. The user must then provide a label for each level on each dimension. Greg2000 uses three types of labels for each level: One type is a numerical label that is used, for example, whenever that dimension is specified as the X-axis in a plot. Dimensions such as frequencies, masker levels, and replications have meaningful numerical labels. Other dimensions, such as subjects, may not. In such cases, the default numerical labels are simply ordinal numbers representing the levels of the dimension. The second type of label is a short string of six or less characters that can be either letters or numbers. These labels are used, for example, in labeling rows and columns of tables. The third type of label is a longer string of up to 30 characters, that allows a more complete description of each level than can be conveyed with the 6-character label. These longer labels are used, for example, as axis labels in a scatter plot. Each of these labels is stored in a cell on an Excel sheet, although most of the labeling information is hidden from routine view unless labels are being created or edited. Because Excel itself does not limit the number of characters in a cell, there is no upper limit on the length of short or long labels. Printed tables, however, may not be optimal if short labels exceed six characters or long labels exceed 30. D. Dependent Variable Dimensions. In Greg2000, each dimension has a checkbox to indicate whether it is a “dependent variable.” Dependent variable dimensions differ from other dimensions in that each level may represent a different type of data. It would therefore not be appropriate to use a single label to describe all cells. For example, one dimension might include mean thresholds as one level, with corresponding standard deviations and Ns in other levels. Another example would be a dimension whose levels were degree of hearing loss, duration of loss, and subject age. In Greg2000, there can be more than one dependent variable dimension, and the dimension itself can have whatever name is most appropriate. In Greg1983, users were restricted to one dependent variable dimension, and it had to have that specific label. C. Titles, Comments, and Axis Labels for Plots. For new data sets, the user is asked to provide an overall title for the data set, an optional comment describing the data, and a Y-axis label. The Y-axis label usually represents the variable manipulated or the dependent variable (e.g., “Masked Threshold in dB SPL” or “Percent Correct”). Greg2000 will then create a table with up to six dimensions on a single Excel sheet. Greg2000 User Manual (draft 11/10/03) Page 6 These labels or comments remain accessible for editing as desired. Procedures for entering data into this matrix are described in a separate section. E. Temporary Versus Permanent Data Records It is important to understand whether changes made to data or labels in Greg2000 are permanent or temporary. There are advantages to having both “working” sheets for manipulating data and “permanent” sheets to replace/update the data matrix. In Greg2000, the Greg Excel sheet being used (the active or current sheet) is the equivalent of a file. To prevent unintended permanent changes to sheet contents, a working copy of the current sheet is made as soon as the user moves to that sheet. The user can see the effects of all Greg operations as they occur. These changes, however, will not be permanent unless the user clicks on a Greg2000 Save button or unless the Enable Auto Save option is active as described later. Alternately, as in other programs like Word, if the user clicks on Save As, Greg2000 will prompt for a new sheet name, save the results to the new sheet, and move to that new sheet after restoring the contents of the first sheet to the original values. This scheme makes it difficult to lose valuable data. Note that the Save and Save As commands within Greg2000, described in more detail below, do not save the entire Excel multi-sheet workbook itself and apply only to Greg sheets in the workbook. To save the workbook, the user must perform a separate Save operation when leaving Excel, which provides a second level of protection for the user. Note: A valid sheet name is 31 characters or less, and should not include characters such as: \ / ? * [ or ]. In Greg1983, the user would execute a command to read a data set, perform various operations on the data, and then save the results. Because the operations would often result in a transform or loss of information, the results would typically be saved under a new name or the user was warned about overwriting current information. Greg2000 implements this same concept of a working file versus permanent record, using the same conventions as programs such as Word, with the distinction between Save and Save As. IV. BASIC CONTROLS A. Introduction. Greg2000 functions are found on a special “Greg Menu Bar” located below Excel’s toolbars at the top of the screen. The three major Greg2000 controls are Data, Operations, and Plot. Each control has its own menu of tools that are described below and illustrated with sample display screens. Three additional controls to the right of the three main controls allow the user to format tables, display or minimize the Greg Window, and show the “Table of Contents” sheet, and these will be described first. 1. View of Table (Combo box) Portrait. Changes the layout of the current Greg sheet to display only ONE dimension across Excel sheet columns. Landscape. Changes the layout of the current Greg sheet to show TWO dimensions across Excel sheet columns. Greg2000 User Manual (draft 11/10/03) Page 7 2. Show Greg Window (Icon with small image of a window) Opens a “Greg 2000” window showing the dimensions of the current data set. When the user navigates from sheet to sheet, data from the active sheet will be loaded to the internal Greg data structure and shown on the Greg window automatically. The Greg window can be minimized/restored using the button in the upper right corner of the window. The Greg window title bar will show the name of the active workbook and active sheet. The time at the bottom of the window shows when the data on the sheet were loaded into the Greg data structure. Thus, the Greg window always shows the current state of the data structure. In the Greg window, clicking on the ‘Save’ button will cause the data structure to be permanently saved to the active sheet, overwriting the original form of the sheet (see also the Data Commands section of this manual). Note that the Save button will not be activated until after an operation has been performed. An example of a Greg2000 window for an active sheet is given below: 3. Show Table of Contents (Icon with small image of several sheets) Displays the “Table of Contents” sheet that includes brief information and hyperlinks to all sheets in a workbook. The Table of Contents sheet is updated whenever the .xls file is first loaded or on demand via menu selections under “Data” (see next section). B. Data Commands (Leftmost major control). This is the primary menu used to enter new data and save it onto a Greg sheet, edit existing data, import and export data, print a Greg sheet, and update the Table of Contents page to reflect the current status of the workbook. The layout of a sample Greg2000 sheet is shown below, with the pulldown menu for Data activated. 1. New. Used to enter information for a new Greg data structure with a maximum of 6 dimensions and 40 levels per dimension. (As noted earlier, more than 40 levels per dimension can be created and manipulated, but the labels after 40 will be default labels created by the program.) This command collects the information Greg2000 User Manual (draft 11/10/03) Page 8 necessary to describe the data using two forms, which are illustrated below. The first form is used to enter dimension names and the number of levels per dimension, plus the title of the data set, comments, and the Y-axis label. Dependent-variable dimensions are indicated by clicking the “DEP?” boxes to the right of the dimension names. The second form is used to enter labels for the levels of each dimension. As described earlier, each label has three formats: numeric, short character string, and long character string. This header information is easily accessible for editing as desired. Note that the dimension names, types, and number of levels can be entered or changed on the first form, but not on the second form. Greg2000 User Manual (draft 11/10/03) Page 9 2. Save. Used to permanently save changes made to the Greg data structure to the current (active) sheet, that is, the backup copy in memory is replaced with what is displayed on the screen. When in doubt about whether the original information in the sheet might be useful, use “Save As” to create a new sheet rather than overwriting the current sheet. Greg2000 User Manual (draft 11/10/03) Page 10 3. Save As. Used to save changes made to the Greg data structure to a new Greg sheet, with the name and layout specified by the user. The user is automatically moved to the new sheet as the active sheet, and the original sheet reverts to the original Greg structure for that sheet held in memory (which does not reflect the changes since the last save). This allows the user to have “working” access to the Greg sheet without destroying the original data set. For example, the data are masked thresholds that are converted to amount of masking and then written to a new sheet. The original masked thresholds remain available on the original sheet. The format of the “Save As” window is shown below. 4. Edit. Used to modify cells on the sheet, which are otherwise hidden and/or locked. Header. Used to edit the header information for the data on the form titled “Greg 2000 – Edit Header”. Header information on a Greg sheet includes title, comments, name and type of each dimension (regular or dependent variable dimension), number of levels of each dimension, Y-axis label to be used in plots, long labels, short labels and numeric labels for each level of each dimension. Data. Used to edit the data area of the sheet. Comment. Used to edit the comment. Exit Edit. Used to exit edit mode after modifying data or comments and permanently save the changes. When the user has finished editing the header, editing data, or otherwise manipulating the file, the changes are NOT yet permanently saved. If the user moves to another sheet or attempts to close the Greg window, a message will appear about saving the changes (or not), as shown below. Choose “Yes” to save the changes just made (to the sheet moved from, if changing sheets). Choose “No” to discard the changes and restore the original data to the current active Greg sheet. Choose “Cancel” to either continue editing or to use “Save As” to save the changes on a different sheet. Note that the “Save As” Greg2000 User Manual (draft 11/10/03) Page 11 command is the same one as illustrated above under “Data”, that is, it is also part of the Greg Menu Bar. 5. Importing Data. With two exceptions (files in the old Greg1983 format and BTNRH Logbook format files) new data is entered into Greg2000 using the New data command above. The Import command, used in conjunction with the Export commands, facilitates the passing back and forth of data between Non-Greg and Greg sheets. This is a common operation when users desire to apply custom manipulations on the data values. The header information structuring the file is retained, but the distinction is whether the sheet is under the control of Greg2000 commands (indicated by the presence of the Greg window) or not (indicated by no Greg window). Import Non-Greg Sheet. Used to import a Non-Greg sheet to the Greg data structure (e.g., an Excel sheet where calculations have been completed using formulas). In the workbook, the user will have the Non-Greg sheet in its original position and the new Greg sheet following the Non-Greg sheet. Non-Greg sheets are created by the Export operations described below. The format is the same as a Greg sheet, except the range (“A1”) has the value “Non-greg sheet” rather than “Greg Sheet.” Note that this command imports only the text or numerical content of the cells, but NOT any formulas linked to those cells for calculation. Therefore, it is often useful to keep the “Non-Greg” version of a Greg sheet with the formulas, etc. as another page in the workbook for future work. Import Logbook (format specific to some BTNRH users). Used to import data from an open logbook (a BTNRH custom Excel file format used to summarize data collected in the lab, with one condition per sheet). To import a logbook, the logbook must be open and the dimension names and levels need to have been entered. Import Greg1983. Used to import data from a Fortran .grg file into the new Windows Excel Greg data structure. A pop-up form “Greg 2000 – Import Greg1983” prompts for the name of the Greg sheet and the format of the table (1 vs. 2 dimensions across columns). 6. Exporting Data Export To Non-Greg Sheet—Used to create a Non-Greg sheet with the same text and numerical content as the corresponding Greg sheet. This option is convenient for manipulating data (e.g., Excel transformations, custom formulas) while retaining the header information to allow the data can be easily imported back into the Greg2000 structure. A check box for “Repeat labels” is provided Greg2000 User Manual (draft 11/10/03) Page 12 in case that is useful for the intended data manipulations. If checked, the labels for levels of each dimension are repeated for each data value rather than listed only once as typically desired in tables. The user is given the option of placing the new Non-Greg sheet immediately after the current sheet or at the end of the Excel workbook. Because both Greg and Non-Greg sheets can be kept in the same Excel workbook, all data pertinent to one topic can be stored together. An illustration of the window for exporting to a Non-Greg sheet is shown below. Export To Regular Excel Sheet. Used to create an Excel worksheet that has the title, comments, and body of the data, but does NOT retain header information for labeling dimensions and levels. This command is useful for applying data manipulations that are not aided by the dimensional structure of Greg or that change the dimensional structure of the data set. Because they lack header information, the user will not see a Greg window and the sheet may not be easily imported back into a Greg or Non-Greg sheet. Export To Greg1983. Used to export data from the Greg2000 data structure to a Fortran .grg file that the old Fortran Greg program can manipulate. A pop-up form “Greg1983 Format” will appear that lists the default name of the .grg file, the current title of the Greg data structure, and any comments in the current Greg data structure. The user can either specify the missing value code, number of columns, and number of decimal places for the data to be exported to the old file format or accept the default values. For the missing value code, be sure to use a value well outside possible data values (e.g., 9999.0). An example of the pop-up window for exporting to Greg1983 is shown below. Greg2000 User Manual (draft 11/10/03) Page 13 7. Options. Used to enable/disable the Auto save or Freeze labels options. An example of the window is shown below. Checking Enable auto save is the same as using the Save option under Data Control (i.e., permanent changes will be made to the most current Greg data structure), except that the data will be saved automatically on the same Greg sheet without a screen prompt. Once checked, the auto-save feature remains active until unchecked. Freeze labels is used to have the labels of the dimensions and levels displayed regardless of the portion of the Excel sheet displayed on the window. This is particularly helpful for large sets of data. Note that if the user is frequently moving between different sheets with the “freeze labels” command activated, the labels will be retained, but the user will be returned to the top of the data set in the display window. Without frozen labels, the user would be returned to the portion of the data set last manipulated. The user can enable/disable these two features for a Greg sheet at any time. 8. Update Table of Contents. Used to update the ‘Table of Contents’ sheet, which includes the name, type, comment, title, and date created for each sheet in the workbook. Note that this operation performs the same function as the “Show Table of Contents” button on the Greg Menu Bar. Clicking any hyperlink in the Table of Contents will take the user to the target sheet. The ‘Table of Greg2000 User Manual (draft 11/10/03) Page 14 Contents’ sheet will be automatically created when you open a workbook with at least one Greg sheet. It is not, however, updated during a data-analysis session without using this command. 9. Print Greg Sheet. Used to print a Greg sheet in portrait or landscape mode with header information, including current workbook name, sheet name, date, time, page numbers, title, comments, and labels on each sheet. C. Operations (Second Major Greg2000 control) 1. Operations on Dimensions Add Dimensions. Used to add dimensions to the Greg data structure in a manner similar to “Edit Header”. The user specifies the number of levels for each dimension to be added and whether it is a dependent variable dimension. (Delete Dimensions. There is no command to delete dimensions. Dimensions are automatically deleted when all but one level on that dimension are deleted, using the Operations on Levels described in Section 2. This is a deliberate design feature to help protect the user from mistaken extensive data deletion.) Reorder Dimensions. Used to reorder the original dimensions. This is often useful for regrouping data for different table formats or preparing data for export to programs that require a certain data structure (e.g., SPSS). To reorder, simply click on the dimensions in the new order desired using the pop-up form “Greg 2000 – Reorder Dimensions”, which is shown below. Use the Reset button to erase re-ordering in progress and begin again. Click OK to finalize the new order. Merge Two Dimensions. Use to combine any two dimensions into a single larger dimension. The new combined dimension is given a temporary default label that can be edited on subsequent forms. One common use for this option is preparatory work for certain types of plots (e.g., plotting data for three masker levels for two subjects with six different symbols on the same panel). Greg2000 User Manual (draft 11/10/03) Page 15 Split A Dimension. Used to separate levels of one dimension into two dimensions. The product of the number of levels in the two new dimensions must equal the number of levels of the dimension to be split. Both the initial and main command windows are shown below. Greg2000 User Manual (draft 11/10/03) Page 16 2. Operations On Levels Add A Derived Level. Used to apply one of twelve frequently used data manipulations and then add the derived data as an additional level to a dimension. Both the dimension with the data to be manipulated and the selection of one of the twelve options for deriving data are selected from pulldown lists on the form “Greg 2000 – Add A Derived Level”, as illustrated in the top left panel below. The remaining three panels provide examples of three commonly derived additional levels: 1) blank cells (e.g., another replication was completed); 2) computations of the arithmetic or geometric mean (e.g., across subjects); and 3) the difference between two levels (e.g., masked threshold minus quiet threshold yielding amount of masking). The other operations have similar windows to collect label information needed for completing the manipulation and labeling the level. Greg2000 User Manual (draft 11/10/03) Page 17 Greg2000 User Manual (draft 11/10/03) Page 18 Delete Levels. Used to delete levels from one or more dimensions. The levels are selected for each dimension by clicking on the dimension and level labels in the pop-up form “Greg 2000 – Delete Levels” as illustrated below. The treeview box on the left-hand side of the form indicates the dimension name, with numbers in parentheses to show the number of levels deleted compared to the total number of levels available for each dimension. When a dimension is selected, the right-hand box displays the list of labels for the levels of that dimension. To select consecutive levels to level, click the first item, press and hold SHIFT, and then click on the last item. To select multiple to delete that are not consecutive, press and hold CTRL, than click the desired levels. To unselect a leve, press and hold CTRL, then click the level. The example below illustrates that the last action taken by the user was to select the first and last levels of the “Delta in dB dimension to be deleted. The display indicates that one level on both the “Quartile” and “Subject” dimensions have also been selected for deletion. The total number of data cells to be deleted in the data set is indicated at the bottom of the window. As noted earlier, deleting all but one level of a dimension will result in the deletion of that dimension. Reorder Levels. Used to reorder levels of a specific dimension chosen from a pull down list on the form “Greg 2000 – Reorder Levels” (see sample below). Click on the levels in the new order desired until all levels have been used. Greg2000 User Manual (draft 11/10/03) Page 19 3. Analyze Data Replace Data with Mean, SD, N. Used to calculate the arithmetic or geometric mean over the levels of a particular dimension, and replace the contents of that dimension with three new levels: mean, standard deviation (SD) number of values used to calculate the mean (N). Three options are given for calculating the measure of variability for the mean (sample SD, population SD, and standard error). To permanently replace the original data with this Mean and Standard Deviation sheet, use the Save option. To retain both the original data and the new sheet with Means and Standard Deviations, use the Save As option and specify a name for the new sheet. Greg2000 User Manual (draft 11/10/03) Page 20 Replace Data with Best Fitting Line. Used to fit the data with the best linear least-squares regression line(s), and replace the data with the slope, intercept and Pearson-product-moment correlation coefficient (r) of each line. As illustrated in the examples below, the user first selects whether numeric labels or data are to be used for the x values of the x.y pairs to be fitted. The remaining pull-down lists or check boxes determine what data are to be included in each fit. The total number of lines to be fitted is given at the bottom of the window. To retain the original data as well as the parameters of the fitted line(s), use Save As to create a new sheet with the fitting parameters. To overwrite the original data with fitting information, use Save. In the first example below, all the data will be fitted against the numeric labels of one dimension (L3), and individual lines will be fitted to each combination of the levels of F3 and L2, resulting in 102 fitted lines. If all boxes had been checked for inclusion, then the result would be a single line fitted to the entire data set. In the second example below, the Data (scatter plot) option is checked, and the user is asked to provide the dimension and level information for the x,y pairs to be fitted. Again, the user selects what data will be included for each fit. In the example, a line will be fitted to all the levels of the dimension “Set”, with individual fits for each level of the dimension “Jitter Range”, which will result in 24 fitted lines. Greg2000 User Manual (draft 11/10/03) Page 21 Greg2000 User Manual (draft 11/10/03) Page 22 Slice procedure. Given one or more two-dimensional functions (sets of ordered x,y pairs), the slice procedure is used to obtain interpolated values of the independent (x) variable for a given value of the dependent (y) variable (the “slice value”). The two points used for the interpolation are those data values that bracket the slice value. No initial fitting process is performed, nor does the procedure operate on least-square lines or custom functions fitted to data. The upper panel of the figure below illustrates a function defined by four points and a slice value set to ys. The slice procedure will return the interpolated value of Xs of the independent variable for the point at which y=ys (where ys is a constant). If the slice value intersects the function at more than one point, more than one interpolated value of x can be returned if desired. The bottom panel below illustrates the slice procedure for a family of functions. In this case, the slice value of ys intersects each of the three functions, yielding an interpolated value for each of the three functions, xS1, XS2, and XS3. Greg2000 User Manual (draft 11/10/03) Page 23 f(x) ys Slice Value xs f1(x) f2(x) f3(x) xs1 xs2 xs3 ys Slice Value The illustration below shows the fields on the Greg window used to gather information for the Slice procedure. The left- and right-hand sides of the window specify the dimensions and levels for the variables defining the X- and Y-axes, respectively. Greg2000 User Manual (draft 11/10/03) Page 24 4. Transform Data. Used to apply one of 21 common data transforms to the contents of a Greg sheet. The pull-down menu in the illustration below shows are mostly self-explanatory from their labels (e.g., Natural Log, sign change, the list of all 21 transforms, with “Band Reject (BR)” selected. The transforms etc.) Any combination of levels can be selected to specify the data range for the transform, but at least one level must be selected on each dimension. To save both the transformed and original data, use Save As to make a new sheet for the transformed data. To replace the original data with the transformed data, use the Save option. Greg2000 User Manual (draft 11/10/03) Page 25 D. PLOT (Third major Greg2000 control) One major advantage of using Greg2000 for exploratory data analysis is the ease of producing high quality default and final (manuscript ready) plots of the data. Greg2000 is designed to interact with the BTNTH PLT program, and is packaged with PLT for easy access to both screen and hard copy plots of data. The user can quickly specify plot formats for data on a Greg sheet without knowledge of the PLT file structure. Plot Data. As illustrated below, a single comprehensive form titled “Greg 2000 – Plot Data” is used to specify all aspects of the plot, preview the plot, and save the plot when editing is finished. To the left-hand side of the form, a series of pull-down menus is used to specify the general nature of the plot, such as the number and labels of dependent variables, whether scatter plots are desired, and the dimensions or levels for the X-axis and Y-axis. The user then specifies the dimensions or levels to be used as parameters within a panel or across panels and selects the plot format. Plot formats include: 1-panel, 2-panel (row or column), 3-panel (row or column), 4-panel (2x2 or row), 5-panel (row), 6panel (2x3 or 3x2), 8-panel (2x4 or 4x2), 9-panel (3x3), and 12-panel (3x4 or 4x3). Greg2000 User Manual (draft 11/10/03) Page 26 Greg2000 is designed to plot data from three different kinds of data sets: 1) data without a dependent-variable dimension; 2) data with one dependentvariable dimension; and 3) data with two dependent-variable dimensions. The user can elect to include or omit error bars. Under “Plot options” the user can elect to represent the data as symbols only, lines (connecting data points) only, or both symbols and lines. In addition, a straight line can be fitted to the data points for display in the plot by selecting “Regression Line”. Note that this line fitting is independent of the fitting data-analysis options described in earlier sections. On the right-hand side of the form, the user specifies whether the axes are arithmetic or logarithmic (base 10 or base 2), and this choice can be made independently for X and Y. Intelligent default values for the data range, plot range, intervals, and increment size will be computed automatically following a new selection for a dimension or level. The “DATA RANGE” row displays the actual range of the data in lighter font as a reference. The “PLOT RANGE” row displays the current values for the x- and y-axes, and these values are easily changed. To see the result of current choices, click “Preview Plot”, then close the plot window, change the values of the pertinent fields and preview the plot again. An example of a Preview Plot display is given below, using the field values illustrated above. Greg2000 User Manual (draft 11/10/03) Page 27 Saving a plot. To keep a plot, first specify a name for the .plt file that will be created or use the default file name shown in the dialog box. The default name matches the name of the current Greg sheet with the .plt file-name extension and will reside in the same folder. The file name text box shows the path information of the plot file to be saved. By selecting “Browse”, the user can access the Greg 2000-Save Plot File As” dialog interface to select an alternative folder. After a file name has been selected, select “Save Plot.” When multiple plots are created, as is often the case when exploring different ways to present data, the user can combine all the plots as multiple pages in one file by checking the “Append” box in the lower right corner of the dialog box. Alternatively, the user can create separate new plot files with different names for each plot by unselecting the “Append” box and specifying the file names. The user can also select “Save Plot” to create a plot file without first previewing the plot. Custom editing a plot. If dimension and level labels have been well chosen, the default plots are usually acceptable for exploratory data analysis. Greg2000, however, also interfaces with the PLT program in a way that makes Greg2000 User Manual (draft 11/10/03) Page 28 it quite easy to create custom plots and publication quality final products. The steps for iteratively editing/viewing a plot are described below. First select “Save Plot”, which will display the latest version of the plot. If the “append” box was checked and more than one plot was saved to a file, use the Page Down or End keys on the keyboard to locate the desired plot in the multiplot file. To edit the plot, click on “File” then “Edit” in the PLT window. A Notepad window will open to allow direct editing of the plotting commands. Although many of the plotting commands are self evident, click “Help” in the PLT window for an on-line version of the PLT manual. (Note that Clicking “Help” in the Notepad window will only provide help for Notepad.) After editing the plotting commands using Notepad, Save the file in Notepad and move back to the PLT window. (Keep both windows open to move quickly back and forth between them.) On the PLT window, click “View” and then “Replot” to see the results of the editing. To recap, the two key elements of the process are to first edit and Save the changes to the file in Notepad, and then Re-plot the figure to view the results. Cycling through editing, saving, and replotting can quickly create custom-designed plots of publication quality. Familiarity with the PLT commands greatly speeds the process. The default plots are usually clearly labeled and acceptable for exploratory data analysis, but the option to customize plots is another advantage of the Greg2000/PLT package. V. Ending the Greg2000 Session To end a Greg2000 session, first save or close the sheet currently being worked on with the “Save” or “Save As” options. Second, on the Excel menu bar, select the File/Save option. The user will be queried about whether to save the file before the Excel workbook is closed if changes have been made.