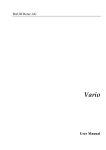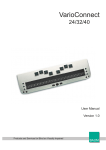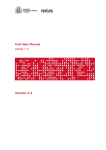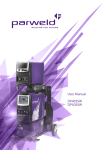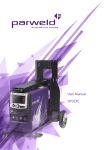Download Poet BE Manual
Transcript
POET BE User's Manual Version 3.266 Last update: Jan 2008 © 2001 Copyright by BAUM Retec AG Schloss Langenzell D-69257 Wiesenbach Telefon: 06223/4909-0 Telefax: 06223/4909-399 e-mail: [email protected] All rights reserved. No part of this documentation may be translated, reproduced, stored in a retrieval system, or transmitted in any form or by any means, electronic, mechanical, photocopying, recording or otherwise, without the prior permission in writing of BAUM Retec AG. Congratulations on your decision to purchase the POET BE. We are sure you will enjoy reading with the new comfortable reading machine of BAUM. Note: This manual describes all menus and functions available in Poet BE. Depending on the kind of device delivered, some functions might not be activated in your Poet BE. Table of Contents 1. Introducing the Poet BE 1.1 Set Up and Installation Instructions 1.2 Getting to Know the Poet Layout 1.3 Immediate Help Function 1.4 Care and Maintenance 2.Basic Operating Functions 2.1 Scanning and Reading 2.1.1 Deleting and Inserting of Pages 2.1.2 Columns Recognition and Tables Recognition 2.2 Reading Speed and Volume 2.3 Moving in the Text 2.3.1 Continued Reading after Going Backward by Sentence 2.4 Reading Several Pages 2.4.1 Additional Functions of Stop and Pauses 2.5 Turn the Poet Off 2.6 Reading the Manual 2.7 Quick Change of Language and Voice 2.7.1 Quick Change of the Reading Voice 2.7.2 Quick Change of the Language 2.7.3 Quick Change Summary 2.8 Announcing Special Characters 2.8.1 Several Equal Characters 2.9 Functions of Long Keystrokes 3.Using the Menu Functions 3.1 Menu Item: New Document 3.2 Delete Document 3.4 Menu Item: Save Document 3.4.1 Creating and Deleting Folders 3.4.2 Renaming Files and Folders 3.5 Menu Item: Document Information 3.6 Menu Item: Keys' Description 3.7 Menu Item: Delete all Flags 3.7.1 Flags 3.7.2 Set or Delete a Flag 3.7.3 Go to a Flag 3.7.4 Bookmarks 3.7.5 Defining and Setting of a Bookmark 3.7.6 Go to a Bookmark 3.8 Menu Item: Settings 3.8.1 Navigation 3.8.2 Language of Reading Voice and Scanner 3.8.3 Speed of Menu Voice 3.8.4 Reading Voice 3.8.5 Menu Voice 3.8.6 Scanner 3.8.7 General Settings 3.8.8 Restore Original Settings 3.8.9 About Poet 3.8.10 Folders 3.8.11 3.9 3.10 3.11 3.11.1 3.11.2 3.11.3 Deleting Quick Change of Voices Menu Item: Deleting Current Page Menu Item: Scanning New Text and inserting it at the Current Position Connecting External Drives Drives C-Pen (Optional) Barcode-Reader (Optional) 4. Reference Section 4.1 The Keys 37 4.2 The Menu 38 4.3 Command Summary 5. Using a Braille Display with Poet BE 5.1 Introduction 5.2 Description of the Braille Display 5.3 Keys of the Braille Display 5.3.1 For Use of Poet Functions 5.3.2 For Braille-Output 5.3.3 Functions of the Positioning Keys 5.4 Display Keys Overview 6 Connecting Mobile Windows CE-Devices 6.1 Connecting to Poet 6.2 Transferring Poet Data to the Mobile Device 6.3 Data Exchange between the two Devices 7. The MP3 Function 7.1 General remarks on MP3 file creation 7.1.1 Selecting and setting the reading voice for MP3 7.1.2 Size and structure of MP3 documents 7.1.3 Structure of the MP3 file name 7.2 Converting Poet documents into MP3 documents 7.2.1 Data security during MP3 conversion 7.3 Connecting an MP3 player 7.3.1 Plugging in the player 7.3.2 Eject player (disconnect) 7.3.3 Deleting a player 7.4 Copying, deleting and playing MP3 files 7.4.1 Copying MP3 files to the player 7.4.1.1 Partial copying with players with limited memory 7.4.2 Listening to MP3 files on Poet or player 7.4.2.1 Listening to MP3 documents on Poet 7.4.2.2 Listening to MP3 documents on the player 7.4.3 Deleting MP3 files from Poet 7.4.4 Deleting MP3 files from the player 7.4.4.1 Deleting in Expert Mode 7.5 MP3 Manager, its functions and menus 7.5.1 The Function menu 7.5.1.1 MP3 Easy Mode settings (Default settings) 7.5.1.2 Expert Mode options 7.5.2 The submenu “Player definition” 7.5.3 The “Player” submenu 7.5.4 The “Pages” submenu 7.6 The Simplified MP3 File Creation (Super Easy Mode) *- Content of the Poet BE packing Besides the Poet BE with the foam protecting material the delivery includes the power supply with the cables and the manual. 1. Introducing the Poet 1.1 Set Up and Installation Instructions Take the Poet Compact out of the box and unlock the transportation lock. Thereto press the square button on the bottom of the device until it snaps in. Put the Poet on a flat surface and make sure that the device is standing steady and cannot tip. The part with the keys should point to the right side; the airing on the back should not be covered. You have to connect the Poet to the power supply which is included in the delivery. Plug the small round end of the cable into the device. The respective connector is on the back side of the device, at about 15 cm distance from the right edge. Then plug the power plug of the power supply into a mains socket of 220 Volt. There are some more ports on the back side of the Poet: Next to the connector are two USB interfaces, a VGA port (without function), a mouse and a keyboard port. 1.2 Getting to Know the Poet Layout There is a large cover on the top of the machine, which opens vertically backwards. This protects the glass of the scanner. There is a clearly touchable border around three sides of the scanner glass where the document can be laid against. The scanner glass has no boundary on the front side, so books can be laid over the edge with the pages flat. To the right of the cover are the operating keys, the loudspeaker and the in-built microphone. At the right side of the device you find the square shaped ON/OFF key and the 3,5mm small, round connector for earphones. Let's have now a look at the operating keys on the right top of the machine. The operating keys are marked with symbols similar to those used with cassette recorders. The symbols have a raised profile to help you quickly find the key you need and reduce mistakes. Starting from behind you will find the following elements: - in-built loudspeaker - to the right volume control, to the left reading speed control. There is a ridge on the top that will help you to make out their positions. They are set at a middle value, when the ridge shows to the right. - Start key, triangle pointing downward - Pause key, circular - to the left Up key, triangle pointing toward the left - to the right Down key, triangle pointing toward the right - Stop key, square shaped - in-built microphone and LED Use the ON/OFF key at the right side of the machine for turning the Poet BE on and off. Below the two rotary knobs for volume and reading speed control is the Start key. When you press it, Poet will start scanning a document and will automatically start to read the text out loud to you as soon as scanning is finished. When you press the circular Pause key below, reading is interrupted and resumed after pressing it once more. Below the Pause key, you will find the Up key and Down key keys for moving backward and forward in the text or in the Menu. The last key in front is the square shaped Stop. Press it to finish reading and to enter the Menu. At the bottom of the machine, to the right is the transportation lock that blocks the scanner. The transportation lock is made of a square shaped button and a switch. When the scanner is locked, no documents can be read. For unlocking the transportation lock, press the square shaped button and push the switch in direction of the button until both snap in. For locking the scanner, push the switch away from the button, until the square shaped button is released and sticks out of the bottom. 1.3 Immediate Help Function This is a context related help function, i.e. you will be told the key combinations and possible functions available in every menu and situation. The help function also tells you which application of Poet you are currently using. Press Stop for about 2 seconds for opening the help function. While pressing the key you will hear two short signals. Afterwards you enter the help menu. For navigating within the help menu use the up and down keys. When reaching the first or last menu item, a short signal will be heard. The first item tells you which application you have been using (Where I am?). It will list all information about the keys and their functions regarding this application. The help menu can be closed by briefly pressing Stop again. You now return to the application you had been using before. 1.4 Care and Maintenance The Poet Compact requires very little care. Do not use cleaners or cleaning fluids on it. You can wipe the plastic surfaces with a clean, slightly damp cloth. You can clean the scanning glass with a cloth slightly dampened with window cleaner. Do not spray liquid or aerosol cleaner directly on the Poet. Try to avoid any damages to the cable. The unit should be stored in dry and closed rooms. 2. Basic Operating Functions 2.1 Scanning and Reading Turn on your Poet Compact by pressing the ON/OFF key located at the very left of the front panel. After a short pause you will hear the prompt "Poet ready". Now lift the scanner cover and put your document side down on the glass. Make sure that the sheet rests straight against the elevated edge. Any text passages that remain outside the glass will not be scanned. When you close the cover try not to move the document. When you press Start you will hear a brief signal and then a noise, which is made by the scanner moving. When the first page has been scanned, Poet automatically starts to read it aloud to you. You may at any time interrupt reading and continue later. Thereto please press Pause - the one beside Start, and Poet will interrupt reading. When you press Pause again, Poet continues reading where it stopped before. To finish reading press Stop - this is the key to the very right. Stop also allows you to enter the Poet Menu with more options and from their return to the Text Window for scanning and reading. When you press Stop for about 2 seconds, the help menu will open and you will hear which keys or key combinations can be used in the application you have just been using. In the help menu you can move up and down the items with the Up and Down Keys. With a brief press on Stop you close the help and return to your document. If you pressed Start without having first put a document on the scanner, you will hear the prompt "No text has been recognized". The same information is given, when you put a blank page on the glass. Please check that your document is put with the printed side down on the glass and press Start again. 2.1.1 Deleting and Inserting Pages By selecting the menu item "Delete current page" you can delete the page you are currently reading. This may be helpful, when the same page has been scanned twice (see chap. 3.9). By selecting the menu item "Insert new text at the current position" a new page can be inserted in a document. This may be helpful, when by mistake you skipped a page of a book and want to insert it later (see chap 3.10). 2.1.2 Columns Recognition and Tables Recognition Texts can be edited continuously on a page, in columns or in tables. For reading letters, journals or books the "Columns recognition" should be set "on" (standard setting). For reading tables, you have to check the "Tables recognition" for reading the tables content line by line. For some tables a better reading result might be achieved by checking "Columns recognition off". These settings can be selected in the menu item "Settings" and "Scanner" (see also chap 3.8.6). When turning the Poet Compact on, you will be told which setting is activated. 2.2 Reading Speed and Volume You may change the volume or the reading speed while a text is being read to you. Turn the upper rotary knob to the left to reduce the volume, or to the right to increase the volume. The other knob below works in the same way for varying the reading speed. When you turn the knob to the left, the speech will become slower, and when you turn the knob to the right, the speech will become faster. Please select your favourite reading speed. You may wish to test the reading speed with a short text. Press Pause and keep holding it while you change the speed by turning the lower rotary knob. NOTE: When you change the reading speed during reading, Poet does not react immediately, but with the next sentence. 2.3 Moving in the Text Perhaps you didn’t understand the last sentence or would like to hear it once again? No problem. Press Pause to interrupt reading and then press Up key - the upper one of the two keys to the right of Pause. Now Poet Compact will repeat the last line. By pressing Up key several times you can gradually move backward in the text, sentence by sentence. In the same way you can move forward in the text, sentence by sentence, by pressing Down key. With another standard command you can navigate forward or backward through the text paragraph by paragraph. The command is: "Pause + Down key". To do this press Pause and keep it pressed down, while at the same time also pressing the Down key, then let both go. In the same way, the command "Pause + Up key" takes you to the previous paragraph. NOTE: You can also choose to move forward or backward in the text word by word, character by character or page by page. There is more about the respective settings and commands in chapter 3.8.1 "Navigation". Any changes of the navigation mode, as described in chapter "Navigation", will also effect the commands "Pause + Down key" and "Pause + Up key". When pressing Pause again, Poet Compact restarts continuous reading. Would you like to listen to your text again with a different volume and reading speed? To return to the beginning of the text press the Down key and keep holding it while you press also the Up key and let it go again. Then let go also the Down key. The short form of this command is: "Down key + Up key". The Up key is the upper triangular key, the Down key the lower triangular key, both located between Pause and Stop. To restart continuous reading press Pause. In the same way you can quickly go to the end of the document by using the command "Up key + Down key". 2.3.1 Continued Reading after Going Backward by Sentence You have the option to automatically continue reading after turning a sentence backward with the Up key. For selecting this option 1. Open the menu by pressing Stop; 2. Go to the item "Settings" with the Up or Down key and press Pause; 3. Go to the item "General Settings" and press Pause; 4. Go to the item "Start Continued Reading after Sentence Backward" and select it by pressing Pause. 5. Press Pause again for saving the settings and you will return to the document you were reading. NOTE: For this option the navigation mode must be set on standard that is you are moving in the document sentence by sentence. The navigation mode can be selected in the menu "Settings/Navigation" (see also chapter 3.8.1). 2.4 Reading Several Pages You can scan text of several pages, for example a book or a magazine. With small books, like paperbacks, both pages can be scanned at once. Make sure, however, that the pages rest on the glass flat and that they to not protrude over the edges. Close the cover and if necessary, slightly press the spine against the glass, so the scanner can recognize the print clearly. Then press Start. As soon as Poet Compact starts reading the page, open the cover, turn the page and put the new page on the glass in the same way as before and press Start again. This will insert the new text after the first one, so that you can listen to the text without interruption, while one page after the other is scanned. When you want to finish reading, press Stop. Stop also allows you to enter the Poet Menu for more options and then return to the Text Window for scanning and reading. 2.4.1 Additional functions of Stop and Pauses When you press Stop while a new page is being scanned, Poet will automatically begin to read the new page as soon as the scanning is finished. When you press Pause while a new page is being scanned, the scan will finish. When you press Pause again your Poet will continue reading from where it was interrupted. 2.5 Turning the Poet Off To turn the Poet off hold down the ON/OFF key for a few seconds, until you hear the prompt "Poet is turned off!" and the Poet Compact will automatically turn off. If you press the key for a short time or by mistake, you will hear a signal. The signal will let you know that you pressed the ON/OFF key and that you will turn off the device when you keep it pressed. But nothing will happen, when you let the key go after the first signal. 2.6 Reading the Manual You can read the Poet manual at any time, without having to scan it. Press Stop and you will hear the prompt "Menu". Now press the Up key until you hear the prompt "Open document" and press Pause. A list of all documents saved in files will open (see chapter 3.2). Use the Up or Down key to go to "compact-eng.rtf" and press Pause. The manual will now open and you can read it in the same way as your scanned documents. 2.7 Quick Change of Language and Voice 2.7.1 Quick Change of the Reading Voice With the command "Start plus Up or Down-key" you can switch between pre-selected voices in the text window. This means you can change the voice during reading without having to open the menu and to search for the voice. You can activate the quick change and pre-select the voices in the menu "Reading voice/voice" as follows: 1. Enter the menu by pressing Stop. 2. With the up or down-key choose the menu item "Settings" and press Pause. 3. Go to the menu item "Reading voice" and press Pause. 4. Now you are in the list of the reading speeches. For moving in this list, use the command "Start plus Up or Down-key". 5. Use the up or down-key to go to the list of reading voices. For moving from voice to voice use the command "Start plus Up or Down-key". 6. For activating a voice for the quick change, press "Start plus Stop", when you are on the voice. 7. For removing a voice from the quick-change selection, go to the voice as described above and press, "Start plus Stop". Note: As soon as any voices have been selected for the quick change, in the menu "Settings" will appear the item "Delete quick change of voices". By confirming this item with Pause, all pre-selected voices will be deactivated and only one voice will be available for reading. 2.7.2 Quick Change of the Language When reading bilingual documents it may be useful to quickly change the reading speech without having to go through the menu. Use the command "Pause plus Stop" for switching between the first and the second text recognition language. Before you can use this command, you have to pre-select the languages as follows: 1. Enter the menu by pressing Stop. 2. Go to the menu item "Settings" and press Pause. 3. Go to the item "Language reading voice and scanner" and press Pause. 4. Now you are in the list of the available languages. Use the op or (down key) to move in the list. Go to "English" and press Pause. 5. Go to the menu item "Settings" again and select the item "Scanner". 6. Go to "Second text recognition language". If it is not activated, press "Start plus Up-key". 7. Use the command "Start plus Up or Down-key" for selecting a language. (Make sure however, that the second text recognition language is different from the first!). 8. Save the settings by pressing Pause. You can select various voices for the quick change for the second reading speech as well. 2.7.3 Quick Change Summary Change reading speech = Pause plus Stop. Change reading voice (quick change) = Start plus Up or Down-key. Reading mode (with or without special characters) = Start plus Stop. 2.8 Announcing Special Characters When you press Start + Stop you will switch between two reading modes. You will hear different sound signals for being able to identify the modes. Mode 1: Normal reading Mode 2: Detailed reading, including special characters and punctuation. In chapter 3.8.7 you will find the description of how to make your individual selection of characters you want to have read aloud. 2.8.1 Several Equal Characters Some documents may contain a line of equal characters such as hyphens, underlines, asterisks etc. for structuring the document. When you have selected the reading of special characters, the Poet will read aloud the whole line of characters. This can be avoided without completely renouncing the reading of special characters. When the Poet recognizes four or more equal characters in a line, there are two possibilities: it will jump the line and not read these characters at all or it will read one character aloud adding "several". You may select one of these options in the menu item "Settings/General settings". There go to the respective check box and press Start for selecting the option. For deactivating it, press Start again or select the other option. If none of the two options is activated, all equal characters will be read aloud. If the announcing of special characters is not selected, but one of the options for equal characters, then for instance a line of AAAAA will not be read aloud or will be announce by "Several A". This setting has however no influence on the reading of digits. Note: If this feature is not available with your Poet Compact, please contact your dealer. 2.9 Functions of long keystrokes A few often-used functions can be executed also by a long keystroke. This means you have to press the respective key for about 5 seconds. New document = Start Automatic columns recognition on/off or tables recognition on = Pause Jump to beginning of text = up-key Jump to the text end = down-key (Cancel: Info about the Poet = Stop) New: Open keys' description = Stop Note: Long keystrokes are only available after having selected in the menu "Settings/General settings" the option "Functions of long keystrokes" by pressing Start and confirming with Pause. 3. How to Use the Menu Functions For entering and selecting a Menu with the respective items, the procedure is always the same. When Poet is reading to you, press Stop, then press this key again and you will hear the prompt "Menu". This indicates that you have just entered the Menu level. You have to imagine the Menu as a list of items one beneath the other, where you can navigate and select an item. You can move up and down in the list by pressing the Up key or the Down key, the Menu voice always telling you where you are. To select an item press Pause. In the Menu, Pause has the function of confirming a selection or a command. NOTE: You may always let Poet repeat the last prompt to you. Thereto, press the key combination "Up key + Stop". This command helps you to keep track of the Menu items as well as the dialog items. When using this command in the Text Window, you get the name of the open document. Note: This manual describes all menus and functions available in Poet Compact. Depending on the kind of device required, some functions might not be activated in your Poet Compact. If you want to have more functions activated, please contact your dealer. 3.1 Menu Item: New Document Go to the Menu level by pressing Stop. Then press the Down key until you get the prompt "New document" - press Pause to confirm your selection. Now you hear the prompt: "A new document has been created" and now you are in the Text Window. That means Poet Compact provides a new document for you, similar to a blank page or a blank booklet. When you scan a new text now, it will not be accidentally mixed with some other text. Therefore, we recommend to select this Menu item before scanning a new text. If the 'Functions of long keystrokes' are activated on your Poet Compact (see chap 2.9), you can also press Start for about 5 seconds to open a new, blank document. NOTE: Whenever you start Poet Compact, this will automatically be its status, and the first text you are scanning after starting Poet, is always put in a blank new document. 3.2 Menu Item: Open Document This is the function for opening saved documents to read them. Press Stop to go to the Menu level and then press the Down key until you get the prompt "Open document". Press Pause to enter the Menu dialog. There, you find a selection of drives under the folder "Poet". With the Up or “down key” you can go to other folders, external devices or drives. Press Pause to confirm your selection. Note: You can access also to files, which are located in other folders or subfolders. Thereto select in the menu "Settings/General Settings" the item Structured or Easy Access to the directories of a CD-ROM, USB-Stick or disk, provided these options are available on your Poet. If this function is not activated you can access only the files of the root directory that are saved directly on the drive. Now you find a list giving you the names of all your prior saved documents. You will hear the prompt "Document specification" and when moving down or up the list with the Down key or the Up key, you will hear the respective names of the documents. The beginning and the end of the list is announced to you by a respective prompt. When you have found the document you wish to read, press Pause and Poet Compact will start reading this text to you. There is a bookmark set on the position where you left your text. Poet will always inform you on the position of this bookmark. NOTE: When you read a document that has not been saved and try to open a new document, you will hear the prompt: "Text has been changed. Do you want to save the text?" By pressing the Up key or Down key you get the checkboxes "Cancel", "No" and "Yes". When you confirm "Yes" by pressing Pause, you get the dialog of the Menu item "Save document". When you confirm "No" with Pause, you get to the list "Document specification", while the unsaved document gets lost. When you confirm, "Cancel" with Pause, you return to the first, unsaved document. In the list "Document specification", the following functions are available: To quickly go to the beginning of the list, use the command "Down key + Up key". Now you will hear the prompt "Beginning of the list". In the same way you can go to the end of the list, by using the command "Up key + Down key". When you have a very long list, you may use the command "Pause + Down key", which skips ten documents. In the same way you can jump upward by ten documents with the command "Pause + Up key". 3.2.1 Structured Access to Directories You can use this function to open text documents which are located in folders or subfolders of external drives, for example USB-sticks, disks in an external USB-device or CD-ROMs. Select in the menu "Settings/General Settings" the item "Structured Access to the directories of CD-ROM, USB-Stick or disk". This item can only be found in a Poet Compact that has been provided with these functions. If you have activated this function, all folders and directories of the respective drives will be shown. You are lead step by step from the directory level to the subdirectory levels and at each level you can see all folders and subfolders that have previously been created. Example: Open file "Letter.rtf" in folder "Private", subfolder "Family" on a USB-Stick: 1. Connect USB-Stick to Poet via USB cable. 2. Open Poet menu and select "Open document". 3. Now you are on the first item of the data medium selection. Move down the list with the Down key. 4. Each external drive will be marked by a character, for example: "G directory Memory Stick, drive G". 5. All folders on the USB stick are now listed under this directory. With the Down key you can now go to "G directory Private" of our example and press Pause. By pressing Stop you can go back to the prior level. 6. Now you get a list of all subdirectories that have been created under the folder "Private". Go down to "G directory Family" and press Pause. 7. There you get a list of all files stored under this folder. Go to the document "letter" and press Pause. 3.2.2 Easy Access to Directories You can use this function to open text documents which are located in folders or subfolders of external drives, for example USB-sticks, disks in an external USB-device or CD-ROMs. Select in the menu "Settings/General Settings" the item "Structured Access to the directories of CD-ROM, USB-Stick or disk". This item can only be found in a Poet Compact that has been provided with these functions. If you have activated this function, all folders and directories of the respective drives will be shown. Unlike the structured access all folders and subfolders are listed there. Example: Open file "Letter.rtf" in folder "Private", subfolder "Family" on a USB-Stick: 1. Connect USB-Stick to Poet via USB cable. 2. Open Poet menu and select "Open document". 3. Now you are on the first item of the data medium selection. Move down the list with the Down key. 4. Each external drive will be marked by a character, for example: "G directory Memory Stick, drive G". 5. All folders and - if exist - subfolders that have been created on the USB stick are now listed. Go with the Down key to "G directory Private directory Family" and press Pause. 6. There you get a list of all files stored under this folder. Go to the document "letter" and press Pause. NOTE: Text documents that have not been stored in folders cannot be seen in both access modes. To access to these documents the item "Structured or Easy Access to directories" must not be checked. 3.3 Menu Item: Delete Document To delete a document, open the Menu item "Open document" as described in chapter 3.2. Search the list for the document you want to remove from the storage, then use the command "Start + Pause". Before the document is definitely deleted, you will hear the prompt "Do you want to delete this document?" This is to avoid involuntary deleting. Use the Up key or the Down key to choose "Yes" and press Pause. When you hear the prompt "The document has been deleted!", your action was successful. When you confirm "No" with Pause, the document remains in the list and you get the prompt "The document has not been deleted!". After both commands you will return to the list of the document specification, where you might delete other documents. If you get the prompt "This document is open and therefore cannot be deleted!", this means that you tried to delete the document you were reading in the Text Window. To remove it, please quit the Menu by pressing Stop and exchange the document by a blank one. (see chapter 3.1) 3.4 Menu Item: Save Document You may save all scanned documents in a file by naming them. Press Stop to change to the Menu and press the Down key until you get the prompt "Save document" or "Save as", confirm with Pause. A dialog opens as in "Open document" and you can chose a folder or external drive like an USB stick connected to Poet from the list by pressing Pause. Then you get the prompt "Save document. Start speech input". Just follow the indications given to you and confirm with Pause. The next prompt you get is: "Start speech input after the signal!" As soon as the signal stops, the phone is ready for registering. Please clearly pronounce now the name of your document. After a second signal the name is repeated to you and you get the prompt "End of your speech input, confirm saving". When you press Pause now, the document is saved. However, when you press the Up key or “Down key”, you will return to the command "Start speech input". Thus, you can interrupt saving and enter a new name for the document. After saving is finished, you will return to the Text Window. Note: Poet Compact saves text documents in rtf format. NOTE: If you want to save a document that has been saved before and reopened, you can save it to another drive or in another folder using the function "Save as". You can also save modifications made to the document. The old version will be lost. 3.4.1 Creating and Deleting Folders Folders help to organize your stored documents. You may for example create a folder for letters, another for your drugs package inserts, one for books etc. When opening or saving files, you will find these folders in the list "Medium selection". Folders can be deleted or renamed. All files stored in a folder, which is deleted, are lost. For creating a new folder do as follows: 1. Open the menu with Stop. 2. Go to the menu item "Settings" and press Pause. 3. Go to the menu item "Folders" and press Pause. 4. You are now in the list of folders and can move from folder to folder with the Up or Down keys. 5. For creating a new folder press Pause. Similar to saving a document you are now asked to register the file name and finally save it. 6. You can at any time interrupt the action by pressing Stop. For deleting a folder with all the files it contains do as follows: 1. Open the menu with Stop. 2. Go to "Settings" and press Pause. 3. Go to "Folders" and press Pause. 4. Now you are in the list of folders. Go to a folder. 5. For deleting press the combination "Start + Pause". 6. Now select "Yes" for deleting and confirm with Pause. 7. You can at any time interrupt the action by pressing Stop. 3.4.2 Renaming files and folders You may at any time rename a folder or a stored document. This action does not affect the content of the folder or document. For renaming a document, follow these steps: 1. Open the menu with Stop. 2. Go to "Open document" and press Pause. 3. Select a folder from the list "Medium selection" and press Pause. 4. Now you are in the list of documents. Select the file you wish to rename. 5. Press Start and follow the instructions. 6. You can interrupt this action at any time by pressing Stop. For renaming a folder, follow these steps: 1. Open the menu with Stop. 2. Go to "Settings" and press Pause. 3. Go to "Folders" and press Pause. 4. Now you are in the list of folders. Select the folder you wish to rename. 5. Press Start and follow the instructions. 6. You can interrupt this action at any time by pressing Stop. 3.5 Menu Item: Document Information Here you get the name, the number of pages of the open document and the current position in the document. Press Stop to change to the Menu and then press the Up key or Down key until you get the prompt "Document Information". Press Pause to listen to the document information. When you are using a document that has not been saved yet and therefore has no name, you will hear "The Text Window is not empty. A new text has been scanned!", as well as the number of pages and the current reading position. NOTE: You will be given the same information without having to change to the Menu, by using the key combination "Up key + Stop". 3.6 Menu Item: Keys' Description You are provided a list of key names, key combinations and their functions. Since some key combinations have various functions within the different functional groups (these are the different Menu dialogs), the list is classified in functional groups. Press Stop to enter the Menu and use the Up key or Down key to go to "Keys’ description". Confirm with Pause and you will hear „Keys“ to confirm that you are in the first list group (Keys). Use the Down key to go to the descriptions of each of the keys and their functions. You may use the Up Key to go backwards through the list. If you want to change to another functional group, press the combination "Pause + Down key". To return to the previous functional group press "Pause + Up key". When you navigate through the keys' description only with the Up and Down keys you will hear a short signal at each new functional group. To quickly go to the end of the keys' description use the combination "Up key + Down key" and to go to the beginning of the keys' description use "Down key + Up key". There are the following functional groups: Keys Basic functions Navigation Bookmark and flags Set-up Navigation Menu functions Opening and saving data medium selection Opening a document Deleting a document Saving a document Saving - Yes or No Folders Deleting folders Saving folders Renaming folders Speed of Menu voice Quick change of voices in Settings, Reading Voice for Voice, Speed or Pitch Quick change of voices Scanner, Reading Voice, Menu voice, general settings Announcing special characters Restore original settings About Poet Status CD Player Selection Daisy books Daisy Reader MP3 Manager MP3 functional menus Display keys of the Braille display Functions of long keystrokes 3.7 Menu Item „Delete all Flags" This is the option for deleting all flags of an open document. 3.7.1 Flags Flags are used to mark places in your document. Working with flags is very useful, when you need to quickly jump between various positions in a document. You set a bookmark at the current position and go to a set flag or set a new one. Then return to the bookmark and continue reading. In a document up to eight flags can be set at different positions. All flags are automatically saved when you quit the document. 3.7.2 Set and Delete a Flag Use the command "Down + Stop" to set a flag at the current position in the document. The set flags are consecutively numbered, independent of their position in the document. To delete a flag, go to the flag and press "Down + Stop". The flag is now available again and can be set at another position. The numbering of the flags remains unchanged. 3.7.3 Go to a Flag Within a document you can go forwards or backwards to the set flags. Use the command "Down key + Start" to go to the next flag or "Up key + Start" to go to the previous flag. 3.7.4. Bookmark The basic function of the bookmark in a document remains as follows: Poet always remembers the last reading position before quitting a document - independent whether a bookmark was set at another position before. At every new start of the document the text is read beginning from the position of the bookmark. A defined setting of a bookmark in a document is important for the use of flags. 3.7.5 Defining and Setting of a Bookmark To set a bookmark at a desired text position, use the key combination: "Start + Pause". 3.7.6 Go to a Bookmark To go to the bookmark in an open document use the command "Pause + Start". 3.8 Menu Item: Settings In the settings Menu is a list containing additional commands or submenus. Go to the Menu by pressing Stop and locate the item "Settings" with the Up key or “Down key”, then press Pause. Now you can navigate through the settings Menu choices with the Up key and “Down key” and make your selection by pressing Pause. Here is the Settings Menu items list that we will be looking at in detail. Folders Navigation Language Reading Voice and scanner Menu voice speed Reading voice Menu voice MP3 Voice Deleting quick change of voices Scanner General settings Restore original settings About Poet 3.8.1 Navigation By using the following navigation settings you can choose how you want to navigate in your document with the Down or the Up key. You can decide whether to navigate in your document: Line by line Character by character Word by word Sentence by sentence Paragraph by paragraph Page by page The Up and Down keys will move you through your document according to your Menu choice. By using the key combination „Pause + Down key“ or „Pause + Up key“ you have a second navigation choice for moving in the text by the next higher navigation level. For example: If you have selected the settings for word-by-word navigation, „Pause + Up key“ will move you through the text sentence by sentence. If you had selected page by page, the „Pause + Up key“ would move through the document 10 pages at a time. You may quickly check to see which of the settings is used by pressing „Down key + Pause“. Independent of the selected navigation mode a word can be spelled by pressing the „Up key + Pause“. You will hear your current settings and you will be in the Navigation Settings Menu Item. You may either press Stop to return to your document or change your navigation settings. Note: The option "10 pages" is not shown in the list, as it is the second level of the page-by-page navigation. 3.8.2 Language of Reading Voice and Scanner If you have not ordered additional optional languages you may skip this section. Through this Menu you may quickly change the language of your Reading Voice from English to another installed language. After having confirmed your option with Pause, the language chosen for reading and scanning will be announced. After that you will be automatically returned to the Text Window. Note: This change effects the first text recognition language in the Scanner Menu. 3.8.3 Speed of Menu Voice Here you can adjust the speed of the Menu voice. You do it the same way as for the Reading Voice speed: When turning the lower rotary knob to the right, the voice is reading faster, when turning it to the left, it gets slower. To test the speed of the Menu voice, press Start and a test sentence will be read to you in the new reading speed. When you have found the reading speed which best fits for you, press Pause for saving the settings of the Menu voice. 3.8.4 Reading Voice Here you may change some settings related to the Reading Voice. Use the Up key or Down key to move between the settings: "Language", "Voice", "Speed" and "Pitch". With the key combination "Start + Up key" or "Start + Down key" you can change the settings. In the settings for "language" you may choose between various languages, in the settings "Voice" you get a choice of various male and female voices. In the settings "Speed" you may increase or reduce the reading speed by turning the lower rotary knob. And in the settings "pitch" you may raise the pitch when pressing "Start + Up key" or reduce the pitch by pressing "Start + Down key". If you wish to test the adjustments made, press Start, for saving the settings press Pause. Note: If in the scanner Menu the second language is activated (for example Spanish), the parameters for both languages can be adapted in the settings for the Reading Voice. You just have to select the respective voice before with "Pause + Stop". There will be an announcement: „First or second text recognition language identical“. 3.8.5 Menu Voice Here you may change various settings related to the Menu Voice. Use the Up key or Down key to move between the settings: "Voice", "Speed" and "Pitch". With the key combinations "Start + Up key" or "Start + Down key" you can change the settings. In the settings "Voice" you get a choice of various male and female voices. In the settings "Speed" you may increase or reduce the reading speed by turning the lower rotary knob. And in the settings "pitch" you may raise the pitch when pressing "Start + Up key" or reduce the pitch by pressing "Start + Down key". If you want to test the adjustments made, press Start, for saving the settings press Pause. 3.8.6 Scanner You may change or choose various settings related to the scanner functions. Use the Up key or Down key to move between the settings (cancel: "Automatic) (new: columns and tables recognition", "Brightness", "Contrast", "Image type", "Resolution", "Scanner" and „Text recognition languages“. With the key combination "Start + Up key" or "Start + Down key" you can change the settings. (Cancel: In "Columns recognition" you have the choice between "selected" or "non selected". For the right scanning of columns (in journals or magazines), you have to activate the mode "Selected" by pressing Start.) New: For selecting the columns or tables recognition you have 3 options. With the Start key only one mode can be activated. For the right scanning of columns you have to activate the mode "Columns recognition". For reading tables please choose "Tables recognition". Depending of the table structure you might obtain a better result by choosing "Columns recognition" selected or non-selected. In the settings "Brightness" and "Contrast" you can vary the exposure intensity and contrast. A print is better recognized when higher contrast values are used. In the settings for "Image type" you may choose between "grey scales" and "black and white". Colour templates are better recognized when "grey scales" are selected. The resolution value has an influence on the operating speed of the scanner. In the settings "Scanner" you find the trade name of the inbuilt scanner. Note: The options resolution and scanner are given as information only. In the original settings of Poet Compact, the first text recognition language always corresponds to the Menu language. The second recognition language can be selected from the installed languages. Thus bilingual documents can be scanned. Attention: When a second text recognition language is selected, specific characters of the languages will not be correctly recognized. Note: When you change the language in the Menu "Language Reading Voice and scanner", the second text recognition language is automatically deleted, so the specific characters will be recognized. 3.8.7 General Settings You can activate or deactivate the following functions: "Keyboard click on" "Start Poet with last document" "Signal when scanning starts" "Signal when scanning is finished" "Signal when recognition is finished" "Announcing special characters" "Stop reading voice" "Functions of long keystrokes" "Document information: Tell document position first" "No announcing of beginning and end of line" "Character input" "Announcing text end for continued reading" "Start continued reading after going backward by sentence" "MP3 Easy Mode" "MP3 Super easy Mode" "Easy access to directories of CD-Rom, USB and disk" "Structured access to directories of CD-Rom, USB and disk" New: "Replace reading of several equal characters by the word "Several". "Suppress reading of several equal characters" "Fine Reader Quality high" When this setting is activated, the scanned document will be checked and recognition mistakes corrected, before reading starts. Therefore the scanning process will take longer than usual. This function is useful for scanning poor prints or typefaces, whereas the recognition of good prints may deteriorate. This setting is only available in Poets using the FineReader 7.1 recognition software (see menu/settings/about Poet). NOTE: This list may vary depending on the functions activated by default. Use the Down key or Up key to select an item and Start to change between "selected" and "non-selected". Then save your settings with Pause. The entry "Announcing special characters" allows a special function: If you select the entry with Start and then press Pause, a list of punctuation and special characters will be opened. With the Up and Down keys you move through that list. By checking or unchecking the items with Start, you decide, which characters should be spoken in the Text Window. With Pause you close the list. Thus the parameters for the reading in mode 2 will be saved automatically. The list of special characters will only be opened, when you switch the Menu item "Announcing special characters" from unchecked to checked. If you want to edit the list, when the item is already checked, you have to press Start twice. The first click will uncheck the item and the second click will check it again. Now you can open the list with Pause. 3.8.8 Restore Original Settings When you want to reset Poet Compact to the original state at the delivery, follow these instructions: Go to the Menu item "Restore original settings" and confirm with Pause. There you get the prompt: "Do you want to restore the original settings?". Now move with the Up key or Down key to the check box "yes" and press Pause. Poet automatically undoes all changes in the settings and during this process restarts. If you choose the box "No" instead, you are told "The original settings have not been restored". You can save your own settings as new Original settings, for example if you change the reading voice or other settings in the menu "Settings". This will cancel the original settings as delivered by default. To save your own settings, press Start + Pause and at the same time press 6 times briefly the ON/OFF key. At every touch of the ON/OFF key there will be a signal. NOTE: If the default state is modified by a dealer, for example when activating additional functions, we recommend saving them as original settings. 3.8.9 About Poet When you choose this Menu item, you will get information about the program version. Then press Pause or Stop to quit the item and to change to the Text Window. 3.8.10 Folders Here you can create new folders or rename a folder. When selecting this item with Pause, you are in the list of folders, where you can move with the up or down-key. For creating a new folder press Pause and follow the instructions given by Poet. The process of creating a folder is similar to saving a document (see chap. 3.4). For renaming a folder, go to the respective folder in the list, press Start and follow the instructions given by Poet (see also chap. 3.4.2). 3.8.11 Deleting Quick Change of Voices This menu item will appear only after you have selected various voices for the quick change in the menu item "Reading voice" (see chap. 2.7.1). If you confirm this item with Pause, the quick change will be completely deactivated and you will have only one reading voice available. 3.9 Menu Item: Deleting Current Page Choose this item to delete the page you are currently reading. This is helpful, when you have scanned a page twice by mistake or when the recognition was bad. 3.10 Menu Item: Scanning New Text and Inserting it at the Current Position There you can scan a new text and insert the page at the current reading position (cursor) in the document. This may be helpful, when you forgot to scan a page of a longer document and want to insert it at the correct position. 3.11 Connecting External Drives (Special Application) 3.11.1 Drives When a USB storage medium, for example a USB disk drive, is connected to the Poet, the new Menu item "Drive options" will appear in the Menus "Open document" and "Save document". All connected drives will be shown here. A drive can be selected with the Up key or Down key. Confirm with Pause to go to the Menu "Document specification" where all files of the respective drive are displayed. In the Menu "Save document" the document will be saved on the selected drive. Delete: "Note: In the document specification of external drives only rtf-formatted documents can be shown." 3.11.2 C-Pen (optional) After installing a C-Pen the new item “C-Pen user“ appears in the menu „Settings/General settings”. To hear the scanned information of the C-Pen, it must be connected, turned on and the item “C-Pen user” must be checked. 3.11.3 Barcode-Reader (optional) With a barcode-reader you can scan the barcodes of packages for example and register a short note with them. When scanning a new barcode, Poet will ask you to register a note. When scanning a barcode that has already been stored, the note will be read. As soon as a barcode-reader is connected to one of the USB interfaces of Poet, the item "Read Barcode" will appear in the menu. You can read a barcode as follows: 1. Open the menu with Stop. 2. Go to "Read Barcode" and press Pause. 3. You hear the prompt "Scan the barcode". 4. Press the button on the barcode-reader and keep it pressed while you move the wide opening of the barcode-reader over the barcode. 5. Only after you hear a pip, the barcode has been correctly scanned. 6. If the barcode is known, the registered note will be read. After that you can read another barcode or: - Register a new note by pressing Start (cp. Renaming a document) - Delete the barcode by pressing "Start + Pause" (cp. Delete document). - Go to the list of all stored barcodes by pressing "Pause + Start". In the list you can move with the Up or Down key and delete or rename barcodes. - Repeat the barcode by pressing Pause. Press Stop to interrupt an action and read a new barcode. 7. If the scanned barcode is unknown, Poet will ask you to register a note and to save it by pressing Pause (cp. Saving a document). You will get the prompt "The barcode has been saved". Note: Connecting a USB barcode-reader is optional and is not delivered by default. This function is activated by your dealer only on special request. 4. Reference Part 4.1 The Keys Keys; form; symbol (from left to right and top down) • • • • • • ON/OFF key; rounded on the top; circle with small bar on top Volume control; round rotary knob; gradually rising triangle reading speed control; round rotary knob; two arrows pointing toward the right Start; triangle pointing toward the right; triangle pointing toward the right Pause; circular; two parallel bars Up key; triangle pointing upward; arrow pointing upward • • Down key; triangle pointing downward; arrow pointing downward Stop; quadrate; square 4.2 The Menu The Menu contains the following items: - New Document: Creates a new, blank document. - Open Document: Opens an existing document, which has been saved in a file (The bookmark marks the beginning of the sentence, where reading was stopped last time). - Save Document: The document is saved in a file in Poet's memory. - Document Information: You are told the name and the total number of pages of the open document, as well as the position in the document. - Keys' Description: List of the keys available, the key combinations and their functions, arranged in functional groups. - CD Player: For playing Music CDs or other audio documents on a CD, like MP3, WAV, midi, provided the Poet Compact has a CD-Rom drive and these functions have been activated by default. - Daisy Reader: For playing Daisy books on CD, provided the Poet Compact has a CD-Rom drive and these functions have been activated by default. - MP3 Manager: Creates MP3 documents from scanned texts, if this function is activated. - Settings: This Menu item has the following submenus: - Navigation: Select a navigation mode for moving within a document. - Language Reading Voice and Scanner: Select a language for both the Reading Voice and the scanner speech recognition. - Menu Voice Speed: Adjust the Menu voice speed. - Reading Voice: Settings for language, voice, voice speed and pitch. - Menu Voice: Settings for voice, voice speed and pitch. - MP3 Voice: Settings for voice, voice speed and pitch. - Deleting Quick Change of Voices Delete all voices selected in the quick change of voices menu. - Scanner: Settings for Columns recognition, brightness, contrast, image type, and text recognition language. Information about resolution and scanner. - General Settings: Settings for key click, starting with last document, for signals and activating or deactivating further options not offered by default. - Restore Original Settings: The Poet Compact is reset to the original state at delivery. - About Poet: Information about the manufacturer and the program version. 4.3 The Keys and Key Combinations In the menu item "Keys' description" all functions and their respective key combinations are listed. However which keys are available in your Poet Compact depends on the functions delivered with your device by default. When using the key combinations, please observe the correct order. The first key is pressed and has to be kept pressed, while the second key is only tapped and then let go. Exception: When jumping to the beginning of the text: Keep pressing the Down key and let it go at last. Also, when jumping to the text end, keep pressing the Up key and let it go at last. Keys Down key or Up key: Navigate in a functional group of the keys' description Pause + Down key: Move downward to the next functional group Pause + Up key: Move upward to the next functional group Up key + Down key: Go to the end of the keys' description Down key + Up key: Go the beginning of the keys' description Basic functions Start: scan new document and read it aloud Pause: stop reading and restart it Stop: stop reading Up key + Pause: Read or spell word Stop when reading has been stopped: Menu functions Pause + Stop: Change language reading voice Start + Stop: read aloud special characters on or off ON/OFF key: Switch Poet on or off Pause + Stop pressed for 3 seconds: Direct access to menu item "Language reading voice and scanner". Navigating in the document Down key + Pause: Select navigation mode Up key: Go upward according to navigation choice Down key: Go downward according to navigation choice Pause + Up key: Go upward by the next higher navigation level Pause + Down key: Go downward by the next higher navigation level Up key + Down key: Go to end of the document Down key + Up key: Go to the beginning of the document Bookmark and Flags Pause + Start: Go to set flag Start + Pause: Set bookmark Down key + Start: Go to next flag Up key + Start: Go to previous flag Down key + Stop: Set or delete flag Defining the Navigation Level Down key or Up key: Move up or down in the navigation selection Pause: Confirm selected navigation level Stop: Quit the navigation selection Menu Functions Up key or Down key: navigate in the Menu Pause: select a Menu function Stop: Quit the selected Menu function without an action. This is valid for all Menu functions Opening and saving a drive Up or Down key: navigate in the list of drives Pause + Down key: Go 10 drives downward Pause + Up key: Go 10 drives upward Start + Down key: Go to next drive group Start + Up key: Go to previous drive group Up + Down key: Go to end of drives list Down + Up key: Go to beginning of drives list Pause: Open selected drive Open Document Down key or Up key: Navigate in the document specification Pause + Down key: Go 10 documents downward Pause + Up key: Go 10 documents upward Up key + Down key: Go to end of the document specification Down key + Up key: Go to the beginning of the document specification Pause: Open the selected document Start + Pause: Delete the selected document Start: Rename document Pause + Stop: Create MP3 Delete Document Down key or Up key: Select check box "yes" for deletion or "no" for non deletion Pause: Delete document or do not according to the selection made Save Document Pause: Start or stop the speech-input for registering a name for a document Pause: Saving of the document after speech-input Down key or Up key: Return to new speech-input or return to confirm saving Save Document Yes or No Down key or Up key: Select "yes" for saving or "no" for no saving or "cancel". Speed of Menu Voice Speed control: Adjust the speech speed of the Menu voice Menu Voice Speed Speed control: Define the optimal reading speed for the menu voice Pause: Confirm the adjusted reading speed Start: Test the adjusted reading speed Scanner, Reading Voice, Menu Voice, General Settings Pause: Confirm settings Up or Down key: Move up or down in the settings Start + Up or Down key: Select settings Start when check box is active: Mark selection or delete mark for selection Restore original settings Down key or Up key: Confirm "yes" for restoring or "no" for not restoring the original settings. About Poet Pause or Stop: Quit the information about Poet Status Up key + Stop: Tell status Pause + turning the speed control: Test reading speed Functions of Long Keystrokes: Start: New document Pause: Automatic column recognition on or off Up key: Beginning of text Down key: Text end Stop: About Poet Folders Up or Down key: Move up or down in the folders list Pause + Down key: Go 10 folders downward Pause + Up key: Go 10 folders upward Up + Down key: Go to end of folders list Down + Up key: Go to beginning of folders list Pause: Create a new folder Start + Pause: Delete the selected folder Start: Rename the selected folder Deleting a Folder Up or Down key: Select "Yes" for deleting or "No" for no deleting. Pause: Delete folder or not according to the selection made. Saving or Renaming a Folder Pause: Start or stop speech-input for registering a new name for the folder Pause: Save folder after speech-input Up or Down key: Return to new speech-input or return to confirm saving Quick Change of Voices in Settings, Reading Speech for Voice, Speed or Pitch Start + Stop: Add or delete a selected voice Start + Pause: Read aloud the selected voices Quick Change of Voices Start + Down key: Go to next voice Start + Up key: Go to previous voice Reading Aloud Special Characters Start: Check or uncheck a special character Up or Down key: Move in the list of special characters Pause + Down key: Skip 10 characters downward Pause + Up key: Skip 20 characters upward Up + Down key: Go to end of the special characters list Down + Up key: Go to the beginning of the special characters list Pause: Confirm selection CD Player Start: Play track, pause, and restart Pause: Stops playback, and track info UP key: Go to previous track DOWN key: Go to next track Up + Down key: Jump to last track Down + Up key: Jump to first track PAUSE + UP: Rewind PAUSE + DOWN: Fast forward UP + PAUSE: CD info DOWN + PAUSE: Eject CD Stop: Close CD player Daisy Books Up or Down key: Move up or down in the list of registered books Pause + Down key: Go 10 books downward Pause + Up key: Go 10 books upward Up + Down key: Go to end of the list Down + Up key: Go to beginning of the list Pause: Open selected book Down + Stop: Eject Daisy CD Daisy Reader. Stop + ON/OFF key: Quit the Daisy Reader Start: Start or stop reading Pause, Up/Down key, Stop: Navigate in the books directory Stop: Open Daisy menu Start + Pause: Search titles Start + Down key: Go to next title Start + Up key: Go to previous title Pause + Down key: Go to next sentence Pause + Up key: Go to previous sentence Down key + Stop: Fast forward Up key + Stop: Rewind Up key + Down key: Lower voice Down key + Up key: Louder voice Start + Pause: Automatic reading on or off Pause + Stop: Slow voice Stop + Pause: Quick voice MP3 Manager, selection, page selection, MP3 player. Up or Down key: Move up or down in the list of registered songs Pause + Down key: Go 10 titles downward Pause + Up key: Go 10 titles upward Up + Down key: Go to end of the list Down + Up key: Go to beginning of the list Pause: Open selected functions menu. MP3 Functions menus. Up or Down key: Move up or down in the list of functions Pause: Open selected function. 5. Braille Display for Poet Compact Braille 5.1 General When using a Braille display in combination with Poet Compact you get the information Poet is reading to you aloud, simultaneously also on the Braille line. The text is displayed by 40 tactile Braille cells. Longer lines can be read entirely after pressing the respective keys. The Braille output generally always follows the cursor in the text. Operating the Poet Menu is also supported by the Braille display, additionally to the speech-output. Furthermore, the Poet Compact can be optionally operated by the keys of the Braille display. 5.2 Description of the Braille Display On the left side of the Braille display you find the round jack for the power supply cable. In the case of malfunction of your Braille display verify at first, that the cable is correctly plug in the jack of the device and the power supply on the other end is well plug in the wall socket. The Braille display is connected to the serial port of Poet. Use the flat serial cable which is delivered with Vario and put the plug into the respective interface of Poet and the smaller plug into the angular interface on the left side of the Braille display, right beside the power jack. On the right side of the device you find the ON/OFF switch. The ON-position of the switch is marked with a tactile dot. When the Braille display is switched on before the Poet Compact, the following information is shown on the display: BAUM, the number of the version with a date and the selected mode 1. In the case there is no text shown, please switch the device off and after some seconds on again. If this does not help, please contact our service. There are three small round keys on each side of the 40 Braille cells, the so-called display keys. They are numbered consecutively from top to bottom on the left (D1 to D3) and on the right (D4 to D6). On the top of each Braille cell there is the so-called positioning key. 5.3 Keys of the Braille Display 5.3.1 for Poet Functions When using the display keys of the Braille display for operating of the Poet Compact, they are assigned to the following Poet-functions: Up key = D1 (left upper key) Stop = D2 (left middle key) Down key = D3 (left lower key) Start = D4 (right upper key) Pause = D6 (right lower key) These display keys are used in the same way as the Poet keys for executing the various Poet functions. For example: The command for going to the beginning of the text is "Down key + Up key". Respectively press D3,1 - that means "D3 + D1". 5.3.2 for Braille-Output The display key D5 (right middle key) and its combinations are assigned to the following braille functions. D5 = Move 40 characters to the right in the line (text forwards) D5,2 = Move 40 characters to the left in the line (text backwards) D5,1 = Change between computer-braille and shorthand D5,3 = Select cursor (full cursor, underline by dot 7,8, or no cursor) D5,4 = Change between 6 or 8-dots Braille D5,6 = Fading in or out of the attributes display 5.3.3 Functions of the Positioning Keys Press the positioning key to set the cursor on the respective character in the text. This may be useful e.g. for spelling a word with D1,6 or "Up key + Pause". 5.4 Display Keys Overview D1 = Up key D2 = Stop D3 = Down key D4 = Start D5 = Braille function key D5= 40 cells to the right D5,2 = 40 cells to the left D5,1 = Shorthand On Off D5,3 = Cursor (full / dots 7 and 8 /none) D5,4 = 6 / 8 dots-Braille D5,6 = Attributes display with dots 7 and 8 D6 = Pause 6 Connecting Mobile Windows CE-Devices Small organizers on Windows CE base like Pronto or the Braille-Note PK can be connected to Poet Compact for data exchange. 6.1 Connecting to Poet Connect the mobile device to a free USB port of Poet Compact through a USB cable. As soon as the connection is done and the mobile device is turned on you will get a respective prompt. Also, if the connection is cut down, the mobile device is turned off or the cable is disconnected, you will get a respective prompt. 6.2 Transferring Poet Data to the Mobile Device 1. Connect the mobile device to Poet via a USB-cable and turn it on. There will be a respective announcement. 2. Open a document or scan a new text. 3. Go to the menu by pressing Stop and select the item "Save document". 4. In addition to the usual saving process, you will hear the question, whether you want to save also to the mobile device. Confirm "Yes" by pressing Pause. (If you do not get this message, the mobile device is not correctly connected. Please check the cables and turn on the mobile device.) 5. During the data transfer Poet will emit tone signals and will announce when saving is finished. Note: Since the recorded file name cannot be transferred to the mobile device, the document gets automatically an internal file name. This name is composed of 12 figures showing date and time of saving. Files with no registered name, like the manual, keep their file name. 6.3 Data Exchange between the two Devices Files can be retransferred from the mobile device to Poet. Thereto the mobile device has to be connected as a drive. It is then shown in the drive choice in the dialog "Save document" as well as in the dialog "Open document". Files stored in the mobile device can be opened, renamed or deleted with Poet. First open the menu "Settings/General settings" and go to the item "Windows CE user". You have to set it to "checked" by pressing Start. Now you can treat the files of the mobile device like the files in a folder (delete, rename, open or save to Poet). 7. The MP3 Function From Version 3.x Poet Compact can convert scanned documents into MP3 files. These can then be copied easily to a USB MP3 player so that you can play them when you are on the move. When creating the MP3 files the scanned text will be read out by Poet Compact’s reading voice and saved as an MP3 recording; this allows a scanned book to be converted into a MP3 audio book which can then be played on any MP3 player. There are three possibilities to create an MP3 file: 1. The automatic MP3 creation, when the "Super Easy Mode" is selected (see chap. 8.6). 2. The easy MP3 creation allowing to manage MP3 files, when the "Easy Mode" is selected. 3. The full functional range for creating, administrating and deleting MP3 files, when none of the above modes has been selected. Any MP3 player can be used, regardless of its memory capacity. With large documents, however, the MP3 file created will consist of several ‘manageable’ files rather than one large file which means that MP3 players with smaller memories will only copy as many MP3 files as the memory capacity will allow. Your MP3 audio book will then play like a serialised novel when you are on the move, with each MP3 file presented like the pages of a book. Delete: (For beginners “MP3 Easy Mode” is set as default. “Expert Mode” offers further specialised functions; to switch from Easy Mode to Expert Mode open the Poet menu, select Settings > General settings and deactivate ‘MP3 Easy Mode’ by pressing Start.) The following chapters describe how to create MP3 files, connect the MP3 player and copy files to the player. For a description of the other functions consult the corresponding menu entry. Within the MP3 function generally, Pause is not designed just to select an option or carry out a command, it can also be used to access further functions for the option selected. Within MP3 Manager, for example, Pause can be used to open a menu and then used to access further submenus; Stop will close the menu and its submenus. 7.1 General remarks on MP3 file creation 7.1.1 Selecting and setting the reading voice for MP3 Generally, the current reading voice with its settings for speed, pitch, etc. can be used for the MP3 recording, although a different voice to the standard reading voice can be set. To set the mp3 reading voice proceed as follows: 1. Open the menu with Stop 2. Move up or down and select the “Settings” option with Pause 3. Move up or down and select the “MP3 voice” with Pause 4. A dialog will open which contains the same elements as the dialog for the reading voice 5. Settings for the current reading voice may already be set. Separate language, voice, and speed settings can now be selected for the MP3. Use the UP/DOWN key to access the different settings, and START + UP/DOWN to browse the options within a setting. To set the reading speed turn the lower knob. 6. close the dialog by pressing Pause. NB: if the option to announce special characters has been selected for the general settings, they will also be read out in the MP3 file. 7.1.2 Size and structure of MP3 documents Any text saved as a text document in Poet Compact can be converted into MP3 format. To avoid the MP3 files becoming far too large, and allow the audio book to remain clearly laid out, the text will be converted into smaller page-sized MP3 files. Each of these MP3 files is 1-2MB in size, with the actual size dependent on the amount of text on the page, and the reading voice speed selected. With documents that contain a lot of text a new MP3 page (i.e. file) will be created before the end of the page is reached. It is created at the end of a sentence after ca. 5000 characters. A 6-page document may thus contain 8 pages as an MP3 audio book – the page number will always be read out at the beginning of a new page. 7.1.3 Structure of the MP3 file name MP3 files are automatically assigned an 8-figure label and are arranged according to the document name as it is read out. In ‘Expert Mode’, the ‘Info on selected document’ option allows you to find out which document has been assigned which MP3 filename. This can be useful when you want to listen to or delete these Poet MP3 files on your MP3 player when you are on the move. The first four figures allow several books to be put in order, as each new MP3 document is assigned the next letter in alphabetical order, e.g. the first document is assigned AAAA, the second AAAB, the third AAAC, etc. They are stored in a directory containing the individual MP3 files and individual MP3 pages of the MP3 audio book created. A maximum of 9999 MP3 pages can be saved for each book. Example: the second MP3 audio book you created contains 3 pages – thus, directory AAAB contains the MP3 files AAAB0001, AAAB0002 and AAAB0003. 7.2 Converting Poet documents into MP3 documents There are two ways of converting a text document into an audio MP3 file. Proceed as follows: 1. the document must be saved in Poet but must not be opened; open a new blank document if necessary 2. open the menu with Stop and select ‘Open document’ 3. select your desired document from the list and press PAUSE+STOP 4. you will hear a message saying that an MP3 document with the selected reading voice and speed will be created if ‘yes’ is selected. Select ‘Yes’ 5. you will hear a message saying that the process has started. You return to the text window during conversion 6. after about one minute you will hear “MP3 document”. Poet will beep and after each page is completed you will be given a status report e.g. page 2 of 5 7. if MP3 creation is started accidentally, it can be stopped. Open the menu, select “MP3 manager” then “Cancel MP3”, and select ‘yes’. A second way is to convert the current open document. Proceed as follows: 1. the desired document is open in the text window. It must be saved in Poet and must not have been altered e.g. must contain no unsaved imported pages. 2. open the menu with Stop and select ‘Create MP3’ with Pause (if the text window is blank this entry will not appear) 3. confirm the message with Pause and the MP3 creation will start. During conversion you can work normally, scan texts, or read with Poet, although the increased load may mean that scanning and reading are slower than usual. If Poet is not used during MP3 conversion beeps will be emitted at regular intervals until conversion is complete, and a status report will be given when each new page is finished. The status report can also be accessed from the menu, by selecting MP3 > MP3 info. NB: conversion can take several minutes per page depending on the voice, reading speed and delay between sentences. Long books can take several hours to convert to MP3. 7.2.1 Data security during MP3 conversion If the ON/OFF key is pressed during the conversion of an MP3 document, you will be asked a security question with an appropriate message. If Poet Compact is then switched off or power is interrupted, Poet will notice that the MP3 conversion has not been completed. When switch on again Poet will ask if it should continue with the conversion from the point it had reached. When a MP3 conversion is canceled all converted MP3 files for this document will be lost. 7.3 Connecting an MP3 player All currently available MP3 players can be connected. They are connected to Poet via the USB port. Several players can be connected so that the new MP3 files can be copied to different players at once. 7.3.1 Plugging in the player Proceed as follows: 1. plug the USB-cable into Poet’s USB-port, but do not plug the other end of the cable into the MP3 player just yet 2. open the menu with Stop-key, use the UP/DOWN keys to select ‘MP3 manager’ and press Pause 3. the “MP3 selection” will open. This list contains all MP3 documents created by Poet. If MP3 documents have already been saved in Poet, the name of the first document will be given 4. press Pause. The next Function menu will open and either you will be told that no player has been connected, or you will be given the number of a previously defined (registered) MP3 player 5. use UP/DOWN key to select “Player definitions” and press Pause. Either you will be told that no player has been connected to Poet, or you will be given the number and type of a previously defined MP3 player. (In Expert Mode select ‘Player definitions’, press Pause twice and select ‘Recognize player’) 6. press Pause once again, and you will be taken to a further function menu. Select ‘Recognize player’. 7. you will hear the message “Connect the player with the system”. Now plug the USB cable into the player and wait. The player will be recognized and designated “Drive G” for example. Press Pause to confirm. (If the Pronto organizer is plugged in, the “Storage Card” drive will be given. Use UP/DOWN to access Storage Card > Music and confirm by pressing Pause) 8. you will hear the message “Should the player save in folders? If you are not sure say “no”.””. Follow the instructions and select “No” with Pause. (If Pronto is connected this message will not appear.) 9. you will hear the message “Do you want to add this player, yes?” Follow the instructions and select “yes” with Pause 10. you will hear the message “Player definitions”. – the type and drive will follow. The player can be classified Type 1, Type 2 or Type 3. Go up or down to access a list of all registered players 11. The player is now connected, defined (registered) and ready for data transfer 12. Press Stop to go one level back in the MP3 function. You will now be taken to the mp3 selection list where you can select the MP3 file to be copied to the MP3 player. Similarly, several different MP3 players can be defined in Poet. Disconnect (eject) the first player and connect the next one as described above. NB: Poet recognizes three different types of MP3 player: - Type 1: no folder structure possible, allows only 8-character file name; - Type 2: folder structure possible, allows only 8-character file name; - Type 3: folder structure possible, allows file name with more than 8 characters. Type 1 and 2 are variations on currently-available USB sticks. Type 3 are Windows Mobile Player or Pronto, for example. To check how many and which type of player have been recognized, use Pause to select MP3 Manager > Functions > Select player. Press Pause to open a further menu and select “Announce all players”. 7.3.2 Eject player (disconnect) It is not advisable to break the connection between Poet Compact and the MP3 player simply by pulling out the cable: copied MP3 files can be damaged in the process and may no longer be playable. To disconnect, proceed as follows: 1. open the menu with Stop, use UP/DOWN to select “MP3 manager” and press Pause 2. you will taken to a list of Poet MP3 documents. The name of the first document will be given 3. press Pause. A function menu will open and you will be told that a player is connected (drive info.) 4. use the UP/DOWN keys to select “Disconnect player” and press Pause. (This option can also be selected from the “Player selection” or “Connected player” submenu) 5. confirm the security question with “Yes”, wait for the message “You may now disconnect the player” and unplug the cable 6. the player remains defined in Poet and will be announced in the list so that in future it need only be connected to the USB cable. 7. to close the MP3 functions press Stop several times and answer “Yes” to the question about closing the MP3 manager. When the USB cable is next plugged into the player, it will be recognised immediately by Poet. If you have defined or connected several players to Poet, Poet will know immediately which one should be announced. 7.3.3 Deleting a player When a MP3 player is deleted it is removed from the list of defined players. When a deleted player is to be reconnected, it cannot simply be plugged into the USB cable, but must be recognized again as described in Chapter 7.3.1. The MP3 player does not have to be connected to Poet Compact for it to be deleted from Poet. To delete an MP3 player, proceed as follows: 1. open the menu with Stop, use UP/DOWN to select the “MP3 manager” option and press Pause 2. you will be taken to a list of Poet MP3 documents. The name of the first document will be announced 3. press Pause. A function menu will open and either you will be told that no player has been connected or you will be given the player info. 4. use UP/DOWN to select “player definitions” and press Pause. 5. you will receive a message giving information on the connected player (type, drive). If more then one player has been registered use UP/DOWN to access the others. Go to the player to be deleted 6. press Pause. You will hear “Recognized player”. Use the UP/DOWN keys to browse the entries: select “Delete player” and confirm by pressing Pause. If you wish to delete all players at one go, select “Delete all players” 7. answer “Yes” to the security question and wait until you hear “Player has been deleted” 8. if other players have been defined you will receive information about them. If no other MP3 players have been defined or have all been deleted, you will hear an appropriate message. The entries “Delete player” and “Delete all players” will then disappear from the menu. 7.4 Copying, deleting and playing MP3 files The MP3 player must be defined and connected via the USB cable as described in Chapter 7.3.1. MP3 files can only be transferred to, or deleted from, the player displayed in Poet’s MP3 file selection list, or those listed in the “Player” option in Expert Mode. Other MP3 files, such as music, cannot be copied, deleted, or listened to with the functions described here. 7.4.1 Copying MP3 files to the player To transfer a file, proceed as follows: 1. open the menu with Stop and select “MP3 manager” 2. you will be taken to a list of Poet’s MP3 documents, and the name of the first document will be given 3. use the UP/DOWN keys to select the desired file and press Pause 4. a function menu will open and you will hear information regarding the connected player (drive number) 5. use the UP/DOWN keys to select “Copy MP3 files of selected document to player. All pages” and confirm by pressing Pause 6. answer “Yes” to the message you will hear to start the copying 7. you will be informed of the progress in percentage terms and will hear a message when copying is complete. (You will hear a message if the MP3 player has insufficient memory capacity and not all files could be copied. Only the number of pages that could be fitted into the available memory will have been copied. Chapter 7.4.1.1 describes how the remaining pages can subsequently be copied to the player) 8. you will be taken back to the MP3 selection list where you can select another file and copy it to the player as described above 9. disconnect the player (see Chapter 7.3.2) 10. to close MP3 Manager press Stop and confirm “Yes” with Pause. 7.4.1.1 Partial copying with players with limited memory When copying a large document or several small ones, there may be insufficient memory capacity on the MP3 player to save all MP3 pages - you will hear a message to this effect. There are now several ways of listening to the entire document: 1. Poet will notice which MP3 pages were not transferred from the document and will offer an additional option in the Function menu, e.g. “MP3 files from selected document. Pages 27 to 62”. This means that there was only enough space on the player for the first 26 pages. If you have already listened to these pages and would like to listen to the rest, just connect the player, select this new option and the next batch of pages (e.g. pages 27 to 55) will be copied and pages 1 to 26 deleted. This method allows you to copy and listen to large documents in installments on players with limited memory capacity. The player will give a resume of the total number of pages in the MP3 document and the pages copied to the player. 2. If the player still contains old and previously listened-to documents, simply delete them so that the available memory capacity increases. Go to MP3 Manager, open the Function menu with Pause and select “Delete all Poet MP3 files from the player”. Then copy the MP3 document. 3. Expert Mode allows MP3 documents or, with the Page Selection option, specific MP3 pages from the document to be deleted individually (see Chapter 7.5.4). To find out which pages have been copied and are now on the player, select the relevant document from the MP3 document list, press Pause and select “Info” on selected document on the player”. 7.4.2 Listening to MP3 files on Poet or player Expert Mode allows MP3 documents to be played by Poet, even if they have also been copied to a connected MP3 player. Before deleting documents, it is advisable to listen to them to make sure that the correct file has been selected for deletion. 7.4.2.1 Listening to MP3 documents on Poet To listen, proceed as follows: 1. from the MP3 list, select the desired document by pressing Pause 2. in the Function menu select “Playback MP3 files of the selected document on Poet”. 3. you will hear how many pages the MP3 document contains and you will be taken to “page 1”. Go to the other pages with the UP/DOWN keys 4. to start from this page press START 5. the following commands are available (cf. Poet’s CD-player) START = play/pause PAUSE = stop PAUSE + UP = rewind PAUSE + DOWN = fast forward UP/DOWN = go to previous/next title 6. to end playback and return to the MP3 selection, press Stop. 7.4.2.2 Listening to MP3 documents on the player In Expert Mode Poet can access MP3 files saved on the connected MP3 player and play them through Poet’s loudspeaker. Proceed as follows: 1. in the MP3 LIST press Pause to open the menu 2. select “Player” from the menu 3. use UP/DOWN to access the desired document and press Pause 4. select “Playback MP3 files of the selected document on the player” and confirm with PAUSE 5. you will hear how many pages the MP3 document contains and you will be taken to “page 1”. Go to the other pages with the UP/DOWN keys 6. to start from this page press START 7. the following commands are available (cf. Poet’s CD-player): START = play/pause; PAUSE = stop; PAUSE + UP = rewind; PAUSE + DOWN = fast forward; UP/DOWN = go to previous/next title 8. to end playback and return to the MP3 selection, press Stop. 7.4.3 Deleting MP3 files from Poet To delete MP3 documents which are no longer required, proceed as follows: 1. open the menu with Stop and select “MP3 Manager” 2. it will open at the list of Poet’s MP3 documents, and the name of the first file will be given 3. use the UP/DOWN keys to select the desired file and press Pause 4. the Function menu will open and you will hear a message telling you about the connected player (its drive designation), or that no player is connected 5. use the UP/DOWN keys to select “Delete MP3 files of the selected document from Poet” 6. answer “Yes” to the question to delete the files 7. you will be taken back to the MP3 file list, where other files can be deleted as described above 8. to close MP3 Manager press Stop and confirm “Yes” with Pause. 7.4.4 Deleting MP3 files from the player To delete Poet MP3 documents on the player, proceed as follows: 1. open the menu with Stop and select “MP3 Manager” 2. it will open at the list of Poet’s MP3 documents and the name of the first file will be given 3. press Pause to open the Function menu. You will hear a message about the connected player (its drive designation) 4. use the UP/DOWN keys to select “Delete all Poet MP3 files from the player” and press Pause 5. answer “Yes” to the question to delete 6. you will be taken back to the MP3 list where you can, for example, copy a new document to the now empty player 7. to close MP3 Manager press Stop and confirm “Yes” with Pause. NB: Only MP3 documents created and copied with Poet will be deleted. If the player contains other MP3 files (e.g. music) these will remain untouched. 7.4.4.1 Deleting in Expert Mode Expert Mode allows individual MP3 pages or documents to be deleted. 1. Open the menu with Stop and select “MP3 Manager” 2. It will open at the list of Poet’s MP3 documents and the name of the first document will be given 3. Use the UP/DOWN keys to select the desired file and press Pause 4. The Function menu will open and you will hear a message about the connected player (its drive designation) 5. Use the UP/DOWN keys to select “Delete MP3 files of the selected document from the player” and confirm with Pause 6. Answer “Yes” to the question to delete 7. You will taken back to the MP3 list, where another file can be selected for deletion as described above 8. To close MP3 Manager press Stop and confirm “Yes” with Pause. Please note: This simple method only allows deletion of those MP3 documents saved in the player whose file names still appear in the MP3 file list. If the desired MP3 document has already been deleted from Poet or if you wish to delete only certain files from the MP3 document on the player, various appropriate functions can be found in the “Player” submenu in Expert Mode (see Chapter 7.5.3). 7.5 MP3 Manager, its functions and menus MP3 Manager contains all the functions required to copy and delete MP3 documents to the MP3 player, to connect an MP3 player, and to request information. Pause is not used just to confirm a selection, but is also used to open submenus offering further options. If you accidentally open a submenu and want to go back a step, press Stop. 1. In Poet, open the menu by pressing Stop and select “MP3 Manager” 2. The “MP3 selection” will open. This list contains all MP3 documents created by Poet 3. These MP3 documents have the same name, which was assigned to them when they were saved after being scanned. The total number of documents in the list (the number) will be spoken. (In Expert Mode the list can be shortened, see Chapter 7.5.1.2). To access the MP3 functions, press Pause, If the function (e.g. copying) refers to a specific document, this must be selected before pressing Pause 4. To quit this list and MP3 Manager press Stop and answer “Yes” to the question. You will be taken back to Poet’s text window. This entry is usually headed “MP3 Manager”, but this will change to “MP3” when an MP3 document is being created. Pressing Pause opens a submenu with the following options: - “MP3 info” gives a progress report on the MP3 conversion e.g. X of Y pages - “Cancel MP3” stops the conversion and discards all the document’s completed MP3 files - “MP3 Manager” the default option. If a saved document is opened in the text window, the additional entry “Create MP3” will appear in the Poet menu to allow its direct conversion. 7.5.1 The Function menu This is the main menu, which opens when you select an MP3 document and press Pause. The number of entries can vary: those relevant to the player will only appear when it is plugged in. Expert Mode offers further entries for special functions. (Expert Mode is activated from the Poet menu by selecting Settings > General settings and checking “MP3 Easy Mode”. 7.5.1.1 MP3 Easy Mode settings (Default settings) MP3 Easy Mode is the default setting and the Function menu has the following options: - “Copy MP3 files of the selected document to the player. All pages”. All pages from the MP3 document will be copied to the MP3 player plugged in. Usually all files (i.e. a complete document) will be transferred, unless the player has insufficient memory capacity. - “Copy MP3 files of the selected document to the player. X to Y pages”. With large MP3 files there may not be enough memory capacity to transfer all the pages to the player. If so, an additional option appears whereby the remaining pages can be copied across later by overwriting (i.e. deleting) the previously copied pages. - “Delete MP3 files of the selected document from the Poet” This deletes the created MP3 document from Poet – it will no longer be available in the MP3 selection list. - “Disconnect player” This provides for proper disconnection before the USB cable is removed from the player. - “Info. player” This gives the number of the connected player, its drive designation and available memory capacity. - “Delete all Poet MP3 files on the player” This will delete all MP3 files created on Poet and copied to the player. If the MP3 player contains other MP3 files such as music, these will remain untouched. It also allows the MP3 audio books you created to be deleted quickly, to free up more memory. - “Player definitions” When selected with Pause, this opens a list containing all registered MP3 players, their type, and drive designation. Pressing Pause again opens a submenu where a new player can be registered, or an existing one disconnected or deleted. The individual entries are described in Chapter 7.5.2. 7.5.1.2 Expert Mode options When unchecking MP3 Easy Mode the following entries appear in the Function menu: - “Info on selected document on player” This tells you how many pages are on the player. This is useful if some pages have already been copied to the MP3 payer and the rest are to be copied later. If the number given is 0, the entire MP3 document is not on the player. - “Info on selected document on Poet” Gives the number of pages and file size of the MP3 document. It also reads out the name and designation of the document, e.g. AAAA, Test document. - “Info player” Gives the number of the connected player, its drive designation and amount of free memory. - “Pages” Selecting this option with Pause opens the Page selection list. It gives the number of pages and, with the UP/DOWN keys, the status of the individual pages. Pressing Pause again opens a submenu where the page selection can be altered. The individual options for page selection are described in Chapter 7.5.4. - “Copy MP3 files from selected document to player. All pages”, or “Selected pages” The selected pages from the MP3 document will be transferred to the connected MP3 player. Usually all files (i.e. a complete document) will be transferred, but for memory capacity reasons, with large documents it may be necessary to transfer only a certain number of pages previously selected with the “Page selection” option. - “Delete MP3 files of the selected document from Poet” This deletes the created MP3 document on Poet – it will no longer be available in the MP3 selection list. - “Delete MP3 files of the selected document from player” This option offers a quick and simple way of deleting the selected MP3 document from the connected player. NB: the file must also exist with the same name as an MP3 file in Poet, i.e. it must not have been previously deleted in Poet. - “Disconnect player” This provides for proper disconnection before the USB cable is removed from the player. - “Player” Selecting this option with Pause opens a list of all MP3 files copied to the player. If an MP3 document consists of 4 pages for example, the list will contain 4 files. Their assigned names are 8 characters long and correspond to the names assigned to the document when created in MP3 format. Pressing Pause again opens a submenu allowing files on the player to be accessed, selected, deleted, or played. The individual entries are described in Chapter 7.5.3. - “Player definitions” Selecting this option by pressing Pause opens a list of the registrated MP3 players, their type, and drive designation. Pressing Pause again opens a submenu where a new player can be recognized, or an existing one disconnected or deleted. The individual entries are described in Chapter 7.5.2. - “Playback MP3 files of the selected document on Poet” Pressing Pause accesses Page selection where a specific page can be selected for playing. Press Start to play from the selected page. Press STOP to return to MP3 Manager. - “Select all MP3 documents” All MP3 documents created and saved in Poet will be displayed in the MP3 selection list. Any previous restrictions will be lifted. - “Select all documents copied in their entirety to a player” This restricts the number of MP3 documents displayed in the MP3 selection list accordingly – an appropriate message will be read out when the list is accessed. - “Select all documents partially copied to a player” This restricts the number of MP3 documents displayed in the MP3 selection list accordingly – an appropriate message will be read out when the list is accessed. - “Select all documents not yet copied to a player” This restricts the number of MP3 documents displayed in the MP3 selection list accordingly – an appropriate message will be read out when the list is accessed. 7.5.2 The submenu “Player definition” - “Recognize player” Pressing Pause allows the first or subsequent players to be added. NB: do not plug in the USB cable until you hear the message “Connect player”; then wait and follow the other messages. - “Delete player” The player announced or selected when the option “Player definitions” is opened will be deleted and Poet will no longer be able to access it. - “Delete all players” If more then one player has been defined (registered), this will delete them all. - “Announce all players” All players registered in Poet will be announced, regardless of which one is currently connected. The type and drive designation of each player will be announced. Pressing Pause will go back one menu level, and pressing STOP will return to the MP3 Manager. - “Disconnect player” This provides for proper disconnection before the USB cable is removed from the player. 7.5.3 The “Player” submenu - “Jump to next document” or “Jump to previous document” With MP3 players, which save to folders, this option will take you to the MP3 files of the next or previous document. With all other MP3 players, which list the MP3 files of copied documents; this option will take you to the first MP3 file of the next or previous MP3 document. The document name will be read out and if the MP3 document is still in Poet, the assigned (spoken) document name will also be read out. - “Info player” The drive designation and available memory capacity will be given. - “Info document” The designation of the selected MP3 document will be read out, as will the assigned spoken filename if the MP3 document is still saved in Poet. - “Select all MP3 files” All MP3 files from all MP3 documents in the list will be selected, and can, for example, be deleted. - “Deselect all MP3 files” All MP3 files from all MP3 documents in the list will be deselected. This is recommended if subsequently you wish to select specific MP3 files only. To select or deselect MP3 files, use UP/DOWN to access the files and then press PAUSE. Then use the following options (cf. page selection) - “Select up to MP3 file X” This will select all MP3 files from the beginning of the list to a previously selected specific MP3 file. If, for example, you wish to select the first 5 files, first deselect all files and then go to the fifth file (e.g. AAAA0005), press Pause and select this option from the menu. - “Deselect up to MP3 file X” All MP3 files from the beginning of the list to the previously designated file will be deselected. - “Select from MP3 file X” This is the same principle as the previous option, except that files will be selected from the previously designated file to the last one in the list, rather than from the beginning of the list to it. - “Deselect from MP3 file X” This is the same principle as the previous option, except that files will be deselected from the previously designated file to the last one in the list, rather than from the beginning of the list to it. - “Select all files of this document” This allows all MP3 files of an MP3 document to be selected quickly. Go to one of the files in the document (e.g. AAAA0002), press Pause to open the menu and select this option. Only the files belonging to this MP3 document (AAAA) will be selected. - “Status of selection” This informs you which MP3 files have been selected . You will receive a summary of the current situation so that corrections to the selection and deselection process can be made if necessary. - “Delete all selected MP3 files” This will delete all selected MP3 files from the MP3 payer to free up space in the memory. - “Delete all poet MP3 files” This will delete all MP3 files created with the Poet and transferred to the player. It is not necessary to select the files beforehand. If there are other MP3 files on the player, such as music, these remain unaffected. This allows the MP3 audio books you created to be deleted quickly. - “Playback MP3 file on player” A selected MP3 document can be played through Poet’s loudspeaker. Before deleting the document is it advisable to listen to it briefly to make sure that the correct one is being selected. Use UP/DOWN to select the pages, and press START to play (see Chapter 7.4.2.2). - “Announce index list of the player” This gives a summary of the MP3 documents on the player and the number of MP3 pages they contain. If the MP3 document is still in Poet the assigned (spoken) file name will be given. 7.5.4 The “Pages” submenu When Pause is pressed in Page selection a menu will open with the entries described below. Before the submenu is opened, the relevant page must have been selected with the UP or DOWN key. - “Select all pages” Regardless of the status of the document pages selected, all pages of the MP3 document will be selected. - “Deselect all pages” Regardless of the status of the document pages selected, all pages of the MP3 document will be deselected. - “Select up to page X” All pages up to and including the page selected in Page selection (Page X) will be selected. Other previously selected pages remain selected. - “Deselect up to page X” All pages up to and including the page selected in Page selection (Page X) will be deselected. Other previously selected pages remain selected. - “Select from Page X” All pages from and including the page selected in Page selection (Page X) will be selected. Other previously selected pages remain selected. - “Deselect from Page X” All pages from and including the page selected in Page selection (Page X) will be deselected. Other previously selected pages remain selected. - “Status of selection” This gives the number of pages the MP3 document contains and indicates which are selected and not selected (in Page selection list) If another further special selection criterion is to be set, e.g. 1 to 5, go to “5” with PAGE UP/DOWN, press PAUSE to open the submenu and select “Select up to page 5”. - “Current page selection” A list opens – use UP/DOWN key to see which and how many pages have been selected. - “Last selection for copying” Another list opens showing which pages from the MP3 document were last selected for copying. This is a useful navigation tool if a large document can only be transferred to the MP3 player in sections for reasons of space. The procedure is similar to Page selection. Press Pause to open an appropriate submenu with the following entries: - current page selection - Take the last copy selection to the current selection - Status of selection When the desired pages have been set, press Stop to return to the MP3 selection. Go to the desired document, press Pause and select “Copy MP3 files from the desired document to the player”. The entry now has the add-on “Selected files”. 7.6 The Super Easy Mode This is a simplified mode for connecting an MP3 player, automatically creating Poet-MP3-files and copying them to the MP3 player. For using this mode, please select the menu item "Settings/General settings/Super Easy Mode". In this mode the processes are automated to the extent that you only have to connect the MP3 player to your Poet Compact and scan the desired document as usual. As long as the MP3 player is connected all new scanned documents are converted to MP3 files and saved to the MP3 player. Once the MP3 player is disconnected and connected again, the old MP3 files may be deleted for making room for new files. Step-by-step description: 1. All standard USB MP3 players can be used. 2. Connect the MP3 player directly or via USB-cable to a free USB-port on the back of the Poet Compact. Once the MP3 player has been connected, you will receive a respective message after a short recognition time. 3. You will be asked then, whether an MP3 player has been connected. Confirm "yes" with Pause for the automatic MP3 creation. However, if you have connected a simple USB Memory Stick or want to us the MP3 player only as a data memory, you must confirm "no". In this case no MP3-files will be created after scanning. 4. Provided you said "yes", you may now delete all Poet-MP3-files on the MP3 player, if you like. You will hear a respective announcement that you can confirm with the Up key (for deleting) or with the Down key (for none deleting). 5. When another key is pressed, this announcement will be repeated until you made a selection. By deleting old Poet-MP3-files you may get free memory capacities for new Poet-MP3-files. NB: Only MP3 documents created with Poet will be deleted. If the player contains other MP3 documents (e.g. music) these will remain untouched. 6. As long as the MP3 player is connected all new scanned documents are converted to MP3 files and saved to the MP3 player. Several documents or pages can be scanned and each single document will be saved to the MP3 player. 7. Sound signals and messages will inform you, when the Poet is scanning (clicking sound) and when an MP3 document is created (brief beeps). During the MP3 file creation no new document can be scanned. Only after you hear a brief plop or a corresponding message, a new text can be scanned. 8. During the MP3 file creation you can listen to the scanned text as usual by pressing Pause or navigate in the document. For the MP3 document the text is read with the previously selected MP3 voice (menu item "Settings/MP3 voice"). 9. It is not advisable to break the connection between Poet Compact and the MP3 player simply by pulling out the cable: copied MP3 files can be damaged in the process and may no longer be playable. The MP3 player is correctly disconnected by pressing two times briefly the ON/OFF key or by selecting the menu item "Eject MP3 player". When you hear the respective message, the player can be removed. END OF MANUAL