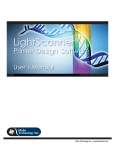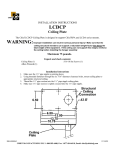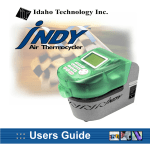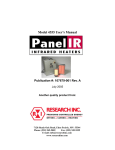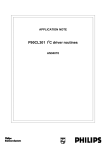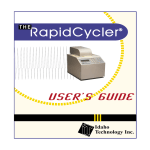Download LightCycler® Software version 3.5 Users Manual
Transcript
Idaho Technology Inc. LightCycler® Software version 3.5 Users Manual For Idaho Technology’s LightCycler 24 & 32 Instruments 390 Wakara Way, Salt Lake City, Utah 84108 / USA 1-800-735-6544 / ph. (801)736-6354 / fax. (801) 588-0507 [email protected] / www.idahotech.com LightCycler Software v3.5 Users Manual ::: 2 Idaho Technology Inc. >>> Customer and Technical Support Reach Us On the Web Idaho Technology’s Web site is http://www.idahotech.com We strongly encourage users to visit our Web site for answers to frequently asked questions. Additional manuals, parts and accessories are available online. Reach Us By E-mail Contact Idaho Technology by e-mail in the following areas: [email protected] - Technical Support [email protected] - General Support Reach Us By Phone Technical support is available during the following times. 8 a.m. to 5: 30 p.m. - Mountain Standard Time For technical support call: 1-800-735-6544 - United States and Canada 1-801-736-6354 - Utah IDD Prefix-1-801-736-6354 - International Reach Us By Fax To contact Idaho Technology by fax, use the following numbers: 1-801-588-0507 - United States and Canada IDD Prefix-1-801-588-0507 - International © Copyright 2001, Idaho Technology Inc. LightCycler Software v3.5 User ’s Manual - March 2001 All rights reserved. Printed in the United States of America The information contained in this document is subject to change without notice. Idaho Technology makes no warranty of any kind with regard to this material, including, but not limited to the implied warranties of merchantability and fitness for a particular purpose. Idaho Technology shall not be liable for errors contained herein or for incidental consequential damages in connection with the furnishing, performance or use of this material. Idaho Technology Inc. 3 ::: LightCycler Software v3.5 Users Manual The new LightCycler Data Analysis (LCDA) software program allows the user to evaluate quantification or melting curve data acquired during a LightCycler Instrument run. To open the LCDA software, select the LCDA button in the Front Screen. The LCDA software also opens immediately after a LightCycler Instrument run is completed. Note that the previous Front Screen options (Run Profile, Quantification, and Melting Peaks) are still available and remain unchanged. The L.C.D.A. software displays and analyzes data in the following three formats: Data Selection: When the user opens a data file, the Data Selection window will automatically display. This window displays the raw fluorescence and temperature data acquired during the run. In this window, the user must first define the data of interest before the analysis software can proceed. This window gives the same information obtained in the Run Profile button of the old software. Quantification: The quantification analysis only uses values measured in the exponentially growing phase of the amplification. This phase is termed the log-linear phase because the points making up this exponential curve are converted to a linear curve upon logarithmic plotting. A user can also define a standard curve using this analysis. In this curve, the analysis software calculates concentrations of different samples and standards and represents them as crossing points (as fractional cycle number) where sample fluorescence values are just above background. Melting Curve: A product melt can be performed after the amplification run. This function displays fluorescence curve profiles acquired during the slow denaturation of PCR products. As the melt progresses, the temperature gradually increases to a point where the DNA product begins to melt. If SYBR Green I or hybridization probes are used, the dye or probes separate from the template resulting in decreased fluorescence. Options for melting peak analysis include differentiation of melting peak displays, integration of melting peak areas, and determination of product melting temperature. LightCycler Software v3.5 Users Manual ::: 4 Idaho Technology Inc. Opening a Run File After LCDA is opened, a menu listing the LightCycler run files will automatically display. Use the pull down menu to select the computer directory or drive. Choose the data for analysis by highlighting the file name in the menu. To open a run file, double-click the run file or select the run file and click Open. The Data Selection window for that run file will automatically display. Data Selection Introduction This window displays the contents of the selected data file. The top graph displays the temperature and fluorescence acquisition parameters, while the bottom graph displays the actual data acquisition. Idaho Technology Inc. 5 ::: LightCycler Software v3.5 Users Manual In the top graph, the user must define the run section for analysis by bracketing the area of interest. Using the two green cursor bars, bracket the selected area of interest. The bottom graph also displays the bracketed fluorescence data by cycle, time, or temperature. In each window, enlarge or reduce the graph size by clicking the horizontal divider between the graphs and adjusting it up or down. Temperature vs. Time Graph In this window, (shown on following page), a graph displays the temperature cycling conditions and fluorescent data acquisitions of the run. Areas of fluorescence acquisitions are highlighted in pink, while temperature tracings are illustrated in black. Two green cursor bars are also displayed on the graph. LightCycler Software v3.5 Users Manual ::: 6 Idaho Technology Inc. Adjust the cursor bars to bracket the area of the cycle to be analyzed by using one of the following three methods: 1. Choose the program containing the data of interest from the Select a Program pull-down option. This automatically moves the cursors to include the run portion where fluorescence was acquired and changes the X-axis of the bottom graph to the appropriate setting. 2. Or manually adjust the cursor to bracket the area of interest. Place the pointer on the cursor while holding down the left mouse button, and drag the cursor to the desired position. 3. Or manually enter numerical values for the cursor. Adjacent to the right top edge of the graph is a cursor button. Click this button to open a dialog box and enter the cursor positions into the appropriate data fields. 7 ::: LightCycler Software v3.5 Users Manual Idaho Technology Inc. Note: if the user manually sets cursors, reset the x-axis of the bottom graph as follows: IF... THEN SELECT... Fluorescence data acquired once per cycle is to be analyzed. Cycles from the pull-down menu below the x-axis. Fluorescence data from a melt is to be analyzed. Temperature from the pull-down menu below the x-axis. Fluorescence vs. Cycle Number The fluorescence data acquired within the bracketed section of the cycle displays in the bottom graph of the Data Selection window. The three options available for the X-axis are Time, Temperature, or Cycles. The Select a Program pull-down option will automatically set the X-axis to the appropriate setting. Fluorescence Display Adjacent to the graph at the bottom of the Data Selection window is the fluorescence display pull-down option. It automatically defaults to the fluorescence specified in the run file. The user can choose display options among single LightCycler Software v3.5 Users Manual ::: 8 Idaho Technology Inc. channels: F1/1, F2/1, F3/1, and a ratio of data from two channels: F1/F2, F1/F3, F2/F1, F2/F3, F3/F1 or F3/F2. Typical fluorescence displays and their applications are shown below. Display Mode Fluorescence Display Ch. 1 F1 FAM, Fluorescein, SYBR Green I Ch. 2 F2 F2/F1 Fluorescein/Cy5 *Ch. 3 F3 LC-Red 705 Hybridization Probe Pairs/ Cy5.5 Application *Channel 3 (F3) is only available with specially modified instruments. If you are unsure about the type of dyes and filters in your instrument, please consult Idaho Technology. If you are unsure about the type of dyes and filters in your instrument, please consult Idaho Technology. Data Selection Options The available pull-down menus under the Data Selection window are File, Setup, Report, Window, and Help. These menus are located in the task bar at the top of the window. The File menu contains the following options: Open: Access another data file in a new window. Print Window: Generates a hard copy of the current window. Exit Program: Terminates the LCDA program. Idaho Technology Inc. 9 ::: LightCycler Software v3.5 Users Manual The Setup menu contains the control of all settings in the Data Selection window. These settings include the following: Quantification Analysis: Opens the quantification analysis window for the currently selected data. Melting Curves Analysis: Opens the melting curve analysis window for the currently selected window. Analysis Data X-Axis: Facilitates the X-axis setting to Cycles, Time, or Temperature. Fluorescence: Adjusts the fluorescence display. Options include F1/1, F2/1, F3/1, F1/F2, F1/F3, F2/F1, F2/F3, F3/F1 or F3/F2. Export: Facilitates graph data to a tab-delimited test file, which can be opened by other data analysis or graphing programs. Color Compensation Only instruments that have been modified with a third channel can performed dual color reactions and require color compensation. The simultaneous amplification of two sequences in the same tube can be followed, if two probes labeled with different dyes are used to detect the sequences. Unless otherwise requested, the IT three color LightCycler Instruments are designed to detect emissions from Fluorescein, Cy5 and Cy5.5. Although the dyes used with the three color LightCycler Instruments have different emission maxima and the detection filters have been optimized to these maxima, there is some bleed-over of fluorescent signal from one detection channel into the next when multiplexing with color. This bleed-over is minimal between the F1 (fluorescein) channel and F2 (Cy5), but more significant between the F2 channel and F3 (Cy5.5). To overcome this problem, IT has developed software that can be used to compensate for between-channel cross talk. LightCycler Software v3.5 Users Manual ::: 10 Idaho Technology Inc. The use of color compensation software is restricted to hybridization probes. SYBR Green I is analyzed in channel 1 with no requirement for color compensation. Color compensation is also not required for single color detection with either Fluorescein/Cy5 or Fluorescein /Cy5.5 probe pairs. Color Compensation Software The IT color compensation software uses an experimentally generated calibration file as a reference against which all data are calibrated. A calibration file only needs to be created once, and should contain the dyes that are used to generate experimental data. This calibration file is stored in the LightCycler Software data folder and can be used repeatedly to analyze multicolor applications. Creating a calibration file: Calibration files are designated as *.CCC files, and are created by the user. This requires running a calibration experiment, as described below. 1. Four LightCycler sample tubes must be prepared. Tube 1 Tube 2 Tube 3 Tube 4 should contain a reagent blank (buffer no fluors). should contain buffer and the Fluorescein probe at 0.2 uM. should contain buffer and the Cy5 probe at 2 uM. should contain buffer and the Cy5.5 probe at 2 uM. 2. After the tubes are prepared go into the Real Time Fluorimeter. Set the temperature to 40º C. 3. Seek Tube 2, monitor the signal in F1 and set the gains so that the signal is between 60-80. Record the gain setting for F1. 4. Seek Tube 3, monitor the signal in F2 and set the gains so that the signal is between 60-80. Record the gain setting for F2. 5. Seek Tube 4, monitor the signal in F3 and set the gains so that the signal is between 60-80. Record the gain setting for F3. Idaho Technology Inc. 11 ::: LightCycler Software v3.5 Users Manual 6. Once you have recorded the gains for each channel, move into the LightCycler software programming screen. Set up the following cycling conditions: 94 ºC 0 sec 20 ºC/sec None 40 ºC 30 sec 20 ºC/sec None 95 ºC 0 sec 0.1 ºC/sec Cont. This program is designed to record the fluorescence signal from each dye over a temperature range of 40-95 ºC. 7. Run the experiment with the 4 tubes. LightCycler Software v3.5 Users Manual ::: 12 Idaho Technology Inc. Creating a *.CCC file. In LCDA open the calibration data set. Your data should look something like this: 1. From the Color Compensation menu select Calibration. Idaho Technology Inc. 13 ::: LightCycler Software v3.5 Users Manual 2. You will be required to give the calibration file a name that will be saved as a .CCC file. Note: Only files with four tubes will be acknowledged as calibration files. 3. The software will calibrate each channel by subtracting fluorescence bleed- through from the other channels. You have now created a reference calibration file that can be used for color compensating all experimental data sets that use the same fluors. Performing Multicolor Experiments To use a calibration file to color compensate data, follow the steps described below: 1. Open the data file in LCDA. 2. Bracket the segment to be analyzed. 3. Select the fluorescent display that you are interested in (i.e. F2 or F3). If you would like to see both the F2 and F3 data at the same time, open the data file in LCDA again. This will create another window of the same data set, where you can look at the signal from the other channel. Use the Window menu to move between windows (cascade or tile are good options for display). 4. From the color compensation menu select LightCycler Software v3.5 Users Manual ::: 14 Idaho Technology Inc. load calibration data and open the calibration file that you would like to use. 5. Alternatively use the Select CC Data button on the task bar at the top of the screen and select Import CC file. You will notice that the names of any calibration files used are displayed, with the current file indicated with at check mark. 6. Once you have selected a calibration file, the color compensated data will be immediately redisplayed on the screen. 7. To turn color compensation off, click on the color compensation button on the task bar at the top of the screen or select disable from the color compensation pull-down menu. Click on the color compensation button again to redisplay the compensated data. Click this button to create a “ccc” file from a color compensation experiment. Please see Chapter 5 for instructions on how to set up a color compensation run. This button is inactive if the current data file has more than four samples. The Report menu: allows the user to print out the graph of interest. The Window menu: allows the user to arrange the program windows and provides a list of active windows. The Help menu: allows the user to set directory preferences and access an electronic version of this manual. LightCycler Manual: Opens an electronic version of this manual. Preferences: Facilitates the setting of certain options to allow the user to customize the program for convenient data analysis. Idaho Technology Inc. Initial Directory: Allows the user to customize the directory path upon opening of a run file. Export Data: Allows preferences for exported numerical data to follow either English conventions (period for radix, comma for thousands) or Continental European (comma for radix, period for thousands). Data Selection: Offers options for user including choice of program to open, fluorescence display and background points. 15 ::: LightCycler Software v3.5 Users Manual LightCycler Software v3.5 Users Manual ::: 16 Quantification: The user can set default settings for the options in the Quantification analysis window. Melting Curves: The user can set the default settings for the options in the Melting Curve analysis window. General: Allows the user to display concentration data in either scientific notation or significant figures. About: Displays information regarding software version, software authors, and copyright statements. Idaho Technology Inc. Idaho Technology Inc. 17 ::: LightCycler Software v3.5 Users Manual Customize Graph Window In LCDA, the user can customize each graph by selecting the corresponding graph icon to open the Customize Graph window. This graph icon is located near the top right corner of each graph. For each axis, the user can control the following parameters: Automatic Fit: Adjusts the maximum and minimum axis values to fit the displayed data. This option must be deselected to manually set the maximum or minimum values. Logarithmic: Sets the axis to a logarithmic scale. Minor Ticks: Places tick marks between the numbered ticks on the axis. Maximum X or Y: Enter the maximum value to be displayed on a given axis. To use this feature, Automatic Fit must be deselected. Minimum X or Y: Enter the minimum value to be displayed on this axis. To use this feature, Automatic Fit must be deselected. After the user has customized a graph, select OK to save changes and return to LCDA. Select Cancel to return to LCDA without saving graph changes. LightCycler Software v3.5 Users Manual ::: 18 Idaho Technology Inc. Quantification The Quantification analysis of LCDA has several new features. Most notable are the crossing point values calculated in faction cycle numbers. These values are displayed in the analysis screens and allow the user to compare crossing points among samples. Additionally, the software can calculate unknown concentration values. In order to accomplish this, the user should define at least two standards of known concentration prior to running the reaction. LC32 user can define samples as “Standards” in the Load Screen portion of the Run function before running a reaction. LC24 users need only to check the “concentration” column in the loading screen for the desired standard sample. LCDA offers two methods to analyze fluorescence curves. In one method (Fit Points), a noise band is used to define the beginning of the log-linear phase of the curve, which contains the most relevant data points. The intersection of a second crossing line (Threshold band) is used to calculate product concentration. In the second method (Second Derivative Maximum), the maximum second derivative is used to define fractional cycle number and product concentration. This function is completely automated and eliminates user input. For a quick overview of the new features in LCDA in comparison to the old quantification data analysis software use the Transition Document included with the software package. Idaho Technology Inc. 19 ::: LightCycler Software v3.5 Users Manual Quantification General Features Sample Table Descriptions of run samples are displayed in the Sample Table to the left of the Fluorescence vs. Cycle Number graph. The samples are displayed in the sequence they were loaded in the carousel. Samples are identified by their graph color, carousel position, sample name, standard concentration (if any), calculated concentration (if calculated), and crossing point. The results of the quantification analysis are displayed at the top left hand side of the page. LightCycler Software v3.5 Users Manual ::: 20 Idaho Technology Inc. Note: If some of the columns are hidden, click and drag on the divider between the column headers until the data is completely displayed. If more space is needed to display data, select the left hand boundary of the Fluorescence vs. Cycles graph and drag it towards the right. Sample Selection To display an amplification curve from an individual sample, highlight it by clicking on the sample name. Use Shift-click to display multiple sample curves. Use Control-click to selectively add or delete sample curves. Once Baseline Adjustment is completed, proceed to the next window by using the tab functions. Only samples selected in this step will be displayed in subsequent graphs. Analysis Notes Fields are located in both the quantification and Melting Curve analysis windows that allow the user to enter remarks pertaining to the reaction run. The software automatically saves these remarks in the .ABT file generated for each run. These remarks will not be erased when the user exits LCDA. Exporting Data This function is found under the Quantification pull-down option. The user can save any data generated by the analysis software in a tab-delimited spreadsheet format. Under the data menu, use the Export function to create a spreadsheet file from the Baseline Adjustment, Noise Band, or Standard curve graphs. Idaho Technology Inc. 21 ::: LightCycler Software v3.5 Users Manual External Standard Curve This function is located under the Quantification pull-down option. Create External Standard allows the user to generate a standard curve file (*.xsc) from an open run file. Import Standard File allows the user to load a standard curve file into a run file where no standard curve data exists. • One sample of a known concentration must be included in each run and designated as a standard • The sample of known concentration should lie within the range of the external standard • The fluorescence signal channel of the standard curve and selected run file should match. Creating an External Standard Curve This option is used to create a separate standard curve file from an existing run file. • Load the desired run file to generate an external standard curve. • Select the standards (known concentrations) and samples to be included. • Select Quantification/External Standard Curve/Create External Curve from the Quantification window task bar. • In the pop-up window, enter a file name and designate a path where it will be saved. This file will be labeled with a *xsc extension. LightCycler Software v3.5 Users Manual ::: 22 Idaho Technology Inc. Importing an External Standard Curve This option allows the user to load a standard curve file into a run file without standard curve data. Thus unknown sample concentrations can be calculated. • Open the desired run file to be analyzed with an external standard curve. Confirm the correct fluorescence channel and analysis method. • Select the standards (known concentrations) and samples to be included. • Select Quantification/External Standard Curve/Import External Standard from the Quantification window task bar. • Select the desired standard curve file (*xsc) and open it. The software will load the standard curve file and calculate the concentrations. The use of an external standard curve is noted in a field above the standard curve graph. The path and name of the imported external standard curve will appear in the Summary Text Report. Printing Quantification Data The Report menu at the top of the window will print out any data from a quantification analysis. The user can print an analysis summary and/or individual graphs. Idaho Technology Inc. 23 ::: LightCycler Software v3.5 Users Manual Printing a Quantification Analysis Summary Select Print Summary Report from the Report menu to print analysis reports. The report is three pages long on letter-sized paper (it may differ if printing to other paper sizes). The header of each page contains information about the current user, the file name, the LightCycler ID, the Run software version, the LCDA software version, and when and by whom the experiment was run. The report is arranged into the following categories: Experimental Protocol, Fluorescence Settings, Quantification Settings, Baseline, Noise Band, Analysis, and Sample Information. Note that results will only display currently selected samples. Select Summary Report Preview from the Report menu to preview an analysis report (illustrated below). This displays how the report will appear as before printing. Click the button with the printer icon (at the top right) to print. Select a viewing option from the menu or click one of the four view buttons. Click on the magnifying glass buttons to zoom in or out. The button with the blue horizontal diamond icon selects full-page width view, while the button with the vertical diamond icon selects full-page view. LightCycler Software v3.5 Users Manual ::: 24 Idaho Technology Inc. At the bottom of the window, a field shows which page is viewed and also the total number of pages. To view a particular page, enter a number in the Page Number field and hit return, or tab through the pages using the arrow buttons. Click on the Close button to exit the preview window and return to the quantification window. Printing Graphs The user can print out the Baseline Adjustment, Noise Band, Analysis, and Standard Curve graphs individually from the Report menu. Select samples to be graphed from the sample key on the right.The graph header displays the following information: graph title, data file name, user name, analysis program, the date program was run, person who ran program, and date printed. A sample key is printed beside the graph, and some analysis parameters are listed below such as baseline adjustment, noise band cursor position (if present), analysis method, and color compensation if used. Idaho Technology Inc. 25 ::: LightCycler Software v3.5 Users Manual Menus at the top of the window control graph printing. The File menu contains several commands: Print Window: This command sends the graph to the selected printer. Printer Setup: Allows user to choose printer, paper size, and paper orientation. Close Window: Exits the graph window, and returns to the quantification screen. The Formatting menu allows the user to control some aspects of the graphs appearance. Both the X-Axis and Y-Axis menu items contain the following options: Precision: Allows user to increase or decrease the number of decimal places for numerals on the axes. Number Format: Allows the axes to display in either decimal, scientific, or engineering notation. LightCycler Software v3.5 Users Manual ::: 26 Idaho Technology Inc. Restore Defaults: Recovers the default graph settings. Cursors Off: Hides cursors in the graphs where cursors are present. Help Menu Features: The LightCycler Manual can be accessed in the Data Selection, Quantification, and Melting Curve Analysis Screens. For help with other features please call our product support line (800) 7356544 or you can reach us via e-mail at [email protected]. Analysis Methods LCDA offers two options for data analysis: Fit Points and the Second Derivative Maximum. Initially, the user must determine which Analysis Method to use. Method I: Fit Points After the user selects the Baseline Adjustment, the Noise Band must be determined. The Noise Band is a threshold line that is set above the non-informative fluorescence data. The user then selects a set of data points from the log-linear region of the fluorescence curves. This set of data points is used to generate a best-fit regression line (Crossing Line), thus determining the fractional cycle number of the crossing point. The Crossing Line may be manually adjusted to intersect the log-linear phase of as many sample fluorescence curves as possible. The Fit Points analysis method requires greater user input, where the Second Derivative Maximum method does not (automated by software). If the Fit Points method is selected, follow this sequence: 1. Baseline Adjustment 2. Noise Band 3. Analysis Step 1: Baseline Adjustment In the Baseline Adjustment tab option, a single graph is displayed. This graph (shown below) displays data according to fluorescence vs. cycle number. The same data is displayed from the previous Data Selection window. As the base- Idaho Technology Inc. 27 ::: LightCycler Software v3.5 Users Manual line adjustment method is changed, the software will automatically update graphical data. The software will also recalculate any new changes in subsequent steps. After an analysis method is chosen, a baseline adjustment must be defined before data analysis proceeds. Baseline fluorescence may vary among samples for a many reasons. Some of these reasons include variations in sample preparation, variations in DNA content, and pipetting error. In order to improve sample comparisons, the baseline fluorescence for all samples should be set at zero. The four available options for Baseline Adjustment include: None: No baseline adjustment. Arithmetic: A single value for initial fluorescence of each sample is subtracted from each data point on the curve. This function is useful when using SYBR Green I. Proportional: The sample data is displayed in terms of the proportional increase in fluorescence from baseline to plateau. This function compensates for sample-to-sample variations in reaction volume or template concentration. This function is useful when working with hybridization probes. Normalized: All fluorescence curves are displayed as a percent of maximum fluorescence. 100% fluorescence is represented by the value 100. This function brings all fluorescence curves to the same plateau value of 100. This option is recommended only for viewing purposes because the Fit Points Method may calculate data incorrectly. Step 2: Noise Band Introduction The Noise Band is set to discriminate non-informative fluorescence data. Typically, this is data acquired in the early part of amplification that is not distinguished from fluorescence noise. If the Fit Points method is used, the user LightCycler Software v3.5 Users Manual ::: 28 Idaho Technology Inc. must define the noise band. In the Second Derivative Maximum method, the software automatically sets the noise band. If the second derivative maximum method is used, proceed to the Step 3: Analysis. Fluorescence vs. Cycle Number Graph When the Noise Band tab is selected, two graphs will display. The Fluorescence vs. Cycle Number graph is the top graph shown below. Unlike the graph shown in Baseline Adjustment, this graph is used to optimize the noise band position. The noise band, displayed as a red horizontal line, is initially set three standard deviations above the baseline. The user can adjust the noise band up or down to define which data points to include for analysis. Only data points above the noise band are considered relevant for analysis. Data that fall below the noise band is excluded from analysis. Log Fluorescence vs. Cycle Number Graph The bottom graph of the Noise Band tab option displays log fluorescence vs. cycles (shown below). This graph only displays sample fluorescent data above the defined noise band. No background fluorescence should be included on this graph. If there is any background fluorescence, readjust the noise band. Idaho Technology Inc. 29 ::: LightCycler Software v3.5 Users Manual Step 3: Analysis (Fit Points Only) Introduction After background fluorescence is defined, the fluorescence data is now ready for quantification analysis. For Fit Points Analysis, LCDA uses the intersection between the log-linear phase of a fluorescence curve and an arbitrarily defined threshold band to generate a crossing point value. In a Second Derivative Maximum analysis, a crossing point is calculated from the second derivative maximum of each data curve. For a set of standards, the crossing point value represents a fractional cycle number. This value is plotted against log concentration to generate a standard curve where the unknown sample concentration is determined. Number of Points Box Enter the number of points used to define the log-linear phase of each curve in the Number of Points box (shown below). The default value is set at two, and it is typically used. Once the user sets the crossing line, the number of points can be changed to improve the error and “r” value. The Show Fit Points option will display the data points used and the threshold crossing point on the fluorescence vs. cycle number graph. Do not select more points than the number that fall within the log-linear phase of the lowest sample concentration. Log Fluorescence vs. Cycle Number Graph The graph shown below is similar one displayed in Step 2: Noise Band. On a logarithmic plot, the linear segment of the fluorescence curve represents the product doubling after each cycle. This typically comprises three to six cycles and contains the most informative data. The selected points are highlighted by black crosshairs, while the calculated crossing points for sample curves are highlighted as red crosshairs. The calculated crossing points are also displayed along the threshold line. LightCycler Software v3.5 Users Manual ::: 30 Idaho Technology Inc. The cycle threshold band (crossing line) displays as a horizontal green line. The threshold band also defaults to the same position as the noise band. To define the start of the log-linear phase, move the threshold band up or down. Set the band so that it intercepts the log-linear phase of each sample while noting the error and “r” value. This is especially important with samples having low initial copy numbers. Minimal error and an “r” value as close to negative one is desirable. Log Concentration vs. Cycle Number Graph The crossing point data for each sample (designated as a standard) is plotted against the known concentration generating a standard curve of Log Concentration vs. Cycle Number (shown below). The linear regression for the curve is plotted as a dashed line. Values for the slope of the line, the Y intercept, the standard error, and the linear correlation coefficient r, are displayed numerically to the left of the graph. Slope: (-1/log E) this value represents the overall reaction efficiency. Y intercept: Calculated using log CT/log E. Idaho Technology Inc. 31 ::: LightCycler Software v3.5 Users Manual Error: The Mean squared error may indicate sample volume variations. The crossing Line is set to minimize standard curve data using the mean squared error. Fit Points analysis features a Minimize error function and will automatically display the lowest mean squared error. Clicking the Minimize Error button activates a software algorithm that shifts the crossing line back and forth until a minimal error value is achieved. “r” value: The correlation coefficient, or “r” value varies from zero to negative one for a regression line with a negative slope. The “r” value measures how well the linear regression line fits. An “r” value of zero means that the plotted regression line explains nothing about the relationship between cycle number and log concentration, while an “r” value of negative one means that the regression line explains the relationship perfectly. Method II: Second Derivative Maximum Analysis The Second Derivative Maximum is completely automated and eliminates user input. In this method, the fractional cycle number is generated by the second derivative maximum value of each curve. The rate of fluorescence changes the fastest during the second derivative maximum. It is also the point where the sample fluorescent data is initially differentiated from the background fluorescence. The second derivative maximum is often used to accurately predict sample concentration. The fractional cycle number of the second derivative maximum for each sample is used to estimate sample concentration. This method does not depend on defining the log-linear portion of the data curves, nor does it require a manual noise band setting. If the Second Derivative Maximum method is selected, follow this sequence: 1. Baseline Adjustment 2. Analysis (Note: Noise Band is automatically done) LightCycler Software v3.5 Users Manual ::: 32 Idaho Technology Inc. Log Fluorescence Vs. Cycle Number Graph In this analysis window, two graphs are displayed. The top graph (shown below) is the same Log Fluorescence versus Cycle Number graph from Step 1: Baseline. Log Concentration vs. Cycle Number Graph In this graph, the log concentration vs. cycle number graph is the bottom graph. The crossing point data for each sample (designated as a standard) is plotted against the known concentration. This generates a standard curve of Log Concentration vs. Cycle Number (shown below). Values for the slope of the line, the Y intercept, the standard error, and the linear correlation coefficient r, are displayed numerically to the left of the graph. The linear regression for the curve is plotted as a dashed line. Idaho Technology Inc. 33 ::: LightCycler Software v3.5 Users Manual Slope: This value (-1/log E) represents the overall reaction efficiency. Y intercept: Calculated using log CT/log E. Error: Mean squared error may indicate sample volume variations. “r” value: The correlation coefficient, or “r” value varies from zero to negative one for a regression line with a negative slope. The “r” value measures how well the linear regression line fits. An “r” value of zero means that the plotted regression line explains nothing about the relationship between cycle number and log concentration, while an “r” value of negative one means that the regression line explains the relationship perfectly. Melting Curve Analysis Introduction The Melting Curve analysis in LCDA offers several new options. These include new options for background subtraction, calculations for derivative data, a digital filter function, a Gaussian curve fitting function, and precise cursor positioning in the analysis. For a comparison of the new LCDA analysis with the old LC24 and LC32 melting curve analysis see the transition document included with your software package. A melting curve is obtained by monitoring the denaturation profile of a PCR product using either SYBR Green I or hybridization probes. Melting curves are used to determine the melting temperature of the products formed in an amplification reaction. Since the melting temperature of a DNA product is characteristic of its length and sequence, melting temperature is used as a form of product identification, replacing the traditional gel-based methods. The LightCycler analysis software automatically differentiates the melting curve data and displays it as melting peaks; the area under a melting peak is also used to estimate product concentration. Additionally, the melting profile of a sequence specific probe is used for rapid genotyping and mutation detection. Overall, melting curves provide valuable information about any DNA product. LightCycler Software v3.5 Users Manual ::: 34 Idaho Technology Inc. For a quick overview of the new features in LCDA in comparison to the old Melting Curves data analysis software use the Transition Document included with the software package. To analyze melting curves, the data must display graphically as fluorescence vs. temperature in the LCDA Data Selection screen. In the temperature vs. time graph bracket, the melt segment with the vertical cursor bars. It is possible to analyze only part of a melt by defining the area using these cursor bars. The Melting Curve analysis window displays fluorescence curves for all samples from the selected run. Three tab options display at the top of the window. The user follows the steps in each option to define the analysis parameters. The tab options are described below: 1. Melting Peaks: The user defines a calculation method for the generation of melting peaks. Options include a Linear or a Polynomial data fit; both options are described in more detail in the later sections. The user also selects a method to correct background fluorescence. This function compensates for nonspecific effects of temperature on fluorescence, making data easier to evaluate. Idaho Technology Inc. 35 ::: LightCycler Software v3.5 Users Manual 2. Peak Areas: Once melting peaks are generated, the analysis software is then used to calculate the area under each melting peak. This type of analysis is necessary if the peak area is used as a measure of concentration. Additionally, the software calculates the melting temperature for each selected sample. 3. Extra Manual Tm: The melting temperature (Tm) of any product is determined to a fraction of a degree. The Tm is determined by manually moving any of four cursors in this window. The product melting temperature is the highest point of the melting peak. Step 1: Melting Peaks The Melting Peaks window is composed of two graphs: a top graph displaying Temperature vs. Fluorescence data and a lower curve displaying Temperature vs. –d(F1)/dT data. The top graph is carried over from the Data Selection window and the negative first derivative of this data is used to convert melting curve data to melting peak data. The melting peak data is displayed in the bottom graph. In this step, the user has several options that will influence the manner the data is presented. The options are listed and described below: - Calculation Method - °C to Average - Digital Filter Calculation Method: The user has two options to calculate the negative first derivative data presented in the Temperature vs. –dF/dT graph. Linear and Polynomial refer to the curve fit methods used to calculate the first derivative for the melting curves. For a polynomial fit, the approach that is used to estimate the derivative of a set of (x, y) points involves examining each point in turn, fitting a polynomial to the points surrounding it, and using the negative first derivative of the polynomial fit. A linear fit is simply a polynomial fit using a first-degree polynomial. LightCycler Software v3.5 Users Manual ::: 36 Idaho Technology Inc. Degrees °C to Average: This value represents the sliding interval used to calculate the derivative data for the melting peaks. The optimum number of degrees °C to average varies depending on the selected calculation method. The user can increase or decrease °C to Average by using the vertical slider. Below is a comparison between the Linear and Polynomial methods: Linear: This method emulates the old software and does not generate a derivative estimate as accurate as the polynomial fit. If the Linear method is used: • Set the Degrees ºC to Average to 2 when working with SYBR Green I (default setting). • Program generates the data points as a simple linear curve. • Requires fewer points to produce an acceptable calculation. Polynomial: This method of calculation is more robust than the linear fit and thus recommended for all cases of Melting Curve analysis. If the Polynomial method is used: • Set the Degrees °C to Average a value between eight and ten for hybridization probes. • Use the default setting of 4 when using SYBR Green I. • Program uses the data points to generate a fifth order polynomial curve. • Requires more points to produce a more accurate calculation. Note: Generally, the polynomial fit generates a more accurate derivative estimate than the linear fit. The user can also select Linear or Polynomial With Background options. Background correction or subtraction is necessary and recommended to compensate for nonspecific effects of temperature on fluorescence. Background subtraction is strongly recommended for the calculation of peak areas. Idaho Technology Inc. 37 ::: LightCycler Software v3.5 Users Manual If a method with background subtraction is selected, four vertical cursor bars will display on the Temperature vs. Fluorescence graph. Set the two left-side cursors of the temperature transitions to define the beginning slope and set the two right-side to define the ending slope. It is best to set the cursors as close to the transition points as possible. As the user adjusts the cursors, the lower graph will automatically rescale. Digital Filter The digital filter is used to reduce aberrations in the data due to mechanical effects. The filter employs the Solvitzky-Golay method to smooth melting curve data. A third degree polynomial fits the data using a moving window of 10 °C. Temperature vs. –d(F1)/dT This graph shows the sample derivative melting curve data displayed as melting peaks. The melting temperature of each peak is used as a method of product identification. Sample Selection Sample table is displayed to the left of the Fluorescence vs. Temperature graph. Each sample is displayed in the sequence it was loaded in the carousel. Each sample is identified by its color in graph, carousel position, and sample LightCycler Software v3.5 Users Manual ::: 38 Idaho Technology Inc. name. To display a data curve from an individual sample, highlight it by clicking on the sample name. Use Shift-click to display multiple sample curves. Use Control-click to selectively add or delete sample curves. Step 2: Peak Areas This tab function is especially useful for obtaining precise product melting temperatures. In addition, this feature is a great tool for comparing product Tm’s (melting temperature of product) and melting peak areas. The peak areas of an unknown samples and known standard can be compared in the same amplification tube. In order to compare melting temperatures and peak areas among samples, the nonspecific fluorescence must be minimized. In Step 1: Melting Peaks, selecting a calculation method With Background subtraction allows the user to reduce background fluorescence levels to a baseline value. This allows valid comparison of product Tm’s and melting peak areas. The melting peak area window fits up to three Gaussian curves to the derivative melting curve data defined from the Step 1: Melting Peaks window. Analyze each sample individually since the number of peaks may differ among samples. The fit curves will display as a thin solid orange line on the graph. Idaho Technology Inc. 39 ::: LightCycler Software v3.5 Users Manual Sample Display As each sample is analyzed, the user must define the peak number that is fitted to the data in Number of Peaks Box. Peak area calculations are displayed in columns to the left of the graph according to sample color, sample position, sample name, standard concentration (empty for unknown samples), area, melting temperature and standard deviation. For each sample, the software can calculate up to three melting peaks. Note that standard deviation is not a confidence interval. It only measures the width of the curve at 2/3 peak area. Only one curve can be calculated and viewed at a time on the graph. The graphical display changes when another sample is selected, however all the calculated data will display. The Clear All button erases all calculated data from the sample display. Note: If some of the columns are hidden, click and drag on the divider between the column headers until the data is completely displayed. If more space is required, select the left-hand boundary of the graph and drag it towards the right. LightCycler Software v3.5 Users Manual ::: 40 Idaho Technology Inc. Fluorescence -d(F1)/dT vs Temperature Graph This graph displays the melting curve profile for the selected sample. The fitted melting peak curve is displayed as a thin solid orange line. If two or more peaks are selected, the individual Gaussian curves will display as orange dashed lines. Weighted Fit The Weighted Fit option puts emphasis on points closer to the melting peak rather than outlying points. This option minimizes the effect of melting peak “shoulders” and nonspecific peaks on the Gaussian fit. This option is enabled by default. Extra Manual Tm As in the old Melting Curve Analysis software, product melting temperatures can be estimated by manually positioning a cursor under the desired melting peak. The user can position any of four color-coded cursor bars on the graph. Drag the cursor bars with the mouse or enter the desired value in the box next to the cursor color (and hit enter). The numerical value for the melting temperature will display beneath the graph, next to the cursor color.