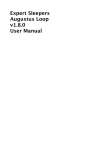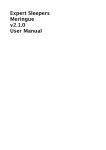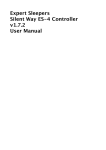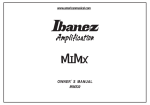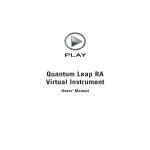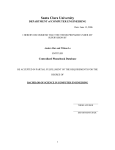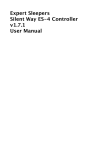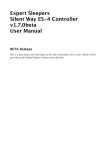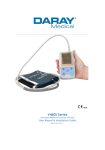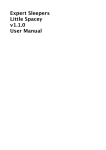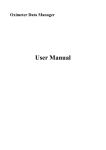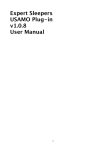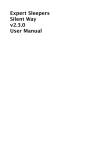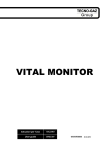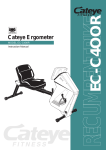Download Expert Sleepers Augustus Loop v1.7.0 User Manual
Transcript
Expert Sleepers Augustus Loop v1.7.0 User Manual Copyright 2008 Expert Sleepers. All rights reserved. This manual, as well as the software described in it, is furnished under licence and may be used or copied only in accordance with the terms of such licence. The content of this manual is furnished for informational use only, is subject to change without notice, and should not be construed as a commitment by Expert Sleepers. Expert Sleepers assumes no responsibility or liability for any errors or inaccuracies that may appear in this document. Contents Introduction 8 Installation 9 Mac OS X 9 Windows 9 System Requirements 9 Mac OS X 9 Windows 9 Registration 10 Quickstart 11 Using Augustus Loop 12 Using the controls 12 Knobs 12 Sliders 12 Dropdown menus 12 Value edit boxes 12 Name/value display 12 Overview 13 Delay Time 14 Max Delay 14 Delay Time 14 Min 14 Max 14 Current delay time 14 Delay Slider 14 Delay Taps 15 Delay Time 15 Delay Level 15 Master 15 Pitch 16 Pitch 16 Pitch Slider 16 'Piano Keys' 16 Reverse 16 Stop 17 LFO Speed 17 LFO Depth 17 Filter 18 Cutoff 18 Q 18 Type 18 LFO Speed 18 LFO Depth 18 Saturate 18 Saturation 18 Shape 19 Host Sync Host Tempo 19 19 Beat Divisor & Triplet 19 Beats 19 Clock Out 19 PingPong 20 Mono-ize & Init Pan 20 Levels 20 Dry 20 Effect 20 Input 20 Loop 20 Tap Rec 20 Hold Rec 21 Tap Length & Hold Length 21 Freeze Loop 21 Clear Loop 21 Misc 21 Fix Delay 21 Trigger Arm 22 Fade 22 Punch In/Out 22 Punch In Quantize (menu) 23 Punch Out Quantize (menus) 23 Punch In and Out (buttons) 23 Inertia Pitch Inertia 23 23 Delay Inertia 23 Digital Mode 24 Preferences 25 MIDI In 25 MIDI output 25 Rounded tempos (for Live) 25 Legacy filter behaviour 26 MIDI control 27 CC messages 27 NRPN messages 27 Version History 28 v1.7.0, 14th March 2008 28 v1.6.5, 30th September 2007 28 v1.6.3, 31st October 2006 28 v1.6.2, 2nd July 2006 28 v1.6.1, 20th March 2006 28 v1.6.0, 9th January 2006 28 v1.5.1, 5th October 2005 28 v1.5.0, 29th August 2005 28 v1.4.3, 13th July 2005 28 v1.4.2, 11th June 2005 29 v1.4.1, 13th March 2005 29 v1.4.0, 27th February 2005 29 v1.2.0, 3rd January 2005 29 v1.1.0, 30th August 2004 29 v1.0, 5th June 2004 Release Notes Issues with keyboard input Contact 30 31 31 32 Introduction Augustus Loop is an emulation of a tape-based delay effect, with some extra features to facilitate its use as a looping device. (If you're unfamiliar with the concept/genre of looping, pay a visit to www.loopers-delight.com). The key features of Augustus Loop that make it more than just a big delay effect are: • • • • • • • • • Really long maximum delay (3600 seconds - that's one hour). Tap length/tap record. You can set the loop time while recording your first phrase. Virtual tape. The delay simulates an old-style tape delay, meaning you can • change the tape speed (i.e. pitch up and down) • reverse the tape direction • stop the tape • smoothly change the delay time (as if changing the head gap on a tape delay). Multimode filter and saturation in the feedback loop. Four feedback taps (left to left, left to right, right to left and right to right) with independent delay time and feedback settings, for ping-pong effects, stereo delays etc. Pitch and filter LFOs. Loop length can be set in terms of the host's tempo setting. Output of MIDI clock messages to synchronise other applications to the plug-in. Automatic fades up and down to allow smooth transitions in your playing. It can even automatically clear the loop for you once it’s faded out. • • Host transport-sync’d punch in and out when recording. ‘Inertia free’ mode suppresses the tape-like behaviour when changing delay times to allow seamless transitions between loop lengths. (This is also the route to the popular ‘multiply’ and ‘divide’ features found on some popular looping devices.) Installation Mac OS X Simply copy the plug-in to the appropriate folder: Library/Audio/Plug-Ins/Components for the Audio Unit version, or Library/Audio/Plug-Ins/VST for the VST version. Windows Simply copy the plug-in to your VST plug-ins folder. System Requirements Mac OS X Augustus Loop requires at least Mac OS X version 10.2.8. Version 10.4 or higher is recommended. The plug-ins are Universal Binaries and so will work on PowerPC or Intel Macs. The Audio Unit version will work in any Audio Unit host. The VST version requires a “VST 2.4” compatible host.1 Windows Augustus Loop has been developed and tested with Windows XP SP2. It may work with other versions of Windows (Vista included) but this is by no means guaranteed. The plug-in requires a “VST 2.4” compatible host. 1 VST is a trademark of Steinberg Media Technologies GmbH. Registration The downloadable version of Augustus Loop stops working after 15 minutes every time you use it. To stop this happening, you need to buy a registration. You can buy a registration key online using a credit card or PayPal from the Expert Sleepers Licence Manager application. See here for more information. Note that on Windows you need at least version 1.0.10 of the Licence Manager. The e-commerce side of things is handled by eSellerate. If you have any security concerns, have a look at their website which is pretty informative. Your registration key allows you to install Augustus Loop on up to 3 different computers (useful if for example you have a desktop computer in the studio and a laptop for live use). You need an internet connection to activate the software, though not necessarily on the computer on which you want to use it. Quickstart Augustus Loop is designed to be used as an insert effect, but you can use it as a send effect if you wish. By default, the effect produces a straightforward one second delay, with fairly high feedback. Play a note through it - you should hear it echo once a second for quite some time. The GUI consists of two sliders, a number of knobs and a smaller number of buttons. The shorter of the two sliders and the cluster of edit boxes around it control the delay time. By default the slider lets you adjust the delay time between zero and ten seconds. Try dragging the slider and see what happens. The longer slider controls the speed of the virtual tape, or equivalently the pitch of the delayed material. Try playing some notes into the delay, and then adjusting the slider. You should hear the notes you played at a higher or lower pitch. Four of the buttons let you set up a delay time without having to know what you want as a number of seconds. Try clicking on 'Tap Length', waiting a moment, and then clicking on it again. The delay time will change to the length of time between your two clicks. If you use 'Tap Rec' (short for 'Tap Record') the delayed material will be cleared out on the first click. This is useful when starting afresh on a new loop. Other than that, just have a play with the controls, and then dig into the detailed reference section, below. Using Augustus Loop Using the controls Knobs Basic use of the knobs is to click on them and drag the mouse up and down. However you can obtain different results by holding keys as follows: • • Shift : Values change more slowly as you move the mouse. Command1 (Mac OS X)/Alt (Windows) : The knob assumes its default position. Sliders Sliders behave similarly. • • Shift : Values change more slowly as you move the mouse. Command : The slider assumes its default position. Dropdown menus Clicking on the menu displays the list of options. Move the mouse over the desired option and release the mouse to select it. Value edit boxes These boxes let you enter parameter values directly. Clicking on the value highlights it in green - you can then type the desired value using the keyboard. Press enter to finish and accept the new value. While you’re typing the value, the box goes red to indicate that the value you see has not yet been accepted. Name/value display As you move the mouse around the interface, the name and current value of the control currently under the mouse is displayed in the top right of the window. This area also provides tooltips for buttons. 1 The ‘Command’ key is also known as the ‘Apple’ key - the one next to the spacebar. Overview Here's a block diagram of the 'circuitry' of Augustus Loop. It can help to visualise this when understanding the effect of some settings, particularly the delay time settings. Delay Time The delay time controls consist of a slider and four text boxes. Max Delay This field sets the maximum delay time the plug-in is capable of using. The highest value that you can enter here is '3600', which is an hour (60 minutes times 60 seconds). NB Changing this value causes the plug-in to reallocate its delay buffers. This can be a slow operation, especially if the value entered is large. So don't do it when there's actually audio flowing through the plug-in, as you'll most likely get an ugly stutter or momentary silence. Also NB You'll want a lot of RAM to use high values for the delay time! At 44.1kHz, you'll need about 20MB per minute. If you ask for the maximum 3600 seconds, that's about 1.2GB of RAM you're asking the plug-in to use. Delay Time This field reflects the current delay time, in seconds. You can enter a value here directly, or use the delay slider or tap buttons to set it indirectly. Min This field sets the value corresponding to the leftmost position of the delay slider. Max This field sets the value corresponding to the rightmost position of the delay slider. Current delay time This field (immediately below the delay slider) shows one of the following: • • • The current delay time in use, as set by the delay slider/text box. The current delay time in use, as set by the host tempo settings, if 'host tempo' is active. The time since tap recording began, during tap recording. The time is shown in seconds and in bars/beats/480ths (if the host application supports the concept of bars/beats etc.). Delay Slider This slider lets you adjust the delay time between the two values set in 'Min' and 'Max'. Delay Taps A total of nine knobs make up this section. Eight of these are in pairs, giving you control of delay time and feedback level for each of the four taps. Delay Time Sets the delay time for the tap, expressed as a percentage of the master delay time set in the delay time section. Delay Level Sets the feedback level for the tap. This is the same as the actual output level of the tap in our architecture. The four taps let you feedback sound between the two stereo channels. The left-toleft and right-to-right taps give you a normal stereo delay. The left-to-right and right-to-left taps allow you create ping-pong style delays. By mixing all four, you can get some spacious stereo spread effects. Master The last control in this group, 'Feedback', sets the overall feedback level. Effectively it scales the four tap level controls. Pitch Pitch This text field simply reflects the current pitch value. You can type numbers directly in here. The values represent semitones (12 semitones is an octave). Pitch Slider The slider controls the speed of the virtual tape, over a range of two octaves i.e. you can go from half-speed up to double-speed. If you hold the Option (Mac OS X)/Ctrl (Windows) key while dragging the slider, it will only move to whole number values. If you hold the Command (Mac OS X)/Alt (Windows) key and click on the slider, it will return to zero. 'Piano Keys' The many small buttons above and below the pitch slider are laid out in a black and white pattern like a piano keyboard. These buttons let you set the pitch slider directly to whole semitone values. The upper set of buttons just change the pitch. The lower set of buttons also reverses the tape direction. NB This means that if the tape is already reversed, they will change the direction to forwards. Reverse Reverses the direction of the virtual tape. Of itself, this is fairly straightforward. However it has a slightly non-intuitive relationship with the tap delay times. In order that changing the tape direction does not produce any nasty artefacts, the position of the tap tape heads has to remain constant. This means that their order is reversed. For example, say in the simplest case you have the L-L and R-R taps set to 100% time and level, and the other taps set to 0% level, with the master delay time set to 1s. In this scenario, reversing the tape gives you the same result, that is a delay of 1s. In a more complex example, say the tap times are set to 100%, 75%, 50% and 25%. When the tape is reversed, the tap times become 100%, 125%, 150% and 175%. Note that the display of the tap times values does not change, only their internal interpretation. Because in reverse delay times can reach 200%, you should try to make sure that the maximum (allocated) delay time is set to at least twice the actual delay time. Note that the speed at which the tape reverses is controlled by the inertia setting (below). Stop Stops the virtual tape. Note that the speed at which the tape stops, and starts, is controlled by the inertia setting (below). LFO Speed Controls the speed of the pitch LFO (in Hz). LFO Depth Controls the depth of the pitch LFO. Filter Cutoff Controls the filter cut-off frequency (in Hz). Q Controls the filter resonance. Type Allows you to smoothly change between the following filter types: • • • • Thru - no filtering Low - lowpass filter Band - bandpass filter High - highpass filter LFO Speed Controls the speed of the filter LFO (in Hz), which modulates the cutoff frequency. LFO Depth Controls the depth of the filter LFO. The value is a number of octaves to sweep the cutoff frequency by. Saturate The button below the 'Saturation' control (where the knob’s label would normally be) turns the saturation effect on and off. NB when this is turned off, the signal in the loop can reach very high levels which may cause problems further down the line. Saturation Controls the level of saturation (overdrive) applied to the signal (before being fed into the filter). Shape Controls the shape of the saturation. At '1.0' the effect is that of soft saturation and clipping. At '0.0' the effect is of hard digital clipping. Note that at shape settings other than '0.0', some alteration is applied to the signal even if the Saturation level is zero. Host Sync The 4 controls to the right of the delay slider controls allow you to sync the delay time to the tempo of the host application. (NB not all plug-in hosts provide tempo information.) Host Tempo This button activates the host tempo mode. Beat Divisor & Triplet The 'Beat Divisor' drop-down menu lets you set the units in which you want to control the loop length. '1/4' corresponds to quarter notes, '1/8' to eighth notes etc. The 'Triplet' button turns the selected value to triplets. Beats This is where you set the number of beats you want for the loop length. NB this can be a non-integer value e.g. if the beat divisor is '1/8' then setting 'Beats' to 1.5 will give you a dotted eighth note loop length. Clock Out These controls set how the plug-in generates MIDI clock out. NB these controls have no effect if the MIDI output has been disabled in the 'Prefs' dialogue. The tempo of the clock signal produced is set by the loop length and the beats settings in the host tempo section. The tempo is displayed in the top left corner of this control group. In this version of the plug-in this functionality is tied to the 'Tap Record' feature. Essentially the clock is started and stopped by the end and beginning respectively of the recording. However using the three drop-down menus you can control exactly what MIDI messages are sent. The 'Pause Clock' button lets you manually stop and resume the MIDI clock once it's running. PingPong Mono-ize & Init Pan These controls let you convert a stereo input signal into a mono one, which is useful when you have the delay taps configured as a ping-pong effect. 'Mono-ize' controls the degree to which the signal is converted to mono (from 0.0 meaning no conversion to 1.0 meaning fully mono). 'Init Pan' controls the position in the stereo field of the mono signal. Levels Dry Controls the amount of the input signal that is fed directly to the plug-in's output. The level meter to the left of the ‘Dry’ knob shows the level of the signal entering the plug-in. The slider to the left of the meter sets the trigger level (see below). The small button at the bottom right of the meter increases the meter sensitivity, which can be useful when setting the trigger level on signals with a low noise floor. Effect Controls the amount of the effect signal that is output from the plug-in. The level meter to the right of the ‘Effect’ knob shows the level of the signal after the filter section, but before the effect level has been applied (see the overview diagram). Input Controls the amount of the input signal that is fed into the delay loop. Loop Tap Rec When first clicked, • • • silences the effect output sets the pitch to 0.0 turns off the 'reverse' feature When clicked again, sets the delay time to the interval between the two clicks, and immediately begins playback of the signal recorded in that time. Hold Rec Same as 'Tap Rec', except the delay time is set by the length of time the button is held down. Tap Length & Hold Length Similar to 'Tap Rec' and 'Hold Rec' except that the only effect is to change the delay time. Freeze Loop Similar in effect to setting the 'Input' control to zero (so no input signal is passed into the loop) and setting the feedback to 100% (so the loop doesn't decay). In fact though the behaviour is different because the loop is completely locked down so e.g. the filter is not applied in the feedback loop. While the loop is locked you can still change the pitch, and the filter is applied to the loop output. The audio on the virtual tape remains unchanged however until the freeze is released. Because in this mode the same bit of recorded audio is simply being replayed, you may notice slight discontinuities if you record your loop with the LFOs in operation. You will also experience slight anomalies if the delay time is set to more than half the maximum (allocated) delay time (see also 'reverse' above). Clear Loop Wipes the virtual 'tape'. Because this can be a lengthy operation (especially when the max delay time is large) you should not expect to press this button and immediately be able to begin recording again. During the clear operation, the Clear Loop button remains lit, and the output level meters show a decreasing level to indicate progress. Misc Fix Delay Normally when you change the pitch the delay time is changed as well. E.g. if you change the pitch an octave up, the delay time effectively halves. If you turn on 'Fix Delay', the delay time is changed automatically as the pitch changes, so the effective delay time remains the same as the pitch is altered. Trigger Arm Arms the auto-record trigger. In this mode the plug-in will watch for an input signal, and when it detects one it will effectively press 'Tap Rec' on your behalf. You can adjust the trigger level using the small slider to the left of the input level meter. The small button below and to the right of the input level meter controls the sensitivity of the meter. When pressed, the range of the trigger level slider matches that of the meter. Fade The auto-fade controls allow you to smoothly and automatically fade the loop in and out, effectively turning the 'Effect' level control for you. The 'Fade' button activates the fade operation. Press to fade out; press again to fade back in. The 'Fade Override' button quickly completes the fade operation, in either direction. The 'Fade In' and 'Fade Out' knobs set the corresponding fade times, in seconds (up to 30s). The indicator to the left of the 'Fade' button shows the current level of the fade envelope (0.0 being fully faded out, 1.0 being fully faded in). The menu below the indicator allows you to automatically clear the loop (i.e. as if you pressed the 'Clear Loop' button) when the fade out is complete. There are two settings (plus 'No Clear'): • • AutoClear - simply activates loop clearing after a fade out. AutoClr2 - activates loop clearing after a fade out, then does an instant fade-in after the loop is clear. Punch In/Out These controls are used in conjunction with Tap Record, and affect the exact time that the start and end of recording take place. This can be useful when creating loops in sync with other material playing in the host application. Note that most of these features rely on the host application's concept of tempo and meter. Some hosts may support none or only some of these features. The indicator in the centre of the group turns red when a punch in or out is pending. Punch In Quantize (menu) When set to 'None', tap recording starts immediately you press the 'Tap Rec' button. Otherwise, the start of recording is delayed until a time quantized by the setting of this menu. E.g. if set to '1/4' the recording will not start until the next full beat (quarter note) arrives. Punch Out Quantize (menus) When set to 'None', tap recording ends immediately you press the 'Tap Rec' button. Otherwise the settings have the following meaning: • • • Length - recording ends automatically once the loop has reached the length it had before you started recording. LengthQ - recording ends at a time quantized such that the loop has a length that is a multiple of the value selected. E.g. if you select a quantization of '1 Bar', when you press Tap Rec to stop recording, recording will continue until the loop length is a whole number of bars long. PositionQ - similar to Punch In Quantize, in that the time of the end of recording is quantized. Please note the difference between quantizing the time of the beginning and end of recording and quantizing the length of the recording. Punch In and Out (buttons) These buttons allow the loop input level (the 'Input' knob) to be automatically set by the beginning and end of recording. The input level is set to 1.0 at the start of recording if Punch In is activated; it is set to 0.0 at the end of recording if Punch Out is activated. Inertia Pitch Inertia The ‘Inertia’ knob controls how long the tape speed takes to react to changes in pitch (including reversing and stopping the tape). Low inertia settings cause the pitch to change more quickly. Delay Inertia The 'Inertia Free' button controls how Augustus Loop behaves when a delay time is changed. (This includes a change to the overall delay time setting, or to one or more of the delay tap times.) When the button is turned off, the behaviour is most like a tape delay, in that the play heads slide along the tape to their new positions. This will inevitably produce some odd sounds if the tape is not empty (which may of course be exactly what you want). With the button on, the play heads move instantly, which is not how a physical tape delay works, but allows you to change the delay time without the unusual sounds. In fact, it is a little more complex than just described - the play heads don't move instantly. Rather, new play heads are created at the new positions and the sound from these is faded in as the sounds from the old heads are faded out. The duration of this crossfade is controlled by the 'Inertia Fade' knob (set in milliseconds). Digital Mode 'Digital Mode' is activated using the button so labelled (in the Misc group). In this mode, some of the tape simulation processing is disabled, allowing for perfectly clean, 'digital' looping, with no colouration/degradation of the sound as it loops. Even with the digital mode button pressed, other settings have to be right for the mode to actually be active. The indicator above the button will turn green when digital mode is in fact active. These settings are as follows: • • The pitch control must be at zero (i.e. centred). The pitch LFO depth must be zero. If delay inertia is active, digital mode will also be inactive for a while around delay time changes, while the delay times settle down. It's worth noting that CPU load is fairly dramatically reduced in digital mode. Also note that if you want a totally clean loop, you should also set the filter to 'Thru' and turn off the saturation. NB setting the saturation knob to zero is not the same as turning it off (by pressing the button). Preferences Pressing the ‘Prefs’ button brings up a dialogue where various preferences are set. These global settings are shared by all instances of Augustus Loop, and are not stored with presets. The top section shows the product version. The central section will show your serial number once you’ve bought a registration. MIDI In This menu controls how the plug-in responds to incoming MIDI CC messages (see below). MIDI output This checkbox enables or disables the output of MIDI clock messages (see above). Rounded tempos (for Live) Essentially this is a workaround for a limitation in Ableton Live, in that Live reports rounded tempo values to hosted plug-ins when externally synced by MIDI clock. For example, if Live receives clocks at a tempo of 114.6bpm, it will tell its hosted plug-ins that the tempo is 115bpm. Why it does this remains something of a mystery. This is a problem if you are using multiple instances of Augustus Loop in a Live song, with one AL set to generate MIDI clock, Live synced to that clock, and the other ALs set to 'Host Tempo' mode. When you use Tap Record to record your loop in the master AL, the other ALs will be given a slightly wrong tempo by Live and the loops will be out of sync. Turning on 'rounded tempo' in AL solves this problem by only ever generating MIDI clock at rounded values. The downside is that the loop length will not be quite what you wanted, but it may be good enough, depending largely on your musical style and whether you record the first loop 'silent' simply to set the tempo. With this mode turned on, when you use Tap Record the loop end will be slightly later than when you tap to close the loop. E.g. if you record a loop that would have a tempo of 122.3bpm, AL actually keeps recording until the loop length matches a tempo of 122bpm. Legacy filter behaviour This checkbox causes the filter to revert to its behaviour in versions of the plug-in before 1.7.0 (see the version history). MIDI control NB this section applies to the Audio Unit version only. Most of Augustus Loop's controls can be controlled via MIDI. There is a preference setting in the 'Prefs' dialog that controls whether Augustus Loop responds to MIDI events on all channels, or just on channels 1&2. In the latter case, the plug-in responds to MIDI controller messages on channel 1 (see table below) and to note on messages (to alter the pitch setting) on channel 2. This can make it more convenient to play a soft-synth and control Augustus Loop from the same keyboard. Some parameters are controlled by NRPN messages rather than CC messages because they require the extra (14 bit) resolution. NB the 'Delay Slider' has both a CC and NRPN assigned to it. CC messages 5 Master Feedback 12 Delay Slider 14 Mono-ize Input 15 Initial Pan 18 Pitch 19 Pitch Inertia 20 Dry Level 21 Effect Level 22 Input Level 23 L-L Time 24 L-R Time 25 R-L Time 26 R-R Time 27 Filter LFO Speed 28 Filter LFO Depth 29 Pitch LFO Depth 31 Host Tempo 32 Triplet 33 Beats 34 Beat Divisor 70 R-L Feedback 71 Filter Q 72 R-R Feedback 73 L-L Feedback 74 Filter Cutoff 75 L-R Feedback 76 Pitch LFO Speed 78 Trigger Arm 79 Saturation 80 Saturation Shape 81 Saturation On/Off 85 Filter Type 86 Freeze Loop 87 Tap Length 88 Pause Clock 89 Tape Reverse 92 Tap Record 96 Fade In Time 97 Fade Out Time 100 Clear Loop 101 Punch In Quantize 102 Punch Out Quantize 103 Punch Out Type 104 Punch In Set Input Level 105 Punch Out Set Input Level 106 Auto Clear After Fade 107 Fade 108 Fade Override 109 Delay Inertia Mode 110 Delay Inertia Fade Time 111 Digital Mode 112 Tape Stop NRPN messages 128 Delay Slider Min 129 Delay Slider Max 130 Master Delay Time 131 Delay Slider Version History v1.7.0, 14th March 2008 • • • • • First Windows version. First Mac OS X VST version. New GUI. Fixed various filter problems. In particular, the filter cutoff was being limited to about 2kHz - now the full range up to 8kHz is usable. Therefore, this version may sound different to previous versions at the same settings. A preferences setting is provided to revert to the previous behaviour, which may be useful if you have to revisit an old mix after upgrading. Added ‘Tape Stop’ feature. v1.6.5, 30th September 2007 • Now responds properly to AudioUnitReset(), so in e.g. Logic the delay buffer will be cleared when song playback is started etc. v1.6.3, 31st October 2006 • Added rounded tempos option. v1.6.2, 2nd July 2006 • Fixed a GUI issue with certain hosts (notably Plogue Bidule on Intel). v1.6.1, 20th March 2006 • First 'Universal Binary' version for Intel and PowerPC Macs. v1.6.0, 9th January 2006 • • Added 'digital mode'. Fixed bug which could result in orphaned threads being created. v1.5.1, 5th October 2005 • Added wider range of values for punch in/out drop-down menus. v1.5.0, 29th August 2005 • Added new 'delay intertia-free' mode. v1.4.3, 13th July 2005 • • Tempo is calculated and displayed even if MIDI clock output is disabled. MIDI clock generation is completely rewritten internally, and is generally more compatible with host apps. • Once tap recording has been performed, changing the beats/beat divisor/triplet controls changes the delay time accordingly to maintain the tempo calculated at the end of tap recording. v1.4.2, 11th June 2005 • Fixed some potential issues with Logic's AU validation. v1.4.1, 13th March 2005 • Added MIDI control of delay time. v1.4.0, 27th February 2005 • • • • • • • • • • Added 'clear loop' function to wipe the tape. Added auto fade-in/out envelope, with override and optional auto-clear of loop on fade-out completion. Current loop length now displayed in host's bar/beat units as well as seconds. Added auto punch in/out, quantized to loop length (seconds or host units) or host transport position. Loop input level can be controlled by punch in/out. Extensive CPU efficiency improvements. Now correctly reports silent output to downstream processing, resulting in further efficiency improvements in hosts that support this feature. Fixed potential crash when using Freeze Loop and Host Tempo. Improved behaviour of Freeze Loop in conjunction with Reverse. Maximum delay time is now limited according to installed system RAM. v1.2.0, 3rd January 2005 • • • • • • MIDI output ports now uniquely named. Added option to disable MIDI output ports. Added option for MIDI receive channel. Added display of current loop length (when sync'd) and while using 'tap record'. Added saturation shape control. CPU efficiency improvements. v1.1.0, 30th August 2004 • • • • • • • • Added host tempo mode. Added ability to output MIDI clock messages. Added audio triggered recording. 'Tap tempo' renamed 'Tap length'. Fixed issue with 48kHz operation. Fixed behaviour of MIDI remote control of pitch parameter. Fixed problem with Freeze Loop button staying on after tap record. Rebuilt with Core Audio SDK 1.3.1. v1.0, 5th June 2004 • First release. Release Notes Issues with keyboard input There are known issues with some hosts, in particular Ableton Live, and all plug-ins that require keyboard input. (Augustus Loop is such a plug-in.) Ableton have done something to address this issue in Live 7.0.2. See • • http://www.ableton.com/forum/viewtopic.php?t=84434 http://www.ableton.com/pages/faq/options_text Basically you can enable keyboard presses in plug-ins by creating or editing a file called Options.txt which lives here: C:\Documents and Settings\<username>\Application Data\Ableton\Live 7.0.2\Preferences The file needs to contain the line: -_EnsureKeyMessagesForPlugins Contact The Expert Sleepers website is here: http://www.expert-sleepers.co.uk/ Or you can email [email protected] Or you can use the forum, which is here: http://www.kvraudio.com/forum/viewforum.php?f=85