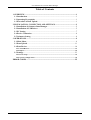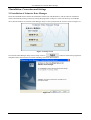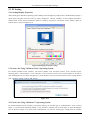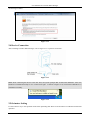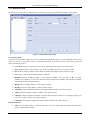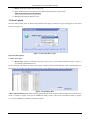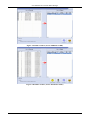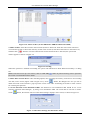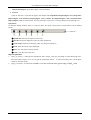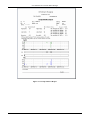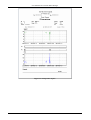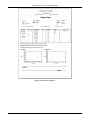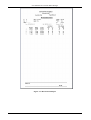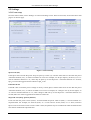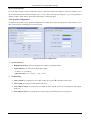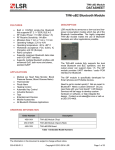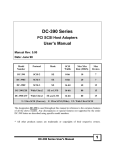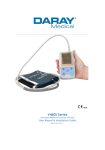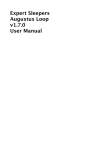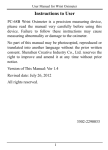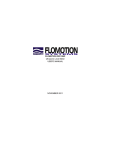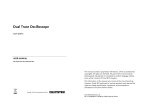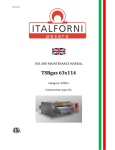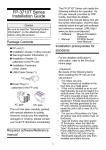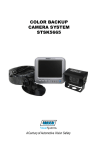Download User Manual - Favoriteplus
Transcript
Oximeter Data Manager User Manual User Manual for Oximeter Data Manager Introductions to User Dear Users, Thank you very much for purchasing our Wrist Oximeter series products. This manual is intended to assist the user in uploading data from Wrist Oximeter to PC in a safe and effective manner. Please read this manual carefully before running the system, and follow it to operate. The Manual is published by our company and we have the ultimate right to explain the Manual. No part of this manual may be photocopied or modified without the prior written consent. We reserve the right to improve and amend it at any time without prior notice. Version of this Manual: Ver1.6 Revised date: April 9, 2010 All Rights Reserved. This Oximeter Data Manager is application software running on a personal computer with Microsoft Windows operating system, so the user should be acquainted with some knowledge to operate computer. 3502-2290018 I User Manual for Oximeter Data Manager Information for Operation ¾ Please make sure that the connection between PC and the oximeter is reliable and do not unplug the data cable during uploading at will. ¾ Low battery may interrupt the uploaded data while uploading. ¾ Key button operation is not allowed during uploading, or may affect data uploading. ¾ While installing printer driver, please quit the Oximeter Data Manager software if it's running. ¾ If the operating system of your computer is Windows Vista Operating System, please turn User Account Control off before running Oximeter Data Manager. Note: y Connect/Disconnect data cable to the oximeter gently and carefully, do NOT wring or shake the data cable plug with force to insert into or unplug from data interface port. y Before updating the Oximeter Data Manager software, please uninstall the previous Oximeter Data Manager procedure, and manually delete all the files in the default folder (“C: \Program Files\Oximeter Data Manager\”) or your destination folder for saving Oximeter Data Manager installing file. y Please set the time in the PC-68A Wrist Oximeter prior to use, refer to Chapter 3.3 for detailed operations. II User Manual for Oximeter Data Manager Table of Contents 1 OVERVIEW..................................................................................................................1 1.1 Introduction............................................................................................................1 1.2 Operating Prerequisite ..........................................................................................1 1.3 Procedure of Data Upload .....................................................................................1 2 INSTALLATION, CONNECTION AND SETTINGS ..............................................2 2.1 Installation of Oximeter Data Manager...............................................................2 2.2 Installation of USB Driver.....................................................................................5 2.3 PC Setting ...............................................................................................................7 2.4 Device Connection..................................................................................................8 2.5 Oximeter Setting ....................................................................................................8 3 OPERATIONS ..............................................................................................................9 3.1 Main Menu .............................................................................................................9 3.3 Data Upload ..........................................................................................................11 3.4 Data Review ..........................................................................................................14 3.4.1 Trend Review....................................................................................................................14 3.4.2 Report ...............................................................................................................................16 3.5 Settings ..................................................................................................................23 3.5.1 Event setup .......................................................................................................................23 3.5.2 System Configuration ......................................................................................................24 ERROR CODES............................................................................................................25 III User Manual for Oximeter Data Manager 1 Overview 1.1 Introduction The data saved in Wrist Oximeter which have been uploaded to PC through data cable can be managed, viewed and analyzed by “Oximeter Data Manager”. It is convenient for user to view records and statistical result, and archive patients’ data. 1.2 Operating Prerequisite Requirement for Computer: Hardware requirement: PC with Intel Pentium Ⅲ CPU, 800MHz clock or higher; 256MB or higher memory; CD-ROM drive; at least 1GB space available in the hard disk to install Oximeter Data Manager software. Software requirement: Microsoft Windows XP, Windows 2000, Windows 7 or Windows Vista Operating System 1.3 Procedure of Data Upload 1. Install “Oximeter Data Manager” software and “USB Driver”. 2. Set the resolution of screen display as “1024×768” pixel (best fit), or higher. 3. Connect the Oximeter and computer by data cable (refer to Figure 2-11). 4. Let the oximeter stay in the specified mode (refer to Oximeter User Manual for details). 5. Double-click Oximeter Data Manager icon “ ” to start running Oximeter Data Manager and on the main menu screen click “Patient Record” to add a new user archive. 6. Click “Data Upload” button to acquire data, and then add the data to user archive for saving. 7. Click “Data Review” button to review and browse records. Refer to each section for detailed operation. 1 User Manual for Oximeter Data Manager 2 Installation, Connection and Settings 2.1 Installation of Oximeter Data Manager Insert the CD-ROM which contains the installation software into CD-ROM drive, and the software installation will be automatically running or directly running the programme "setup.exe" in the root directory of CD-ROM drive, then the window of "Oximeter Data Manager Setup" will be prompted on the screen as shown in Figure 2-1. Figure 2-1 Setup Screen On Oximeter Data Manager Setup screen, firstly click on “ ” button to install main programme, and please follow the instruction to install. Installing screens are shown bellow: Figure 2-2 2 User Manual for Oximeter Data Manager Figure 2-3 Figure 2-4 3 User Manual for Oximeter Data Manager Figure 2-5 Note: If user uses default installation, the installation file will be saved in operating system disk “C:\Program Files\Oximeter Data Manager\”. If user doesn’t want to use default installation, please select “Change” in “Destination Folder” window (as shown in Figure 2-4) to choose destination folder for saving installation file. 4 User Manual for Oximeter Data Manager 2.2 Installation of USB Driver When clicking the "Finish" button to finish the installation of Oximeter Data Manager, the initial operation of USB driver procedure will run automatically, the initial screen is as shown in the following Figure. Figure 2-6 Follow the instructions to install USB Driver, as shown in Figure 2-7, Figure 2-8 and Figure 2-9. Figure 2-7 Figure 2-8 5 User Manual for Oximeter Data Manager Figure 2-9 6 User Manual for Oximeter Data Manager 2.3 PC Setting 2.3.1 Setting Display Properties After entering into Windows operating system desktop, click the right key of the mouse, and the desktop springs a quick menu, and then move the cursor to select “Properties”. Choose “Settings” on the “Display Properties” window, then set the “Screen resolution” option as “1024 by 768 pixels”, and set the “Color quality” option as 16bit at least, as shown in Figure 2-10. Figure 2-10 Display Properties Setup 2.3.2 Notice for Using “Windows Vista” Operating System For normal operation of the software, you need to disable "User Accounts Control" (UAC) function by the following steps: “Control Panel → User Accounts→ User Accounts→ Turn User Account Control On or Off” to open the dialogue box (as shown in Figure 2-11), then deselect “Use User Account Control (UAC) to help protect your computer”, finally click on "OK" button. Figure 2-11 2.3.3 Notice for Using “Windows 7” Operating System For normal operation of the software, you need to change your account type as “Administrator”. Click “Control Panel → User Accounts and Family Safety→ User Accounts→Change Your Account Type” to open the dialogue box (as shown in Figure 2-12), then select “Administrator” as your new account type., finally click on "Change 7 User Manual for Oximeter Data Manager Account Type" button. Figure 2-12 2.4 Device Connection After installing Oximeter Data Manager, refer to Figure 2-13 to perform connection: Figure 2-13 Note: when connecting the device at the first time, the system prompts that “Found New Hardware. Your new hardware is installed and ready to use.” on the lower right,as shown in Figure 2-14, it means that USB Driver is installed successfully. Figure 2-14 2.5 Oximeter Setting Let the oximeter stay in the specified mode before uploading data. Refer to the Oximeter User Manual for detailed operation. 8 User Manual for Oximeter Data Manager 3 Operations 3.1 Main Menu Double-click Oximeter Data Manager icon“ ” on the desktop with the Mouse, then the Oximeter Data Manager runs automatically and the main menu screen displays on the screen, as shown in Figure 3-1. Figure 3-1 Main menu Menu bar: Menu instructions Menu Pull-down Menu File Patient record Upload Data upload Event setup System configuration Data review About system Settings Review About Function description perform patient record management, patient record creating, modifying and deleting can be done perform the data upload set event definition set system configuration view data and print report etc. view software information Operation instructions Select the function item from the pull-down menu for its relevant operation interface. Tool bar: Tool bar is the shortcut of Menu Bar. User can do the operation through Menu Bar or Tool Bar. Click “Exit” to exit from Oximeter Data Manager. 9 User Manual for Oximeter Data Manager 3.2 Patient Record On main menu screen click on “Patient Record” button, then pops up Patient Record window on the desktop. Figure 3-2 Patient Record Screen Screen Description: On patient record window, adding new archive, modification and deleting archive can be performed. On the left of screen is name list; on the right of screen is detailed information of the selected archive, and entering personal data is operated in this area. Last Name: display or enter patient’s last name; the length of last name is less than 15bytes. First Name: display or enter patient’s first name; the length of first name is less than 15bytes. ID: detecting number; display or enter detecting number; the length of ID is less than 6 bytes. Sex: click on “▼” to choose Male/Female in submenu. Birthday: patient’s birthday; display or enter patient’s birthday. You can click on “▼” to choose birthday in its submenu, or click year value and use keyboard to enter birthday. The operation of Month and Day set are the same with Year set. Height: patient’s height; display or enter patient’s height. Weight: patient’s weight; display or enter patient’s weight. Telephone: patient’s telephone number; the length of phone number is less than 25 bytes. Address: patient’s address; length of address is less than 60 bytes. Allergies: allergic symptom description of patient after using the oximeter; if no allergies appear, just enter “No”; length of words is less than 100 bytes. Comments: Description of diagnostic result; length of words is less than 100 bytes. Functional button: Add: new file setup button; if user need to add a new file, please click this button and then enter patient’s detailed data in blank. 10 User Manual for Oximeter Data Manager Delete: delete the selected file in archive list. Save: confirm and save the new file or modification about patient’s information. Note: ID and Name can not be modified. Exit: Exit from Patient Record screen. 3.3 Data Upload On main menu window click on “Data Upload” button, then springs “Select device type” dialog box on the screen, as shown in Figure 3-3. Figure 3-3 Selecting Device Type Operation Description: 1. Select device type. Device Type: Select it according to the type of your unit. (if your selection of Device Type is wrong, it may lead to uploaded data error); 2. After clicking “Ok” button in “Select device type” window, Oximeter Data Manager starts acquiring data from the oximeter, at the same time data acquiring progress will be displayed on the screen, as shown in Figure 3-4. Figure 3-4 Uploading Data 3. Data Upload Main Screen: After finishing upload, the data from monitor will be displayed in list form on the screen, as shown in Figure 3-5A (for PC-66B/Prince-100F), Figure 3-5B (for PC-68A/Prince-100G) or Figure 3-5C (for PC-68B/Prince-100H, PC-66A/Prince-100E). 11 User Manual for Oximeter Data Manager Figure 3-5A Add to archive (for PC-66B/Prince-100F) Figure 3-5B Add to archive (for PC-68A/Prince-100G) 12 User Manual for Oximeter Data Manager Figure 3-5C Add to archive (for PC-68B/Prince-100H/PC-66A/Prince-100E) 4. Add to archive: select the records in the record list (Pitch on “Select all” check box in the lower left area to review all the records or choose the necessary record in list of record.) and choose the archive in the archive list, and then click “ ” button to save the selected record in the selected archive. After that, the system info window appears as shown in Figure 3-6. Figure 3-6 Loading When this operation is finished successfully, the system will indicate that “Data added successfully!” in dialog box. Note: If user has not set up a new archive, click on “New entry ” button to perform entering archive operation. See section 3.2 Patient Record for details. 5. Delete data stored in device: After finishing upload, user can empty the memory of the device for recording new data; on the screen (Figure 3-5B or Figure 3-5C), click “ ” button, the dialogue box “Are you sure to delete all records in the oximeter?” pops up on the screen. Click “OK” for deleting all records or click “Cancel” for canceling the operation. 6. Set the date/time in PC-68A/Prince-100G: the date/time in PC-68A/Prince-100G should be set via PC software-“Oximeter Data Manager”, by doing so PC-68A/Prince-100G can record data in real time in future. Click “ ” button, the window “Device’s Date-Time Settings” displays on the screen, as shown in Figure 3-7. Figure 3-7 Date/Time Settings (PC-68A/Prince-100G) 13 User Manual for Oximeter Data Manager Click “Device’s time”, the current “Date/Time” in the oximeter are displayed, if they are not according with the real time, please adjust the “Date/Time” via “Date/Time” list boxes and then click “OK” for confirming. Click “Cancel” for canceling the operation. 3.4 Data Review 3.4.1 Trend Review 1.On main menu window, select “Data Review” to enter into data review screen, as shown in Figure 3-8. There are two tabs: Trend Review and Record Management. Archive member Figure 3-8 Data Review 2. Select a member in archive list, and then click on “Display” button. All the SpO2 and pulse rate graphic trends of this patient will be displayed in graphic trend area (as shown in Figure 3-9). Figure 3-9 Trend Review 3. If the record can not be displayed on one screen, it will be divided into several pages automatically. Please click 14 User Manual for Oximeter Data Manager “ ” or “ ” to turn to another page. The default trend time scale is 12 hours. 4. Click “ ” to choose the trend time scale for displaying all the graphic trends. 5. Choose “Record Management” page. Select an archive member, all the records of this patient will be listed in record list. Next, choose a piece of record from record list, all the graphic trends corresponding to this record will be displayed in graphic trend area (as shown in Figure 3-10). Archive member SpO2 graphic trend area Event mark Record list PR graphic trend area Figure 3-10 Graphic Trend of a Piece of Record Functional button: Scale 12H : set the trend time scale for display all the graphic trends; options: 15 min/screen, 30min/screen, 1h/screen, 3h/screen, 6h/screen, 12h/screen and 24 h/screen; the default is 12 hours per screen. / : turn to previous page/next page. Search : enter query condition for searching patient’s archive; Delete current: delete current selected record in record list; Export: export the current record to a data file. The file name will be “XXX.cvs” which is a plain text document, and can be opened by software such as “EXCEL” or “NOTEPAD”. See Figure 3-11 for exported sample file. Figure 3-11 Exported Sample File 15 User Manual for Oximeter Data Manager Display: display graphic trend; Report: output report of data visualization. Exit: return to main menu screen. Operation instructions for reviewing graphic trend On Graphic Trend of a Piece of Record, choose a piece of record from record list, all the graphic trends corresponding to this record will be displayed in graphic trend area and a red staff line on the left will occur in the heart rate trend graph area as well. Shift mouse and click any dot in trend curve can move the stuff line to scale. Its corresponding record including measuring time, SpO2 value and PR value shows above the trend review window. Adjust “Scale” i.e. trend time for better review. If the record can not be displayed on one screen, it will be divided into several pages automatically. Please click “ ” or “ ” to turn to another page. Event mark If SpO2 or pulse rate value exceeds event triggering condition, there will be a mark “ ▌” made in SE area or PE area. 3.4.2 Report On data review window, choose a piece of record in record list firstly, and then click “ open report window (as shown in Figure 3-12). Report” button to Figure 3-12 Report Option Comprehensive Report: print SpO2 and pulse rate statistical analysis and graphic trends corresponding to this record. Strip chart Report: print all the graphic trends corresponding to this record. Summary Report: print all the event information and SpO2 and pulse rate distribution chart corresponding to this record. %Times Text Report: print the percentage of duration over the total measuring time, during which, the predefined range of SpO2 or PR value occured. The occurrence of SpO2 or PR value within the predefined range will be printed out accordingly. 16 User Manual for Oximeter Data Manager Desaturation Report: print all the SpO2 event information. Preview Click on “Preview” to preview the report. The samples of Comprehensive Report(Figure 3-13), Strip chart Report(Figure 3-14), Summary Report(Figure 3-15), %Times Text Report(Figure 3-16) and Desaturation Report(Figure 3-17) are shown below. You can print report via preview screen by clicking on the printing icon. Operations: On Preview display window, there is a tool bar above the report. The function of each button will be defined below. Tool bar ① ② ③ ④ ⑤ ⑥ ① Actual Size: Preview the report in actual size; ② Best fit: full screen display the report in proper proportion; ③ Print Setup: select the printer type, paper size and print quality etc. ④ Print: print the current report displayed; ⑤ Save: save the report in picture format; ⑥ Close: close the current preview. Report Explanation 1. “SpO2 at (Time)”: it indicates the distribution chart of SpO2 value (by percentage of total measuring time). From the table in Figure 3-15, we can get the information below: In entire measuring time, all the SpO2 values are less than 100%. 2. “SpO2 at (Events)”: it indicates the number of events occurred at the given range of SpO2 value. 17 User Manual for Oximeter Data Manager Figure 3-13 Comprehensive Report 18 User Manual for Oximeter Data Manager Figure 3-14 Strip Chart Prport 19 User Manual for Oximeter Data Manager Figure 3-15 Summary Report 20 User Manual for Oximeter Data Manager Figure 3-16 %Times Text Report 21 User Manual for Oximeter Data Manager Figure 3-17 Desaturation Report 22 User Manual for Oximeter Data Manager 3.5 Settings 3.5.1 Event setup On main menu window, select “Settings” to enter into Settings screen. There are four tabs, click on the tab to shift page to its relevant page. Figure 3-15 Event Setup SpO2 Event (SE) If the SpO2 value exceeds the preset “drop in SpO2 by at least (%)” and this status lasts not less than the preset “minimum duration (sec)”, it will be recorded as an event. For example, set “drop in SpO2 by at least (%)” as “6” and set minimum duration as “8”, when drop in SpO2 by at least 6bpm for a minimum duration of 8 seconds, SpO2 event will be triggered and recorded as a SpO2 event. Pulse Rate Event If the PR value exceeds the preset “change in rate by at least (bpm)” and this status lasts not less than the preset “minimum duration (sec)”, it will be recorded as an event. For example, set “change in rate by at least (bpm)” as “6” and set minimum duration as “8”, when change in PR rate by at least 6bpm for a minimum duration of 8 seconds, PR event will be triggered and recorded as a PR event. Suspected SAS (Sleep Apnea Syndrome) If not less than the preset “Event (times)” occurred within the preset “Interval (hour)”, it will be marked as a suspected SAS. For example, set “Interval (hour)” as “1” hour and set “Event (times)” as “5” times, when the SpO2 events are occurred 5 times or more within 1 hour, the patients may be considered to suffer the SAS and this stats will be marked with suspected SAS. 23 User Manual for Oximeter Data Manager SpO2 Comparing Rule User can define a SpO2 value as comparison basis for statistical analysis according to need. For example, if you set “Comparison basis for statistical analysis (%)” as “88”, refer to the report (see Figure 3-13), we can get the the number of SpO2 values and the SpO2 values below 88% in measuring time. 3.5.2 System Configuration On main menu window, select “System Configuration” to enter into System Configuration screen. There are two tabs, click on the tab to shift page to its relevant page. Figure 3-16 System Configuration System Paramter ¾ Hopital information: enter into hospital name, address, telephone and fax. ¾ Unit of Measure: set the units of height and weight: “in and lb.” or “cm and kg” Unit conversion: 1 cm = 0.39in 1kg = 2.2 lb. Trend Setting ¾ Color of SpO2: for setting the color of SpO2 trend curve (click “T” and choose the color); ¾ Color of PR: for setting the color of PR trend curve; ¾ Line width of trend: for setting the line width of SpO2 and PR trend curves displayed in the graphic trend area; ¾ Line width of report: for setting the line width of SpO2 and PR trend curves on the report. 24 User Manual for Oximeter Data Manager Error Codes Error Codes Possible Causes Solutions Connect database error! Please run as administrators. z Limited authentication for user. z Please set the display resolution of the screen as 1024 x 768. z Your computer’s display resolution doesn’t meet the application software requirement. z Query term error. Please reenter. z Incorrect or invalid term entered z Reenter query term. Please select Archive! z z z No archive No archive selected z Please creative a new patient record. Select an archive. Please choose data to add! z No record selected. z Select records; Fail to connect the device, Please try again. z USB driver not installed or mismatched; Your selection of device type is wrong; The data cable is not connected well with device; The oximeter is not stayed in the specified status; USB interface damaged; Data cable damaged; The oximeter’s malfunction; The oximeter is not stayed in the specified status; The data cable is not connected well; The oximeter’s malfunction; z Please install USB driver; Please choose the device type according to your oximeter; Make sure the connection of data cable is well at both side; Quit from the menu setting or trend view to the default measuring mode at oximeter side. Change a new one; Please contact the local dealer; Please contact the local dealer; Make sure the connection of data cable is well at both side; Quit from the menu setting or trend view to the default measuring mode at oximeter side. Please contact the local dealer; z z z z z z Com Error z (Uploading data timeout and no response) z z z z z z z z z z z Can not find COM port, please install COM port! z z z The data cable is not connected well with device; USB driver not installed; The oximeter’s malfunction; 25 z z z Deselect “Use User Account Control (UAC) to help protect your computer” when logging on the computer. Refer to Section 2.3.2 in this manual for detailed operation. Please set the display resolution of the screen as 1024 x 768, or higher. Make sure the connection of data cable is well at both side; Please install USB driver; Please contact the local dealer;