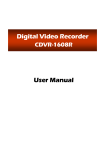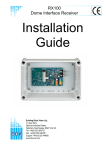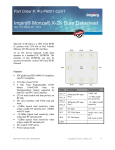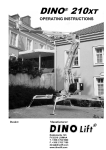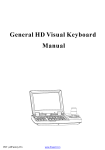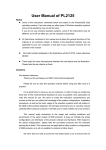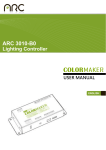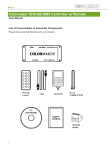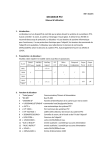Download Mobile Digital Video Recorder CMDVR-0402
Transcript
Mobile Digital Video Recorder CMDVR-0402 User Manual -1- IMPORTANT SAFETY INSTRUCTIONS FCC Compliance Statement NOTE : This equipment has been tested and found to comply with the limits for a Class A digital device, pursuant to part 15 of the FCC Rules. These limits are designed to provide reasonable protection against harmful interference when the equipment is operated in a commercial environment. This equipment generates, uses, and can radiate radio frequency energy and, if not installed and used in accordance with the instruction manual, may cause harmful interference to radio communications. Operation of this equipment in a residential area is likely to cause harmful interference in which case the user will be required to correct the interference at his own expense. Safety Instructions 1. Read Instructions All the safety and operating instructions should be read before the product is operated. 2. Retain Instruction Manuals The safety and operating instructions should be retained for future reference. 3. Heed Warnings All warnings on the product and in the operating instructions should be adhered to. 4. Follow Instructions All operating and use instructions should be followed. 5. Cleaning Unplug the power cord before cleaning. Do not use liquid cleaners or aerosol cleaners. Use a damp cloth for cleaning. 6. Attachments Do not use attachments not recommended by the product manufacturer as they may cause hazards. 7. Water and Moisture Do no use this product near water. 8. Ventilation Slots and openings in the cabinet are provided for ventilation and to ensure reliable operation of the product and to protect it from overheating, and these openings must not be blocked or covered. 9. Power Sources This product should be operated only from the type of power source indicated on the marking label. If you are not sure of the type of power supply, consult your product dealer. 10. Safety Check Upon completion of any service or repairs to this product ask the service technician to perform safety checks to determine that the product is in proper operating condition. 11. Heat The product should be situated away from heat sources such as radiators, heat registers, stoves, or other products (including amplifiers) that produce heat the product. -2- CONTENTS IMPORTANT SAFETY INSTRUCTIONS……………………………………………..………2 INDEX……………………………………………………………………….……………………… 3 1. INTRODUCTION Package Contents……………………………………………………………………..…… 4 Front Panel…………………………………………………………………………………… 5 Rear Panel……………………………………………………………………………….…….6 Remote Controller……………………………………………………...………………..… 7 2. INSTALLATION Hard Drive..………….………..………………………………….…….………………….. 8 Connections..………………..………………………………………….…………..……… 9 Starting the DVR………………………………………………………………….………… 10 Log In & Log Out…………………………………………………………………….……… 11 3. CONFIGURATION System Setup………...……….………………..……………………….....…………..... 12 Camera Setup…………………………………………………..………………………….. 13 Motion Detection……………………..…………………………………………….. 14 Record Setup………………………………………….......…………..………….………..15 16 Record Scheduler……………………………………………………………………………..16 Sensor Setup……………………..…………………………….…………………………… 18 Network Setup…………….…………………………………….………..……………….. 19 Display Setup ……….……………………………………………..………………………. 21 22 Backup & Format………………………….…………………………………………………..21 4. OPERATION Monitoring……………………………………………………………………………..………. 23 Monitoring Screen…………………………….………………………………....… 23 Freeze…………………………….…………………………….……………....……… 23 Zoom………………………….……..………………………….………….…………… 23 Sequence Display………….………………………………….…………………….… 24 PTZ Control…..………………………………………………………………………………. 24 Search(Playback)…………………….……………………………….………………………25 DVR Search……………………….……………………………………………………25 USB Memory Search…………………………………………………………….……. 29 LOG(Event) Search………….…………………………………………………..……..…. 29 Video Clip Copy……………………….……………………………………………………. 32 33 Appendix : Technical Specification…………………………………………………………… -3- 1. INTRODUCTION The CMDVR0402 is a compact sized multiplexer digital video recorder developed specifically for mobile transportations such as vehicles, buses, trains, etc. Unlike outdated time-lapse VCRs, the CMDVR0402 provides extremely long recording capabilities with advanced recording and convenient search functions. Package Contents Check the package and contents for visible damage. If any components are damaged or missing, do not attempt to use the unit, contact the supplier immediately. If the unit must be returned, it must be shipped in the original packing box. CMDVR0401 Unit DC Power Cable Remote Controller HDD Lock Key User Manual Network Client Software -4- Introduction Front Panel 13 14 CH1 REMOTE MENU PREV (ENTER) (PTZ) (PTZ) (PTZ) 15 16 CH3 CH2 NEXT CH4 CH ESC (PTZ) HDD LOCK 2 1 3 4 5 6 9 1 REMOTE SENSOR ESC playback. 11 HDD POWER /OPERATION LED (PTZ) 12 HDD KEY LOCK Move, decrease values, PTZ Control(Tilt) 13 CH1 (PTZ) Recording Indicator LED Move, decrease values, PTZ Control(Pan) 6 12 Change channels during monitoring or (PTZ) Move, increase values, PTZ control(Tilt) 5 10 11 10 CH Enter MENU, Select, Apply values 4 9 Return to previous mode 2 MENU(ENTER) 3 8 7 14 CH2 (PTZ) Recording Indicator LED Move, increase values, PTZ control(Pan) 15 CH3 7 PREV Recording Indicator LED Move to previous category 16 CH4 8 NEXT Recording Indicator LED Move to next category -5- Introduction Rear Panel V/OUT V/IN1 V/IN2 V/IN3 V/IN4 TXT/IN REMOTE A/IN2 USB 9 10 11 DC8V ~36V 12 13 LAN 14 15 1 Audio In 1 9 2 Audio Out 1 10 Text In 3 Audio Out 2 11 USB Port 4 Video Out 12 Remote Eye 5 Video In 1 13 Power Cord 6 Video In 2 14 LAN 7 Video In 3 7 8 Video In 4 -6- Audio In 2 15 RS485 V AI1 A/OUT2 AI3 A/OUT1 AI2 A/IN1 AO 8 AI4 7 A0 6 GND 5 GPS 4 PTZ 3 PTZn 2 RS485 1 Introduction Remote Controller OSD OSD On/Off. AUDIO Select Audio Channel. ESC Return to previous mode. OSD AUDIO ESC JITTER CH STEP- STEP+ PREV PLAY ZOOM+ FF ID REC RW CH ID Move Up, PTZ Control(Tilt), Increase value. Set ID of remote controller. MENU (While pressing ID button, press 2 digits from the number buttons and release the ID button). Identical ID must be applied for the DVR and ENTER NEXT Remote controller. OSD AUDIO REC CH ENTER SLOW Change channels during monitoring or playback. FOCUS+ 1 2 3 MENU(ENTER) CH2 CH3 6 7 8 SEQUENCE +(SKIP) PREV(ZOOM+) 4 5 REFRESH CH4 Jump 5 min. during Playback. Frame Advance during Pause. Change speed during SAVE FULL SCR Slow/FF/RW. Jump 5 min. during Playback. Frame Advance during Pause. Change speed during Slow/FF/RW. Move to previous category. Zoom-In. Move to next category. Zoom-Out. Fast Forward Playback. Pause playback. Playback in slow motion. 1~4(CH1~CH4) Number/symbol buttons or select channels 1~4. 5(QUAD) Number/Letter button or change to multi- display. 6(FREEZE) Number/Letter button or freeze video during monitoring mode. 7(SEQUENCE) Number/Letter button or select sequence display during monitoring mode. 8(JITTER) Number/Letter button or Remove video jitter during pause.. 9(CAPTURE) Number/Letter button or capture video during playback. 0(FULL SCR) NEXT ZOOM- Number/symbol buttons or change to full screen display. -7- @:/ ABC FOCUS+ DEF GHI FOCUSJKL 1 2 3 4 5 CH1 CH2 CH3 CH4 QUAD MNO PQRS TUV WXYZ .,?! 6 7 8 9 0 FREEZE SEQUENCE JITTER Toggle between Forward/Reverse Play. (FOCUS-) PREV ZOOM+ QUAD Fast reverse playback. (FOCUS+) ┗ SKIP ┛ Move Right, PTZ Control(Pan), Increase Value. 9 0 Move Down, PTZ Control(Tilt), Decrease Value. NEXT(ZOOM-) + FOCUS+ Move Left, PTZ Control(Pan), Decrease Value. Bring up Menu, Select, Apply Changes. CH1 -(SKIP) FREEZE MENU Record On/Off. ZOOMPAUSE ID ESC CAPTURE FULL SCR 2. INSTALLATION Hard Drive Removable HDD Tray Screws HDD Bracket 2.5” HDD HDD Bracket Screws 2. Detach the HDD Bracket from the Tray and attach the 2.5” HDD onto the Bracket with the supplied screws. 1. Detach the Removable HDD Tray from the DVR. Auxiliary PCB Screw Screws Screws 3. Insert the HDD Bracket into the Tray and connect the 2.5”HDD to the Auxiliary PCB. Then fix the Auxiliary onto the Bracket with the supplied screws. 4. Attach the Bracket onto the Tray by using the supplied screws and insert the Tray into the DVR HDD slot. ※ NOTE 1. To separate HDD from DVR, make sure that you disconnect power cable in stop mode. If you disconnect it during recording the HDD sector will be damaged. Rotating the HDD Lock Key during recording will also result in HDD sector damage. 2. “NO HDD” message appears on screen. The HDD is not connected correctly. In this case, disconnect power cable first and check whether the HDD has been connected correctly. -8- Installation Connections A/IN1 A/IN2 A/OUT1 A/OUT2 TXT/IN REMOTE USB Audio In USB Text In Video In Video Out V/OUT2 V/IN1 DC8V ~36V LAN Power LAN V/IN2 V/IN3 V/IN4 RS485 Audio Out RS485 Remote Controller -9- Alarm In 1 Alarm In 2 Alarm In 3 Alarm In 4 Alarm Out 2 Alarm Out 1 Ground GPS PTZ PTZn Connecting to RS485 Installation Starting The DVR After installing the hard disk, connect the power cord to start the DVR. ※ The HDD Lock in the front panel must be in the lock position before turning on the DVR power. When starting the DVR for the first time, formatting of the hard disk will commence automatically and the DVR will be initialized as follows. The DVR will perform “S.M.A.R.T.” check of the installed hard disk as shown in the above figures. - The first Line indicates the version of the DVR software. - The second line indicates the MAC address. - The third line indicates the hard disk information(Model name, whether or not it is formatted(FAT32) or not(NOT FAT32), HDD capacity, and S.M.A.R.T. check result. If no problem is detected [S.M.A.R.T. PASS] will be indicated and if problem is detected [S.M.A.R.T. FAILURE] will be indicated and a warning will appear on the monitoring screen every 1 minute for a duration of 5 seconds. The hard disk capacity indicated may be smaller than the capacity declared by the hard disk producer. This difference may occur due to the difference in measure units and therefore is not a defect. If the hard disk detected has not been formatted, recording will start after the formatting is completed. ※ S.M.A.R.T. (Self Monitoring, Analysis and Reporting Technology) S.M.A.R.T. is a reliability prediction technology to anticipate the failure of a hard disk drive with sufficient notice to allow a system or user to back up data prior to a drive’s failure. If the controller detects problems in the disk drive reliability, it will release a warning to the user. In such a case, the use of the disk drive should be stopped immediately and have it examined. - 10 - Installation Log In & Log Out The USER will be required to Log In(Type in the PASSWORD) in order to enter Setup, Search(Playback), PTZ Control, and Log Search. ※ Default PASSWORD is set at “0000” 1) Using the Remote Controller press the [ENTER] button and use the Number buttons to type in the password. You may use the [Left] button for backspace. 2) After typing in the Password, press the [ENTER] button. Re-type the correct Password if the following message appears on the screen. 3) You may now enter the Menu Screen by pressing [ENTER], or press the PTZ, SEARCH, LOG, SETUP buttons to enter each functions. ※ LOG OUT Press [ENTER] to enter the Menu Window and select LOGOUT. This will prohibit any other users other than the authorized personnel with proper password to enter SETUP, SEARCH, PTZ Control,and LOG. ※ Password can be changed in the SETUP - SYSTEM menu. - 11 - 3. CONFIGURATION Before starting your DVR for the first time, you should establish the initial settings. This includes categories such as time and date, display language, camera, audio, remote control, record mode, network and password. Press the [MENU] button on the Remote Controller or the DVR front panel to enter the MAIN MENU and select [SETUP]. The selected category will be indicated in a different color as shown in the above figure. Use the [Up, Down] buttons to move to the desired category and press the [ENTER] button to enter the selected category. Press [ESC] button to return to the Monitoring Mode. ※ OPERATION PREV : Select Previous category(Up) NEXT : Select Next category(Down) ESC : Return to previous mode ENTER : Apply the new setting values and move to the next category. For entering numeric and letter values, the user may use the 10 keys on the remote control. ※ Caution Recording will stop when Date/Time is changed, Formatting occurs and restart recording automatically after initializing the DVR system. - 12 - Configuration System Setup CATEGORY LANGUAGE DEFAULT ENGLISH ADJUSTMENT Change the OSD LANGUAGE. [Up, Down][Left, Right]: ENGLISH Ù CHINESE Ù KOREAN Ù JAPANESE [ENTER] : Apply new LANGUAGE. Set the ID(Identification no.) of DVR.(Limit : 0~255) ID 0 [Left, Down] : Decrease number [Right, Up] : Increase number Select [ADMIN] and press [ENTER] to change the PASSWORD. PASSWORD CHANGE [Up, Down, Left, Right] : Change ADMIN Ù USER1 Ù USER2 0000 [ENTER] : Enter PASSWORD window [Up, Down] : Select letter, number, symbol [ENTER] : Apply new PASSWORD Select DATE indication method.(YY-MM-DD, MM-DD-YY, DD-MM-YY.) [Up, Down][Left, Right] : Move between YY-MM-DD, MM-DD-YY, DD-MM-YY [ENTER] : Apply and move to DATE DATE/TIME Current Date/Time Change DATE/TIME [Left, Right] : Move between Year/Month/Day or Hour/Min./Sec. [Up, Down] : Increase/Decrease the DATE/TIME. [ENTER] : Apply and move to DST ※ System check will be performed when TIME is changed. DST NO Set the DAYLIGHT SAVING TIME. [Up ,Down], [Left, Right] : UseÙNot Use Copy the SETUP values from the “/DVRSYS/” folder of the DVR to a USB memory SETUP IM/EXPORT stick or from a USB memory stick to the DVR. [Up, Down][Left, Right] : IMPORTÙEXPORT. [ENTER] : Perform IMPORT/EXPORT Upgrade the Firmware of the System. SYSTEM UPGRADE Copy the Firmware file “/DVRSYS/FW/FDVR0402.BIN” to a USB memory stick and connect the USB memory stick to the DVR.. The DVR will reboot in order to apply the UPGRADE. [ENTER] : Perform UPGRADE. HDD Indicate the HDD’s total capacity, current memory status, and S.M.A.R.T. STATUS information. COLOR SYSTEM Select NTSC or PAL system. [ENTER] : Toggle to change between NTSCÙPAL. - 13 - Configuration CATEGORY DEFAULT ADJUSTMENT The date of the DVR Firmware Version will be indicated. S/W All setting values will return to its’ initial FACTORY DEFAULT values. FACTORY [Up, Down][Left, Right]: Toggle between YESÙNO RESET [ENTER] : Apply/Not Apply the initial DEFAULT Values. ※ Password input will be required. Camera Setup CATEGORY DEFAULT Set whether to hide the selected channel or channels from the live monitoring screen while continuing to record the channels. [ENTER] : Toggle to Apply/Not Apply. COVERT CHANNEL NAME ADJUSTMENT 1 CH1 Select the channel that is to be configured. [Up, Down][Left, Right] : Change channels [CH] and Numeral keys can also be used to change the channel. Assign an Identification NAME for the cameras. Input Range : Max. 8 characters(Combination of Number/Letter/ Symbol) [Left, Right] : Move to previous or next space. [Up, Down] : Select letter, number, symbol. Numeral/Letter/Symbol keys can also be used to input the Name. Set HUE level(Limit : 0~255) HUE 5 [Left, Down] : Decrease level [Right, Up] : Increase level Number keys can also be used to change the Hue level. Set CONTRAST level(Limit : 0~255) CONTRAST 5 [Left, Down] : Decrease level [Right, Up] : Increase level Number keys can also be used to change the Contrast level. Set BRIGHTNESS level(Limit : 0~255) BRIGHTNESS 5 [Left, Down] : Decrease level [Right, Up] : Increase level Number keys can also be used to change the Brightness level. Set the PTZ ID.(Limit : 0~255) PTZ ID [Left, Down] : Decrease number [Right, Up] : Increase number Number keys can also be used to change the PTZ ID. - 14 - Configuration CATEGORY DEFAULT ADJUSTMENT Select the PTZ Driver. [Up, Down, Right, Left] : Select the PTZ Driver PTZ DRIVER NONE < Compatible PTZ DRIVER List > Pelco_D, Pelco_P, Panasonic, PT_A100L, DOME1, DOME2, HSDN_251N, WPT_101, SJ_2819, SK_2162D, DSC_230, GROOM_D106, CAZ1723, VC_C4, SCC_C4201, CRR1600T, SRX_100B, VVK_3000, ORX_1000, NK97CH, PIH717, PIH718, Vicon, Hangang, Gateway, E_DSO, Ateye, GRX_1000A, AD, JO308ACU, Sensormatic, Smartscan, Sungjin Set up Baud Rate, Data Bit, Parity, Stop Bit values. [ENTER] : Enter the PTZ Configuration Menu. Press [ENTER] to TEST. [Left, Down] : Decrease Rate/Bit/Parity [Right, Up] : Increase Rate/Bit/Parity PARITY : NON, ODD, EVEN. PTZ Setting Set the SENSITIVITY level(Limit : 0(Low)~100(High)) SENSITIVITY 80 [Left, Down] : Decrease level [Right, Up] : Increase level Number keys can also be used to change the Sensitivity level. Select Motion Detection Area. MOTION [Up, Down, Right, Left] : Move position [ENTER] : Toggle between Able Ù Cancel MOTION DETECTION AREA The area selected for motion detection will be indicated in pink as shown below. - 15 - Configuration Recording Setup CATEGORY DEFAULT NTSC 352X240 RESOLUTION PAL 352X288 ADJUSTMENT Set the recording resolution level. Even if QUAD recording is selected, only 1 channel will be recorded if the resolution is set at 720x480. Therefore, when 720x480 is set, designate which channel to be recorded. 4 channels can only be recorded if the resolution is set at 352x240. [Left, Right] : Move between resolution and channel(When 720x480 is selected). [Up, Down] : Change resolution(Change channel if resolution is set at 720x480) AUDIO REC ALL USE [Up, Right][Down, Left] : Move between ALL Ù NO Ù 1 Ù 2 Ù ALL….. Select whether to record/display Text Overlay on all channels. TEXT OVERLAY WATERMARK Set the AUDIO recording channel [Up, Right][Down, Left] : Move between None Ù GPS Ù Speed Gun Ù POS NO Set whether to use the WATERMARK. [Up, Right][Down, Left] : YESÙNO Set the WATERMARK KEY value. WATERMARK KEY 0 [Left, Down] : Decrease value [Right, Up] : Increase value Limit : 0~15 Set the WATERMARK STRENGTH. WATERMARK STRENGTH 0 [Left, Down] : Decrease level [Right, Up] : Increase level Limit : 0~4 CHANNEL 1, 2 Recording FPS and Quality can be set only in groups of 2 channels. Group 1 : Channel 1 & 2 Group 2 : Channel 3 & 4 [Left, Down][Right, Up] : Move between two groups. Set the FPS(frame per second). FPS NTSC: 15 PAL : 12 NTSC(fps) : 0, 1, 2, 3, 4, 5, 6, 7, 10, 15, 30 PAL(fps) : 0, 1, 2, 3, 4, 5, 6, 8, 12, 25 [Left, Down] : Decrease FPS level [Right, Up] : Increase FPS level Set video recording QUALITY QUALITY MIDDLE LOW Ù MIDDLE Ù HIGH Ù SUPER [Left, Down][Right, Up] : Move between quality levels. END OF DISK OVERWRITE Set whether to OVERWRITE or STOP recording when the installed HDD is full. - 16 - Configuration Record Schedule The recording time can be set according to Channels, Weekday, and Time. CATEGORY WEEKDAY DEFAULT SUN ADJUSTMENTS Select the WEEKDAY Scheduling. [Up, Down] : Change WEEKDAY Set the Recording method. C : Continuous M : Motion D : Dual Mode (Motion + Sensor) SCHEDULE TABLE C S : Sensor X : No recording [NEXT, PREVIOUS] : Move between Weekday and Time Table [Up, Down, Left, Right] : Move to select Channel & Time [ENTER] : C Ù M Ù D Ù S Ù X Ù C Ù…. Select ALL and apply the same recording method for the whole day. - 17 - Configuration Sensor Setup CATEGORY SENSOR NO. SENSOR TYPE DEFAULT ADJUSTMENT Set the SENSOR Number. 1 [Left, Down] : Decrease Number [Right, Up] : Increase Number NO Select the SENSOR TYPE [Up, Down, Left, Right] : Select NO or NC Select the CAMERA that is to be connected to the SENSOR CAMERA [Left, Down, Right, Up] : Move between channels LINK [ENTER] : Toggle to Enable/Disable Select the ALARM OUTPUT that will be connected to the SENSOR ALARM [Left, Down, Right, Up] : Move between channels LINK [ENTER] : Toggle to Enable/Disable Set the OPERATION TIME for the selected sensor. (Start Hour ~ End Hour) OPERATION TIME It will not activate if same time is set. 0~24 Range : 0~24(Hour) [Left, Right] : Move between Start Ù End [Up, Down] : Increase/Decrease hour. Number keys can also be used to change the hour. Set whether to show the camera view in full screen mode when the sensor is triggered. OPERATION MODE SPOT [NORMAL] : Disable, [SPOT] : Apply If a sensor is linked to several channels, the channels will be displayed in multiscreen mode. [Up, Down, Left, Right]: Move between NORMALÙSPOT Set the time duration for which the camera will continue recording when the sensor is triggered. RECORDING DWELL TIME 30 Duration range : 0~600(Second) [Left, Down] : Decrease duration [Right, Up] : Increase duration Number keys can also be used to change the dwell time. Set the duration for which the Alarm(Output) will continue after the sensor is triggered. OUTPUT DWELL TIME 30 Duration range : 0~600(Second) [Left, Down] : Decrease duration [Right, Up] : Increase duration Number keys can also be used to change the dwell time. BEEP ON Set whether to use the DVR Buzzer when a sensor is triggered. [ENTER] : Toggle Enable/Disable - 18 - Configuration Network Setup CATEGORY DEFAULT ADJUSTMENT Set the DVR NAME. Use the Numeral/Letter/Symbol buttons or the [Up, Down] buttons to input the Name. [Left, Right] : Move to previous, next space NAME [Up, Down] : Select letter, number, symbol TYPE FIXED Select IP Type. [Up, Down][Left, Right]: Select AUTO Ù FIXED Ùr PPPOE Set the PORT number that will be connected to the Network. Range : 0~65535 PORT [Left, Down] : Decrease number [Right, UP] : Increase number Number keys can also be used to change the Port number. Set the IP Address of the DVR. IP [Left, Right] : Move to next number field [Up, Down] : Increase/Decrease number Number keys can also be used to change the IP number. Set the GATEWAY Address of the DVR. GATEWAY [Left, Right] : Move to next number field [Up, Down] : Increase/Decrease number Number keys can also be used to change the Gateway address Set the SUBNET MASK Number of the DVR. SUBNET [Left, Right] : Move to next number field [Up, Down] : Increase/Decrease number Number keys can also be used to change the Subnet number. Set the DNS Address. DNS [Left, Right] : Move to next number field [Up, Down] : Increase/Decrease number Number keys can also be used to change the DNS address. Set the SMTP Address. SMTP [Left, Right] : Move to next number field [Up, Down] : Increase/Decrease number Number keys can also be used to change the STMP address. MAC Display the MAC Address of the DVR. MAC Address is pre-set during production and cannot be changed. - 19 - Configuration CATEGORY DEFAULT ADJUSTMENT Set the PPPOE ID for internet connection when using ADSL modems. [Up, Down] : Select letter, number, symbol. PPPOE ID [Left, Right] : Move to next space Numeral/Letter/Symbol keys can also be used to change the ID Limit: 16 characters(Combination of numbers and letters). Set the PPPOE PASSWORD for internet connection when using ADSL modems. PPPOE [Up, Down] : Select letter, number, symbol. PASSWORD [Left, Right] : Move to next space Numeral/Letter/Symbol keys can also be used to change the Password Limit: 16 characters(Combination of numbers and letters). CATEGORY E-MAIL AUTHORITY DEFAULT ADJUSTMENT NO Set whether E-Mail Login is required for E-MAIL notification when a sensor is triggered [Up, Down][Left, Right] : Select YES or NO Set the E-Mail Login ID [Up, Down] : Select letter, number, symbol. AUTH- ID [Left, Right] : Move to next space Numeral/Letter/Symbol keys can also be used to change the ID Limit : 16 characters(Combination of numbers and letters). Set the E-Mail Login Password. [Up, Down] : Select letter, number, symbol. AUTH-PASS [Left, Right] : Move to next space Numeral/Letter/Symbol keys can also be used to change the Password. Limit : 16 characters(Combination of numbers and letters). Enter the E-MAIL address of the SENDER [Up, Down] : Select letter, number, symbol. E-MAIL FROM [Left, Right] : Move to next space Numeral/Letter/Symbol keys can also be used to input the Address Limit: 50 characters. Enter the E-MAIL address of the RECEIVER. [Up, Down] : Select letter, number, symbol. E-MAIL TO [Left, Right] : Move to next space Numeral/Letter/Symbol keys can also be used to input the Address Limit : 50 characters. Select EVENTS for automatic transmission of e-mail notifications EVENT MAIL [Up, Down, Left, Right] : Move between the Events. [ENTER] : Toggle to Enable/Disable - 20 - Configuration Display Setup CATEGORY DEFAULT ADJUSTMENT OSD(On Screen Display) Designate which information to be shown on the monitoring screen. OSD ALL [Left, Up] : Move to upper information [Right, Down] : Move to lower information [ENTER] : Toggle to Apply/Disable Set the BORDER COLOR of screen BORDER COLOR GRAY2 [Left, Up] : Move to upper category. [Right, Down] : Move to lower category. [ENTER] : Toggle to Apply/Disable Set the SEQUENCE DWELL TIME of the monitoring channels SEQUENCE DWELL TIME Range : 1~60(Second) 5 [Left, Down] : Decrease number [Right, UP] : Increase number Number keys can also be used to change the dwell time When viewing video in the progressive(VGA) scan mode the interlaced image is transformed to the progressive image, VGA DEINTERLACING and if there is moving images, horizontal Lines(Tearing) will appear on the BOB screen. Selecting BOB will make the tearing disappear and if there is no moving images selecting WEAVE will provide a clearer image. [Up, Down, Left, Right] : Select between BOB Ù WEAVE [ENTER] : Apply and move to next category. - 21 - Configuration Backup & Format CATEGORY ADJUSTMENT Set the START-END TIME of a recorded video for Backup [Left, Right] : Move between Year/Month/Day/Time BACKUP [Up, Down] : Increase/Decrease number Number keys can also be used to change date & time Select the backup memory device. Move to START and press [ENTER]. Format the internal HDD or External Memory FORMAT [Left, Right] : Move between the memory drives. Select the memory to be formatted and activate START ※ Recording will stop during formatting. - 22 - 4. OPERATION Monitoring Monitoring Screen The video signals received by the CMDVR0402 can be viewed on Multi-Screens or the image can be viewed in the Pause and Zoom mode. Date, Time, Camera Number, Recording Status, HDD Capacity Usage are displayed on the screen. Information displayed on the screen(OSD) can be Changed by pressing the [OSD] button. FREEZE FREEZE is a function to view still frames during monitoring mode. (Recording will continue). Press the [FREEZE] button for still frame viewing. Press the button again to resume monitoring. During Freeze mode, Letter “F” will appear in the center of the screen. ZOOM ZOOM mode allows 200% magnification of the selected area of the screen. Press the [ZOOM] button and the magnification area will appear on the center of the screen. The magnification area can be moved horizontally and vertically by pressing the [Up, Down, Left, Right] buttons. Pressing the [Enter] button each time will magnify/ de-magnify the selected area. Press the [ESC] button to escape from ZOOM mode. - 23 - Operation SEQUENCE DISPLAY Single screen sequence display is possible by pressing the [SEQUENCE] button. The Sequence Dwell Time can be set in the [SETUP] – [DISPLAY] menu. icon will appear on the screen during the sequence display mode. PTZ Control This is a mode to control Camera Direction/Focus/Zoom/Preset/Swing/Pattern/Group during the Monitoring Mode. Press the [PTZ] button from the Monitoring Mode or press [MENU] and select PTZ. The window showing the PTZ control status will appear on the bottom of the screen CATEGORY CHANNEL PAN / TILT OPERATION Select the channel you wish to control. [CH] : Change channels [Left, Up] : Move camera up and down. [Right, Down] : Move camera left and right. ZOOM Use ZOOM buttons to zoom in/out. FOCUS Use the FOCUS buttons to focus in/out. APERTURE Use the IRIS buttons to adjust the aperture. For Preset/Swing/Pattern/Group/Setting press [ENTER] after selecting the channel Enter the Setting mode of the PTZ to set the Preset/Swing/Pattern/Group movement of the PTZ Camera. ※ Please refer to the Operation Manual of the PTZ camera to setup the PRESET, SWING, PATTERN, GROUP configurations. - 24 - Operation SEARCH (Playback) You may search the recorded contents of the DVR by using the Time Search Mode. Enter the [SEARCH] menu and the following screen will appear. Select either “DVR” or “USB”(Highlighted with yellow stripe when selected) with the [Up, Down] buttons and press [ENTER]. DVR Search : TIME & DATE SEARCH The following Time & Date Search Mode will appear on the screen. ① ④ ② ⑤ ③ ① YEAR - MONTH ② DAY ③ Hour/Channel Table The recording information will be shown on an Hour and Channel(camera) Table for the selected Day. ④ Recording Information The recording information of the selected Year, Month, Day, Hour will be shown as “Minute: Second ~ Minute: Second”. ⑤ Playback Information 1) Audio Channel The audio channel status will be indicated as follows.. (AUDIO OFF) , (AUDIO 1 ON), (AUDIO 2 ON) 2) Multi-Screen Display mode The multi-screen display mode will be indicated as follows. : CH1, : CH2, : CH3, : CH4, : 4 Split-screen mode - 25 - Operation SEARCH PROCEDURE By selecting the [SEARCH] menu, information of the first file recorded on the current day will appear on the screen. And the search procedure will start from the “Day” indication field. 1) Select the Year and Month. On the calendar, days containing recorded data will be highlighted in yellow. Button Function Left, Right Move between Year Ù Month Up, Down Change the Year and Month ENTER, NEXT Move to the Day indication field PREV PREV : Move to the Hour/Channel indication table 2) Select the Day. - 26 - Operation Move to the relevant Day and the recording information for the corresponding Day will be indicated on the Hour/Channel indication table. Button Function Up, Down, Left, Right Move to the desired Day ENTER Move to the Hour/Channel indication table PREV, NEXT PREV : Move to “Year-Month” indication field NEXT : Move to the Hour/Channel indication table 3) Select the relevant Hour/Channel. The relevant recording information will appear on the upper left corner of the screen for the selected Hour/Channel. Button Function Left, Right Move to relevant hour Up, Down Move to relevant Channel (CH1 ~ CH4, QUAD Button) ENTER Move to Time Range Selection PREV, NEXT PREV : Move to Day indication field NEXT : Move to Record information field (If data exist) - 27 - Operation 4) Select the relevant Time Range and press [Enter] button to play the recording. Button Function Up, Down Move from file to file(Time range) ENTER Start playback PREV, NEXT PREV : Move to Hour/Channel indication table NEXT : Move to “Year-Month” indicator FULL SCREEN DISPLAY The playback screen can be changed to the full screen mode by pressing the [FULL SCR] button. Playback Information will appear on the lower part of the screen. Press the [OSD] button to make the Playback Information disappear or appear. Press the [FULL SCR] button again to return to the Time & Date Search mode. < Playback Information > Time Indicator Date Indicator Playback Information - 28 - Audio/Display Status Operation USB Search Data saved on a USB Memory Stick may be played back by following the USB Search procedure. Select the [SEARCH] menu and move to “USB” by using the [Up, Down] buttons. Then press the [ENTER] button to enter the USB Time Search Mode. SEARCH PROCEDURE The following display will appear on the screen. Video data stored in the USB will appear according to the recording dates. Select the date you wish to search by using the [Up, Down] buttons and press [ENTER]. If data exists for the selected date, the following time display will appear on the screen. Select the relevant time and press [ENTER] to start playback. The playback will proceed in the Full Screen Mode. LOG (Event) Search All events that occur on the DVR are recorded in the LOG. Select the [LOG] Menu and the following LOG Time Search mode will appear. ① ② - 29 - Operation ① SORT Selection of LOG types. Type Explanations POWER Power On/Off SENSOR Sensor Input RECORD Record Start/Stop CAMERA Camera Input Signal data NETWORK Network connections BACKUP Start Backup SETUP Setup Enter/Exit/Save CLOCK Date/Time adjustments ② LOG LIST List of SORT categories of the selected date. SEARCH PROCEDURE 1) Select the relevant “Year, Month”. On the calendar, days containing LOG records will be highlighted in yellow. Button Function Left, Right Toggle between Year Ù Month Up, Down Select the relevant Year and Month ENTER Move to the Day indication field PREV, NEXT PREV : Move to LOG List(If log records exist for the selected date.) NEXT : Move to Day indication field - 30 - Operation 2) Select the desired Day. Move to the desired Day, then the corresponding log records of the selected Day will appear in the LOG List at the bottom of the screen Button Function Up, Down, Left, Right Move to relevant Day ENTER Move to LOG List PREV, NEXT PREV : Move to “Year-Month” indication field NEXT : Move to SORT 3) SORT Select the desired type of log information of the selected Day. - 31 - Operation Button Function Up, Down Select the SORT category. (Select among ALL, POWER, SENSOR, RECORD, CAMERA, LAN, BACKUP, SETUP, TIME.) ENTER Move to LOG List(If log records exist for the selected date.) PREV, NEXT PREV : Move to Day indication field NEXT : Move to LOG List(If log records exist for the selected date.) 4) Event Playback Video recordings activated by Alarm Inputs are listed in the LOG List(SENSOR) and the recordings can be played back by selecting “SENSOR ON” from the list and pressing the [ENTER] button. (If recorded data exists) VIDEO CLIP COPY Video Clip copies of recorded video datas can be made to a USB Memory Stick by taking following the steps. COPY PROCEDURE 1. Enter SEARCH(DVR). 2. Follow the procedure explained in DVR SEARCH to find the relevant video data and activate playback. 3. Find the Starting location of the video clip you wish to make a copy and press the [CAPTURE] button to designate the Starting location. The video will be put on pause and you will be required to select the external memory device on which the copy will be made. ※ The free memory space of the external memory device and the file size of the video clip will be indicated on the screen. The free memory space of the external memory device must be larger than the video clip file size in order to make a copy. 4. Use the Play, Fast Forward/Reverse, Slow Motion, Skip buttons to find the end of the video clip you wish to copy and press the [CAPTURE] button to designate the End location. 5. Copying will proceed and the copy progress rate will be indicated on the screen. ※ The [CAPTURE] button can only be used during playback. ※ You may return to the monitoring mode during the copying process by pressing the [ESC] button. - 32 - Appendix Technical Specification Category Specification Operating System Embedded Proprietary OS Compression Algorithm MPEG4(VIDEO) , ADPCM(SOUND) Multi-Screen Display 1/4/Sequence Video Input 4 BNC Monitor Output 1 Composite Display Speed 120fps Recording Resolution 352x240, 720x480(NTSC), 352x288, 720x576(PAL) Recording Speed(CIF) Max 120fps(NTSC), Max 100fps(PAL) Recording Mode Continuous, Timelapse, Schedule, Event Audio 2 Line-In / 2 Line-Out Search Method Time & Date, Event Sensor Alarm 4 Alarm Input(NO/NC) / 1 Alarm Output Network Interface RJ-45 PTZ Interface RS-485 Storage 1 Swappabe 3.5”HDD(2.5” Option) Control Front Panel, Remote Controller Special Features Motion Detection, Event Log, Text Overlay of Vehicle/ GPS/Speed-Gun Information Network Monitoring Remote Access Software Verification Digital Watermark Vibration Absorption Internal Shock Proof Cradle Operating Temperature and Humidity -4℉~140℉ / 20~90%RH Storage Temperature and Humidity 41℉~104℉ / 20~80%RH Weight 3.5kg Dimension(W x H x D) 178mm x 82mm x 275mm Power Supply DC 8V~36V - 33 -