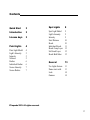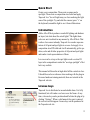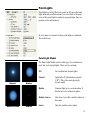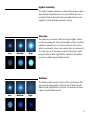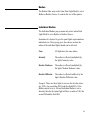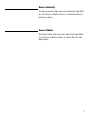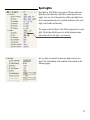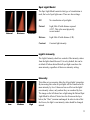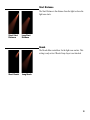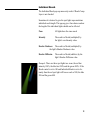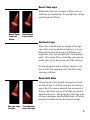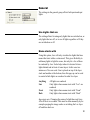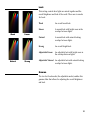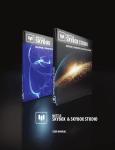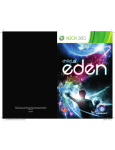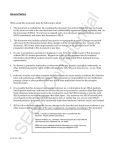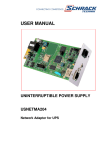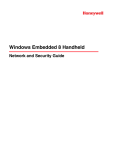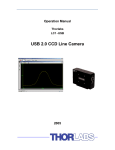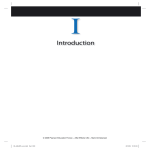Download User`s Manual
Transcript
User’s Manual Contents Quick Start 3 Spot Lights 8 Introduction 3 License keys 3 Point Lights 4 Point Light Model Light’s Intensity Intensity Softness Radius Individual Radius Source Intensity Source Radius 4 5 5 5 6 6 7 7 Spot Light Model Light’s Intensity Intensity Start Distance Reach Individual Reach Reach Comp Layer Set Reach Layer Reach Both Sides 9 9 9 10 10 11 12 12 12 General 13 Use Lights that are Name starts with Look Gamma 13 13 14 14 ©Trapcode 2003. All rights reserved. 2 Quick Start Create a new composition. Then create a camera and a spot light. Then create a composition-sized solid and apply Trapcode Lux. You will right away see Lux rendering the light cone of the spotlight. Try and orbit the camera (press “c” on the keyboard) around the light to see it from all directions. Introduction Adobe After Effects produces wonderful lighting and shadows on layers, but what about the actual lights? The lights themselves are not visualized in any manner by After Effects. That is where Lux comes in handy. Trapcode Lux renders representations of all point and spot lights in a scene. Just apply it to a composition-sized 2D solid and it will automatically get the position, color and all other properties of all point and spot lights and render visual representations of them. Lux can even be set up so the spot lights reach a certain 3D layer in the composition to make the “on-stage-spotlight” effect look very realistic. This manual will describe in high detail all the controls in Lux. It should be used as a reference when working with the plug-in. For more hands-on training material, there are tutorials at the Trapcode web site. License keys Trapcode Lux is distributed as an unlockable demo. It is fully functional, but will render a red cross over the frame. At any time, a license key can be purchased and fed into the plug-in by clicking “Options”. When a valid name & key pair is entered, the red cross will disappear. License keys can be purchased at the Trapcode web site. 3 Point Lights Point lights in After Effects are points in 3D space that emit light uniformly in all directions. Lux uses three of the properties of the point light to render its representation, they are: position, color and intensity. In Lux, there are controls for how point lights are rendered. The controls are: Point Light Model The Point Light Model controls what type of visualization is used; the look of point lights. There are five settings: Natural Radius+Source Off No visualization of point lights. Natural Light falls off with distance squared (1/R 2). This is the most physically correct model. Radius Constant light up to a certain radius. It has the look of a volumetric sphere. Radius+Source Like above, but adds a smaller sphere in the center. Source Only the smaller center sphere. Radius Source 4 Light’s Intensity The Light’s Intensity check box controls if the intensity values from the lights should be used. It is on by default, but can be switched off when desired that all point lights look the same regardless of their individual intensity setting. Intensity Low Medium High This slider acts as a master slider for all point lights’ intensities. By increasing this value all point lights will be visualized with more intensity by Lux. It however has no effect on the lights’ own intensity values, only on how they are rendered by Lux. The top row in the image on the left shows how a light using the Natural Point Light Model is affected. The bottom row shows a light using the Radius model. Softness The Softness slider sets the softness of the visualization. The top row in the image on the left shows how a light using the Natural Point Light Model is affected. The bottom row shows a light using the Radius model. Low Medium High 5 Radius The Radius slider only works when Point Light Model is set to Radius or Radius+Source. It controls the size of the spheres. Individual Radius The Individual Radius pop-up menu only works when Point Light Model is set to Radius or Radius+Source. Sometimes it is desired to give the point lights representations individual size. This pop-up gives four choices on how the radius of the individual lights should can be affected: None All lights have the same radius Intensity The radius is affected (multiplied) by the light’s Intensity value. Shadow Darkness The radius is affected (multiplied) by the light’s Shadow Darkness value. Shadow Diffusion The radius is affected (additive) by the light’s Shadow Diffusion value. Example: There are three lights in a scene, the first has intensity 100%, the second has 200% and the third 400%. If the Radius control is set to 100 and Individual Radius is set to Intensity then the first point light will have a radius of 100, the second 200 and the third 400. 6 Source Intensity The Source Intensity slider only works when Point Light Model is set to Source or Radius+Source. It controls the intensity of the inner spheres. Source Radius The Source Radius slider only works when Point Light Model is set to Source or Radius+Source. It controls the size of the inner spheres. 7 Spot Lights Spot lights in After Effects are points in 3D space that emit light in a certain direction, and with a certain spread (cone angle). Lux uses six of the properties of the point light to render its representation, they are: position, direction, color, cone angle, cone feather and intensity. The image on the left shows After Effects properties for a spot light. The setting called Intensity is in this document sometimes referred to as the light’s own intensity. In Lux, there are controls for how spot light cones are rendered. The functionality of the controls are described on the following pages. 8 Spot Light Model The Spot Light Model controls what type of visualization is used; the look of spot light cones. There are four settings: Natural Distance Off No visualization of spot lights. Natural Light falls off with distance squared (1/R 2). This is the most physically correct model. Distance Light falls off with distance (1/R). Constant Constant light intensity. Constant Light’s Intensity The Light’s Intensity check box controls if the intensity values from the lights should be used. It is on by default, but can be switched off when desired that all spot light cones have the same intensity, regardless of their own intensity setting. Intensity Low Medium High This slider acts as a master slider for all spot lights’ intensities. By increasing this value all spot lights will be visualized with more intensity by Lux. It however has no effect on the lights’ own intensity values, only on how they are rendered by Lux. The image on the left shows how a light using the Natural Spot Light Model is affected. Notice how the lit area on the layer below (the “floor”) remains unchanged. In order to also affect the lit area, the light’s own intensity value should be changed instead. 9 Start Distance The Start Distance is the distance from the light to where the light cone starts. Short Start Distance Long Start Distance Reach The Reach slider control how far the light cone reaches. This setting is only active if Reach Comp Layer is not checked. Short Reach Long Reach 10 Individual Reach The Individual Reach pop-up menu only works if Reach Comp Layer is not checked. Sometimes it is desired to give the spot lights representations individual reach length. This pop-up gives four choices on how the length of the individual lights should can be affected: None All lights have the same reach Intensity The reach is affected (multiplied) by the light’s own Intensity value. Shadow Darkness The reach is affected (multiplied) by the light’s Shadow Darkness value. Shadow Diffusion The reach is affected (additive) by the light’s Shadow Diffusion value. Example: There are three spot lights in a scene, the red has intensity 100%, the blue has 200% and the green 400%. If the Reach control is set to 100 and Individual Reach is set to Intensity then the red spot light will have a reach of 100, the blue 200 and the green 400. 11 Reach Comp Layer When Reach Comp Layer is activated, a 3D layer can be selected in the layer pop-up below. The spot light cones will then reach that particular 3D layer. Reach Comp Layer not Active Reach Comp Layer Active Set Reach Layer When a layer is selected in this pop-up menu, all spot light cones will be set up to reach that particular layer. As soon as the layer has been selected, the pop-up will flip back to its original state, None, and a new light called “Lux Reach[layername]” will be created. This is a locked light, you are not supposed to edit it, it’s just there to keep track of the reach layer. The layer selected here must be a 3D layer, otherwise it will have no effect. This control only works when Reach Comp Layer above is checked. Reach Both Sides All layers have two sides. Normally Lux doesn’t care which side faces the light, it will still get stopped by the reach-layer anyway. But if this option is unchecked, then only one side of the layer will be able to stop (cut off) the light cone, the other side will do the inverse - start the light cone. The image on the left shows what happens when Reach Both Sides is off and the reach-layer is rotated so that the other side faces the light. One side stops the light. The other side starts the light. 12 General The settings in the general group affects both point and spot lights. Use Lights that are The setting allows for using only lights that are switched on, or only lights that are off, or to use all lights regardless of if they are switched on or off. Name starts with Using this option, Lux will only visualize the lights that have names that start with a certain word. This gives flexibility to add many lights to light the scene, but only let a few of those be rendered by Lux. It also helps when it is desired to have lights behind and in front of some layers. In this case two instances of Lux are used. One is placed on top of the layer stack and another at the bottom, then this pop-up can be used to control which lights are rendered in what Lux layer. Anything Lux Front Back All lights are rendered Only lights whose name starts with “Lux” are rendered Only lights whose name starts with “Front” Only lights whose name starts with “Back” Important note: Changing the name of a light does not force After Effects to re-render. This must be done manually by for example purging the image cache or switching the Lux layer off and then back on. 13 Look This setting controls how lights are mixed together and the overall brightness and look of the result. There are six modes for Look: Weak Natural Weak An overall weak look. Linear A normal look with bright areas in the overlaps between lights. Natural A normal look with natural looking overlaps between lights. Strong An overall bright look. Adjustable Linear An adjustable look with bright areas in the overlaps between lights. Linear Strong Adjustable Natural An adjustable look with natural looking overlaps between lights. Gamma The two last Look modes (the adjustable modes) enables this gamma slider that allows for adjusting the overall brightness and look. 14