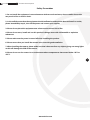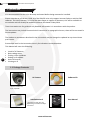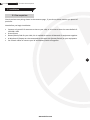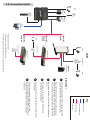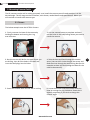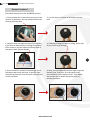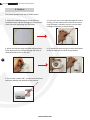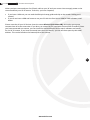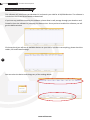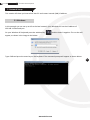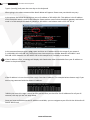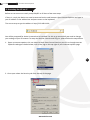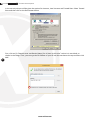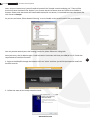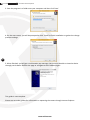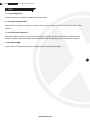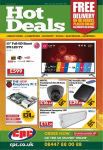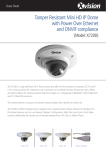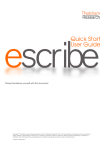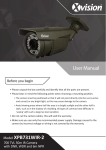Download Quick Setup Guide
Transcript
HD IP PRO Professional Full HD IP Camera O PR O PR O PR O PRO O PR PR Domes O PR O PR Box Cameras O PR O PR O Bullets PR O PR O PR Quick Setup Guide Thank you purchasing the XC Camera from Xvision Pro HD. Please ensure that you read and understand this Quick Setup Guide before operating the camera. Please store this Quick Guide in an easily accessible location. Version 1 PRO XC Camera Camera Setup Guide Contents 1. Introduction ........................................................................................... 1.1 Package Contents ........................................................................... 4 4 2. Installation ............................................................................................. 2.1 Pre-requisites ................................................................................. 2.2 Connection Guide ........................................................................... 5 5 6 3. Mounting Camera Guide ......................................................................... 3.1 Domes ............................................................................................ 3.2 Bulllets ............................................................................................ 7 7 8 4. Xvision Pro IP Device Search Tool ............................................................ 4.1 Windows ........................................................................................ 5. Network Setup ....................................................................................... 5.1 Windows ........................................................................................ 6. Accessing The XRN/XC via IE ................................................................... 12 12 7. FAQ’s ...................................................................................................... 19 2 www.xvision.com 13 13 15 PRO XC Camera Camera Setup Guide Safety Precautions 1. Do not install the equipment in an environment with too much moisture, dust or smoke dust as this may result in fire or electric shock. 2. In the unlikely event that the equipment should malfunction and emit an abnormal smell or smoke, please immediately stop it, shut off the power and contact your supplier. 3. Please do not place this equipment near a heat source to avoid risk of fire. 4. Please do not store, install and use this product in danger areas with inflammable or explosive substances. 5. Please make sure the power is turned off when installing the product. 6. Please ensure that you install the camera in an area with good ventilation. 7. When installing the camera, please make sure that it does not face any objects giving out strong lights as this will damage the CCD of the camera. 8. Please do not use the camera in an environment where temperatures that exceed either -20°C to +55°C. 3 www.xvision.com XC Camera Camera Setup Guide PRO Introduction 1.1.Product Overview It is recommended that the units be setup and tested before being mounted or installed. Please note that as of February 2014 all of the XRN/XC units only support Internet Explorer and the CMS software. The new firmware is in in the final beta stages to support all browsers, this will be available on our website and will already be loaded to cameras purchased in May 2014. These instructions are for guidance only detailed information is in accordance with the product. The instructions may include some technical inaccuracies or typographical errors, these will be corrected in future updates. The product or procedures described in the instructions may be changed or updated at any time without prior notice. Screenshots used in the instruction are only for indications and explanations. This Manual will cover the following: 4 • • • • • • Install of XC Cameras Basic setting setup Finding a free IP address Setting an IP address Active X Controls Viewing on IE 1.1 Package Contents XC Camera Software CD Installation Pack User Manual *Camera model and style may differ *Contents of pack will vary depending on model and style of camera www.xvision.com PRO XC Camera Camera Setup Guide Installation 1.2.Product Overview 2.1 Pre-requisites Check you have everything shown in the contents page , if you do not please contact you please of purchase. Note before you begin installation: • Connect only one XC IP camera at a time to your LAN, as all cameras share the same default IP 192.168.1.188 • Screw Drivers • Router/Switch/Hub for your LAN, this is needed to connect all Network IP equipment together. • A Windows PC/Laptop on site connected to the same LAN (Router/Switch) as your equipment. • Cat 5 Patch cables to connect your XC and Router/Switch all together 5 www.xvision.com 2.5 Connection Guide PSU HDMI to Monitor* HDD USB2.0* USB Mouse* HDD ESATA* Network Cable VGA to Monitor* Scenario 1 Router Scenario 2 Network Switch PSU Scenario 3 PoE Switch * PSU LAN Optional** XC Camera Optional** XC Camera*** * Required but not supplied XC Camera ** If adding more than one XRN/XC device PSU Windows PC/Laptop* *** XC1080 range PoE. XC720 requires a PoE splitter/injector/PSU 3 2 1 Next, plug in you’re chosen recording hardware either ESATA* or USB2.0 HDD*. Next plug in the Mouse* to one of the 2 available USB ports. Place the Ethernet (CAT 5) patch cable next to your XRN and then the other end to your Switch*/Router*. Please remember not to plug into your XRN unit yet. Connect either your VGA*/HDMI* cable to your XRN and the other end of the cable to your monitor. Key: Power Supply VGA or HDMI Cable Network Cable 4 To power the unit, connect the PSU to the micro USB on the XRN. USB Cable 5 Instructions 6 Finally, turn your power source on, press the button on the top of the XRN0808E marked ‘Power’. For the other XRN there is an on/off at the back of the units. PRO XC Camera Camera Setup Guide Mounting Camera Guide 1.3.Product Overview The XC cameras can be wall or ceiling mounted, so to install the camera you will need to adjust it to the desired angle. The XC range consists of bullets, mini domes, vandal domes and speed domes. Below you will see how to install each camera type. 3.1 Domes The below example uses the XC720V Camera. 1. Firstly, unscrew the base of the camera by holding the bottom and moving the ring anti-clockwise. 2. Use the camera base as a template and mark out the holes in the wall/ceiling where you wish to install the camera. 3. Get the correct drill bit for the type of wall you are drilling, then drill the holes in the wall and insert the wall plugs into the holes. 4. Take the base and feed through the camera wires. (You can drill a hole through the centre and feed the wires through the wall/ceiling. But for this example we have just fed through the base for the cable to be external). 5. Screw the camera base into the wall or ceiling. 6. Screw the bracket and camera back onto the base by turning the ring clockwise. Please don’t tighten completely if you wish to change the camera angle. www.xvision.com 7 PRO XC Camera Camera Setup Guide 7. Adjust the camera angle to the desired view. 8. Tighten the bracket, and secure using the thread screws provided in the installation pack. 8 www.xvision.com PRO XC Camera Camera Setup Guide Domes Continued The below example uses the XC1080DP Camera. 1. Firstly, expose the screw hole at the base of the camera, by pushing in the clip (shown below) and twisting the base away. 2. Use the base as a stencil to drill holes into the wall. 3. Feed the wires through the base of the camera. If you want to feed the wires through the outside of the camera, you will need to break the side of the camera base (Shown Below). 4. If feeding through the wall or ceiling, drill a hole for the wires to go through. 9 5. Once screwed in and wires fed through, screw the camera back onto the base. To do this, twist the housing clockwise onto the base until you hear it click into place. 6. Now, you can adjust the camera angle to get the desired view. To do this, turn the dome cover anti-clockwise until it becomes lose. Then adjust the camera and re-attach the dome cover by twisting clockwise. www.xvision.com PRO XC Camera Camera Setup Guide 3.2 Bullets The below example uses the XC720B Camera. 1. Place the installation stencil on the desired installation area and drill through the stencil holes. Then insert the wall plugs into the holes. 2. If you wish to run the cable through the wall or ceiling, you will need to drill a hole for the wires to go through. If outside, you can run the cable through the bracket as shown below. 3. When the bracket angle has been adjusted and holes drilled, put the screws through the holes in the bracket and screw in the wall. 4. To adjust the camera angle, loosen the bracket of the camera with the allen key provided. 10 5. To turn the camera 180°, you will need to loosen the screw holding the bracket to the camera. www.xvision.com PRO XC Camera Camera Setup Guide When you have connected your Cat 5 Patch cable to your XC and your router. You can apply power to the camera and find your XC IP camera. To do this, you have 2 options; • If you have a XRN unit you can read the XRN quick setup guide and skip to the section ‘Adding an IP camera’. • If you do not have a XRN and intent to use your PC with the free Xvision XRN/XC CMS software, read below. Please note that all your XC devices share the same default IP (192.168.1.188), this is why you cannot connect them all at the same time. If you do try to connect at the same time there will be IP conflicts. Once you have connected one camera, you can install the Xvision XRN/XC Device search software and search for the XC IP camera. If you have connected more than one device, you can tell them apart by their MAC address. This can be found on the bottom/side of the camera. 11 www.xvision.com PRO XC Camera Camera Setup Guide 4.1.Xvision ProOverview IP Device Search Tool Product This software will install onto you Windows PC and search your LAN for all XC/XRN Devices. The software is included on the CD and also available to download. If you have any problems installing the software, please allow it safe passage through your Antivirus and Firewalls. Open the software by selecting the desktop icon. Once you have installed the software you will get the below window. Click search and you will see all available devices on your LAN. If you don’t see anything, please check the cables, PSU and firewall settings. 12 You can select the device and change any of the settings below. www.xvision.com PRO XC Camera Camera Setup Guide NetworkOverview Setup 1.5.Product This section will show you how to find Your PC and routers internal (LAN) IP address. 5.1 Windows In this example you can set up an XC to the local network, your Windows PC has the IP address of 192.168.1.150 already set. On your Windows PC keyboard press the windows key and the letter R together. The run bar will appear, as shown in the image to the below. Type: CMD and press the enter key on the keyboard. The command prompt will appear as shown below. 13 www.xvision.com PRO XC Camera Camera Setup Guide Type in ‘ipconfig’ and press the enter key on the keyboard. After typing in the above command the details below will appear. Please note your details may vary. In the picture the below IPv4 also gives you an IP address of 192.168.1.150. This address is the IP address of the computer which is used in the example. Please make a note of what the default gateway and subnet mask is. In this example the default gateway is 192.168.1.1 and subnet mask is 255.255.255.0. In the command prompt type in ping, space and then an IP address within the range of you network (i.e.192.168.0.X or 192.168.1.X), then press enter. You can pick any number between 192.168.1.2 and 192.168.1.253. However not 192.168.1.150 in this example as it is already in use above. 14 If the IP address is free, a message will display with Destination host unreachable from your IP address as shown in the picture below. If the IP address is in use there will be a reply from that IP address. The example below shows a reply if you was to ping command with the routers IP address. *Whilst you are at this stage it would be best practise that you check for free IP addresses for all your IP cameras, this way you are one step ahead. Once you have confirmed that the IP address is available, you can navigate to your PC with the XvisionPro IP Device search tool. www.xvision.com PRO XC Camera Camera Setup Guide 6.1.Accessing the XC via IE Product Overview Before we can access our newly setup XRN/XC on IE there a few more steps. If there is a reply the device can now be accessed on the web browser. Open Internet Explorer and type in your IP address in the address bar and press enter on the keyboard. The correct way to type the address is http://192.168.1.100. You will be prompted for Active X controls to be installed. For this to go successfully we need to change your settings of your IE browser. To setup the ActiveX Controls and Plug-ins, please follow the steps below. 1. Open up Internet options, this can either be done from Control Panel on your PC or through Internet Explorers settings as shown below, click on the cog on the top right of your Internet explorer page. 15 2. Once open select the Security tab from the top of the page. www.xvision.com PRO XC Camera Camera Setup Guide In the security tab you will be given the options for Internet, Local Intranet and Trusted Sites. Select Trusted Sites and then click on the Sites button below. 16 First, click on (1) “Require sever verification (https:) for all sites in this zone” so that it is not ticked, as shown in the image. Then, you can type the IP address of your XC into the text box at the top and then click Add. 1 www.xvision.com PRO XC Camera Camera Setup Guide Next, click on Custom Level, you will need to locate all the “ActiveX controls and plug-ins”. There will be around 12 items listed with the ‘ActiveX’ icon. Ensure that ALL of these items are either set to Enable or Prompt. Please note that some will have Enable marked as not secure, it is advised to ensure that items like this are set to Prompt. As you can see below, “Allow ActiveX Filtering” is set to Disable so this would need to be set to Enable. You may need to amend your UAC settings, to do this please follow our UAC guide. Now you can try the IP address again, install the active X controls and view your XRN/XC on IE. Follow the steps below to install this function. 1. Login to the XRN/XC through the browser. Clcik on ‘allow’ and then you will be prompted to install the Active X controls. 2. Follow the steps on the setup wizard to install. www.xvision.com 17 PRO XC Camera Camera Setup Guide 3. Save the program in a folder onto your computer and then click ‘Save’. 4. On the next screen, you will be prompted to click ‘Install’ to finish installation or go back to change previous settings. 18 5. When finished, you will get a confirmation pop message. You will then be able to view the device through your browser. Refresh the page or navigate to the IP address again. This guide is now complete. Please see our other guides for information on operating the camera though Internet Explorer. www.xvision.com PRO XC Camera Camera Setup Guide 7.1.FAQ’s Product Overview 1. I am missing items? Please contact your supplier immediately and report this. 2. No output on XC Camera? Please check the PSU and network out cables. If the camera is powered by POE check CAT5 Cable or Poe Injector. 3. I can’t find any IP cameras? Check the cables, confirm you are only connecting one camera at a time, as all devices share the same default IP address (192.168.1.188). Check antivirus/firewall are allowing search through the software. 4. No Image on XRN Please check the Streaming resolution settings found in the XRN quick guide. 19 www.xvision.com Manufactured exclusively for: PRO www.xvision.com TECHNICAL SUPPORT For technical support, please contact your local distributor. Alternatively, call 0871 222 1430. LIMITED WARRANTY This product is supplied with a 12 month warranty (extendable to 3 years). The warranty excludes products that have been misused (including accidental damage) and damage caused by normal wear and tear. In the unlikely event that you encounter a problem with this product, it should be returned to the place of purchase. Xvision UK, Unit 2 Valley Point, Beddington Farm Road, Croydon, Surrey CR0 4WP www.xvision.com