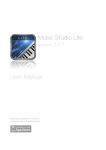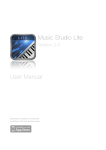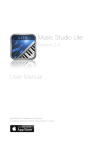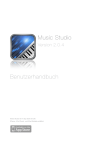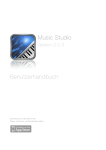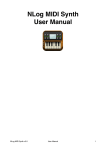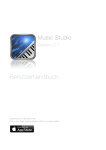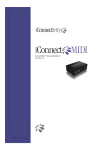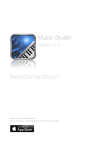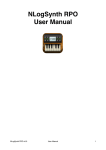Download Music Studio User Manual
Transcript
Music Studio Version 2.0 User Manual Music Studio is available on the App Store for all iPhone, iPod Touch and iPad models Table of Contents What’s new? 1 Version 2.0 1 Quick Start Guide Playing on the keyboard and pads Recording a song Audio tracks and recording Writing notes Performance considerations External Hardware Audio recording accessories MIDI hardware Virtual Core MIDI Ports FAQ (Frequently Asked Questions) Additional instruments Installing Functionality Keyboard and Drum Pads Keyboard Scrolling and resizing Key velocity Keyboard Menu Play button Pause button (iPad only) Loop button Record button Undo button Display Metronome button Tempo Button (iPad only) Keyboard layout button Drum pads button LiveTools button Pitch wheel button Music Studio 2.0 2 2 3 4 5 6 7 7 7 7 8 8 9 9 11 11 11 11 12 12 12 12 12 12 12 12 12 12 13 13 13 i Accelerometer button Sustain button Chord buttons Keyboard layout mode Octave buttons Fullscreen button (iPhone only) Keyboard map Keyboard rows button (iPhone only) Key label button (iPhone only) Drum pads Pad edit button Drum pad edit mode Playhead mode Rewind button Transport buttons Navigation map Marker buttons Instruments Instrument list Volume fader Offset fader Attack fader Release fader Keyboard row selector Preview button Keep attack/release times (iPad only) Tracks Track list Track view switch Scrolling and selecting What is a track? Track screen menu Zoom buttons Tempo button Ruler Markers Add bar button Track Editor Track list icons Note area Rearranging tracks and changing the color Filter track Music Studio 2.0 13 13 13 14 14 14 14 14 14 15 15 15 16 16 16 16 16 17 17 17 17 17 17 18 18 18 19 19 19 19 19 20 20 20 20 21 21 22 22 23 23 23 ii Add track buttons Mute button Solo button FX button Edit button Duplicate button Delete button Pan knob/fader Volume fader Bar Editor Selecting New selection button Change selection button Clipboard (copy and paste) Move button Duplicate button Repeat button Transpose button Volume button (iPad only) Quantization button Edit button Delete button Bar insert/cut button Piano roll editor Piano roll view New selection button Change selection button Draw button Move button Duplicate button Repeat button (iPad only) Length button Volume button Quantize button Delete button Quantization popup Note buttons Dotted button Triplet button Quantize note lengths Soft (quantize 50%) Wave editor Music Studio 2.0 23 23 23 23 24 24 24 24 24 25 25 25 25 25 25 26 26 26 26 26 26 26 26 27 27 27 28 28 28 29 29 29 29 29 29 30 30 30 30 30 30 31 iii Wave editor menu Record button Load button Save button Delete file button (iPad only) Selection buttons Trim button Delete button Insert silence button Reverse button Normalization button Fade buttons Effects Effect routing and busses Common Controls Power button Limit to FX tracks checkbox Default button Preview button Limiter Master gain Device volume Reverb Reverb size Reverb brightness Reverb stereo spread Reverb mix Reverb style Reverb quality Remember settings for each style (iPad only) Delay Delay timing Feedback Delay mix Equalizer Amplifier Overdrive Style Filter Resonance and frequency panel Snap back Filter type Music Studio 2.0 31 32 33 33 33 34 34 34 34 34 34 34 35 35 36 36 36 36 36 36 36 36 37 37 37 37 37 37 37 37 38 38 38 38 39 39 39 39 40 40 40 40 iv Filter accelerometer control Pitch Pitch bend semitones Pitch bend sensitivity Pitch bend accelerometer control Pitch bend record mode Projects File list Beats New project button Load button Save button Delete button Import button (iPad only) Export Share Include audio files checkbox AudioCopy SoundCloud Server iTunes File Sharing Setup 40 41 41 41 41 41 42 42 43 43 43 43 43 43 44 45 45 45 45 46 47 48 General setup 48 Latency 48 48 48 49 49 49 Polyphony Lock interface orientation Continuous playhead movement Remember reverb settings (iPhone only) Keep attack/release times (iPhone only) Keyboard setup Snap to white keys Allow touches between black keys Allow touches on key borders German key labeling Velocity control Mod wheel instead of pitch wheel (iPhone only) Auto quantization Transposition Accelerometer setup Threshold Reactivity Calibration Music Studio 2.0 50 50 50 50 50 50 50 50 50 51 51 51 51 v Metronome setup Volume Style Count in Hardware setup Hardware latency MIDI out for muted tracks MIDI Thru Keyboard split point Configure button Send params button MIDI panic button Hardware configuration popup MIDI IN MIDI OUT Port Troubleshooting Guide Four steps to resolve most issues There is a long delay between pressing a key and the audio output Audio stuttering occurs The audio output sounds noisy My purchased instruments do not appear on my second device Some notes end too early during playback The server does not work Music Studio 2.0 52 52 52 52 53 53 53 53 53 53 53 53 54 54 54 54 55 55 55 55 55 55 55 55 vi What’s new? Version 2.0 Released in October 2011 Audio tracks • Microphone recording • AudioCopy & AudioPaste • iPod library and wav/mp3/AAC/ogg file import • Waveform and audio-region editing Major new features • 35 new instruments: 24 synths, 9 orchestral and 2 drum kits • Drum pads, chord pads and chord programming • Pitch wheel, filter wheel • File sharing via email and SoundCloud • New look & feel Hardware support • iRig, iRig Mic, Ampkit Link, Apogee Jam, Alesis IO Dock, iConnectMIDI and Line 6 MIDI Mobilizer II • Keyboard split point setting • MIDI Thru • Muted tracks can now be sent to MIDI OUT • CoreMIDI compatibility improved Many new small features • Volume gradient in the piano roll editor • Attack offset time configurable for every instrument • Keyboard sustain button • Export to compressed format (AAC) • Export every track into a separate file • Import songs and midi files (iPad only) • Performance improvements and small enhancements in all areas Music Studio 2.0 1 Quick Start Guide Playing on the keyboard and pads You can adjust the size and position of the keyboard by making a slide or pinch gesture anywhere on the menu bar. This also works in the Tracks screen. • Select the instrument of your choice from the Instruments screen and adjust the attack/release faders to change the fade in/ out times. • Back in the Keyboard screen, tap the “...” button on the right to toggle the LiveTools menu. It contains a switch for the pitch bend wheel (and filter wheel on the iPad) and assignable chord buttons. • The blue pads button switches to chord pads if you selected an instrument, or drum pads if you selected a drum kit. The pad edit mode allows you to rearrange, add and delete pads, and to assign different chords or drum kit samples to each pad. • In the keyboard view on the iPhone, tapping the keys button brings up a menu for switching to 2 keyboard rows, changing the key labels, and a keyboard map which allows you to position the keyboard with a single tap. On the iPad, these buttons are always visible. • Go to the Effects screen and play around with the reverb and delay settings. Adjust the reverb type and size to simulate a specific room. High quality reverb sounds better but may introduce playback stuttering on older devices. Many synths sound great with a delay set to 1/8 and dotted. Music Studio 2.0 2 Recording a song Follow these steps to create a song from scratch. • Open the Projects screen and tap the New button to create a new project. • Double tap the Beats folder, find a beat of your liking and double tap to load it. • In the Tracks screen you will see one or more tracks containing the beat you just loaded. If it’s too slow or to fast, tap the tempo button to change the tempo and signature of the song. • Select the empty track (or tap the “+ Piano” button to create a new one), then go to the Instruments screen and select your instrument of choice. Note: The Keyboard and Instruments screens always apply to the active track, so make sure that your new track is selected. • In the Keyboard screen (or maybe you switched to pads), tap the record button, wait for the counter to hit 1.1 and start playing. Hit the record or the stop button if you’re done, or hit the undo button right away if you made a mistake and want to re-record. • Switch to the Tracks screen to review what you just recorded. To repeat your melody or beat, tap the bar editor button in the upper right corner, select the bars you just recorded and tap the repeat button in the bottom menu several times. • Switch back to the track editor and tap the “+ Piano” button to create a new track. Repeat the previous steps to record something on this track. • Let's assume that your song has a duration of 20 bars and you want to start recording at bar 10. Go to the Tracks screen where you’ll notice 2 markers on the ruler. Move the left marker to the 10th bar and recording will always start from there. Tap the loop button to loop the area between the two markers indefinitely. Hint: Enable the loop button prior to recording to create a loop. You can even add tracks and switch instrument to record a complex loop in one go. • Tune the reverb in the Effects screen, try out the delay effect and maybe play around with the other effects. Set the master gain fader in the Limiter screen so that the decibel meters barely hit the red areas for the loudest part of your song. • To save your song, tap the Save button in the Projects screen and enter a song name. • Select your song in the file list and tap the Export button. Choose AAC to create a compressed audio file which you could share via email or SoundCloud. You can also export to WAV and share it with other apps on your device via AudioCopy. Or export to MIDI to create a .mid file which can be opened with DAW or music notation software on your computer. • iTunes file sharing (or the WiFi Server) can be used to transfer your song (or any exported file) to your computer. It is recommended that you regularly backup your songs (.xms files) this way. Music Studio 2.0 3 Audio tracks and recording There are 4 ways to fill an audio track: • Record with a microphone or an audio accessory plugged into the headphone jack. • Import a song from your iPod library • Import an existing audio file. Supported formats: wav, mp3, ogg, AAC (m4a) • AudioPaste from other apps on your device Note that an audio track can only be linked to one audio file. Opening another file in the wave editor will link it to the selected audio track. Editing in the wave editor always changes the original audio file in the Audio folder, unless you tap the “Save as” button to save it under a new name. This improves the workflow by not having to save and type filenames every time you change an audio file. Follow these steps to add an audio track to your song: • Go to the Tracks screen and tap the “+ Audio” button at the bottom of the track list, which will open the wave editor. • In the wave editor menu, tap either the Record button for microphone recording • or the Open button on the right, which will present you with the other options. You can use iTunes file sharing or the WiFi server to copy audio files from your computer to the Audio folder in Music Studio. Audio files can also be opened from Mail and Safari directly with Music Studio. • Use the bottom menu in the wave editor to select and modify parts of the audio file. • In the Tracks screen, the track you just created has been filled with an audio region. Tip: Double tapping an audio track takes you right to the wave editor. • Switch to the bar editor to move, duplicate, repeat, quantize or delete audio regions. In other words, the bar editor treats audio regions as if they were notes. • If you want to load the song in Music Studio on another device, in addition to the .xms file all the .wav files used in the song need to be present. To simplify the transfer, a song can be exported as a zip file which contains the .xms and all the linked .wav files from the Audio folder. Music Studio 2.0 4 Writing notes Notes can be drawn and edited in the piano roll editor, where they are represented as blocks. • In the Tracks screen, tap the “+ Piano” button to create a new (MIDI type) track. • Double tap the track or tap the Edit button to enter the piano roll editor. • Tap the Draw button and select the desired note length. Move the crosshair and tap OK to draw a few notes. Tap the OK button in the lower right corner when you’re done. • By default, all notes are selected and every edit operation will modify all notes. Draw a rectangle over the notes to select a few of them, then try out the buttons in the bottom menu: move, duplicate, length, velocity (volume), quantize and delete. • The undo button in the top menu is handy if you made a mistake. To redo, tap and hold the undo button for 2 seconds and tap Redo. Quantization It’s very hard to play in perfect timing. Notes you played on the keyboard will often be off by a fraction of a beat, that’s where quantization comes in handy. It’s best to try out different quantization parameters (1/8, then 1/16, maybe 1/32) and hit the undo button if you are not satisfied with the result. Red notes Congruent notes, i.e. notes that are placed at the same position and have the same length, are displayed red in the piano roll editor. In most cases they are unwanted and should be deleted because they result in the note being played back with increased volume. Tip: Legato If you want a melody sound legato, increasing the release time in the Instruments screen is often faster than changing the length of all notes. Music Studio 2.0 5 Performance considerations The more complex your song gets, the more processing power Music Studio requires. This can lead to audio stuttering on older device, which can be counteracted. These factors have the most impact: • Reverb quality Set it to low on older devices, and to high before you export a song to wav or AAC format. • Polyphony Lower the polyphony in the general settings. While a 2011 device can easily cope with 32 or 64 samples at a time, a 2008 device would have to be restricted to playing no more than 8 samples simultaneously in order to prevent stuttering. • Latency While ultra low provides the best possible keyboard feedback, it is also likely to introduce audio stuttering. Set it to very low or low for a good tradeoff, or even higher if you are only editing tracks and writing notes. Low latency is only important if you are playing on the keyboard or the pads. • Animations Disabling the animations in the general setup can improve the performance. The setting Continuous playhead movement should be enabled only on last generation devices. • Release time In order to keep the polyphony low, reduce the release time of the tracks as much as possible on older devices. For example, an guitar playing a fast riff with 1 second release time can drive up the polyphony to 32 or 64. Lowering the release time to 0.1s has a positive impact on performance with almost no impact on quality, depending on the music of course. Music Studio 2.0 6 External Hardware This is an overview of most of the external audio and MIDI hardware supported by Music Studio. Audio recording accessories • Apple earphones with microphone for mono recording through the headphone jack • iRig: mono instrument (guitar and bass) recording through the headphone jack • iRig Mic: mono microphone recording through the headphone jack • Ampkit Link: mono instrument recording through the headphone jack • Apogee Jam: mono instrument recording through the dock connector • Apple Camera Connection Kit USB adapter (iPad only) Some mono USB microphones (like the Logitech desktop mic) work when connected to the CCK USB adapter. MIDI hardware For MIDI cables like the Line 6 MIDI Mobilizer or any USB MIDI adapter cable, connect the MIDI IN port to any keyboard’s MIDI OUT port, and vice versa. Every key that you press on the hardware keyboard can be received by Music Studio and every note played by Music Studio can be received by the external keyboard, depending on the channel and port settings in the hardware setup. Music Studio is compatible with the following devices: • Akai SynthStation 25 (iPhone only) Your iPhone or iPod Touch can be inserted into the SynthStation to input notes with its 2-octave velocity sensitive keyboard. The audio output is routed through the SynthStation where you can connect headphones or use RCA jacks. The SynthStation’s mod wheel controls the filter effect. The program prev/next buttons let you browse the instrument list. • Line 6 MIDI Mobilizer I & II The MIDI Mobilizer works on all devices and has MIDI IN and OUT cables (ports). • iConnectMIDI The iConnectMIDI box sports 4 MIDI and 3 USB ports and provides very low latency. • iRig MIDI MIDI IN, OUT and Thru ports and a micro USB port for charging the iDevice are iRig MIDI’s features. • Alesis IO Dock (iPad only) Altough the IO Dock has audio inputs, Music Studio currently only supports its MIDI ports. • Apple Camera Connection Kit USB adapter (iPad only) Some USB-MIDI adapter cables (like the ESI Midimate II) and USB keyboards with low power requirements (like the Akai LPK-25 or the Korg Nanokeys) work when connected to the CCK USB adapter. • Core MIDI devices With iOS 4.2 (or later), Music Studio supports most Core MIDI devices. Virtual Core MIDI Ports Music Studio does not support background audio. However, if another app that supports background audio is running in the background, Music Studio will detect its virtual Core MIDI ports and treat them like a real MIDI device. This means that MIDI events can be exchanged with another app that runs in the background. If the background app sends a sequence of notes, Music Studio can trigger them on any track (depending on the channel and port configuration). Music Studio 2.0 7 FAQ (Frequently Asked Questions) For support-related discussions, visit the forum at the Music Studio website. Additional instruments Where can I purchase additional instruments? Tap the Shop icon at the end of the instrument list. Instruments are in-app purchases, they are not available directly in the App Store or in iTunes. Browse through the available purchases and tap the preview button to listen to a short demo. When the prices are retrieved from the iTunes Store, the buy buttons will appear. The following options are available: • All-in-one package It contains all the available instruments. Owners of the all-in-one package will automatically receive all new instruments added to the shop in the future. • Classic / Band / Electro / World package These packages include each of the 4 individual category’s instruments. Owners of a category package will automatically receive all new instruments added to this category in the future. • Single instruments Priced at $ 0.99, which is the lowest possible price for an in-app purchase. The package's prices are much lower compared to buying instruments individually. If I purchase the all-in-one pack, will I get all the instruments added in future updates for free? Yes. How do I restore my purchased instruments or get them on my second device? Simply enter the shop and tap the Restore button in the upper right corner, enter your iTunes username and password that you made the purchase with in the past, and wait for the instruments to appear in the instrument list. This process can take up to a few minutes depending on your internet connection (WiFi recommended). Note: Your credit card won’t be debited twice for the same product. If you tapped the Buy button of an item that you already bought on another device, it will be a free download. Music Studio 2.0 8 Installing I want to install the app on my second device. Do I have to pay for it again? No. There are 2 options: 1. If you still have the app in iTunes on your computer, simply sync your device with iTunes to install it again. 2. You can "buy" (download) an app multiple times with the same iTunes account, the iTunes Store will remember that you already purchased the app (or the in-app purchase) and won't debit your credit card twice. Do I lose my songs if I remove the app from my device? Yes, if you tap and hold the app icon and tap X to remove the app, all files and settings associated with this app are deleted. Even if you sync the app back from iTunes onto your device, it will be a fresh install and your files won’t be restored. In order to save your songs, transfer them to your computer with iTunes file sharing or the WiFi Server. Note: Restoring your device from the Restore menu in iTunes will restore all your app data (e.g. Music Studio songs) too, along with a reinstallation of iOS and all other apps. You will however loose all the data that you created on your device after the restore point was created by iTunes (sync). Why is the app size so large? Studio-sampled instruments require a lot of space. We decided not to trade quality for app size. Functionality Can I connect my external audio or MIDI device? See the quick start guide for a list of compatible devices. How do I get my song into iTunes? • Export your song to AAC format. • Transfer the resulting .m4a to your computer with iTunes file sharing or the WiFi server. • Drag the file from a Finder (or Windows Explorer) window into the Library section (top left) of the iTunes window to add it to your library. • Sync your device (maybe you need to edit the music sync settings in iTunes) to transfer the song into the iPod app. How to maximize the sound quality of the instruments? To get the most out of the high quality studio-recorded instruments, use earphones, headphones or external speakers. Most instruments are designed for a specific tonal range, an E-Bass sounds as unreal in the 4th octave as a flute in the lowest octave. Some instruments also benefit from a higher or lower release time. • Wind and brass instruments sound best with a low release time and a large reverb. • A great effect for synths is to set the delay to 1/8th and dotted. • String instruments sound best with a medium attack time (around 0.5s) and a high release time. • Guitars, plucked and percussion instrument can be played one-shot with a high release time of about 1s. If I select and edit bars in the bar editor, why are some notes ignored? Selected notes are colored dark blue. If you select a bar but a note starts a few ticks earlier than this bar, it will not be selected. If possible, quantize the track, thereby aligning the notes to simplify further editing. Why are the drum kit's sounds arranged in such a strange way? This "strange way" is called the "General MIDI Level 1 Percussion Key Map". It is commonly used on nearly every hardware keyboard/synthesizer to retain full MIDI compatibility. Music Studio 2.0 9 Why is the default instrument volume 80% and not 100%? This way you don't have to change all the other track's volumes if you want one track to be louder. Why doesn't the preview button play a nice melody? Because it would be distracting for a musician who has a melody in mind while composing music. Which features will be included in future updates? Please visit the forum on the Music Studio website for feature-related discussions. Music Studio 2.0 10 Keyboard and Drum Pads Keyboard Music Studio features a 85-key clavier capable of handling up to 5 simultaneous touches (10 on the iPad). Not every instrument has the full tonal range, hence the number of playable octaves varies from instrument to instrument. If you are uneasy with the way the keys react to your touch input, the keyboard setup offers some handy preferences. Scrolling and resizing The keyboard position and width can be adjusted via the scroll and pinch gestures. Either tap the keyboard layout button or simply do the gesture on the top menu bar: move one finger left or right to slide the keyboard, pinch with two fingers to adjust the key width. Key velocity In the keyboard setup, enable Velocity to control the note volume with the touch position, the accelerometer or the mod wheel. Music Studio 2.0 11 Keyboard Menu Play button The play button toggles playback of the song. Stop rewinds to the left marker. Pause button (iPad only) The pause button simply pauses playback and doesn’t rewind. Loop button Tap the loop button to toggle looping the song (or more precisely, the area between the markers). Record button The record button start or stop a new recording. Tap it, then wait for the counter to hit 1.1 (this is called count-in) and start playing. Hit the record or the stop button if you’re done, or hit the undo button right away if you made a mistake and want to re-record. Note: recording is always done on the selected track. To record with another instrument on top of your current song, create a new track, select it and record. Undo button The undo button deleted the notes you just recorded, or reverts the song to the state prior to the last edit. Tip: Hold the undo button for 2 seconds to display a popup with the possible undo/redo actions. Display The LCD contains gain bars to indicate the volume, the icon of the selected track’s instrument and the position of the playhead within the song. The number format is measure-dot-beat, so “7.2” means that the playhead is in the 2nd beat of the 7th bar (measure). The small dot on the bar below the numbers also indicates the playhead position. Tap the display it to enter the playhead mode. Metronome button Tap the metronome button to toggle the metronome during playback or recording. Its state is remembered separately for playback and recording. Per default, the metronome is enabled only during recording. Metronome volume and style can be set in the metronome setup. iPhone only: tap and hold the metronome button to bring up the tempo popup. Tempo Button (iPad only) The tempo button brings up the tempo popup where the song tempo and signature can be set. Keyboard layout button On the iPad, this button has a zoom icon because the keyboard layout mode allows you to scroll and zoom the keyboard. On the iPhone, the keyboard layout mode also holds the keyboard rows and key label settings, hence the keys in the icon. Music Studio 2.0 12 Drum pads button The pads button toggles between keyboard and drum or chord pad input. See the section about drum pads. LiveTools button The LiveTools menu contains the pitch wheel, sustain and chord buttons. Pitch wheel button On the iPad, both the pitch bend wheel and the mod wheel are always visible. On the iPhone, there is only space for one wheel and there is an option in the keyboard setup to switch between pitch and mod wheel. The pitch bend wheel’s range can be set in the Effects screen. The mod wheel controls the filter effect, but can be set to control the keyboard velocity in the keyboard setup. Accelerometer button The accelerometer button is located below the pitch bend wheel. It toggles the accelerometer input, which can be recorded too. By default, it enables the pitch bend effect (and disables the pitch bend wheel in turn). Tilt your device to bend the pitch of the currently played notes. The filter effect can also be configured to react to the accelerometer. Sustain button The sustain button in the LiveTools menu holds all the keys that are currently pressed until it it released again. It simulates the right pedal of a grand piano. Note: MIDI CC64 events are not recorded, but the note lengths are increased if you use the sustain button during recording. Chord buttons Each chord button can be configured to not only play chords, but any number of notes at once. Touch a chord button to play it like a key. To assign a chord, tap the SET button, then tap one of the chord buttons. The keys assigned to this chord button are highlighted blue. Tap a key to assign or remove it from the chord. When you’re done, tap the set button again. Tip (iPad only): if chord pads are enabled, tap a chord pad (with SET enabled) to assign it to the selected chord button. Music Studio 2.0 13 Keyboard layout mode Tap the button with the keys to enter the keyboard layout mode, where the keyboard rows can be scrolled and resized anywhere on the screen. Octave buttons The left and right octave buttons quickly scroll the keyboard one octave (12 semitones) down or up. Fullscreen button (iPhone only) Tap the fullscreen button to switches to the full screen keyboard mode. Sliding and pinching in the top portion of the screen scrolls and resizes the keys. Tap the button in the upper right corner to exit the fullscreen mode. Keyboard map The map illustrates which part of the keyboard is currently visible. Slide or tap it to quickly scroll the keyboard. Keyboard rows button (iPhone only) Tap the keyboard rows button to toggle between one and two keyboard rows. See this section about the track created for the lower keyboard row. On the iPad, this button is always visible in the Keyboard screen’s menu bar. Key label button (iPhone only) The key label button allows you to select one of the 4 key label modes: off, C only, all keys labeled, and colored key On the iPad, this button is always visible in the Keyboard screen’s menu bar. Music Studio 2.0 14 Drum pads Depending on the instrument selected, the pads either play drum samples or chords. Pad edit button The pad edit button makes all the pads wiggle. Tap and move a pad to rearrange the pads, or tap the X in the corner of a pad to remove it. The Plus button in the lower right corner adds a new pad, until the maximum number of pads is reached. Drum pad edit mode If a drum kit is selected, each pad will play a different sample of the kit. Tap a pad to display the list of samples, where the ones that are already mapped to a pad are greyed out. Chord pad edit mode If an instrument (as opposed to a kit) is selected, each pad plays a chord. Tap a pad and the bottom menu indicates the chord’s key, octave, quality and inversion. These parameters can be configured arbitrarily. Tip (iPad only): if the LiveTools menu with the chord buttons is visible, tap the SET button in the menu, tap a chord button, then tap a pad to assign its chord it to the selected chord button. Music Studio 2.0 15 Playhead mode The playhead mode can be accessed by tapping on the display in the Keyboard or Track screen menu. It allows you to adjust the position of the playhead and to set the markers. Use the controls in the bottom menu or simply slide your finger anywhere on the screen to adjust the position of the playhead. Rewind button Rewinds the playhead to the left song marker. Tap it a second time to rewind to the beginning of the song. Transport buttons Rewind and forward the playhead position by exactly 1 bar (measure). Navigation map Tap or slide on the map to position the playhead anywhere in the song. The song markers are depicted by yellow lines, the areas outside the markers are darkened. The map also displays the current track's notes as white dots and lines. Marker buttons Tap a marker button to set the left or the right song marker to the current playhead position. The markers must be at least 1 bar apart. There are several reasons why markers are handy: • Recording always starts at the left marker, which makes punch-in recording possible. • The loop button loops the section between the markers. • When you export a song into wav or AAC format , you can choose to only export the range between the markers. Music Studio 2.0 16 Instruments Instrument list Change the selected track's instrument by tapping an instrument from the scrollable list. On the iPhone, the list can be filtered with the category buttons at the bottom. Volume fader The volume fader sets the current track's gain from 0% to 100%. It has the same function as the volume fader in the track editor. Offset fader The attack offset is the point in the sample where playback begins when a note is triggered. Imagine how a piano would sound without the loud attack at the beginning. Moving the offset fader to 10% cuts away the beginning (i.e. the first 10%) of the sample and you will hear a very strange piano sound. This can be very useful for transforming a slow synth into a lead sound, or cutting the attack of any instrument. Attack fader The attack fader sets the attack time in seconds, which is the fade-in time, i.e. how long it takes for the instrument to reach its maximum volume. Use longer attack times for soft sounds like strings and synth pads. Release fader Set the release time in seconds with the release fader. It’s the fade-out time, i.e. how long the sound fades out after a note is released. Use longer release times to simulate legato or one-shot for drum kits and percussive instruments. Music Studio 2.0 17 Keyboard row selector Tap the lower row to switch to 2 keyboard rows. This selector then allows you to switch between the rows to select different instruments for the upper and lower keyboard row. See this section about the track created for the lower keyboard row. On the iPad, a lock beside the keyboard row selector indicates if the two keyboard rows are linked. If the lock is closed, the settings (instrument, volume, attack and release time) of both keyboard rows will be held in sync. Every change you make will affect both rows (meaning two tracks). Default button The default button resets the four faders to the instrument's default preset. Note: If "Keep attack/release times" is disabled, this button is automatically pressed each time you select an instrument. Preview button Tap the preview button multiple times to hear different notes played with the current instrument. Keep attack/release times (iPad only) Enable the Keep attack/release times checkbox to freeze the state of said faders while browsing the instrument list. If this checkbox is disabled and you select an instrument from the list, its default attack and release time will be applied. On the iPhone, this setting can be found in the general setup. Music Studio 2.0 18 Tracks Track list Track view switch This is the most important button in the Tracks screen. It switches between the track editor and the bar editor. These two editing modes are the key to Music Studio’s fast and easy editing workflow. The track editor is designed to edit whole tracks and mix the song by setting the volume, pan and the effect bus. Use the bar editor for quick, bar-wise editing of the song. Select a range of bars (measures) and move, duplicate, repeat, transpose, quantize or delete it. Scrolling and selecting Analogous to the Keyboard screen, sliding and pinching on the menu bar scrolls and zooms the song. Only one track can be selected at a time. The keyboard will play this track's instrument, the record button will record on this track, and all the changes you make in the Instruments screen will apply to it. You cannot delete the first track, the maximum number of tracks is 127. If you switch to two keyboard rows, a separate track for the lower row is created (more on this topic here). What is a track? Think of a track as one instrumentalist in a band or an orchestra. It holds recorded notes, one instrument and some parameters. There can be multiple tracks with the same instrument but different parameters (like volume, pan, attack and release time, effect bus, color). Music Studio 2.0 19 Note: A recorded note places 2 events on a track: key-down and key-up (also called note-on and note-off). The position of an event is stored with a resolution of 48 ticks per beat, which equals to 192 ticks per bar at a signature of 4/4, meaning that the shortest note can be a 1/192th. Track screen menu The menu buttons to the left to the display, and the LCD featuring the playhead mode, are the same as in the Keyboard screen. Zoom buttons On the iPhone, the zoom button toggles the zoom mode, where the view can be scrolled and resized anywhere on the screen. Tap or slide on the map at the bottom to quickly position the view. The map also displays the markers as yellow lines. On the iPad, there are 3 zoom buttons for zooming in, out and fully out with one tap. Tempo button The tempo button brings up the tempo popup where the song tempo and signature can be set. Tap or hold the +/- buttons to change the tempo in the range of 40 to 240 bpm (beats per minute) with a precision of 0.1 bpm. A faster way to set the tempo is to tap and slide the value on the display. An alternative tempo input method is to tap the Tap Tempo button with the desired tempo at least two times. Hold down the Preview button to hear a metronome preview of the current tempo and signature. The signature can be set to a value between 2/4 and 7/4. Most songs have a signature of 4/4, meaning that 1 bar has 4 beats (i.e. the length of 4 quarter notes). The tempo is also displayed to the left of the ruler. Double tap it to open the tempo popup. Ruler The numbers and the vertical lines on the ruler indicate the measures (bars). The short vertical lines are the beats within each bar. The ruler also holds the playhead (white vertical line) and the two markers. Slide anywhere on the ruler to position the playhead. As you scroll the playhead left/right, a preview of the current position of the playhead is played back. Music Studio 2.0 20 Markers The left and right song makers are located on the ruler and can be moved. The markers must always be positioned at least 1 bar apart from each other. An alternative method for positioning the markers is via the playhead mode. There are several reasons why markers are handy: • Recording always starts at the left marker, which makes punch-in recording possible. • The loop button loops the section between the markers. • When you export a song into wav or AAC format , you can choose to only export the range between the markers. Add bar button The plus icon appears on the right side of the screen if the ruler is scrolled to the end of the song. Tap it to extend the song by one bar. Music Studio 2.0 21 Track Editor The track editor is designed to edit whole tracks and mix the song by setting the volume, pan and the effect bus. Track list icons Each track contains a number of icons: • Volume bars The output gain sent to the left and right channels is indicated by the green volume bars, allowing you to see the volume and pan for each track at one glance. If the pan is centered, both bars have the same height. • Track number and instrument icon • Mute / solo / FX bus icons (see below) • Keyboard row icon The row icon is only visible if 2 keyboard rows are enabled, indicating which keyboard row the track is assigned to. If you switch to two keyboard rows, a separate track for the new row will be created. Selecting a track will always assign it to the upper row. However, the track assignment of the lower row cannot be changed. If you switch back to one row, the lower row's track will be deleted if nothing has been recorded on it. • Warning triangle The yellow warning sign indicates that some notes on the track are outside the instrument's note range. Tap it to see more information. Notes outside the range will be played back but may sound atypical for this instrument, since every real instrument has a limited range of playable notes. Music Studio 2.0 22 Note area Notes are displayed as white lines and dots in the note area of each track. Tip: Double tap any region of a track to enter the piano roll editor. Orange notes Congruent notes, i.e. notes that are placed at the same position and have the same length, are drawn orange in the track list. In most cases they are unwanted and should be deleted because they result in the note being played back with increased volume. Rearranging tracks and changing the color Tap and hold a track’s instrument icon for 1 second. A box will appear, instructing you to slide vertically to move the track or horizontally to change the track’s color. Note: The order of the tracks is especially important if a external MIDI hardware is connected and the MIDI IN or OUT channel is set to TRACKS. Filter track The filter track appears only if filter effect automation has been recorded, by moving the crosshair during recording. The 2 lines represent the cutoff frequency and the resonance. With the filter track selected, only the mute and the delete buttons are enabled. Muting the filter track prohibits it from being played back, allowing you to experiment with new filter settings. Add track buttons The add piano track and add audio track buttons are located at the end of the track list: • A piano track is a MIDI track, meaning a track with an instrument where notes can be recorded on. • An audio track holds a wave form (a .wav file). Tapping this button takes you to the wave editor where you can record from microphone, import from the iPod library, AudioPaste, or open an audio (wav/mp3/ogg/AAC) file. These buttons are not visible if the limit of 127 tracks is reached. Mute button The mute button mutes the selected track, thereby excluding it from playback. Muted tracks are darkened and are indicated by the mute icon. Solo button If one or more tracks are soloed, all the other tracks will be excluded from playback. FX button The FX button sets the effect bus of the selected track. In short, effects with FX enabled act only on tracks that have FX enabled. The other effects are applied on all tracks except the ones with the crossed out FX icon. Per default, all standard effects apply to the track. Tap the FX button once to mark the track as an FX track, meaning that also the FX effects apply, in addition to the standard effects. Tap the button again to exclude the track from all effects (useful for raw drum and base sounds). The blue FX icon next to the track icon indicates each track's FX state. Music Studio 2.0 23 Edit button Tap the edit button with a piano track selected to enter the piano roll editor, or with an audio track selected to enter the wave editor. Tip: Double tapping a track has the same effect as tapping the edit button. The piano roll editor will also zoom in on the area you double tapped. Duplicate button The duplicate button places a copy of the selected track directly beneath it, thereby copying its parameters and recorded notes. If an audio track is duplicated, the linked .wav file is also duplicated and renamed, e.g. RobotVoice.wav to RobotVoice 2.wav, so you can edit one track’s wave form without affecting the other one. Delete button The delete button shows a popup with the options to delete or clear a track. • Clear deletes all of the track’s content (notes or audio regions) but leave the track in the list. Note: Since an audio track must always have at least one audio region, the first one will remain even if you clear the track. • Delete removes the track from the list. If it contains pitch bended notes, a checkbox for clearing only the pitch bend data appears. Pan knob/fader The pan knob (or pan fader on the iPad) controls the track's stereo pan. Touch it and move your finger left or right to change the selected track's pan. The LCD displays the current value (left is -127, center is 0, right is +127). You can also inspect the changes by looking at the volume bars to the left of the track icon. Volume fader The volume fader displays and sets the track's volume. Its function is identical to the Instruments screen's volume fader. The LCD displays the current value, ranging from 0 to 100%. Music Studio 2.0 24 Bar Editor The bar editor is designed for quick, bar-wise editing of the song. Select any number of bars (measures) and move, duplicate, repeat, transpose, quantize or delete it. Selecting In contrast to the track editor, tracks cannot be selected in the bar editor and the currently selected track is not highlighted. Tapping a track's instrument icon selects all bars of the track. New selection button The left of the two selection buttons clears the current selection and starts a new one. Tap it, then draw a rectangle on the note area in order to select bars. Selected bars are highlighted. Tip: tap a track's instrument icon to select the whole track. Change selection button The second selection button adds or subtracts bars from the existing selection. Tap the button, then tap an unselected bar to add it to the selection, or a selected bar to deselect it. Tap a track's instrument icon to (de)select the whole track. Clipboard (copy and paste) The clipboard holds a selection of bars which is retained even if another project is loaded. To copy bars from one song into another, make a selection, then tap and hold until the copy button appears. Tap copy, load the other song and go to the bar editor again. Tap and hold where you want to paste the contents of the clipboard, then tap the paste button. Note: the clipboard buttons won’t show up if an audio region is selected. Move button In the move mode, the selected bars can be dragged around. The song length will increase if you move bars past the end of the song. The snap button, located to the left of the OK button, aligns the selection to bars if enabled, and allows free movement if disabled, which is especially handy for adjusting the position of audio regions. Music Studio 2.0 25 Duplicate button Tapping the duplicate button copies the selected bars and selects the new ones which can be moved around immediately. The copied notes will appear orange until they are moved, because they are congruent (identical) with the originals. Note: Not moving the new notes will cause them to be played back with increased volume. Repeat button The repeat button copies the selected bars and automatically moves them to the right so that they start where the selection ended. The song length is automatically increased if the new notes reach past the song end. Transpose button The transposition menu contains semitone and octave buttons to de- and increase the selected note’s keys by one semitone or octave. An octave equals 12 semitones. The LCD displays the number of semitones currently transposed. Volume button (iPad only) On the iPad, the volume button’s function in the bar editor is identical to the one in the piano roll editor. Quantization button Tap the quantization button to bring up the quantization popup for aligning the selected notes on a grid. Edit button Tap the edit button with a piano track selected to enter the piano roll editor, or with an audio track selected to enter the wave editor. This button is disabled if the selection encompasses more than one track. Delete button The delete button deletes the notes in the selected bars. Bar insert/cut button In the bar insert/cut mode, whole bars can be inserted and cut across all the tracks. Tap anywhere in the note area to select a bar of the song, which is highlighted in red. The cut button deletes all notes in the selected bar and cuts it out, i.e. shifts all later notes one bar to left and decreases the song length by 1 bar. The insert button inserts an empty bar to the left of the red highlighted area. This means that the song length is increased by 1 bar and all notes to the right of the line are shifted one bar to the right. Music Studio 2.0 26 Piano roll editor Piano roll view In contrast to the track and the bar editor, the piano roll editor displays only one track. The ruler is still the same, but the vertical axis now represents keys. The bright and dark stripes in the background make it easy to see if a note is on a white or a black key. White horizontal lines between the B and C keys mark the octaves. Notes are displayed as blocks, the color indicates the volume (velocity) from violet (silent) to green (default) to orange (loudest). Vertical zoom Slide and pinch on the mini keyboard to scroll and zoom vertically. Tap the zoom button (to the right of the LCD) to bring up vertical zoom buttons on top of the mini keyboard. Red notes Congruent notes, i.e. notes that are placed at the same position and have the same length, are displayed red in the piano roll editor. In most cases they are unwanted and should be deleted because they result in the note being played back with increased volume. Pitch bend Pitch bend is indicated by a line for each note block. Pitch bend can be recorded with the pitch bend wheel or the accelerometer. However, once recorded it cannot be edited. To rerecord pitch bend for existing notes, select the overwrite recording mode in the pitch section of the Effects screen. New selection button By default, all notes are selected and every edit operation will modify all notes. Tap the left selection button and draw a rectangle over the notes to select a few of them. Selected notes are highlighted and the note range of the whole selection is displayed in the LCD. Music Studio 2.0 27 Change selection button Tap the second selection button and draw a rectangle over the notes to adds or subtracts notes from the existing selection. Draw button Tap the draw button to enter the draw mode where notes can be drawn by moving a crosshair and tapping OK. The note beneath the crosshair is the one which will be created if you press the OK button. Move the crosshair to the desired location and tap OK (next to the crosshair) to create the note. The song length can be increased by dragging the crosshair past the song end. Press the rightmost button in the menu to exit the draw mode. The menu contains the following buttons: The selected note button defines the length of the note to be drawn. Tap the dotted note button to increase the note length by 50%. The quantization button snaps the crosshair to a raster defined by the selected note button. Move button In the move mode the selected notes can be dragged around horizontally and vertically. The menu contains the following buttons: The selected note button defines the raster on which the movement is aligned or snapped to. The OFF button disables quantization and allows for (almost continuous) movement with 1/192th precision. Tap one of the the lock buttons to lock horizontal or vertical movement, which is very handy if you intend to transpose or position only. iPad only: The octave down/up buttons move notes down or up by 12 semitones. Music Studio 2.0 28 Duplicate button The duplicate button copies the selected notes and selects the new ones which can be moved around immediately. The copied notes will appear red until they are moved, because they are congruent (identical) with the originals. Note: Not moving the new notes will cause them to be played back with increased volume. Repeat button (iPad only) The repeat button copies the selected notes and automatically moves them to the right so that they start where the selection ended. The song length is automatically increased if the new notes reach past the song end. Length button The buttons in the note length menu have the same functions as in the draw mode. Either tap a note button to set the length of all selected notes, or move your finger horizontally in the note area to de- or increase the length. Volume button Tap the volume button and move your finger vertically in the note area (or move the fader below) to change the note’s velocity (meaning volume). The menu contains buttons and faders for more precise velocity editing: • The average button on the left averages the velocities of all the selected notes and applies it to them. • The gradient button toggles the velocity gradient mode, in which the two faders set the first and the last note’s velocity. The LCD displays the average velocity of the selected notes, or the velocity range in gradient mode, ranging from 0 to 127 (default is 100). The note color indicates the volume from violet (silent) to green (default) to orange (loudest). Quantize button Tap the quantization button to bring up the quantization popup for aligning the selected notes on a grid. Delete button Deletes the selected notes. Music Studio 2.0 29 Quantization popup Quantization is the most important step after recording because it corrects the timing. If the quantization raster (resolution) is one quarter note, every selected note is moved to the nearest raster point in a 1/4 note raster. Finding the right raster is crucial, therefore you might want to try out different settings and tap undo in between. For example, if you played a fast melody and quantized it to 1/4, the timing will be ruined - in this case, just tap the undo button and try again with a higher resolution like 1/16. On the other hand, quantizing notes with a high resolution might not correct all timing errors you made when recording them. Note buttons Set the quantization raster (or resolution) by selecting a note. In practice, low resolutions like 1/4 are the right choice for slow notes. 1/16 fits most melodies, while at 1/32 you will only notice the difference if you recorded fast notes (like a fast drum pattern) or if the song tempo is very low. Dotted button The dotted note button increases the quantization raster by 50%. For example if the 1/8 note button and the dotted button are enabled, the quantization resolution is 1/6 of a bar. Triplet button The note triplet button treats the notes as triplets, meaning that the raster interval is multiplied by 2/3. This is good for swing and Jazz style melodies. Naturally, dotted and triplet cannot be enabled at the same time. Quantize note lengths Quantized note lengths means that that every note’s end point will be quantized too. This is especially handy if you want to achieve legato. Soft (quantize 50%) Soft quantization is good for keeping a human touch to the recording. It shifts every note by only 50%, keeping it slightly off the perfect timing. Music Studio 2.0 30 Wave editor The wave editor can be entered by double tapping an existing or adding a new audio track. There are 4 ways to fill an audio track: • Record with a microphone or an audio accessory plugged into the headphone jack. • Import a song from your iPod library • Import an existing audio file. Supported formats: wav, mp3, ogg, AAC (m4a) • AudioPaste from other apps on your device An audio track can only be linked to one audio file. Opening another file in the wave editor will link it to the selected audio track. Editing in the wave editor always changes the original audio file in the Audio folder, unless you tap the “Save as” button to save it under a new name. This improves the workflow by not having to save and type filenames every time you change an audio file. Wave editor menu The menu buttons to the left to the display (for playback and undo) and the zoom buttons are the same as in the Keyboard screen. Music Studio 2.0 31 Record button Tap the record button to open the audio recording popup for recording a wav file into the Audio folder. Supported hardware You can record from the internal microphone, or any mono microphone connected to the head-phone jack. Many mono USB accessories or USB microphones connected to the Camera Connection Kit’s USB adapter (iPad only) also work. Filename textfield By default, a file name that doesn’t exist yet in the Audio folder is displayed. Tap it to change the name of the file you are going to record. Monitoring Input monitoring routes the incoming audio signal through the effect bus of the selected track and outputs it. This way you can listen with headphones to what you sing or play before and during recording, exactly as it will sound on the track later. Note: to prevent feedback, input monitoring is only available if headphones or an external microphone are connected. Play song during recording Listening to the song during recording is essential for singing or playing along. Situations where you wouldn’t enable this checkbox are if you start your song with an audio recording, or if you record snippets which will be used in multiple songs independently of the tempo. Metronome button Enable the metronome button to listen to the metronome during recording. Note: If count-in is enabled in the metronome setup, it will kick in during audio recording too. Record button Tap the record button to start and stop audio recording. Tip: Keep an eye on the input levels. Increase the distance to the microphone if they reach 100%. Tip: If you want to trash the recording and re-recording, tap the undo button right after recording to delete the file. Music Studio 2.0 32 Load button The load audio file popup presents you with 3 options: • Audio folder The Audio folder holds all your audio recordings and can also be browsed in the Projects screen. You can use iTunes file sharing or the WiFi server to copy audio files from your computer to the Audio folder in Music Studio. Audio files can also be opened from Mail and Safari directly with Music Studio. • iPod library All the songs you synced with iTunes or downloaded from the iTunes Store are stored in the iPod library. Tapping the OK button shows the contents of your iPod library. Importing the file from the compressed format into the wav format can take up to a few minutes on older devices. • AudioPaste The Sonoma AudioPaste clipboard holds all the audio material that you placed there from other apps with AudioCopy or the PasteBin. Save button To save the current audio file under a new name, tap the save button and enter a file name. The original audio file will remain unchanged. Tip: In many cases, enabling the “Save selection only” checkbox is more handy than using the trim button. Delete file button (iPad only) The delete button removes the current audio file from the Audio folder permanently. Undo is not possible after this action. Music Studio 2.0 33 Selection buttons Tap the leftmost selection button and slide over an area in the wave form to select it. Use the markers on the ruler to adjust the selection, or tap one of the other two selection buttons to extend the selection to the beginning or the end of the audio file. Trim button The trim button cuts the areas outside of the selection away from the audio file. Delete button The delete button cuts the selected area from the audio file. Insert silence button Place the playhead at the point where you wish to insert silence, by moving your finger on the ruler. Then tap the insert silence button and enter the length in seconds. Tip: tap and slide your finger on the display to quickly adjust the length of the silence. Reverse button The reverse button reverts the selected area of the audio file, so that it sounds backwards when played back. Normalization button Normalization modifies the audio file’s volume to that the peak is at the desired percentage of the maximum volume. Here are a few examples: • Normalizing a quiet recording to 100% will boost its volume without clipping the wave form. • If a quiet recording contains a spike that has a peak value of 100%, normalizing to 100% won’t change the file. • Normalizing to 50% will set the peak to 50% of the maximum available volume. Repeating this procedure won’t change the file because the peak will already be at 50%. Limiter (soft knee) The limiter checkbox becomes available at a percentage of over 100%, where clipping would occur. Applying a soft knee limiter prevents clipping (crackling), but it introduces some artifacts that reduce the quality of the audio file. Fade buttons Tapping the fade in or out button unfolds a sub menu with 3 choices for the gradient: slow, linear, or fast. The two most common cases are fading in the beginning and fading out the ending of an audio file. Try out the different gradients and tap the undo button in between. Music Studio 2.0 34 Effects Effect routing and busses In short, effects with FX enabled act only on tracks that have FX enabled. The other effects are applied on all tracks except the ones with the crossed out FX icon. The following diagram illustrates the audio signal flow: Tracks are treated separately depending on the FX bus setting: • Effects are always applied in the following order: pitch bend, amplifier, delay, equalizer, filter, reverb. • The amplifier effect is a pre-fader effect in order to achieve a high overdrive even on quiet tracks. • All effects with the FX checkbox enabled are applied to the mix of all tracks with FX bus setting. • This is added together with the rest of the tracks (those without FX bus setting) • The rest of the effects are applied to the mix (those effects with the FX checkbox disabled) • The tracks with a no-FX setting are now added to the mix. • The limiter is applied, according to the master gain. Music Studio 2.0 35 Common Controls Power button The power button enables or disables the effect. Disabled effects require no processing power. Limit to FX tracks checkbox “Limit to FX tracks” puts the effect into the FX bus, meaning that it will be applied only to those tracks which have FX enabled (blue FX icon in the track list). All the other effects are still applied to all tracks after the FX effects are processed. Default button The default button resets the effect's settings to the preset values. Preview button Tap the preview button multiple times to hear different notes played with the current instrument. Limiter Master gain The master gain is not the device gain, but it controls the gain of the internal limiter. High values may lead to unwanted compression or distortion, low values may not produce the desired volume. Set the master gain fader so that the decibel meters barely hit the red areas for the loudest part of your song. Note: In technical terms, this setting is required because if all playing instruments are mixed (added up), the resulting values will in most cases be much higher than 65535 (the 16 bit border) and clipping would occur. The limiter uses a smooth mathematical function (a curve) to compress larger numbers into the 16 bit range. The master gain fader controls the slope of this curve. Device volume The device volume popup’s fader has the same function as the iPhone's hardware volume buttons. If the iPhone's internal speaker is used (not recommended), be sure not to turn it all the way up. If external speakers are connected, set this fader to maximum and control the volume via the speaker's volume controls for the best audio quality. Music Studio 2.0 36 Reverb Reverb simulates a room of a certain type (hall / canyon / room) and size. Reverb size Controls the size of the sound space. In larger spaces, the reverb is audible for a longer period of time. The total size also depends on the selected style, e.g. the largest room reverb is smaller than the largest canyon reverb. Reverb brightness Lower brightness gives the impression of a darker room (using a low pass filter), while maximum brightness leaves all the high frequencies in the reverb. Reverb stereo spread Stereo spread results in the perception of stereo wideness of the reverb space. In technical terms, this fader sets the delay between the reverb reaching the left and the right channel. Reverb mix The mix fader controls the proportionality of the dry sound (the original sound without the effect applied) and the wet sound (the effect's result). Reverb style Each reverb style uses a different algorithm, thus the size fader has a different effect for each style. Reverb quality In technical terms, as you lower the quality, the reverb algorithm stays the same but the number of filters used in the reverbation filter chain decreases. Tip: Reverb requires a lot of processing power. If audio stuttering occurs during playback, decrease the reverb quality. Remember settings for each style (iPad only) As you change the reverb type, the previous settings you made for this type are recalled. If this checkbox is disabled, the reverb faders remain unchanged when you change the reverb type. On the iPhone, this setting can be found in the general setup. Music Studio 2.0 37 Delay A delay repeats the original sound in a certain time interval set by the timing buttons/switch and the song tempo. The result is then fed back into the delay, resulting in many repetitions. Delay timing The selected note length will define the time interval of the delay, together with the song tempo. Dotted timing is 50% longer, triplet timing is 33% shorter. Feedback Low feedback limits the effect to just one audible repetition, high values increase the total delay duration. Delay mix The mix fader controls the relation of the dry sound (the original, without the effect applied) and the wet sound (the effect's result). Music Studio 2.0 38 Equalizer The 3-band equalizer has fixed frequencies at 800Hz and 5kHz. Tap or move anywhere in the 3 areas to set the gain of bass, middle and treble tones. The range is -10dB to +10dB, the volume is automatically adapted to avoid clipping. Amplifier The amplifier simulates overdrive by clipping the sound. It is a pre-fader effect to achieve high overdrive even if a track‘s volume is low. Overdrive The overdrive fader controls the amount of distortion, i.e. the input gain for the amplifier. Style The amplifier style defines the mathematical function, resulting in a different timbre. Music Studio 2.0 39 Filter The filter effect is a resonant low-, high-, or band-pass filter. The cutoff frequency and the resonance can be set by moving the crosshair, or by tilting the device if the accelerometer is enabled. The filter track in the track list holds the recorded events, which can be edited in the bar editor. Resonance and frequency panel The crosshair indicates the current values of the cutoff frequency (x axis) and the resonance (y axis). Move the crosshair to change the values. This can also be performed during recording. Beware: high resonance values may lead to unpleasantly loud and high tones. Snap back If snap back is enabled and the crosshair is moved, it snaps back to its original location when you lift your finger from the screen. Filter type The filter type defines how the cutoff frequency influences the sound. • Lowpass: All frequencies above the selected cutoff frequency are dampened (attenuated). The sound remains unchanged if the crosshair is in the lower right corner. • Highpass: The effect behaves inverse to the lowpass. All frequencies below the selected cutoff frequency are dampened. The sound remains unchanged if the crosshair is in the lower left corner. • Bandpass: Frequencies above and below the selected cutoff frequency are dampened. The sound remains unchanged if the crosshair is at the bottom center. Filter accelerometer control If the accelerometer is enabled, tilting it in any direction changes the cutoff and the resonance. The axis can be set to X, Y or X+Y. For X or Y axis, both the frequency and the resonance change if the device is tilted in the selected axis. In X+Y mode, tilting along the x axis changes the cutoff frequency, while the y axis changes the resonance. Starting from the centered position, all 4 quadrants are symmetrical, i.e. tilting the device to the far left has the same effect as the far right. With the sensitivity set to low, the device needs to be tilted almost 90 degrees to achieve the maximum effect. At high sensitivity, small movements are sufficient to set the filter values to their maximum. Music Studio 2.0 40 Pitch Pitch bend can be applied when playing live or recording with the pitch bend wheel or the accelerometer. In the piano roll editor, pitch bend is indicated with lines emerging from the notes. If the pitch bend effect and the accelerometer button in the Keyboard screen are enabled, the pitch of the currently played notes can be influenced by tilting the device. Note: Unlike most MIDI sequencers, Music Studio stores pitch bend data per note, not just per track. This means that two simultaneous notes on the same track can have different pitch bend data (events). The big advantage of this method is that editing a note automatically affects the pitch bend data for this note, but does not affect any other notes on the track (other software sequencers commonly ask if you want to move the pitch bend data too, this is obsolete with this method). Pitch bend semitones The pitch bend range fader sets the number of semitones from 0.25 to 24 in both directions. This applies to the pitch bend wheel as well as the accelerometer. Pitch bend sensitivity The sensitivity fader only applies to accelerometer controlled pitch bend. It sets the tilt angle required to bend the full semitone range. The text to the right of the faders clarifies the behavior of the current setting (e.g. the device needs to be tilted 49 degrees to achieve a pitch bend of 4 semitones). Pitch bend accelerometer control Select OFF to disable accelerometer control and enable the pitch bend wheel, or select an axis and tilt the device to pitch bend. Invert axis reverses the behavior of the accelerometer, e.g. moving down (instead of up) will increase the pitch. Adaptive calibration starts the pitch bend at zero for each note that you trigger, regardless of the current device tilt. Pitch bend record mode The recording mode controls how existing pitch bend data is treated during recording: • Overwrite means that existing pitch bend events on the recorded track are overwritten by the new ones. • Overdub mode preserves existing pitch bend data and stores the new pitch bend events only for newly recorded notes. Music Studio 2.0 41 Projects File list The file list displays the type, name and length (or size) of every file and folder. Select a file to view its details (date, size) in the area below the list. Double tap a file or a folder to open it. Different types of files are automatically organized into separate folders: • The Audio folder contains all your recorded, imported and exported audio files. Tapping an audio file immediately triggers a preview, which simplifies the process of finding the file you are looking for. Audio files are automatically moved into this folder. • The Beats folder contains the preset and user created beats, see the the chapter on beats below. • The Demos folder is read-only and holds the factory demo projects and instrument demos (if instruments were purchased). • The Inbox folder is only created if you open a file with Music Studio, e.g. from Safari or Mail. It is read-only. Any file of the supported formats listed below can be opened directly with Music Studio from another app like Safari or Mail. Tap (or tap and hold) the file in an app like Safari or Mail and select “Open with Music Studio” to place this file in the Inbox folder. Music Studio supports the following file types: • xms: Music Studio project In Music Studio, songs are referred to as projects. They are stored in the .xms file format, a custom and small format for Music Studio which cannot be opened with any other software. It contains the tracks, song parameters, effect settings, keyboard layout, metronome and some user interface settings. Preferences from the Setup screen are not stored in the project. • beat: Music Studio beat, see the the chapter on beats below. • wav, mp3, ogg, m4a (AAC): audio files • mid, midi: MIDI file • zip: compressed archive Music Studio 2.0 42 Beats Beats contain one or more loop-able drum tracks which can be appended to a song. Tapping a beat immediately triggers a preview, which simplifies the process of finding the beat you are looking for. Tap the save button in the Beats folder to save the current song’s drum tracks as a beat. If the current song is empty, loading a beat applies its tempo and reverb settings and enables loop playback and recording. Otherwise, a popup lets you choose between appending the beat tracks to the current song and replacing all the current drum tracks with the beat’s tracks. In practice, beats are great to start a song with, and are also handy for trying out different rhythms for an existing song. When appending a beat to an existing song, you may want to use the bar editor’s repeat button to manually loop (extend) the beat to the duration of the song. New project button Tap the New button to creates a new project. This action will remove all current all tracks and reset all effects, keyboard and drum pad settings. Load button Select a file and tap the load button to open it: • Loading an xms file dismisses your current project. If the project requires instruments which are not present in your instrument list (i.e. not purchased), they are substituted by the closest matches from the available instruments and a popup informs you about that. • When a MIDI (.mid) file is loaded, it’s track’s General MIDI program numbers are matched with Music Studio’s instruments. • Loading an audio file adds a new audio track to your song. The file is also moved into the Audio folder if it’s not already there. • Zip files are decompressed and any audio files contained in it are moved to the audio folder upon tapping the load button. Tip: Double tapping a file has the same effect as the load button. Save button To save the current project, tap the Save button and enter the desired file name. Delete button Tap the Delete button to delete the selected file. This action is permanent and cannot be undone! Import button (iPad only) Import a song (.xms), MIDI (.mid), beat or an audio file to append it to the current project. Music Studio 2.0 43 Export Select a project or a wav audio file and tap the Export button to convert it to a different file format. Note: Not the current song but the selected file is exported! The selected file will be loaded, exported, and your current project will be loaded again. The following export options are available for projects: • MIDI MIDI (.mid) files can be opened by most DAW and scoring applications on any platform. The MIDI format stores the notes and track and song parameters. It is small because it doesn’t store any audio data, but that also means that it will sound different on every device and software. Exported MIDI files are format 1 files, i.e. each track is written into a MIDI track on a separate MIDI channel. Instruments are translated to closely match the GM (General MIDI) standard voices. Pitch bend is always compressed to the default MIDI range of +/- 2 semitones. • WAV The format of an exported wav file is 44kHz 16bit stereo. The polyphony is automatically set to 128 during export. If the Apply markers checkbox is enabled, only the range between the left and the right marker is exported. Enable Save tracks separately to create a separate file for each track. Tip: Before exporting to WAV or AAC format, save the song with the reverb quality set to high. • AAC Choose AAC to create a compressed .m4a file which is best suited for sharing via email or SoundCloud due to its small file size compared to wav files. Lower bit rates reduce the file size but also reduce the quality. • ZIP The selected .xms file and all the .wav audio files it uses are archived to a zip file. This simplifies the process of transferring a song with audio tracks to your computer or another device. For .wav audio files, only the AAC export option is available. Music Studio 2.0 44 Share Select a file and tap the Share button to send it by email. Audio files can also be shared with other apps on your device via Sonoma AudioCopy or uploaded to SoundCloud. Note: Email is limited to a file size of 10 MB (WiFi), or 5MB if you are connected to a cellular network. Tip: Export your project or wav file to the compressed AAC format before emailing or uploading it to SoundCloud. Tip: WiFi is recommended for emailing and uploading files. Include audio files checkbox Including audio files is only available if a project is shared via email. A zip file containing the .xms and all the .wav files that it uses will be attached to the email. AudioCopy Audio files can be made available to other apps installed on your device which support Sonoma AudioPaste. AudioCopy acts as a clipboard that can hold a number of audio files from different apps. SoundCloud SoundCloud is an online platform that allows musicians to upload and share their compositions. In order to upload a song to SoundCloud, you will need to log in with your account or create a new one. Music Studio 2.0 45 Server While iTunes file sharing is the recommended method for transferring files between your mobile device and your computer, a WiFi server is also available. It is harder to set up but has the advantage that subfolders can be accessed. Follow these steps to connect to the Server: • Connect to a WiFi network with your iPhone. • Connect to the same WiFi network with your computer. • Tap the Server button. • Enter the IP address (without www) followed by the port into your computer’s browser’s address bar, e.g. 10.0.0.3:8080 • Right click a file and select Download (or "Save target" or something similar depending on your browser) to save it to your hard drive. To upload a file from your computer to Music Studio, click the Choose file button, select a file from your hard drive and click the Import button to copy any of the supported file formats onto your device. Zip files are decompressed automatically after the upload has finished. Note: In order for the Bonjour URL to work (e.g. http://My-iPhones-Name.local:8080), Windows PCs need to have Bonjour installed, which usually comes with iTunes. Otherwise, use the IP address (e.g. http://10.0.0.3:8080) to access the files. Follow these steps if you experience any issues with the WiFi server: • Try iTunes file sharing instead, it requires no setup and is more reliable. • Make sure that your device is connected to the same WiFi network as your computer. • Enter the IP address (numbers) instead of the Bonjour address (device name) in the browser's address bar on your computer, followed by a colon and the number 8080. • Try a different browser like FireFox or Chrome. • Disable your PC's firewall. • Only as a last resort: bypass your router by setting up an ad-hoc network on your computer. Music Studio 2.0 46 iTunes File Sharing iTunes file sharing is the easiest way to transfer file from and to your computer. It is recommended that you regularly backup your files this way. Follow these steps to access Music Studio’s files via iTunes file sharing: • Connect your device with the USB cable to your computer and launch iTunes. • In the Devices section of the left list, click your device and select the Apps section in the menu on the top. • A list of apps that support file sharing is displayed below the “Sync Apps” list. • Select Music Studio to display its files in the Documents list on the right. • To copy a file into Music Studio, click the Add button or drag and drop it into the list. • To copy a file from Music Studio to your computer, click the Save to button or drag and drop the file from the list into a Finder (Mac) or Windows Explorer window. Note: Folders cannot be opened in the file list in iTunes, but they can be saved to your hard disk as a whole. Note: iTunes file sharing is available on all iPhone, iPod touch and iPad models with iOS 3.2 or later. Music Studio 2.0 47 Setup General setup Latency The time interval between your finger touching a key or drum pad and the sound being audible is called latency. Low latency is required for a musician to feel connected to the virtual instrument and to play with perfect timing. However, on slower devices, high CPU load can lead to stuttering in the audio output. This can happen if a complex song with many tracks is played back or if the device is busy with background tasks like mobile phone network processes. To avoid these performance dropouts, the latency can be increased, but the keyboard's responsiveness will suffer. Tip: on older devices, choose very low latency for recording and a high latency for stutter-free editing and playback. Polyphony Polyphony defines the maximum number of notes that Music Studio can play simultaneously. High polyphony requires more CPU and can lead to stuttering during playback, while low polyphony can result in notes stopping too soon. If it is set to 16 and at one point during playback, the song would require 17 notes to be played simultaneously, the oldest note will quickly be faded out to allow the new one to play. The required polyphony of a song depends on the number of simultaneous notes on all tracks, and heavily on the release times. During export to wav or AAC, the polyphony is automatically set to 128. Note: In addition to this setting, the polyphony is automatically restricted to 16 for each individual track (8 on devices older than the iPhone 4). Lock interface orientation Per default, the interface is rotated to match the current device orientation. If the Lock interface orientation checkbox is enabled, the interface won’t be rotated regardless of how you tilt the device. Music Studio 2.0 48 Continuous playhead movement In order to save CPU power, continuous playhead movement is off by default and the playhead in the Tracks screen moves only at every beat. Enable this checkbox to trade a lot of CPU power for more precise playhead movement. It may lead to playback stuttering. Note: This checkbox is available only on the iPad, iPhone 3GS, iPod Touch 3rd generation and newer devices. Remember reverb settings (iPhone only) As you change the reverb type, the previous settings you made for this type are recalled. If this checkbox is disabled, the reverb faders remain unchanged when you change the reverb type. On the iPad, this setting is located in the reverb screen. Keep attack/release times (iPhone only) If this setting is disabled, each time you select an instrument its default attack and release time are set. If enabled, the current track's attack and release times are kept when you select another instrument. On the iPad, this setting is located in the Instruments screen. Music Studio 2.0 49 Keyboard setup Snap to white keys The keyboard can snap after scrolling so that it always starts with a white key at the left screen edge. Allow touches between black keys White keys can be touched in the area between the black keys if this setting is enabled. Otherwise, white keys can only be touched on the area below the black keys. Allow touches on key borders By default, a tiny invisible border between the white keys won’t react to touches. This minimizes accidental touches. If you find that the keyboard often doesn’t react to your input, enable this checkbox. German key labeling The German key naming system uses the letter H instead of B and B instead of A#. If enabled, key labels on the Keyboard screen and the piano roll editor's LCD use this naming convention. Velocity control Enable velocity to control the note volume while playing on the keyboard. There are 4 options: • Mod wheel: on the iPhone, the “Mod wheel instead of pitch wheel” setting needs to be enabled for the mod wheel to be visible and utilized for velocity control. • Touch position: the volume depends on where a key is touched (upper end quiet, lower end forte). • Accelerometer X/Y: Velocity can be control by tilting the device in the selected axis. Mod wheel instead of pitch wheel (iPhone only) By default, the pitch wheel is displayed in the Keyboard screen. Enable this setting to change it to the mod wheel which controls the filter effect or the keyboard velocity. Auto quantization To speed up your workflow, quantization can automatically be applied after each recording on the keyboard or drum pads. The default setting is off. It is recommended for bass and drum recording. Note: Automatic quantization can lead to undesirable results and is not undoable. Transposition If you tap a C on the keyboard with the transposition set to +2, a D will be played. The transposition range of -24 to +24 semitones allows you to play in a different key without having to learn the melody again. Music Studio 2.0 50 Accelerometer setup Pitch bend, the filter effect and the keyboard velocity can be controlled via the accelerometer. The global settings in this screen might come in handy if you use the accelerometer a lot. The crosshair in the accelerometer panel indicates the current device tilt as perceived by the app (after processing the calibration, threshold and reactivity settings). Threshold Device tilt is ignored until it reaches the angle set by the threshold fader. With a high threshold, the device can be tilted by about 15° until accelerometer vales are recorded. Reactivity High reactivity increases the effect of accelerometer sensor noise while low reactivity leads to sluggish behavior (which may be a desirable effect in some cases). Calibration Tap the calibrate button to set the current device tilt as the center position. The Reset Calibration button restores the original center setting. Music Studio 2.0 51 Metronome setup Volume The volume fader controls the gain of the metronome tick sound. Style Choose between five metronome style. Each style consists of two sounds, one (the higher one) for the beginning of a bar, the lower sound marks the other beats. Count in When the record button in the Keyboard screen is pressed, the metronome will count one or more bars before triggering the song playback. This is called “count-in” and is handy for recording the first note at the very beginning of the song. Without count in, there wouldn't be enough time to play the first note immediately after tapping the record button. Count-in also helps you to get in line with the rhythm before you start playing (recording). For example if count-in is set to 2 bars, the playhead position is at the beginning of the song (1.1) and you tap the record button, the playhead will count 2 bars from -2.1, -1.1 until the recording starts at 1.1. Count in only at the beginning of the song If this checkbox is enabled, count-in is only applied if the recording starts at the beginning of the song. Music Studio 2.0 52 Hardware setup The external hardware section in the setup indicates if compatible hardware is connected. See the quick start guide for a list of compatible hardware. Hardware latency If external MIDI hardware is detected, the latency is automatically set to the value specified in the hardware setup. When disconnected, the latency from the general settings is applied again. MIDI out for muted tracks By default, MIDI events are not output for muted tracks. Enable this checkbox to send all track’s events via MIDI during playback. This way you can minimize the CPU load on your device by muting all tracks, using Music Studio like a MIDI sequencer. MIDI Thru If MIDI Thru is enabled, all incoming MIDI events are routed through to MIDI OUT. Keyboard split point Enabling the keyboard split point will automatically create a track and assign it to the lower row in the Keyboard screen. On your external keyboard, the lower row’s instrument (which you can configure in the Instruments screen) can be played on the keys left to the split point. Move the marker on the mini keyboard to set the split point. Configure button The configure button shows the hardware configuration popup. Send params button The Send Params button transmits the current song’s instruments, track volumes and track pan values to the connected MIDI device. If a multitrack MIDI device is connected, it can be set to mimic Music Studio’s current track setup with this button. MIDI panic button Tap the MIDI Panic button to silence both Music Studio and the device connected to the MIDI ports. This can be useful in the rare event that notes are hanging. Music Studio 2.0 53 Hardware configuration popup The MIDI hardware configuration popup looks different depending on the kind of hardware connected: • For the Akai SynthStation 25, it shows the battery level. • For the Line 6 MIDI Mobilizer, it offers MIDI IN and OUT channel selection. • With a CoreMIDI device connected, port selection is available in addition to the channel selection. MIDI IN The channel can be set to the following values: • TRACKS: Incoming MIDI events are routed to the corresponding tracks 1-16. For example, if track 4 exists, incoming MIDI notes on channel 4 will be played by Music Studio with track 4’s instrument and settings. • ALL: All incoming MIDI events are routed to the selected track (the upper keyboard row), regardless of their channel. • 1-16: Only events with this channel are routed to the selected track. In addition to note on/off events, Music Studio responds to the following MIDI events: • Note velocity • Sustain pedal on/off (MIDI CC64) • Pitch bend • Mod wheel controls the filter effect (MIDI CC01) • Volume and pan: the selected track’s volume and pan can be set with a hardware controller (MIDI CC07 and CC10) MIDI OUT Note on, note off and pitch bend MIDI events are sent to the connected device as you play on the Keyboard screen or play back a song. The channel can be set to the following values: • TRACKS: MIDI events from all tracks are sent to their respective channels. For example, a note from track 4 will be sent to MIDI channel 4 during playback. Tracks above number 16 are mapped to channel 1. • 1-16: Only the keys touched in the Keyboard screen are transmitted to the selected MIDI channel. When a song is played back, the notes on the tracks will not be transmitted in this mode. Port If a CoreMIDI device is connected, the input and output ports can be selected. For example, most MIDI-USB adapter cable have two plugs and thus two ports. The possible choices are: • ALL: sends/receives to/from all ports. This might lead to playback stuttering on older devices. • 1-16: MIDI events are only sent/received to/from the selected port. Music Studio 2.0 54 Troubleshooting Guide For support-related discussions, visit the forum at the Music Studio website. Four steps to resolve most issues 1. Quit Music Studio Tap the home button to get to the home screen, then double tap the home button to display the multitask bar. Close Music Studio (tap and hold the icon, then tap the red minus icon to close it). 2. Reboot your device Press and hold the Home and the Power buttons for about 10 seconds until the Apple logo appears. Don't slide to power off, hold longer! 3. Disable iOS zoom Launch the Settings app from the home screen. Go to General, Accessibility, and turn off the Zoom. 4. Disable iOS multitasking gestures (iOS 5 and later) Launch the Settings app from the home screen. Go to General and turn off the Multitasking Gestures. There is a long delay between pressing a key and the audio output Switch to a lower latency in the general setup and reboot your device as described above. Audio stuttering occurs Decrease the reverb quality, decrease the polyphony and increase the latency to reduce the CPU load. If the playback requires more CPU speed than your device can provide, audio stuttering occurs. Read more on this topic in the quick start guide. The audio output sounds noisy • Use headphones or speakers because the device's internal speaker cannot cope with the broad frequency spectrum of the instruments. • Decrease the Limiter’s master gain to prevent clipping. My purchased instruments do not appear on my second device See the FAQ on how to restore the instruments and packages that you already purchased on your other devices. Some notes end too early during playback Increase the polyphony in the Setup screen, but keep in mind that this may lead to stuttering with complex songs on older devices. The server does not work iTunes file sharing is the recommended method of transferring files to and from your computer. However, if you must use the WiFi Server, follow the steps outlined in the Server section. Music Studio 2.0 55