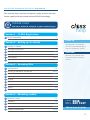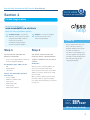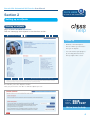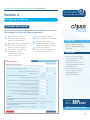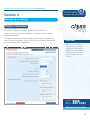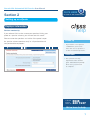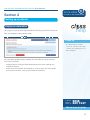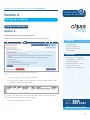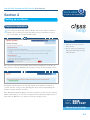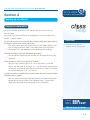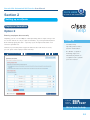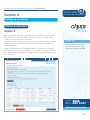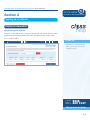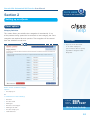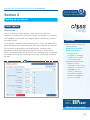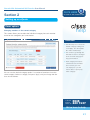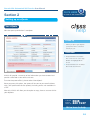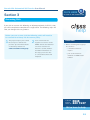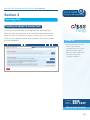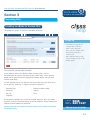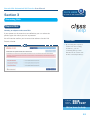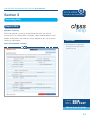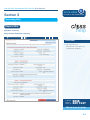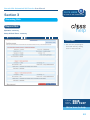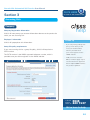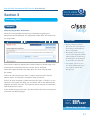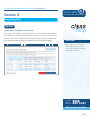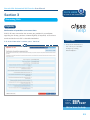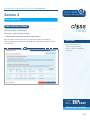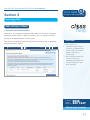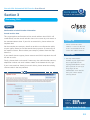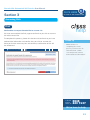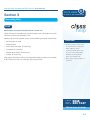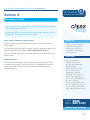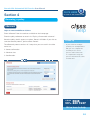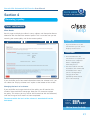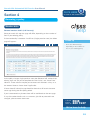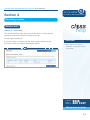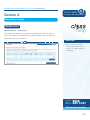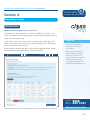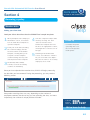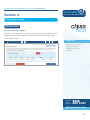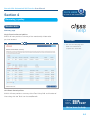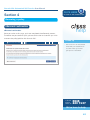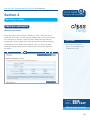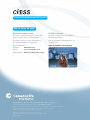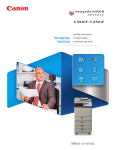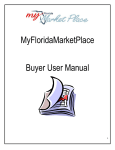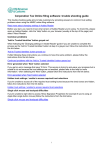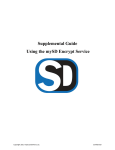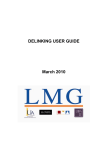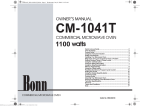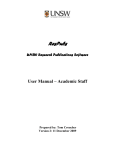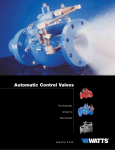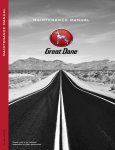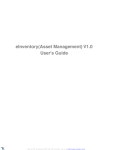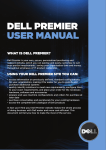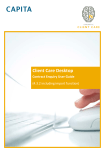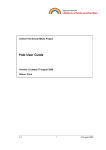Download We`re here to help
Transcript
Canada Life Automated Self Service CLASS User Manual Canada Life Automated Self Service User Manual This manual shows you how to register, quote, assume risk and renew a policy with our award-winning CLASS technology. PLEASE CLICK the icons below to navigate to your required page help Section 1 – CLASS Registration CLASS Registration 3 CLASS tip Section 2 - Setting up an eQuote Starting an eQuote 4 The quote assessment 5 Employer information 6-7 Employee information 8-15 Cover options Your eQuote 15-17 18 Throughout this User Manual we have included CLASS tips to help you navigate the system. Remember We have also included some key points that you will need to know. Section 3 - Assuming Risk Assuming Risk 19 Locating an eQuote to assume risk 20-21 Request Risk 22-25 Company 26-27 On Risk 28 Eligibility 29 ‘Actively At Work’ Agency Final 30-31 32 33-34 Section 4 - Renewing a policy Renewing a policy 35 eRenewal 36 Cover confirmation 37 Member data 38-44 eRenewal confirmation 45-46 call the CLASS team on 0845 223 7137 We’re here to help 2 Canada Life Automated Self Service User Manual CLICK HERE Section 1 to return to the contents page CLASS Registration To register simply go to www.canadalife.co.uk/class help there are two registration options: 1 Standard Login – you will be asked to select your user name and password. Both of these need to be at least 8 characters long and must include at least 1 number. 2 Unipass – if you use unipass you will not need a user name and password. CLASS tip Step 1 Step 2 You will need to complete the following information: • Your or your organisation’s Financial Services Register Number. You will be asked to enter your company details, correspondence address if different and your email address. The Employee Type, which can be: Verification • IFA • Administrator • IT-related After you have clicked ‘Confirm’ you will receive an email verification which will be a link sent to your email address. You have 48 hours to verify your account. Choose two memorable questions from this list: • • • • • • Place of birth Mother’s maiden name First school Memorable date First holiday Memorable address • If your organisation does not have a Financial Services Register Number and is part of a firm of actuaries, solicitors or accountants you can still register. Just speak to a member of the CLASS team who will then register the company manually. Once you have verified your account you will be able to sign in using the user name and password you selected in step one. call the CLASS team on 0845 223 7137 We’re here to help 3 Canada Life Automated Self Service User Manual CLICK HERE Section 2 to return to the contents page Setting up an eQuote Starting an eQuote help Log in at www.canadalife.co.uk/class From the homepage click eQuotes in the eServices section. CLASS home Canada Life Group Insurance Website Contact us Help Sign Out CLASS tip • Without a valid Companies House number you will not be able get an eQuote. • You can monitor your progress by checking the blue bar at the top right of the screen. Privacy policy Terms and conditions Cookie policy Copyright ☎ CLASS User Support Team: 0845 223 7137 (9am - 5pm Monday to Friday) Canada Life Limited, registered in England no. 973271. Registered Office: Canada Life Place, Potters Bar, Hertfordshire EN6 5BA.CLFIS (UK) Limited, registered in England no. 04356028 is an associate company of Canada Life Limited. Registered Office: Canada Life Place, Potters Bar, Hertfordshire EN6 5BA.Canada Life Limited is authorised by the Prudential Regulation Authority and regulated by the Financial Conduct Authority and the Prudential Regulation Authority. This will take you to the eQuotes module. Here you just need to click ‘Go’ to start the eQuote process. call the CLASS team on 0845 223 7137 We’re here to help 4 Canada Life Automated Self Service User Manual CLICK HERE Section 2 to return to the contents page Setting up an eQuote The quote assessment help You will need to complete a Quote Assessment before we can proceed with an eQuote. Just input the following information: 1 2 3 About the client – years in business, Companies House number and industry type. Group Risk History – just answer the questions relevant to the product you want a quote for. If you want to cover pension contributions or relate membership to a pension scheme, select ‘Yes’. 4 5 Actively At Work conditions – please read this section carefully. 6 Excluded occupations – Click ‘Excluded Occupations’ to find out what they are. Member’s travel details – if outside Canada Life scheduled territories, for business purposes. CLASS tip • You can quote for all three products without duplicating your data. Remember 3 If your client industry type is not available please contact the CLASS helpdesk. 3 We only need to be advised of history regarding a previous group risk policy. 3 The countries for travel we would accept are advised under ‘Canada Life Scheduled Territories’ call the CLASS team on 0845 223 7137 We’re here to help 5 Canada Life Automated Self Service User Manual CLICK HERE Section 2 to return to the contents page Setting up an eQuote Employer information help This page asks generic questions on the name of the client, address and total number of employees and importantly the number of eligible employees. The second section of this page will allow you to select the product for which you wish to receive a quote. This defaults to all three products but you can deselect those not required. Canada Life Group Insurance Website CLASS home Contact us Help Sign Out Remember 3 Before you can continue with your quote, you must confirm you have read the Canada Life Technical Guide relevant to the product for which you wish to receive a quote. call the CLASS team on 0845 223 7137 We’re here to help 6 Canada Life Automated Self Service User Manual CLICK HERE Section 2 to return to the contents page Setting up an eQuote Employer information help Pension membership If you selected ‘Yes’ on the assessment questions linking your quote to a pension scheme, you will now see this screen. Please answer the questions and advise if the quote is open for ‘pension scheme members only’ or ‘all pensionable and non-pensionable employees’. Canada Life Group Insurance Website CLASS home Contact us CLASS tip Help Sign Out • If you want to cover pension contributions you need to have said ‘Yes’ to question 3 on the assessment questions. Remember 3 The questions will vary, dependent on the answers given and CLASS will prompt which ones you will need to complete. call the CLASS team on 0845 223 7137 We’re here to help 7 Canada Life Automated Self Service User Manual CLICK HERE Section 2 to return to the contents page Setting up an eQuote Employee information help This page asks you to enter the membership relating to the total number of lives you entered on the previous page. Canada Life Group Insurance Website CLASS home Contact us Help Sign Out CLASS tip • The Gender, Date of Birth, Postcode, Job Title and Salary columns are mandatory in our Excel template. You now need to select which method you would like to use to load the data. You can either; • upload the data using our Excel template which can be used for any number of lives or • enter the data manually one member at a time, which you may prefer to use for cases with a very small number of members. call the CLASS team on 0845 223 7137 We’re here to help 8 Canada Life Automated Self Service User Manual CLICK HERE Section 2 to return to the contents page Setting up an eQuote Employee information help Option 1. Uploading data using our Excel template Selecting this method then provides you the step by step guide: Canada Life Group Insurance Website CLASS home Contact us Help Sign Out CLASS tip • For further help uploading data click the relevant question mark symbol. Remember 3 You must use our template as although you could create a similar template spreadsheet yourself, it will not load due to code contained in our template. 1 Click on the Link to obtain the Excel template a. You can either open or save the template file. b. This provides you with a simple template containing sample data to show you what we expect in each column. 2 Simply copy and paste your own data into the columns, replacing the data contained but retaining the column headings. Then save the template as an .xls file. call the CLASS team on 0845 223 7137 We’re here to help 9 Canada Life Automated Self Service User Manual CLICK HERE Section 2 to return to the contents page Setting up an eQuote Employee information 3 help Now, with your data ready, return to CLASS and use the ‘Browse’ button to find the file you have just saved. Now that you have located the file, press the ‘Load’ button to load your member data. Canada Life Group Insurance Website CLASS home Contact us Help Sign Out Remember 3 If the file is not an .xls file it will not load. 3 The file must not contain any data other than what we have asked for here. Once you have uploaded the member data, CLASS will begin processing the job titles you have entered. During the processing, you may see the following screen: Canada Life Group Insurance Website CLASS home Contact us Help Sign Out Occupation matching times can vary, depending on the number of employees covered, the time of day you are uploading the data, and most importantly, the number of unique job titles included. If the Occupation Matching Engine does not recognise a job title you have entered, CLASS will prompt you to select an occupation for the affected member(s) from a drop down list. Otherwise, you will proceed to the category screen. call the CLASS team on 0845 223 7137 We’re here to help 10 Canada Life Automated Self Service User Manual CLICK HERE Section 2 to return to the contents page Setting up an eQuote Employee information help The data is loaded onto CLASS and checked for any issues that may have occurred. Any issues with the data load will be highlighted in red at the top of the screen, as shown below. “It was not possible to convert all data. Please check your data against the original and amend where necessary” This means that some data items are not in the correct format, data was missing or columns were in the wrong order. This will also be displayed if you have deleted the row containing the headings. Remember 3 If you have not used our template the file will not load. “Please shut down the excel file before uploading” You will need to make sure that the file you are trying to load is not still open. “Please select a valid microsoft file to upload” You may have saved the file as an “.xlsx” file which is a new file format. You will need to re-save it as a “.xls” file for the upload to be successful, so simply re-open the file and use the “save as” function to save the file again in an “.xls” format. “Unable to process uploaded file. Please check that you have the latest template and try again” You may get this message if the template used is either missing the header row or the tab name is not “Member Data”. These points need to be corrected for the template to load succesfully. call the CLASS team on 0845 223 7137 We’re here to help 11 Canada Life Automated Self Service User Manual CLICK HERE Section 2 to return to the contents page Setting up an eQuote Employee information help Option 2 Entering employee data manually Hopefully, you will see from Option 1 that uploading data is simple and you can use it even if there are only a couple of members, as you may find that quicker than manually typing the data – especially if you already hold the data in an electronic spreadsheet. However, if you would prefer to type the data into the form held on screen, you can opt to enter employee data manually. Canada Life Group Insurance Website CLASS home Contact us Help Sign Out CLASS tip • For further help uploading data click the question mark button. • The CLASS occupation matching engine will automatically match an occupation to the job title you have entered. call the CLASS team on 0845 223 7137 We’re here to help 12 Canada Life Automated Self Service User Manual CLICK HERE Section 2 to return to the contents page Setting up an eQuote Employee information help Option 2 Once selected, the screen will be bulit with the relevant number of rows, taken from the number of members stated on the previous screen. You will see the “loading” message whilst this is being done. The grid shown will have the same data columns as the Excel template. Surname and Initial are optional at this point but you may find it useful to add them for reference purposes. Simply click on the first row to start adding data. You can tab from one field to the next and, once the row is completed, you can double click on the next row to start adding details for member two. Continue until the data for all members has been entered. Canada Life Group Insurance Website CLASS home Contact us Help CLASS tip 3 You may find it quicker to use the data upload facility rather than manually typing the data. Sign Out call the CLASS team on 0845 223 7137 We’re here to help 13 Canada Life Automated Self Service User Manual CLICK HERE Section 2 to return to the contents page Setting up an eQuote Employee information help Manual occupation selection If CLASS is not able to find a matching occupation for the job title you have entered, you will need to select the most appropriate from a drop down list, as shown below. Canada Life Group Insurance Website CLASS home Contact us Help Sign Out CLASS tip • If CLASS has matched all job titles, you will proceed to the category screen. call the CLASS team on 0845 223 7137 We’re here to help 14 Canada Life Automated Self Service User Manual CLICK HERE Section 2 to return to the contents page Setting up an eQuote Cover options help Category Definition This screen allows you to define the categories of membership. If any of the products being quoted for have more than one category, the same categories are required for each product. The categories will be created from the selections made here. Canada Life Group Insurance Website CLASS home Contact us Help Sign Out Remember 3 If you click ‘all other staff’ or ‘all other employees’ you will not be able to specify any further categories after that point. Below are the available category options: • All employees or a combination of the following: • • • • • • • Directors All other staff Managers Directors & managers Managers & staff All other employees TUPE transfers call the CLASS team on 0845 223 7137 We’re here to help 15 Canada Life Automated Self Service User Manual CLICK HERE Section 2 to return to the contents page Setting up an eQuote Cover options help Build the quote CLASS will tailor the ‘Cover Options’ screen for you based on the categories you selected on the previous pages. For example, if you require two categories, it will provide two category options, allowing you to select the relevant basis. If you request a quote for more than one product, CLASS will follow with a separate page for each product to again tailor the categories you selected. For full details of the eligibility and benefit options available, please download the comparison documents for each product. These can be found in the eInformation section of the CLASS welcome page. The benefit calculations available are summarised here in the ‘CLASS help’ section to the right. Canada Life Group Insurance Website CLASS home Contact us Help Sign Out Remember 3 Benefits can be insured in the following formats: Group Life Assurance & Group Critical Illness • Benefits can be calculated as a multiple of salary (e.g. 4x salary) or as a fixed benefit. Group Income Protection • Employees can be covered up to 75% of their earnings to a maximum of £350,000. Pension scheme contributions and employer National Insurance contributions can also be insured. call the CLASS team on 0845 223 7137 We’re here to help 16 Canada Life Automated Self Service User Manual CLICK HERE Section 2 to return to the contents page Setting up an eQuote Cover options help Arranging members in the correct category This screen allows you to select the individual category for each member based on the categories you have chosen. Canada Life Group Insurance Website CLASS home Contact us Help Sign Out Remember 3 Your first step is to select the default category setting and click 'Apply'. This will update the entire membership. 3 You can then go through the few that need to be changed to the relevant category for any given member. You can use the default category option if a number of members have the same category. Select a category and press 'Apply' and just change the few that are not correct. 3 Each category will require a minimum of 2 members to be valid. If you click “all employees” you will not be able to specify any other category. call the CLASS team on 0845 223 7137 We’re here to help 17 Canada Life Automated Self Service User Manual CLICK HERE Section 2 to return to the contents page Setting up an eQuote Your eQuote help Now the quote specification is complete. Canada Life Group Insurance Website CLASS home Contact us Help Sign Out CLASS tip • When you press ‘get eQuote’ your quote will be e-mailed directly to you. Remember 3 If any members exceed the free cover level or cease age, CLASS will highlight them in red. 3 If any members are excluded this will be shown here. CLASS will provide a summary of the information you have entered and provide a brief look at our terms and cost. To make the quote official, please select ‘Get eQuote’. Once you press this option, the quote will be sent to your email address with a full specification for the quote(s) including terms and conditions in a PDF. After this, CLASS will allow you the option to copy, view or assume risk for your eQuotes. call the CLASS team on 0845 223 7137 We’re here to help 18 Canada Life Automated Self Service User Manual CLICK HERE Section 3 to return to the contents page Assuming Risk If you wish to assume risk following an eQuote produced via CLASS, then you will be required to complete this stage online. The following steps will take you through this easy process. help Before you can assume risk the following points will need to be covered for a Group Life Assurance policy. 1 The proposed policy has a Trust Deed in place. Canada Life provides specimen Trust Deeds via the Group website at: www.canadalife.co.uk/group 2 Your client must have registered a scheme via the HMRC website and obtained a Pension Scheme Tax Reference (PSTR) number. For further information on this step, please feel free to contact the Canada Life helpdesk. Remember 3 Before assuming risk for group life schemes: • a Trust Deed must be in place • your client must have obtained an HMRC PSTR number. call the CLASS team on 0845 223 7137 We’re here to help 19 Canada Life Automated Self Service User Manual CLICK HERE Section 3 to return to the contents page Assuming Risk Locating an eQuote to Assume Risk help To assume risk you will need to visit ‘eQuote’ from the homepage. Once you reach the page below, enter the CLASS quote reference for which you wish to assume risk and press ‘Search’ or you can use the ‘Display all my eQuotes’ function which provides a list of all the quotes you have completed. Canada Life Group Insurance Website CLASS home Contact us Help Sign Out CLASS tip • Should you wish to assume risk for a policy that a colleague produced, use the 'Advanced Search' option. Enter the quote number and tick the box 'Show my colleagues' eQuotes'. call the CLASS team on 0845 223 7137 We’re here to help 20 Canada Life Automated Self Service User Manual CLICK HERE Section 3 to return to the contents page Assuming Risk Locating an eQuote to Assume Risk help The quote will appear as shown in the below example: CLASS home Canada Life Group Insurance Website Contact us Help Sign Out CLASS tip • If ‘Assumed’ is greyed out check that the effective date is not in the past. If it is, choose a future date from which you wish to assume risk. • If the effective date is valid and is still greyed out call the CLASS team. To assume risk, please select ‘Assume’. If you need to amend any details before assuming risk, such as the effective date (the on risk date) please select ‘Copy’ and a revised quote can be produced on the previously entered details. You can then amend accordingly. As with eQuotes the on risk process can be tracked using the blue menu bar at the top. There are 7 stages in the on risk process: • Request Risk • Actively At Work (AAW) • Company • Agency • On risk • Final • Eligibility If the previous eQuote was issued for multiple products, once you select ‘Assume’, CLASS will provide details of all the products. Please choose the relevant product before you continue. Please note that the earliest risk date which can be entered will be for the following day. call the CLASS team on 0845 223 7137 We’re here to help 21 Canada Life Automated Self Service User Manual CLICK HERE Section 3 to return to the contents page Assuming Risk Request Risk help Locating an eQuote to Assume Risk If your quote was for more than one eProduct you can select the product type with which you wish to proceed. You will need to confirm you have read the relevant Canada Life Technical Guide. Canada Life Group Insurance Website CLASS home Contact us Remember Help Sign Out 3 By selecting the request to assume risk and clicking “Continue”, you are confirming that you wish Canada Life to assume risk for the selected product(s). call the CLASS team on 0845 223 7137 We’re here to help 22 Canada Life Automated Self Service User Manual CLICK HERE Section 3 to return to the contents page Assuming Risk Request Risk help Quotation summary CLASS will provide a summary of the eQuote for which you wish to assume risk. If any information is incorrect, select ‘Amend eQuote’ at the bottom of the screen and produce a ‘Copy’ eQuote so you can make the necessary adjustments. Group Life quotation summary Canada Life Group Insurance Website CLASS home Contact us Help Sign Out Remember 3 A summary will be displayed for each product you wish to assume risk for. call the CLASS team on 0845 223 7137 We’re here to help 23 Canada Life Automated Self Service User Manual CLICK HERE Section 3 to return to the contents page Assuming Risk Request Risk help Quotation summary Group Income Protection summary Canada Life Group Insurance Website CLASS home Contact us Help Sign Out Remember 3 You can make any amendments to the quote by clicking ‘Amend eQuote’. call the CLASS team on 0845 223 7137 We’re here to help 24 Canada Life Automated Self Service User Manual CLICK HERE Section 3 to return to the contents page Assuming Risk Request Risk help Quotation summary Group Critical Illness summary Canada Life Group Insurance Website CLASS home Contact us Help Sign Out Remember 3 You can save your progress and return later by clicking ‘Save for later and exit’. call the CLASS team on 0845 223 7137 We’re here to help 25 Canada Life Automated Self Service User Manual CLICK HERE Section 3 to return to the contents page Assuming Risk Company help Company Registration Information CLASS will now prompt you to enter information relevant to the product for which you are assuming risk. Employer’s information CLASS tip CLASS will prepopulate this information. Group Life policy requirements If you are assuming risk for a group life policy, CLASS will require the PSTR number. The PSTR number is the HMRC approved reference number, which is provided once your client registers via the HMRC website. Canada Life Group Insurance Website CLASS home Contact us Help Sign Out • If you are placing a Group Life policy on risk then you will need your PSTR number, which is provided when your client registers via the HMRC website. • PSO (or Pension Scheme Office) numbers apply only to schemes that were approved before 6 April 2006 and have not yet been updated. call the CLASS team on 0845 223 7137 We’re here to help 26 Canada Life Automated Self Service User Manual CLICK HERE Section 3 to return to the contents page Assuming Risk Company help Company Registration Information Once you have provided the necessary information regarding the Companies House reference, the registration information will continue to the page below. Canada Life Group Insurance Website CLASS home Contact us Help Sign Out Remember 3 We will complete a Credit Check for each client and we will notify you immediately if there is a problem. 3 Should the checks raise any issues at this stage the CLASS helpdesk will be notified. They will arrange for an underwriter to check the case manually. Based on the company registration number entered at quote stage a list of companies associated with that number will be displayed. Select the correct one from the drop down box which will populate the screen. 3 If accepted, you will receive an e-mail explaining that you can continue with the OnRisk process. CLASS will now provide your client’s address to ensure we have the correct details. If the details are correct select ‘Continue’. CLASS will then complete a credit check on this client. If CLASS has any concerns, the system will notify you and details will be transferred to our helpdesk to check manually. This could be due to the lack of information held relating to this client. If you receive no message, then you will continue with the on risk process and reach the following page. call the CLASS team on 0845 223 7137 We’re here to help 27 Canada Life Automated Self Service User Manual CLICK HERE Section 3 to return to the contents page Assuming Risk On Risk help Confirmation of quotation member data This page summarises the membership data you had previously entered in your eQuote. If you did not include each member’s surname and initial you can do it now. This is required for all single premium costed schemes and for members requiring medical underwriting on Unit Rated schemes. Canada Life Group Insurance Website CLASS home Contact us Help Sign Out Remember 3 If the data is not accurate at the inception date you need to requote first then follow the assuming risk process. call the CLASS team on 0845 223 7137 We’re here to help 28 Canada Life Automated Self Service User Manual CLICK HERE Section 3 to return to the contents page Assuming Risk Eligibility help Confirmation of quotation assessment data CLASS will now summarise the answers you provided in your eQuote regarding the history, pension scheme eligibility (if required) and business travel outside Canada Life’s scheduled territories. Remember If all of the information is correct, press ‘Continue’. Canada Life Group Insurance Website CLASS home Contact us Help Sign Out 3 If any of the information is not correct you can make changes by clicking ‘Amend eQuote’. call the CLASS team on 0845 223 7137 We’re here to help 29 Canada Life Automated Self Service User Manual CLICK HERE Section 3 to return to the contents page Assuming Risk AAW (Actively At Work) help ‘Actively At Work’ requirements This page is split into two sections. 1. Confirmation of Actively At Work requirements. We will require confirmation that all members meet our Actively At Work requirements. Please read through our statement carefully, before you continue. Canada Life Group Insurance Website CLASS home Contact us Help Sign Out Remember 3 If any members do not meet our requirements, please contact our helpdesk to discuss. call the CLASS team on 0845 223 7137 We’re here to help 30 Canada Life Automated Self Service User Manual CLICK HERE Section 3 to return to the contents page Assuming Risk AAW (Actively At Work) help 2. Accepted underwritten benefits. Secondly, if any members exceed the free cover limit and they have been previously insured (within a group risk policy), you can advise us of their previously accepted benefits, and any terms. Please tick the box for the relevant members to advise of the underwritten benefit and terms applied. Canada Life Group Insurance Website CLASS home Contact us Help Sign Out Remember 3 If you advise of a member/members having a previous accepted benefit, we will require proof within 30 days of the policy commencing. 3 If the members detailed do not have a previously underwritten benefit, please do not tick any boxes and press ‘Continue’. call the CLASS team on 0845 223 7137 We’re here to help 31 Canada Life Automated Self Service User Manual CLICK HERE Section 3 to return to the contents page Assuming Risk Agency help Confirmation of administration information Annual revision date This page requires confirmation of the annual revision date. CLASS will automatically set the annual revision date as the same day and month as the commencement date. If you wish to amend this, please select the required date. We also require your company details to enable us to allocate the policy to your agency record and make commission payments (if necessary) to the correct account. Please select your company address from the drop down list. If your details do not appear, please contact our CLASS helpdesk who will be able to assist. Finally, please check and amend if necessary, the administration contact, telephone number and email address noted at the bottom of this page. If you have stated we already insure this client, please enter the existing scheme code in the box provided. Canada Life Group Insurance Website CLASS home Contact us Help Sign Out CLASS tip • Please ensure the email address is correct as the link to the documentation will be sent to the address advised. Remember 3 You may want another member of your organisation to be responsible for the ongoing administration of the polices placed on risk. If you are going to be the administrator check that we have your contact details correctly stated. call the CLASS team on 0845 223 7137 We’re here to help 32 Canada Life Automated Self Service User Manual CLICK HERE Section 3 to return to the contents page Assuming Risk Final help Confirmation to request Canada Life to assume risk You have now reached the final page to confirm that you wish to assume risk with Canada Life. To complete this process, please tick the box and confirm that you have reviewed the information and confirm that you wish to assume risk. Once you tick the necessary box and continue, confirmation of risk will be announced. Canada Life Group Insurance Website CLASS home Contact us Help Sign Out CLASS tip • Within minutes of completing the on risk process you will receive an email which will confirm cover and provide a link to download the documentation. call the CLASS team on 0845 223 7137 We’re here to help 33 Canada Life Automated Self Service User Manual CLICK HERE Section 3 to return to the contents page Assuming Risk Final help Confirmation to request Canada Life to assume risk Within minutes of completing the on risk process you will receive an email confirming cover and providing a link. Opening this link will provide access to the following inception information: • Confirmation of cover • Proposal form • Direct debit mandate (if necessary) • Statement of accounts • Health declarations (if necessary) • Invoice (if necessary) All of these documents will be pre-populated where possible and available in PDF format so they can be easily sent to your client. Remember 3 All the inception items must be returned fully completed within 30 days of the commencement date. If we do not receive them within 30 days we will mark the policy as not taken up. 3 We accept scanned copies of all forms. call the CLASS team on 0845 223 7137 We’re here to help 34 Canada Life Automated Self Service User Manual CLICK HERE Section 4 to return to the contents page Renewing a policy If you assume risk using CLASS you will be required to complete the renewal process online. help Renewing a policy using eRenewal usually takes between 5 and 10 minutes. Just follow these easy steps. What happens before the renewal date? At least 8 weeks prior to policy renewal date, Canada Life will issue a renewal pack. This pack will advise the policy is due to renew via our online service and prompt you to log in to CLASS at www.canadalife.co.uk/class. You can complete this process any time from the one month prior to the renewal date. Deposit Premium The invoice you will receive will only state the deposit premium which is based on the previous annual premium. It is therefore an estimate and the accurate premium will be calculated on completion of the eRenewal process. CLASS tip • We will send you a renewal invitation 8 weeks before renewal date. Just log in to CLASS to complete the renewal process. Remember 3 You can only start to complete the renewal process one month before the renewal date. 3 If the policy is due a rate review, you will still be prompted to complete eRenewal, as our service is able to understand when a rate review is due and provide the necessary rate. 3 If the policy has 10 or more lives we suggest you ask your client to provide the renewal data in Microsoft Excel format. call the CLASS team on 0845 223 7137 We’re here to help 35 Canada Life Automated Self Service User Manual CLICK HERE Section 4 to return to the contents page Renewing a policy eRenewal help Login at www.canadalife.co.uk/class Enter ‘eRenewal’ from the services available on the homepage. Enter the policy reference or search via ‘Display all renewable schemes’. Once the policy details appear, an option ‘Renew’ will follow. If you wish to start the renewal process, please select ‘Renew’. The eRenewal process consists of 3 steps that you can track in the blue menu bar. 1. Cover confirmation 2. Member data 3. Confirmation Canada Life Group Insurance Website CLASS home Contact us Help CLASS tip • If your client has multiple products, for example GLA & GIP, you can complete the renewal process for all policies at the same time. To complete this step, the policies must have the same renewal date. Sign Out call the CLASS team on 0845 223 7137 We’re here to help 36 Canada Life Automated Self Service User Manual CLICK HERE Section 4 to return to the contents page Renewing a policy Cover confirmation help Client Details On this page we display the client’s name, address and Companies House reference. We also detail the renewal period. This is to make sure you are renewing the correct policy and for the correct period. Canada Life Group Insurance Website CLASS home Contact us Help Sign Out CLASS tip • If you would like to see the scheme basis you can select ‘Display scheme basis’. Remember 3 If an amendment to the scheme basis is required, this will have to be completed before completing the eRenewal process. 3 You must read the renewal declaration and confirm that all members have either joined or changed their category at the first opportunity and therefore are not discretionary. If you would like to find out more information about the scheme basis, you can select the ‘Display scheme basis’ option at the bottom of the screen. Changing the basis of a scheme. If you would like to change the basis of the policy you will need to visit ‘eAdmin’ from the CLASS homepage. Here you can amend or update the policy. This means you may not be able to continue with the eRenewal, until the change of basis work has been completed. The date at which the basis of the scheme is amended will not be backdated. call the CLASS team on 0845 223 7137 We’re here to help 37 Canada Life Automated Self Service User Manual CLICK HERE Section 4 to return to the contents page Renewing a policy Member data help Renewal member details (2-9 lives only) Once you reach this step the page will differ, depending on the number of lives in your existing policy. If the membership is between 2 to 9 lives (Single premium cost) the below page will appear: Canada Life Group Insurance Website CLASS home Contact us Help Sign Out CLASS tip • There are different steps depending on the number of lives in your existing policy. As the policy charges single premium rates the eRenewal will advise of the existing data and ask you to complete the ‘New Salary’ and ‘Leave Date’ columns. These columns require you to enter each member's salary as at the renewal date or a leave date if applicable. A leave date will already be populated for those that will reach the cover cease age during the next policy period. If you have entered any leavers these will be confirmed on the next page. If any of the other details such as surnames, job title or postcode have changed, please amend them here. call the CLASS team on 0845 223 7137 We’re here to help 38 Canada Life Automated Self Service User Manual CLICK HERE Section 4 to return to the contents page Renewing a policy Member data help Leavers (2 – 9 lives only) This section confirms those that you have identified as having left the scheme or who have reached the cover cease age. If correct press ‘Continue’. Remember If any of the data is incorrect use the ‘Back’ option to return to the data entry screen and amend the incorrect details. Canada Life Group Insurance Website CLASS home Contact us Help Sign Out 3 If the data is correct press ‘Continue’. If not, press ‘Back’ and amend. call the CLASS team on 0845 223 7137 We’re here to help 39 Canada Life Automated Self Service User Manual CLICK HERE Section 4 to return to the contents page Renewing a policy Member data help New Entrants (2 – 9 lives only) This section will prompt you to enter any new entrants. You can add as many new entrants as necessary or, if you have none, you can leave this page blank and press ‘Continue’. Canada Life Group Insurance Website CLASS home Contact us Help Sign Out Remember 3 Once you have entered the relevant information on new entrants, no further data will be required. call the CLASS team on 0845 223 7137 We’re here to help 40 Canada Life Automated Self Service User Manual CLICK HERE Section 4 to return to the contents page Renewing a policy Member data help Members Renewal Details (10 or more lives) If the policy has 10 or more lives, it will be classified as unit rated. As a result, the member renewal details page will look slightly different from the single premium costed page. In the same way that you add data for a quotation you will be given the option of up loading your data using an Excel template, or by loading your data manually one field at a time. If you choose to upload your data using our Excel template simply select that method and then follow the on-screen instructions. Canada Life Group Insurance Website CLASS home Contact us Help Sign Out CLASS tip • There are two methods of data entry; manual and Excel upload. • We recommend using the upload method for all unit rated cases (10 or more lives). You must use our Excel template and this can be accessed via the ‘Click here to obtain Excel Template’ link. call the CLASS team on If you choose manual entry simply double click on each row to enter the data. 0845 223 7137 We’re here to help 41 Canada Life Automated Self Service User Manual CLICK HERE Section 4 to return to the contents page Renewing a policy Member data help Adding your client data Load your client data direct into the CLASS Excel sample template: 1 2 3 When prompted on the ‘Employee Information’ screen, select ‘Click here to obtain Excel template’ to open the template. Paste your client data (excluding the column headings) into the relevant columns of the CLASS template, ensuring that you do not paste over the template column headings and only add data requested in the template. The Gender, Date of Birth, Job Title, Postcode and Salary columns are mandatory. 4 5 Save the completed sample data sheet by selecting ‘File’ then ‘Save As’ from the menu. Rename the template and save the file to an appropriate location, ensuring that it is saved as an .xls file type. CLASS tip • For further help with uploading data click the relevant question mark symbol. Returning to the CLASS data screen, select ‘Browse’. Find the file you saved and select ‘Open’. Once the file name is successfully displayed, select ‘Load’. Once you have uploaded the member data, CLASS will begin processing the job titles you have entered. During the processing, you may see the following screen: Canada Life Group Insurance Website CLASS home Contact us Help Sign Out Occupation matching times can vary, depending on the number of employees covered, the time of day you are uploading the data, and most importantly, the number of unique job titles included. call the CLASS team on 0845 223 7137 We’re here to help 42 Canada Life Automated Self Service User Manual CLICK HERE Section 4 to return to the contents page Renewing a policy Member data help Manual occupation selection If CLASS is not able to find a matching occupation for the job title you have entered, you will need to select the most appropriate from a drop down list, as shown below. Canada Life Group Insurance Website CLASS home Contact us Help Sign Out CLASS tip • You will need to select a category for any new members included on the data. call the CLASS team on 0845 223 7137 We’re here to help 43 Canada Life Automated Self Service User Manual CLICK HERE Section 4 to return to the contents page Renewing a policy Member data help Summary page Single Premium Costed policies CLASS will now provide a summary of the membership information you have entered. Remember Canada Life Group Insurance Website CLASS home Contact us Help Sign Out 3 You can save this page and return at a later date to complete the eRenewal. Unit Rated Costed policies CLASS will now provide a summary of the Total Salary Roll and Number of Lives along with the Total Sum Assured/Benefit. call the CLASS team on 0845 223 7137 We’re here to help 44 Canada Life Automated Self Service User Manual CLICK HERE Section 4 to return to the contents page Renewing a policy eRenewal confirmation help eRenewal confirmation Once you arrive at this page, you have completed the eRenewal process. To receive the post-renewal pack, please tick the box and confirm you ‘wish to renew the policy/policies with Canada Life’. CLASS tip Canada Life Group Insurance Website CLASS home Contact us Help Sign Out • You will receive an automated email with your statement of accounts when you renew your policies via CLASS. call the CLASS team on 0845 223 7137 We’re here to help 45 Canada Life Automated Self Service User Manual CLICK HERE Section 4 to return to the contents page Renewing a policy eRenewal confirmation help eRenewal confirmation Once you tick this box and press ‘Continue’, CLASS will send you an automatic email with a link to the post-renewal pack. This pack includes the statement of account, invoice or Direct Debit advance notice as appropriate, and pre-populated health declarations for those requiring underwriting. Due to Direct Debit scheme rules, an advance notice detailing the proposed payment schedule will also be sent directly to the client. Canada Life Group Insurance Website CLASS home Contact us Help Remember 3 If you have any questions please call the CLASS team on 0845 223 7137. Sign Out call the CLASS team on 0845 223 7137 We’re here to help 46 Canada Life Automated Self Service We’re here to help Dedicated support team CLASS resources The team is ready and waiting to address any queries you may have concerning CLASS. Our range of webcasts give you further information on CLASS. All enquiries they receive are guaranteed to be completed within one working day. You can find them in the CLASS zone on our website at: Contact them on: www.canadalife.co.uk/group Telephone: 0845 223 7137 E-mail: [email protected] Opening hours: Monday to Friday 9am to 5pm Canada Life Limited, 3 Rivergate, Temple Quay, Bristol BS1 6ER. Telephone 0845 223 8000 Our forms are available to download from our website: www.canadalife.co.uk/group Canada Life Limited, registered in England no. 973271. Registered Office: Canada Life Place, Potters Bar, Hertfordshire EN6 5BA. CLFIS (UK) Limited, registered in England no. 04356028 is an associate company of Canada Life Limited. Registered Office: Canada Life Place, Potters Bar, Hertfordshire EN6 5BA. Canada Life Limited is authorised by the Prudential Regulation Authority and regulated by the Financial Conduct Authority and the Prudential Regulation Authority. GRP878 – 1114R