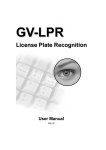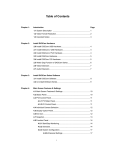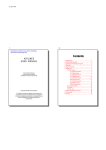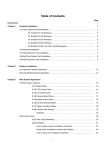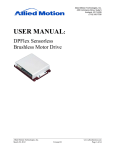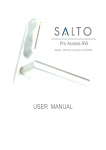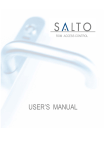Download GV-LPR License Plate Recognition User Manual
Transcript
GV-LPR
License Plate Recognition
User Manual
V3.0
© 2008 GeoVision, Inc. All rights reserved.
Under the copyright laws, this manual may not be copied, in whole or in part,
without the written consent of GeoVision.
Every effort has been made to ensure that the information in this manual is
accurate. GeoVision is not responsible for printing or clerical errors.
GeoVision, Inc.
9F, No. 246, Sec. 1, Neihu Rd.,
Neihu District, Taipei, Taiwan
Tel: +886-2-8797-8377
Fax: +886-2-8797-8335
http://www.geovision.com.tw
Trademarks used in this manual: GeoVision, the GeoVision logo and GV
series products are trademarks of GeoVision, Inc. Windows and Windows XP
are registered trademarks of Microsoft Corporation.
May 2008
Contents
1. Hardware Installation........................................................ 1
1.1
1.2
1.3
Install Video Capture Card..................................................................... 1
1.1.1
Connections of Video Captured Card ....................................... 2
1.1.2
Install Driver ............................................................................. 3
1.1.3
Connect Hardware Watchdog .................................................. 3
Install Dongle ......................................................................................... 4
1.2.1
With a GV Video Capture Card on GV-LPR System .................. 4
1.2.2
Without a GV Video Capture Card on GV-LPR System ........... 4
1.2.3
Install Driver ............................................................................... 4
Install I/O Module ................................................................................... 6
1.3.1
Install GV-NET Card V3.1 ........................................................ 7
1.3.2
Install GV-NET I/O Card V3.1................................................... 8
1.3.3
Install GV-COM ........................................................................ 9
1.3.4
Install GV-I/O USB Box .......................................................... 10
2. Software Installation ....................................................... 11
2.1
Install GV-LPR Application................................................................... 11
2.2
Install Microsoft Data Access Components (MDAC)............................ 14
2.2.1
Check the version of MDAC ................................................... 14
2.2.2
Install MDAC .......................................................................... 16
2.3
Run GV-LPR ........................................................................................ 17
2.4
Uninstall GV-LPR Application .............................................................. 18
3. System Configuration ..................................................... 19
3.1
Main Screen Features.......................................................................... 19
3.2
System Configure ................................................................................ 22
3.2.1
System Configuration ............................................................. 22
3.2.1.1 General Setting .......................................................... 23
3.2.1.2 Camera 1 ~ 8.............................................................. 27
i
3.2.1.3 I/O Device................................................................... 32
3.2.2
Integration Setup .................................................................... 37
3.2.3
Export Setting......................................................................... 38
3.2.4
Counter Setting ...................................................................... 43
3.2.5
Repeat Recognition Setting.................................................... 44
3.2.6
Country Setting....................................................................... 45
3.2.7
Alarm Definition Setting .......................................................... 45
3.2.8
E-Mail Setting ......................................................................... 48
3.2.9
Virtual I/O Setting ................................................................... 48
3.2.10
Remote DVR Player Setting................................................... 49
3.2.11
Registered Plates Database................................................... 49
3.2.12
Speed Setting......................................................................... 54
3.2.13
Video Source.......................................................................... 54
3.3
Start / Stop Recognition ....................................................................... 55
3.4
Version / Minimize / Exit....................................................................... 55
4. Recognition Database .................................................... 56
4.1
Recognition Records............................................................................ 56
4.2
Recognition Database.......................................................................... 57
4.3
4.2.1
Query...................................................................................... 58
4.2.2
Export Recognition Records................................................... 59
4.2.3
View Recognition Video.......................................................... 59
4.2.4
View Overview Video.............................................................. 60
Watermark Proof.................................................................................. 60
5. Registered Plates Database ........................................... 63
5.1
Add Record .......................................................................................... 64
5.2
Edit Record .......................................................................................... 65
5.3
Delete Record ...................................................................................... 65
5.4
Perform Record Queries ...................................................................... 65
5.5
Go to Record........................................................................................ 65
5.6
Print ..................................................................................................... 65
5.7
Preview ................................................................................................ 66
5.8
Display Extra Data ............................................................................... 66
ii
5.9
Select Type of Data for Display............................................................ 66
6. Notifications .................................................................... 67
6.1
I/O Notifications.................................................................................... 67
6.2
Hotkey View ......................................................................................... 68
7. Network ............................................................................ 69
7.1
GV-DSP LPR Server............................................................................ 69
7.2
TCP Server .......................................................................................... 69
7.3
Remote Desktop Server....................................................................... 70
7.4
WebCam Server .................................................................................. 70
7.5
Database Sync Server ......................................................................... 71
7.6
Connect to GV-LPR Center.................................................................. 71
7.7
Connect to SMS Server ....................................................................... 72
8. Short Message Service................................................... 73
8.1
Installing SMS Server .......................................................................... 73
8.2
The SMS Server Window..................................................................... 73
8.3
SMS Server Setup ............................................................................... 75
8.3.1
Device Settings ........................................................................ 75
8.3.2
Server Settings......................................................................... 76
8.3.3 Account Settings ...................................................................... 79
8.4
SMS Log .............................................................................................. 81
8.4.1
Setting SMS Log ...................................................................... 81
8.4.2 Viewing SMS Log ..................................................................... 81
8.5
Password Security ............................................................................... 83
8.6
Connecting GV-LPR to SMS Server .................................................... 83
8.6.1
Setting Mobile Numbers ........................................................... 84
iii
Chapter 1 Hardware Installation
1
CHAPTER
Hardware Installation
The Hardware components included in your system may vary depending on the model or optional features
you purchased. This chapter will describe all available hardware components of the GV-LPR system and its
installation procedures.
1.1
Install Video Capture Card
GV-LPR supports these GV video capture cards: GV-600, GV-650, GV-800, GV-1120, GV-1240 and GV-1480.
To install your purchased GV video capture car properly, follow these steps.
1
Chapter 1 Hardware Installation
1.1.1
Connections of Video Captured Card
GV-1120, GV-1240, GV-1480
Video 1~8
TV Monitor
3 1-8 D-Type
Video Cable
Video 9~16
1
2
3
4
4 9-16 D-Type
Video Cable
1
GV-Combo Card
Audio 1~8
5 1-8 D-Type
Audio Cable
1
2
3
4
Audio 9~16
6 9-16 D-Type
Audio Cable
2
Extension Audio Card
Figure 1-1
GV-650, GV-800
3
Video 1~8 (Black)
1
3
Audio 1~4 (White)
4
Video 9~16 (Blue)
Figure 1-2
2
GV-800/650 Card
Chapter 1 Hardware Installation
1.1.2
Install Driver
After you install the GV-Video Capture Card on the computer, the Found New Hardware Wizard will
automatically detect the device. Ignore the wizard and follow these steps to install driver:
1. Insert the GV-LPR CD, select [My Computer], locate and double-click the CD/DVD Drive icon [GV-LPR
V3.0].
2. Double-click the [Driver] folder, and then run [DrvInst.exe]. This dialog box appears.
Figure 1-3
3. Click [Install] to install the driver. When the installation is complete, this message will appear: “Install
Successfully.”
4. Click [Exit] to close the dialog box
Note: GV-LPR does not support GV-2004 and GV-2008 video capture cards. However, when GV-LPR is
integrated with GV-System on the same PC, it is compatible with all series of GV-Video Capture Cards.
1.1.3
Connect Hardware Watchdog
To reboot the computer by the hardware watchdog on the GV-Video Capture Card, a connection needs to be
made from the card to the motherboard.
1. Using the supplied jumper wire, connect the reset jumper pins on the card and on the motherboard.
PC Reset Switch
+ _
RST
PWSW
HDD
LED
GeoVision GV-600v2
GV-600
Motherboard
Front Panel Jumper
Figure 1-4
3
Chapter 1 Hardware Installation
2. If the computer has a reset switch, the switch’s jumper wire should already be connected to the
motherboard’s reset jumper pins. Remove the switch wire from the motherboard and connect it to the
reset jumper pins on the card.
1.2
Install Dongle
It is required to install a dongle before you run GV-LPR. Two types of dongles are provided for different
installations.
1.2.1
With a GV Video Capture Card on GV-LPR System
The dongle is a 4.7 cm x 2 cm x 0.9 cm blue color USB plug-in key. It can be used for the USB port that
supports USB 1.1 or above. Please plug in the dongle in the USB port before lunching the GV-LPR system.
The dongle for 1, 2, 4, 6 and 8 lanes are different. Without the dongle the system cannot be run.
Figure 1-5
1.2.2
Without a GV Video Capture Card on GV-LPR System
You can run GV-LPR system without a GV Video Capture Card. Before running the system, you must insert a
the required black dongle and install the dongle driver. For details about installing the driver, see 1.2.3 Install
Driver.
Figure 1-6
1.2.3
Install Driver
If you run GV-LPR system without a GV Video Capture Card, you must insert a black dongle and install the
necessary driver. Follow these steps:
4
Chapter 1 Hardware Installation
1. Insert the GV-LPR CD, select [My Computer], locate and double-click the CD/DVD Drive icon [GV-LPR
V3.0].
2. Double-click the [Driver] folder, and then run [GvUSB.exe]. This dialog box appears.
Figure 1-7
3. Click [Install] to install the driver. When the installation is complete, this message will appear: Install done!
4. Click [Exit] to close the dialog box.
5. To verify the driver is installed correctly, go to [Device Manager]. Expanding the [Ports] field, you should
see one entry for Prolific USB-to-Serial Bridge.
Figure 1-8
5
Chapter 1 Hardware Installation
1.3
Install I/O Module
GV-LPR supports I/O detection mode so that sensors can trigger the GV-LPR to do recognition. This section
describes the installation of the I/O modules.
GV-LPR System
or
GV-NET Card
GV-Series
Capture Card
GV-COM
USB Cable
Camera
GV-I/O USB Box
Spot Light
IR Sensor, Laser Sensor
or Loop detector
Gate
Figure 1-9
6
Chapter 1 Hardware Installation
1.3.1
Install GV-NET Card V3.1
The GV-NET Card is a RS-485 / RS-232 interface converter. This Card connects to the RS-232 port or USB
port on your computer, and allows RS-485 devices to be connected through the Card.
Specification
RJ-11 to DB9 (RS-232)
RJ-11 to USB
Interface
3-Pin Internal USB to Internal USB
RS-485+ / RS-485Communication
RS-485 1,200~115,200 bps; USB
Environmental Condition
0°C-55°C, 5%-95% (Non-Condensing)
Compatible Model
All GV-Video Capture Card Models
Dimensions
97 (W) x 90 (H) mm
7
Chapter 1 Hardware Installation
1.3.2
Install GV-NET I/O Card V3.1
The GV-NET/IO Card is a RS-485 / RS-232 interface converter, providing 4 inputs and 4 relay outputs as well.
It supports both DC and AC output voltages.
Specifications
Input
4
Input Signal
9~30V AC/DC
Relay Output
4
Relay Status
Normal Open
Input
Output
USB Connection
Relay Capacitance
RS-232 Connection
30V DC, 3A
125 / 250V AC, 3A
30V DC, 3A
RJ-11 to DB9
Interface
RJ-11 to USB
3-Pin Internal USB to Internal USB
I/O Box Mode
Without GV-Video Capture Card
NET/IO Card Mode
With GV-Video Capture Card
Mode Switch
Address
1~4
Communication
RS-485, USB, RS-232
Environmental Condition
0°C-55°C, 5%-95% (Non-Condensing)
Compatible Model
All GV-Video Capture Card Models
Dimensions
99 mm x 90 mm
8
Chapter 1 Hardware Installation
1.3.3
Install GV-COM
GV-COM is a device that converts USB to RS-485 or RS-232. It is to be connected to the USB of your
computer.
Specification
Signal: DCD, RxD, TxD, DTR, GND,
DSR, RTS, CTS
RS-232
Connecter: DB9 Male
Serial Interface
Signal: D+, DRS-485
Connector: Terminal Block
Serial Line Protection
16 KV ESD for All Signals
USB 1.1, 1.0
Compliance
USB
Communication Parameters
USB 2.0 Backward Compatible
Speed
Full speed 12 Mbps
Parity
None, Even, Odd
Data Bit
7, 8
Stop Bit
1 (Default), 2
Flow Control
RTS/CTS, XON/XOFF
Speed
600 bps to 115,200 bps
Environmental Conditions
0°C-55°C, 5%-95% (Non-Condensing)
Dimensions
103 (W) x 32 (H) x 64 (D) mm
9
Chapter 1 Hardware Installation
1.3.4
Install GV-I/O USB Box
The GV-IO USB Box provides 16 inputs and 16 relay outputs. It not only supports both DC and AC output
voltages but also provides a USB port.
Specification
Input
16
Input Signal
9-30V AC/DC
Relay Output
16
Relay Status
Normal Open
Input
Output
USB Connection
Relay Capacitance
RS-485 Connection
DC IN
DC 12V, 1A
Address
1-15
Environmental Condition
0°C-55°C, 5%-95% (Non-Condensing)
Dimensions
180 (W) x 27 (H) x 183 (D) mm
10
30V DC, 3A
125 / 250V AC, 3A
30V DC, 3A
Chapter 2 Software Installation
2
CHAPTER
Software Installation
All GV-LPR software applications and the drivers for the GV-Series capture cards are included in the GV-LPR
CD provided within the system package. Please also refer to the images and videos within the GV-LPR CD for
installation.
2.1
Install GV-LPR Application
Before installing GV-LPR, you should check if all the hardware components were installed properly. It is
important that you complete the hardware installation (refer to Chapter 1) before installing software.
1. Insert the GV-LPR CD, select [My Computer], locate and double-click the CD/DVD Drive icon [GV-LPR
V3.0].
2. Double-click the [Setup] folder, and then run [SETUP.exe].
Figure 2-1
11
Chapter 2 Software Installation
3. Click [Browse] if you wish to specify another destination directory otherwise click [Next] to proceed to the
next step.
Figure 2-2
4. In the select program folder dialog box you may rename your GV-LPR folder in the empty text column
under Program Folders. If you are not going to do any modification, simply click [Next] and the installation
will start. Follow the rest of the instructions to complete the installation.
Figure 2-3
12
Chapter 2 Software Installation
5. Select whether you want to add it to the Startup so that the GV-LPR automatically starts running when the
PC is power on. It is suggested to select “Yes”.
Figure 2-4
6. You may select to restart the computer immediately or later. It is recommended to restart the computer
before running GV-LPR.
Figure 2-5
13
Chapter 2 Software Installation
2.2
Install Microsoft Data Access Components (MDAC)
Since GV-LPR uses Microsoft Data Access Components (MDAC) version 2.7 or above, please check if your
system is installed with MDAC before you run GV-LPR. The MDAC checker and installer are included in
“Utility” folder of the GV-LPR CD.
Note: MDAC is only required to be installed with the operation system of Windows 2000.
2.2.1
Check the version of MDAC
1. Please select the folder of “Utility” and then “MdacChecker” from the GV-LPR CD.
Figure 2-6
2. Run “cc.exe”.
3. Please select “Perform analysis of your machine and automatically determine the release version” and
click “OK”.
Figure 2-7
14
Chapter 2 Software Installation
4. The program will automatically detect your MDAC version.
Figure 2-8
5. If the version is unknown, you may select “View” and then “File Detail” to view the version of MDAC.
Figure 2-9
Figure 2-10
15
Chapter 2 Software Installation
6. If the version is 2.7 or higher, you may skip the next procedure of installing MDAC. Otherwise, you should
follow the instructions in 2.2.2 to install MDAC.
2.2.2
Install MDAC
1. Please select the folder of “Utility” and then “Mdac2.8” from the GV-LPR CD.
Figure 2-11
2. Run “mdac_typ.exe”
3. Please select “I accept all of the terms of the preceding license agreement” and click “Next”.
Figure 2-12
16
Chapter 2 Software Installation
4. Click “Finish” to start installation.
Figure 2-13
5. After the installation is complete, please click “Close” to close the dialog box and then restart Windows.
Figure 2-14
2.3
Run GV-LPR
1. If you have added GV-LPR to the startup of Windows, it will run after Windows starts up. Or, run the
GV-LPR from the GV-LPR folder. You may create a shortcut on the desktop if needed.
Figure 2-15
17
Chapter 2 Software Installation
2. Be sure you have plugged in the USB dongle (refer to Chapter 1), or else the system cannot be run.
3. The first time you run the GV-LPR, the system will ask you to set up the password of Administrator. DO
NOT forget the password you set up.
Figure 2-16
2.4
Uninstall GV-LPR Application
1. Select [Uninstall GeoVision GV-LPR System] in the GV-LPR folder.
Figure 2-17
2. The uninstaller will prompt you to confirm before uninstall.
Figure 2-18
3. The uninstaller will then remove all related files from your hard disk.
4. Images and database created by GV-LPR will not be removed.
18
Chapter 3 System Configuration
3
CHAPTER
System Configuration
GV-LPR is a Windows based GUI system software that is used for control, setup, and monitor the GV-LPR
System. The detail functions will be explained from Chapter 3 to Chapter 8.
3.1
Main Screen Features
1
2
7
3
4
8
5
9
10
11
12
13
14
15
17
16
18
6
Figure 3-1
19
Chapter 3 System Configuration
1. Camera Caption
This caption shows the camera name and can be modified. Counter can also be shown here just after the
Camera Caption if it is enabled.
2. Recognition Window PIP
This is a Picture In Picture window, which is by default disabled. When enabled, by default this window
shows the last recognized image. You may change it to show live video instead. Then the [Main Video
Window] will be changed to show the recognized image.
3. Main Video Window
This window default shows live video of the recognition camera. If [Recognition Window PIP] is enabled, it
may be set to show live video or recognized image.
4. Overview Camera PIP
This is a Picture In Picture window. It is default disabled. If an Overview Camera is setup for a lane, this
window can be enabled to show the live video of the Overview Camera. An Overview Camera can be setup to
capture the image of the driver or the overview of the car.
5. Recognition Status
The status of the recognition will be shown here as Registered, Visitors or Unrecognized.
6. Recognition Records
This window shows the recent recognition records up to 5000 records. You may show the detail and image of
the related record by double clicking on the record.
7. Recognition Image
This window shows the last recognized image.
8. Recognition Result
This window shows the date, time, camera name and the result of the last recognition.
9. Registered image
You may set the image of the drivers or the overview image of the vehicles as Registered Image. The image
will be shown when the registered car is being recognized. The function can be used when the security is very
concerned of.
20
Chapter 3 System Configuration
10. Start/Stop Recognition
You may select start or stop one or more lanes of recognition.
11. System Configure
You may setup the system by System Configure. Please refer to the detail in the next section.
12. Recognition Database / Registered Plates Database / Watermark
It is used for the management of the Recognition Database and Registered Plates Database.
For details about Recognition Database, please refer to Chapter 4. For details about Registered Plates
Database, please refer to Chapter 5.
13. Notifications
I/O and Hotkey Notification. Please refer to Chapter 6 for details.
14. Network
You may select to build connection to GV-DSP LPR, other GV-LPRs or GV-LPR Center to allow remote
control. Please refer to Chapter 7 for details.
15. View Window
You may select the live video of a single lane so that you can see it clearly.
16. View Window Layout
You may select to show 1, 4, 6, 8 or 9 windows to monitor the live video of the lanes.
17. Version/ Exit/ Minimize
You may show the version information, select to minimize or exit the GV-LPR.
18. Camera Selection
You may select which lane or lanes to be shown in the [Recognition Records].
21
Chapter 3 System Configuration
3.2
System Configure
When the first time GV-LPR is run, you will be prompted to select the country for your installation. This setting
will define the recognition engine to be used. You may change the setting afterwards.
Figure 3-2
Please read the details of System Configure before start using the GV-LPR System. Click the [System
Configure] button to access the setup.
Figure 3-3
Figure 3-4
3.2.1
System Configuration
There are 3 kinds of setting: [General Setting], [Camera 1~8] and [I/O Device]:
22
Chapter 3 System Configuration
3.2.1.1 General Setting
Figure 3-5
Camera Caption
You may set the Camera Caption, whether turn off the display by selecting [OFF], shows the [Camera ID] or
shows the [Camera ID + Name] at the upper left corner of the Main Video Windows.
Figure 3-6
File Storage
[Available] displays the available free space of your hard drive. If the first drive hits 2GB then the system will
automatically switch to the second hard drive for recording when there is more than one hard drive have been
assigned for the File Storage.
If [Recycle Files] option is enabled then the system will start deleting the earliest image files to make space for
the new image files when the system runs out of the free storage. If the [Recycle Files] option is not selected
23
Chapter 3 System Configuration
then the system will simply stop saving when there is no free storage.
Click the [Set Location…] button. The [Location Setup] dialog box will appear. This dialog box displays the
location path of your saved image files and its available free space. You can click on the folder icon to [Add] or
[Delete] location path for saving image files.
Note: When integrated with GV-Series DVR, please Do Not set the folder of video storage path of
GV-Series DVR to the same logical hard drive of GV-LPR File Storage. That will cause the GV-Series DVR
to use up the hard drive.
Figure 3-7
Figure 3-8
Image Duplication
If you need to duplicate the image file to other disk for backup or system integration, you may enable [Image
Duplication] and set [Image Duplication Filename Setup] and [Location].
Figure 3-9
24
Chapter 3 System Configuration
Figure 3-10
Options
It is advised to set the [Start Recognition At Startup] so that recognition starts when GV-LPR starts running. If
[Display Recognition Region] is enabled, the recognized license plate region will be shown. If [Enable
Directdraw Render] is enabled, better video quality can be provided by VGA card and its driver which supports
Directdraw.
If you want to enable the server connections to start at GV-LPR startup, select [start the STANDALOME
server at startup], [Start the TCP server at startup], [Start the REMOTE DESKTOP server at startup], [Start the
WEB-CAM server at startup], [Start the database sync server at startup], [Connect to LPR Center at startup]
and [Connect to SMS server at startup].
Note: Please disable the “Enable Directdraw Render” when you are using dual screen mode when
integrated with GV-Series DVR because VGA does not support dual screen Directdraw.
Figure 3-11
25
Chapter 3 System Configuration
Image Options
The capture image for recognition is 720 x 480 (NTSC) / 720 x 576 (PAL). You may save the image with the
size selected in the [Save Image Size]. [Digital Watermark] can be enabled so that the saved images could
able to be proved that it has not been modified. The [Overlay Time] can write the time in the saved image file.
You may set the font, whether to add [Stereo Frame] and adjust the [Text Alignment].
Figure 3-12
Password
There are 3 level of privilege for Password: Administrator, Power User and User. Administrator has highest
privilege with all access right. Power User and User cannot do any system configuration. User cannot add
registered license plate into the system but Power User can do it. You may [Add], [Edit] or [Remove] the
password.
If you do not want to be asked to enter password when you click the buttons on the main screen and access
menu options, enable [Do not check password].
Figure 3-13
26
Chapter 3 System Configuration
3.2.1.2 Camera 1 ~ 8
For 8 lanes product, the dialog will show settings for Camera 1 to Camera 8. For 1 or 2 lanes product, it will
only show Camera 1 or Camera 1 and Camera 2 settings etc.
If you click this icon
, the settings inside the rectangle region will be copied to all of the other cameras.
Figure 3-14
General
[Camera Name] You may set the Camera Name.
[Video Source] You may select the Video Source from Capture Card, AVI file recorded by GV-Series DVR.
You may repeat playing the AVI file if needed. The resolution of video source should be 720 x 240, 720 x 480,
720 x 576, 720 x 288 or 640 x 480 depending on the capture card installed from GV-Series.
27
Chapter 3 System Configuration
Figure 3-15
You may use the [Video Attribute Setup] to adjust Brightness, Contrast, Saturation and Hue. When GV-LPR is
integrated with GV-Series DVR, the [Video Attribute Setup] in GV-LPR will be disabled. You may set them in
GV-Series DVR.
Figure 3-16
[Options]
You may set the [Drive Direction] to “Incoming” or “Outgoing.”
Figure 3-17
Recognition
[Detection Setup]
[Detection Mode] There are [I/O Detection] and [Motion Detection] options.
28
Chapter 3 System Configuration
[I/O Detection] is normally used for car park or entrance.
[Motion Detection] is normally used on freeway recognition where I/O detection devices are not allowed to be
installed.
[Hotkey] Set up the hotkey for the manual recognition. Move the cursor to the HotKey field, press the desired
on key the keyboard. The keys from [F1] to [F12] or the combination of [Ctrl] and other keys can be used as
HotKeys.
[Recognition Result From] There are 1 picture, 3 pictures and 5 pictures options to be selected. It is the
number of images to be captured to be recognized for each trigger. It is used for [Manual Detection] and [I/O
Detection] mode. The greater value provides more accuracy, and more CPU resource is needed.
[Setup Recognition Region] You may add or subtract the region where the license plate is to be recognized.
License plates outside this region will not be recognized. To add or subtract the region, please drag your
mouse in the [Recognition Region Setup] area and confirm with the left button on the mouse.
[To synchronize detection region between recognition and motion] You can set up the same detection region
for both Recognition Region and Motion Detection Region.
[Matching Mode] You may select the tolerance of comparison while performing matching the recognized
result of the license plate with the registered database. There are 4 types of modes: [All Characters Match], [1
Character Mismatch], [2 Characters Mismatch] and [3 Characters Mismatch].
[To replace the recognized plate with a fuzzy match from the database] If the recognized plate is similar to
that stored in database, you can replace it with the database information.
Add Region
Subtract Region
Empty Region
Default Region
Region Color
Figure 3-18
29
Chapter 3 System Configuration
[Motion Detection]
The settings in the area are only available when [Detection Mode] is selected to be [Motion Detection].
The maximum lanes supported for [Motion Detection] mode is 4 lanes.
[Sensitivity]
There are 9 levels of sensitivity can be selected.
[Setup Motion Detection Region] You may add or subtract the motion sensor regions. To add or subtract the
region, please drag your mouse in the [Motion Detection Region Setup] area and confirm with left button on
the mouse.
[Do not record for unrecognized result] This option is default enabled so that those recognition triggered by
motion detection without license plate found can be eliminated.
Figure 3-19
When [Motion Detection] mode is used, you should be very careful of the installation of the camera. Make
sure that the size of license plate goes in and out of the camera view are nearly the same. Do not install so
that it is a small license plate far away and becomes big when it comes nearer. Please refer to images below
as the guideline.
Figure 3-20
Figure 3-21
30
Figure 3-22
Chapter 3 System Configuration
Notification
[Recognition Window PIP]
You may enable the [Recognition Window PIP] so that the recognized image can be shown in the Picture In
Picture form. By default this window shows the last recognized image. You may change it to show live video
instead by changing the selection. Then the [Main Video Window] will be changed to show the recognized
image.
Figure 3-23
You may adjust the PIP window by enable the [Display Region] and then setup in the [Recognition Window
PIP Display Region]. You may also reset it to default region by clicking the [Default Region] icon.
[Overview Camera PIP]
You may enable the [Overview Camera PIP] so that you can capture the image of the driver or the overview of
the vehicle by installing another camera and shown in the Picture In Picture window. The image will be saved
accompanied with the recognition image if you enable [Save Image as JPEG File]. You will see 2 images
when you are querying the Recognition Record Database. You may set the image file compression quality in
the [Quality]. Higher quality images require more storage spaces.
Figure 3-24
You may adjust the PIP window by enable the [Display Region] and then setup in the [Overview Camera PIP
Display Region]. You may also reset it to default region by clicking the [Default Region] icon.
31
Chapter 3 System Configuration
[Video Attribute Setup]
You may set the Brightness, Contrast, Saturation and Hue of the camera.
Figure 3-25
3.2.1.3 I/O Device
To use [I/O Detect] mode, you should set the [I/O Device]. Please refer to the video demonstration in the
upper left corner of this dialog box. It shows how 2 infrared sensors trigger the recognition. 2 infrared sensors
can prevent most of the trigger generated by people walk through. You can also adjust the distance of the 2
infrared to prevent bicycle or motorbike. Normally, it is at least 1.5 meter apart. Magnetic Loop Detector is the
main sensor device to be used for I/O trigger. For Magnetic Loop Detector, 1 input is enough to trigger the
system.
Figure 3-26
32
Chapter 3 System Configuration
[I/O Device]
Before you can start using the I/O modules you have to setup the GV-LPR to recognize them first. You should
have a GV-NET Card connected to the COM port of your computer or GV-COM module connected to the USB
port of your computer. Please refer to Chapter 1. Select the device in the [Device] drop down menu, normally
GV-IO, select COM port in [Port] and the module address from [Address], normally 1. Then click [Format
Address] button. The [Add] button will be selectable if the system successfully found your module. Click the
[Add] button and this module will appear in the list. You may remove or edit the device when you select the
device and click [Remove] or [Edit] button.
Figure 3-27
After adding the I/O device, you may setup the [Pin Setup] of each pin to Normal Open or Normal Close by
clicking the [NO/NC Setup] button.
Figure 3-28
33
Chapter 3 System Configuration
[Input Setup]
You can select the I/O device to set. Input Setup 1~8 are mainly for triggering recognition. Input Setup 9~12
can be used for auxiliary purpose if needed.
Input Setup 1 is for camera 1 and so on. There are maximum 4 inputs to trigger the recognition of a camera. If
you are only going to set an input to trigger the recognition, you may just enable the input 1. If you are going to
use two inputs to trigger the recognition, you should enable both input 1 and input 2, etc. When you set Input 1
and Input 2 it means that it will trigger recognition only when input 1 is triggered and then input 2 is also
triggered before the trigger of input 1 is off. It will not trigger recognition when input 2 is triggered and then
input 1 is also triggered. This can help when concerning with the drive direction.
[Sensor Name] You may set the name of the sensor in the [Sensor Name].
Figure 3-29
[Pin Setup]
Remember to set the [Pin Setup] for the Input by clicking the [Pin Setup] button. You should set
the I/O [Module] number and [Pin] number. You may set the [Delay before Trigger] of recognition if needed.
Figure 3-30
[Sync Output] If you need to synchronize an output to an input, for example, switch on a light when the first
34
Chapter 3 System Configuration
infrared is triggered, you may enable the [Sync Output] and set the [Pin Setup] for it. You may set the [Delay
before Trigger] if needed. The [Trigger Time] can be synchronized with the input or user-defined.
Figure 3-31
[Sync Application] You may enable it so that a program can be synchronized to run for integration.
[Select Application] You may select the Synchronized Application Path by clicking this button.
[Sync Application Path] The selected Sync Application Path will be shown.
[Output Setup]
Up to 8 outputs can be set according to the result of the recognition. Output Setup 1~ 8 are mainly for output
triggering by recognition result. Other programs can be synchronized to run for integration. Hot Key can be set
to trigger the outputs.
Figure 3-32
[Output Trigger Name] You may give a meaningful name to identify the trigger, for example, “Gate” or
“Light”.
35
Chapter 3 System Configuration
[Pin Setup] Remember to set the [Pin Setup] for the Output by clicking the [Pin Setup] button. You should set
the Output [Module] number and [Pin] number. You may set the [Delay before Trigger] and [Trigger Time] if
needed.
Figure 3-33
[Trigger Output Condition] You should select the kind of recognition result to trigger the output. A
“Registered” result may trigger to open the gate. A “Visitors” or “Unrecognized” result may trigger an alarm if
needed.
[Sync Output] If you need to synchronize an output to an input, such as switching on a light when the first
infrared is triggered, you may enable the [Sync Output] and set the [Pin Setup] for it. You may set the [Delay
before Trigger] if needed. The [Trigger Time] can be synchronized with the input or user defined.
Figure 3-34
[Sync Application] You may enable it so that a program can be synchronized to run for integration.
[Select Application] You may select the Synchronized Application Path by clicking this button.
[Sync Application Path] The selected Sync Application Path will be shown.
[Hotkey] You may set the Hotkey so that when clicking the Hot Key, the output will be triggered. The Hotkey
can be F1 ~ F8, Ctrl + (A ~ Z) or Ctrl + (0 ~ 9).
36
Chapter 3 System Configuration
3.2.2
Integration Setup
GV-LPR can be integrated with GV-Series DVR (Version 8.0 or higher) by using the same capture card on the
same PC. You may install 2 monitors, with the main monitor showing GV-Series DVR user interface and the
second monitor showing GV-LPR user interface. The main purpose of the integration is that it could lower the
installation cost and provides leading function of retrieving video by license plate number.
Retrieving video by using license plate number provides a very key feature for the integration of GV-LPR with
GV-Series DVR. You may view video of any or all cameras before or after the vehicles being recognized. That
means you can easily retrieve the video of suspicious drivers or their passengers about what they have
brought into or out of the building or other behaviors.
Note: Please Do Not set the folder of video storage path of GV-Series DVR to the same logical hard
drive of GV-LPR File Storage. That will cause the GV-Series DVR to use up the hard drive.
Run the GV-Series DVR before GV-LPR. It shares the Video and I/O with GV-LPR.
Figure 3-35
For the integration setup, please follow these steps:
1. Select the [Enable] option.
2. Select correct installed path of the GV-Series DVR for [DVR Path].
3. Match the camera of GV-LPR to GV-Series DVR by the selection in [Choose LPR Camera] and [Match to
DVR camera]. This function let you select which camera of GV-Series DVR to share with the GV-LPR for
recognition.
4. If I/O device is used for GV-LPR, please choose whether it is controlled by GV-LPR or controlled by
GV-Series DVR by selecting [Controlled by LPR] or [Controlled by DVR] in [IO Device]. If DVR does not
use the I/O device, it is better to set it to [Controlled by LPR].
37
Chapter 3 System Configuration
5. Please choose in the [Video Browser] whether to use [Quick Search] or [ViewLog] of GV-Series DVR
when searching function is selected. [Quick Search] provides single channel playback while [ViewLog]
provides all cameras playback with more functions. If you do not run GV-Sereis DVR and GV-LPR on the
same computer, you can select [ViewLog (Remote)] to access recording files remotely by building the
connection on the Internet. For the details about establishing the connection, see 3.2.10 Remote DVR
Player Setting.
Figure 3-36
3.2.3
Export Setting
Export Setting enables you to output the recognition results for system integration. You may select [Export
through RS232] or [Export to File] to export the recognition results.
Figure 3-37
38
Chapter 3 System Configuration
[Export through RS232]
Through RS232, the recognition results are transmitted and then displayed at the receiver’s site. Follow these
steps to set up:
1. First select [Export through RS232].
COM Properties
Figure 3-38
2. Enable the [Enable] in [RS232 Setup], select the COM port, and click the [COM Properties] button
to set the communication properties of the COM port.
Figure 3-39
3. In [RS232 Setup], the [Save Returned Ticket Number] option can be integrated with Ticketing System. If
this option is enabled, the Ticketing System should send the received data, including the Ticket Number,
[Card ID] back to GV-LPR. The received [Card ID] data can be used to search for the recognition record.
4. In the right panel of the dialog box, you need to configure the content settings. In the [Recognition Result
Export Setup], you may select all or some types of recognition results to export. To make a selection, click
the desired type and use the drop-down list to select [Enable]. If you select [Unrecognized], the
unrecognizable license plates are outputted as ******.
39
Chapter 3 System Configuration
Figure 3-40
5. In the [Export Content Setup], you can decide the format of the exported data. For example, if you type “{”
in [Prefix Content], there will be a “{” in the exported data. If you are not sure of the format you want to set,
keep the default settings.
Figure 3-41
6. Note the options included in [Select Data]. You may output not only the information from [License Plate]
but also information of [Camera], [Recognition time], [Stay time], [Drive Direction], [Host Name],
[Recognition Confidence] and [Identify]. [Identify] equal to 0 means that is a [Registered], equal to 1
means [Visitors], and 2 means [Unrecognized]. Click each desired item to set up in detail. You can enable
[Separation Content] (see Figure 3-41) to separate the information.
Figure 3-42
7. In [Export Data (Camera)] (see Figure 3-42), you must enable the [Enable] option and set the [Length
(Bytes)] for the Data you are going to export.
[Export to File]
You can also export your recognition results to a .txt file. Follow these steps to set up:
1. First select [Export to File].
Figure 3-43
2. In the [File Setup field], select [Enable], click the [Select Location] button
location to set the path, and set the [Filename Extension].
40
or manually type the
Chapter 3 System Configuration
Select Location
Figure 3-44
3. If you want the file to be updated to include the latest recognition result, select [Data Append]. Otherwise,
the exported .txt file will only display the latest record of recognition result. The figure below is an example
of an exported file with the [Data Append] option enabled.
Figure 4-45
4. In the right panel of the dialog box, you need to configure the content settings. In [Recognition Result
Export Setup], you may select all or some types of recognition results to export. To make a selection, click
the desired type and use the drop-down list to select [Enable]. If you select [Unrecognized], the
unrecognizable license plates are outputted as ******.
Figure 3-46
5. In the [Filename Format Setup], you can decide the format of the exported data. You may enable [Prefix
Content] and [Separation Content] between Data and Suffix if needed. They take effect in the filename
and data of the exported file.
41
Chapter 3 System Configuration
Figure 3-47
6. Note the options included in [Select Data].You may output not only the license plate number from [License
Plate] but also [Camera], [Recognition time], [Stay time], [Drive Direction], [Host Name], [Recognition
Confidence], [Identify], [Recognition Image Fullpath] and [Relation Image Fullpath]. [Identify] equal to 0
means that is a [Registered], equal to 1 means [Visitors], and 2 means [Unrecognized]. Click each desired
item to set up in detail.You can enable [Separation Content] (see Figure 3-41) to separate the information.
Figure 3-48
7. In the [Export Data (Camera)] field, if you want the Data to be in the filename, set the [Enable] to [Yes]. If
you want the Data to be written to the exported file, set [Write to file] to [Yes].
Example: If you are going to export [License Plate] data and the filename is [Camera], then you may select:
Figure 3-49
and
Figure 3-50
Then you may have a file named “EVENT_1.txt” generated with contents of “AB1234” when a vehicle with
license plate number “AB1234” is recognized by Camera 1.
42
Chapter 3 System Configuration
3.2.4
Counter Setting
You may use the counter to count the traffic flow or count the remaining empty unit of parking lots. The result
can be shown on the Camera Caption and optionally output to file.
Set Location
Figure 3-51
1. First, enable the [Enable] option. Then select the camera from [Incoming] and/or [Outgoing] sections. The
[Drive Direction] of each camera decides whether it is placed in [Incoming] or [Outgoing]. More than one
camera can be set for a group of count. To set the drive direction of each camera, select the desired
Camera, click the [General] tab and make the selection in the Drive Direction field. For details, see 3.2.1.2
Camera 1 ~ 8.
Figure 3-52
2. Select the [Identity] to count.
3. Set the [Initial Counter], and select [Increase counter] or [Decrease counter] to count the vehicles in
increasing order or decreasing order. If [Increase counter] is selected, the [Incoming] increases and
[Outgoing] decreases the counter. If [Decrease counter] is selected, the [Incoming] decreases the counter,
and [Outgoing] increases the counter.
4. Select whether to enable [Increase counter when hotkey is pressed].
5. Select whether to enable [Export counter to file].
43
Chapter 3 System Configuration
6. Click the [Add] button to add a new counter. Click [Edit] after you have modified the settings of a counter.
You may manually input the path of [Export location Setup] or by clicking the [Set Location] button.
Note: If you are going to count the remaining unit of parking lot, you may set the [Initial Counter] to
current empty unit and select [Decrease Counter] to keep the counter function correctly.
3.2.5
Repeat Recognition Setting
[Repeat Recognition] can only be enabled when the [I/O Detection] mode is applied. The system will repeat
recognition until the vehicle leaves the I/O sensor or the recognition result is “Registered” or at least “Visitors”.
This function will increase the recognition rate. For the system used for a car park for registered car, it is
suggested to set to “Registered”. For the non-registered usage like public car park, it is suggested to set to
“Registered” plus “Visitors”.
Figure 3-53
44
Chapter 3 System Configuration
3.2.6
Country Setting
You have to select the country or region where you install the GV-LPR. The recognition engine for each
country is different. Please make sure you select the correct country or region.
Figure 3-54
3.2.7
Alarm Definition Setting
You can set up alarms in terms of type, sound, notification methods and recognition types.
[General]
Click [General] in the left panel to access the general setting. In the [Alarm Sound Options], you can select
[Play once] to play the alarm once or [Repeat] to repeat playing the alarm for the desired period of time. If you
want to display the alert message on the LED sign when GV-LPR is started, select [Start Program At Startup].
Figure 3-55
[External Group(s)]
You can set up different alarm settings by recognition results from connected cameras. The [External
Group(s)] allows you to create the black and white lists at the same time to block or grant certain registered
45
Chapter 3 System Configuration
users. Each registered record can be assigned to the user-defined groups. For details, refer to 5.1 Add
Record. Clicking [External Group(s)] in the left panel allows you to create different groups and set up alarm
settings for each group.
Figure 3-56
[Alias]: You can give a desired name to the group.
[Notify Message]: The input text will be shown on the Monitoring Window.
[Display Time]: Set the time of showing the Notify Message.
[Notify Sound]: Play the selected sound file if it is enabled. It is suggested that this is enabled for the Visitor,
Unrecognizable and the vehicles in the black list so that the guards can be warned to take care of the event.
[Save Image as JPEG File]: Option whether to save the image file.
[Quality]: Higher quality images require more storage spaces.
[Edit License Plate]: Option whether to show dialog to modify license plate.
[LED Message]: Type the message to be displayed on the connected LED signs.
[Send SMS]: Send SMS messages when alert conditions occur. To send SMS messages to the recipients
previously set up, select [Send SMS to register] from the drop-down list. To send SMS messages to a new
number, select [Send SMS] and type the desired recipient’s number. The wording “%s” in the [Content] field
represents a plate number. In an SMS message, the actual plate number will be displayed.
[Send E-Mail]: Send alert messages via e-mail. To send e-mail messages to the recipient previously set up,
46
Chapter 3 System Configuration
select [Send E-Mail to register] from the drop-down list. To send e-mail messages to a new recipient, select
[Send E-Mail] and type the recipient’s e-mail address. In both [Subject] and [Content] fields, the default text is
about license plate number. You can also type other texts to meet your needs. The wording “%s” in the
[Content] field represents a plate number. In an e-mail message, the actual plate number will be displayed.
[Group List]: When you finish the above settings for a group, and click [Add] to create a new group. To edit the
settings of the existed group, use the drop-down list to select the desired one and change the settings. To
delete a group, use the drop-down list to select the desired one and click [Remove].
[Cameras]
You can assign the cameras to different recognition types: Registered, Visitors or Unrecognized. Select the
desired camera in the left panel, click the recognition type tab and make the configuration. For the details
about each item, refer to [Eternal Group(s)] above.
Figure 3-57
47
Chapter 3 System Configuration
3.2.8
E-Mail Setting
You can set up an e-mail account to send alert messages.
Figure 3-58
3.2.9
Virtual I/O Setting
With the connection to GV-DSP LPR, you can remotely set up and control the output devices.
Figure 3-59
To set up the pin number for the selected output and its module, select [Enable] and click
drop-down list to select the type of user to be notified of.
For the details about [Pin Setup], refer to [Pin Setup] in 3.2.1.3 I/O Device.
48
. Use the
Chapter 3 System Configuration
3.2.10
Remote DVR Player Setting
You can connect to GV-Series DVR and then access the recording files for remote playback. For the details
about accessing videos, refer to 4.2.3 View Recognition Video and 4.2.4 View Overview Video.
Figure 3-60
1. Before you start the connection, make sure the [Remote ViewLog Service] option is enabled at the
GV-Series DVR site. For details, refer to Chapter 4 in Multicam System User’s Manual.
2. Type the IP address, User’s name and Password of the connected GV-Series DVR.
3. In the [Camera Mapping] field, select the camera at GV-LPR site to map with that at GV-Series DVR site.
3.2.11
Registered Plates Database
The GV-LPR supports the connection to a third-party database, such as Microsoft Access, through Microsoft
ODBC interface. Therefore you can integrate your existed database with the GV-LPR database.
If you do not wish to make a connection between the GV-LPR Registered Plates Database and the external
database, you can keep the default settings in this dialog box.
49
Chapter 3 System Configuration
Figure 3-61
50
Chapter 3 System Configuration
Create a Microsoft ODBC Connection
To create an ODBC connection, follow these steps:
1. Click the button
. This Select Data Source dialog box appears.
Figure 3-62
2. If the data source connection information is already installed on the computer, click the [Machine Data
Source] tab, click [New] to create a new file data source, and then click [OK].
Figure 3-63
3. In the Create New Data Source dialog box, select [User Data Source] and click [Next].
Figure 3-64
51
Chapter 3 System Configuration
4. Select a type of driver to set up your data source and then click [Next].
Figure 3-65
5. When you finish the configuration, click [Finish].
Figure 3-66
6. In the ODBC Microsoft Access Setup dialog box, name the source you created and continue the settings,
and then click [OK].
Figure 3-67
52
Chapter 3 System Configuration
7. The data source you created is displayed on the [Machine Data Source] tab. Click [OK].
Figure 3-68
8. Type the Login name and Password to access the created data source, and then click [OK].
Figure 3-69
9. Select the desired database and click [OK] to start the connection.
Figure 3-70
Integrate with the GV-LPR database
1. In the Database Configuration dialog box (see Figure 3-60), use the drop-down list beside [Table lists] to
select your data source.
2. The [Name] fields indicate the GV-LPR database items, and [Field] fields indicate the items from your data
source. To make the connection between these two databases, click each field to decide if the [Field] item
needs to correspond to the [Name] item.
3. When you finish the settings, click the button
to exit.
53
Chapter 3 System Configuration
3.2.12
Speed Setting
You can calculate the average speed of vehicles by setting up two cameras.
Figure 3-71
1. Select a camera, set the distance in [Relative distance], and then click [Add]. The unit can be set as
kilometer or mile. Here is an example of setting the distance. If you want to indicate 10 miles or 10
kilometers, type “10” in the filed. If you want to indicate 0.1 mile or 0.1 kilometer, type “0.1” in the field.
2. Repeat Step 1 to set up another camera, and click
when you finish the setting.
3. In the Recognition Records filed, you can see the average speed displayed. Note that average speed has
a limit between 0 and 300. If the values you set in [Relative distance] do not comply with the limit, the
average speed will display “0” in the field.
Figure 3-72
3.2.13
Video Source
You may select the video standard to be [NTSC] or [PAL].
Figure 3-73
54
Chapter 3 System Configuration
3.3
Start / Stop Recognition
Click the [Start / Stop Recognition] button
to start or stop recognition. You may select one or more
cameras to start or stop recognition.
Figure 3-74
3.4
Version / Minimize / Exit
Click the [Version / Minimize / Exit] button
to show the version information, minimize or exit the
program.
55
Chapter 4 Recognition Database
4
CHAPTER
Recognition Database
You can use [Recognition Records] or [Recognition Database] to view the recognition records. The database
records the image, camera, recognized license plate number, time, direction, etc. A hard drive of 80G can
record about 1 million records of data.
4.1
Recognition Records
You may view the latest recognition records from the [Recognition Records]. The number buttons at the
right-hand side are the switches for you to select the records from which cameras to be shown.
Figure 4-1
Double-clicking any of the records will show the [Event View]. You can get more information from the [Event
View], for example, the image of the vehicle or driver. You may click [Set Image as Registered Image] so that
next time when the vehicle is recognized, the registered vehicle image is shown.
56
Chapter 4 Recognition Database
Figure 4-2
4.2
Recognition Database
You may click the [Recognition Database] button
to view the recognition records. [Recognition
Database] provides functions of [Query], [Open Database], [Delete Record], [Print] and [Print Preview].
Records being queried will be shown with detailed items and license plate image plus relation image if
Overview Camera has been setup.
57
Chapter 4 Recognition Database
Figure 4-3
4.2.1
Query
You may query the records by selecting [Camera], [License Plate] and the recognition result status. License
plate number can be searched in three kinds of modes: [Exact Match], [Partial Match] or [Head Match]. [Exact
Match] mode is faster. You can also specify the direction of vehicle entries, event time, stay time and average
speed to perform record query.
Figure 4-4
58
Chapter 4 Recognition Database
4.2.2
Export Recognition Records
1. Select the records to be exported.
Figure 4-5
2. Click [File] on the menu bar, and select to export to [Microsoft Access] format or [HTML document] format.
Figure 4-6
3. Select the path and input the file name.
4.2.3
View Recognition Video (to be used with GV-Series DVR integration)
You may click
button to launch [Quick Search] or [ViewLog] of GV-Series DVR to watch the video
recorded when the vehicles enter the recognition region. Features of [Quick Search] are listed below. For the
features of [ViewLog], please refer to the Multicam System User’s Manual.
59
Chapter 4 Recognition Database
Figure 4-7
No.
Name
Description
1
Monitoring Window
Displays video associated to the event.
2
Mode Switch
3
ViewLog
Click to open ViewLog application.
4
Time Period
Use these buttons to search event within the specified time.
5
Playback Panel
6
Exit
4.2.4
Click these buttons to enable or disable Transaction Window and to switch
between 640x480 or 320x240 display.
Includes these buttons: Play, Pause, Previous 10 frames, Home,
Next 10 frames and End.
Click to close Quick Search screen.
View Overview Video (to be used with GV-Series DVR integration)
You may click
button to launch [Quick Search] or [ViewLog] of GV-Series DVR to watch the video
recorded by the Overview Camera when the vehicles enter the recognition region.
4.3
Watermark Proof
GV-LPR system offers a highly secure solution to protect digital images and video against unauthorized
alteration or manipulation. To add watermark to recorded images, please refer to Chapter 3. This allows all
recorded images be marked with permanent and inseparable image. Since the watermark is invisible to the
60
Chapter 4 Recognition Database
naked eye, the video stream must be enabled in a watermarking verification program. The Water Mark Proof
program is able to verify video and image. In GV-LPR, we only use its image verification function.
1. To run the verification process, please click the [Recognition Database] button
[Watermark Proof]
and select
.
2. Select the file to be verified.
3. The verification result will be shown as below:
Figure 4-8
Overview of the toolbar:
Button
Name
Description
Open File
Click and select a video or image file to be verified.
First Frame
Go to the first frame of the file. (Only for Video file)
Play
Play the file. (Only for Video file)
Previous Frame
Go to the previous frame of the file. (Only for Video file)
Next Frame
Go to the next frame of the file. (Only for Video file)
Previous Watermarked Frame
Next Watermarked Frame
Go to the previous frame that contains watermark.
(Only for Video file)
Go to the next frame that contains watermark.
(Only for Video file)
61
Chapter 4 Recognition Database
The Watermark Proof displays the verifying result as follows:
Similar Rate: If the image has not been tampered with, the Check sum displays a rate over 90%. Otherwise
a rate lower then 90% will be treated as tampered.
Original vs. Extracted:
The Extracted section should have the same icon displayed as the one in the
Original section. If not it indicates the image may have been altered.
62
Chapter 5 Registered Plates Database
5
CHAPTER
Registered Plates Database
Registered Plates Database is designed for the matching of the recognition result. Match to open the gate or
match to warn the police is a common application.
By clicking the [Recognition Database / Registered Plates Database / Watermark] button
and then
selecting [Registered Plates Database], you may add new, edit, query, delete or print the records of the
registered vehicles. The records include ID, License Plate, Name, Identity, Ticket, Telephone number,
Address, Memo, the image of the vehicle owner or the overview of the vehicle. The image will be shown when
the vehicle is recognized.
Figure 5-1
63
Chapter 5 Registered Plates Database
5.1
Add Record
You may add a new record by clicking the button
. Then type each item of the record. You must input
[PLATE] item in the record, but other items are optional. You may also add the image of the owner or the
overview of the vehicle for the guards to double-check. If [ACTIVATION_DATE] is set, this record will be
activated on the specified date. If it is not set, the record will be activated when it is added. If
[EXPIRATION_DATE] is set, the record will expire on the specified date. If it is not set, the record will not
expire.
The [VALID_CAMERA] item is used to select the cameras to determine the validity of the plate number in the
database. For example, in a place where 8 cameras are set in 8 lanes, a vehicle is not permitted to enter or
exit through lane 3. In the [VALID_CAMERA] field of this record, “1-2-4-5-6-7-8” should be set to indicate
these cameras will recognize this vehicle as the registered. When camera 3 identifies this vehicle, it will be
recognized as a visitor instead of a registered car. The default value of this field includes all cameras.
The [ALARM_GROUP_ID] item allows you to assign the registered record to a user-defined group which be
used as a black list or a white list. For the details about setting a group, refer to [Eternal Group(s)] in 3.2.7
Alarm Definition Setting.
Figure 5-2
64
Chapter 5 Registered Plates Database
5.2
Edit Record
You may edit a record by selecting a record and then click the [Edit] button
5.3
.
Delete Record
You may delete a record by clicking [Record] and then selecting [Remove Record].
5.4
Perform Record Queries
It is also a good way to use Query to search the records you are looking for. First, click the [Query]
button
. Then, you can select and specify different criteria for query.
Figure 5-4
5.5
Go to Record
You may go to the first record by clicking
icon.
You may go to the previous record by clicking
You may go to the next record by clicking
You may go to the last record by clicking
5.6
icon.
icon.
icon.
Print
You may print the records by clicking [File] on the menu bar and selecting [Print].
65
Chapter 5 Registered Plates Database
5.7
Preview
You may preview before printing the records by clicking [File] on the menu bar and selecting [Print Review].
5.8
Display Extra Data
You may click the [Extra Data] button
to display more detailed information about the selected record.
Click it again to switch back to the previous page.
5.9
Select Type of Data for Display
You may click [View] on the menu bar and select [Show / Hide Field(s)] to specify the types of data you want
to view on the screen.
Figure 5-5
66
Chapter 6 Notifications
6
CHAPTER
Notifications
Notifications provide I/O status and the Hotkey View so that you can get the status from the system. It helps
you when you are going to check the I/O devices.
6.1
I/O Notifications
Click the [Notification] button
and select [I/O Notification]
. Then you can view the
current status of the I/O module. From the left side of the dialog box, you can get the Name, Port, Address of
the I/O module and NO or NC setting of each pin. From the right side of the dialog box, you can get the
current trigger status of the I/O pins. The example below shows that I/O input pin 1 (DI 1) is triggered.
Figure 6-1
67
Chapter 6 Notifications
6.2
Hotkey View
Click the [Notification] button
and select [Hotkey View]
. The left side of the dialog
box shows the Hotkey you have set in [Output Setup] of [I/O Device] in [System Configuration]. The right side
of the dialog box shows the description of the selected Hotkey.
Figure 6-2
68
Chapter 7 Network
7
CHAPTER
Network
Via Internet, you can establish connection to GV-LPR Center, GV-DSP LPR and other GV-LPRs to allow their
remote control and management over the GV-LPR.
7.1
GV-DSP LPR Server
You can connect to GV-DSP LPR or other GV-LPRs by enabling Standalone Server.
Click the [Network] button and select [Standalone Server]. The default port is 7550.
Figure 7-1
7.2
TCP Server
With the connection to the third-party devices and the use of SDK software, GV-LPR can be remotely
triggered to start the recognition. For more information about the required SDK software, please contact your
sales representative.
Click the [Network] button and select [TCP Server]. The default port is 4380.
Figure 7-2
69
Chapter 7 Network
7.3
Remote Desktop Server
Viewing the client desktop as a website view, the GV-LPR Center operator has a full control of the connected
GV-LPR and its operating system.
1. Click the [Network] button and select [Remote Desktop Server].
2. In the Remote Desktop Server dialog box, you can grant different levels of privileges to different users by
selecting [Enable password protection] and type of Privilege.
Figure 7-3
7.4
WebCam Server
You can allow the GV-LPR Center to access live view at the GV-LPR when the connection is established.
Click the [Network] icon and select [Webcam Server]. The default command port is 4550 and data port is 5550
Figure 7-4
70
Chapter 7 Network
7.5
Database Sync Server
You can update the Registered Plate Databases of different GV-LPRs synchronously.
1. Click the [Network] button and select [Database Sync Server]. A message box pops up to display “Do you
want to ENABLE this process synchronously?”
Figure 7-5
2. Click [Yes] to start. The Database Sync Server is started and then minimized to the notification area.
Figure 7-6
3. To change the default port value, right-click the icon in the notification area and then select [Server
Setting].
7.6
Connect to GV-LPR Center
With the connection to the GV-LPR Center, you can transmit the data and images from GV-LPR to GV-LPR
Center.
1. Click [Network] and select [Connect to LPR Center].
2. In the LPR Center Name and Address fields, type the name and IP address of the GV-LPR Center you
wish to connect to. More than one GV-LPR Center can be connected, but only one connected GV-LPR
Center can be set as Master Server.
3. In the Send Recognition Images field, select the types of recognition images to be sent to different LPR
Centers. The types of recognition images include [All Status], [Registered], [Visitors] and [Unrecognized]. If
you want to send Overview images, select [Send Overview Images].
71
Chapter 7 Network
Figure 7-7
4. To allow the GV-LPR Center to view live images of the connected GV-DVR, it is necessary to start the
WebCam Server at the GV-LPR site. For details, see 7.4 Web Cam Server.
7.7
Connect to SMS Server
With the connection to SMS Server, you can send the alert messages when alarms are triggered. Before you
start the connection, you must set up the SMS Server first. For details, refer to Chapter 8 SMS Server in this
manual.
To start the connection, click the [Network] icon and select [Connect to SMS Server].
Figure 7-8
72
Chapter 8 SMS
8
CHAPTER
Short Message Service
Via a GSM/GPRS modem, GV-System lets you send SMS (Short Message Service) messages when an alert
condition happens. The modem can be installed at either a separate server, or the same computer/server
equipped with GV-LPR. This chapter introduces how to manage a GSM/GPRS modem with the
GV-developed SMS Server program, and how to configure the GV-LPR to send out SMS alerts.
8.1
Installing SMS Server
To install the SMS Server application, follow these steps:
1. Insert the GV-LPR CD to the PC connected to a GSM/GPRS modem. It will run automatically, and a
window appears.
2. Select the [Utility].
3. Click [SMS], run [Setup.exe] and follow the on-screen instructions.
8.2
The SMS Server Window
Run the SMS Server program from the Start menu. The following window appears.
73
Chapter 8 SMS
1
2
3
4
5
6
Figure 8-1
The controls in the SMS Server window:
No. Name
Description
1
Start/Stop Service
Starts or stops the SMS Server.
2
SMS Log Setting
Sets up the SMS Log.
3
Account Setting
Creates and edits accounts.
4
Server Setting
Sets up the SMS Server.
5
Device Setting
Sets up the GSM/GPRS modem.
6
Exit
Logs out administrator, changes password or exits the SMS server.
74
Chapter 8 SMS
8.3
SMS Server Setup
Before starting the SMS service, you must configure these three settings: (1) Device Settings, (2) Server
Settings, and (3) Account Settings.
8.3.1
1.
Device Settings
Click the Device Setting button (No. 5, Figure 8-1), and then select [GSM Module]. The following dialog
box appears.
Figure 8-2
2.
Select the [COM port] connecting to a GSM/GPRS modem.
3.
Click the [Detect] button to detect the modem.
¾
If the connection between the modem and the computer is established, the message will show in
the Device Information field: Name: (Manufacturer), Module: xxx, SIM Ready.
¾
If the connection fails, the display will be shown as: No usable device in COM xxx.
4.
If you are using a tri-band modem, select 1900 or 1800 MHz from the drop-down list of Select Band.
5.
Click OK to apply above settings.
75
Chapter 8 SMS
8.3.2
Server Settings
Click the Server Setting button (No. 4, Figure 8-1) to display the following Server Setting dialog box. There
are three major tabs in the dialog box: (1) General, (2) Message Filter, and (3) Notify
[General]
Figure 8-3
[Network] Define the port of the SMS Server, or leave it as default. To use UPnP for automatic port
configuration to your router, click the [Arrow] button.
[Security] Enable to apply enhanced Internet security. Please notice when the feature is enabled, the
subscribers using earlier version than 8.0 cannot access the SMS Server anymore.
[Startup]
Auto Start Service when Sever Startup: Automatically starts SMS services when the program starts.
Minimize to System Tray when auto start service: Minimizes the SMS Server window to system tray
when it starts.
Auto save the PIN number after start service: Automatically saves the PIN number when SMS
services start.
76
Chapter 8 SMS
[Message Filter]
Figure 8-4
Select [LPR Event] to send SMS messages when alert conditions take place.
77
Chapter 8 SMS
[Notify]
Figure 8-5
[Check Internet Connectivity] Assign any available IP address and click the [Test] button to know if your
SMS Server can access Internet.
[Send SMS notification when no connectivity] Sends SMS notification to the three defined mobile
numbers when the SMS Server cannot access Internet.
Mobile Icon: Check the icon and define the number for the SMS notification. Up to three recipients can
receive the SMS simultaneously.
78
Chapter 8 SMS
8.3.3
Account Settings
Click the [Account Setting] button (No.3, Figure 8-1) to display the following window.
1
2
3
4
5
6
7
8
Figure 8-6 Account Setting
The controls in the Account Setting window:
No. Name
Description
1
Add A Group
Creates a group.
2
Add A Client
Creates a client.
3
Delete A Group/Client
Deletes a created group or client.
4
View/Edit A Client
Highlight one client and click the button to view or edit its information.
5
Find A Client
Searches a client.
6
Address Book
Lists the created groups and clients.
7
Account Information
Displays the highlighted client’s account information.
8
Statistics
Displays the number of created groups and clients. The SMS Server
can serve up to 5000 clients at one time.
79
Chapter 8 SMS
Creating a client:
1.
Click the [Add A Client] button (No. 2, Figure 8-6). This dialog box appears.
Figure 8-7
2.
Type a login ID and password. They will be the ID and password for the client to log in the SMS Server
(Figure 8-11).
3.
In the Information section, type the client’s related information.
You can specify three mobile numbers of the client’s network administrators for SMS notification.
4.
In the Notify Setting section, you can send a SMS to the client in the case of:
¾
Internet disconnection between the client and the SMS Server, or
¾
Improper program shutdown in the client.
The recipients can be:
¾
The client’s network administrators: define three mobile numbers in above Information section.
¾
The client’s operators: See Setting Mobile Numbers, later in this chapter. For the users of Dispatch
Server and Vital Sign Monitor, refer to the CMS User’s Manual. Clicking the [Question] mark can
view the specified mobile numbers at the client site.
5.
Click [Save] for above settings.
Disabling a client:
You can disable subscription services to an individual client when subscription expires.
In the Account Settings window (Figure 8-6), right-click the desired client and then select [Disable].
To restore the service, right-click the desired client and then select [Enable].
80
Chapter 8 SMS
8.4
SMS Log
8.4.1
Setting SMS Log
Click the [SMS Log Setting] button in the SMS Server window (No. 2, Figure 8-1), and select [SMSLog
Setting] to display the following dialog box.
Figure 8-8
[Event List] Specify the number of days to be loaded when Event Log Browser is launched.
[Event Log]
Keep Days: Enter the number of days to keep log files.
Recycle: Delete the files of the oldest day when storage space is lower than 500MB.
Log Path: Click the [...] button to assign a storage path.
8.4.2
Viewing SMS Log
Click the [SMS Log Setting] button in the SMS Server window (No. 2, Figure 8-1), and select [View SMSLog]
to display the SMS Log Browser.
1
2
3
4
5
6
7
8
9
Figure 8-9
81
Chapter 8 SMS
The buttons on the Event Log Browser:
No. Name
Description
1
Open
Opens an event log.
2
Reload
Refreshes the event log manually
3
Filter
Defines the search criteria.
4
Backup
Exports the current event list and video files.
5
Print
Prints the current event list.
6
SMS Event Log
Displays the log of SMS server events.
7
System Event Log
Displays the log of SMS server activities.
8
Exit
Exits the browser.
9
About
Displays the application information of SMS Log Browser.
SMS Event Log
Clicking the [SMS Event Log] button (No. 6, Figure 8-9) on the toolbar, you can monitor senders (ID), mobile
numbers, text messages, sent and failed SMS. This can be beneficial as you may charge your clients by
the amount of SMS messages they sent.
Figure 8-10
System Event Log
Clicking the [System Event Log] button (No. 7, Figure 8-9) on the toolbar, you can monitor the server activities,
client login and logout, and connection problems.
Figure 8-11
82
Chapter 8 SMS
8.5
Password Security
To prevent unauthorized users from changing your settings, set up an administrator password. To apply the
password security, follow these steps:
1.
Click the [Exit] button (No. 6, Figure 8-1), and then select [Change Password] to set a password.
2.
Click the [Exit] button, and select [Logout Administrator] to lock the SMS Server window.
3.
When you want to log in, click the [Exit] button and select [Login as Administrator]. A valid password is
required.
8.6
Connecting GV-LPR to SMS Server
To connect the GV-LPR to the SMS Server, follow these steps:
1. In GV-LPR main window, click the [Network] icon and then select [Connect to SMS Server]. This dialog
box appears.
Figure 8-12
Server IP: Enter the IP address of the SMS Server.
Server Port: Enter the server port of the SMS Server, or keep it as default.
Login ID & Password: Enter a valid ID and password registered in the SMS Server (Figure 8-7).
Local: If the GSM/GPRS modem is installed at the same server with the GV-LPR, select this item.
Remote: If the GSM/GPRS modem is installed at a separate server, select this item.
2. Click [OK] to apply above settings.
83
Chapter 8 SMS
8.6.1
Setting Mobile Numbers
The GV-LPR allows you to configure three mobile phone numbers for the SMS service. When an alert
condition happens, the SMS messages will be sent out to the three assigned mobile phones simultaneously.
1.
In the SMS Setup dialog box, click the [Mobile Setup] tab in the upper of the window. This dialog box
appears.
Figure 8-13
2.
Click one mobile phone icon, and then check the [Add to SMS List] for the mobile phone setup.
3.
Type Country Code and Mobile Number.
4.
Click other mobile phone icons, and follow step 3 and 4 to set up the rest of two mobile phone numbers
separately.
5.
Click [OK] to apply above settings.
84