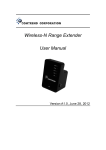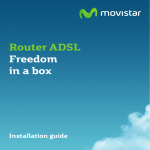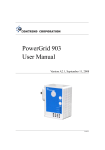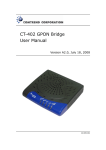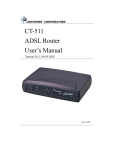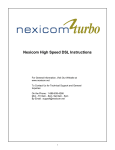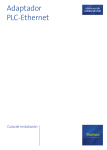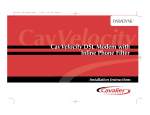Download TBiNeT User MaNUal
Transcript
TBiNet User Manual and trouble shooting guide Welcome to TBi’s Broadband service! Setting up your Internet service is made easy with our step-by-step User Manual. It only takes a few moments. Soon you will be browsing the Internet at the highest speeds available in Bermuda. DSL Modem Installations - User Manual Before you start, make sure you have the following items: • • • • • A TBi provided Comtrend Modem and/or functioning Broadband modem USB or RJ-45 Ethernet cable (used to connect the modem to your computer) RJ-11 telephone cable (used to connect the modem to the wall jack) Power adapter for your modem DSL Filters for your wall telephone jacks Connecting Your Modem Via Ethernet Cable Ethernet Connection - Using BTC DSL Access Service STEP 1: Install filters on ALL phone devices if you are using BTC DSL access service. (Install Filters at the wall jack as shown in Image A) Filters are required for: • All phones (corded and cordless phone bases) • Dial-up modems (if still in use) • Answering machines • Caller ID units • Fax machines • DVR units/satellite TV dialers • Security systems • Meter readers • TTY devices • Emergency medical devices STEP 2: Plug one end of the RJ-11 telephone cable into the telephone wall jack and plug the other end of the RJ-11 telephone cable into the DSL port on the back of the modem. Connect the phone cord: • Connect one end of the phone cord to the Line Port on the modem • Connect the other end directly into the nearest wall jack (Connect the phone cord as shown in Image D) Is the wall jack already occupied? If so, use a 2-for-1 adapter to create a space to connect the modem phone cord. Use the 2-for-1 adapter only if the modem needs to share the wall jack with an existing phone or other device. (See 2-for-1 adapter as shown in Image E) DSL Modem Installations - User Manual STEP 3: Plug one end of the RJ-45 Ethernet cable into your computer’s Ethernet port and plug the other end of the RJ-45 ethernet cable into the Ethernet Port 1 on the back of the modem. Connect the cable to the modem and the Ethernet port on your desktop or laptop. (As shown in Image C) • If the modem has multiple ports, it doesn’t matter which one you use. • Even if you plan to use wireless, the initial connection must be made using the cable. STEP 4: Insert the rounded end of the power adapter into the power port and the plug end into your power outlet. Connect the power cord to the modem and plug it into a power outlet • Turn on the modem • Wait for the internet light to become steady or flashing green Example of a Complete Setup STEP 5: Press the power button to turn on the modem. If you have a pre-configured DSL modem from TBi, wait for the 4 green lights to appear (Power, 1, DSL and internet - it may take a few minutes) and you can launch your internet browser to access the internet. If you have a modem from your current Internet provider and would like to use it for TBiNET Home Internet service or have purchased your own modem, go to the next step below. DSL Modem Installations - User Manual STEP 6: Configuring your modem. Modem devices vary considerably. The terms, descriptions, and steps for your device may be different from the instructions that follow. Please consult the user guide that came with your device, or contact the manufacturer directly. Find your modem’s IP (Internet Protocol) address and enter it into your internet browser. This address lets you access your modem’s settings. It should be listed in your modem’s user guide or labelled on the bottom of the modem. If you cannot find this address, contact the manufacturer directly. Here are the IP addresses for several popular modems: Comtrend Belkin Motorola D-Link 2Wire Netgear Linksys Actiontec http:// 192.168.1.1 http://192.168.2.1 http://192.168.1.254 http://192.168.0.1 http://192.168.1.254 http://192.168.1.1 http://192.168.0.1 http://192.168.1.1 http://192.168.100.254 You may need to enter the modem’s default username and password, found on the bottom of the modem or in its user guide. Enter settings in the configuration screen. This screen may appear automatically, or you may need to select Advanced. Note that you will need to set your connection type to PPP over Ethernet (or PPPoE), unless your modem automatically defaults to a PPPoE connection type. Enter the following information in the appropriate fields (order and terminology may vary): In this Field Enter: PPPoE User Name TBiNET Home User Name (See TBi Welcome Pack) PPPoE Password TBiNET Home Password (See TBi Welcome Pack) VPI 0 VCI 35 NAT ON Configuration Mode PAP DHCP ON If your modem or router does not support onboard PPPoE, you will need to configure your computer for PPPoE instead. STEP 7: Launch your internet. Your activation is complete - launch your internet browser to surf. Trouble Shooting Guide & FAQs I can’t connect to the Internet Step through the checklist below to help diagnose the problem. Turn your modem or gateway off and then back on again. Most Internet connectivity problems are solved by turning your modem off, waiting 15 seconds, and then turning the modem back on. After waiting 45 seconds to allow the modem to synchronize with TBi’s server, try reconnecting to the Internet. If your modem doesn’t have an on/off switch, unplug the modem from its power source in place of turning it off. Check your DSL hardware connections. Use the lights on the front panel of your hardware device to verify that it is connected correctly. Verify that your Network Interface Card (NIC) is functioning properly. If you can’t connect to the Internet and the light next to the LAN port is off, troubleshoot your NIC – see the troubleshooting guide section below. My internet connection is slow. If your TBiNET High Speed Internet speed seems unusually slow, step through the checklist below to diagnose the problem. Turn you modem off and then back on. Most Internet connectivity problems can be solved by turning the modem off and then back on again. Turn your modem off, wait 15 seconds, and then turn it back on. After waiting 45 seconds to allow the modem to synchronize with TBi’s server, try reconnecting to the Internet. If your modem doesn’t have an on/off switch, unplug the modem instead of turning it off. Find and remove viruses. Viruses can slow your computer’s performance, especially if they’ve deleted or corrupted critical files. Find and remove spyware. Spyware can run silently in the background whenever your computer is operating, draining memory and processing resources and significantly slowing your system’s performance. Free up space on your hard drive. The amount of free space on your hard drive can also affect your computer’s performance. A regular routine of maintenance procedures can help keep your computer running efficiently. Make sure filters are installed. Filters must be installed on every telephone device that shares the telephone line with your TBiNET High Speed Internet. If filters are missing, you may experience reduced DSL speeds as well as static or hissing on the telephone line. Trouble Shooting Guide & FAQs I experience intermittent connection with TBiNET High Speed. If your TBiNET High Speed is spontaneously dropping while you’re trying to surf the internet, step through the checklist below to diagnose the problem. Check all cables and microfilters. All cables should be plugged in securely. Try disconnecting and reconnecting cables. Reboot your modem and computer. Cordless phones and other electronic devices are the most common cause of intermittent internet connectivity issues. Cordless phone systems running at 2.4 GHz often run at the same frequency as your modem or home networking router. If you are experiencing intermittent connectivity issues, you may need to replace your cordless phone with one that runs at a different frequency. Your phone jack may be defective or damaged. Try connecting the modem to a different phone jack, if possible. If the hiss and background noise is gone, the initial phone jack is defective and should be replaced How do I trouble shoot my Network Interface Card (NIC) on my computer or laptop? One end of the Ethernet cable (RJ-45 cable) should be connected to your modem, while the other end should be connected to the Ethernet jack in the back of your computer. If you have a laptop computer, the Ethernet jack may be on the side of your computer. The Ethernet jack in your computer is part of your Network Interface Card (NIC), also known as an Ethernet adapter. If the Ethernet cable is plugged in and your computer is on, you should see a green light next to the Ethernet jack. If you cannot access the internet and the light is off: 1. Make sure that your computer and modem are powered on. 2. Make sure that the Ethernet cable is securely plugged into the Ethernet jack in your computer, and the other end is plugged into the modem. Ethernet cable connectors have a spring clip that will click when the cable is connected securely. 3. Check to see if your computer is connected to a network hub or router. If it is, you may need a crossover Ethernet cable, rather than the straight-through Ethernet cable. 4. Restart your computer and test again. Still Having Trouble? Call TBiNET Home Help Desk for more support at 296-9000 from Monday to Friday, 8.30am to 8pm and Saturday, 10am to 4pm.