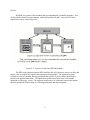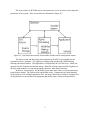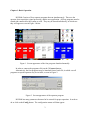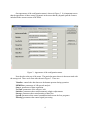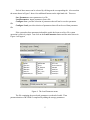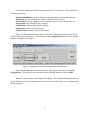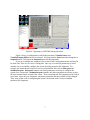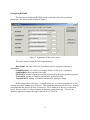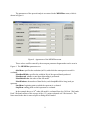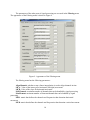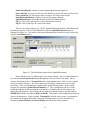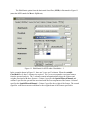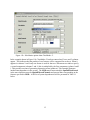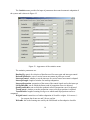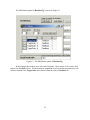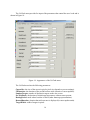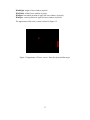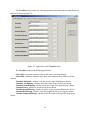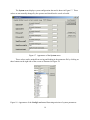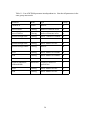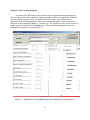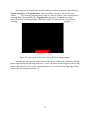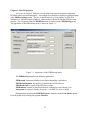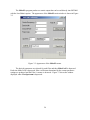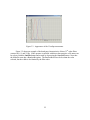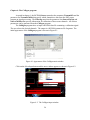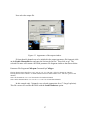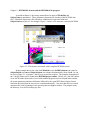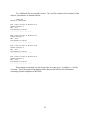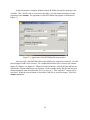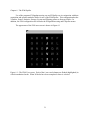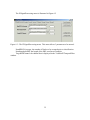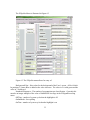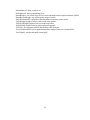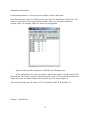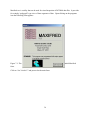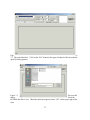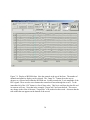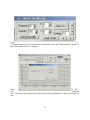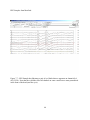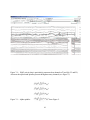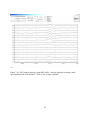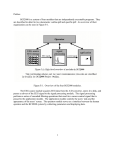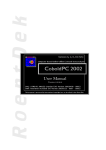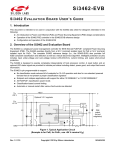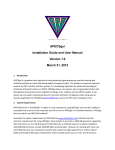Download C:\BCI2000 User Docs\documentation\user manual
Transcript
Preface BCI2000 is a system of four modules that are independently executable programs. They are described in detail in two documents: outline.pdf and specific.pdf. An overview of their organization can be seen in Figure P.1. Figure P.1. Overview of the four BCI2000 modules. The EEG source module acquires EEG data from the A/D convertor, stores it to disk, and passes a sub-set of the EEG signal to the signal processing module. The signal processing performs a series of cascaded filtering operations that result in a cursor-control signal that is passed to the application module. The application module controls the users’ task and the appearance of the users’ screen. The operator module serves as a interface between the human operator and the BCI2000 system by collecting parameters and displaying data. 1 The four modules of BCI2000 can be associated with a series of menus used to input the parameters of the system. These associations are illustrated in Figure P.2. Figure P.2- Association between the four modules and the various configuration menus. The Source menu and the storage menu originate in the EEG source module and are concerned with its’ operation. The signal processing module produces the MEMFiltering, filtering and statistics menus. The application is configured by the UsrTask menu. Finally the operator uses the Visualize and System menus. While the visualize menu actually originates in the three other modules it is concerned with the operators’ data display function. In order to work properly, the BCI2000 system must have values set for the parameters found in these menus. The system starts with default values. Changes may be made manually be the operator or by reading in parameter files. Parameter files may be read in as complete lists of all parameters or as parameter file fragments that modify only a subset of the parameters. 2 Chapter 1- Basic Operation BCI2000 Consists of four separate programs that run simultaneously. These are the operator, data acquisition, signal processing, and the user application. All four programs must be started and connected for the system to work. They may be started individually, in which case they will appear as seen in Figure 1 below. Figure 1. Screen appearance of the four programs launched manually. In order to connect the programs click on the 3 Connect buttons. Alternatively, the four programs may be launched from a batch file, in which case all programs except the operator may be invisible, as seen in Figure 2. Figure 2. Screen appearance of the operator program. BCI2000 has many parameters that need to be entered for proper operation. In order to do so click on the Config button. The configuration menus will then appear. 3 One appearance of the configuration menu is shown in Figure 3. It is important to note that the appearance of these menus is dynamic in the sense that they depend upon the features included in the current version of BCI2000. Figure 3. Appearance of the configuration menu. Note the tabs at the top of the menu. The particular menu shown is that associated with the storage tab. There are 8 menu tabs shown in Figure 3. These are: Visualize- controls the data shown to the human operator during operation. MEMFilter- parameters of AR spectral analysis. Source- parameters of data acquisition. UsrTask- parameters of the subjects’ task. Statistics- parameters that control automatic adaptive adjustments. Storage- parameters that control naming of data files. System- parameters that control communication between the four programs. Filtering- parameters that control signal processing. 4 Each of these menus can be selected by clicking on the corresponding tab. Also note that the menu shown in Figure 3 shows four additional buttons on the right hand side. These are: Save Parameters- stores parameters in a file. Load Parameters- inputs parameters from a file. Configure Save- provides selection of parameters that will not be saved to parameter file. Configure Load- provides selection of parameters that will not be read from parameter file. If the system has been parameterized and the results has been saved in a file, system operation is relatively simple. Just click on the Load Parameter button and the menu shown in Figure 4 will appear. Figure 4. The Load Parameter menu. The file containing the preselected parameters can then be loaded. Then parameterization of BCI2000 is completed by adding the storage parameters. 5 Click on the storage tab and the Storage menu (Figure 3) will appear. This contains the following parameters: AutoIncrementRunNo- controls whether or not run number automatically advances. FileInitials- the disk and directory where the data files will be stored. SavePrmFile- controls whether or not the parameter file used for each run is saved. StorageTime- time when data file is created. SubjectName- initials identifying the subject. SubjectRun- number of the current run. SubjectSession- number of the current session. When al of these parameters have proper values the Configuration menu can be closed (click on X in upper hand corner). Next click on the Set Configuration button and the operator program will appear as in Figure 5. Figure 5. Appearance of operator program after configuration. Notice that the Start button has become bold. This happens only after clicking Set Configuration. The system is ready and the session will begin when you click on Start. When the system starts several displays will appear. The particular data displays that are present will depend upon the parameters selected from the Visualize menu. One configuration is shown in Figure 6. 6 Figure 6. Appearance of BCI2000 during operation. Figure 6 shows a configuration in which the parameters VisualizeSource and VisualizeTemporalFilter have been selected. Also note that the Start button has changed to a Suspend button. Clicking on the Suspend button will halt operation. If you are creating a new parameter file, several of the Configuration menus will need to be dealt with. There are two ways of doing this. One way is to enter all parameters by hand. Another way is to partially configure the system by using parameter file fragments. For example, the menu shown in Figure 4 lists several parameter files such as 4bars.prm and dualmonitor.prm. 4bars.prm contains only those parameters necessary to configure the system for a 4 target task. dualmonitor.prm contains only those parameters necessary to place the users monitor on the second video screen. These two parameter file fragments can be read in succession. Since they are fragments, only those parameters that they include will be changed. Thus, some of the work of configuring the system can be done with a series of standard parameter file fragments. 7 Configuring BCI2000 The first step in configuring BCI2000 involves selection of the data acquisition parameters. The Source menu is shown in Figure 7. Figure 7. Appearance of the source menu. The source menu contains the following parameters: BoardName- the name of the Data Translation board as it appears in the driver information. SampleBlockSize- size of data (per channel) block for each cycle of operation. SamplingRate- data acquisition rate in Hz. SoftwareCh- number of channels sampled (and stored) by the data acquisition program. TransmitCh- number of channels transmitted to signal processing. TransmitChList- identity of channels transmitted to signal processing. In the example shown in Figure 7, a sample block size of 16 and a sampling rate of 160 result in the system running at 10 cycles/sec. This means that data is processed every 1/10th of a second and that the cursor will move 10 times/sec. All 64 channels of data are recorded and stored. However only 10 of these channels are passed to signal processing. These are the channels required to compute the large Laplacian for CP3 and C4. 8 The parameters of the spectral analysis are entered in the MEMFilter menu, which is shown in Figure 8. Figure 8. Appearance of the MEMFilter menu. These values could be entered by the mem.prm parameter fragment that can be seen in Figure 4. The MEMFilter parameters are: deltaMem- specifies the resolution (in Hz) with which the autoregressive model is evaluated. MemBandWidth- specifies the width (in Hz) of the spectral bands produced. MemDetrend- whether or not linear detrending is preformed. MemModelOrder- the order of the AR model. MemWindows- the number of data blocks (each SampleBlockSize long) used per spectrum. StartMem- beginning point at which the spectrum is evaluated. StopMem- ending point at which spectrum is evaluated. In the example shown, a 10th order AR model is evaluated from 0 to 50 Hz in 3 Hz bands. Each 3 Hz band consists of the average of the ( 15 ) points evaluated at 0.2 Hz intervals. The linear trend in the data is removed prior to fitting the AR model. 9 The parameters of the other parts of signal processing are accessed in the Filtering menu. The appearance of the Filtering menu is shown in Figure 9. Figure 9. Appearance of the Filtering menu. The filtering menu has the following parameters: AlignChannels- whether or not a linear interpolation is used to align channels in time LR_A- Value of the intercept for horizontal (left/right) movement LR_B- Value of the slope for horizontal movement MaxChannels- maximum number of channels that can be handled by signal processing MaxElement- maximum number of elements/channel that can be handled by signal processing MLR- matrix that defines the channels and frequencies that determine horizontal movement MUD- matrix that defines the channels and frequencies that determine vertical movement 10 NumControlSignals- number of control signals (up/down and right/left) SourceChGain- list of gain values for each channel to convert A/D units to microVolts SourceChOffset- list of intercept values to convert A/D units to microVolts SpatialFilteredChannels- Number of spatial filter output channels SpatialFilterKernal- Matrix that defines spatial filter transformation UD_A- Value of the intercept for vertical (up/down) movement UD_B- Value of the slope for vertical movement There are several parameters (e.g., MUD,. SpatialFilteKernal) that have Edit Matrix and Load Matrix options. The use of the Edit Matrix with the SpatialFilterKernal option is illustrated in Figure 10. The vallues of the spatial filtering matrix can also be read in from a file with the Load Matrix option. Figure 10. The Edit Matrix option for the SpatialFilterKernal. Notice that there are 10 columns and 2 rows in this example. The rows and columns can be set by the set new matrix size button that appears in the top center of the menu. The 10 columns correspond to the 10 TransmitCh values of the source menu. That is, in the example shown previously in Figure 7, the source menu specified that 10 channels are sent to signal processing. These correspond to the columns of the spatial filtering matrix. In the current example, the parameter SpatialFilteredChannels is 2. This corresponds to the rows of the spatial filtering matrix and corresponds to the number of channels that are the output of the spatial filtering operation. This will then be the number of channels input to spectral analysis (MEMFilter) and the class filters (MUD and MLR). Thus, there is an interdependence between some of the parameters. In this example, TransmitCh (from the source menu ) corresponds to the columns of the spatial filter matrix (from the Filtering menu) as well as the number of elements in SourceChGain and SourceChOffset (also from the Filtering menu). 11 The Edit Matrix option from the horizontal class filter (MUD) is illustrated in Figure 11 (note that MUD stands for Matrix Up Down). Figure 11. Edit Matrix for MUD when ClassMode = 1. In the example shown in Figure 11, there are 2 rows and 3 columns. When the variable ClassMode is = 1 then 3 columns are required. The 2 rows correspond to two input features from the spectral analysis. The 3 columns contain information that selects the features and weights associated with these features. Column 1 specifies the SpatialFilteredChannel and column 2 specifies the spectral bin associated with the first component of the feature. Column 3 specifies the SpatialFilteredChannel. Column 3 specifies the weight of the feature. The control signal for vertical movement would then be the weighted sum of the feature specified in 12 Figure 11b. Edit Matrix option when ClassMode= 2. In the example shown in Figure 11b, ClassMode= 2 has been entered and 2 rows and 5 columns appear. This indicates that the product of two features will be computed for each row. When 0 appears in columns 3 and 4 only one feature is used for that row. When non-zero indices specify a second component (columns 3 and 4 ) this is multiplied by the first component (column 1 and 2 ). This provides a means of generating interaction terms (products). This example illustrates another interdependence in the system. The MUD matrix must match the SpatialFilterKernal in the sense that there must be SpatialFilteredChannels and spectral bins corresponding to the features specified in MUD. A full list of system dependencies will be presented in Table 1.1 below. 13 The Statistics menu provides for input of parameters that control automatic adaptation of the system and is shown in Figure 12. Figure 12. Appearance of the statistics menu. The statistics parameters are: BaselineClg- matrix for selection of baseline used for cursor gain and intercept control. DesiredPixelsPerSec- rate of vertical cursor movement in pixels per second. InterceptControl- whether or not the intercept for vertical cursor movement is adapted. InterceptLength- length of window for intercept adaptation. InterceptProportion- proportion of the mean of the control signal used as the intercept. LinTrendLrnRt- rate at which the linear trend of proportion correct is adjusted. QuadTrendLrnRt- rate at which the quadratic trend of proportion correct is adjusted. TrendControl- whether or not the proportion correct over target position is adjusted. TrendWinLth- length of running average over which trend in proportion correct as computed. WeightControl- controls use of online adaptation of classifier weights. 0 for no use, 1 for compute but do not use and 2 for use on-line. WtLrnRt- this is the learning rate used by the LMS-based on-line adaptive classifier 14 The Edit Matrix option for BaselineClg is shown in Figure 13. Figure 13. The Edit Matrix option of BaselineClg.. In the example shown there are 4 rows and 4 columns. The example is for a task with 4 targets (see UsrTask below). The data used for adaptation of cursor movement parameters will be taken from the four TargetCode values shown when the value of Feedback is 1. 15 The UsrTask menu provides for input of the parameters that control the users’ task and is shown in Figure 14. Figure 14. Appearance of the UsrTask menu. The UsrTask menu has the following parameters: CursorSize- the size of the cursor in pixels (pixel size depends on screen settings). ITIDuration- the duration of the period between trials (in units of cursor updates). NumberTargets- number of alternative targets on the user screen. PreTrialPause- the duraion of initial target appearance without cursor present RestingPeriod- mode where baseline is taken (rather than target presentations). RewardDuration- duration that trial outcome is displayed (in cursor update units). TargetWidth- width of targets in pixels 16 WinHeight- height of user window in pixels WinWidth- width of user window in pixels. WinXpos- horizontal position of upper left user window (in pixels). WinYpos- vertical position of upper left user window (in pixels). The appearance of the users’ screen is shown in Figure 15. Figure 15 Appearance of Users’ screen. Note the cursor and the target. 17 The Visualize menu provides for entering parameters that control the run-time display of data and is shown in Figure 16. Figure 16. Appearance of the Visualize menu.. The Visualize menu has the following parameters: SourceMax- maximum expected value of the source (raw data) display. SourceMin- minimum expected value of the source display (these values scale the display). VisualizeCalibration- whether or not the results of the calibration are shown. VisualizeClassFiltering- whether or not the results of the classifier are shown VisualizeNormalFiltering- whether or not the results of the normalizer are shown VisualizeSource- whether or not the raw data are shown VisualizeSpatialFiltering- whether or not the results of spatial filtering are shown. VisualizeStatFiltering- whether or not the proportion correct by targets is shown VisualizeTemporalFiltering- whether or not the results of the spectral analysis are shown 18 The System menu displays system configuration data and is shown in Figure 17. These values are not normally changed by the operator and should not be saved or loaded. Figure 17. Appearance of the System menu. These values can be omitted from saving and loading in the parameter file by clicking on these buttons on the right side of the screen as illustrated in Figure 18. Figure 18. Appearance of the Config Load menu illustrating omission of system parameters. 19 Table 1.1. List of BCI2000 parameter interdependencies. Note that all parameters in the same group must match. Parameter Menu Type Group TransmitCh Source numeric A SourceChGain Filtering number of elements in list A SourceChOffset Filtering number ofelements in list A SpatialFilteringKernal Filtering matrix - number of columns A SpatialFilteringKernal Filtering matrix- number of rows B SpatialFilteringChannel s Filtering numeric B MUD Filtering matrix- number of columns B MLR Filtering matrix- number of columns B StopMem-StartMem / membandwidth MEMFilter computed- number of spectral bins C MUD Filtering matrix- number of rows C MLR Filtering matrix- number of rows C 20 Chapter 2- The screening program As noted earlier, BCI2000 consists of four separate programs that run simulaneously. These are the operator, data acquisition, signal processing, and the user application. Different versions of these programs can be run with the BCI2000 system. One alternative user application is the screening program. This can be launched manually or with a batch file, as discussed in the beginning of chapter 1. In either case, the appearance of the various menus are similar with the exception of the UsrTask menu. When the screening program is run, the UsrTask menu appears as shown in Figure 2.1. Figure 2.1. Appearance of the UsrTask menu when running the screening program. 21 Note that most of the parameters remain unchanged with the exception of the addition of TargetOrientation and TargetDuration. Also, parameters referring to the cursor are not present. The screening program has no cursor or cursor movement. Hence the duration of screening trials is determined by the TargetDuration parameter. In addition, the target appearance for the screening program is different. Figure 2.2 shows the user screen for the screening program. Figure 2.2. Appearance of the user screen with the screening program. Note that the target appears on the bottom of the screen. Whereas the initial user task had targets aligned along the right edge of the users’ screen, the screen task has targets on the top and bottom edge of the Users’screen (for TargetOrientation = 1) or on the left and right edges of the Users’screen (for TargetOrientation= 2). 22 Chapter 3- The FIR program. As we saw in chapter 2, different versions of the four separate programs comprising BCI2000 can be used interchangeably. An example of an alternative signal processing program is the FIRProcessing program. The use of digital filters (e.g. fixed-impulse, or FIR) is an allternative to AR-based spectral analysis. Most menus are identical with the FIRProcessing program. The exception is that the MEMFilter menu is replaced with a FIRFiltering menu. The appearance of the FIRFiltering menu is shown in Figure 3.1. Figure 3.1. Appearance of the FIRFiltering menu. The FIRFiltering menu has the following parameters: FIRDetrend- determines whether or not linear detrending is performed. FIRFilteredChannels- the number of channels that will be filtered FIRFilterKernal- a matrix of the FIR filter weights. FIRWindows- number of data blocks that are combined at each filtering cycle. Intergation- determines whether the mean ( 0 ) or RMS (1) value is output. During normal operation the FIRFilterKernal is loaded with the Load Matrix option. It can be produced by running the program MakeFir. 23 The MakeFir program produces a matrix output that can be read directly into BCI2000 with the Load Matrix option. The appearance of the MakeFir main window is shown in Figure 3.2. Figure 3.2. Appearance of the MakeFir menu. The desired parameters are selected for each filter and then MakeCoeff is depressed. Each time MakeCoeff is depressed, filter coefficients determined by the current parameter settings are produced and the Filter # counter is advanced. Figure 3.3 shows the window displayed when ViewSpectrum is depressed. 24 Figure 3.2. Appearance of the ViewSpectrum menu. Figure 3.2 shows an example of the band-pass characteristics of three 32nd order filters centered at 0, 11 and 22 Hz. If the operator is satisfied with these characteristics a file name can be selected with the OutFile button and created by depressing the SaveCoff button. Note that the MakeFir menu has a Bandwidth option. The bandwidth will not be less than the value selected, but the width is also limited by the filter order. 25 Chapter 4- The Calibgen program As noted in chapter 1, the BCI2000 Source menu has the parameter TransmitCh and the parameter list TransmitChList that specify which channels are sent from the EEG source program to signal processing. The Filtering menu has the parameter lists SourceChGain and SourceChOffset that provide information for calibration of these same channels. All of these parameters can be generated from the Calibgen program. The Calibgen program takes as input a BCI2000 data file containing a calibration signal. The user selects the desired channels. The output is a BCI2000 parameter file fragment. The initial appearance of the Calibgen program is shown in Figure 4.1. Figure 4.1 Appearance of the Calibgen main window. Click on the SelectInput button and the next window appears as shown in Figure 4.2. Figure 4.2. The Calibgen input window. 26 Next select the output file. Figure 4.3. Appearance of the output window. If fewer than 64 channels are to be included in the output (parameter file fragment) click on the Enable Channellist box and enter the list into the list box. Then click on go. The selected file name will contain a BCI2000 parameter file fragment similar to that shown below: Parameter File Fragment Calib.prm Generated by Calibgen Filtering floatlist SourceChOffset= 5 245 -202 -86 -155 17 0 -500 500 // offset for channels in A/D units Filtering floatlist SourceChGain= 5 0.00802 0.00806 0.00797 0.00805 0.00807 0.033 -500 500 // gain for each channel) Source int TransmitCh= 5 4 1 128 // the number of transmitted channels Source intlist TransmitChList= 5 9 33 41 49 11 1 1 128 // list of transmitted channels In this example only 5 channels were selected (appropriate for a C3 Large Laplacian). This file can now be read into BCI2000 with the Load Parameters option. 27 Chapter 5 - BCI2000 file formats and the BCI2000toGab program As noted in chapter 1, the storage menu allows for input of FileInitials and SubjectName as parameters. These parameters determine the location of the BCI2000 data files. FileInitials represents a file path where subdirectories associated with each SubjectSession are placed. For example, Figure 5.1 shows a file structure created by BCI2000. Figure 5.1- File structure associated with a complete BCI2000 session. In the example shown, the value for FileInitials was c:\bci2001\data\em, the value for SubjectInitials was em and SubjectSession was advanced (automatically) from 1 to 8. As can be seen in Figure 5.1, a separate *.dat file was created for each run. The complete description of the *.dat file format can be found in the BCI2000 project outline. Briefly, the *.dat file consists of an ASCII header (that can be viewed with standard programs such as notepad) that contains all system parameters and state definitions followed by the actual EEG data in binary format. Note that directories that do not exist are created automatically. Also new data files are created automatically at the beginning of each run using the next highest number. The program scans the directory to avoid overwriting any files. 28 Two additional files are presently created. The *.apl file contains a brief summary of the subjects’ performance as illustrated below: emS203.apl Thu Sep 13 12:42:55 2001 Run 1 Hits= 30 Total= 32 Percent= 93.75 Number of Targets= 2 Bits= 21.21 Time Passed (sec)= 180.06 .......................................................... Run 2 Hits= 26 Total= 32 Percent= 81.25 Number of Targets= 3 Bits= 22.44 Time Passed (sec)= 180.06 .......................................................... Run 3 Hits= 24 Total= 32 Percent= 75.00 Number of Targets= 4 Bits= 25.36 Time Passed (sec)= 180.06 .......................................................... Run 4 Hits= 27 Total= 32 Percent= 84.38 Number of Targets= 4 Bits= 36.07 Time Passed (sec)= 180.05 .......................................................... This example is truncated at 4 runs for the sake of saving space. In addition, a *.sta file is created. This is the output of the statistics filter and provides trial-by-trial information concerning dynamic adaptation of BCI2000. 29 At the present time a complete Windows-based BCI2000 data analysis package is not available. The *.dat files can be converted to the older *.raw file format and analyzed with programs such as memm. The appearance of the BCT2000toGab program is illustrated in Figure 5.2. Figure 5.2- Appearance of the BCI2000toGab main window. Any one of the *.dat (BCI2000) files in the subdirectory of interest is selected. Next the desired output (GAB) file is selected. The Calibration Parameter File is selected (64 channel output of Calibgen- see chapter 4). When the Load List button is clicked the first and last run found in the selected subdirectory are displayed. In the example shown, the first run has been changed manually from the initial value of 1 to a value of 3. Thus, only the 3rd run on will be converted. When the convert button is clicked the GAB File is created as output. This file is memm compatible. 30 Chapter 6 - The P300 Speller Use of the programs P3Signalprocessing.exe and P3Speller.exe in conjunction with data acquisition and operator modules allows for use of the P300 Speller. This configuration has the Visualize, Source, Statistics, Storage, System and Filtering menus as discussed earlier. In addition, the P300 configuration also includes the P3SignalProcessing and P3Speller menus. The appearance of the P300 user screen is shown in Figure 6.1 Figure 6.1 - The P300 User screen. Each of the 6 rows and columns are flashed (highlighted) in a block-randomized order. When N blocks have been completed a letter is selected. 31 The P3SignalProcessing menu is illustrated in Figure 6.2 Figure 6.2 - The P3SignalProcessing menu. This menu allows 3 parameters to be entered: NumERPsToAverage- the number of blocks to be averaged prior to classification. NumSamplesInERP- the length of the ERP waveform in samples. TargetERPChannel- the channel that is displayed in the VisualizeP3TemporalFilter window. 32 The P3Speller Menu is illustrated in Figure 6.3 Figure 6.3 The P3Speller menu allows for entry of: BackgroundColor - Hex values for the background of the User’s screen. All 0s is black. In positions 3-4 more Blue is added as the value increases. The value in 5-6 adds green and the value in 7-8 adds red. NumberOfSequences - The number of presentations per classification. Currently this must be an integer multiple of the value of NumERPsToAverage in the P3SignalProcessing menu. OffTime - number of system cycles that the highlight is off. OnlineMode - free spelling OnTime - number of system cycles that the highlight is on 33 PostSetInterval- delay at end of set PreSetInterval- delay at beginning of set StatusBarSize- size of bar at top of user screen showing letters to spell and letters spelled StatusBarTextHeight- size of text in bar at top of screen TargetDefinitionFile- full path of file that defines selections on the screen TargetHeight- height of area in which each letter appears TargetTextHeight- height of the text in the target area TargetWidth- width of area in which each letter appears TextColor- hex bit pattern (BGR) that defines color of targets TextColorIntensified- hex bit pattern that defines change when row/columns flash TextToSpell- word(s) that subject must spell 34 Additional considerations: Certain other parameters, covered in previous chapters, must be dealt with. in the Filtering menu, values for MUD must be set to allow for classification of the P300. This works as covered previously except that the column 2 values are time points rather than frequency bins. For example, Figure 6.4 shows one configuration. Figure 6.4 One possible configuration of MUD (from Filtering menu). In this configuration, the values in column 1 indicate that signal 2 is being used for P300 classification. The values in column 2 indicate that time points 32-36 are used for classification. Finally, the values in column 3 indicate that all points are given equal weights (1). Also, in the Filtering menu, the values of UD_A should be 0 and UD_B should be 10. Chapter 7. Maxifred.exe 35 Maxifred.exe is a utility that can be used for visual inspection of BCI2000 data files. It provides for a simple “polygraph” type view of short segments of data. Upon clicking on the programs icon the following form appears. Figure 7.1- The form. initial Maxifred Click on “Let’s kick it!!” and proceed to the main form. 36 Figu re 7.2. The main Maxifred. Click on the “File” button in the upper left hand of the form and the open file dialog appears. Figure 7.3. The open file dialog. Select the BCI2000 data file to view. When the main form appears select “GO” on the upper right of the form 37 Figure 7.4. Display of BCI2000 data. Note the controls at the top of the form. The number of channels and points to display can be selected. The “Jump To..” button alows the user to advance to a selected trial within the BCI2000 run. Scaling controls the Y-axis amplitude of the EEG signals. There are also arrow buttons that control movement through the record. To the immediate left of the “GO” button is a list of State codes. This list is read from the data file and its contents will vary. Note that in the example “TargetCode” has been checked. This causes any change in the value of the state “TargetCode” to be marked on the record. Also note that the time within the run appears on the bottom of the record. 38 Figu re 7.5 Magnification of some of the controls from Maxifred. Note the “Edit Channellist” button. If this is selected the form in 7.6 appears. Figure 7.6. The Edit Channellist form. This menu allows application of the Common Average Reference (CAR) to the displayed data. 39 EEG Samples from Maxifred. Figure 7.7 - EEG Sample that illustrates a pair of eye blinks that are apparent on channels fp1af4 (22-28). Note that the eyeblinks affect all channels to some extent but are most pronounced in the front of the head (near the eyes). 40 Figure 7.8 -. EMG activity that is particularly pronounced on channels af7 and fp1 (25 and 22). Also note the alpha-band spindles present throughout many channels (see Figure 3).. . Figure 7.9 - Alpha spindles from Figure 2. 41 Figure 7.10 - EEG sample showing a large EKG effect. Note the regularly occurring, small upward deflection2 on all channels. There is also a single eyeblink. 42