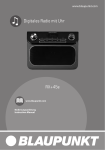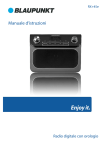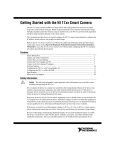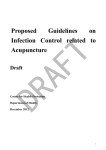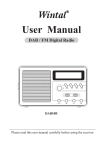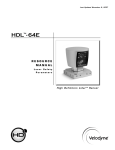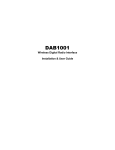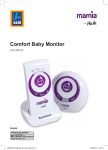Download Touch Nightball DAB Radio
Transcript
Touch Nightball DAB Radio DAB/FM Radio Alarm Clock Nightball DRAFT 1.indd 1 7/11/07 17:13:21 co n t e n t s Introducing the Touch Nightball DAB Radio�� �� �� �� �� �� �� �� �� �� �� �� 3 What is DAB Digital Radio? �� �� �� �� �� �� �� �� �� �� �� �� �� �� �� �� �� �� �� �� �� �� �� �� �� �� �� �� 3 Where to put your radio�� �� �� �� �� �� �� �� �� �� �� �� �� �� �� �� �� �� �� �� �� �� �� �� �� �� �� �� �� �� �� 4 Setting up�� �� �� �� �� �� �� �� �� �� �� �� �� �� �� �� �� �� �� �� �� �� �� �� �� �� �� �� �� �� �� �� �� �� �� �� �� �� �� �� �� �� �� �� 4 Touch panel �� �� �� �� �� �� �� �� �� �� �� �� �� �� �� �� �� �� �� �� �� �� �� �� �� �� �� �� �� �� �� �� �� �� �� �� �� �� �� �� �� �� 4 Blue Nightball light �� �� �� �� �� �� �� �� �� �� �� �� �� �� �� �� �� �� �� �� �� �� �� �� �� �� �� �� �� �� �� �� �� �� �� 4 Your Touch Nightball DAB Radio �� �� �� �� �� �� �� �� �� �� �� �� �� �� �� �� �� �� �� �� �� �� 5 Using your DAB Radio�� �� �� �� �� �� �� �� �� �� �� �� �� �� �� �� �� �� �� �� �� �� �� �� �� �� �� �� �� �� �� �� �� 6 Switch on�� �� �� �� �� �� �� �� �� �� �� �� �� �� �� �� �� �� �� �� �� �� �� �� �� �� �� �� �� �� �� �� �� �� �� �� �� �� �� �� �� �� �� �� �� 6 Switch off�� �� �� �� �� �� �� �� �� �� �� �� �� �� �� �� �� �� �� �� �� �� �� �� �� �� �� �� �� �� �� �� �� �� �� �� �� �� �� �� �� �� �� �� �� 6 Adjusting the volume�� �� �� �� �� �� �� �� �� �� �� �� �� �� �� �� �� �� �� �� �� �� �� �� �� �� �� �� �� �� �� �� �� 6 Changing DAB stations �� �� �� �� �� �� �� �� �� �� �� �� �� �� �� �� �� �� �� �� �� �� �� �� �� �� �� �� �� �� �� 6 Scanning for DAB stations�� �� �� �� �� �� �� �� �� �� �� �� �� �� �� �� �� �� �� �� �� �� �� �� �� �� �� �� �� 6 Storing a DAB station preset �� �� �� �� �� �� �� �� �� �� �� �� �� �� �� �� �� �� �� �� �� �� �� �� �� �� 7 Tune to a DAB preset station �� �� �� �� �� �� �� �� �� �� �� �� �� �� �� �� �� �� �� �� �� �� �� �� �� �� 7 DAB display information �� �� �� �� �� �� �� �� �� �� �� �� �� �� �� �� �� �� �� �� �� �� �� �� �� �� �� �� �� �� 8 Using the menu �� �� �� �� �� �� �� �� �� �� �� �� �� �� �� �� �� �� �� �� �� �� �� �� �� �� �� �� �� �� �� �� �� �� �� �� �� �� 9 DAB station order�� �� �� �� �� �� �� �� �� �� �� �� �� �� �� �� �� �� �� �� �� �� �� �� �� �� �� �� �� �� �� �� �� �� �� �� �� 9 DAB manual tune�� �� �� �� �� �� �� �� �� �� �� �� �� �� �� �� �� �� �� �� �� �� �� �� �� �� �� �� �� �� �� �� �� �� �� �� �� 9 Clock�� �� �� �� �� �� �� �� �� �� �� �� �� �� �� �� �� �� �� �� �� �� �� �� �� �� �� �� �� �� �� �� �� �� �� �� �� �� �� �� �� �� �� �� �� �� �� �� 10 Set the alarm �� �� �� �� �� �� �� �� �� �� �� �� �� �� �� �� �� �� �� �� �� �� �� �� �� �� �� �� �� �� �� �� �� �� �� �� �� �� �� �� 10 Turn off the alarm�� �� �� �� �� �� �� �� �� �� �� �� �� �� �� �� �� �� �� �� �� �� �� �� �� �� �� �� �� �� �� �� �� �� �� �� 11 Set the snooze time�� �� �� �� �� �� �� �� �� �� �� �� �� �� �� �� �� �� �� �� �� �� �� �� �� �� �� �� �� �� �� �� �� �� 11 Set the sleep time�� �� �� �� �� �� �� �� �� �� �� �� �� �� �� �� �� �� �� �� �� �� �� �� �� �� �� �� �� �� �� �� �� �� �� �� 11 Dynamic range control�� �� �� �� �� �� �� �� �� �� �� �� �� �� �� �� �� �� �� �� �� �� �� �� �� �� �� �� �� �� �� 12 Brightness�� �� �� �� �� �� �� �� �� �� �� �� �� �� �� �� �� �� �� �� �� �� �� �� �� �� �� �� �� �� �� �� �� �� �� �� �� �� �� �� �� �� �� 12 Software version �� �� �� �� �� �� �� �� �� �� �� �� �� �� �� �� �� �� �� �� �� �� �� �� �� �� �� �� �� �� �� �� �� �� �� �� 13 Using the FM radio�� �� �� �� �� �� �� �� �� �� �� �� �� �� �� �� �� �� �� �� �� �� �� �� �� �� �� �� �� �� �� �� �� �� �� 14 FM radio mode �� �� �� �� �� �� �� �� �� �� �� �� �� �� �� �� �� �� �� �� �� �� �� �� �� �� �� �� �� �� �� �� �� �� �� �� �� �� 14 Tuning to an FM station�� �� �� �� �� �� �� �� �� �� �� �� �� �� �� �� �� �� �� �� �� �� �� �� �� �� �� �� �� �� 14 Storing an FM station preset�� �� �� �� �� �� �� �� �� �� �� �� �� �� �� �� �� �� �� �� �� �� �� �� �� �� 14 Tune to an FM preset station �� �� �� �� �� �� �� �� �� �� �� �� �� �� �� �� �� �� �� �� �� �� �� �� �� 15 Reset your radio �� �� �� �� �� �� �� �� �� �� �� �� �� �� �� �� �� �� �� �� �� �� �� �� �� �� �� �� �� �� �� �� �� �� �� �� �� 15 Simple solutions�� �� �� �� �� �� �� �� �� �� �� �� �� �� �� �� �� �� �� �� �� �� �� �� �� �� �� �� �� �� �� �� �� �� �� �� �� 16 Helpdesk�� �� �� �� �� �� �� �� �� �� �� �� �� �� �� �� �� �� �� �� �� �� �� �� �� �� �� �� �� �� �� �� �� �� �� �� �� �� �� �� �� �� �� �� 16 General information� �� �� �� �� �� �� �� �� �� �� �� �� �� �� �� �� �� �� �� �� �� �� �� �� �� �� �� �� �� �� �� �� �� 17 Care and maintenance�� �� �� �� �� �� �� �� �� �� �� �� �� �� �� �� �� �� �� �� �� �� �� �� �� �� �� �� �� �� �� 17 Product guarantee �� �� �� �� �� �� �� �� �� �� �� �� �� �� �� �� �� �� �� �� �� �� �� �� �� �� �� �� �� �� �� �� �� �� 18 Weee directive�� �� �� �� �� �� �� �� �� �� �� �� �� �� �� �� �� �� �� �� �� �� �� �� �� �� �� �� �� �� �� �� �� �� �� �� �� �� �� 19 Nightball DRAFT 1.indd 2 7/11/07 17:13:22 W E LCO M E Introducing the Touch Nightball DAB Radio from Magicbox What’s in the box? 1 x Touch Nightball DAB Radio Your Nightball DAB Radio is a combined DAB & FM radio utilising the latest touch panel technology with a quick and easy set up and clear information display. It has the following features: 1 x Mains adaptor 1 x User Manual What is DAB Digital Radio? * Clear digital sound * Wide choice of National and Local DAB radio stations * Clear, backlit display DAB means Digital Audio Broadcasting. The difference between a DAB radio and a conventional AM/FM radio is that broadcasts are transmitted digitally resulting in a high quality audio sound*, without any hiss, fading or crackles. * DAB station selection is by ‘Name’, not by ‘Frequency’ * Automatic scanning to find DAB and FM stations * No need to re-tune National DAB stations * 10 DAB and 10 FM radio station presets * Receives FM radio with Radio Data System (RDS) information (where available) Your DAB radio will automatically scan and find all the available stations for you. Each station name, together with other helpful broadcast information is shown on the display; all you need to do is scroll through the station names and select the one that you would like to listen to, so it’s very easy and quick to use. * Clock and 2 Alarms with Snooze and Sleep functions * Blue nightball light For more information about DAB services and to find a list of stations available in your area visit www.digitalradionow.com. * Very easy to set up and use * Mains power * Please note that the sound quality is dependent on a strong signal strength. Signal strength can vary from area to area. To check the signal strength in your area visit www.digitalradionow.com Nightball DRAFT 1.indd 3 7/11/07 17:13:23 P R O D U CT SET U P Where to put your radio It is important that you consider carefully in advance where your radio will be situated and make sure that it is: * on a flat and stable surface * within 2 metres of a power socket (if using mains power) * where you can extend the wire aerial * away from bright sunlight or heat sources, such as a radiator * not in a humid or very damp place such as a bathroom Step 1: Extend the radio aerial to obtain the maximum signal strength. Step 2: Connect the mains power lead into the socket on the back of the radio and plug the power adaptor into the mains power wall socket and switch on. Step 3: When switching on for the first time, the radio will display ‘Welcome to Magic Box Radio’, set the correct time and date and automatically begin to scan for DAB stations. A progress bar will show the progress of the scan and the number of stations found during the scan will also be displayed. When the scan is complete your radio will select the first available station and begin to play. Stations are listed in numerical and then alphabetical order by default. Note: The DAB radio station list is stored in the memory and so the next time you switch your radio on, the station search does not take place. It is possible to scan manually for stations. Please see page 6. Touch panel The touch screen on your nightball is of a superior quality and very sensitive. You only need to touch (not press) the screen to use any of the functions of your Nightball DAB Radio. Setting up Blue Nightball light Your touch Nightball DAB has a soft blue light. Press the silver ring to turn the light on or off. The light will also switch on and flash when an alarm that you have set, sounds. Touch the ‘ON.OFF’ button or the ‘SNOOZE’ button on the front panel to turn off the light. See page 11. Nightball DRAFT 1.indd 4 7/11/07 17:13:23 Yo ur n i g h t b a ll d a b r a d i o Power on/off Snooze button Touch panel DAB.FM mode Alarm Display mode Mains power socket (at back) Sleep Volume down Volume up Light on/off (push silver ring) DAB/FM presets Scan Left arrow button Right arrow button Menu/Select Nightball DRAFT 1.indd 5 7/11/07 17:13:26 U SING YO U R d a b r a d i o - Switch on Touch the ‘ON.OFF’ power switch on the front of the radio panel display, at the top. 1. If you are not already in DAB mode, touch the ‘DAB.FM’ button to go to DAB mode. Your Touch DAB will return to the mode that it was last used in (DAB.FM). If you were listening to a DAB station before then this station will be automatically selected. 2. Touch the or button, at the bottom of the display, to scroll through the stations. By default, the stations are listed in numerical and then alphabetical order. 3. When the station that you would like to listen to is displayed touch the ‘SELECT’ button. ‘Now tuning...’ will be displayed whilst your DAB radio tunes to your selected station. Note: Always make sure that the aerial is extended to ensure the maximum signal strength and the best possible sound quality. Switch off Touch the ‘ON.OFF’ switch on the front of the radio panel display, at the top. The clock and date will be displayed. Adjusting the volume Touch the ‘+’ to increase the volume and the ‘ -’ to decrease the volume. Touch and hold the ‘+’ or ‘ -’ to progressively increase or decrease the volume. Changing DAB stations Scanning for DAB stations With DAB radio, additional stations and services regularly become available so it’s a good idea to carry out a manual scan every now and then to make sure that you have the most up to date station listing stored within the memory of your radio. If you have moved your radio to another location, eg: if you go on holiday, then it’s also a good idea to carry out a manual scan. 1. If you are not already in DAB mode, touch the ‘DAB.FM’ button to go to DAB mode. Nightball DRAFT 1.indd 6 7/11/07 17:13:27 Note: When you store DAB radio station presets, these do not overwrite your FM station presets. 2. Touch the ‘SCAN’ button to begin a local search for stations. The display will change to ‘Local scanning...’ and the number of stations found during the scan will be displayed. A local scan takes approximately 10 seconds. 3. If you are using your DAB radio outside of the UK, then touch and hold the ‘SCAN’ button for 2 seconds to begin a wider, national and local scan. A national and local scan takes approximately 1 minute but can take up to 3 minutes. 2. Touch the ‘PRESET’ button. The display will change to ‘ Preset X ’ where ‘X’ is the number of the preset (1-10). Station Display Symbols You may see the following symbols displayed alongside a station name. one of your 10 favourite stations station is not available/not active. This could be used if you try to tune into a secondary service/station at a time when it is not transmitting. after the station name, this is a primary station with secondary services eg: a sports station may add extra commentaries at certain times of the day before the station name, this is a secondary station Storing a DAB station preset Your Touch DAB radio can store up to 10 DAB stations in its preset memories for instant access to your favourites stations. 1. Tune your radio to the station that you wish to preset (see changing DAB stations, page 6). 3. Using the or button, select the preset number that you would like to store the station to. Touch and hold the ‘PRESET’ button again to store the station. Note: If there is already an existing DAB station stored under a preset, it will be overwritten when you store the new station. Tune to a DAB preset station In DAB mode: 1. Briefly touch the ‘PRESET’ button. 2. Use the or buttons to scroll through the station presets. Press ‘SELECT’ when you see the station that you would like to listen to. The radio will instantly tune to that station and begin to play. Note: If no DAB station has been stored under the preset, the display will change to ‘Empty’ and then revert to the previously selected station after a few seconds. Nightball DRAFT 1.indd 7 7/11/07 17:13:27 DAB display information When listening to a DAB station you can change the information that will appear on the second line of the display. There are seven different types of information that are sent by the broadcaster. Dynamic Label Segment (DLS) - this is scrolling text information supplied by the broadcaster. Information could be the name of an artist or music title, DJ’s name, contact details for the radio station etc. Program Type (PTY) - such as ‘Rock’, ‘Pop‘, Talk’ or ‘News’ Multiplex Name - displays the broadcasting area and collection of radio stations on this frequency eg: BBC National DAB, Digital 1 Network. Time and Date - supplied by the broadcaster. Channel and Frequency - eg: 12B 225.64 MHz Signal Information - Stereo or Mono and the data rate at which the signal is being transmitted. Signal Error - The information provided gives details of the signal error rate, shown as a number between 0 - 99. It will not be possible to satisfactorily listen to a radio station with a signal error rate of 30 or above. Try adjusting the aerial or relocating your radio to improve reception. 1. Touch the ‘DISPLAY’ button repeatedly to move through the display options. Nightball DRAFT 1.indd 8 7/11/07 17:13:28 menu options - Using the Menu The ‘MENU’ button enables you to change some of the default settings of your Nightball DAB Radio, so that it works just the way you want it to. In DAB mode: Station order There are four different station order options to choose from which change the way that your DAB radio stations are displayed: Fav station - your radio monitors the stations that you listen to most often and will compile a list of the top ten. The more hours that you listen to a particular station, the higher up the list of your top ten it will become. When you select this option your ten favourite stations will appear at the top of the DAB station list. Your ten favourite stations will be displayed with a symbol next to them. -> presets - your favourite top ten stations (Fav station) will be saved under the 10 preset memories. Please note that this will overwrite any previously stored DAB station presets. Alphanumeric - the stations are listed in numerical and then alphabetical order. This is the default setting. Active station - the stations that can be received in your area will be reordered to the top of the DAB station list and those that you cannot receive will be at the bottom, prefixed by a ‘?’. Prune stations - stations that cannot be received in your area, all those that would be marked with a ‘?’, are removed from your DAB station list. An additional feature available on your Touch DAB is: To change your station order: 1. Touch and hold the ‘MENU’ button for 3 seconds to enter the default settings menu. 2. Check that ‘Station order’ is displayed and touch ‘SELECT’. 3. Use the or key to scroll through the four options and touch ‘SELECT’ to confirm. Note: The -> presets option is only available when you have set your station order to ‘Fav station’. Manual tune Using the manual tune feature, you can select a specific digital radio channel frequency and then manually adjust the aerial, or the location of the radio, to get the strongest possible signal for that channel in your location. Nightball DRAFT 1.indd 9 7/11/07 17:13:28 1. Touch and hold the ‘MENU’ button for 3 seconds to enter the default settings menu. Clock key to display ‘Manual tune’ and touch When you first switch on your Nightball DAB radio, the clock time is automatically synchronised to the time broadcast by the DAB service in 24 hour mode; which is in line with daylight saving. You can set the time of your clock manually 2. Use the or ‘SELECT’. 3. Use the or key to scroll through the digital radio frequencies and touch ‘SELECT’. An empty will appear on the first line of the display to indicate the minimum signal strength for acceptable listening. The row of solid rectangles indicate the actual signal strength that you are receiving. The stronger the signal, the further to the right the row of solid rectangles will be. 1. Touch and hold the ‘MENU’ button for 3 seconds to enter the default settings menu. 2. Use the or ‘SELECT’. key to display ‘Clock’ and touch 3. Use the or ‘SELECT’. key to display ‘Set clock’ and touch 4. Use the or key and ‘SELECT’ to scroll through and set the hours and minutes in 24 hour clock, the year, month and day. Note: If only an empty is displayed, you are not receiving any signal at all for that particular digital radio channel in your area. 5. When you press ‘SELECT’ to confirm the ‘day’ setting, the time and date you have set will be displayed. 4. Adjust the position of the aerial on the radio, to obtain the maximum signal strength and touch ‘SELECT’ to exit back. Set the alarm You can set two separate alarms and choose between Once only, Daily, Weekdays and Weekends. When the alarm sounds, the Nightball light will turn on and begin to flash. 10 Nightball DRAFT 1.indd 10 7/11/07 17:13:29 Turn off the alarm 1. Touch and hold the ‘MENU’ button for 3 seconds to enter the default settings menu. 2. Use the or ‘SELECT’. key to display ‘Clock’ and touch Set the snooze time 3. Use the or ‘SELECT’. key to display ‘Set alarm’ and touch The default snooze setting is 5 minutes but you can change this to be 10, 15 or 20 minutes. The snooze time is activated when you press the ‘SNOOZE’ button on the top of the radio, after the alarm has sounded. You can continue to press the ‘SNOOZE’ button after the alarm has sounded, up to a maximum of 1 hour. 1. Follow steps 1 to 5 above. 4. Use the or key and ‘SELECT’ to choose Alarm 1 or Alarm 2. If no alarm is set, ‘Not in use’ will be displayed. 5. Press ‘SELECT’ and use the or key to turn the alarm ‘On’ or ‘Off’. If you select ‘Off’ the display will return to the radio station display. 1. Touch and hold the ‘MENU’ button for 3 seconds to enter the default settings menu. 6.If you select ‘On’ , you can then use the or key and ‘SELECT’ to scroll through and set the hours, minutes, days, type of radio (DAB or FM) station, or buzzer for your alarm. 2. Use the or ‘SELECT’. key to display ‘Clock’ and touch 3. Use the or ‘SELECT’. key to display ‘Snooze’ and touch 7. When you press ‘SELECT’ to confirm the ‘alarm type’, a small bell icon will appear in the right of the normal radio station display. 4. Use the or key and ‘SELECT’ to set a snooze time of 5, 10, 15 or 20 minutes. ote: You can check your alarm setting by briefly touching N ‘ALARM’ on the touch panel display. Use the or key to check the 2nd alarm status. Turn off the alarm sound 1. Briefly touch the ‘ON.OFF’ button on the front of the display or touch the ‘SNOOZE’ button. Note: When you press the ‘SNOOZE’ button the Nightball light will go out until the alarm sounds again. Set the sleep time You can set your radio to automatically switch off or go to ‘sleep’ after a set period of time. The default sleep setting is 5 minutes but you can change this in 5 minute increments up to a maximum of 1 hour. 11 Nightball DRAFT 1.indd 11 7/11/07 17:13:30 1. Touch and hold the ‘MENU’ button for 3 seconds to enter the default settings menu. maximum will ‘boost’ the quiet sounds, whilst keeping the loudest sounds at their original level. 2. Use the or ‘SELECT’. key to display ‘Clock’ and touch There are 3 levels of compression: DRC 0 - no compression. This is the default setting. 3. Use the or ‘SELECT’. key to display ‘Sleep’ and touch DRC 1 - maximum compression. DRC 1/2 - medium compression. 4. Use the or key and ‘SELECT’ to set a sleep time from 5 to 60, in 5 minute increments or ‘Off’. Note: You can check your sleep setting by briefly touching ‘SLEEP’ on the touch panel display. Dynamic range control 1. Touch and hold the ‘MENU’ button for 3 seconds to enter the default settings menu. 2. Use the or key to display ‘DRC value’ and touch ‘SELECT’. The current DRC value will appear on line 1 of the display. The dynamic range for each radio programme is set by the broadcaster for each radio station and may be different for the types of programme broadcast, such as pop or classical music or a chat show. The dynamic range control signal is transmitted in parallel with the audio signal for each programme and with your Touch DAB radio you can use this control signal to expand or compress the dynamic range (the difference between the loudest and quietest sounds) of the reproduced audio signal. Changing the dynamic range can affect the ‘loudness’ and/or ‘quality of sound’ of the programme that you hear so that it will be more suited to your listening conditions and your own personal listening requirements. e.g. in a noisy environment, where quiet sounds might be swamped, setting the compression to 3. Use the or key to scroll through the 3 levels of compression, which will appear on line 2 of the display. 4. Touch ‘SELECT’ to confirm your compression setting. Display Brightness There are 9 brightness levels on your DAB radio, so that you can set the display to how it’s best for you. 1. Touch and hold the ‘MENU’ button for 3 seconds to enter the default settings menu. 2. Use the or ‘SELECT’. key to display ‘Brightness’ and touch 3. Use the or key to scroll through the different brightness levels and press ‘SELECT’ to confirm. 12 Nightball DRAFT 1.indd 12 7/11/07 17:13:31 Software version If you call the helpdesk you may be asked for the software version of your radio. 1. Touch and hold the ‘MENU’ button for 3 seconds to enter the default settings menu. 2. Use the or key to display ‘Sw version’ and note the letters and digits exactly as they appear on line 1 of the display. FM mode If you touch and hold the ‘Menu’ key in FM mode you will be able to change the Clock, Alarm, Snooze and Sleep settings as well as adjust the Brightness and check the Software version, the same way that you can when you are in DAB mode. See pages 10, 11, 12 and 13. 13 Nightball DRAFT 1.indd 13 7/11/07 17:13:31 Using the FM Radio - FM Radio Mode C heck that your radio is in FM mode. You will see ‘FM’ or ‘RDS’ to the far right of line 1 of the display together with a radio frequency eg: 89.60MHz or station name. When your radio is in FM mode it can receive Radio Data System or ‘RDS’ information if this is being transmitted by the broadcaster. RDS information will often include the station name, detail about the programme and the current time. If you were listening to an FM station when you switched the radio off then this station will be automatically selected when you switch the radio back on. Tuning to an FM station Note: With FM radio it may be necessary to ‘fine tune’ each station by briefly touching the or key. If reception is still poor adjust the position of the aerial or try moving the radio to another location. Storing an FM station preset Your Touch DAB radio can store up to 10 FM stations in its preset memories for instant access to your favourites stations. Note: When you store FM radio station presets, these do not overwrite your DAB station presets. 1. Tune your radio to the station that you wish to preset (see tuning to an FM station, on this page). 2. Touch the ‘PRESET’ button. The display will change to ‘ Preset X ’ where ‘X’ is the number of the preset (1-10). 1. If you are not already in FM mode, touch the ‘DAB.FM’ button to go to FM mode. 3. Using the or button, select the preset number that you would like to store the station to. Touch and hold the ‘PRESET’ button again to store the station. 2.Touch the ‘SCAN’ button. The Radio will scan until it finds the next station where it will stop and show the frequency, or RDS information, if it is available. Note: If there is already an existing FM station stored under a preset, it will be overwritten when you store the new station. 14 Nightball DRAFT 1.indd 14 7/11/07 17:13:32 Tune to an FM preset station In FM mode: 1. Briefly touch the ‘PRESET’ button. 2. Use the or buttons to scroll through the station presets. Press ‘SELECT’ when you see the station that you would like to listen to. The radio will instantly tune to that station and begin to play. Note: If no FM station has been stored under the preset, the display will change to ‘Empty’ and then revert to the previously selected station after a few seconds. Reset your radio You can reset your radio and restore all of the original factory settings. Note: If you reset your radio all of your DAB and FM station presets will be deleted. 1. Touch and hold the ‘DISPLAY’ button for 6 seconds. The display will change to ‘Reset, are you sure?’ If you decide not to reset your radio at this point, just wait a few seconds and your radio will return to its previous mode and station. 2. Touch the ‘SELECT’ button to return the radio to its original factory settings. The display will change to ‘Factory Reset ‘, followed a few seconds later by ‘Welcome to Magic Box Radio’ and will begin scanning for stations. 15 Nightball DRAFT 1.indd 15 7/11/07 17:13:32 s i mpl e s o lu t i o n s If you are experiencing problems with your Touch Nightball DAB radio there are some quick and easy checks that you can do, which may help to solve the problem. Radio reception is poor -You may be ‘pressing’ the touch panel, instead of using a light ‘touch’ to activate each feature. Use a lighter touch. - Please check that the aerial is extended for the maximum signal strength and improved reception. The function buttons do not respond - Use the manual tune (see page 6), to adjust your aerial for the best reception. - Check that the power lead is plugged into the back of the radio and that the mains adaptor is plugged in and switched on. Touch the ‘ON.OFF’ button on the front of the radio. - Try moving your radio to an alternative location to see if the reception improves. Please remember to scan for DAB stations again once you have moved your radio. See page 6. - Check that you do not have other electrical equipment too close to your radio, causing interference. No sound - Adjust the volume using the ‘+’ button. You may need to re-scan if the station you last listened to is no longer available. See page 6. Nightball blue light switching on/off -Turn off the radio, unplug the mains power. Leave for 1 minute and then reconnect your radio. - Visit www.digitalradionow.com for information about DAB reception in your area. - - Try a reset to factory defaults. See page 15. If you are still experiencing any difficulty after making the above checks, please call the helpdesk for further assistance. Helpdesk The helpdesk is open from 8.30am to 5.00pm, Monday to Friday (excluding Bank Holidays) and can be contacted on 0845 833 1673 (local rate call charge applies). - Please check that the mains power lead is connected at the back of the radio and the mains power wall socket is switched on. 16 Nightball DRAFT 1.indd 16 7/11/07 17:13:33 g ENE R A L IN F O R M ATION Care and Maintenance Your Touch Nightball DAB radio is of superior design and manufacture and should be treated with care. The suggestions below will help you to enjoy this product and the benefits it brings for many years. - Keep the product and all its parts out of reach of small children. - Keep it dry. Avoid exposure to precipitation, humidity and liquids which could all affect the product circuitry. - Do not leave it in high temperatures as electronic devices and plastic parts may warp in heat. - Do not leave it in low temperatures as moisture can form inside the product, which may damage the circuit board. - Do not store in dusty or dirty areas. - Do not use harsh chemicals, cleaning solvents or detergents to clean the product. Wipe with a damp (not wet) soft cloth to clean. - Do not attempt to open the product. Unauthorised handling of the device may damage it and will void your warranty. - Only use the power supply that came with the product. Using an unauthorised power supply will invalidate your guarantee and may irrecoverably damage the radio. 17 Nightball DRAFT 1.indd 17 7/11/07 17:13:33 Product guarantee This product has a warranty of 12 months and is therefore guaranteed to be free from defects in materials and workmanship during that period. If you experience a problem within that time, simply call the Helpdesk on 0845 833 1673 (local rate call charge applies). If your problem cannot be solved by our Helpdesk, you will need to return your product to the place it was purchased. Remember to take your receipt as proof of purchase as it must be produced before the warranty can be honoured. This product must have been used only for the intended purpose and not been subjected to wilful or accidental damage. This warranty does not cover damage caused by excessive voltage or lightning. If this product has been tampered with in any way, the warranty shall be considered null and void. This guarantee does not affect your statutory rights. 18 Nightball DRAFT 1.indd 18 7/11/07 17:13:34 weee directive WEEE Directive – Directive 2002/96/EC of the European Parliament and Council of 27th January 2003 on waste electrical and electronic equipment. At the end of the product’s lifecycle, you should not throw this product into the normal household waste but take it to a collection point for the recycling of electrical and electronic equipment. The ‘WEEE’ symbol below, on the product, user manual and packaging indicate this. Please contact your local authority if you need more information about the collection points in your area. For more information telephone Envirowise on 0800 585794 19 Nightball DRAFT 1.indd 19 7/11/07 17:13:34 0845 833 1673 (local call rate) Nov07 (Issue: 1) Nightball DRAFT 1.indd 20 Magicbox is a trademark of Euro Suisse International Ltd. Helpline 7/11/07 17:13:34