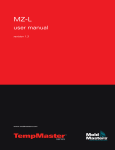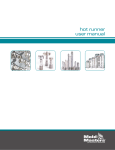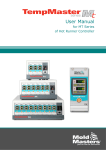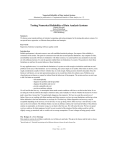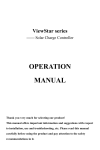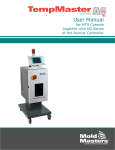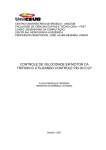Download MZ-G/MG - Mold
Transcript
MZ-G/MG user manual revision 1.4 www.moldmasters.com E3540-1 G/MG MAN v1.4 Amendments Record MZ-G/MG Manual Amendments Record Issue Date dd/mm/yy Amendments 1.0 1.1 05/03/02 01/05/02 First formal Issue 1.2 27/01/03 • • 1.3 28/10/03 1.4 24/09/04 • • • • • • • • • • • • • • • Author Authorized DT DT JN JN DT JN DT JN DT JN Run controls moved to main Display page. EasyView mini-panel display controls changed. New remote option for Boost or Standby. New “Master Only Startup” mode introduced. Utilities – Mode subpage removed. Boost & Standby controls moved from Global to autonomous zones. Add I/O & 30A Mod card description. Add T/C & Power Output, and Plug configuration diagram in Appendix A. Add Spare Part List Combine G/MG manual Introduce new “Easyset” in Setup Page Add “Auto Detect” in configure Add communication speed, blanking delay, network, export, paper size of printing Add Individual Zone Boost. Add T/C offset in Zoom Page Show name list in Tool Test Page New “Configure Controller” in Setup Page, more parameters added. Copyright © 2001-2004 Mold-Masters® Developments This manual is intended for use with the MZ G / MG-Series Controller Our policy is one of continuous improvement and we reserve the right to alter product specifications at any time without giving notice. Page 2 Mold-Masters® Revision 1.4 MZ-G/MG Manual Amendments Record Contents Amendments Record ............................................................................................2 Specifications........................................................................................................4 Safety Instructions ................................................................................................5 Welcome...............................................................................................................6 Installation.............................................................................................................7 Switching "On" and "Off" .......................................................................................8 The Controller Cabinet..........................................................................................9 The Touch Screen Console ................................................................................11 Keyboard Entry ...................................................................................................21 Keypad Entry ......................................................................................................22 Transferable Media .............................................................................................24 How the MZ – G/MG -Series Controller Works ...................................................25 Setting up your controller ....................................................................................28 Running your controller.......................................................................................55 Customizing your controller ................................................................................73 Maintaining your controller..................................................................................80 More options – 30A-MOD and I/O card...............................................................89 Servicing and repairing your controller................................................................91 Troubleshooting ..................................................................................................93 Spare Parts List ..................................................................................................99 Appendix A: Wiring Standards ..........................................................................101 Appendix B: Technical Diagrams ......................................................................104 Glossary............................................................................................................110 Index .................................................................................................................111 Revision 1.4 Mold-Masters® Page 3 Specifications MZ-G/MG Manual Specifications The following are general specifications. The actual controller/console supplied may have contractual variations and differ in some specified options. Supply Voltage 380 Volts 3 –phase 50 Hz Wye with neutral. Also available include Delta 220 volts 3-phase 60Hz configuration. Voltage Bandwidth Stable within ±20% supply voltage swing Supply earthleakage trip 10mA per individual zone ground fault monitoring (note: this is for tool protection) Overload protection Miniature Circuit Breaker Mains Voltage output pattern Burst-fired with zero voltage crossover and Phase Angle Fired Output overload protection 15A/zone Fast blow fuse Temperature control method Closed-loop (Auto) or open-loop (Manual) with MM Software Control range 0 – 472 Centigrade (Celsius), 32-881 Fahrenheit Temperature Scale Centigrade (Celsius) or Fahrenheit Printer Output Connector USB printer port Alarm Output Closing Contact Relay 5 Amp max T/C Tool Connector Contact H-BE24 or equivalent Heater Tool Connector Contact H-BE24 or equivalent Page 4 Mold-Masters® Revision 1.4 MZ-G/MG Manual Safety Instructions Safety Instructions DO NOT enter the cabinet without first ISOLATING the supplies –there are unguarded terminals inside the cabinet which may have a dangerous potential across them. WARNING Where a three-phase supply is used then this potential may be at 415 volts or higher. Safety Notices - an explanation Within this manual, safety instructions are marked as follows: A WARNING symbol and message, shown here, identifies where there may be a hazardous situation, which, if not avoided, may result in death or injury to personnel. WARNING CAUTION Most warnings pertain to electrical aspects and you must comply with them to minimise any personal danger. A CAUTION warning identifies where there may be a hazardous situation, which, if not avoided, may result in damage to property. Caution warnings present no personal danger, but may cause the equipment to fail or lose its memory. Revision 1.4 Mold-Masters® Page 5 Welcome MZ-G/MG Manual Welcome Mold-Masters® welcomes you to their MZ family of temperature controllers for hot runner injection moulding tools. This particular member of the proven family of MZ Hot Runner Controllers is user friendly and retains the standard control facilities associated with other Mold-Masters® controllers. About the controller… WARNING The display console and controller cabinet together are designed for use in the plastic injection moulding industry as temperature controllers for hot runner systems as commonly used in mould tools. It must not be used in residential, commercial or light-industrial environments. Furthermore, it must not be used in an explosive atmosphere, or where there is a possibility of such an atmosphere developing. About the manual… The following table describes what is contained within the various usersections. Section Description Introduction The fist part of this manual contains a brief technical description of the console and the cabinet followed by Safety Instructions and Installation notes. P.6 – P.26 Setting up your controller P.28 – P.54 Running your controller P.55 – P.72 Customising your controller P.73 – P.79 The Introduction pages introduce the various interface screens that are found within the Console and then describe MM operating philosophy that facilitates precision temperature control. This section describes how to set up the controller from basic steps, as if it were to be used in a new environment. Normally all new controllers are supplied with all the "Set-up" details ready configured to your needs. However it would be necessary to consult these pages should you ever need to reconfigure a controller to a new tool or environment. This section is for operators - it describes how to Start, Stop and Pause the heating load. It deals with making temperature changes and describes how to interrogate the controller about past performance. The final pages of this section describe the various alarms that may be displayed on the controller. This section describes how to use the ToolStore to save permanent changes to tool settings. These may be required either to use the controller on different moulding tools or to save and recall alternative settings Maintaining your controller Maintaining your controller is concerned with keeping it in order, checking records and settings and running self-diagnostic checks. P.80 – P.92 As there are no user serviceable parts inside the Touch Screen controller, electromechanical maintenance is comprised mainly of keeping the unit clean and changing air filters. Trouble-shooting P.93 – P.98 Page 6 This final section lists the various Error messages that may be displayed along with possible causes and actions. It also has guidance for some possible faults and details about fuses and replacing them. Mold-Masters® Revision 1.4 MZ-G/MG Manual Installation Installation Where to use this equipment The MZ G-Series cabinet and Touch Screen console should be installed in a clean dry environment where the ambient conditions do not exceed the following limits: * Temperature 0 to +35°C. * Relative Humidity 90% (non-condensing) When in use this equipment does not emit audible noise in excess of 10dBA. Controller — Tool Connections Connection diagrams, between the console and the controller cabinet, are shown in Appendix B. The various connections, between the controller cabinet and your system, using the cables supplied with the equipment, are shown in Appendix A. Controller Power Supplies The control cabinet can be manufactured to accept a wide range of supplies and sequence of phases. Refer to the serial plate on the controller cabinet for confirmation of the supply requirements. If the local supply is outside the specified range please contact Mold-Masters Limited for advice. Tel: (1) 905-877-0185 (1) 800-450-2270 Fax: (1) 905-873-2818 Revision 1.4 Mold-Masters® Page 7 Switching "On" and "Off" MZ-G/MG Manual Switching "On" and "Off" For all MZ G/MG -Series Controllers, the main Power Switch is a rotary Switch at the front of the cabinet. This Switch is sufficiently rated to disconnect the total load current during switch “On” and switch “Off”. You can use a suitably- sized padlock, or similar device, to lock the switch in the “Off” position to prevent operation during maintenance. Although the main switch has the capacity to switch the whole system “Off”, we recommend that you only do this in an emergency situation. Your console and cabinet uses computer technology and you should normally switch the system off in stages, as detailed below. A sequenced method for switching “On” and “Off” protects the console and keeps the switched load to a minimum to extend the life of the main Isolator. Switching On When the main power switch is turned to “On”, no power will initially be connected through to the heaters. After a while the Touch Screen completes its initial preamble and shows the “display” page. At this point the system is in “Stop” mode and it is ready for you to switch on the heating and bring the tool up to temperature. All the starting and stopping functions are found on the same page by touching [Mode] button. How they work is fully described in “Running Your Controller” (starting on page 55). Switching Off (or Shutting Down) Mold-Masters® recommends that you use the console to shut down the heating load, and only use the main isolator to switch off a dormant controller. 1. Shut down the heating On the “Display” page, select the “Stop” mode and reduce the heating to zero. 2. Shut down the Console Still on the “Utilities” page, touch the “Exit” button and this will shut down the Console Computer. 3. Shut down the Controller Now use the Main Rotary Switch at the front of the cabinet to isolate all the power to the whole system. Page 8 Mold-Masters® Revision 1.4 MZ-G/MG Manual The Controller Cabinet The Controller Cabinet The power supply to the control cabinet is via a strain-relief mounted cable gland plug wired in star or delta configuration. (Please check your specification for details of which configuration has been supplied.) Connections to the tool are by looms terminating type Contact 24 pole connectors with 48 pole housing or their equivalents. There are normally two types of cables supplied; a thermocouple connection using type HBE24SS and a heater supply connection, using type H-BE24BS and typical connector and wiring details are show in Appendix A. An alarm output option is available for extending the alarm or, perhaps, inhibiting the injection process. A serial printer port may be provided for producing hard copies of certain screens. Again, please check with the system specification for details. Controller Cards The main controller card providing real-time temperature control is the QMOD 4 zone control card. These are standard 9U euroboard size, with a euroback connector, and are mounted in a single horizontal rack that may take up to a maximum of 21 cards or 84 zones per rack. Each controller card has three main components: • Thermocouple amplifier, • CPU, • Multi-voltage output triac. • Soft start and continuously monitoring Ground fault. Thermocouple Amplifiers The thermocouple amplifiers have preset responses for both J and K type thermo couples. The selection of Sensor type on the Setup Page sets a flag that is read by the control card; this in turn sets the differential amplifier to match the selected thermocouple type. Central Processor Unit (CPU) The CPU provides the following facilities: • Closed and open loop control of the zones, • Communicates settings and thermocouple readings over the data link to the display micro-processor • Checks for alarm conditions, including blown output fuse(s), incorrect thermocouple wiring, zone over temperature condition, heater not responding to controller output and generates alarm information for the display screen and alarm relay (if fitted), • Controls the output power to both the on-board triacs using a number of self-tuning algorithms, Revision 1.4 Mold-Masters® Page 9 The Controller Cabinet • • MZ-G/MG Manual Controls a row of diagnostic LED’s mounted on the edge of the controller cards Monitors the thermocouple every 20 milliseconds Phase angle firing is normally used for power control wherever probes require a fast or ultra-fast response. Burst firing is reserved for heavier loads such as manifolds or sprues where a medium or slow response may be used. The card requires no analogue calibration and is ready for use once set up from the display console. Output Triacs Each card is fitted with one output triac for each zone that is mounted onto a communal heat sink. This means that although the triacs have similar current handling capacities, their load management is also affected by their equivalent portion of the cooling surface. Power Supply Units (PSUs) The D.C. power supplies for the cards, data communications and an alarm output relay are all provided by a single Power Supply Unit. This is located behind the power-disconnecting panel. Page 10 Mold-Masters® Revision 1.4 MZ-G/MG Manual The Touch Screen Console The Touch Screen Console - (An introductory tour) This part of the manual introduces you, briefly, to the Touch screen console to show what facilities and what information is available. Display console for MZ G-series is a 10.4inch, 800 by 600 pixel and 256-colour screen. It is capable to control up to 240zones. Mounted directly in front of the screen is a touch sensitive transparent panel used by the user to communicate with the system. The console housing contains all components necessary to generate displays and information for the control cabinet and includes a 3.5inch hard disk and 3.5inch floppy disk drive. Ethernet connections are also provided. The MZ-MG console can control up to 60zones, it buttons and indicators are as follows: 1. Power Button (slide up and release) to turn the Console On and Off. Note that the console has its own internal batteries and it can run without the main-source supply. However, the rechargeable batteries will slowly run down until the main power is turned on and they can re-charge. If the power to the console is turned off or disconnected, and the console is left switched on, then the software will, after 5 minutes, save the run settings and then shut down the console. If the main controller is in Run mode then the control cards will maintain their temperature control at the last set point. 2. Amber LED - blinks when the internal battery is charging. The LED is off when the battery is fully charged and blinks rapidly if the level is low. 3. Green LED - shows when the console is turned on. 4. Yellow LED - does not light and has no function on this console. 5. LCD Brightness Control - press the "+" and "-" buttons to alter the screen brightness. Revision 1.4 Mold-Masters® Page 11 The Touch Screen Console MZ-G/MG Manual 6. TFT LCD Display - this display gives a touch screen interface that can be activated either by fingertip or other blunt pointer. If the screen is not activated for a set period then it will switch off in order to extend screen life and conserve power. All man-machine interface activities take place at both display consoles. Here, you can set-up the various controller parameters, view data, obtain performance information and check the operating status of each control zone. From the various pages, software on both consoles allows you to: • Set individual or global settings of temperature or percentage power levels, to each zone. • Configure cycle synchronization, to define the delay and boost times, preheat and boost values for each zone. • Inspect the tool store, where you can save or retrieve, the settings for up to 20 different tools, (optionally more). • Set high and low temperature limits for closed loop zone control. • View displays of actual temperature when in closed loop mode or percentage power when in open loop zone control. • Carry out diagnostic routines for fault finding. • Set limits for temperature and power levels to prevent excessive set points being entered. • Control the Password protection on all settings. • Print out any displays or data listings. • Control zone performance using graphical displays. • Make connections from the PC console to other devices. Software, tool settings and pictures can be saved or loaded onto the display console computer by a compact flash disk in MG-series and by a 3.5” floppy disk in G-series. Page 12 Mold-Masters® Revision 1.4 MZ-G/MG Manual The Touch Screen Console Screen Layout There are eight separate pages that are used to display information and accept commands. Common to them all, are the top, right and bottom sidebars. To move between the pages, there are a series of TABS, displayed at the top of the page, that contain the page or function name. To Open a page, or function, simply touch the tab using either your fingers or a blunt pointer. On the right hand edge of each page is a command button bar. The bar contents change between pages, and buttons with the same appearance and titles that perform similar functions on different pages. At the bottom of every page there is a status line, which indicates the current Working Mode and the Alarm Status of the controller. Between the two is a Message bar that will be used to display other relative information such as: • • • Picture-to-Tool links EasyView displays. TimeLine Graph information Mode and Status Windows The Mode window flashes whenever the system is in an abnormal state such as Stopped, Standby, Startup, Shutdown, Boost or Testing. Only Run Mode shows as continuous. The Status window shows whether the system is a Normal healthy condition. Alternatively, it shows a Warning, or Alarm Status. Revision 1.4 Mold-Masters® Page 13 The Touch Screen Console MZ-G/MG Manual The Eight Main Pages 1) The Display page The Display page shows 40 zones at a time. If you have more than 40 zones then you can use the Page Up and Down to move the display to further zones. The control buttons alongside can change according to your immediate needs. While the page is idle (no zone selected), you can use the top three buttons at the sidebar to select the operating mode of the controller. You can also use the fourth button, “Display” to alter the number of zones seen on the Display page. If you touch any zone, the control buttons then change to “Set”, “Zoom”, “Range”, and “Cancel”. Zone Status Indication At full size (40-Zone Display), each zone is displayed as a full controlpanel that carries five pieces of information: As well as showing temperatures and power levels the "Actual zone temperature" window changes colour to show normal and alarm states: • • • Page 14 Green lettering on a black background – Normal status. Black lettering on a yellow background – Temperature exceeds warning limits. White lettering on a red background – Fatal error or temperature exceeds alarm limits. Mold-Masters® Revision 1.4 MZ-G/MG Manual The Touch Screen Console Alternative Display Layouts If you want to see more than 40 zones at a time then the Display page can be modified to show more zones with less information. The sixth Function button has a dual function and , while no zone is selected (no blue highlight showing), touching the [Display] button will cause the Display page to cycle through 40, 70, 110, and 160 zones display in MZ G-series as shown below. However, MZ MG-series can toggle between 40 and 60 zones display only. 70 zones – each zone shows Title, Actual and Set. 110 zones – each zone shows Title and Actual 160 zones – each zone shows Temperature Revision 1.4 Mold-Masters® Page 15 The Touch Screen Console MZ-G/MG Manual Alternative Display Layouts – Zone Grouping Where a controller is used for a multi-part tool it may be more convenient to show the display page with zones grouped as in the tool. To show this option here are some fictitious screens shots from a twocolour 32+32 zone tool. This would normally show the first 40 zones (all of colour 1 and some of colour 2) on the first page as shown below. Scrolling down would show the rest of colour 2 on the second page. Page 1 – both colours Page 2 – rest of second colour By using the “Zone Grouping” feature, that is described on page 47, the new display would be as shown below. Group 1 – First colour (Blue) Group 2 – First colour (Yellow) Note that this display option cannot be switched between Grouped and Ungrouped on the Display page. Once it has been configured on the Setup Page then it remains as the preferred display option. However, the “Display” button on the Display page still functions in its own right and so the number of zones, and the amount of displayed information, still alters to accommodate more zones on each touch of the button. Page 16 Mold-Masters® Revision 1.4 MZ-G/MG Manual The Touch Screen Console 2) The EasyView page The EasyView page uses a picture of the moulding tool that has been integrated with miniature control panels or "mini-panels". Each minipanel can display a reduced version of a "Display-page" panel and will show either the Set or Actual temperature, the Applied-Power or Temperature-Deviation. Furthermore, this page may be used to both monitor the mould temperatures and also control them in a similar way to the previous display page. The control buttons alongside can change according to your immediate needs. While the page is idle (no zone selected), you can use the top four buttons to show “Set”, “Actual”, “Applied Power” or “Deviation” within the Mini-panels. If you touch any zone, in readiness to change values, then the control buttons then change to “Set” and “Zoom”. The main advantage of this page, against the Display page, is that temperatures here can be seen in relation to their position on the tool rather than being shown as a simple table. 3) The Graph page The Graph page shows temperature versus time graphs for up to twenty zones at a time. (These can be selected in the prior Display page.) Revision 1.4 Mold-Masters® Page 17 The Touch Screen Console MZ-G/MG Manual 4) The ToolStore page ToolStore is a tool bank in which you can store up to 20 tool configurations. It also enables you to backup tool settings to a floppy disk and restore them to the controller, whenever they are needed again. The status of the displayed tool configuration is colour coded to indicate: Black the tool bank has a name but holds no data. Blue there are settings saved in this tool bank. Purple a tool that is currently being used with saved data. Red this indicates a tool that is currently being used but whose data has been modified and so, is different to that held in the tool bank. 5) The Pictures page Your Touch screen controller can save, and display, up to 20 drawings or pictures that may be useful for operators. The same page is also used to configure mini-panels into EasyView pages. Page 18 Mold-Masters® Revision 1.4 MZ-G/MG Manual The Touch Screen Console 6) The Utilities page The Utilities page contains several sub pages that contain run options, system configuration, printer details and past records. The selections within this page are: System To change the passwords and the system clock Printer To select a driver for your printer Event Log to observe what changes have been made to the controller configuration and when they were done. Trace Event To find changes that have been made to the controller settings Network To set up the Controller to communicate over a network. 7) The Testing page This section allows you to carry out a series of defined tests to check zone interactions, heater wiring and thermocouple integrity. Revision 1.4 Mold-Masters® Page 19 The Touch Screen Console MZ-G/MG Manual 8) The Set-up page The Set-up page is concerned, mainly, with setting up your system: it also displays much useful information. By using the two slider-bars at the right and at the bottom you can see information and parameters for all the cards within your controller. The same grid that displays this information is also used to set-up the cards and some of the Console and Tool parameters. Operating parameters such as Set and Actual temperature are displayed here but cannot be configured on this page. The extreme left-hand column shows different icons that indicate all the control cards that the unit has detected. Here are the icons of different controller cards: 4-zone card at 15Amps rating 2-zone card at 30Amps rating 4-channel digital Input/Output card for emote signalling Page 20 Mold-Masters® Revision 1.4 MZ-G/MG Manual Keyboard Entry Keyboard Entry The Controller automatically displays the keyboard whenever it needs an alphabetic entry such as Passwords or Tool names. It is a standard “qwerty” layout with touch-activated keys. Touching the keys enters the particular character into the display line: the [back space] button deletes them, starting from the last entry. To use the Shift key you may: touch it once – which initialises the next letter and then return to lower case, such as in “Names” touch it twice – which causes it to “LOCK-ON TO UPPER CASE” touch it once more to reset all letters to continuous lower case When you have finished typing then touch either: Revision 1.4 [Enter] to enter your typed text, or [Esc] to leave the keyboard with saving or entering text Mold-Masters® Page 21 Keypad Entry MZ-G/MG Manual Keypad Entry The Controller automatically displays the keypad whenever it needs a numeric input. The keypad may be shown in two basic forms, which may, or may not, include the “Value” and “Mode” sections according to the required input. Numeric Input The Numeric keypad is offered whenever the system needs figures only, such as configuring the number of zones during Set-up. It has the numerical touch pads that allow you to input numbers and a display line at the top to show your input. There are also three function buttons: Delete - removes the last number typed in Enter - inputs the displayed figures into the controller Esc - closes the keypad and does not enter any input to the controller. Value and Mode Input Two further rows of buttons are the “Value” and “Mode” buttons. This version of the keypad is displayed wherever the controller may require more information such as controlling zones on the “Display” page. Value Input The three buttons on the “Value” row are: Set – enters the value to be a set point Add – adds the value that you enter to the existing set point. Subtract – subtracts the value that you enter from the existing set point Page 22 Mold-Masters® Revision 1.4 MZ-G/MG Manual Keypad Entry Mode Input The “operating” mode of any zone can also be set from the keypad. The three buttons are: Auto – this is the default mode for the controller, i.e. closed loop, where the controller output is determined as a set temperature and which relies on feedback from the thermal sensor. In this mode inputs are (as shown in the prompt) entered in degrees temperature. Manual – this is an optional mode, i.e. open loop where the controller output is fixed at a set power level, which is determined by you the operator. In this mode, input shall be a percentage power level. Slave – this is a “fallback” mode, which can be successfully used if a thermal sensor has failed. Rather than switching to manual, you have the option to slave the faulty zone to a working one. The temperature on the faulty zone then mimics the good zone that is working in auto (or closed loop). Provided the Value box is at “Set”, the prompt asks for the identity of a target zone, which should be operating at a similar temperature. Note: you cannot nominate another zone that is already slaved to another. Revision 1.4 Mold-Masters® Page 23 Transferable Media MZ-G/MG Manual Transferable Media MZ-G and MG use different drive to access or store information onto a disk. DISPLAY CONSOLE ACCESS MEDIA TYPE • Use Flash Card via a PCMCIA adapter • The drive is accessed through an opening at the top of the case. MZ MG-Series • Uses 3½ “ floppy disk • The drive is open and visible at the left hand side of the case when viewed from the front. MZ G-Series Page 24 Mold-Masters® Revision 1.4 How the MZ G/MG – Series Controller Works MZ-G/MG Manual How the MZ G/MG – Series Controller Works This controller is designed to perform in closed and open loop configurations. However, we consider that the normal operating mode is closed loop. Whenever the controller is set to start, the system goes into a selfcalibration routine. This is illustrated in the following diagram and explained below. Temperature Set Point 5 4 Load Test 3 2 Soft Start 1 Load Test Delay Time 1. The zone controller slowly ramps up the heater power and simultaneously looks for a positive temperature change at the thermocouple input. The controller verifies the actual rate of rise against a predetermined value. Power is slowly increased until the correct rate of rise is achieved. 2. The controller now increases the zone temperature at a constant rate of rise until the temperature reaches about 110°C (230°F). 3. At 110°C the controller performs a 'Load Test' on the zone heater to check its thermal characteristics. The output power is reduced to zero for a test period and the temperature monitored for a response. From all this information, the controller has built a mathematical model of the heater characteristics and so it can automatically select a Fast, Medium or Slow response-heating program that suits the tool. This allows more efficient control of the zones. 4. The controller continues to ramp up the temperature to the set point, which should be achieved with minimum over-shoot. 5. Having built a virtual model to map the tool and heater characteristics, the controller can maintain the temperature at an accurate point with virtually no deviation. Revision 1.4 Mold-Masters® Page 25 How the MZ G/MG – Series Controller Works MZ-G/MG Manual How the Console and Controller work together Because each individual card has its own central processor then, once it has received a signal to start and ‘knows’ its set temperature, it can function independently and hold the zone temperature until it is switched off. This means that once you have switched the system on, and it has reached a steady state, the console could be removed without affecting the cabinet. However, without the console, you have no means of monitoring the system, changing any set temperatures or shutting down in a controlled fashion. This generally means that if an accident, or major fault, causes the console to fail, the controllers in the cabinet can, if necessary, maintain production until an alternative console could be provided. If you should need to remove and/or reconnect your console during production then refer to page 97 for advice. Watchdog feature The Controller card CPU has a 'watchdog' timer that has to be reset by the system every 3 milli-seconds. If for any reason the software fails to reset the timer, the program is reset to the start position, which initialises the controller so protecting the tool against over-heating. The card resumes control of the zone from the start position. Page 26 Mold-Masters® Revision 1.4 Setting up your controller MZ G/MG-Series Manual What is covered in this section Setting up your controller New MZ GUS Touch Screen controllers are correctly configured at the factory and you should not need this section for a new system. However, if you are reconfiguring your Touch Screen console to a new tool or environment, then you may well need this chapter of the manual. Your first consideration must be the general controller parameters such as passwords and temperature scales. These allow you to configure your controller to work to your preferences. After you have completed the general settings you can go on and set it up to control its first tool. This necessitates setting up zones, sensors, temperatures, boost settings and alarms. Finally, we look at saving your first tool settings, so they can be used again in the future. What is covered in this section Setting passwords & password active timer Setting display time (blanking delay) Setting communications speed Setting the system time Connecting to a printer Setting Network Connections Configuring the controller to your tool Setting zone types What sensors are you using? Setting the required temperatures Setting boost values Setting alarms and limits Setting up EasyView Page Page 28 Mold-Masters® Revision 1.4 Setting up your controller MZ G/MG-Series Manual Controlled access though passwords Controlled access though passwords When you first use your touch screen controller you find, as you go through some pages, that some functions are protected by password access. There are two levels of password access control that are: User – gives low-level access to: • switch the tool on and off, • alter temperatures, • select different tools System – gives high-level access to: • all user-level functions, • set the user password, • re-configure the settings for a new tool, • store and load new tool settings to/from the disc Every machine leaves our factory with two levels of password protection. We recommend that you change these as soon as possible to establish your own security. Factory Set Passwords Each data entry box is protected by a User or System level password. The User level password, "UNIX" and System level password "LINUX" are both set at the factory and may be changed by the user at any time. Each time a password is entered it is valid for the time period set in the Utilities page. Note: It is recommended that after completing any work in a password guarded page that you exit that page immediately to prevent unauthorised entry. Changing Passwords It is recommended that the factory set passwords be changed at the earliest opportunity. To change the passwords follow the steps below: System 1. 2. 3. Password Open the “Utilities” page. Enter the password area by opening the System tab. In the System box touch [Edit] to display the Keyboard entry window. 4. First establish your authority by entering the current System password. 5. Next, enter your new preferred System password. 6. Finally, re-enter your new System password to confirm it. Revision 1.4 Mold-Masters® Page 29 Setting up your controller MZ G/MG-Series Manual Setting your password timer User Password 1. Open the “Utilities” page. 2. Enter the password area by opening the System tab. 3. In the [User] box touch Edit to display the Keyboard entry window. 4. First establish your authority by entering the System password. 5. Next enter you new preferred User password. 6. Finally re-enter the new User password to confirm it. Setting your password timer The password timer function is used to disable System access. Once the system password has been used to set up a zone, then the pages remain open to access until either: • • Go back to a different page such as “Display” Password timer times out. Until either of these events occurs, then the pages remain open to further changes. Should you, as a system administrator, be called away while setting up the controller then it is reassuring to know that, after a set time, unauthorised access is not available. 1. Open the “Utilities” page. 2. Enter the password area by opening the “System” tab. 3. In the “Time Limit” box touch EDIT to display the Keyboard entry window. 4. First establish your authority by entering the System password. 5. At the Password Timer keyboard enter your preferred elapsed time in minutes and touch Enter. Password Override To override the User and System Password control, set the Password Timer to "99". This setting negates the need to enter a Password at any of the usual checkpoints such as "Load Tool" or "Temperature Change". Under this condition, the only function that still needs a Password input is the "Change Password" action. Page 30 Mold-Masters® Revision 1.4 MZ G/MG-Series Manual Setting up your controller Changing The Display Time (Blanking Delay) Changing The Display Time (Blanking Delay) In order to preserve energy, the screen saver blanks the monitor screen after it has been idle for a preset time. You can set this preset time so that the screen stays visible for more or less time by using the "Screen Blanking Delay" option on the Utilities> System page. 1. Open the "Utilities" page. 2. Enter the Set time area by touching the "System" tab. 3. Touch the box containing a time element that you wish to change. 4. Within the Screen Blanking Delay, touch the [Edit] button to display a keypad. 5. Enter the time (in minutes) for idle screens remain displayed. 6. Select [OK] to save the new setting to the system. Setting the Communication Speed Normally new Touch Screen consoles are supplied with new Cabinets in which case there is no problem with communication between the two. However, if you are using a new console with an older cabinet there may be a mismatch between their communication speed. This arises because newer consoles and cabinets communicate at a higher speed than older models. How to change the Baud Rate 1. Open the "Utilities" page. 2. Touch the "System" tab to find the Communication Switch 3. Check to see that the Baud rate is "High" 4. Within the "Communication Speed" box touch [Edit] 5. If requested, type in the System Password. 6. The system will now switch to "Low", the communications will be reset and the "Scan" LEDS should flash sequentially. How to check the Communications To check that the console and cabinet are communicating, observe the "Scan" LEDs on the control cards. In a normal condition, you can see the "Scan" LEDs flashing sequentially through the cards - this shows that the console can talk to the control cards. If no "Scan" LEDS light up then the communication has failed. Check first that the data lead is correctly fitted and, if all seems normal, then change the "Baud" rate to "Low" as shown below. You may observe an in-between situation where some of the "Scan" LEDS light up while others do not. This may happen if some of the cards in the older cabinet have, at some time in the past, been changed for newer ones. In this case the few newer cards will communicate at the higher speed (and light their "Scan" LEDs) while the older original cards will remain unlit. Revision 1.4 Mold-Masters® Page 31 Setting up your controller MZ G/MG-Series Manual Setting the System Time Setting the System Time It is recommended that you set the correct time and time zone so that you may take full advantage of the software features that use the time function. 1. Open the “Utilities” page. 2. Enter the Set time area by touching the “System” tab. 3. Touch the box containing a time element that you wish to change. 4. Use [▲] and [▼] buttons to set the required value. 5. Select [OK] to save the new setting to the system. Configuring your controller to a printer Before you can obtain a hard copy of any records or details, you must first match the controller to your printer. 1. Open the “Utilities” Page 2. Touch the “Print” Tab. 3. Use the Printers list and scroll bar to find a suitable printer. There may not be a precise match for your own printer; but there are a few generic descriptions such as “DeskJet” and “Laser” that should provide a satisfactory printer link. (A brief description of the printers catered for by that selection is displayed in the adjacent window). 4. Select the paper size. 5. Having made your choice, touch the [Accept] button to accept the settings or [Cancel] to leave the page. 6. If you need to confirm the printer connection then check that the printer is correctly connected (see Appendix A for details) and try printing out a picture such as Display or Graph page. Should you have any difficulties then contact Mold-Masters® for further assistance. OPERATION NOTE: if need to cancel a print queue then touch the [Clear Print Queue] button on this page. It cancels any print requests that are in the current queue. Page 32 Mold-Masters® Revision 1.4 MZ G/MG-Series Manual Setting up your controller Configuring your controller to a printer Setting up Network Connections Touch Screen consoles can communicate over an Ethernet network in order to pass information both to and from the console. You can set up your network connection with the Utilities section by touching the [Network] page. What Facilities Network offers Provided your remote terminal has an X-Win server, you can easily communicate with the Console to return an emulation of the working program. This means that you can monitor the Touch Screen Console and you also have the facility for remote control. If you have network connections to multiple consoles then you can transfer files such as tool settings and picture files between the different machines. How to make the connection In order to use this facility, connect your console to an active network using a T-base lead to the appropriate socket on the Touch Screen computer. The next step is to allocate a unique name to the machine within your factory environment and set the appropriate domain name for your own system. Obtaining an IP address depends on the size of your internal network. For connection to a large network it may be sufficient to enable the Automatic IP facility. On a smaller network you may need to disable the automatic facility and use the [Edit] buttons to enter your preferred IP address and Sub-net mask details. Networking configuration depends a lot the your system and should only be carried out by competent IT staff. Should you need further information please contact Mold-Masters®. Revision 1.4 Mold-Masters® Page 33 Setting up your controller Configuring your controller to a tool MZ G/MG-Series Manual Configuring your controller to a tool MZ controllers are correctly configured at the factory. However, if you are reconfiguring your Touch Screen Console to a new tool or environment then you may need to establish new settings on the Setup Page. There are six main stages in setting up the new tool, which are: Stage 1 - Prepare a new tool bank slot ready to accept the first configuration. Stage 2 - Configure the controller to establish number of zones, limits, Hi and Lo alarms, and what warnings you require. Stage 3 - Configure the individual zones, or groups of zones, to match the probes, manifolds and any other special feature of your moulding tool. Stage 4 - Set the particular zone temperatures for the tool. Stage 5 - Finally, save all your settings into the new tool bank slot that you created in stage 1. Stage 6 - Import the relative tool images and use the "Pictures" page to implant them with Mini-panels. Page 34 Mold-Masters® Revision 1.4 MZ G/MG-Series Manual Setting up your controller Creating a new tool slot Stage 1 – Creating a new tool slot The first step in configuration is to create a named tool slot. If you omit this stage and proceed to configure your tool then all your settings created in Stages 2-4 may be lost if you do not have a named slot ready to accept them. 1. Touch the “ToolStore” tab to open the page. 2. Select a blank sub-tab and touch [New]. 3. Enter your System password to gain access. 4. Type in a new name for the proposed tool. When you type in the new name, note that Shift capitalises first letters and a backspace steps back and deletes last entries. When you have finished, press [Enter] and the Configure Controller menu, shown on the following page, appears. 5. Keep the Configure menu open and turn to “Stage 2 – Configuring overall Settings”. Revision 1.4 Mold-Masters® Page 35 Setting up your controller Configuring overall settings MZ G/MG-Series Manual Stage 2 - Configuring overall settings After touching [Config] on the Setup Page or “New Tool” on the ToolStore page the following panel presents itself. This contains a number of options for the systems that you need to configure for the console to run correctly. The options are listed here and each is described in the following pages. You can use the scroll bar in the centre to browse the list and, as each option is selected, a brief description appears in the panel alongside. Below the panel will be an edit function for inputting numerical data or a pair of touch switches that you can use to toggle the required option. Touching [OK] at the bottom of the panel accepts your input selection, alternatively, touch [Cancel] to leave this screen without changing any existing settings. The only exception is the “Auto Detect” which will run as soon as you touch [Yes]. System Options include: Page 36 Mold-Masters® AutoDetect Alarm Time Allow ToolLoad AutoStop Time Blanking Delay Baud Rate BoostTime Connection Display Mode Input Signal Language Master Only Power Mode Startup Mode Standby Delay Shutdown Timer Temp Scale Revision 1.4 MZ G/MG-Series Manual Setting up your controller Configuring overall settings For an overview of all these parameters, and how they are currently set, touch [View]; the following screen appears. Auto Detect Touch [Yes] discards all the current settings and options and allows the controller to interrogate the cabinet to determine what cards are present within the rack(s). Following this automatic process, the “Setup” page displays the controller card information ready to configure the tool parameters. DO NOT touch [Yes] if the current settings are essential and have not yet been saved to a spare slot in the ToolStore. Normally, the console and the controller may be considered as a single unit. However, if the console is networked to a number of controllers, you should note which controller you are interrogating. To check this, scroll down to “Connection” to identify the controller with which the console is currently communicating. Alarm Time (seconds) This function allows you to configure a brief delay that is put between and alarm condition being detected and an external alarm being sent. This allows you to prevent fleeting deviations causing nuisance alarms or to compensate for slow reacting systems. Allow ToolLoad This facility allows you to control whether tools may be changed while the system is in “Run” mode or whether such a tool swap is disabled. How you use this option will depend on local circumstances and the following may be helpful… It may be that your ToolStore contains variations of the same basic tool, each with the same number of zones and all configured similarly except that there may be temperature variations between the different tools. If so then you may well want to swap tools on-the-fly as this gives you the ability to make present temperature changes to suit special conditions. Revision 1.4 Mold-Masters® Page 37 Setting up your controller Configuring overall settings MZ G/MG-Series Manual Alternatively, a console may have a collection of very different tools within the ToolStore because it may be physically moved from one controller to another and used on different presses. With different zones counts and operating conditions then it is more likely that you may not want to switching tools on-the-fly in “Run” mode. Finally, a console may be configured to several controllers via a local network in which each controller may have similar, or dissimilar, tools and settings. In this situation, the ToolStore [Load] button is the only way in which the console may be switched to communicate with different controllers. Consequently, an operator may need to select differenet tools while the current tool remains in “Run” mode and so, the console would have “Allow ToolLoad” set to “Enable”. Auto Stop Time This function is not yet supported and will only be supported on a console that has been supplied with the MODBUS protocol. This allows you to introduce a time delay (in seconds) from after the system stops receiving a remote “running” signal until the console initiates a STOP command. This function is only associated with a MODBUS interface and does not affect any remote input that may be received through the Input/Output card. Because this system initiates a STOP command when running signal has inadvertently been lost through a broken connection or similar. Blanking Delay In order to optimise screen life, the screen saver software blanks the monitor screen after the controller has been idle for a preset time. You can set this preset time so that the screen stays visible for more or less time by using the “Screen Blanking Delay” option. To set the Delay touch the [Edit] button and enter the time (in minutes) for idle screens remain displayed. Note: A time of “99” disables the screen blanking so that it remains always visible. Baud Rate Modern electronics enabled newer control cards to use a higher communications speed (or baud rate) to communicate with the console, although they are capable of working at low speed as well. Older cards, however, were only capable of communicating with the console at slow speed. Normally, new Touch Screen consoles are supplied with new controllers in which case there is no communication problem between the two. However, if you are using a new console with an older controller there may be a mismatch between their communication speed. If so then the lack of communication between the two can be rectified by selecting the lower Baud rate. Page 38 Mold-Masters® Revision 1.4 Setting up your controller MZ G/MG-Series Manual Configuring overall settings How to check the communications To check that the console and controller are communicating, observe the “Scan” LEDs on the control cards. In a normal condition, you can see the “Scan” LEDs flashing sequentially through the cards – this shows that the console can talk to the control cards. If no “Scan” LEDs light up then the communication has failed. Check first that the data lead is correctly fitted and, if all seems normal, then change the “Baud” rate to “Low” as shown below. You may observe an in-between situation where some of the “Scan” LEDs light up while others do not. This may happen if some of the cards in the newer controller have, at some time in the past, been changed for older ones. In this case the few older cards will not communivate the higher speed (and not light their “Scan” LEDs) while the newer original cards will light. To Change the Baud Rate Select “Baud Rate” and select either “High” or “Low” to match your communication speed to the controller cards being used. Boost Time This option allows you to set how many seconds the heater temperature is boosted for, whenever it is selected. To set the boost time period, touch the “Edit” button to show the keypad and key in your required setting. Connection This option selects the mode of communication between the console and one or more cabinets that are connected to it. If the drop-down only offers ‘Serial Port’ then the console has a one-toone serial connection with the associated controller cabinet. If the associated cabinet is fitted with a Comms card, and it is connected to the console via a CAT5 cable from the 10Base-T output, then clicking on the “Default Controller Connection” drop-down will reveal a choice where serial Port and hrcnetxxx are both listed. If so then ‘hrcnet’ option could be chosen. If the console is connected to via a Local Area network (LAN) to more than one HRC cabinet then “Default Controller Connection” will show several hrcnetxxx options, each of which corresponds to a different HRC Cabinet. However, it may communicate with and control remote controllers over a Network system. Display Mode This option allows you to choose how the display page and set-up page group the zones. “Sorted mode separates all the zone types into a predetermined order, which is Spear zones first followed by Probes, then Manifolds, then Specials. “Mixed” mode groups the probe and manifold zones as they are positioned within the card rack, so that manifolds may appear out of sequence order, but grouped with their corresponding probe zones. Revision 1.4 Mold-Masters® Page 39 Setting up your controller Configuring overall settings MZ G/MG-Series Manual Input Signal Your console may have a remote input (normally open pair) that can be closed to switch the operation mode of the controller. Either of two options ay be selected which are: BOOST – this switches the controller into boost mode. While the remote contacts are closed the controller remains at the boost level and so disregards the pre-configured “Boost Time” period. STANDY – this switches the controller into Standby mode while the remote line is closed and returns to its previous state when the signal is removed. NOTE: • The remote input is only effective when the system is in “RUN” mode. • Only those zones that have Boost or Standby temperatures configured in their SetUp will respond to the remote input signal. Language You may select a preferred language for the screen and online help. To choose another language touch the “Down-arrow” next to the current language indication and choose another from the displayed options. Master Only This option is required for Valve-Gate moulds that need to hold back the nozzles and other zones until the designated Master zones have reached their full working temperature: using this Startup option helps to protect the Valve gates and seals when starting from cold. Once the Master zones are up to working temperature, the controller then switches to “Run” for all the other zones to heat up to their own normal operating temperature. Power Mode If you have control cards with current measuring coils fitted to your system then this option enables the main display page to show either Current or Percentage Power in the zone boxes on the Display page. Startup Mode This last option allows you to switch between two different starting modes which are: Master – which allows the console to use the previous “Master Only” setting. Stage – which enables the console to startup by heating allocated groups of zones in successive stages, allowing each group to reach their correct operating temperature between energizing the next group. Temp(erature) Scale The temperature window allows you to select an appropriate temperature scale. The input offers a choice between degrees Centigrade and degrees Fahrenheit. Page 40 Mold-Masters® Revision 1.4 Setting up your controller MZ G/MG-Series Manual Setting up Zones Type Auto Manual Mode Auto Manual Mode is enabled for automatically for any zone when a thermocouple fails. The system refers to a Look-up table that holds historical power levels for the tool. The temperature control is automatically changed over to open loop control mode using the table data. Note: The preferred method to overcome thermocouple failure is to use the Slave command, (see page 61). Finished configuration? Once you have completed all the necessary configuration boxes, and want to save them as they have been set, touch the [OK] button. If you do not wish to accept the changes made, touch [Cancel]. The configure menu disappears, and the system reverts back to any previous selections that may have been made. On-screen Help is available by touching the [Help] button. Stage 3a - Setting up Zones Type After "Auto-Detect" has interrogated the controller, your console "knows" what cards are present. However you need to allocate functions to the various cards, for example, to establish which zones are probes (or nozzles) and which are manifolds. There are other parameters, such as Specials, that you need to set up and the following example will help to step you through this procedure. 1. Select the zones by touching the white boxes in the "Type" column. Touch the boxes that are adjacent to the particular cards that you intend to configure. Touching one box selects that channel which then turns to blue. Touching the box again deselects the zone. (Unselecting is as simple as touching [Cancel] on the side bar or, if there are only a couple of zones, touching them a second time to de-select them.) Revision 1.4 Mold-Masters® Page 41 Setting up your controller Setting Tool Parameters MZ G/MG-Series Manual 2. Touching more subsequent boxes adds them to the initial selection. Any configuration that is subsequently selected is applied to all the highlighted zones. Or, touching non-adjacent boxes and then the "Range" button on the right-hand side extends your selection to include all the zones in between the first two zones selected. 3. With all the appropriate zones highlighted, touch [Set] to bring up the Configure Card Slot option and select the zone type. 4. Touch [OK] to confirm the choice and you automatically return to the Setup page where you will see the card type setup along with their respective default values. 5. Repeat the above steps to complete all the zone types. Stage 3b - Setting Tool Parameters Following an initial zone set up, many of the parameters are populated with Default Values. This stage shows how to make any changes to either the current or the initial default values: 1. Select Zone(s) - In order to set up any tool parameters you first need to select the zones. The diagram here shows four such zones. 2. Select the parameter - To select any one value, you may touch the appropriate column, at any point in the column, including the header. In this example the "Standby" values are to be set up, and touching the screen anywhere in the "Standby column" highlights the parameters against the selected zones. - Page 42 Touching in another column deselects the first parameter and accepts the second selection. Mold-Masters® Revision 1.4 MZ G/MG-Series Manual Setting up your controller Setting Tool Parameters 3. Set the Value - The next step is to program in the Standby value by touching "Set" on the right-hand side. If this is your first visit to the Setup procedure then you give the System password to establish your authority. Subsequent visits from the same screen do not require authorisation. After entering the password either a keypad or a related Setup box appears on the screen where you can now input your preferred values. Repeat steps 1 to 3 to complete all zone parameters. The following section lists all of the parameters that can be seen on the Setup page, and gives an explanation of each. Explanations on each Tool Parameters Rack Address This indicates where on the rack the particular card or zone is located. This reading does not refer to a physical position but is determined by a miniature logic-switch on the back-plane board. Alias If no Alias is given then the system shows zone types on the Display page with their inherent type name, i.e. Probe 1, 2, 3 etc or Manifold 1, 2 etc. However, setting up "Alias" enables it to show the zones with a more meaningful name. On a two color machine, for instance, it may be more useful to name one bank as "Red 1, 2, 3 etc." and the second bank as "Blue 1, 2, 3 etc.". To use the Alias function select all the zones within a named group and touch the "Alias" column to show this box… Touch [Edit] to display the keyboard and key in a new name - you can remove any existing name by touching the [Back Space] key. Alias is an auto-numbering function so if you number the first zone in a group "Red 1", subsequent zones in the same selected group bear the following numbers i.e. "Red 2", "Red 3" etc… Revision 1.4 Mold-Masters® Page 43 Setting up your controller Setting Tool Parameters MZ G/MG-Series Manual Set This shows the zone's current "Set" temperature and is a Tool Operating parameter that cannot be configured on the Setup page - it is shown for reference only. Actual This shows the zone's "Actual" temperature and is displayed for reference only. Power This shows the zone's current power level. If the zone is in Manual then this is a Tool operating parameter that cannot be configured from the SetUp page - it is shown for reference only. If the zone is in Auto (closed-loop) then it is a display of the current level of power being delivered. As such it is still only displayed for reference. Standby A "Standby" command allows you to temporarily reduce the temperatures of selected zones until a "Run" command restores the zones to their normal operating temperature. The value entered here allows you to individually set that temperature depression on a zone-by-zone basis. This means that if you want a zone that normally runs at 280ºC, to reduce it to 250ºC during standby, then you must enter the difference temperature, which is 30ºC, at this point. Any zones are left at zero, will not respond to a standby request but stay at their normal operating temperature. Boost A "Boost" command allows you to temporarily raise the temperatures of selected zones for a set period. The value entered here allows you to individually set that temperature increase on a zone-by-zone basis. Any zones are left at zero, will not respond to a Boost request but stay at their normal operating temperature. Please note that, during a boost command, the "Boost Time" is the main determining factor. If, on a slow responding manifold, you set a high boost temperature while the boost time is set short, then the zone is unlikely to reach your set Boost temperature before the Boost Time limit expires. Master Zone Setting a "Master" zone for any group of zones is an option that must be left until all the zones have been initially configured. Once you have allocated the Probes and Manifolds, then you can select groups of dependent zones and use this option to set their master zone. Usually, you select a group of Probes in order to designate a common Manifold as a Master Zone. However, on larger tools you may also select a group of smaller, or sub, manifold zones to designate a larger main distribution Manifold as their Master zone. Both of these options are equally catered for using this option. Page 44 Mold-Masters® Revision 1.4 Setting up your controller MZ G/MG-Series Manual Setting Tool Parameters Warning and Alarm Levels These four columns set the first and second stage (Warning and Alarm) levels that monitor the zone temperatures. These generate visual warnings should the Actual temperatures deviate too far away from the nominal "Set" temperature. If no other values are chosen, these parameters are automatically set to ±5° C for Warning and ±25° C for Alarm levels. However all these may be reset to a preferred value by touching in the appropriate column and then setting new levels on the keypad. If any temperatures deviate by an amount that exceeds the first stage limits constitutes a warning. This displays a "Warning" message in the lower Status box and the offending zone has its Actual Temperature window changed to Black text against yellow background. If any temperature then deviates further and exceeds the second stage limits it raises the situation to Alarm. This occurrence displays an "Alarm" message in the lower Status box, changes the Actual temperature window to show White text against a Red background and actuates an Alarm relay that may be used to set of a Beacon, Siren of other remote device. These "Warning" and "Alarm" limits are a common feature on all zones, whether they control or monitor. Maximum Temperature Setting This column allow you to set the maximum temperature permitted for Automatic/Closed Loop working for any zone, or group of zones. This parameter may be set to inhibit any changes up to excessively high probe temperatures that may cause material degradation or tool damage. Maximum Power Setting This column allow you to set the maximum temperature permitted for Manual/Open Loop working for any zone, or group of zones. This parameter may be set to inhibit any changes up to excessively high probe temperatures that may cause material degradation or tool damage. Set Temperature TC Offset Value Some manufacturers make probes where the T/C sensor is closer to the rear band heater than the tip. For such a type, the displayed T/C temperature could be noticeably different to Corrected Offset at low temperature the temperature of the plastic material at the tip. In such a situation it helps if the operator can set some “offset” so that temperature on Positive Offset the Display page reflects the working e ur at r temperature at the tip rather than the actual pe m e T Negative Offset T/C temperature somewhere else within the d le RE l U probe. The T/C Offset Value allows you to AT tro ER on C MP achieve such temperature display E l T a tU ED AY compensation. Ac L e tur SP DI C ua l Ac t o lle d ntro Te m pe ra Ambient Zero Revision 1.4 While using a set Temperature of, say, 250ºC on the Display Page and then putting (plus) 20 degrees into the T/C Offset column on the Setup Page, the zone will then control the temperature to 270ºC. However the Display Mold-Masters® Page 45 Setting up your controller Setting Tool Parameters MZ G/MG-Series Manual page will still show 250ºC. Also, the offset is a constant value, so that increasing the zone set temperature to 290ºC on Display Page means that the zone is then controlled to 310ºC at the T/C point. Using a minus T/C offset has the same effect only working in the opposite direction, i.e. with Set Temperature at 250ºC and T/C Offset at minus 30ºC the actual controlled temperature at the T/C is 220ºC. However the application of T/C Offset is proportional. This means that if you apply plus 20º offset to a zone whose set temp is normally 250º, while the tool is at its ambient temperature of 21º, then you will not see the display temperature immediately corrected by 20º to show 1º. What happens is that the controller uses only a proportion of the offset while the tool is below its set temperature. The graph on the left shows how a proportion of the offset is used while the tool is below its set temperature. Note that the need for T/C offset is not exclusive to such probes as first mentioned – this facility could have other uses for different production situations. Speed The Speed parameter determines how fast the zone will respond to or anticipate changes in temperature. While there are manual settings of Slow Medium or Fast, the default setting is auto. This allows the zone to run an auto-load sensor program during its first start and determine which of the three manual settings best suits the load. After a first run the Zoom page will show the setting as either manual (Slow, Med or Fast) or Auto setting (A-Slow, AMed, or A-Fast). However, there are some miniature probes on the market that may require a very-fast speed setting and for these products there is an "Ultra" option. Our experience is that the vast majority of probes will show satisfactory behaviour if you select "Auto" for response control. Some probes may need a quicker response time and this may become apparent if the probe tends to run cooler than desired. in these circumstances, a "Fast" response speed may well improve the situation. Some zones, such as manifolds, represent large heating masses whose characteristics are noticeably slower. these are best suited with "medium" or "slow" responses. "Ultra-Speed" More recently, however, a new generation of probes that are smaller and faster, have made their appearance and so we have added "Ultra" response times, which provide a faster response time to all the settings. To date, very few controllers have required this high-speed response but if your tool does need them, then you may select the Ultra setting. Ultra will reduce the response time for all the above settings and make them respond noticeably faster. If you do have problems with selecting a response mode that satisfies your system, then please contact our technical staff directly for further advice. Page 46 Mold-Masters® Revision 1.4 MZ G/MG-Series Manual Setting up your controller Setting Tool Parameters Triac MZ Controllers only use On-Board triacs. Sensor All control and monitoring cards need to be correctly matched to the tool temperature sensor. Select J-Type or K-type as appropriate for Closed loop Control, if in doubt check with the tool specification to confirm which type is fitted to the probes. Display Group As mentioned earlier in the manual, the “Display Group” function allows you to configure different zones into groups. Before you embark on this particular exercise it will make “grouping” easier if you first read all of the following: a. Before you start grouping zones then all the zones, by default, are in Group1. b. Before you allocate the zones into groups, then it is worth noting how many zones you are starting with, and plan, which zones will go into which groups. For example, a tool with 140 zones (say 128 probes and 12 manifolds) may need to be set up as four groups, each with 32 zones and 3 manifolds. c. As you start to group the zones into these groups you should start by assembling group 2, then 3, then 4. All the zones that are left, after step three, will automatically remain in group 1. d. As you assemble each group of zones, then the remaining zones will automatically re-number themselves. This means that you appear to put zones 1-35 in Group 2, then zones 1-35 in group 3 and finally zones 1-35 into group 4. Although you appear to be selecting the same group each time, it is, in fact, a different group of renumbered zones and you can confirm this by checking the rack addresses. Setting up Zone Groups To assemble a number of zones into discrete groups: 1. Go to the “Setup” page. 2. Select the second group of probes (remember these are probes 1 to x). 3. Touch anywhere in the “Display Group” column (note: you may need to scroll the data box to find the column of the far right end of the screen). 4. Touch “Set” on the Sidebar buttons. 5. On the Keypad enter the number of the group (this first group is “2”). 6. Repeat steps 1 to 5 for the remaining groups (except the first) remembering each time to select probes 1 - x. 7. Repeat the exercise to include associated manifolds and any other applicable zones. Revision 1.4 Mold-Masters® Page 47 Setting up your controller MZ G/MG-Series Manual Setting Tool Parameters Following these steps, and working on the given example, then on completion the display page would show the following: Group Probes Manifolds 1 1- 32 1–3 2 33 – 65 4–6 3 66 – 98 7–9 4 99 - 128 10 - 12 When you have completed the zone grouping exercise you can verify the finished results by returning to the main Display page and scrolling through the different pages. As each group is separately shown the message in the lower status bar tells you which group is currently displayed in the window. Appropriate use of the Zone Alias naming feature reinforces this facility. If, for instance, each zone is dedicated to a different colour or material then use the Alias feature to name the zones accordingly. This can be seen on the display page introduction on page 16. Group Material colour Probe “Alias” Probes Manifold “Alias” Manifold 1 Blue Blue 1 - 32 1- 32 Blue 33 - 35 1–3 2 Yellow Yellow 1- 32 33 – 65 Yellow 33 - 35 4–6 3 Red Red 1 - 32 66 – 98 Red 33 - 35 7–9 4 Green Green 1 - 32 99 - 128 Green 33 - 35 10 - 12 Zone Display Grouping has no effect on the operation of the controller. It exists only to facilitate the operator control interface in situations where a tool might have distinct groups of zones that are more easily monitored as separate groups. Pre-Heat, Boost, Delay & Time These four parameters, although independent, are more conveniently described together. They determine how Spear probes function within the tool and set both its steady "closed" state while the tip is cooler and the brief "open" state when the gate heats up and opens to pass material. Steady State "Pre-Heat" is the current that flows in the main body of the probe and maintains a steady temperature. This is set in Amperes. Gate Open "Boost A" is the boost current that flows through the nozzle tip to heat it up and open the gate. This is set in Amperes. "Delay" sets the time interval between receiving an input to apply Boost or "opening" current and passing the extra current. This caters for systems where the "Boost" signal may come from an external source that is prior to the gate opening time. In such a case, a Delay can be setup to accommodate the system. This is set in seconds to the nearest tenth of a second. "Boost Secs" is the time or duration that Boost current is applied to the Tip. This is set in seconds to the nearest tenth of a second. Page 48 Mold-Masters® Revision 1.4 MZ G/MG-Series Manual Setting up your controller Setting Tool Parameters Specials - other Peripheral Devices The Touch Screen console uses the SPI (Society of Plastic Industries) interface to communicate with many peripheral devices. These may include such machines as Hopper feeds, Conveyor systems and Packaging Stations. The information from these devices can be routed to the controller and configured on the Setup page as a virtual zone. This allows the controller to display the channel, and its relevant information, as a zone on the Display and Setup pages, even though there is no card in that particular slot. Since there is no card for this type of zone then the Setup page shows the zone as a D-Type connector rather than a card as shown in this diagram. Connecting the Peripheral Device The connections for SPI and Omron devices are provided by the Comm 3 and Comm 4 ports on the Touch Screen console. Both of these ports are continually interrogated and if any device is connected to them, while the controller is running, it will be recognised. Once you have connected the device, you must then configure it as detailed below. Configuring a Peripheral Device Any controller that is ordered for a specific peripheral device is correctly configured at the factory. There are, however, some occurrences that may require you to change the established settings: • An existing device is faulty and a replacement unit needs to be matched to the existing setup. • A Touch Screen console failure, or breakage, means that another unit needs to be brought in and reconfigured to the new environment. • Peripheral devices need to be completely changed. For instance, a Hopper channel needs to be removed and altered to accommodate an extra/new water chiller. The following instructions help to guide you through the changes required to accommodate any of these circumstances. 1. Select [Special] and then the box for the appropriate device. 2. Touch the [Edit] button in the lower right box and use the keypad to enter the appropriate unit address, identity or number of zones. 3. Touch the [Limits] tab and set up any associated limits. The particular device may have different alarms and warning levels and may have more than one active zone. Revision 1.4 Mold-Masters® Page 49 Setting up your controller Setting Zones Temperatures MZ G/MG-Series Manual Stage 4 – Setting Zones Temperatures To set your required zones you need to look at the Display page to see all the various zones, that you configured earlier, with their function colour coded to show probes, manifolds and others. To Select the appropriate zones… 1. Select appropriate zones by simply touching them, your choice is confirmed by the appearance of a blue border. To select groups of zones you may either: • repeatedly touch every zone in question until you have sufficient zones selected with their blue borders active, or • touch the first and last zones within a range and then select [Range], from the side bar. This increases your selection to include all the zones between the specified pair. (Unselecting is as simple as touching [Cancel] on the side bar or, if there are only a couple of zones, touching them a second time to de-select them.) 2. Touch the [Set] command button on the upper right of the screen, and enter your “System” password to display the temperature setting keypad. 3. Check that this is a set point, as opposed to a temperature raise or lower, by selecting [Set] in the top “Value” box. 4. Check that this is a set point, as opposed to a temperature raise or lower, by selecting [Set} in the top “Value” box. Page 50 Mold-Masters® Revision 1.4 MZ G/MG-Series Manual Setting up your controller Saving everything to a Tool Bank To set Probe and Manifold temperatures 1. Choose the operating mode for your zone, or group of zones — Auto (or closed loop) is the normally preferred mode. However, if you select [Manual] (open loop) or [Slave], notice how the prompt changes, in the top window, to accommodate your preferred mode. Unless you need to be in either of these other modes touch [Auto] to return to the “Set Temperature” prompt. 2. Enter the desired temperature, or power setting or target slave zone, according to the mode, which you chose in the previous step. To correct a setting during this step [Delete] undoes your last entered figure. 3. Touch [Enter] to confirm your settings or [Esc] to return to the main page without accepting the new choice and values. Note: Probes and Manifolds cannot be set at the same time. Stage 5 – Saving everything to a Tool Bank Once you have configured all the initial settings, transfer all the settings into the tool bank slot that you named in Stage 1, so that they may be reused at any time. Saving your tool configuration 1. Select the ToolStore tab to display the tool store window. 2. If your new tool is not selected then touch it now to open that memory slot. 3. Touch [Save] to save all your new configurations settings into this new slot. Revision 1.4 Mold-Masters® Page 51 Setting up your controller Setting up “EasyView” Pages MZ G/MG-Series Manual Stage 6 – Setting up “EasyView” Pages Setting up an EasyView image consists of two basic steps 1. "Attach an image" - which means linking a prepared image to an associated tool in the ToolStore. 2. "Configure an image" - which means applying miniature control panels (or "mini-panels") to an appropriate image However, before you start you should also appreciate the following limitations of the system. Limitations The Picture page has twenty slots to store twenty different images. Similarly, the ToolStore page has twenty slots for different tools and settings. Here, on the Picture page, you may assign one image to one tool slot - this determines which image will be displayed on the EasyView page. Different tools, different pictures… If, on the ToolStore page, each tool slot holds different settings for different tools then EasyView can display a fresh image to match each different tool. Same tool, same pictures… However, if the ToolStore slots are only used to hold variations for just the one tool, then you can easily assign the same image to each ToolStore Variation. This means that the same image will be seen on the EasyView page, regardless of which variation has been selected on the tool store page. Attaching an EasyView Image Once you know that an image has been correctly set up to be used as an EasyView page, then you need to assign it to a particular tool. (Note that this process possibly needs to select an alternative Tool Setting. It may be safer to perform this routine while the process is idle or the console is removed from the system.) 1. Go to the ToolStore page and select the tool that matches the prepared EasyView page. 2. Touch [Load] to put that selected Tool into use and accept the option. 3. Return to the Picture page and select the appropriately prepared picture. This means just touch the picture tab - do not touch [View] or the picture; otherwise, you will not have access to the sidebar buttons for the next step. 4. Now touch the [Attach] button on the sidebar and accept the confirmation. Page 52 Mold-Masters® Revision 1.4 MZ G/MG-Series Manual Setting up your controller Setting up “EasyView” Pages Confirmation of the attachment will be seen in the Message bar at the bottom of the screen as follows: • • On the Picture page, if that picture is selected the message will read "EasyView picture". On the ToolStore page, if that Tool setting is selected, then the message bar will read "Tool uses picture_name" Detaching an EasyView Image To break the link between an EasyView image and a selected tool you need to have the appropriate tool selected and loaded. If this is not the tool that is currently in use then it is safer to wait until the unit is idle or separate the console from the controller as detailed on page 97. 1. Go to the ToolStore page and select the tool that matches the prepared EasyView page. 2. Touch [Load] to put that selected Tool into use and accept the option. 3. Return to the Picture page and select the appropriately prepared picture. This means just touch the picture tab - do not touch [View] or the picture; otherwise, you will not have access to the sidebar buttons for the next step). 4. Now touch the [Detach] button on the sidebar and accept the confirmation. The message bar will now be blank when you select either the tool or the picture. Configuring an EasyView Image Loading useful pictures into the image bank is covered in detail on page 79. Once a suitable image has been chosen, and stored into the image bank, then this part of the manual will show you how to add control and monitoring functionality to that same image. To view an image 1. Start by opening the Picture page. 2. Select the required image by touching the appropriate named tag at the top of the page. 3. Touch the “View” button on the tool bar in order to view the image at full screen size. If the image is larger than the screen size then you can touch and drag the image to scroll the viewed area. 4. This screen now shows the chosen picture image along with three Picture buttons and three EasyView buttons. 5. The first EasyView button will "Hide" or "Show" any existing minipanels - it also toggles [Place] and [Delete] buttons to be active or dormant. 6. To set up an EasyView page make sure that [Place] and [Delete] are active. Revision 1.4 Mold-Masters® Page 53 Setting up your controller Setting up “EasyView” Pages MZ G/MG-Series Manual Adding mini-panels 1. Touching [Place] displays a "Select Item" list. This is a complete list of all the zones, identified by their Alias (or Name), that make up this tool. 2. Selecting, and touching, any one Zone puts that one into memory while the list disappears. 3. Touching the screen once more will implant the minipanel for that zone, at the point that you have just touched. (Note: If you have touched the wrong zone or put it into the wrong place then the following will show you how to alter your selection.) Moving mini-panels 1. First, make a note of the name of the zone that you wish to move. Touch the [Place] button in order to display the "Select Item" list once again. 2. Now find the name of the zone, that you wish to move, in the list. (If you cannot see the required zone then use the scroll button to move further down the list.). Touch the required zone and the list disappears once again. 3. On returning to the main picture you will see that the particular zone is still in place. Now touch the screen where you want the zone to be, the first mini-panel will disappear and will reappear at the newly selected location. Deleting mini-panels 1. If any zone is no longer required on the picture page, then it can easily be deleted as follows. 2. With the page and picture open, touch [Delete] to display the "Select Item" list once more. 3. Touching the name of the unwanted zone causes the "Select List" to immediately disappear. When the picture is seen again, the particular control mini-panel will also have been removed. Page 54 Mold-Masters® Revision 1.4 Running your controller MZ G/MG-Series Manual What is included in this section Running your controller This section of the manual is divided into three main areas that are concerned with: The basic Starting and Stopping along with Boost and Standby controls. Changing settings while the controller is running. This allows you to make changes while the controller is running, so that you can adjust temperatures and change any parameters to cope with varying operating conditions. Inspecting historical graphs that can display how any zone has behaved over the last 5 or 30 minutes, or even the last 24 hours. With such information being so easily available, it makes problem solving easier to pinpoint. Recognising what alarms may be generated and what they mean and what to do about them. What is included in this section Starting Stopping Standby – how to put the heaters on “hold” for a short time Boost – how to apply a brief raise in temperature Alarms - what alarms may be seen on the controller. Using the "Display Page" to control and monitor temperatures Using the "EasyView" page to control and monitor temperatures Looking at temperature history for the last 5 or 60 minutes Looking at temperature history for the last 24 hours Checking the “log book” for past configuration changes Revision 1.4 Mold-Masters® Page 55 Running your controller MZ G/MG-Series Manual Starting, Stopping and Standby Starting, Stopping and Standby Other than simple power-on (Run) or Power-off (Stop), your controller offers more options to Start, Shutdown and Standby your moulding tool heaters. They are all described within this section. Run Run command switches all the heaters on, so that they independently rise up to their set temperature. To switch all the heaters on and prepare the tool for moulding: 1. Open the Display page. 2. Touch [Run]. 3. At the confirmation prompt touch [OK] to confirm your request or [Cancel] to defer the action. Stop To switch all the heaters to "off", so that the tool can cool down: 1. Open the Display page. 2. Touch [Stop]. At the confirmation prompt [OK] to confirm your request or [Cancel] to defer the action. Standby Mode This mode is available for times when the mould tool needs to be paused, which helps to prevent degradation on certain materials while standing in the tool. To determine how much reduce, refer to the “Standby” section in the chapter about “Setting Tool Parameters” section (page 44). To select “Standby”: 1. Open the Display page. 2. Touch [Mode] to activate the Mode menu. 3. Touch [Standby]. 4. At the confirmation prompt touch [OK] to confirm your request or [Cancel] to defer the action. The controller is now placed into the Standby mode. Page 56 Mold-Masters® Revision 1.4 MZ G/MG-Series Manual Running your controller Starting, Stopping and Standby Start-up Start-up ensures that all parts of the tool heat up together. By selecting a master manifold zone, and using its “actual” temperature as the target temperature for all the probes, it allows them to follow the slower heat rise of the manifold. Consequently, the temperatures of all parts of the injector tool rise in a homogeneous manner. Master Only Startup Mode In certain molds (such as Manner Gate Valve tools) you must start up in two stages to protect the gating valves and seals from stress caused by thermal expansion. Configuring the tool to enable “Master Only Startup” ensures that only those zones that are set as “Master” (usually one ore more manifold zones) are initially switched on: all other zones are set to Zero. Once the Master Zone(s) reach their set working temperature then the remaining zones are switched on for the complete tool to reach working temperature. If you need to go back and make changes in “Master Only StartUp” selection then go to page Error! Bookmark not defined. and refer to “Configuring overall settings” on page 36 for guidance. Normal Startup Mode With “Master Startup Only” disabled, then the tool will achieve a homogeneous rise for all zones that have a declared Master zone. In this mode, the controller modifies the Set Temperature, of any probes or submanifolds that have a Master zone, to follow the Master zone’s actual temperature. As the Master zone’s temperature rises then so will its subzones rise at the same rate rather than rush away at their own speed. All other zones, that have no declared Master zone, remain set at zero. When any Master zone reaches its Set Temperature, all the zones in the tool are then switched over to “Run”. Zones, which have previously been held at zero, are then allowed to reach their normal working temperature. Once the Master manifold reaches its set temperature then the system automatically assumes a Run mode. NOTE: Start-up mode cannot run without a Master Zone selected. If Start-up is chosen with no Master Zone selected then the system automatically switches over to Run Mode. If you need to go back and set up a Master Zone then go to page 44 and refer to “Setting up Tool Parameters” on page 42 for guidance. To put the controller to Start-up with all zones simultaneously rising to required temperature, proceed as follows: 1. 2. 3. 4. Revision 1.4 Open the Display page. Touch [Mode] to activate the Mode menu. Touch [Startup]. At the confirmation prompt touch [OK] to confirm your request or [Cancel] to defer the action. Mold-Masters® Page 57 Running your controller MZ G/MG-Series Manual Starting, Stopping and Standby Shutdown “Shutdown” is the opposite complement to “Startup” mode. In this mode the manifold zones are switched off and all the probe zones have their set targets switched to follow the manifold “Actual” temperature as it gradually reduces. This allows the whole tool to cool in a homogeneous manner and so reduce thermal differences and stress. Note: If Shutdown is chosen with no Master Zone selected then the system automatically switches over to Stop Mode. To select Shutdown Mode proceed as follows: 1. Open the Display page. 2. Touch [Mode] to activate the Mode menu. 3. Touch [Shutdown]. 4. At the confirmation prompt touch [OK] to confirm your request or [Cancel] to defer the action. Once the Master manifold reaches zero (or room) temperature then the system automatically assumes a Stop mode. Boost Mode (all configured zones) Boost Mode provides a means of temporarily raising zone temperatures within the following conditions: • The period of a Boost is a variable period that you can set. This period of time that takes precedence within a boost command. Once the boost period expires then the extra heating power is removed regardless of whether the zones actually reached the temperature that may be called for by the zone SetUp parameter. To determine boost duration, refer to the “Boost Time” section in the chapter about “Configuring overall setting” (page 37). • “Boost” only raises the temperatures of zones that have a boost value configured. To determine how much rise, refer to the “Boost” section in the chapter about “Setting Tool Parameters” section (page 44). • Boost mode is only available while the system is in “Run” mode. The feature may be used on its own or as a means to recover from Standby Mode: 1. Open the Display page. 2. Touch [Mode] to activate the Mode page. 3. Touch [Boost]. 4. At the confirmation prompt touch [OK] to confirm your request or [Cancel] to defer the action. Page 58 Mold-Masters® Revision 1.4 Running your controller MZ G/MG-Series Manual Starting, Stopping and Standby Boost Mode (selected zones) If you need to boost just some of the configured zones in order to clear one or more zones then you have a “Single Zone Boost” facility. This is available from either the “Display” page or the “EasyView” page and it allows you to boost a single zone’s temperature. The amount and duration for the temperature boost is as configured for the zone on the “Setup” page. (There is no separate configuration for single zone boost). 1. Open the Display or EasyView page. 2. Select the zone, or zones, that you wish to boost. 3. Touch [Set] to display the Keypad as seen here. 4. Touch [Boost]. 5. Touch [Enter] to boost the temperature of the selected zone, or zones. The zone temperatures return to normal after the Boost time expires. Revision 1.4 Mold-Masters® Page 59 Running your controller MZ G/MG-Series Manual Using Display Page to change temperatures Using Display Page to change temperatures If any conditions change such that you need to change any settings whilst your mould is running then there are many features on the “Display” page that enable you to fine tune your controller or compensate for minor problems. Use the “Value” keys to enter temperature commands To change the working temperature 1. Open the Display page. 2. Select the desired zones. 3. Touch [Set] to display the keypad window. 4. Enter the password. and either Configure 5. 6. 7. a new set temperature Touch [SET]. Enter the new Temperature. Touch [Enter] to confirm your request or [Esc] to defer the action. Raise the overall temperature 5. Touch [ADD]. 6. Enter the amount you wish to raise it by. 7. Touch [Enter] to confirm your request or [Esc] to defer the action. Lower the overall temperature 5. Touch [SUBTRACT]. 6. Enter the amount you wish to lower it by. 7. Touch [Enter] to confirm your request or [Esc] to defer the action. Page 60 Mold-Masters® Revision 1.4 MZ G/MG-Series Manual Running your controller Using the Display page to change Modes Using the Display page to change Modes Use the “Mode” keys to enter working mode commands To change the Working Mode 1. Open the Display page. 2. Select the desired zones. 3. Touch [Set] to display the keypad window. 4. Enter the password. and either Select Auto Mode 5. Touch [Auto]. 6. Set the required Temperature. 7. Touch [Enter] to confirm your request or [Esc] to defer the action. Select Manual Working 5. Touch [Manual]. 6. Set the required power Setting. 7. Touch [Enter] to confirm your request or [Esc] to defer the action. Select Slave Working 5. Touch [Slave]. 6. Input the number of the zone that you wish to Slave to. 7. Touch [Enter] to confirm your request or [Esc] to defer the action. Revision 1.4 Mold-Masters® Page 61 Running your controller Using EasyView to monitor temperatures MZ G/MG-Series Manual Using EasyView to monitor temperatures Selecting the EasyView tab may display a picture similar to the one below. It allows the operator to relate temperatures to physical position that is a function that the "Display" page cannot offer. You will see that this image has a number of Control Mini-panels scattered around it. (These can be set up as described on page 53) Each mini-panel is capable of showing any of the information that appears within a similar Control Panel on the Display page: • the "Set" temperature, • the "Actual" temperature, • the current "Applied" power, • the deviation between "Set" and "Actual" temperatures. While no zone is selected, you can change the displayed value by touching one of the [Actual], [Setpoint], [Power] or [Deviation] buttons at the side of the page. Touching any one mini-panel within the EasyView page causes the sidebar function buttons to switch to [Set] and [Zoom] for your next input. The Mini-panel header is not colour-coded as on the Display page. However the lower half, while showing "Temperature" or "Power" will be colour-coded to indicate the alarm status, i.e. Page 62 Green on Black Normal working Black on Yellow 1st stage Alarm status (temperature exceeds warning limits) White on Red 2nd stage Alarm Status or Fatal Error (temperature exceeds alarm limits) Mold-Masters® Revision 1.4 MZ G/MG-Series Manual Running your controller Using EasyView to control temperatures Using EasyView to control temperatures All the temperature-control facilities that are available on the display page are also available on the EasyView page. Temperatures and modes can be controlled either individually or in a group. The only difference to the "Display" page is that there is no "Range" button available; selecting multiple zones must be done by touching every zone required. However, each border still changes colour to blue so that you can easily identify which zones have been selected. To change the working temperature 1. Open the EasyView page. 2. Select the desired zones. 3. Touch [Set] to display the keypad window. 4. Enter the password. and either Configure a 5. 6. 7. new set temperature Touch [SET]. Enter the new Temperature. Touch [Enter] to confirm your request or [Esc] to defer the action. Raise the overall temperature 5. Touch [ADD]. 6. Enter the amount you wish to raise it by. 7. Touch [Enter] to confirm your request or [Esc] to defer the action. Lower the overall temperature 5. Touch [SUBTRACT]. 6. Enter the amount you wish to lower it by. 7. Touch [Enter] to confirm your request or [Esc] to defer the action. Revision 1.4 Mold-Masters® Page 63 Running your controller MZ G/MG-Series Manual Using EasyView to change Modes Using EasyView to change Modes To change the working mode 1. Open the EasyView page. 2. Select the desired zones. 3. Touch [Set] to display the keypad window. 4. Enter the password. and either Select Auto Mode 5. Touch [Auto]. 6. Set the required Temperature. 7. Touch [Enter] to confirm your request or [Esc] to defer the action. Select Manual Working 5. Touch [Manual]. 6. Set the required power Setting. 7. Touch [Enter] to confirm your request or [Esc] to defer the action. Select Slave Working 5. Touch [Slave]. 6. Input the number of the zone that you wish to Slave to. 7. Touch [Enter] to confirm your request or [Esc] to defer the action. Page 64 Mold-Masters® Revision 1.4 MZ G/MG-Series Manual Running your controller Checking zone past performance (graph) Checking zone past performance (graph) Your controller can record and display the temperature history for any zone over a period of time. First, there is the option to view the historical graph for the last 5 minutes, or the last 30 minutes depending on the selected range. This option also provides a means of quickly checking a zone’s settings. Secondly, every controller has a record function that stores the zone's temperatures against actual time. If the unit has been running continuously for more than a day then it stores the last 24 hours. However, if the unit has been running intermittently, the memory still holds a total of the last 24 hours running time, but it may be spread over a period of time. In both cases, the timeline facility records times and dates against the historical performance, which may help you to trace suspected faults. Inspecting the last 5 or 30 minutes 1. Open either the "Display" or "EasyView" page and select the required zone. 2. Touch the [Zoom] to display the graphs. The screen here shows one table and two graphs that all relate to the particular zone. The table on the left brings together the settings for the zone along with its current temperature values from the display screen. The upper graph on the right shows how measured samples of the actual temperatures have varied above (red) and below (blue) the set point over a period of time. Provided these two lines are running together, then you have precise temperature control. If, however, any zone shows a noticeably wider deviation than its neighbours, it could indicate potential problems. A more common reason tends to be a noisy thermocouple input that may be due to poor connections or a faulty thermocouple. Revision 1.4 Mold-Masters® Page 65 Running your controller Checking zone past performance (graph) MZ G/MG-Series Manual Temperature control could also suffer if you manually select the wrong speed setting for a zone response rather than using the automatic choice. If the problem gets worse then temperature control will suffer and investigative maintenance will be necessary. Switching to manual control or slaved zones may defer a production problem until downtime can be arranged. The lower of the two graphs shows the output power levels that have been measured over the same period of time. These again should be fairly similar for similar zones at similar temperatures. If any zone is noticed as needing a differing power output, then again investigation maintenance may soon be required. While you are in this mode, touching the [Range] button toggles the view from the last 5 minutes to the last 30 minutes history. Also, touching the [Zone] buttons up and down selects adjacent zones so that you can step through them all without returning to the main display page. Inspecting the last 24 hours 1. Open either the "Display" or "EasyView" page and select the required zone(s). (up to twenty zones). 2. Open the Graph page to display the graph. 3. While you are in this view touch the [Range] button to toggle the view from 5 minutes to 30 minutes history. 4. Touch the [Timeline] button to activate the slider bar at the bottom of the page. When you drag this bar from left to right, the message bar below shows the historical time and date. Page 66 Mold-Masters® Revision 1.4 Running your controller MZ G/MG-Series Manual Export Data 5. Touch the [Set] button at the bottom left to display the time chart. Use the slider bar on this pop up chart to find your target time and date. If you touch date, the main chart goes to that point in time and the popup disappears. This provides an accurate method to select specific times and dates and may be easier to use. The graph facility provides another tool for maintenance and provides a “look-up” chart that records and compares performance. It is ideal as a comparison tool and allows you to watch over similar zones to see, in cases of variation, which out of a number of zones is the deviant. Export Data This function is to obtain historical performance data for any zones over the last 24 hours. You can extract the last 24 hours of zone performance data as a spreadsheet. This data is written to the compact flash card with PCMIA adaptor in MG-series controller, 3.5”floppy disk in G-series controller, and stored in CSV (comma separated value) form. By selecting [Utilities] > [Export] the following screen is displayed. To extract the data: 1. Insert a card / floppy disk, into the appropriate bay. 2. Select the period by touching [Edit] in the "Start" and "End" boxes. 3. Select particular zones by touching [Edit] in the "First" and "Last" zone boxes, or all zones by touching [Reset] in the "First-Last" box. 4. Touch [Now] in the Export Data box to write to the disk or card. You can easily import the data can into any standard spreadsheet application such as Excel, 1-2-3 or Quattro. Revision 1.4 Mold-Masters® Page 67 Running your controller The Log Book (or Trace Event Page) MZ G/MG-Series Manual The Log Book (or Trace Event Page) This page enables you to look-up what operational changes have been made to the controller, or its configuration, and when they were done. It is a permanent on-line diary and it logs the last 40 events or changes that have happened. This permanently rolling feature can prove very useful in tracking down unexplained behaviour. After opening the Utilities> Event Log page and touching [Start], the Event search wizard offers a choice of search patterns. Last Action shows all past actions chronologically Zone searches for past actions that have occurred within a specified zone Event searches the past actions for occurrence of a specified event type Zone & Event searches past actions for a particular combination of specified zone and specified event System Action searches for occurrences of a specified global action. All search results are displayed independently in the “Events Log” page window and the two adjacent buttons enable you to scan through the list of search results. Page 68 Mold-Masters® Revision 1.4 Running your controller MZ G/MG-Series Manual The Log Book (or Trace Event Page) Refining your search “Zone” allows you to specify a particular Zone within which you wish to search. Touching the [Edit] button displays the keypad and allows you to enter the required zone number. “Event” allows you to specify a particular event that you wish to look for. The Window displays a list of common events that you can quickly scan, and touching one selects it as your target search event. [OK] and [Cancel] enable you to confirm or change your selection. “Zone and Event” are a combination of these two searches and the choice for those two parameters are displayed in that same order. “System Action” allows you to specify a particular global event such as “Tool Deleted” or “Password Changed”. Use the drag bar to display all options available, touch the most suitable search criteria and touch [OK] to start looking for your chosen event. OPERATORS NOTE: do not forget that the Trace Event logbook is not infinitely large. It has a “roll-over” memory for 40 events and, once full, the last events are lost as new ones are recorded Revision 1.4 Mold-Masters® Page 69 Running your controller Alarms MZ G/MG-Series Manual Alarms Whichever page may be active, there is a common "Mode" and "Status" window at the bottom of the page. If your controller is switched on and running normally then the left hand "Mode window will show RUN (written as black text on white background) and the opposite "Status" window will show NORMAL (written in green text on black background). If the controller is manually switched out of RUN mode then the "Mode" window will change. Any of the following may be displayed, according to what function has been selected on the Utilities>Mode page, and all, apart from RUN, will be seen flashing, on and off, to draw your attention to a possible abnormal condition. The table below lists the alternative displays and their meaning: RUN STOP STANDBY STARTUP SHUTDOWN BOOST All control zones are working normally The System has been shut down and the heaters are at room temperature. The probe temperatures have been temporary depressed by 100ºC during a temporary halt. The system has been started in a homogenous heat -rise (probes and manifolds together). It will switch to RUN when working temperature has been reached. The system has been shut down in a homogenous heat fall (probes and manifolds together). It will switch to STOP when room temperature is reached. The probes are being temporarily raised to allow material to flow. The right hand "Status" window shows NORMAL if all the zones are at their set temerature and no faults have been detected. If a fault is detected then it will change its display and colour as dteailed below: NORMAL WARNING ALARM Controller is running normally A zone's Temperature exceeds the warning limits This shows either a Fatal Error or a zone's temperature exceeds alarm limits Most zones will have preset first and second stage temperature alarm limits. If any zone's temperature deviates past the first stage limit then a WARNING alarm will be generated. If any zone's temperature deviates further, past the second stage limit, then the controller will go into FULL ALARM stage. There are also various conditions that are under constant supervision and if any of these arise then a FULL ALARM which is known as a Fatal Error, is shown in the same way. Page 70 Mold-Masters® Revision 1.4 Running your controller MZ G/MG-Series Manual Identifying Zone alarms Identifying Zone alarms To identify which zone is raising a "Status" alarm, you need to switch to the "Display" page to check zone information. The "EasyView" page will also show zone and Alarm information, however, if the fault is not on a probe zone, the "EasyView" page may not show the guilty sector. "Normal" Zone This shows a healthy zone: a state that is identified by the second temperature window showing Green text on black background. "Warning" Zone This shows a zone with a first stage warning — the actual temperature window has changed to black text on yellow background. This indicates that the temperature of this zone has deviated from the set temperature by a preset level. (see zone limits for exact details). "Alarm" Zone Here, the set temperature display is seen as white numbers on a red background. Since it is displaying the actual temperature, then it must be a second stage temperature alarm, in which a zone temperature has now deviated from the set point by an even larger margin. Alternatively the "Status" Warning may be derived from a zone with a "Fatal Error" (as shown here) in which case, the actual temperature is replaced by an abbreviated Error message. (for a full list of all the possible Error messages and their meanings, consult the "Troubleshooting" table on page 93) Revision 1.4 Mold-Masters® Page 71 Running your controller MZ G/MG-Series Manual QMOD – 4 zones Card Alarms QMOD – 4 zones Card Alarms 4 Zone Control Cards also have their own built-in LED indicators that can give you an instant "state-of-health" display. LED Display SCAN - this LED flashes briefly as each card is interpreted, by the controller, in sequence. Looking at a whole suite of cards you will see the scan LED illumination travelling through, checking that each card is responding correctly. TC - Should be normally extinguished. It lights to show that the card has detected an open-circuit fault on the thermocouple circuit. Further investigation will be needed to determine the exact location of the fault. FUSE - Should normally be extinguished. It lights to show that a fuse on that card, has failed. There are 8 fuses in each QMOD card. The line and neutral are fused on each zone. LOAD (L1 to L4) - The Load LED(s) should also be normally lit, and a pulsing appearance shows that there is a regulated supply being delivered to the load. Page 72 Mold-Masters® Revision 1.4 Customizing your controller MZ G/MG-Series Manual What is included in this section Customizing your controller Your controller has a dedicated Tool Bank that enables you to adapt it quickly to different circumstances. It has twenty available positions that can be individually configured, named, saved and recalled whenever the tool or job changes. There is also a Picture page that can hold up to twenty different images that may be useful for operation or maintenance. One image may be dedicated to EasyView, while others may be reserved for photographs, diagrams or even tabulated data. What is included in this section Inspecting the tool store – looking at what has been saved Naming a tool – creating a new tool position Saving tool settings – putting settings into a new tool position Recalling tool settings – reusing past tool settings that have been saved Changing tool settings – altering existing tool settings Deleting a tool – how to clear a tool position Pictures – using the pictures and adding more Revision 1.4 Mold-Masters® Page 73 Customizing your controller MZ G/MG-Series Manual What is in the ToolStore? What is in the ToolStore? You can see what tools are available, and which are in use, by selecting the ToolStore tab. The display then shows you: • 20 tool store tabs with their names where applicable. • A key to show the state of tools which are saved: Black – shows a tool store that has been named (using the [Edit] button, but which holds no settings. Blue – shows a tool that has been named, it has stored settings and it is not in current use. Purple – shows the tool that is currently in use and that has no changes to any settings that it may have in its store. Red – • Page 74 shows a tool that is in current use but which has been changed from its stored settings during use. Details of the currently selected tool which includes: – the tool name, – any appended notes, – a summary of number of probes, manifolds and synch probes, – a chart that shows information such as: alias, set temperature, sensor types against each zone. Mold-Masters® Revision 1.4 Customizing your controller MZ G/MG-Series Manual Naming a new tool Naming a new tool It is essential that whenever you need to generate and create new tool settings then you must first create a named slot for the new tool. If you configure all the new settings and then try to name an empty slot then all your new settings may be lost as you complete this sequence and you may have to start again. To give a new name to a blank tool position: 1. Open the ToolStore page and select an empty tool store. 2. Touch [New]. 3. At the keypad enter your System Password. 4. At the “Tool Name” prompt enter the new name for tool position and press [Enter]. 5. The next pop-up window is “Configure Controller”. If you are formatting a new tool you can enter the relevant settings; otherwise, touch [Cancel] to accept the new tool name without going further. If you need to look at “Configuring the Controller” then turn back to page 36 for instructions. Renaming an existing tool If you need to edit the name of an existing tool this can simply be done. It does not matter whether that tool is in current use, or not. 1. Open the ToolStore page. 2. Touch the relevant toolstore subtab to bring its details up. 3. Touch the tool “Name” [Edit] button, which brings up the Keyboard with the name displayed. 4. Edit the name to the new form and touch [Enter] to accept. Loading tool settings Once a tool setting has been saved into memory then it may be recalled at any time: 1. Open the ToolStore page. 2. Select an appropriate tool tab. 3. Touch [Load]. 4. At the “Load and USE Tool (name)”prompt, confirm your decision by pressing [load Tool] to confirm or [Cancel] to exit without saving the new settings. Revision 1.4 Mold-Masters® Page 75 Customizing your controller MZ G/MG-Series Manual Saving tool settings Saving tool settings Tool settings can be saved at any time back into memory. There are two variations to saving changes. Overwriting the last settings with new saved settings If you have changed tool settings and know that they are satisfactory, then you can save them back into the same tool store. 1. Open ToolStore. 2. See that the current tool is displayed in red, which indicates that settings have been changed. 3. Touch [Save] to overwrite the old toolstore settings. Saving modified settings, without losing existing ones If you have changed some tool settings and want to keep them but at the same time you wish to retain the old unmodified settings then it becomes necessary to create a new store to save them into. The following method allows you to do this without losing either the old or the new settings: 1. Open the ToolStore page. 2. Select a spare blank tool tab. 3. Touch name [Edit]. 4. Enter a new name at the keyboard and touch [Enter]. 5. Touch [Save] to transfer the new settings into the newly created toolstore. 6. At the “Save to Tool (name)”prompt, confirm your decision by pressing [OK] to confirm or [Cancel] to exit without saving the new settings. Deleting a tool CAUTION Once you have deleted a tool there is no way to recover its previous settings. Take care that you are deleting the correct tool. To remove a tool and all its settings from any position: 1. Open the ToolStore page. 2. Select an appropriate tool tab. 3. Touch [Delete]. 4. At the “Delete Tool” (name) prompt, touch [delete Tool] to confirm your decision or [Cancel] to exit without deleting. Page 76 Mold-Masters® Revision 1.4 Customizing your controller MZ G/MG-Series Manual Backing up tool settings Backing up tool settings The MZ-G uses a 3.5” floppy disk and MZ-MG uses a compact flash via PCMIA adapter that enables you to save, or restore, any tool setting onto diskette for safe keeping. To save (backup) a particular tool setting: 1. Open the ToolStore page. 2. Insert an empty formatted diskette into the disc drive. 3. Select the tool that you wish to backup. 4. Touch [Backup] and enter a user password, if required, to the onscreen keyboard. 5. When the backup has been completed remove the diskette from the drive bay and write the tool name and password onto the diskette label. Restoring tool settings CAUTION If there is any information stored in the selected tool bank slot then this process over-writes new information into that memory slot. To restore a saved tool setting from diskette back into the tool bank. 1. Open the ToolStore page. 2. Open the drive bay door and insert the diskette, with the appropriate data, into the disk drive. 3. Select the appropriate tool tab where you intend to restore the incoming tool data. 4. Touch [Restore], and enter the password if one was saved with the disk during “Backup”. 5. The tool setting data is read back into the tool bank slot and overwrites any information that is in that memory slot. 6. Remove the diskette from the drive and close the drive bay door. Revision 1.4 Mold-Masters® Page 77 Customizing your controller The Pictures Page MZ G/MG-Series Manual The Pictures Page The picture gallery has the ability to store up to 20 images that can be displayed at full screen size. Each picture may be accompanied by explanatory notes that are displayed alongside the thumbnail view of the image. This part of the manual explains how to load images into the TouchScreen console and how to use the page for viewing the same. The Picture page is also used to configure Images for the EasyView page, though that process is fully described on page 52. To view an image 1. Select "Pictures" page and touch the name tab for the required image. 2. Touch either the picture or the [View] button to display the picture at full size. If the image is larger than the screen size then you can touch and drag the image to scroll the viewed area. 3. Above the image are three Picture buttons and three EasyView buttons. 4. The Picture buttons enable you to enlarge the image, restore it, or close the image in order return to the picture page. 5. To the right, the first EasyView button will Hide or Show any existing mini-panels. It also toggles the adjacent [Place] and [Delete] buttons to be active or dormant. These are used to configure an EasyView image (as detailed on page 53). Page 78 Mold-Masters® Revision 1.4 MZ G/MG-Series Manual Customizing your controller The Pictures Page To load a new image To add a new picture into the image bank you need to prepare a floppy disk for MZ-G and compact flash card with a PCMIA adapter for MZMG. The picture and the displayed name must be created as separate image and text files and the touch screen software will automatically display both provided that your files are correctly titled Picture – your new picture must be saved onto the floppy disk with the file name “picture.ext”. The name “Picture” is important for correct operation whereas the file format “ext“ may be any common raster format such as .jpg or .tif. If the picture has a title or name then it must be written into a text file and loaded separately. Do not try to title a picture by saving it as something other than “picture.ext ”otherwise the software will not recognise it as an image file. Text – the text that is seen alongside the thumbnail picture must be written and saved as “picture.txt ” using any text file writer. The first line of the text is detected and automatically placed into the next empty tab, so it must be short enough to fit (approximately 15 characters). The optional picture notes should then be separated from the picture title by an empty line, so that only the name is displayed in the tab. Now to load the new picture on to the system, select an empty tab, insert the picture disk, select the load button and follow the prompt. To save an image 1. Use a floppy disk for MZ-G and a compact flash card with PCMIA adapter for MZ-MG. 2. Select the required picture and touch “Save” 3. When the save is complete you will receive a prompt to remove the disk. 4. The disk now holds the picture saved without any format extension – we suggest that you add “gif” or “bmp” to the name to view the file – and the associated text saved as “picture.txt”. To delete an image 1. Select the unwanted image and touch “Delete” 2. You are prompted with a check message to confirm your action. 3. Touch “OK” to confirm or “Cancel” to stop the deletion. Revision 1.4 Mold-Masters® Page 79 Maintaining your controller MZ G/MG-Series Manual What is included in this section Maintaining your controller Maintaining your controller is all about keeping it in order, checking records and settings and running self-diagnostic checks. There are no user serviceable parts inside the Touch Screen controller and the only items that Mold-Masters® recommends you can put into the case is a floppy disk into the drive unit. In the unlikely event of equipment failure then Mold-Masters® would prefer that you return the unit for our prompt attention. What is included in this section Printing out various pages and tables for your records Running a self-diagnostic test – check that all is functioning correctly Viewing and printing test results – saving diagnostic test results Upgrading your controller Servicing and Repairing your controller Page 80 Mold-Masters® Revision 1.4 Maintaining your controller MZ G/MG-Series Manual Print Out Facility Most of the pages on your controller contain a Print button on the side screen. Printouts come in one of two basic forms according to the page that you are currently viewing: 1. “Screen Dump” DISPLAY page (including Zoom view) EASYVIEW page GRAPH page and SETUP page Touching the [Print] button on any of these pages asks your printer to print out a full image of that page. Note that the printout does not include any of the side, top and bottom information bars. 2. Table Print-out SETUP page TOOLSTORE page and TESTING page Each of these pages contains tabular information that may be so large as to need the slide bars to scroll through them. Touching [Print] on any of these pages asks your printer to print out the whole of the table. It may also provide supplementary information, such as the Tool details and number of pages in the first two, and the time and date of the test in the last. Revision 1.4 Mold-Masters® Page 81 Maintaining your controller MZ G/MG-Series Manual Self Diagnostic Tests Self Diagnostic Tests What is tested during a self-diagnosis check? The Controller has a diagnostic testing tool, which allows you to check that every zone is functioning correctly. The routine may be used: • As an acceptance check • To see that a new tool is wired up correctly • As a maintenance aid, to check that a working tool is functioning correctly. This routine allows the controller to step through all the zones, heating one at a time and checking that appropriate heat rises are detected. The following describes the tests and shows what is deemed as a pass. It also describes some errors that may result in ‘Failures’ or ‘Warnings’. 1. Once a test has been initiated you can choose to stay on the testing page or return to the main display page. These give you a different perspective on the test in progress and you can switch between them. 2. Initially the whole tool is cooled, so that it can start from a stable environment, and then starts to run, sequentially, through each zone. 3. On the Testing page, the “Testing Rack Position” box displays information about which zone is under test and that it is in Cooling phase. During the cooling, all zones are checked to see that none experience a significant temperature rise. 4. After a period of time it enters the Heating phase and a quantity of percentage power is applied to the zone under test. While this is happening, it monitors every other zone to see that only the zone under test experiences a temperature rise. If no temperature rise is detected for the zone under test, it increases the applied power and looks once more for a heat rise. It continues this cycle of raised power and monitoring, until it reaches the ‘count’ number of times, stipulated in the ‘Test Defaults’. 5. Provided that the zone under test exceeds the “Good Rise”, that zone is deemed to have passed the test. The message “OK” is displayed and the controller moves on to the next zone. 6. If, however, the controller fails to detects an appropriate heat rise in the zone under test then it may have detected one of two possible errors: a) If another zone exceeds the “Good Rise”, rather than the one under test, it indicates that there is a crossover somewhere between a probe and its thermocouple. In this case the test sequence displays a “FAIL” message in the status line for the zone under test. (Note: if there is a crossover then you should expect to see a second FAIL message to show with which other zone the wiring is crossed.) b) If the zone under test exceeds the “Good rise”, but a significant heat rise is also detected in other zones, such that they exceed the “Bad Rise”, then the controller displays a ‘WARN’ message. (These other Page 82 Mold-Masters® Revision 1.4 MZ G/MG-Series Manual Maintaining your controller Self Diagnostic Tests zones are physically close to the zone under test, but not necessarily numerically adjacent.) This fault is usually caused by excessive thermal conduction, which impedes accurate temperature sensing, and so results in imperfect temperature control. At the end of the Tool Test, the system stores and displays all the results. The particular incidences described above are displayed in further detail. For instance, the two zones, which displayed “FAIL” because of crossover, both show a full message ‘Heater/TC Common with Zone NN?’ The second incident, which detected thermal conduction and showed “WARN”, displays the full message “T/C Interaction with zone NN?” and points to those zones where excess heat was detected. There is not room to fully describe all the potential faults and we trust that you should never see any of them on your own controller. However there is a complete list of error messages on page 87 that explains the meaning and helps to identify probable causes. Revision 1.4 Mold-Masters® Page 83 Maintaining your controller MZ G/MG-Series Manual Configuring the tool tests Configuring the tool tests Normally, there is no reason to alter the test parameters in your self-diagnostic routine. These have been preset at the factory to give correct testing. However, if you are failing to get a satisfactory test, possibly because you have an unusually large thermal mass, such as a heated platen, then there is a provision for you to adjust the Tool Test parameters. This menu becomes available if you touch the [Config] button on the testing page and enter the system password. Heat Time For the zone under test, the temperature must rise by at least the temperature shown in the “Good Rise” box during the specified “Heat Time” for the zone to pass the test. Increasing the “Heat Time” lengthens the period for the test and changing the “Heat Time” should be limited to small changes — an increase of “1” doubles the overall test time. The maximum setting for “Heat Time” is “25” — if you find that this seems to be insufficient heating time for your particular tool then please contact Mold-Masters® for further advice. It may happen if a controller is connected to a tool that has a higher thermal mass than the one the system was originally set up for. Cool Time This is the time that the unit is allowed to cool for before the controller applies the Heating Test. Again we advise that you do not exceed 25 in this setting otherwise you may be waiting for a very long time between heating cycles. Page 84 Mold-Masters® Revision 1.4 MZ G/MG-Series Manual Maintaining your controller Configuring the tool tests Good Rise The “Good Rise sets the temperature for a zone that must be exceeded for the zone test to be considered a “Pass”. This should be kept sufficiently low to monitor a rise so as not to spend too much time waiting for it. Bad Rise The “Bad Rise” is the temperature rise limits, which, if exceeded by any zone other than the one under test, causes the test to be deemed a fail. It is looking for cross wiring and to see that only the zone under test experiences a noticeable rise in temperature. It should be set lower than the “Good Rise”; otherwise the heat conducted from adjacent zones may cause a “Bad Rise” alarm on an adjacent zone at almost the same time as a “Good Rise” on the zone under test. (Note: The “Good Rise” and “Bad Rise” figures are shown at their Centigrade setting. The system changes them automatically, to accommodate the use of Fahrenheit as its main display scale) Setup 1. For each parameter touch the appropriate [Edit] button. 2. Using the keypad, enter the parameters for your test. 3. When all four parameters are satisfactory touch [OK] to accept your settings or [Cancel] to reject them. 4. If, after setting up and testing, the settings have proved to be unsuitable, you can easily reset the factory settings by using the [Reset] button. Revision 1.4 Mold-Masters® Page 85 Maintaining your controller MZ G/MG-Series Manual Running a Self Diagnosis test Running a Self Diagnosis test The diagnostic routine may be performed at any time that the controller is connected to the tool, provided that it is not in use for production. We have designed this testing page so that you can easily define and conduct self-diagnosis tests to check zone interaction, heater wiring and thermocouple integrity. To test every zone If you want to test every zone in the controller touch the First-Last [reset] button. To test selected zones 1. Touch [Edit] in the First Zone box displays a “Select Item” list. This is a complete list of all the zones, identified by their Alias (or Nmae), that make up this tool. 2. Selecting, and touching, the one to be the first zone. 3. Touch [Edit] in the Last Zone box displays a “Select Item” list. 4. Selecting, and touching, the one to be the last zone that you wish to include in your test and touch [Enter]. To run the self-diagnosis Start the test on the selected zones by touching [Start] on the side bar. Page 86 Mold-Masters® Revision 1.4 Maintaining your controller MZ G/MG-Series Manual System diagnosis results To pass over or skip zones To pass by or skip any zones touch the “Skip” button while on an unwanted zone. The test report shows “User Skipped test” and moves on to the next zone. To stop the test prematurely and miss out the remaining zones, touch the “Cancel” button. The test report shows “User aborted test” and the controller returns to “Stop” mode. System diagnosis results The “Testing Rack Position” box displays information about the testing progress by showing which zone is currently under test and whether it is in cooling or heating phase. If any error is detected then the appropriate error message is shown in the lower area. The results are remembered and displayed in the lower box until a new test is initiated. This means that when you open the Testing page, you can see there are test results already on display – these results have been stored from the last test that was run. Test Results – hard copies Some systems of diagnostic maintenance may require hard copies to be filed away. If you need hard copies of test results then first ensure that a printer is connected and then touch the “Print” button at the bottom of the tool bar. This prints out the contents of the lower information box directly to the printer. Interpreting the test results These are some of the errors that you may receive after running a system test. Each is listed along with its probably causes. User skipped Test — You skipped the test for this zone by pressing 'Skip' while it was being tested. User Aborted Test — You aborted out of the test by pressing 'Cancel' at this point. Open Circuit T/C — Thermocouple detected as being open circuit. Check thermocouple wiring for displayed zone. Blown Fuse — Check card fuse. This message is also displayed if the zone was set to use an off board triac that was not installed. N.B. Off board triacs have their own fuse. No Mains Sync. Pulse — This is probably due to an error in the supply wiring. No Card Present — No card was detected in the rack at the slot identified with the displayed zone. Revision 1.4 Mold-Masters® Page 87 Maintaining your controller Interpreting the test results MZ G/MG-Series Manual Cooling Test Failed — All zone temperatures had to be stable or falling before the heating test begins. If any zones continued to rise with power set to zero within the cooling period, this error is raised. Heating Test Failed — Temperature did not rise by the set number of degrees within the heating period. This may be caused by an open circuit heater, a pinched, shorted or dislodged thermocouple, or the zone was set to on board triac when the cabinet was wired for off board triacs. Check for Reversed T/C — Temperature appeared to be decreasing when power was applied. Below 0 or Reversed T/C — May be caused by a reversed thermocouple. Also, in the unlikely event that the test was carried out at an ambient temperature below 0°C, the controller would not work with the resulting negative temperature readings. Failed to React Correctly — Unexpected results. This message is followed by further error messages. T/C Interaction with zone NN? — A different zone(s) than the one being tested had an unacceptable rise in temperature (greater than Minimum Rise set in 'Test Values'). Indicates faulty T/C positioning or close zone proximity. Heater/TC Common with zone NN? — Cross-wiring fault between displayed zones. Could be either Heater or thermocouple wiring at fault. Message Overflow — There is a limited amount of memory available to store test results. If this message is seen, too many errors have occurred to store them all. Earth Leakage Current of NN — Earth leakage of displayed milli-amp value was detected No 240V Heater Circuit — No current was detected when the zone was tested. Extended Test Results Unavailable — This message only appears on QMOD without an additional diagnostics board. Page 88 Mold-Masters® Revision 1.4 More options – 30A-MOD and I/O card MZ G/MG-Series Manual More options – 30A-MOD and I/O card 30A-MOD controller card This special controller card is able to boost the output current to 30A, ideal for high power application. Each 30A controller card contains two zones and takes up two slots in cabinet. I/O interface card This Input/Output card offers four separate digital inputs plus one analogue input and four outputs. Its main function is to facilitate remote operation and so the 4 digital Inputs and Outputs have been nominally programmed by the manufacturer to provide the functions listed below (other functions may be available on request). The fifth T/C input, however, is user-configurable within the Easy Set-Up page, where you can set its individual Warning and Alarm levels. Setting up I/O card address An 8-way DIP switches on the card need to be set to the correct address for the console to read the card. This is normally the next count, or number, following the number of zones that are currently installed in the controller. For instance: If a MZ contains 13 of QMOD cards, the current zone count is (13x4)= 52 zones. These zones are counted starting at zero so the last control zone is number 51 (not 52). OP 1 OP 2 OP 3 OP 4 IP 1 IP 2 IP 3 Following this example, the I/O card should be counted as number “52”. You must now set the DIP switches on the I/O card to its counted value for the console to see the card and read its information. IP 4 The diagram on the left shows the I/O card with the DIP switches at the left edge. Looking at the card in the same orientation, moving a switch element to the right(R) sets that switch to “0”, while moving the switch to the left(L) sets the switch to “1”. DIP Switches 1 8 MicroProcessor LEDs Revision 1.4 IP5 In setting the switch to address “52”, which in binary count is 00110100, the first switch from the bottom is number “8” and is the highest element in the binary number or most significant bit. In this example, setting the number 52 (00110100), the switches should be R RLLRLRR Mold-Masters® Page 89 More options – 30A-MOD and I/O card MZ G/MG-Series Manual I/O Connections Description Input 1 Input 1 Input 2 Input 2 Input 3 Input 3 Input 4 Input 4 Input 5 Input 5 Circuit Nominal Function Input 1 Go to RUN Mode Input 2 Go to STANDBY Mode Input 3 Go to STARTUP mode Input 4 Go to STOP Mode Input 5 Thermocouple Input Output 1 Injection Enable/Disable Output 2 Controller Zone Alarm (relay closes when a zone has a severe error, e.g. T/C or REV) Output 3 Boost Mode (relay closes when controller is put into Boost Mode) Output 4 Spare NO Contact 1 MC Contact 1 NC Contact 1 NO Contact 2 MC Contact 2 NC Contact 2 NO Contact 3 MC Contact 3 the NC Contact 3 NO Contact 4 MC Contact 4 NC Contact 4 Page 90 Mold-Masters® Revision 1.4 Servicing and repairing your controller MZ G/MG-Series Manual Cleaning and Inspection Servicing and repairing your controller Always isolate your controller at source before you open the unit to inspect it or replace fuses. WARNING When it comes to machine maintenance there is very little that you need to do to look after it. Replacement parts Mold-Masters® does not expect that you will need to repair any controller parts at board level other than fuses. In the unlikely event of any board failure then we provide an excellent repair and exchange facility for all our customers. Cleaning and Inspection Everywhere suffers some degree of contamination and so you need to inspect the fan filters at regular intervals according to your own environment. The filters are removable and a light tapping action removes loose dirt and dust. Failure to do this reduces the flow of cooling air and may incur more expensive repairs if internal components subsequently overheat. If filters do become clogged, they need to be replaced and these can be obtained from Mold-Masters® quoting model type and year of manufacture. Any excess dust that has entered into the cabinet may be removed with a light brush and vacuum cleaner. If the equipment is subject to vibration, we recommend you use an insulated screwdriver to check that no terminals have become loose. External cable-looms should be checked to see that there has been no damage to the flexible conduit, plugs or sockets. If the flex has been squashed, if there is visible damage, or if there are any exposed conductors, then, for your own safety, it must be replaced. Revision 1.4 Mold-Masters® Page 91 Servicing and repairing your controller MZ G/MG-Series Manual Upgrading Upgrading Why? In order to maintain our high quality, our development engineers at MoldMasters® are making continual improvements to our control system. We also listen to customers who will sometime suggest system changes that may be both useful and achievable. Improvements, which are gained from either of these routes, will be offered to our customers and, should you decide that they would be beneficial to your own control system, it will be quite straightforward for you to implement the upgrade yourself. There is usually no need to send your control system back to the MoldMasters® factory for such upgrades. Instead they will, on request, be sent to you in the form of one or more 3.5” floppy discs that can be read by your controller. These following instructions will guide you through the upgrade procedure. How? Mold-Masters® recommends that you always wait until your controller is free before implementing any upgrade. This ensures that, in the event of a mishap such as an error, or a power interruption at a crucial point, then normal production will not be adversely affected. 1. Check that you have the upgrade disks. 2. Touch the “Upgrade” button 3. This will ask for the Last disk in the upgrade pack so that it knows how to open the upgrade. 4. Insert the last disk and follow the directions on the screen. 5. When the upgrade is complete make sure that the same tool is loaded and restart the controller cabinet. Page 92 Mold-Masters® Revision 1.4 Troubleshooting MZ G/MG-Series Manual Fault and warning messages Troubleshooting The control system has several features, which provide an early diagnosis of faults in the control system, the tool heaters and thermocouple sensors. If the system detects any malfunctions, in one or more of the control zones, then it displays an error message on the Main Display page in place of a temperature value. If the system detects any abnormal condition it displays a warning message in the Main menu Fault and warning messages Any of the following messages may be displayed on the Fault Indication line: Error Message AUTO Cause Action The controller has detected a T/C failure and Automatically switched this zone to manual. It is using recorded settings to maintain the zone temperature. Check from the tool back to the controller for a disconnected Thermocouple. (Note: this will only be seen if you have selected “Auto/Manual Mode Enable”) ERR! No temperature rise has been detected in that zone. Check thermocouple wiring, it may be reversed. Heater wiring may be faulty or element may be open circuit. FUSE The fuse for that zone has failed. Replace the fuse with one of the same rating and type, i.e. High Rupture Current load fuse. The blown fuse is located either on the control card or on the offboard triac module (If fitted). Please Note: A fuse can only fail due to a fault external to the controller. Identify and rectify the fault before replacing the fuse. GND The system has detected an earth fault. Check your heater wiring for a low impedance path to earth. (Note: this can only be detected by controllers fitted with EM Cards or MD240 diagnostics) HELP Revision 1.4 There is a system failure Please contact Mold-Masters® Systems Mold-Masters® Page 93 Troubleshooting MZ G/MG-Series Manual Fault and warning messages HIGH The water-flow sensor has detected a high flow rate. LOW The water-flow sensor has detected a low flow rate. LINE No mains supply synchronisation pulses being received. Check supply wiring for presence of all three phases. LOAD No load on that zone. Only occurs when in manual closed loop mode where the current is pre-set. The current sensing circuit has not detected a current flow; therefore, the zone is flagged as not having a load. Isolate the system supply and check the connections between the controller and the tool heaters. Also, check the heater for continuity OVER The RTD zone has detected a temperature in excess of 99°C Check the wiring to see that there is no fault. Check that a different RTD has not been fitted. N/Z The controller card in this rack position is not responding. Check card for faults. NONE A Zone type appears not to be selected for the card. There is a communications problem. Try a replacement controller card. T/C An open circuit thermocouple has been detected. Either slave that control zone to an adjacent zone or change to open loop control. Later, check to see whether the input fuse on the control card has ruptured or, if the fuse is good, replace the thermocouple. TRC Triac fault. This can only occur when in manual mode and automatic mode, where the current is pre-set manually. If for instance, the triac output current is higher than the set point, the controller attempts to reduce output to the level required. If it fails the triac may have failed and it is flagged as faulty. Check the current output on the channel. If the triac has failed, return to Mold-Masters® for repair. Page 94 Check that the coolant water system is not blocked or leaking. Mold-Masters® Revision 1.4 Troubleshooting MZ G/MG-Series Manual Warning Message Fault and warning messages Abnormal Condition MAN The control zone is in manual mode. S# The zone is slaved to another control zone, where # represents the number of that zone, i.e. S 2 means the zone is slaved to Zone 2. The same power is being sent to both zones. In the Display page, the set point displayed on the selected zone is the same as that on the slave zone. TEST Displayed when the zone is in diagnostic test mode. WARN If during the test procedure a temperature interaction is found between zones, this message is displayed. FAIL The zone under test has failed. OK The zone has passed testing. Revision 1.4 Mold-Masters® Page 95 Troubleshooting MZ G/MG-Series Manual Individual Card Diagnostics Individual Card Diagnostics If a fault on a control card is suspected, check the LED card status lamps. From top to bottom they are: SCAN The LED flashes during normal operation to indicate data bus activity. TC LED is lit when the thermocouple is open circuit. FUSE LED lit when the load fuse fails. LOAD LED indicates a supply to the heater. To remove a card from its slot, pull the black handles forwards and gently pull the card out. There is no need to switch off the main supply. However, if operational requirements allow, the cabinet may be isolated. WARNING The shrouded terminals on the euroback board are live, unless the power supply is switched to OFF. Specific Faults Failed Thermocouple Either an alarm or a diagnostic test may show that a thermocouple has failed. The simplest way to temporarily overcome the situation is to run the zone with the failed thermocouple sensor as a “Slave” to an adjacent and similar zone. For details on how to do this refer to page 61 “Changing a zone to slave working” Rapid Temperature Fluctuations • The most likely cause of temperature fluctuations is extraneous voltages being picked up by the thermocouple cable, i.e. common mode. This may be due to poor earthing of the tool or, alternatively, a faulty heater. We recommend that all earth connections be tested. • Another cause of temperature fluctuations is by the control cards detecting varying mains supply frequency and consequently changing temperature scales. The problem can be overcome by forcing the system to a particular temperature scale in the Engineering menu. Not able to set a Higher Temperature This problem can occur if you try to set the temperature above the limits. Check the current setting in the Limits menu (look under the “Set” command on the Setup page) and revise it if necessary. Page 96 Mold-Masters® Revision 1.4 MZ G/MG-Series Manual Troubleshooting Touch Screen – removal and reconnection Not able to set a Higher Power level This problem occurs if you try to exceed the percentage power level limit that has been previously set. Check the Power limits setting in the Limits menu (refer to page 45 look under the “Maximum Temperature Setting” command on the Setup page) to see the current limits and revise if necessary. Touch Screen – removal and reconnection As mentioned in the introduction, provided you are not using cyclesynchronised probes, the display console can be disconnected while the system is running without causing immediate problems. However, we recommend that you only do this to recover from an emergency situation and that you run the system without a console for as short a period as possible. Removing a console 1. Disconnect the data lead that connects the console to the cabinet. 2. Stop the console by touching [Exit] on the “Utilities” page. 3. Disconnect the power lead and remove the console. Reconnecting a console 1. Connect only the power cable first and switch on the console. 2. Check that the correct tool is selected – if the incoming console has not previously worked on this machine then the appropriate tool may not be selected or even available. In this case, you must first reestablish the correct tool settings by either restoring the required tool settings from a floppy disk (see page 77) or manually configuring them (see pages 28 to 54). 3. With the correct tool data loaded, switch the console to [Run] mode. 4. As soon as the console is steady reconnect the data cables between the console and controller cabinet. Revision 1.4 Mold-Masters® Page 97 Troubleshooting MZ G/MG-Series Manual Fuses Fuses In the unlikely event of a fuse failure always isolate the incoming main supply before opening the rear cabinet door or removing any panels. WARNING Replacement Fuses If you find that any fuse has ruptured then please make sure that you replace the faulty fuse for a new one with identical characteristics. All the correct fuse types are listed in the following tables. Power Supply Units (PSUs) The PSU is mounted on the lower panel inside the cabinet. Each rack of cards within a MZ-G/MG cabinet has its own regulated power supply unit and each PSU is supplied by its own fuse. Class 20mm Glass Fuse Antisurge Rating 100mA Note: If problem still persists, please also check the fan fuses. Fans There are auxiliary fans to ensure adequate cooling. If any fan has stopped working then first inspect the unit to see if there are any blockages or objects fouling the impellors. Once you are certain that the fan is free to rotate then proceed to check its supply fuse, which is located on the power distribution rail. Class 1 ¼” Glass Fuse Rating 2A To obtain access to them: • Isolate the main supplies • Unlock an open the cabinet door • Locate the power distribution rail with the fuse holder If on inspection, you find that a fan has failed because its supply fuse ruptured, then make sure that you replace the faulty fuse for a new one with identical characteristics. Controller Cards The current controller card has protection fuses for both the T/C input and for the heating load output. If the "Fuse" LED indicator shows that the output fuse has ruptured then the card may be easily removed and the fuse changed. If the "T/C" LED indicator shows an open circuit T/C circuit then this may indicate that the input fuse has ruptured. Input Fuse Type: Surface-mount quick-blow Code (part) 62MAQBSM Fuse Rating 63mA QMOD Output Fuse Type Class BUSS 1 ¼”, Fast blow Rating 15A or similar 30A-MOD Output Fuse Type: Rating Page 98 32A Mold-Masters® Revision 1.4 Spare Parts List MZ G/MG-Series Manual Spare Parts List MMPSU65 65 W PSU PACK (POWER SUPPLY) QMOD QUAD SWITCHING CARD FOR MZ MZGUS MZ GRAPHICAL USER SYSTEM (GUS) MCABLE.12 12 ZONE CABLE ASSEMBLY T/E-T/E Revision 1.4 Mold-Masters® MZ-MG MZ MG DISPLAY CONSOLE MPLUG.12 12 ZONE PLUG ASSEMBLY Page 99 Spare Parts List MZ G/MG-Series Manual MZ-IO MZ INPUT OUTPUT INTERFACE CARD 60713-011 FAN RADIAL 2HE 028-1043 ACRYLIC PLATE 120X425X3.2MM THICK 027-0003 SINGLE TIER RED LIGHT #EL-220-1R 027-0004 MOUNTING POST AND BASE#ES-031 Page 100 30A-MOD 30A TWO ZONE MODULE STANDPC PC STAND FOR TTMZ84 Mold-Masters® Revision 1.4 MZ G/MG-Series Manual Appendix A: Wiring Standards Appendix A: Wiring Standards Revision 1.4 Mold-Masters® Page 101 Appendix A: Wiring Standards CONNECTION INFORMATION MZ G/MG-Series Manual The following standards only apply to controllers wired to Mold-Masters® standard. Other specifications may have been stated when the controller was ordered. Please refer to the supplied specification details. CONNECTION INFORMATION 1.1 THREE PHASE DESIGNATION Please take extreme care when connecting the controller to the three-phase supply. Incorrect connection may appear to work but can result in damage to the controller. The controller is supplied according to your requirements in either a star or delta supply. WARNING For European Star 380V: Use 5 conductors. Change jumper settings by joining all MP1, MP2, and MP3 to the blue (N) conductor at the terminal blocks. Cable Marking Supply Description R Phase 1 black S Phase 2 brown T Phase 3 black N (Mp1, Mp2, Mp3) Neutral blue Earth Symbol Earth green/yellow For American Delta 240V: Use 4 conductors. Change jumper settings by joining R-MP3, S-MP1, and T-MP2 at the terminal blocks. Do not link all MP1, MP2, and MP3 together. Cable Marking Supply Description L1 Phase 1 black L2 Phase 2 brown L3 Phase 3 Earth Symbol Earth black green/yellow N.B. The delta supply cable does not have a neutral wire. Cable colours may vary therefore wire up according to the Cable Markings. 1.2 THERMOCOUPLE CABLES Type J and K are supplied as below unless otherwise specified. Type Positive J white Negative red K red white The thermocouple cable is integrated in to the power output cable through the co-flex. The cable is MCABLE.12 has 2 x 48 pole CONTACT housing, straight entry at both controller end and mould end. Page 102 Mold-Masters® Revision 1.4 Appendix A: Wiring Standards MZ G/MG-Series Manual CONNECTION INFORMATION 1.3 POWER OUTPUT CABLES The power output cable is integrated in to the thermocouple cable through the co-flex. The cable is MCABLE.12 has 2 x 48 pole CONTACT housing, straight entry at both mould end and controller end. 1.4 ALARM OUTPUT An option cabinet connector provides an alarm output from an internal set of relay contacts. Using an external power source the cabinet can initiate a number of warning devices whenever any zone goes into an alarm state. This is commonly used for beacons, audible alarms or informing the moulding machine. The contacts are rated for 5A at 240V. Pin Connection 3 Auxiliary Input signal Input / Output Pin Out 1 2 Auxiliary Input Ground 1 Alarm 240v contact 1 Stand by 3 4 1 4 Alarm 240v contact 2 Normally Open Contacts 3 2 2 4 1.5 SERIAL PORT A male 9 way 'D' panel connector can be provided for an RS-232 serial port. It can output to communicate with a remote computer for data collection. The pin outs are as follows. Pin Connection 1 - 2 Transmit 3 Receive 4 - 5 Ground 6 - 7 Handshake 8 - 9 - Revision 1.4 Mold-Masters® Page 103 Appendix B: Technical Diagrams MZ G/MG-Series Manual Appendix B: Technical Diagrams Page 104 Mold-Masters® Revision 1.4 Appendix B: Technical Diagrams MZ G/MG-Series Manual Touch Screen Touch Screen Console TFT Colour LCD Floppy Drive PC Pentium 256Mb 256k Cache Video Ethernet 4 serial/ 1 PC104 Bus PCI Bus Hard Drive Power Supply Keybd COM2: Touch Controller COM1: Opto Isolator COM3: Mouse Ethernet USB PC Keyboard PS2 Mouse Console supply cable Console data cable 10 Base-T/ 10 Base-5 Printer Current Sensing Diagnostic CPU Opto Isolator Control Cabinet PSU Alarm Mains Power Distribution QMOD Control Card QMOD Control Card QMOD Control Card QMOD Control Card Voltage free contacts Supply Revision 1.4 Heater Outputs to Tool Mold-Masters® Thermocouple Inputs from Tool Page 105 Appendix B: Technical Diagrams MZ G/MG-Series Manual Instruction How to Convert Delta to Wye Instruction How to Convert Delta to Wye FOR SINGLE BREAKER SYSTEM AMERICAN DELTA 220V PHASE-PHASE R T S Mp1 Mp3 J1 Mp2 J3 J2 Install jumpers J1, J2, J3. Do not connec t Neutral ( Blue) c onduc tor. Use black , brown, blac k conduc tor for 3 phases, Green for GND ( Delta-4 wires System) EUROPEAN/STAR 380v PHASE-PHASE ,220v PHASE-NEUTRAL R T S Mp3 Mp1 Mp2 J4 Use 3 stand offs to install Interc onnec ted Jum per J4 Do not install J1,J2,J3 Connec t Neutral ( Blue c onduc tor) to Mp2 Use blac k, brown,blac k for 3 phases and Green for GND ( WYE/STAR 5 wires System s) Page 106 Mold-Masters® Revision 1.4 MZ G/MG-Series Manual Appendix B: Technical Diagrams Instruction How to Convert Delta to Wye FOR DOUBLE BREAKER SYSTEM AMERICAN DELTA 220V PHASE-PHASE R Mp1 Mp3 J1 R T S Mp1 Mp3 Mp2 J1 J3 J2 T S Mp2 J3 J2 Install jumpers J1, J2, J3. Do not connect Neutral ( Blue) conductor. Use black , brown, black conductor for 3 phases, Green for GND ( Delta-4 wires System) EUROPEAN/STAR 380v PHASE-PHASE ,220v PHASE-NEUTRAL Blue /interconnection R T S Mp3 Mp1 Blue / from cable R Mp2 T S Mp3 J4 Mp1 Mp2 J4 Use 3 stand offs to install Interc onnected Jum per J4 Do not install J1,J2,J3 Connect Neutral ( Blue conductor) to Mp2 Use blac k, brown,blac k for 3 phases and Green for GND ( WYE/STAR 5 wires System s) Install blue /interc onnec tion between Mp3s Revision 1.4 Mold-Masters® Page 107 Appendix B: Technical Diagrams Thermocouples and Power Output Configuration MZ G/MG-Series Manual Thermocouples and Power Output Configuration Page 108 Mold-Masters® Revision 1.4 MZ G/MG-Series Manual Appendix B: Technical Diagrams Plugs Configuration Plugs Configuration Revision 1.4 Mold-Masters® Page 109 Glossary MZ G/MG-Series Manual Plugs Configuration Glossary Cabinet Loom LED Manifold Probe Prompt Unit containing control electronics Cables connecting control cabinet and tool Light Emitting Diode (Warning Lights) Background or runner heater Gate control heater Screen text asking the user for an input Tool Temperature controlled mold for injection moulding of thermoplastic components Zone Control zone, may be probe or manifold heater Burst fired Also known as time proportioned, where a half wave mains waveform is used, i.e. the power is turned on when the waveform is at zero volts and the triac remains on until the next zero volt point is reached. At the next zero point the triac is re-triggered to start the next half cycle. The half waveforms are time proportioned (i.e. Off time to On time) to obtain the required temperature. Phase Angle fired An alternative method of supplying power. The power is turned on at a calculated point within the mains waveform and turned off as the waveform crosses the zero volt point. This is done continuously for every half waveform. The technique is normally used for low voltage power control. Open Loop This is a method of control where power levels are set manually with no feedback of the zone temperature. Closed Loop An alternative control method where a controller receives temperature information from the zone and compares actual temperature with the required temperature or set point. The controller adjusts the power level according to the difference between these two values. Cycle Synchronised Also referred to as Thermal Gate Control. The probe tip heater is synchronised with a signal from the moulding machine. This activates the boost mode where the probe tip heaters are given an increase in power to melt the gate and allow injection. On-board triac A control card mounted device that controls the amount of energy supplied to the zone by regulating the phase angle of the AC voltage or burst firing the supply voltage. Off-board triac This is similar to the above but a much higher rated device for the control of zones where the power requirement is high or two outputs per zone are required, e.g. cycle synchronised or other dual voltage. Page 110 Mold-Masters® Revision 1.4 Index MZ G/MG-Series Manual Plugs Configuration Index 30A-MOD controller card, 92 Failed Thermocouple - slaving zones, 99 Fan Fuses, 101 Fatal Error Alarms, 72 Fault Messages – Display Page, 96 Fuses, 101 Actual Temperature, 44 Alarm, 72, 73 Alarm Output Connection, 106 Alarm Time, 37 Alarms, 45, 71 Alias - Naming, 43 Allow ToolLoad, 37 Alternate Display Layouts, 15 Auto Detect, 37 Auto Stop Time, 38 Auto/Manual Mode, 41 Automatic Mode, 24 Glossary, 114 Good Rise, 88 Graph Page, 18 Graphical Display - multi channel, 68 Graphical Display -Single Channel, 67 Heat Time, 87 How the MZ Controller Works, 26 Bad Rise, 88 Baud Rate, 38 Baud Rate, changing, 39 Blanking Delay, 38 Boost - setting Boost Time, 39 Boost Mode, 58 Boost Temperature, 44 I/O interface card, 92 Input Signal, 40 Installation, 7 Instruction to Convert Delta to Wye, 109 Card Alarms, 74 Card LEDs, 99 Changing Temperatures, 60 Changing test parameters, 87 Checking your controller - past 24 hrs history, 68 Checking your controller – recent temperature history, 66, 69 Closed/Open Loop working - changing, 61 Communication Speed, 31 Communications, checking, 39 Configure Controller, 36 Configuring the controller - introduction, 34 Connection, 39 Console - changing, 100 Controller Cabinet, 9 Controller Card Fuses, 102 Controller Card Icon, 21 Controller Cards, 9 Cool Time, 88 Creating a new tool slot, 35 Language, 40 Log Book, 69 Display Group – Setting up, 47 Display Mode, 39 Display Page, 14 EasyView - Attaching an image, 52 EasyView - Configuring an Image, 53 EasyView - Detaching an image, 53 EasyView Page, 17 Export Data, 69 Revision 1.4 Keyboard Entry, 22 Keypad Entry, 23 Manifolds - setting up temperatures, 51 Manual Boost - setting boost time, 39 Manual Mode, 24 Master Only, 40 Master Zone, 44 Maximum Power Setting, 45 Maximum Temperature Setting, 45 Mini-panels - Adding or deleting in EasyView image, 53 Mode - changing, 66 Mode - open or closed loop, 24 Mode Indication, 13 Mode Window, 71 Modes - Changing, 61 Network Connection, 33 Numeric Keypad Entry, 23 Password – timing, 30 Passwords – Controlling access, 29 Pausing - standby mode, 56 Picture Page, 19 Pictures - using Picture page, 80 Plugs Configuration, 113 Power Mode, 40 Power Output Cable, 106 Power Output Percentage, 44 Power Supplies, 7 Mold-Masters® Page 111 Index Plugs Configuration Power Supply Unit Fuses, 101 Print out Facility, 84 Printer - Configuration, 32 Probes - setting up temperatures, 51 Rack Address, 43 Renaming a tool, 77 Repairing, 94 Safety Instructions, 5 Saving Tool Cofiguration, 51 Screen Blanking Delay, 31 Self Diagnosis - Running a check, 89 Self diagnostic Testing - selecting zones, 89 Self Diagnostic testing - skipping zones, 90 Self Diagnostic Tests, 85 Self Diagnostic Tests - interpreting results, 90 Serial Port Connection, 106 Servicing, 94 Set Temperature, 44 Setting up Manifold Temperatures, 51 Setting up Probe Temperatures, 51 Set-up Page, 21 Skipping zones during a self diagnostic test, 90 Slave Mode, 24 Slave mode - Selecting, 61 Spare Parts List, 102 Specifications, 4 Speed - Heating Profile, 46 Stage, 40 Standby Mode, 56 Standby Temperature, 44 Starting – ‘Run Mode’, 56 Starting – ‘Start-up’, 57 Startup Mode, 40 Status Indication, 13 Status Window, 71 Stop Mode’, 56 Stopping – ‘Shutdown’, 58 Switching the whole system On and Off, 8 System Password, 29 System Time, 32 MZ G/MG-Series Manual Temperature - Changing, 60, 64 Temperature Scale, 40 Test Parameters - configuring, 87 Test records - printing out, 84 Testing Page, 20 Thermocouple Cable, 105 Thermocouple Sensor – Selecting, 47 Thermocouples and Power Configuration, 112 Three Phase Designation - Delta/Wye, 105 Timeline, 68 Tool names - changing, 77 Tool Parameters - Setting up, 42 Tool Settings - backing up, 79 Tool Settings - reloading form floppy disk, 79 Tool Settings - restoring, 79 Tool Settings - saving to disk, 79 Tool Store - coloured names, 76 Tool Store - viewing, 76 Tool store Records - printing out, 84 Tools - deleting a tool, 78 Tools - loading/recalling a tool, 77 Tools - naming a tool, 77 Tools - saving a tool, 78 ToolStore Page, 18 Touch Screen Console, 11 Trace Events, 69 Troubleshooting, 96 Upgrading, 95 User Password, 30 Utilities Page, 20 Warning, 45, 73 Warning, 72 Warning Messages – Display Page, 96 Watchdog feature, 27 Welcome, 6 Zone Grouping on Display, 16 Zone Status Indication, 14 Zone Temperature Alarms, 72 Zones Type - Setting up, 41 TC Offset Value, 45 Page 112 Mold-Masters® Revision 1.4