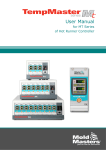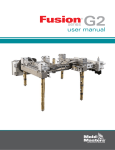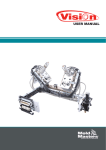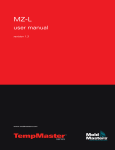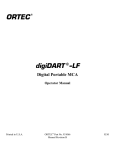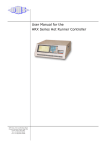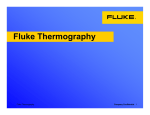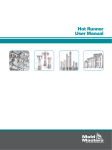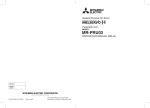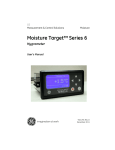Download User Manual for MTS Console together with M2 - Mold
Transcript
User Manual for MTS Console together with M2 Series of Hot Runner Controller KEEP THIS SHEET SOMEWHERE SAFE Every machine leaves our factory with two levels of password protection. We recommend that you change these as soon as possible to establish your own security. System Password - linux User Password - unix User Manual for MTS Console User Manual for MTS Console Copyright (c) Mold-Masters (UK) Ltd 2001 This manual is intended for use with the MTS Console and M2-Series Controller (Serial No...................) with which it was supplied. This manual is written and prepared for Software Version – 12 June 2012 th Our policy is one of continuous improvement and we reserve the right to alter product specifications at any time without giving notice. User Manual for MTS Console Version 1.7 © Dec 2012 Page - 5 Not Under documentation control if printed. May be revised without notice. User Manual for MTS Console Publications Issue Date Changes Author Authorised 1.0 Jan 2011 First formal Issue DH IE 1.02 Jan 2011 Changes to “Remove Console” instructions DH DH 1.1 Feb 2011 “Setting Up” section revised DH DH 1.2 June 2011 Extra functions Config and utility options brought in from KTS Console DH IE 1.3 Sept 2011 New “Auto Archive” available to export historic data while Minimum & Maximum Temperature and Status options have been integrated. DH IE 1.31 Dec 2011 Power connector changed to C13 connector DH DH 1.4 Jan 2012 Updated information about supplementary circuit fuses DH DH 1.5 May 2012 Instructions for using the IO5 tool-load card added DH DT & IE 1.6 Sept 2012 Create First Tool and New Tool revised DH IE 1.7 Dec 2012 Wide Screen model changes for MTS4 Console DH DH User Manual for MTS Console Not Under documentation control if printed. May be revised without notice. Version 1.7 Page - 6 © Dec 2012 User Manual for MTS Console Contents User Manual for MTS Console ...................................................................... 5 Introduction ................................................................................................... 8 Setting Up Your Controller ........................................................................... 19 Setting the Tool parameters ................................................................. 24 Configuring the Controller..................................................................... 27 Setting Operating Parameters .............................................................. 31 Setting up other Utilities ....................................................................... 36 Running your controller ............................................................................... 44 Customising your controller ......................................................................... 57 Maintaining your controller .......................................................................... 75 Troubleshooting........................................................................................... 86 APPENDIX A ............................................................................................... 96 APPENDIX B ............................................................................................... 99 Index ......................................................................................................... 100 User Manual for MTS Console Version 1.7 © Dec 2012 Page - 7 Not Under documentation control if printed. May be revised without notice. Introduction Introduction Specification The following are general specifications. The actual controller/console supplied may have contractual variations and differ in some specified options. Supply Voltage 415 Volts 3 -phase 50/60 Hz with neutral. Other available include 240/380/400 and 480 volts in Star or Delta configuration. Voltage Bandwidth Stable within (20% supply voltage swing) Supply earthleakage trip 300mA (note: this is for tool protection) Overload protection Miniature Circuit Breaker Mains Voltage output pattern Burst-fired with zero voltage crossover Low Voltage output pattern Typically 24 volts AC. User configurable between burst-fired or phaseangle. Low voltage transformer 1.2 kW with optional upgrade to 2 kW Output overload protection High-speed semiconductor fuse links Temperature control method Closed-loop (Auto) or open-loop (Manual) with HR Software Control range 0 - 472 Centigrade (Celsius), 32-881 Fahrenheit Temperature Scale Centigrade (Celsius) or Fahrenheit Printer Output Connector USB Port Data Communications RS-232 serial, DB9 male connector Alarm Output Closing Contact Relay 5 Amp max T/C Tool Connector Harting type Han A or equivalent Heater Tool Connector Harting type Han E or equivalent User Manual for MTS Console Not Under documentation control if printed. May be revised without notice. Version 1.7 Page - 8 © Dec 2012 Introduction Safety Instructions DO NOT enter the cabinet without first ISOLATING the supplies -there are unguarded terminals inside the cabinet which may have a dangerous potential across them. Where a three-phase supply is used then this potential may be at 415 volts or higher. Safety Notices - an explanation A WARNING symbol and message, shown here, identifies where there may be a hazardous situation which, if not avoided, may result in death or injury to personnel. Most warnings pertain to electrical aspects and you must comply with them to minimise any personal danger. A CAUTION warning identifies where there may be a hazardous situation which, if not avoided, may result in damage to property. Caution warnings present no personal danger, but may cause the equipment to fail or lose its memory. Where to use this equipment The display console and controller cabinet together are designed for use in the plastic injection moulding industry as temperature controllers for third party hot runner systems as commonly used in mould tools. They must not be used in residential, commercial or light-industrial environments. Furthermore, they must not be used in an explosive atmosphere, or where there is a possibility of such an atmosphere developing. The HRC cabinet and Touch Screen console should be installed in a clean dry environment where the ambient conditions do not exceed the following limits: • Temperature • Relative Humidity 0 to +35°C. 90% (non-condensing) Check Your Wiring Before you energise the system, pay special attention to how the supply to your controller is wired and how it is connected to the mould. Lack of attention to detail causes errors such as: • incorrect wiring of mains supply phases into the controller • crossing heater supply feeds with thermocouple detection (although this error can be eliminated by the adoption of Mold-Masters Standard connections) In such cases wiring errors have caused equipment failure. Mold-Masters (UK) Ltd cannot be responsible for damage caused to the controller by customer wiring and/or connection errors. User Manual for MTS Console Version 1.7 © Dec 2012 Page - 9 Not Under documentation control if printed. May be revised without notice. Introduction Isolate the Controller The main Power Switch is sufficiently rated to disconnect the total load current during switch On and switch Off. To prevent its operation, during maintenance, you can use a suitably- sized padlock, or similar device, to lock the switch in the Off position. Larger Controllers may have multiple supplies with multiple isolators. For such controllers then all Isolators must be turned off for safe access into the cabinet. Switching On Switching ON the Main Isolator for the controller energises the cabinet and also the console which automatically starts its boot-up sequence. Once the display screen is showing it may, or may not, start to heat up the zones; it depends on how the Console-Startup option is configured. (see page 37). If Console startup is set to “Stop” then the tool remains at zero power and at room temperature. If it set to any of the other three options (Startup, Standby, or Run) the controller applies power to the zones so that they heat up. Switching Off (or Shutting Down) We recommend that you use the console to shut down the heating load, and only use the main isolator to switch off a dormant controller. 1. Shut down the heating. On the main page, select the [Stop] mode and reduce the heating to zero. 2. Shut down the Console On the Utils page, touch the [Exit] button and this will shut down the Console Computer. 3. Shut down the Controller Finally, use the main power switch to isolate all the power to the whole system. User Manual for MTS Console Not Under documentation control if printed. May be revised without notice. Version 1.7 Page - 10 © Dec 2012 Introduction Screen Layout and Navigation Navigation The main page has a [Menu] button at the bottom of the side buttons that activates the navigation screen. All other pages use the [Back] button on the sidebar to return to the main page. Control Side command buttons that change from page to page. Monitor & Information Bottom row shows : Current Run Mode, Current Health Status, A Message Bar in-between User Manual for MTS Console Version 1.7 © Dec 2012 Page - 11 Not Under documentation control if printed. May be revised without notice. Introduction Main Page Can be used for • Monitor – observe zone condition • Control – Start/Stop & Boost/Standby immediately available. All other (“Standby, Shutdown, Stop“) available from [Mode] button • Set – select any one or more zones to get [Set] function to set or alter zone setpoints or run modes. Monitoring Healthy Zone - shows: Zone Name (Alias) Actual Temperature Scale + Set Temperature Applied Power Green text on Black background Warning Zone Black Text on Yellow Background Deviation exceeds 1st stage (Warning) Alarm Zone White text on Red Background Deviation exceeds 2nd stage (Alarm) Fatal Error White text on Red Background Problem detected (see page 93 for details) Zone Off Individual zone switched off Different header colours User-configurable colours User Manual for MTS Console Not Under documentation control if printed. May be revised without notice. Version 1.7 Page - 12 © Dec 2012 Introduction Main Page – Display The main page automatically adjusts for controllers with 12 or less active zones; it resizes the zone panels to show fewer but larger panels. One size fits up to 10-zones, and if more zones are active it defaults to a 24-zone display. Screen display may vary thus For up to 10 zones For more zones (using page up and page down) To show less information and more zones (24-60 zones) use the [Display] button as shown on the next page… User Manual for MTS Console Version 1.7 © Dec 2012 Page - 13 Not Under documentation control if printed. May be revised without notice. Introduction Main Page – Display Use [Display] button to show… 35 Zones - each zone shows Title and Actual 60 Zones - each zone shows Actual Data page which shows the setup and data for all the console zones. User Manual for MTS Console Not Under documentation control if printed. May be revised without notice. Version 1.7 Page - 14 © Dec 2012 Introduction Main page – Start, Stop and more Button 1 Can appear as [Run/Stop] or [Startup/Shutdown] Button 2 Touch [Mode]… …to see all run-mode options User Manual for MTS Console Version 1.7 © Dec 2012 Page - 15 Not Under documentation control if printed. May be revised without notice. Introduction Main Page – Setting Temperature Touch one zone Touch another Touch [Range] Touch [Set] (Password required) [Mode] bar to set zone as Auto (Closed-loop mode) Manual (Open-loop mode), or Slave (to another zone) [Value] bar to Set, Raise or Lower temperatures User Manual for MTS Console Not Under documentation control if printed. May be revised without notice. Version 1.7 Page - 16 © Dec 2012 Introduction More Pages The ToolStore page is a tool bank in which you can store up to 20 tool configurations The Diagnose page To test zones The Utilities page contains access to system parameters An [Export] function An [Exit] button The Setup Page To set up Global and Tool Parameters The Help Pages User Manual for MTS Console Version 1.7 © Dec 2012 Page - 17 Not Under documentation control if printed. May be revised without notice. Introduction The User Interface Where the configuration of parameters requires a user interface then either a keyboard or a keypad is displayed. Keyboard for Alpha-numeric input Keypad 1 Basic numeric Keypad 2 Basic keypad PLUS Value – Set, Temp, Add and Subtract and Mode – Auto, Manual and Slave Keypads – 3 & 4 More buttons to select and configure synchro-tips User Manual for MTS Console Not Under documentation control if printed. May be revised without notice. Version 1.7 Page - 18 © Dec 2012 Setting Up Your Controller Setting Up Your Controller New Touch Screen consoles and controllers are provisionally configured at the factory and you may not need this section for a new system. However, if you need to match a Touch Screen console to a new tool or environment then you should use this section of the manual and work through the four main stages which are briefly described below. Subsequent pages within “Setting Up” section give a more detailed explanation of each. 1 - Create a new tool This starts at the Tool Page where a [Detect] command interrogates the cabinet to see what various cards are available and then puts that information into the Setup page. . 2 – Set up Tool parameters Once the card information has been written into the Setup page you then need to look at the displayed cards and allocate a duty to those cards. It may be that your cabinet is fitted throughout with four-zone 15 Amp cards, but it takes local knowledge to know which zones are nozzles, which are manifolds or bridges and which are sprue bushes. A screen that simply reads Zones 1-60 is not as instructive as one that reads Nozzles 140, Manifolds 1-8 etc. Setting your zones to reflect the tool not only makes it easier to use but it will also pre-program control-card characteristics so they are more likely to match the heat load. Even though automatic first time start can do this for you it helps if the cards have some idea of their duty before they are first used. Once card duty has been allocated then the various tool parameters will take up default values – these may be fine for your general use, but there are many tool parameters (such as warning and alarm levels) which you may wish to fine tune to your particular tool. You should also note that they are all configured on a zone-by-zone basis which can allow you to make precise settings. Note also, all the values on the setup page are stored with the tool setting which is currently selected on the tool page. If you go to the tool page and load a new tool for a different purpose then the new tool may well bring its different setting into this page. 3 - Configure System Settings The [Config] button opens more settings such as startup and boost and tool parameters such as alarms and limits, which are all configured on the Setup page. 4 – Set up Operating Parameters Once you have all the above set to your particular system you finally need to go back to the main Display Page and set your main operating temperatures and other values required for any monitoring zones that you may have in your console for steel temperature, water flow, coolant temperature or other ancillary facilities. User Manual for MTS Console Version 1.7 © Dec 2012 Page - 19 Not Under documentation control if printed. May be revised without notice. Setting Up Your Controller Create a first tool 1. Touch [Menu] and open the Tool page. 2. Select a blank tool slot and touch [Detect]. 3. Enter your System password 4. Type in a new name for the proposed tool and press [Enter]. 5. If the tool is connected, via a Network, to any other cabinet, the next step presents an option to select the local controller (labelled “Serial Port”) or a remote controller (labelled hrcnetx). If no network-connected controllers are detected, then it automatically passes this option and goes straight on to step 6. 6. The console runs an automatic “Card Detect” routine to find out what type and how many cards are fitted in the selected controller. Once it has gathered this information then the console opens the Setup page for you to start configuring the various Controller Parameters for this new tool. If the system has any problem running the detect sequence it may report an “Auto Detect Failed” and ask if you want to repeat the Detect routine. If the reason for failure is obvious, such as a loose network cable, or a mains glitch, during the Detect routine, then you may touch [OK] to re-try card detection. If the detection routine continues to fail then contact your supplier for advice. User Manual for MTS Console Not Under documentation control if printed. May be revised without notice. Version 1.7 Page - 20 © Dec 2012 Setting Up Your Controller SetUp Page - cards that may be detected Cards, initially detected by the New-Tool process, are shown in the left-hand column, while the rest of the grid remains blank. The following is a list and description of the cards that may be detected by your console... Symbol Card and Description Z6 - 6-zone card at 5 Amp rating for Probes Z4 - 4-zone card at 15 Amp rating for large probes or manifolds Z2 - 2-zone card at 20 Amp rating for manifolds Quad Input/Output card with programmable input and output options.. 8-channel Analogue Input card used with analogue flow sensors to monitor coolant flow rates. 12-channel RTD card used for temperature monitoring using Resistive Temperature Devices. 12-channel TC card used for temperature monitoring using thermocouple sensors. 16-channel digital input card typically used accept external signals. 32-channel Digital output Card used to signal external equipment. User Manual for MTS Console Version 1.7 © Dec 2012 Page - 21 Not Under documentation control if printed. May be revised without notice. Setting Up Your Controller Create a first tool How to Configure the Control Cards The Setup Grid displays Icons in the first column to show what cards have been detected. Because none of the cards know their function, all temperature control cards initially default to “Probe” zones along with the Probe default values. (as seen in the first picture) (Auxiliary cards such as Analogue Input , RTD Cards and other similar will also default to values suggested in the table on the previous page “Pre-configures Set-up Values”) Although the tool may run on this basic setting it is best that you configure any larger, slower zones such as manifolds etc. Surplus zones should also be set to “Not Used” this time (for instance, if you have six cards offering 36 control zones, but only 32 actual zones, it is best to set the last 4 zones to [Not Used] so they do not display false alarms such as T/C Fail). Such configuration is detailed in the following steps. 1. Touch first zone to be re-configured 2. Touch last zone to be re-configured 3. Touch [Range] to include all those in between. 4. Touch [Set] to see the “Configure Card Slot” menu 5. Select Zone Type which could be a) [Not Used] is used to switch off unwanted card zones. b) [Manifold] - which sets the zone to a slower response curve which suits that sized heater c) [Spear] - is only available when the 4SMODC card is fitted. This card has two twin-channels that are designed to work as a twin Spear-Zone card with one triac used for the body and the second used for the tip. d) [Monitor] – allows you to use any control zone from a 6MOD, or similar card, as a monitor zone only with no control function. e) [Special] - There are a number of different cards that are not used for temperature control, for instance RTD Zone - suits 12RTD (twelve channel) temperature measuring cards for cooling water IO Zone - suits QCIO (four in/out channels) Input/Output cards. Water - suits AI8 (8 channel analogue) or 16DLI (16 channel) water flow measurement cards 6. Choose any Header colour if the default selection is not required. 7. Touch [OK] 8. Repeat steps 1 to 7 for other types of zones. The Setup page is now complete with Cards and Zone types and as part of this setting up, populated with standard default values. These Tool Parameters may be accepted or changed; they are described on the following pages. User Manual for MTS Console Not Under documentation control if printed. May be revised without notice. Version 1.7 Page - 22 © Dec 2012 Setting Up Your Controller Pre-configured Set-Up values The table below shows the whole SetUp chart and the differing values that are given to both Probe and manifold zones. Parameter Probe and Manifold Cards Other Monitoring Cards Synchro/ Rack Position slot address* slot address* slot address* Alias blank blank blank TC Open Mode Normal blank Normal Standby & Boost 0ºC or 0ºF blank 0ºC or 0ºF Master Zone blank blank blank Warn Hi & Lo 5ºC or 9ºF blank 5ºC or 9ºF Alarm Hi & Lo 25ºC or 45ºF 25ºC or 45ºF 25ºC or 45ºF Max Setpoint Setting 350ºC or 662ºF 350ºC or 662ºF 350ºC or 662ºF Min Setpoint Setting 0ºC blank 0ºC Max Power Setting 80% blank 80% T/C Offset Value 0ºC or 0ºF blank 0ºC or 0ºF Speed Auto blank Auto Triac On-Board blank Both Sensor J-Type blank J-Type Display Group 1 blank 1 Startup Stage off off off Shutdown Stage off off off Analogue Input blank 20 lit/min Flow blank Pre-heat These Columns do not appear on the set-up page unless a control card is configured to be a Synchro/Tip type Boost Delay Time Spear 20% 40% 5.0 Secs 5.0 Secs If these preset figures are not suitable for the tool in question then you can simply change them to your preferred values by following the next pages. User Manual for MTS Console Version 1.7 © Dec 2012 Page - 23 Not Under documentation control if printed. May be revised without notice. Setting the Tool parameters Setting the Tool parameters 1) Select the zones 2) Select the parameter 3) Touch [Set] 4) Set the Value User Manual for MTS Console Not Under documentation control if printed. May be revised without notice. Version 1.7 Page - 24 © Dec 2012 Setting the Tool parameters The Tool Parameters Function Description Setting Limits Rack Position Identifies the position of the card within the rack This is not user configurable Alias Input for alternative zone names Has an auto-increment number facility TC Open Mode Choose a response for any zone that detects a failed thermocouple. Normal – No action corrective taken- the zone power sets down to 0% and it shows a T/C fatal alarm. Auto Manual - The zone has sufficient data, after 10 minutes steady running, to switch to Manual mode at a power level that should hold the previous temperature. Auto Slave – The zone has sufficient data, after 10 minutes steady running, to slave the failed zone to another similar zone. Nominated Zone Slaving – allows you to specify a zone to act as a master to this zone if it were to fail at any time. Standby (temperature) Sets the Standby Temperature for any zone(s) The maximum Standby temperature is 250°C or 450°F Boost (temperature) Sets the boost value for any zone(s) The maximum Boost value is 250°C or 450°F above the normal set temperature Master Zone Select a Master Zone for any groups of subzones Do not select until all zones have been appropriately configured to Probes and Manifolds etc. Warning and Alarm Levels Alarm Pow Set the first (Warning) and second (Alarm) stage alarms. The maximum Warning or Alarm value is 99°C or 178°F. Will generate an Alarm if any average power level, which is measured over the preceding 8 minutes, exceeds this setting. This defaults to 100% or “Off” so maximum power can be sustained without generating any Power Alarm. Maximum Setpoint Setting Sets the highest permitted setpoint for the zone(s) The highest Maximum Setpoint temperature that you can set is 450°C or 850°F. Minimum Setpoint Setting Sets the lowest permitted setpoint for the zone(s) The lowest Minimum Setpoint temperature that you can set is 0°C or 0°F. Maximum Power Setting Sets the highest permitted power level for the zone(s) The highest Maximum Power Setting that you can set is 100% power. User Manual for MTS Console Version 1.7 © Dec 2012 Page - 25 Not Under documentation control if printed. May be revised without notice. Setting the Tool parameters Alarms Active Offers a selection table which allows you to decide how any of the following alarm conditions should affect the system: - High Temperature Alarm, - Low Temperature Alarm - Zone Alarm - Power Alarm - Reynolds Number Alarm. Option for alarm actions are: Console – which displays the alarm condition in that one panel and Status Panel Beacon – extends the alarm to activate and attached Alarm Beacon and Sounder Mould Protect – puts the console to Stop mode. All zone heaters will, as a result, cool down. Injection Disable – sends out a shut down signal from the IO card which may be externally configured to stop the moulding machine. T/C Offset Value Sets a proportional offset between measured and displayed temperature – to compensate for a probe where the T/C may not be sufficiently close to the tip. The highest T/C Offset temperature is ±75°C or ±135°F. Speed Select, or over-ride, the Auto-Speed setting to determine the control characteristic for the zone temperature. Triac Select On for all K-series cabinets Sensor Select temperature sensor for the zone(s) (J or K type) Display Group Select groups of zones to display on separate main page. By default all zones are in group 1 but selected zones can be allocated to subsequent groups. Zones that need not be shown on the main page can be allocated to Display Group Zero. There is a limit of 6 Display Groups. Startup Stage Configure groups of zones into discrete Startup Groups. There is a limit of 6 Startup Groups. Shutdown Stage Configure groups of zones into discrete Shutdown Groups. There is a limit of 6 Shutdown Groups. Analogue Sensor Type Configure Analogue Inputs to match Analogue flow sensors (The following 4 parameters appear only if a spear card is detected) Pre-Heat Sets the power level for the spear body Boost Sets the power level required to open the tip Delay Sets a delay following the signal to inject until the Boost “opening” power is applied. Time Sets the “Gate-open“ period for applying tip power. User Manual for MTS Console Not Under documentation control if printed. May be revised without notice. Version 1.7 Page - 26 © Dec 2012 Configuring the Controller Configuring the Controller Touch [Config] to view the Controller parameters. The Configure Tool panel lists the various global parameters with a brief description for each. For an overview of all these parameters, and how they are currently set, touch the [List] button. User Manual for MTS Console Version 1.7 © Dec 2012 Page - 27 Not Under documentation control if printed. May be revised without notice. Configuring the Controller The Global Parameters Function Description Limits Alarm Time (seconds) Configure a brief delay between an alarm condition being detected, and an external alarm being sent. The maximum setting for Alarm Time is 999 seconds Boost Time Set the “Boost-Temperature” period The maximum period for Boost Time is 9999 seconds. Button One Mode Select [Run/Stop] or [Startup/Shutdown] as the first mode button on the main page Display Mode Set the main page and set-up page to group the zones as: [Sorted] with all Spear zones displayed first followed by Probes, then Manifolds, then Specials. [Mixed] which groups the probe and manifold zones as they are positioned within the card rack, (Manifolds may appear out of sequence order, but grouped with their corresponding probe zones.) Input Signal Set how the console responds to a remote input (normally open pair): STANDBY - switches the controller into Standby mode when the remote input is closed; and returns to its previous state when the signal is removed. If this option is selected then you can also use the Input Timer option to defer the Standby condition for a preset time. AUTO-STANDBY – this option enables the Input Timer to hold off going to Standby. While a cycling is applied, it resets the timer on each cycle to keep the temperature at normal. If the cycling stops the Input Timer times out and sets the temperature down to its Standby level. STOP - switches the controller into Stop mode when the remote line is closed. If this option is selected then you can also use the Input Timer option to defer the Standby condition for a preset time. AUTO-STOP – this option enables the Input Timer to hold off going to Stop. While a cycling is applied, it resets the timer on each cycle to keep the temperature at normal. If the cycling stops the Input Timer times out then the console goes to STOP. BOOST - this switches the controller into boost mode. NOTE: 1. The remote input is only effective when the system is in RUN mode. 2. This function defaults to BOOST when the controller has Spear zones. 3. Only those zones that have Boost or Standby temperatures configured in their SetUp will respond to the remote input signal. Input Timer (minutes) This option is dependant on the Input Signal option. As a Countdown Timer – If either the Auto Stop or Auto Standby options are chosen then the Input Timer works as a countdown counter which waits for the next cycling pulse. Each cycle-pulse resets the timer so that the console does not go into the Stop or Standby Mode. As a Delay Timer – If either the Stop or Standby options are chosen then this timer starts as soon as the input pulse is received and after this preset time period it switches the console into the selected Stop or Standby mode. The maximum period for Input Timer is 25 minutes. User Manual for MTS Console Not Under documentation control if printed. May be revised without notice. Version 1.7 Page - 28 © Dec 2012 Configuring the Controller Power Mode Selects how power levels are shown on the Main page for controllers with normal probes… If you have control cards with current measuring coils this option allows the main page to show either [Current] or Percentage [Power]. If there are no current measuring coils then the option should be set to Percent otherwise the Power/Current display will show Zero. for controllers with Spear Probes.. This decides whether you will see amps or percentage power while a boost signal is received. Selecting [Percent] will allow you to display the percentage power level that is being applied to the Tips during the Boost part of the mould cycle. Outside the boost period each zone displays the percentage power that is being applied to the body only. Selecting [Amps] allows you to see the pre-heat and boost current in the Tips. Power Alarm Delay Allows you to pause the Power Alarm by this many minutes so it does not instantly cause an alarm effect. Second Startup Select a final operating mode that the console assumes once it has completed a Startup Sequence and attained normal temperature. [RUN] is default condition [BOOST] will temporarily assume boost settings until it times out. [STANDBY] will reduce to Standby Temperature until it is manually or remotely changed Standby Temp Set an overall standby temp which will override individual standby temperature settings that may be configured within the earlier Tool parameters. Leave this set to 0° for individual standby values to remain valid. Startup Mode Select between three different Startup modes … MASTER-FOLLOW - a default option that ties the faster-acting nozzles’ set temperature to slower manifold’s actual temperature. This produces a homogenous rise with all zone temperatures coming up together. MASTER-ONLY –heats only the nominated Master zones first - it does not apply any power to the subordinate nozzles until the Master zones have reached their set temperature. STAGED – allows you to nominate up to eight stage groups that will heat up in successive stages. When Staged Startup is selected then the shutdown automatically follows a staged shutdown. Note, however, that there is a separate allocation for shutdown groups – so a shutdown pattern need not be the same as the startup sequence. Shutdown Timer Set a delay period to hold on successive groups during a Staged Shutdown. It sets, in minutes, the time that successive zone groups must wait before each switches off. Setting this option to zero makes the timer ineffective so that Staged shutdown is reliable solely on Shutdown temperature. Max standby Temp is 260° C The maximum period for Shutdown Timer is 99 minutes User Manual for MTS Console Version 1.7 © Dec 2012 Defaults to Zero minutes delay Page - 29 Not Under documentation control if printed. May be revised without notice. Configuring the Controller Shutdown Temperature Sets the temperature to which each Shutdown group must fall before the next group is switched off. Raising the shutdown Temperature means that zones do not have to cool down so much until subsequent stages are switched off which shortens the overall shutdown time. Lowering the Shutdown Temperature has the opposite effect and lengthens the shutdown time. Temp Scale Select [Degree C] or [Degree F] as required. The Shutdown Temperature setting defaults to “0” which represents an extremely long shutdown interval. The highest shutdown temperature permitted is 260° C or 500°F and if this set value is equal to, or higher than, the normal temperature, then it has no effect and the shutdown interval becomes dependant on the Shutdown timer. Finished Configuration? Once you have completed all the necessary configuration boxes, and want to save them, as they have been set, touch the [OK] button. If you do not wish to accept the changes made, touch [Cancel]. The configure menu disappears, and the system reverts back to any previous selections that may have been made. User Manual for MTS Console Not Under documentation control if printed. May be revised without notice. Version 1.7 Page - 30 © Dec 2012 Setting Operating Parameters Setting Operating Parameters Selecting zones 1. Select the First zone 2. Select the Last Zone 3. Touch [Range] 4. Touch [Set] 5. Set the Value User Manual for MTS Console Version 1.7 © Dec 2012 Page - 31 Not Under documentation control if printed. May be revised without notice. Setting Operating Parameters To set Probe and Manifold temperatures 1. Select [Set] 2. Select [Auto] 3. Set the Temperature Value (Touch [Delete] to undo any last entered figure) 4. Touch [Enter] to confirm your settings (or [Esc] to return to the main page without accepting the new choice and values.) User Manual for MTS Console Not Under documentation control if printed. May be revised without notice. Version 1.7 Page - 32 © Dec 2012 Setting Operating Parameters To set Spear (Body and Tip) temperatures 1. Start with the body temperature - select [Auto] 2. Set the body temperature 3. Touch [Synch] for Tip Control 4. This changes the keyboard for the tip settings 5. Set the first value (Pre-heat) User Manual for MTS Console Version 1.7 © Dec 2012 Page - 33 Not Under documentation control if printed. May be revised without notice. Setting Operating Parameters 6. Touch [Enter] 7. Set the remaining three values (keypad automatically cycles through all four values then clears after the last value is set) 8. The console view returns to just the Main page. About the Spear/Tip Cycle Time The following shows how a spear tip-temperature cycle relates to the mould cycle. User Manual for MTS Console Not Under documentation control if printed. May be revised without notice. Version 1.7 Page - 34 © Dec 2012 Setting Operating Parameters Saving everything to a Tool Bank 1. Select the Tool store page 2. Select the new tool named earlier (see page 20) 3. Touch [Save] User Manual for MTS Console Version 1.7 © Dec 2012 Page - 35 Not Under documentation control if printed. May be revised without notice. Setting up other Utilities Setting up other Utilities The Utilities screen gives you access to several user-configurable parameters. The only exception, however, is the first piece of information which is the current Software version. This always shows the version date and it is automatically reconfigured if ever the software is upgraded. It is helpful if you make a note of the Software version date before you contact your supplier with any technical query. All the following parameters are found within the Utilities page… Function Description Notes Software Version Shows which version of the software is installed Not user-configurable Time Set the correct time and date, so that any hard copies of Tool Test. or Export Data will be correctly marked up when printed out. Date Language Select any available language for the screen text. Limit Exceeded [Disabled] – means that an attempt to set the temperature above the limit is non-effective and the Set temperature stays the same. [Enabled] – means that an attempt to raise the Set temperature above the limit will increase the set temperature to the limit and no more. Blanking Delay Set how long the screen remains visible User Manual for MTS Console Not Under documentation control if printed. May be revised without notice. After selecting a different language, the console will temporarily shut down and restart in the new selected language. If the system is in RUN mode then the Control cards will maintain the working temperatures during this brief change over. The maximum period for Blanking Delay is 98 minutes. You can override the Blanking Delay so that it remains permanently visible by setting this time to “99 minutes”. Version 1.7 Page - 36 © Dec 2012 Setting up other Utilities Allow Standby If set to [Enable] then you can switch the console into Standby Mode from any other operating mode. If set to [Disable] you cannot switch from Stop mode into Standby. Instead you must first put the console into a run or start mode before Standby Mode is available. Allow ToolLoad Select [Enabled] if you want to be able to change tools while in Run mode, or [Disabled] if you wish to prevent such changes and force the operator to shut down to swap tools. Baud Rate Set the communication rate between the Console and the control cards. Later cards can work at [High] speed while older cards might require [Low] speed. Console Startup Select the operating mode that is assumed after initial switch on. N/Z Alarm [Disabled] – leaves N/Z in its normal condition which does not raise a system alarm if it occurs. [Enabled] – allows N/Z condition to initiate a System alarm notification in the lower status Window. At the same time it energises the Alarm Relay for remote signalling. Temperature Precision Allows you to set the resolution for the Actual temperature seen on the Display Page to a floating point scale which displays temperature to within one tenth of a degree or an integer scale which rounds the displayed temperature to the nearest whole degree. Select [Float] or [Integer] as appropriate. Printer Select your connected printer from a stored list. Printer Address Select a local connected or network connected printer Paper Size Select A4 or Letter sized printer paper If ToolLoad is disabled then the [Load] button on the ToolStore page is greyed-out while the system is in RUN mode. See “Configuring a Printer” on page 42 for more details Machine Name Domain Name IP Address Used by IT staff to set the networking configuration to work with a Network For more details consult your supplier Net Mask Obtain Address User Manual for MTS Console Version 1.7 © Dec 2012 Page - 37 Not Under documentation control if printed. May be revised without notice. Setting up other Utilities SPI Interface User Password If this is set to [Enabled] then all password-protected functions need either a User (Level 1) or System (Level 2) authorisation as shown by the Password Application table on page 38. If User Password is set to [Disabled] then all the lower functions become available without the need for any password. Only those higher functions that require a System (Level 2) password retain their Password protection. Edit User Password Set the Level 1 password Edit Syst(em) Password Set the Level 2 Password Password Timer Set the Password-Active timer Calibrate Touch Set the screen response to align with point of touch See “Calibrating the screen” on page 79 for more details Protocol Installed Shows the Protocol which is currently installed and which will be used to communicate with remote terminal Defaults to SPI and is not userconfigurable. However it can be set to Kistler protocol if requested when ordered. Protocol Address Enter an address for the console when it needs to communicate via an external protocol. Supply Voltage Enter the System Supply Voltage; It is used to calculate the “Watts” display. This is normally the phaseneutral voltage on a star supply and the phase-phase voltage on a delta supply. See “Controlled access through Passwords” on page 39 for more details User Manual for MTS Console Not Under documentation control if printed. May be revised without notice. Maximum supplied Voltage is 400V Version 1.7 Page - 38 © Dec 2012 Setting up other Utilities Password Options When you first use your TouchScreen controller you find, as you go through some pages, that some functions are protected by password access. Wherever a password is required then a prompt in the message window at the bottom of the screen indicates whether the particular function requires a User or a System password. Three levels of control If the User Password option is set to [Enabled] then there are three levels of control… 1) Open Level - includes various functions that need no password such as Start and Stop. 2) User is a Level 1 password which gives low level access to: • • • 3) • • • • switch the tool on and off, alter temperatures, select different tools System is a Level 2 password which gives high-level access to: all user-level functions, set the user password, re-configure the settings for a new tool, store and load new tool settings to/from the disc Two Levels of Control If the User Password option is set to [Disabled] then all those functions that would normally need a User (Level 1) Password become Open Level and no longer require any Password to access. Only those higher functions that require a System (Level 2) password retain their Password protection. About password active times After you key in a password, access is possible while you continue to input data. Each key-touch resets the timer but, when no more input is detected, it times out and then denies unauthorised access. This is the same for both User (level 1) and System (level 2) passwords. If, while the System password is active, you visit a lower level page that only requires User (Level 1) password level (eg Main) or none at all (eg Graph) then the System password will expire after 20 seconds but, on doing so, it becomes a User (Level 1) password which would allow you to continue setting lower level parameters. User Manual for MTS Console Version 1.7 © Dec 2012 Page - 39 Not Under documentation control if printed. May be revised without notice. Setting up other Utilities Password Application Table Here is a detailed list of what level of password is required for various functions on the different pages. Page/Screen No Password required to Level 1 (User) password required to: Main Run/Stop/Change Modes. Change Display options. Go to Zoom or Graph page Set (Alter temperatures or modes) Zoom Level 2 (System) password required to: Set (Alter temperatures or modes) Graph View/Keys/Print Tools Export/ Exit (shut down console) Utils Set/Change Time Diagnose Load, Save, Backup Restore, Delete New (Create new tools) Change any Utility Values Start Test Setup Configure Test, Select zones to be tested Set, Config (Change any values) Password Security Every machine leaves our factory with two levels of password protection (these are provided on a detachable page at the front of the Manual). We recommend that you change these, as soon as possible, to establish your own security. User Manual for MTS Console Not Under documentation control if printed. May be revised without notice. Version 1.7 Page - 40 © Dec 2012 Setting up other Utilities Edit System Password 1. Touch [Menu] and open the Utils page. 2. Touch [Edit System Password]. 3. Touch [Set]. 4. First establish your authority by entering the System password. 5. Next, enter your new System password. 6. Re-enter your new System password to confirm it. 7. Touch [Back] to return to the Main Screen. Edit User Password 1. Touch [Menu] and open the Utilities screen. 2. Touch [Edit User Password]. 3. Touch [Set]. 4. First establish your authority by entering the System password. 5. Next enter you new User password. 6. Re-enter the new User password to confirm it. 7. Touch [Back] to return to the main page. Setting your password timer 1. Touch [Menu] and open the Utils page. 2. Touch [Password Timer]. 3. Touch [Set]. 4. If required, type in your System password at the next prompt. 5. In the following keypad touch-type your required password active time (in minutes) and then [Enter]. 6. Touch [Back] to return to the main page. Password Override To override the User and System Password control, set the Password Timer to "99". This setting negates the need to enter a Password at any of the usual checkpoints such as Load Tool or Temperature Change. Under this condition, the only function that still needs a Password input is the Change Password action. User Manual for MTS Console Version 1.7 © Dec 2012 Page - 41 Not Under documentation control if printed. May be revised without notice. Setting up other Utilities Configuring a printer Using the USB socket for a local Printer 1. Touch [Menu] and open the Utils page. 2. Touch [Printer]. 3. 4. Touch [Set]. In the panel that appears scroll down to find a suitable printer driver (A brief description of the printers catered for by that selection is displayed in the adjacent window). 5. Select [Local] for your printer connection then [OK] 6. Touch [Paper Size]. 7. Touch [Set] to see the Paper-size selection panel. 8. Select [A4] or [Letter] and touch [OK]. 9. Touch [Back] to return to the main page. Using the Ethernet socket for a Network Printer 1. Touch [Menu] and open the Utils page. 2. Touch [Printer]. 3. Touch [Set]. 4. Select [Network] printer and touch [OK]. 5. 6. Touch [Printer Address]. Touch type in the IP address for the networked then [Enter]. 7. Touch [Paper Size]. 8. Touch [Set] to see the Paper-size selection panel. 9. Select [A4] or [Letter] and touch [OK]. 10. Touch [Back] to return to the main page. Should you have any difficulties then contact your supplier for further help Machine Name, Domain Name, IP Address, Net Mask, Obtain Address and SPI Address These parameters may be used to connect your controller into a wider system that allows remote interfacing. They should only be configured by competent IT staff who are familiar with networking protocol or machine interface. Should you need further information please contact your supplier. User Manual for MTS Console Not Under documentation control if printed. May be revised without notice. Version 1.7 Page - 42 © Dec 2012 Setting up other Utilities More Utilities Function Buttons Export Exports historical performance data See “Export Facility” on page 77 for details Exit The correct method to shut down the Console computer is to touch [Exit] and let it power down the console before you turn the main isolator to Off QUAD IO This is a digital Input/Output card that offers up to four separate inputs and outputs to facilitate remote interaction with the controller. Read how to set the card options on page 70. User Manual for MTS Console Version 1.7 © Dec 2012 Page - 43 Not Under documentation control if printed. May be revised without notice. Running your controller Running your controller This section of the manual is divided into four main areas that are concerned with: • the basic Starting and Stopping along with Boost and Pause controls. • changing settings while the controller is running. • inspecting historical graphs that can display how any zone has behaved over the last 5 or 30 minutes. • recognising what alarms may be generated, what they mean and what to do about them. What is included in this section Control modes - Starting, Stopping and more Using the main page to control and monitor temperatures Using Slave Mode to compensate for a failed thermocouple Looking at temperature history for the last 5 to 30 minutes Alarms - what alarms may be seen on the controller. User Manual for MTS Console Not Under documentation control if printed. May be revised without notice. Version 1.7 Page - 44 © Dec 2012 Running your controller Control Modes for all zones (from the Main Page) Operation Available by Description RUN Button One or Mode Button Switches on all zones STOP Button One or Mode Button Switches off all zones STANDBY Mode Button Reduces the temperature of all zones that have any Standby Temperature configured on the Setup page. Temperature remains reduced until RUN command is given. STARTUP Button One or Mode Button FIRST STARTUP Initiates a starting sequence that is configured on the Setup Page. MASTER-FOLLOW – Applies power to Master zones then adjusts other zones’ Set Temp to follow Master Zones’ Actual Temperature – produces a homogenous heat rise. MASTER-ONLY – applies power to Master Zones but waits until they are at full temperature before switching on all others. STAGED – applies power to nominated stage zones and then waits until they reach normal temperature before switching on next stage zones. This cascades the startup sequence through several stages. NOTE: Selecting Stop does not remove voltage from the heaters; it switches off by setting all the target temperatures to Zero. Do NOT try to change fuses or disconnect units while in this mode. SECOND STARTUP When all the zones have reached their set temperatures the system then goes into SECOND STARTUP mode which may be configured to either: RUN – maintain their Set Temperature BOOST – temporarily raise the temperature and then settle back to normal Set Temperature. STANDBY – lower zone temperatures until Run command is given. SHUTDOWN Button One or Mode Button Initiates a switch-off sequence that is determined by the startup mode. With the Startup Mode set to Master-Follow or Master-Only Shutdown switches off the nominated master zones then adjusts all other zones’ Set temperatures to the manifold Actual temperatures. The whole tool then cools in a homogeneous manner. With the Startup Mode set to Staged Shutdown consecutively switches off the zone groups in timed intervals and in the order as nominated by Shutdown Stage configuration. When the Shutdown sequence finishes then the system goes to STOP mode BOOST Mode Button Temporarily raise the temperature of all zones that have any Boost Temperature configured on the Setup page. When the boost period expires then zone temperatures return to normal Set levels. User Manual for MTS Console Version 1.7 © Dec 2012 Page - 45 Not Under documentation control if printed. May be revised without notice. Running your controller Control for individually selected zones Operation Available by Description STOP 1) Select Zone 2) Touch [Set] 3) On keypad, touch [OFF] Switches off the one zone BOOST 1) Select Zone 2) Touch [Set] 3) On keypad, touch [BOOST] Temporarily raises the temperature of the selected zones until Boost Time expires. User Manual for MTS Console Not Under documentation control if printed. May be revised without notice. Version 1.7 Page - 46 © Dec 2012 Running your controller More about using Boost • Boost mode is determined by two quantities that determine boost – the boost temperature and it's time. • Boost Time that takes precedence over boost temperature. Once the boost period expires then the extra heating power is removed regardless of whether the zones actually reach the configured Boost temperature. • Boost raises the temperatures of only zones that have any boost temperature configured. • Boost mode is only available while the system is in Run mode • The Boost Command may be received locally through the console interface or remotely via the remote console interface or the Quad I/O Card. Manual Boost display When a Manual Boost command is given, the Mode window shows "BOOST" in black letters on a yellow background. The BOOST message displays until Boost-Time period expires after which the zones returns to normal set temperature and the Mode Window shows RUN. Remote Boost display When a boost Command is received from an external source the Mode window shows M/C BOOST as black letters on a white background. The time that the message displays for is dependant on the external signal. Brief Signal - If the external signal is brief for example, it lasts 1 second, and the Boost Time is set to something longer, perhaps 3 seconds, then the nozzles are boosted for 3 seconds after which they return to normal level. The M/C BOOST signal is also displayed for 3 seconds after which it returns to RUN. Long Signal - If the Boost Time is set to 3 seconds and the external signal lasts for 4 seconds, then the nozzles are boosted for 3 seconds and then return to their nominal value. However the M/C BOOST message in the Mode window displays for 4 seconds (while the external signal is present) even though no boost current is being applied for the last second. User Manual for MTS Console Version 1.7 © Dec 2012 Page - 47 Not Under documentation control if printed. May be revised without notice. Running your controller Using main page to change Temperatures 1. Select the desired zones. 2. Touch [Set]. 3. And then: To Set a new temperature - Touch [Set]. To Raise the overall temperature - Touch [Plus]. To Lower the overall temperature - Touch [Minus]. 4. Enter the Temperature setting or change 5. Touch [Enter] to make the setting or [Esc] to defer the action. User Manual for MTS Console Not Under documentation control if printed. May be revised without notice. Version 1.7 Page - 48 © Dec 2012 Running your controller Using the main page to change Modes 1. Select the desired zones, (this automatically changes the function keys from Global to Zone). 2. Touch [Set] to display the keyboard. 3. And then: a) To change to Manual - Touch [Manual]. b) To Slave a zone - Touch [Slave]. c) To return to Auto - Touch [Auto]. 4. a) for Manual enter the Percentage power b) For Slaving select a similar master zone from the Zone list. c) For Auto enter the required zone temperature 5. Touch [Enter] to make the setting or [Esc] to defer the action. User Manual for MTS Console Version 1.7 © Dec 2012 Page - 49 Not Under documentation control if printed. May be revised without notice. Running your controller More about Slaving Zones There are several points that you should remember when using zone slaving. 1. You can only slave like zones for like zones. - You cannot slave a probe zone to a manifold zone. 2. You cannot nominate another zone that is already slaved to another. - If, for example, zone 2 is currently slaved to zone 3, you cannot slave zone 1 to zone 2. The leading zone must already be a healthy zone. 3. You cannot nominate a zone that creates a loop. - If, for example, zone 2 is slaved to zone 3, then you cannot slave zone 3 back to zone 2. 4. When selecting a lead zone to slave to you should find a similar zone type that is currently operating at the same temperature and at the same power level. - If you nominate a lead zone that is working at the same temperature but outputting a noticeably different power level then the slaved zone may not regulate efficiently. User Manual for MTS Console Not Under documentation control if printed. May be revised without notice. Version 1.7 Page - 50 © Dec 2012 Running your controller Checking Zone Settings Select any zone Touch [Zoom] The top of the page shows the zone name or alias in its appropriate colour background, along with live temperature information. The lower half shows the current setup configuration. [ZoneUp] and [ZoneDn] buttons allow you to browse other zones without returning to the main page. If the selected zone is a spear type then the extra Tip information is shown at the upper right hand side of the screen as seen here. User Manual for MTS Console Version 1.7 © Dec 2012 Page - 51 Not Under documentation control if printed. May be revised without notice. Running your controller Checking zone past performance (graph) Your controller can record temperature history and display a graph of temperature over the last 30 minutes running. Select up to six Zones Touch [Graph] Touch [Key] to expand graph size (loses bottom Key colour information) To zoom the axes touch [Views] Use top 4 [Zoom] keys to expand time of temperature scales. Drag either scale to shift the display. NOTE: Once any Zoom is used then graph freezes” in time and does not update. User Manual for MTS Console Not Under documentation control if printed. May be revised without notice. Version 1.7 Page - 52 © Dec 2012 Running your controller Alarms Whichever page may be active; there is a common Mode and Status window at the bottom of the page. If your controller is switched on and running normally then the left hand Mode window will show RUN and the opposite Status window will show NORMAL. Mode Window If the controller is manually switched out of RUN mode then the Mode window shows the selected function, and is seen flashing, on and off. The table below lists the different displays: RUN Black text in White box All control zones are working normally STOP White text in Blue box The System has been shut down and the heaters are at room temperature. Any zones with Standby Temperatures configured have been reduced in temperature until the next command is given. STANDBY STARTUP Yellow text in Black box The system has been started in a homogenous or staged heat-rise. It will switch to RUN when working temperature has been reached. The system has been shut down in a homogenous or staged heat fall. It will switch to STOP when room temperature has been reached. SHUTDOWN BOOST Black text in Yellow box Any zones with Boost Temperatures configured are being temporarily raised. (manual request) M/C BOOST Black text in White box Any zones with Boost Temperatures configured are being temporarily raised. (machine request) Status Window The right hand Status window shows NORMAL if all the zones are at their set temperature and no faults have been detected. If any zone detects a fault then the Status window changes its display and colour as detailed below: NORMAL Green text in Black box Controller is running normally WARNING Black text in Yellow box A zone's Temperature exceeds the warning limits ALARM White text in Red box This shows either a Fatal Error or a zone's temperature exceeds alarm limits Note that the status alarm is only active when in Run Mode – so systems, whose temperature rises slowly such as a Master-follow, will not raise spurious alarms. Once they switch over to Run mode at their set temperature then the alarm becomes active. User Manual for MTS Console Version 1.7 © Dec 2012 Page - 53 Not Under documentation control if printed. May be revised without notice. Running your controller Identifying Zone alarms Normal Zone Green text on Black background This shows a healthy zone Warning Zone Black Text on Yellow Background This shows a first stage warning Alarm Zone White text on Red Background This shows a second stage alarm Fatal Error an abbreviated Error message. White text on Red Background (for a list of all Error messages see page 86) Beacon and Sounder extension A Beacon and Sounder extends any second stage temperature alarm or fatal error alarm. Curing the alarm condition automatically extinguishes the beacon/sounder. A key switch is also provided to mute the sounder at any time. Note however, that no reminder is given to show that the sounder is muted when the system is healthy. Re-occurrence of subsequent alarm conditions will cause the beacon to light but not create an accompanying audible alarm. Card Indicators Zone Control Cards also have their own LED indicators that give a state-ofhealth display and which can be seen through the cabinet windows. SCAN – this LED flashes briefly as the controller interrogates each card in sequence. FUSE – Should normally be extinguished. It lights to show that an output fuse has failed. TC – Should be normally extinguished. It lights to show that the card has detected an open-circuit fault on the thermocouple circuit. GF – Should be normally extinguished. It lights to show that the card has detected a ground fault on one of the zones controlled by this card. LOAD (L1 to L2/L6) - The Load LED(s) should also be normally lit, and a pulsing appearance shows that there is a regulated supply being delivered to the load. User Manual for MTS Console Not Under documentation control if printed. May be revised without notice. Version 1.7 Page - 54 © Dec 2012 Running your controller Training and Demonstration Mode Your controller has a Demo Mode to use for training or demonstration purposes. While this mode is engaged, the controller will not communicate with the associated Controller Cabinet therefore we recommend that you ensure that the system is idle before using the Demo Mode Facility. About Demo Mode Demo mode feeds every zone, within the selected tool, with a stream of pre-recorded temperature data. The Console appears to be working and it gives a real trace when Graph page is selected. Selecting Demo Mode Open the Tool Page to select and load any tool. (Note it’s current Connection setting) Touch [Connection] and then [Set] In the Select-Item option touch [Demo Mode]. Accept the warning that this option will disable the Console. User Manual for MTS Console Version 1.7 © Dec 2012 Page - 55 Not Under documentation control if printed. May be revised without notice. Running your controller De-selecting Demo Mode Taking the console out of Demo mode is a simple reverse of the Selection routine. Select the current tool. Touch [Connection], and [Set]. Select the original setting that was noted at Step 2 while selecting Demo Mode above). User Manual for MTS Console Not Under documentation control if printed. May be revised without notice. Version 1.7 Page - 56 © Dec 2012 Customising your controller Customising your controller Your controller has a dedicated Tool Bank which enables you adapt it quickly to different circumstances. It has one hundred available positions that can be individually configured, named, saved and recalled whenever the tool or job changes. What is included in this section Using the ToolStore Page Renaming an Existing Tool Loading Tool settings Saving Tool settings Deleting a Tool Backing-up Tool Settings Restoring tool settings The Quad I/O Card User Manual for MTS Console Version 1.7 © Dec 2012 Page - 57 Not Under documentation control if printed. May be revised without notice. Customising your controller Using the tool store page The initial window shows the twenty tool slots alongside which the [PgUp] and [PgDn] buttons scrolls to five more tool pages s giving a total capacity of 100 different tool settings. The main window has four columns containing the following information: Tool - the allocated tool number Name - a user configurable text field for tool name. The colour of the name is a key that shows the state of tool: black - a tool store that has been named, but holds no settings. blue - a tool that has been saved and named, but is not in current use. purple - the tool that is currently in use and that has no changes to any settings. red - the tool that is in current use but which has been changed from its stored settings. Description - a user-configurable text field that may be used to hold an expanded description of the tool. Connection - this normally defaults to Local Serial which indicates that the tool settings are stored locally within the console memory. However, if the console is networked, and thus connected to two or more controller cabinets, this may show the name of one or more remote HRC-NET cards. The Connection column also provides a demo facility as described on page 55. User Manual for MTS Console Not Under documentation control if printed. May be revised without notice. Version 1.7 Page - 58 © Dec 2012 Customising your controller Create a new tool If you need to have different tools to use for different applications then you will need to create a new tool to hold alternative settings. One simple way is to save the current tool settings to a blank tool slot. And then name the new tool. Next open the Setup Page Select any zones that you need to change in the new tool and touch [Set] Use the Keyboard to input new values User Manual for MTS Console Version 1.7 © Dec 2012 Page - 59 Not Under documentation control if printed. May be revised without notice. Customising your controller After making all the changes you need for the new tool return to the Tool Page and [Save] User Manual for MTS Console Not Under documentation control if printed. May be revised without notice. Version 1.7 Page - 60 © Dec 2012 Customising your controller Renaming an existing tool Touch the relevant tool tab. Touch the [Set] button Edit the name Touch [Enter] User Manual for MTS Console Version 1.7 © Dec 2012 Page - 61 Not Under documentation control if printed. May be revised without notice. Customising your controller Loading tool settings (locally) Note that the operating mode for the controller cabinet remains unchanged by loading another tool. So, if your controller is in Run mode and another tool setting with different temperatures is selected, and loaded, then the tool will immediately change to run at the new incoming temperature settings. Select the desired tool. Touch [Load]. (If the [Load] button is greyed out then swapping Tools on-the-fly has been Disabled - See "Allow ToolLoad" page 37) Touch [OK] (or [Cancel] to exit) Loading tool settings (remotely) If the controller is fitted with an IO5 card then it is possible to remotely select different tools. See page 73 in “Customising you controller” for information about how this works. User Manual for MTS Console Not Under documentation control if printed. May be revised without notice. Version 1.7 Page - 62 © Dec 2012 Customising your controller Saving tool settings If you change tool settings and want to save them, then you have two choices. 1. Over-writing the last settings with new saved settings If you know that the new settings are satisfactory, then you can save them back into the same tool store. Select the tool Touch [Save] Touch [OK] User Manual for MTS Console Version 1.7 © Dec 2012 Page - 63 Not Under documentation control if printed. May be revised without notice. Customising your controller Saving tool settings 2. Saving modified settings, without losing existing ones If you have changed some tool settings and want to keep them but at the same time you wish to retain the old unmodified settings then you must create and save into a new store as follows: Select a spare blank tool tab Touch [Save] Touch [OK] Enter a new tool name and touch [Enter]. User Manual for MTS Console Not Under documentation control if printed. May be revised without notice. Version 1.7 Page - 64 © Dec 2012 Customising your controller Deleting a tool Once you have deleted a tool there is no way to recover its previous settings. Take care that you are deleting the correct tool. Select the unwanted tool Touch [Delete]. Touch [OK] User Manual for MTS Console Version 1.7 © Dec 2012 Page - 65 Not Under documentation control if printed. May be revised without notice. Customising your controller Backing up tool settings Backing up tools is a means of saving tool settings to an external media which may be kept in a safe place for secure recovery or transferred to another controller for use elsewhere. 1. To save (backup) all the tools: Open the ToolStore page Insert storage media then wait about 10 seconds until the USB Memory is ready to use. Touch [Backup] Wait about 10 seconds then remove storage media User Manual for MTS Console Not Under documentation control if printed. May be revised without notice. Version 1.7 Page - 66 © Dec 2012 Customising your controller Backing up tool settings 2. To save (backup) one selected tool setting: Insert storage media then wait about 10 seconds until the USB Memory is ready to use. Select the tool to Backup Touch [Backup] Wait about 10 seconds then remove storage media User Manual for MTS Console Version 1.7 © Dec 2012 Page - 67 Not Under documentation control if printed. May be revised without notice. Customising your controller Restoring tool settings If there is any information stored in a selected tool bank or slot then this process over-writes new information into that position. There is an option within this sequence to restore either all of the stored tools or just one selected tool. 1. To Restore all the Tools Open the ToolStore page. Insert the storage media with the data, then wait about 10 seconds until the USB Memory is ready to use. Touch [Restore], Wait about 10 seconds then remove the storage media User Manual for MTS Console Not Under documentation control if printed. May be revised without notice. Version 1.7 Page - 68 © Dec 2012 Customising your controller Restoring tool settings 2. To Restore a single Tool Insert the storage media then wait about 10 seconds until the USB Memory is ready to use. Select the tool tab Touch [Restore] Wait about 10 seconds then remove the media User Manual for MTS Console Version 1.7 © Dec 2012 Page - 69 Not Under documentation control if printed. May be revised without notice. Customising your controller QCIO - 4-channel Input/Output Card The following input/output functions are available on IO3, IO4 and IO5 cards. Extra tool selection function is available only with the IO5 card and is described on page xx. This is a digital Input/Output card that offers up to four separate inputs and outputs to facilitate remote interaction with the controller. Setup is available on the Utilities page where you can pick [Quad IO] to see the input and output selection. Inputs Each Input circuit requires an incoming pair that is volt-free and normally open. The incoming pair must go to short circuit (or close) to trigger the required command. Optional inputs that may be selected are as follows: Option Description Inactive This input will not be used and remains inactive Run Puts the Controller into RUN mode Startup Puts the Controller into STARTUP mode Boost Puts the Controller into BOOST mode Standby Puts the Controller into STANDBY mode Shutdown Puts the Controller into SHUTDOWN mode Stop Puts the Controller into STOP mode Machine OK When closed it allows console to go to Run or Startup Mode: If opened the console is put into “Stop” mode with resultant Mould Protect. Passkey Responds to an external Card-Key reader which is used to simulate User-level authentication. A Passkey input then allows any operation which would normally require a low-level (User) password User Manual for MTS Console Not Under documentation control if printed. May be revised without notice. Version 1.7 Page - 70 © Dec 2012 Customising your controller Outputs Each Output group is a single-pole changeover relay element that is rated at 240 volts, 1Amp maximum. It comprises a common or moving contact (MC) that is connected to a normally-closed (NC) contact when de-energised. When the controller activates Output 1 or 2 the normally closed (NC) and moving contact (MC) go to open circuit while the normally open (NO) and moving contact (MC) go to short circuit. Optional outputs that may be selected are as follows: Option Description Inactive This output will not be used and remains inactive Inj Disable Output is seen if the system is idle. Output is cleared once the system has started up and gone into “Run” mode. Output is given if system has an “out-of-limits” alarm. (no other alarm eg Fuse of T/C causes Output to be given). Inj Disable Ext This output mimics “Injection Disable” in order to provide two identical outputs. Controller Alarm Output is given if ANY alarm is generated. This mimics the secondary output alarm (beacon) Hot Runner Hot Runner. Output is given if any probe(nozzle) or manifold deviates from its set point enough to generate a second stage Alarm Temp Dist An output is given if any Fatal Error occurs (eg Fuse or T/C etc) Cavity Alarm An output is given if any Cavity Zone (usually and RTD sensor) deviates from its Set temperature enough to generate a second stage Alarm. Water Flow An output is given if any Flow Sensor gives a flow reading that deviates from its nominal setpoint enough to generate a second stage Alarm. Pressure Alarm An output is given if any Pressure Sensor gives a pressure reading that deviates from its setpoint enough to generate a second stage Alarm. Stopped An output is given if the controller is automatically put into Stop mode by any detected alarm condition. (It is not activated if the controller is manually put to Stop mode by the user) Boost An output is given if the controller is put (locally or remotely) into Boost Mode Warn A new proposed output which will be given if any zone deviates from its setpoint enough to generate a first stage Warning. User Manual for MTS Console Version 1.7 © Dec 2012 Page - 71 Not Under documentation control if printed. May be revised without notice. Customising your controller Default Input/Output Selection and connector pin table The standard interface is a Harting STA 20-pin female connector within an H-A16 housing. Even though input/outputs channels may be individually configured to assume different functions, the default options are as shown in the following table along with the connector-pin configurations I/O Connections Description STA 20 pin no. Input 1 1 Input 1 2 NO Contact 1 3 MC Contact 1 4 NC Contact 1 5 Input 2 6 Input 2 7 NO Contact 2 8 MC Contact 2 9 NC Contact 2 10 Input 3 11 Input 3 12 NO Contact 3 13 MC Contact 3 14 NC Contact 3 15 Input 4 16 Input 4 17 NO Contact 4 18 MC Contact 4 19 NC Contact 4 20 Circuit Default Input Function Input 1 Go to RUN Mode Injection Disable Output 1 Input 2 Go to STANDBY Mode Temperature Disturbance Output 2 Input 3 Go to STARTUP mode Boost Output 3 Input 4 Go to STOP Mode Spare/Inactive Output 4 User Manual for MTS Console Not Under documentation control if printed. May be revised without notice. Default Output Function Version 1.7 Page - 72 © Dec 2012 Customising your controller Using the IO5 card for Remote Tool Selection The IO5 offers extra input/output functions that enable remote tool loading. This connects to your remote machine via an AMP 183040 circular connector in which the pins are configured according to the table. Pin Function 1 “tool load” signal from molding machine to ask console to load tool 2 address 1 3 address 2 4 address 4 5 address 8 6 address 16 7 address 32 8 address 64 9 address 128 10 spare 11 13 “Tool loaded signal” from console to molding machine 14 GND 12 Normally-Open Common Normally-Closed Static or Dynamic Tool Loading. The IO5 can be used in two ways to enable remote tool loading. The static method is enacted by simply connecting appropriate “load” and “tool ID” pins to ground. The tool is loaded and feedback is ignored. The dynamic method sends a change tool command by connecting the “load” and “tool ID” pins to ground – it then watches to see that a tool has been satisfactorily loaded and then ends the tool load process. It is also free to repeat the operation and load another tool should the need arise. Static Remote Tool Load Process If you want to load a tool without receiving console feedback then you can simply short appropriate pins together… Load Tool 10 – connect, “load pin”, and “tool id pins” to ground - connect pins 1, 3, & 5 to 14 Load tool 19 – connect pins 1, 2, 3 & 6 to 14 User Manual for MTS Console Version 1.7 © Dec 2012 Page - 73 Not Under documentation control if printed. May be revised without notice. Customising your controller Dynamic Remote Tool Load Process This sequence allows a degree of control and feed-back. The procedure to remotely load another tool (in this example it will be tool 10) is as follows… Step Action Remote Machine Local Console Console checks to see that it has valid tool settings in that tool bank. Connects pins 14 (ground) to pins 3 & 5 (address 2+8 = 10) and pin 1 (“tool load”) 1 Selects a Tool and Initiates tool load 2 Console cannot find any configuration for selected tool Machine sees that no tool change has occurred. It may flag an error to await operator intervention. Process ends The Console displays an error message “No Tool Found” 3 Console can find a tool and loads it Waits for “Tool Loaded Signal” Loads Tool 10 and indicates process is finished by enabling “Tool Loaded Signal” (pins 11 &12 go “Open” and pins 12 & 13 go “Closed”) Process Ends Sees “Tool Loaded signal” from console and disconnects Pins1, 3 & 5 from ground (pin 14) Console loses the “Change Tool” command 4 If “no” then there is no change in “Tool Loaded “signal. User Manual for MTS Console Not Under documentation control if printed. May be revised without notice. If yes then it disables “Tool loaded Signal” ( pins 11& 12 go “Closed” while pins 12&13 go “Open”) Version 1.7 Page - 74 © Dec 2012 Process skips step 2 and goes to step 3 Maintaining your controller Maintaining your controller Maintaining your controller is all about keeping it in order, checking records and settings and running self-diagnostic checks. There are no user serviceable parts inside the Touch Screen controller and, in the unlikely event of equipment failure, you should return the unit for attention. What is included in this section Print Out Facility Export Facility Checking Touch Screen Alignment Self Diagnostic Tests System diagnosis results Servicing and Repairing your controller Upgrading User Manual for MTS Console Version 1.7 © Dec 2012 Page - 75 Not Under documentation control if printed. May be revised without notice. Maintaining your controller Print Out Facility Most of the pages on your controller contain a Print button on the side screen and the printed output is as described below. PAGE PRINTOUT MAIN Prints out the Zone Name, Actual and Set Temperatures, and Power level for ALL zones regardless of how the main page display is currently set. TOOL Select any tool and print out the tool details, the printout is similar to the SETUP page. You do not have to load the tool to print its details. DIAGNOSE Prints out the results of a tool test. UTILS Prints out all the current Utility settings for the tool that is currently loaded. SETUP Prints out the whole SetUp page with all the current settings for the current tool. GRAPH Prints out an image of the current graph trace whilst it is not in any Close-up View-mode. User Manual for MTS Console Not Under documentation control if printed. May be revised without notice. Version 1.7 Page - 76 © Dec 2012 Maintaining your controller Export Facility You can extract the last 30 minutes of zone performance data as a zipped spreadsheet. This data is written in a CSV (comma separated value) form, and then compressed into a zip file before exporting. Insert storage media then wait about 10 seconds until the USB Memory is ready to use. Select Utilities page and touch [Export] Select the [First Zone] Select the [First zone] from the List. Repeat for the [Last Zone] User Manual for MTS Console Version 1.7 © Dec 2012 Page - 77 Not Under documentation control if printed. May be revised without notice. Maintaining your controller Select [Export] and [Yes] A further choice is to automatically archive performance data. If the [Auto-Archive] is switched to “On” and a USB flash memory left plugged into the console, then historic data is written to that USB device every 30 minutes When done remove the media and take it to a Personal Computer Import Data to a spreadsheet User Manual for MTS Console Not Under documentation control if printed. May be revised without notice. Version 1.7 Page - 78 © Dec 2012 Maintaining your controller Checking Touch Screen Alignment If you find that there appears to be a misalignment between where you touch the screen and what part responds then there is a re-alignment facility that can be found on the Utilities page. This runs a brief target and touch calibration routine which can realign touch to response. The Calibration routine places a cross-hair target at five different positions on the screen. You should use a suitable stylus to make a small point contact are with the screen. Also, you should hold the stylus in position for a couple of seconds so that it can scan the screen several times and take a good average reading. Failure to do either may give rise to reading errors which does not lead to satisfactory calibration. On the Utilities page select [Calibrate Touch] and touch [Set] Select [Enable] and touch [OK] Touch the centre point of the cross hairs. When you stop touching the screen, the cross hair target will move to another position. Repeat until all five locations have been tested. User Manual for MTS Console Version 1.7 © Dec 2012 Page - 79 Not Under documentation control if printed. May be revised without notice. Maintaining your controller Self Diagnostic Tests The Controller has a diagnostic testing tool, which has two main options within its test profile. 1. Power Test Power Test is a facility that can only be used on Current Measuring cards (6MODC, 3MODC etc). It performs a quick check to see that just the heater zones are functioning correctly and that the feedback from current sense coils are consistent with tools history file. It does not check for zone wiring errors or similar and it is designed as a maintenance aid only. 2. Full System Test The Diagnostic test allows you to check that every zone is functioning correctly. It is the correct routine that you should use: • as an acceptance check • to see that a new tool is wired up correctly • as a maintenance aid, to check that a working tool is functioning correctly. The following describes the test sequence to show how it works. 1. It cools the whole tool …during which time, all zones are checked to see that none experience a significant temperature rise. 2. It heats the first zone and checks to see that a) the first zone rises sufficiently to qualify as a “Good Rise” – if not it increases the applied power and looks for the “Good Rise”. It continues to raise the power and look for a Good Rise until the configured “Heat Time” expires. If it does not see a good rise within that time then the zone has failed. b) the temperature of the zone under test does not reduce further – which would indicate a reversed thermocouple on that zone. c) no other zone rises enough to become a “Bad Rise” which would indicate excessive thermal conduction between adjacent zones. d) no other zone rises by as much as the “Good Rise” which would indicate cross-wiring between the zone under test and another thermocouple. 3. After completing the test on the first zone, the routine then moves on to subsequent zones until all have been tested. Why you may need to change your test parameters Normally there is no reason to alter the test parameters in your self-diagnostic routine. Therefore, if you have any doubts or queries please contact your supplier for advice before you change any test parameters. User Manual for MTS Console Not Under documentation control if printed. May be revised without notice. Version 1.7 Page - 80 © Dec 2012 Maintaining your controller Running a Self Diagnosis test The diagnostic routine may be performed at any time that the controller is connected to the tool, provided that it is not in use for production. The other panels on the page give feedback about how the test is progressing. Open the Diagnose Page and touch [Config] Touch [First Zone] Select the First Zone in Test Sequence Touch [Last Zone] and select the Last Zone in Test Sequence User Manual for MTS Console Version 1.7 © Dec 2012 Page - 81 Not Under documentation control if printed. May be revised without notice. Maintaining your controller For a full Self-diagnosis – Check that the Test Pattern is set to [Full] For the reduced Power Test select [Power] Touch [Start] Test progress for any one zone is shown in the upper right panel. Test history fall all zones is shown in the lower panel. To pass by or skip any zones touch the [Skip] To stop the test and omit remaining zones, touch [Cancel]. User Manual for MTS Console Not Under documentation control if printed. May be revised without notice. Version 1.7 Page - 82 © Dec 2012 Maintaining your controller System diagnosis results The Test page retains information about any test that is run. You can scroll the screen to view all the results or touch [Print] for a hard copy. Interpreting the test results Satisfactory Test If the diagnostic test finds no fault with any zone then the message "Zone Test OK" is displayed. Unsatisfactory Test If the test detects any problems then it displays an error messages against the particular zone. Below is a complete list of the various messages along with further detail and possible causes. User skipped Test - You skipped the test for this zone by pressing [Skip] while it was being tested. User Aborted Test - You aborted out of the test by pressing [Cancel]. Open Circuit T/C - Thermocouple detected as being open circuit. Check thermocouple wiring for displayed zone. Blown Fuse - Check card fuse. This message is also displayed if the zone was set to use an off board triac that was not installed. N.B. Off board triacs have their own fuse. No Mains Sync. Pulse - This is probably due to an error in the supply wiring. No Card Present - No card was detected in the rack at the slot identified with the displayed zone. Cooling Test Failed - All zone temperatures had to be stable or falling before the heating test begins. If any zones continued to rise with power set to zero within the cooling period, this error is raised. Heating Test Failed - Temperature did not rise by the set number of degrees within the heating period. This may be caused by an open circuit heater, a pinched, shorted or dislodged thermocouple, or the zone was set to on board triac when the cabinet was wired for off board triacs. Check for Reversed T/C - Temperature appeared to be decreasing when power was applied. Below 0 or Reversed T/C - May be caused by a reversed thermocouple. Also, in the unlikely event that the test was carried out at an ambient temperature below 0°C, the controller would not work with the resulting negative temperature readings. Failed to React Correctly - Unexpected results. This message is followed by further error messages. T/C Interaction with zone NN? - A different zone(s) to the one being tested had an unacceptable rise in temperature (greater than Bad Rise set in Test Values). Indicates faulty T/C positioning or close zone proximity. Heater/TC Common with zone NN? - Cross-wiring fault between displayed zones. Could be either Heater or thermocouple wiring at fault. Message Overflow - There is a limited amount of memory available to store test results. If this message is seen, too many errors have occurred to store them all. User Manual for MTS Console Version 1.7 © Dec 2012 Page - 83 Not Under documentation control if printed. May be revised without notice. Maintaining your controller Servicing and repairing your controller Always isolate your controller at source before you open the unit to inspect it or replace fuses. Only use Ceramic Body Fuses on Control Cards, NEVER use glass bodied fuses. Replacement parts We do not expect that you will need to repair any controller parts at board level other than fuses. In the unlikely event of any board failure then we provide an excellent repair and exchange facility for all our customers. Cleaning and Inspection Inspect the fan filters at regular intervals. Both the upper and lower filters covers can be removed by the inserting a wide-flat screwdriver blade and carefully twisting them off. The filters are removable and a light tapping action removes loose dirt and dust. Failure to do this reduces the flow of cooling air and may cause overheating. If filters do become clogged, they need to be replaced and these can be obtained from your supplier, quoting the serial number of the cabinet. Any excess dust that has entered into the cabinet may be removed with a light brush and vacuum cleaner. Any internal cable forms, that flex to accommodate opening doors, should be checked to see that there is no fraying, or damage, to cable insulation. If the equipment is subject to vibration then we recommend that you use an insulated screwdriver to check that no terminals have become loose. External cable-looms should be checked to see that there has been no damage to the flexible conduit, plugs or sockets. If the flex has been squashed, if there is visible damage, or if there are any exposed conductors, then, for your own safety, it must be replaced. User Manual for MTS Console Not Under documentation control if printed. May be revised without notice. This picture shows where the filter cover may be taken off in order to remove filter and clean or replace it. Version 1.7 Page - 84 © Dec 2012 Maintaining your controller Upgrading In order to maintain our high quality, our development engineers are making continual improvements to our control system. It may be possible to apply system upgrades to your own controller; however, this would depend on the type and age of your equipment. Contact your supplier with the serial number of your console and he can tell you about whether your console will accommodate and upgrade and what may be available. There is usually no need to return your control system to your supplier for any upgrades. They may be downloaded via the internet. These following instructions will guide you through the upgrade procedure. Preparation 1. Download the upgrade from the internet onto your PC. 2. Copy the upgrade program/data onto USB storage media. 3. Before you start any upgrade, shutdown your machine to leave your console free Procedure 1. Release the controller from any production working. 2. Plug the Flash Memory into the MTS USB socket then wait about 10 seconds until the USB Memory is ready to use.. 3. Reboot the console (Touch [Menu], [Utilities] and [Exit] then restart) and let the Upgrade self-install. 4. Remove the USB Flash Memory and reinstate the controller back to production running. User Manual for MTS Console Version 1.7 © Dec 2012 Page - 85 Not Under documentation control if printed. May be revised without notice. Troubleshooting Troubleshooting The control system has several features, which provide an early diagnosis of faults in the control system, the tool heaters and thermocouple sensors. If the system detects any malfunctions, in one or more of the control zones, then it displays an error message on the main page in place of a temperature value. If the system detects any abnormal condition it displays a warning message in the Main menu Fault and warning messages Any of the following messages may be displayed on the Fault Indication line: Error Message Cause Action AMPS The controller is unable to supply the current requested. (Note: This error message is most likely to be seen if the particular zone is set as a Spear type) Isolate system supply, check loom and heater wiring continuity. Also, check the heater resistance against other known good zones to see that it is not noticeably higher than average. ERR! Little or no temperature rise has been detected in that zone. When the console starts to apply power it expects to see an equivalent heat rise at the thermocouple. If the Thermocouple has been trapped and pinched elsewhere in the tool or cable then it cannot see the full heat rise that occurs at the tip. If left uncorrected then there is a danger that the zone could overheat and damage the tip. Instead the circuit maintains the output at whatever level it reached when the monitor circuit detected the fault and the error message was displayed. Check thermocouple wiring, it may be reversed. Heater wiring may be faulty or element may be open circuit. FUSE The fuse for that zone has failed. Please Note: A fuse can only fail due to a fault external to the controller. Identify and rectify the fault before replacing the fuse. Note: The fuse detection circuit requires a continuous low level current through a high impedance bleed resistor to maintain the alarm condition. As a result the load circuit is still connected to the mains voltage supply and it is not safe to attempt to repair or replace the fuse without first isolating the circuit. If the fuse in question is mounted on a control card then it is safe to unplug the board in order to isolate the circuit and replace the fuse on the card. Replace the fuse with one of the same rating and type, i.e. High Rupture Current load fuse. The blown fuse is located either on the control card or on the off-board triac module (If fitted). User Manual for MTS Console Not Under documentation control if printed. May be revised without notice. Version 1.7 Page - 86 © Dec 2012 Troubleshooting Error Message Cause Action GND The system has detected an earth fault. (Note: this can only be detected by controllers fitted with EM Cards or MD240 diagnostics) Check your heater wiring for a low impedance path to earth. HELP There is a system failure and the console does not know how to respond. (This alarm may occur if an older model console is connected to a later version cabinet. If the early version console does not recognise an alarm that has been generated by a later generation control card then it cannot display an appropriate alarm message. The console software has a routine to check incoming messages and it flags up a HELP message if such a condition arises. Please make a note of the serial numbers for both the controller and console. Also note the console software date on the Utilities page. Contact your supplier with this information to hand. HIGH The water-flow sensor has detected a high flow rate. LOW The water-flow sensor has detected a low flow rate. These are only monitored conditions, and neither will cause any shutdown, or pause, action. However, you should check that the coolant water system is not blocked, or leaking, to ensure that no overheating occurs. LINE No mains supply synchronisation pulses being received. The three-phase supply is used in a crossover detection circuit to generate timing pulses for accurate phase control and firing the triac. If the phase detection fails on one or two phases then there is no pulse to use to measure phase angle and the LINE error message is generated. Meanwhile, all circuits on the healthy phases will continue to work normally. There is a phase detection circuit on each K-Series card and a common phase detection circuit on all other controller types. Although a fault in such circuits may cause the LINE error message, such fault is very rarely seen. The most common error is either the absence of one phase or, if a plug has been re-wired incorrectly, a swapped phase and neutral. If a LINE error message occurs then switch off and isolate the controller then check supply wiring for presence of all three phases. LINK This will occur if the console is switched to a remote controller with a network link but it cannot establish any communication with the remote unit. The console can display the appropriate zones for the particular tool but it cannot relay any temperature information. It shows a LINK fatal error in place of the actual temperature. Check that the network link is good and/or the remote controller is still switched on and available. LOAD No load on that zone. Only occurs when in manual closed loop mode where the current is pre-set. The current sensing circuit has not detected a current flow; therefore, the zone is flagged as not having a load. Isolate the system supply and check the connections between the controller and the tool heaters. Also, check the heater for continuity OVER The RTD zone has detected a temperature in excess of 99°C. This is an abnormal alarm because RTD circuits can only read from 0-99 deg so a fault must be suspected and investigated. Meanwhile, no control zones are affected. Check that a different RTD has not been fitted. N/Z All the control cards are interrogated in sequence, on a working controller you can see the SCAN LEDs flashing in a sequence as each card is briefly checked for satisfactory communication. If any card fails to respond to the console then an N/Z error message is displayed for the offending zone. Unlike other alarms in this list, N/Z does not normally initiate a System alarm. However, there is an option within the setup Configuration which gives the option of making N/Z a system alarm if so desired. (See page Error! Bookmark not defined.) If every zone shows N/Z and no cards show or flash their SCAN LEDs then check the communication lead between the console and the controller cabinet. If only one or two zones are displaying N/Z then check the card for faults. If you have recently changed any cards and put any older discretecomponent cards into a new controller that has surface-mount cards then it is possible that the console's modern scan speed is too fast for the older control cards. In such a condition, check the console baud rate and try setting it to Low. If this cures the problem and you later replace the older card for a newer surface mount version then remember to reset the Baud rate back to high for optimum working. User Manual for MTS Console Version 1.7 © Dec 2012 Page - 87 Not Under documentation control if printed. May be revised without notice. Troubleshooting Error Message Cause Action NONE The console has detected a control card that has no settings. This Error message may be seen fleetingly during switch on, it should disappear after the initial card scan. If the message persists then you may need to reapply the correct card settings on the Setup page. REV The card has detected an abnormal input at the T/C termination that indicates a shorted or Reversed thermocouple. If the REV alarm persists then you should switch off the controller and investigate the offending zone. Alternatively you could slave the offending zone to a good zone until you have time to clear the fault. RTD The RTD monitor cannot see an input (RTD is open circuit) Check the RTD and its wiring for a broken connection. T/C An open circuit thermocouple has been detected and no auto-response has been selected in the T/C Open Error column of the Setup page. For immediate recovery you can either slave that control zone to an adjacent zone or change to open loop control. Make a note of the above action so that when the controller is free you can check to see whether the input fuse on the control card has ruptured. If the fuse is good then you may need to check the wiring for faults or even replace the thermocouple. TRC If a triac fails it goes short circuit and passes full load current. In such a condition you have lost control of the load and cannot switch it off from the console. The TRC alarm flags up the fault state which relies on operator intervention to manually shut the system down. Note: the triac monitor does not function in auto mode. If the triac were to fail while the zone is run in auto then the only indication will be an abnormally high zone temperature because the triac is passing high, uncontrolled current. The TRC alarm is only seen if a triac fails on a zone that is running in closed-loop manual condition. If the triac has failed, return to your supplier for repair. User Manual for MTS Console Not Under documentation control if printed. May be revised without notice. Version 1.7 Page - 88 © Dec 2012 Troubleshooting Warning Message Abnormal Condition MAN The control zone is in manual mode. S# The zone is slaved to another control zone, where # represents the number of that zone, i.e. S 2 means the zone is slaved to Zone 2. The same power is being sent to both zones. In the Main page, the set point displayed on the selected zone is the same as that on the slave zone. TEST Displayed when the zone is in diagnostic test mode. WARN If during the test procedure a temperature interaction is found between zones, this message is displayed. FAIL The zone under test has failed. Individual Controller Card Diagnostics If a fault on a control card is suspected, check the LED card status lamps. From top to bottom they are: SCAN – this LED flashes briefly as the controller interrogates each card in sequence. FUSE – Should normally be extinguished. It lights to show that an output fuse has failed. TC – Should be normally extinguished. It lights to show that the card has detected an open-circuit fault on the thermocouple circuit. GF – Should be normally extinguished. It lights to show that the card has detected a ground fault on one of the zones controlled by this card. LOAD (L1 to L2/L6) - The Load LED(s) should also be normally lit, and a pulsing appearance shows that there is a regulated supply being delivered to the load. To remove a card from its slot, pull the red handles forwards and gently pull the card out. There is no need to switch off the main supply NOTE: The shrouded terminals on the Euro back board are live, unless the power supply is switched to OFF. User Manual for MTS Console Version 1.7 © Dec 2012 Page - 89 Not Under documentation control if printed. May be revised without notice. Troubleshooting TouchScreen - removal and reconnection Provided you are not using cycle-synchronised probes, the display console can be disconnected while the system is running without causing immediate problems. However, we recommend that you only do this to recover from an emergency situation and that you run the system without a console for as short a period as possible. The task is less onerous if done after shutting down the whole system. Removing a console Unplug the data lead Stop the console by touching [Exit] Turn the power connector anticlockwise then pull out and unplug the power lead. Remove the console User Manual for MTS Console Not Under documentation control if printed. May be revised without notice. Version 1.7 Page - 90 © Dec 2012 Troubleshooting Reconnecting a console First push the power connector in, and then turn it clockwise to engage the connector. Check that the correct tool is selected Touch [Run] Reconnect the data cable User Manual for MTS Console Version 1.7 © Dec 2012 Page - 91 Not Under documentation control if printed. May be revised without notice. Troubleshooting Other problems with the Tool If you find that the Controller is not running correctly and cannot resolve the problem with either the manual or on-line help then it may help us if we can see exactly how your system is configured. Insert Media then wait about 10 seconds until the USB Memory is ready to use. Open the ToolStore page Select the tool Touch [Backup] User Manual for MTS Console Not Under documentation control if printed. May be revised without notice. Version 1.7 Page - 92 © Dec 2012 Troubleshooting Select Export on the Utilities page Select First and Last Zones to include All Zones Touch [Export] Wait about 10 seconds then Remove Media Download both files to PC Email files .Zip “[email protected]” On receipt of your mail and attachment files, we can load your files into one of our own controllers and will try to analyse the problem. User Manual for MTS Console Version 1.7 © Dec 2012 Page - 93 Not Under documentation control if printed. May be revised without notice. Troubleshooting M2 Fuses There are supply fuses for four separate functions and a front panel-mounted Miniature Circuit Breaker for the whole unit. In the unlikely event of a fuse failure always isolate the incoming supply before opening any cabinet door to investigate. Current Limiting Fuses – where a customer warns of a potentially high prospective short circuit current then the cabinet will be fitted with limiting fuses of 63-125A which are located in fuse holders at the base of the cabinet where the supply cable terminates. Replacement Fuses If you find that any fuse has ruptured then please make sure that you replace the faulty fuse for a new one with identical characteristics. All the correct fuse types are listed in the following tables. Console The console is supplied via a discrete fuse used in an in-line fuse holder which will be found close to the main busbars. Class 20mm Glass Fuse Antisurge Rating 2A Power Supply Units (PSUs) The PSU is mounted on top of the upper chassis plate, behind the termination rail. It has an integral supply fuse. Class 20mm Glass Fuse Antisurge Rating 6.3 A Fans The M2-Series Controller has a single fan to assist cooling. The fan has a discreet supply fuse, of the following characteristics: Class 20mm Glass Fuse Antisurge Rating 6.3 A If the fan has stopped working then first inspect the unit to see if there are any blockages or objects fouling the impellers. Once you are certain that the fan is free to rotate then proceed to check its supply fuse. The fan fuse is an in-line fuse holder which will be found close to the main busbars. User Manual for MTS Console Not Under documentation control if printed. May be revised without notice. Version 1.7 Page - 94 © Dec 2012 Troubleshooting Controller Cards The current controller card has protection fuses for both the T/C input and for the heating load output. If the Fuse LED indicator shows that the output fuse has ruptured then the card may be easily removed and the fuse changed. Only use Ceramic Body Fuses on Control Cards, NEVER use glass bodied fuses. If the T/C LED indicator shows an open circuit T/C circuit then this may indicate that the input fuse has ruptured. Output Fuse Type: HRC High Speed Card type Z6 Z4 Z2 Z1 Fuse Rating 5A 15A 20A 30A Input Fuse Type: Surface-mount quick-blow Part Code 62MAQBSM Fuse Rating 62mA User Manual for MTS Console Version 1.7 © Dec 2012 Page - 95 Not Under documentation control if printed. May be revised without notice. APPENDIX A APPENDIX A HRC Wiring Details 1.1 Three phase Designation Please take extreme care when connecting the controller to the three-phase supply. Incorrect connection may result in damage to the controller. The controller is normally supplied according to your requirements in either a star or delta supply. However, some models may have a dual supply option which accepts either Star or Delta 3-phase supply. Cable Marking Supply Description L1 Phase 1 L2 Phase 2 L3 Phase 3 N Neutral* Earth Symbol Earth *N.B. The delta supply cable does not have a neutral wire. Cable colours may vary therefore wire up according to the Cable Markings. 1.1a Star /Delta option Where a cabinet is fitted with a dual supply option then there are two places within the rear of the cabinet that you must alter to change between Star and Delta supply. Do not change the supply wiring until the controller has been disconnected from all electrical supplies. Three 2-way links for Delta Supply At the upper connection blocks, change the Star/Delta cross-links using a single 3-way link for Star supplies or three 2-way links for Delta supplies. The connector strip shows the appropriate cross-links to use and looks similar to this diagram. One 3-way link for Star Supply At the base of the cabinet is the mains connector strip that will accept a Star or Delta supply cable. Use only 4-core supply cable for Delta connection and 5-core cable for Star connection. Wire this cable into the lower terminal to match the particular supply; as shown in the adjacent diagram. User Manual for MTS Console Not Under documentation control if printed. May be revised without notice. supply blocks Version 1.7 Page - 96 © Dec 2012 APPENDIX A 1.2 Loom Thermocouple cables Where a thermocouple cable uses conduit with individual conductors, rather than multi-core cable, then the colour of the thermocouple conductors are as shown below. Type Positive Negative J Black White K Green White RTD thermocouple cable colours and number may vary. Refer to controller documentation for details. 1.3 Loom Power cables Where a power cable uses conduit with individual conductors, rather than multi-core cable, then the colour of the power cable conductors are as shown below. Three phase type Star or Delta 1.4 Supply Return Brown Yellow Alarm Output / Auxiliary Input An option cabinet connector provides an alarm output from an internal set of relay contacts. Using an external power source the cabinet can initiate a number of warning devices whenever any zone goes into an alarm state. This is commonly used for beacons, audible alarms or informing the moulding machine. In order to capture fleeting alarm conditions, the relay is held on for about 15 seconds after the alarm condition is cleared. The contacts are rated for 5A at 240V. Pin Connection Input / output 1 Auxiliary Input signal 2 Auxiliary Input Ground 3 Alarm 240v contact 1 4 Alarm 240v contact 2 Standby Normally Open Contacts An optional input can be accepted through the same connector. It may be used for Cycle Synch spear tips, Inhibit Mode, remote Boost or Standby or any other user-definable function. For exact details, consult the specification for the particular model. 1.5 Serial Port A male 9 way D panel connector can be provided for an RS-232 serial port, which is used to communicate with a remote computer for data collection. The pin outs are as follows. 1.6 USB Port A USB port is standard on all Touch Screen Consoles for connection to a printer. Connection Transmit Receive Ground Handshake - User Manual for MTS Console Version 1.7 © Dec 2012 Pin 1 2 3 4 5 6 7 8 9 Page - 97 Not Under documentation control if printed. May be revised without notice. APPENDIX A 1.7 Touch Screen Schematic Touch Screen HRC Touch Screen Console Colour LCD System Memory Integrated PC Motherboard Power Supply Console Mains Cable USB Opto Isolator Ethernet COM (not for TSA) Console Data Cable Network Keyboard Mouse Printer Flash Card Control Cabinet Opto Isolator PSU Alarm Mains Power Distribution HRC Control Card HRC Control Card HRC Control Card HRC Control Card Voltage Free alarm Contacts Supply Heater Thermocouple Outputs Inputs from Tool to Tool User Manual for MTS Console Not Under documentation control if printed. May be revised without notice. Version 1.7 Page - 98 © Dec 2012 APPENDIX B APPENDIX B Extra facilities that can be fitted to the K-Series Controller, B1. 16DLI - 16-channel DL Input Card: The Digital Logic Input card can be supplied wherever there is need to accept a digital input. The input logic values are determined by software programming and are not a user available function. B2. WT3 12 channel RTD Input Card: This card is used for cooling water measurement and display. The 12RTD is set-up as a Special in the Set-up page, and the measured temperature is displayed on the Display page with a range of 0 to 99°C and resolution of 0.1°C. Normally the RTD card has a proactive function which switches the operating mode to off if the detected temperature reaches the high level 2nd stage alarm point. B3. WT4 12-Channel T/C Card This card can accept up to 12 zones for either J or K-Type thermocouples. It provides channel monitoring with 1st and 2nd stage alarms. Monitored zones display as a normal cavity zone with actual temperature constantly displayed while the “Set” temperature in the second box refers to the nominal expected temperature, either side of which the lower and upper alarm levels are set. B4. AI8 - Analogue Input Cards The analogue input card has eight inputs that are used to read analogue output devices with an output range of 4 – 20mA. These are usually associated with coolant flow detector devices that are calibrated for particular flow rates. When the auto-detect procedure sees one or more of these cards within the controller cabinet then the Setup page displays an Analogue Input column. After selecting the flow zones and the Analogue Input column, touching [Set] displays a range of devices that are known to match the Analogue Input. User Manual for MTS Console Version 1.7 © Dec 2012 Page - 99 Not Under documentation control if printed. May be revised without notice. Index Index Alarm Time ........................................... 28 Alarms .................................................. 53 Alias ..................................................... 25 Allow ToolLoad ....................................... 37 Analog Sensor Type ................................ 26 Backing up tool settings .......................... 65 Baud Rate ............................................. 37 Beacon and Sounder ............................... 54 Boost .................................................... 47 BOOST .................................................. 45 Boost (temperature) ............................... 25 Boost Time ............................................ 28 Button One Mode ................................... 28 Card LED Indicators ................................ 54 Change Modes ....................................... 49 Change Temperatures ............................. 48 Checking Touch Screen Alignment ............ 78 Checking zone past performance .............. 52 Checking Zone Settings .......................... 51 Configure the Control Cards..................... 22 Configuring a printer .............................. 42 Console Startup ..................................... 37 Create a new tool ............................. 20, 59 Deleting a tool ....................................... 64 Demonstration Mode .............................. 55 Display Group ........................................ 26 Display Mode ......................................... 28 Dynamic Remote Tool Load Process .......... 73 Export Facility ........................................ 76 Fault and warning messages .................... 85 Full System Test .................................... 79 Fuses .................................................... 93 Input Signal .......................................... 28 Input Timer ........................................... 28 Interpreting the test results ..................... 82 Isolate the Controller .............................. 10 Limit Exceeded ...................................... 36 Loading tool settings .............................. 61 Main Page ............................................. 12 Maintaining your controller ...................... 74 Master Zone .......................................... 25 Maximum Setpoint Setting ...................... 25 Mode Window ........................................ 53 More about Slaving Zones ....................... 50 Other problems with the Tool ................... 91 Password Application Table ...................... 40 Password Options ................................... 39 Password Override ................................. 41 Power Mode ........................................... 29 Power Test............................................ 79 Pre-Heat ............................................... 26 Print Out Facility .................................... 75 Quad I/O Card ...................................... 69 Rack Position ........................................ 25 Renaming an existing tool....................... 60 Restoring tool settings ........................... 67 RUN ..................................................... 45 Running your controller .......................... 44 Safety Instructions .................................. 9 Saving everything to a Tool Bank ............ 35 Saving tool settings ............................... 62 Screen Layout and Navigation ................. 11 Self Diagnostic Tests .............................. 79 Sensor ................................................. 26 Servicing and repairing your controller ..... 83 Setting the Global Parameters ................. 27 Setting the Tool parameters .................... 24 Setting up - Operating Parameters........... 31 Setting Up Your Controller ...................... 19 SHUTDOWN .......................................... 45 Shutdown Stage .................................... 26 Shutdown Temperature .......................... 30 Shutdown Timer .................................... 29 Spear/Tip Cycle Time ............................. 34 Specification ........................................... 8 Speed .................................................. 26 Standby ............................................... 25 STANDBY .............................................. 45 STARTUP .............................................. 45 Startup Mode ........................................ 29 Startup Stage ....................................... 26 Status Window ...................................... 53 STOP ................................................... 45 T/C Offset Value .................................... 26 TC Open Mode ....................................... 25 Temp(erature) Scale .............................. 30 The Tool Parameters .............................. 25 The User Interface ................................. 18 To set Probe and Manifold temperatures ... 32 To set Spear (Body and Tip) temperatures 33 ToolStore page ...................................... 58 TouchScreen - removal and reconnection . 89 Triac .................................................... 26 Troubleshooting..................................... 85 Upgrading............................................. 84 Using the IO5 card for Remote Tool Selection ........................................................ 72 Warning and Alarm Levels ...................... 25 User Manual for MTS Console Not Under documentation control if printed. May be revised without notice. Version 1.7 Page - 100 © Dec 2012 Global Support Global Support Manufacturing Facilities GLOBAL HEADQUARTERS EUROPEAN HEADQUARTERS ASIAN HEADQUARTERS SOUTH AMERICAN HEADQUARTERS CANADA Mold-Masters Limited 233 Armstrong Avenue Georgetown, Ontario Canada L7G 4X5 tel: +1 (905) 877 0185 fax: +1 (905) 873 2818 [email protected] GERMANY / SWITZERLAND Mold-Masters Europa GmbH Postfach/P.O. Box 19 01 45 76503 Baden-Baden, Germany Neumattring 1 76532 Baden-Baden, Germany tel: +49 7221 50990 fax: +49 7221 53093 [email protected] CHINA/HONG KONG/TAIWAN Mold-Masters (KunShan) Co, Ltd Zhao Tian Rd Lu Jia Town, KunShan City Jiang Su Province People’s Republic of China tel: +86 512 86162882 fax: +86 512-86162883 [email protected] BRAZIL Mold-Masters do Brasil Ltda. Rua Hum, 1106 e 1126 Jd. Manchester - Nova Veneza Sumare - São Paulo Brasil CEP 13178-440 tel: +55 19 3922 4265 fax: +55 19 3922 4266 [email protected] INDIA Mold-Masters Technologies Private Limited # 247, Alagesan Road, Shiv Building, Saibaba Colony. Coimbatore T. N. India 641 011 tel: +91 422 423 4888 fax: +91 422 423 4800 [email protected] JAPAN Mold-Masters K.K. 1-4-17 Kurikidai, Asaoku Kawasaki, Kanagawa Japan, 215-0032 tel: +81 44 986 2101 fax: +81 44 986 3145 [email protected] UNITED KINGDOM Mold-Masters (UK) Ltd Netherwood Road Rotherwas Ind. Est. Hereford, HR2 6JU United Kingdom tel: +44 1432 265768 fax: +44 1432 263782 [email protected] U.S.A. Mold-Masters Injectioneering LLC 103 Peyerk Court Romeo, MI 48065, USA tel: +1 800 450 2270 (USA only) tel: +1 (586) 752-6551 fax: +1 (586) 752 6552 [email protected] AUSTRIA / East and South East Europe Mold-Masters Handelsges.m.b.H. Pyhrnstrasse 16 A-4553 Schlierbach Austria tel: +43 7582/51877 fax: +43 7582/51877 18 [email protected] CZECH REPUBLIC Mold-Masters Europa GmbH Hlavni 823 75654 Zubri Czech Republic tel: +420 571 619 017 fax: +420 571 619 018 [email protected] FRANCE Mold-Masters France ZI la Marinière, 2 Rue Bernard Palissy 91070 Bondoufle tel: +33 1 82 05 00 80 fax: +33 1 82 05 00 83 [email protected] KOREA Mold-Masters Korea Ltd 708 Byucksan Digital Valley 5 Cha, 60-73 Gasan-dong, Geumcheon-gu, Seoul,153-788,South Korea Tel:+82 2 2082 4755 Fax:+82 2 2082 4756 [email protected] MEXICO MM Hot Runner Injection México, S.A. de C.V. Av. San Carlos No. 4 – Nave 2 Parque Industrial Lerma Lerma, Estado de México 52000, México tel: +52 728 282 48 33 fax: +52 728 282 47 77 [email protected] POLAND Mold-Masters Europa GmbH Skr. Pocztowa 59 00-908 Warszawa Poland tel: +48 (0) 66 91 80 888 fax: +48 (0) 66 91 80 208 [email protected] SINGAPORE / MALAYSIA INDONESIA / THAILAND Mold-Masters Singapore PTE. Ltd. No 48 Toh Guan Road East #06-140 Enterprise Hub Singapore 608586 Republic of Singapore tel: +65 6261 7793 fax: +65 6261 8378 [email protected] SPAIN Mold-Masters España Serennia Business Center Buenos Aires 37-29 08902 Hospitalet de Llobregat Barcelona, Spain tel: +34 93 802 36 01 fax: +34 93 802 49 08 [email protected] Regional Offices User Manual for MTS Console Version 1.7 © Dec 2012 Page - 101 Not Under documentation control if printed. May be revised without notice. Global Support International Representatives ARGENTINA Sollwert S.R.L. La Pampa 2849 2∫ B C1428EAY Buenos Aires Argentinia Tel: +54 11 4786 5978 Fax: +54 11 4786 5978 Ext. 35 [email protected] AUSTRALIA Comtec I P E 1084 South Road, Edwardstown, South Australia 5039 PO Box 338, Magill, South Australia 5072 Tel: +61 8 8374 4633 Fax: +61 8 8299 0892 [email protected] BULGARIA Mold-Trade OOD 62, Aleksandrovska St. Ruse City Bulgaria Tel: +359 82 821 054 Fax: +359 82 821 054 [email protected] DENMARK, NORWAY, SWEDEN Englmayer A/S Skenkelsoevej 9, Postbox 35 DK - 3650 Oelstykke Denmark Tel: +45 46 733847 Fax: +45 46 733859 [email protected] FINLAND Oy Scalar Ltd. Viertolantie 12 11120 Riihimaki, Finland Tel: +358 10 387 2955 Fax: +358 10 387 2950 [email protected] GREECE Ionian Chemicals S.A. 21 PenTelis Ave. 15235 Vrilissia Athens Greece Tel: +30 210 6836918-9 Fax: +30 210 6828881 [email protected] IRELAND Bray Engineering Services Mr. Liam Shortt Unit F3 Network Enterprise Business Park Kilcoole, Co. Wicklow, Ireland Tel: +353 1 201 5088 Fax: +353 1 201 5099 [email protected] m ISRAEL ASAF INDUSTRIES Ltd. 29 Habanai Street PO Box 5598 Holon 58154 Israel Tel: +972 3 5581290 Fax: +972 3 5581293 [email protected] ITALY Commerciale Isola SPA Via G.B. Tiepolo 3 35010 Cadoneghe, (Padova) Italy Tel: +39 49 706600 Fax: +39 49 8874231 [email protected] PORTUGAL Gecim LDA Rua Fonte Dos Ingleses, No 2 Engenho 2430-130 Marinha Grande, Portugal Tel: +351 244 575600 Fax: +351 244 575601 [email protected] RUMÄNIA International Mold Trade Co. SRL Str. Constantin Aricescu, Nr. 21 Bl. 20, Sc. 2, Apt. 20 Bucharest - Sector 1, Romania Tel: +4 021 230 60 51 Fax: +4 021 231 78 43 [email protected] TÜRKEY MMG Consulting & Engineering Yesil Çesme Sok No:30/3 Çiftehavuzlar 81060, Istanbul Turkey Tel: +90 216 357 0783 Fax: +90 216 385 0656 [email protected] VIETNAM Lotus Chemical Technology 393 Dien Bien Phu St., Ward 4, Dist. 3, HoChiMinh City Vietnam Tel: +84 8 832 7605, Fax: +84 8 832 7730 dieuphuoc.nguyen@ lotusfirma.com www.moldmasters.com Version: July 31 2012 User Manual for MTS Console Not Under documentation control if printed. May be revised without notice. Version 1.7 Page - 102 © Dec 2012 Global Support User Manual for MTS Console Version 1.7 © Dec 2012 Page - 103 Not Under documentation control if printed. May be revised without notice.