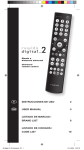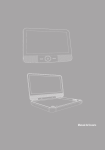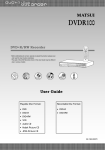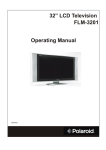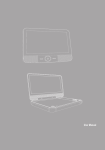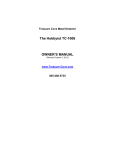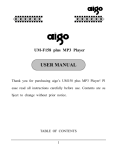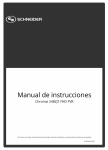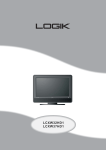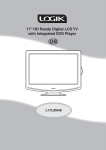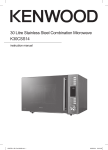Download User Manual LCXW23NT4 LCD MONITOR
Transcript
LCD MONITOR LOGIK source MENU + VOL - POWER User Manual LCXW23NT4 Copyright Copyright 2004 by Lögik Corporation. All rights reserved. No part of this publication may be reproduced, transmitted, transcribed, stored in a retrieval system or translated into any language or computer language, in any form or by any means, electronic, mechanical, magnetic, optical, chemical, manual or otherwise, without the prior written permission of this company. Disclaimer Lögik makes no representations or warranties, either expressed or implied, with respect to the contents hereof and specifically disclaims any warranties, merchantability or fitness for any particular purpose. Further, Lögik Corporation reserves the right to revise this publication and to make changes from time to time in the contents hereof without obligation of this company to notify any person of such revision or changes. All rights reserved. Apple and Macintosh are registered trademarks of Apple Computer, Inc. VGA and XGA are registered trademarks of International Business Machines Co., Inc. 1 Contents Welcome 3 Important Safety Information 4 Installing and Connecting the TV 5 Changing the Volume........................................ 16 Selecting Stereo or Bilingual Programs Package Contents ............................................... 5 Inserting Batteries Into the Remote Control......... 5 Determining the Best Possible Connection ......... 6 Before You Begin................................................. 6 Remember ........................................................... 6 Identifying Your Front and Rear Connectors ....... 7 Basic Connections ............................................... 8 Connecting Cable TV, Satellite or an Antenna. 8 Connecting a Cable Box .................................. 8 Connecting a DVD or VCR Player ................... 9 Connecting a VCR, DVD Recorder and Satellite Receiver ......................................................... 10 (Stereo/Dual) ..................................................... 16 Using the On-Screen Menu............................... 17 Selecting the Video Inputs................................. 17 Saving TV Channels to Memory........................ 18 Fine Tuning a Channel ...................................... 18 Setting Skipped Channels ................................. 19 Using the Display Button ................................... 19 Using Advanced Features 20 Adjusting the Picture Quality ............................. 20 Adjusting the Audio Quality ............................... 20 Using Wide Mode .......................................... 21 Using Audio Mode ......................................... 21 Selecting a Video Mode .................................... 21 Using Video Mute .......................................... 21 Connecting your Notebook or PC .................. 11 Using the PIP (Picture in Picture) Function ....... 22 Connecting the Power Cord ........................... 11 Setting the Region............................................. 23 Adjusting the Viewing Angle of the TV............... 11 Using the Timer Functions ................................ 24 Carrying the TV.................................................. 11 Setting the Sleep Timer ................................. 24 Front Panel Overview 12 Setting the TV ON Timer ............................... 24 Identifying the Remote Control 13 Using Teletext ................................................... 25 Using Mix....................................................... 25 Using Zoom ................................................... 26 Usable Range of the Remote Control ................ 13 Watching the TV 14 Using Hold ..................................................... 26 Changing the OSD Language ........................... 27 Using the PC Mode ........................................... 27 Setting the Language......................................... 14 Auto Tune .......................................................... 14 Sorting and Naming Channels ........................... 15 Selecting a Channel........................................... 15 2 Specifications 28 Troubleshooting 29 Welcome Thank you for choosing this LCD Colour Television. We are pleased that you are now the owner of a Lögik LCD Colour Television, engineered and built for excellent quality, reliability and performance. Every Lögik LCD Colour Television set is tuned and adjusted to show proper colour and sound, and has passed through very stringent quality control tests at our factory. We have prepared this OPERATION MANUAL so that you may adjust the picture and colour to your personal viewing preference. We sincerely hope that you receive great satisfaction and enjoyment from your new Lögik LCD Colour Television set for years to come. Please read the Safety Precautions carefully and keep this User Manual handy for your future reference. Model No.: Serial No.: IMPORTANT To aid reporting in case of loss or theft, please record the TV’s model and serial numbers in the space provided. The numbers are located at the rear of the TV. 3 Important Safety Information WARNING CAUTION RISK OF ELECTRIC SHOCK; DO NOT OPEN. The lightning flash with an arrowhead within a triangle is intended to tell the user that parts inside the product are an electric shock hazard. CAUTION: CAUTION TO REDUCE THE RISK OF ELECTRIC SHOCK, DO NOT REMOVE COVER. NO USER-SERVICEABLE PARTS INSIDE. REFER SERVICING TO QUALIFIED SERVICE PERSONNEL. The exclamation mark within a triangle is intended to tell the user about important operating and servicing instructions. Damage Never use your TV if it is damaged in any way. Always place your TV on a flat level surface avoiding anywhere which may be subject to strong vibration. Weather It is advisable to unplug the aerial during an electrical storm. Moisture Do not allow your TV to be exposed to rain, moisture, dust. If any liquid is spilt into your TV it can cause serious damage. If you spill any liquid into your TV switch it off at the mains immediately. Contact your store. Interference Do not place your TV on or near appliances which may cause electromagnetic interference (TV or Hi-Fi speakers). If you do, it may adversely affect the working of the unit, and cause a distorted picture or sound. Temperature Avoid extremes of temperature, either hot or cold, place your TV well away from heat sources such as radiators or gas/electric fires. Ventilation The TV must be well ventilated. Do not cover your TV or position in a small confined space. It is recommended that you leave a 10cm gap all around your TV. Batteries Batteries are easily swallowed by young children. Do not allow young children to play with the remote control unit. Covers Do not remove any fixed covers as this may expose dangerous voltages. Standby Do not leave your TV in standby for long periods of time e.g. overnight or while on holiday. Screen Burn ATTENTION! Please note that some programmes are broadcast with a logo that will appear in the corner of your TV screen. Some of these logo's can be very bright and may cause damage by permanently marking the logo on the screen. To prevent this, avoid leaving channels displaying a logo for prolonged periods of time, particularly when the TV is not being watched. 4 Installing and Connecting the TV Package Contents When you unpack this TV, please make sure the box also contains the following items: • Remote control • 2 AAA batteries • User Manual • Quick Guide • AC Power Cord Inserting Batteries Into the Remote Control Insert the two supplied AAA batteries by matching the + and – polarities as indicated inside the remote control’s battery compartment. 1 2 3 Pull the latch on the battery cover and remove the cover. Insert the two supplied batteries. Check the + and – ends of the batteries as indicated in the compartment. Replace the cover. • Do not mix old and new batteries or batteries of different types together. • Do not short circuit, disassemble, heat or burn batteries. • Remove the batteries to avoid damage from possible battery leakage if you anticipate that the remote control will not be used for an extended period of time. • Please handle the remote control with care. Avoid dropping it, getting it wet, or placing it in direct sunlight, near a heater or in an area of high humidity. 5 Installing and Connecting the TV Determining the Best Possible Connection The capabilities of your existing audio/video equipment, especially your TV, will determine the connection possibilities. However, the following guidelines describe which options provide the best picture and sound quality. Component Video (Y PB PR): excellent picture quality, but it can only be used if the connected video equipment supports component video. SCART: provides a high picture quality. S-Video: provides a high picture quality. Composite Video (CVBS, a yellow Video jack): provides a good picture quality. Before You Begin - Refer to the manuals of your TV, stereo, video, or other equipment as necessary. - Disconnect all equipment from the power outlets. Connect the equipment to the power outlets only after you have completed connecting everything. Never make or change connections with equipment connected to a power outlet. - If you would also like to connect a VCR, cable box, or satellite receiver to your TV, refer to “Basic Connections” on page 8 for details. Remember - Connect a DVD player directly to the TV. For example, do not connect a DVD player to a VCR and then connect the VCR to your TV. This type of connection could distort both the picture and the sound. Your VCR might also have a copy protection system, which could result in a distorted DVD image. - Set the Stereo to the correct channel or “source” mode if your video equipment is also connected to a stereo system. - You only need one audio connection and one video connection between your TV and other audio/video equipment (e.g. DVD player, VCR, Camcorder). This means it is possible you will not use all the jacks on the TV. - If you plan to watch TV with your DVD player or VCR off, connect a coaxial cable to the DVD player’s or VCR’s TUNER IN jack and to the ANT jack on your LCD TV. This allows you to watch channels on the TV normally when the DVD player or VCR is off and will also improve the reception of your TV. Once you have determined which connection best suits your existing equipment, please follow the corresponding connection steps as described in “Identifying Your Front and Rear Connectors” on page 7 and “Basic Connections” on page 8. 6 Installing and Connecting the TV Identifying Your Front and Rear Connectors 1. COMPONENT IN (Y Pb/Cb Pr/Cr) Y L C O M P O N E N T R I N Pb/Cb 1 Pr/Cr ANT PC AUDIO IN 3 4 L 5 3. ANT R 2 S C A R T 2. SCART Connects to the SCART OUT of your VCR or DVD player. S S I N Allows you to connect high quality DVD signal from the COMPONENT OUT of your DVD player. V A V L I N R 6 Connects to your VHF/UHF antenna or coaxial cable from your local TV service provider. 4. PC AUDIO IN Earphone VGA IN 7 8 Connects to your PC’s or notebook’s audio output (earphone jack) when using this LCD TV as a monitor. 5. S-VIDEO IN Connects to the AUDIO OUT and S-VIDEO OUT jacks of your DVD player or VCR. 6. AV IN (CVBS) Connects to the AV OUT jacks of your DVD player, VCR or other video equipment. 7. Earphone Enables you to listen to the TV using earphones. 8. VGA IN Connects to a computer’s VGA out jack, enabling you to use the TV as a computer monitor. 7 Installing and Connecting the TV Basic Connections Connecting Cable TV, Satellite or an Antenna For directly connecting cable TV, satellite or an antenna not requiring a converter/descrambler box, connect one end of a CATV 75Ω coaxial cable to the ANT jack on the rear of the TV tuner box. Connect the other end of this cable to the CATV wall mounting as shown below on the left. You may also need to use a cable adapter to connect to your CATV wall mounting, depending on your installation. Connecting a Cable Box If you have subscribed to a cable TV system using scrambled or encoded signals requiring a cable box to view all channels, please connect the cable box as follows: Disconnect all power sources before making any connections Cable VHF/UHF 1 2 IN OUT Cable box Rear of TV 1 2 3 Connect the coaxial connector from your cable service to the ANTENNA IN jack of the cable box. Use a 75Ω coaxial cable to connect the cable box’s ANTENNA OUT jack to the TV’s ANT jack. Connect the supplied power cord to the AC IN jack on the rear of your TV. Then connect the power cords of your cable box and TV to a power outlet. It is strongly recommended to connect the antenna using a 75Ω coaxial cable to get optimum picture and sound quality. A 300Ω twin lead cable can be easily affected by radio and other background noise, resulting in signal deterioration. When using a 300Ω twin lead cable, please keep this cable as far away from the TV as possible. 8 Installing and Connecting the TV Connecting a DVD or VCR Player Disconnect all power sources before making any connections Follow these steps to connect a DVD or VCR Player to the TV. If your DVD or VCR player has SCART connectors: 1 Y Pb/Cb Pr/Cr L R IN Earphone SATELLINE IN VHF/UHF OUT VGA IN 2 S-VIDEO LINE OUT IN 3 LINE OUT Use a SCART adapter cable to connect the VIDEO OUT or S-VIDEO OUT jack of the DVD or VCR Player to the SCART connector on the TV. Connect the supplied power cord to the AC IN jack on the rear of the TV. Connect the power cords of the DVD or VCR Player and TV to a power outlet. If you are using a home theatre system, connect the DVD or VCR Player’s red and white AUDIO OUT jacks to the left/right AUDIO IN jacks on your stereo. Use a two-strand audio cable (with red and white connectors), matching the cable and connector colours with the jack colours. If your DVD or VCR player has component video, S-video or AV connectors: 1 Y S-VIDEO Pb/Cb Pr/Cr L R AUDIO L Earph one IN VGA IN AUDIO R S-VIDEO AUDIO R AUDIO L 2 3 VIDEO VIDEO Y Pb/Cb Pr/Cr L R AUDIO L Earph one IN VGA IN Use a component video cable, S-video or composite video cable to connect the COMPONENT VIDEO OUT, S-VIDEO OUT or VIDEO OUT jacks of the DVD or VCR Player with the COMPONENT VIDEO IN, SVIDEO IN or AV IN jacks on the TV. Connect the supplied power cord to the AC IN jack on the rear of your TV. Then connect the power cords of the DVD or VCR Player and TV to a power outlet. If you are using a home theatre system, connect the DVD or VCR Player’s red and white AUDIO OUT jacks to the left/right AUDIO IN jacks on your stereo. Use a two-strand audio cable (with red and white connectors), matching the cable and connector colours with the jack colours. If you have a 5.1 channel, DTS or other digitally enabled home entertainment system, connect your DVD or VCR player to this system for superior audio quality. AUDIO R S-VIDEO AUDIO R AUDIO L VIDEO 9 Installing and Connecting the TV SATELLINE IN VHF/UHF OUT S-VIDEO AUDIO R AUDIO L VIDEO LINE OUT IN Y S-VIDEO Pb /Cb Pr/ Cr L R AUDIO L AUDIO R Earph one IN VGA IN VIDEO VHF/UHF AUDIO L S-VIDEO IN AUDIO R AUDIO L VIDEO LINE IN OUT AUDIO R LINE OUT Connecting a VCR, DVD Recorder and Satellite Receiver Disconnect all power sources before making any connections. Follow these steps to connect a VCR or DVD Recorder to your TV. 1 2 3 4 5 Connect the CATV cable to the VCR’s or DVD Recorder’s TV IN jack. Use a 75Ω coaxial cable to connect the VCR’s or DVD Recorder’s TV OUT jack to the TV’s ANT jack. Use a component video cable, s-video or composite video cable to connect the COMPONENT VIDEO OUT, S-VIDEO OUT or VIDEO OUT jacks of your DVD or VCR Player with the COMPONENT VIDEO IN, SVIDEO IN or AV IN jacks on your TV. Connect the supplied power cord to the AC IN jack on the rear of your TV. Then connect the power cords of your VCR or DVD Recorder and TV to a power outlet. If you are using a home theatre system, connect the VCR’s or DVD Recorder’s red and white AUDIO OUT jacks to the left/right AUDIO IN jacks on your stereo. Use a two-strand audio cable (with red and white connectors), matching the cable and connector colours with the jack colours. If you have a 5.1 channel or digitally enabled home entertainment system, connect your DVD or VCR player to this system for superior audio quality. 10 Installing and Connecting the TV Connecting your Notebook or PC Earp hon e IN VGA 1 2 IN 3 Shut down your notebook or PC and disconnect the power from both the TV and your notebook or PC. Connect a VGA cable from the VGA jack (D-Sub 15 pins) of your notebook or PC to the VGA IN jack on the back of the TV. Connect the AUDIO OUT (headphone) of your notebook or PC with the PC AUDIO IN jacks of the TV. Connect the supplied power cord to the AC IN jack on the rear of your TV. Then connect the power cords of your TV and notebook or PC to a power outlet. The volume of the AUDIO IN when connecting a notebook or PC is variable. This means that the actual volume depends on both the TV’s volume level setting as well as the volume level setting of your notebook or PC. Connecting the Power Cord Earph one IN VGA Complete all other connections before connecting the power cord. Connect the power cord to the TV’s AC IN connector and the other end to a wall outlet. If the plug does not fit into a wall outlet, please contact your dealer or electrician. IN WARNING: Do not touch the power cord plug with wet hands. Wall outlet AC IN Power card (Suppiled) This unit uses AC 100~240V/50~60Hz only. 5 o 10 o Adjusting the Viewing Angle of the TV You can adjust the TV’s viewing angle to avoid reflection from direct (sun) light or for a better view. The TV can be adjusted backwards to an angle of 5° and swivel 10° left or right. When adjusting the viewing angle, hold one hand on the base while adjusting the display with the other to keep the TV from falling over. When adjusting the angle of the screen, steady the base of the stand with your hand to prevent the TV from falling over. Pay attention not to get your hand caught between the TV and the stand. Carrying the TV ne pho Ear IN A IN VG When carrying the TV, carry it with one hand on the handle at the rear of the TV while using the other hand to steady it. 11 Front Panel Overview LOGIK SOURCE MENU 1 6 2 7 SOURCE MENU - VOL + POWER 4 3 8 - 9 VOL + 5 10 POWER 1. Speaker 8. VOL +/- 2. LCD Screen Press to increase or decrease the built-in speakers’ volume. 3. Base Stand 4. Stand By/On Indicator This indicator will light up green when the unit is turned on and it will be red when the unit is turned off and in stand-by mode. 5. Remote Control Sensor 6. SOURCE Press to switch between TV and video inputs. 7. MENU Press to access the On-Screen Display menu (OSD) 12 9. T/S Press to change channels. 10. Power Press the POWER button to turn the TV on. The StandBy/On indicator will be green and after a few seconds the picture will appear. Press this button again to turn the TV off; the power indicator will turn red. Identifying the Remote Control This diagram will help you identify the buttons on your remote control: POWER 1 2 3 4 5 6 1 2 3 4 5 6 7 8 9 -/-- 0 DISPLAY 16. CH. RTN 3. DISPLAY 17. VIDEO MODE 16 17 4. SOURCE 18. MENU 18 19 5. PROGRAM UP (PR +) 19. VOLUME UP (VOL +) 6. VOLUME DOWN (VOL -) 20. PROGRAM DOWN (PR -) 7. SOUND (Stereo/Dual) 21. MUTE 8. WIDE 22. AUDIO MODE 9. PIP 23. VIDEO MUTE 10. PAGE- 24. PAGE+ 11. TELETEXT 25. SUB PAGE 12. TELETEXT HOT KEYS 26. HOLD 13. INDEX 27. MIX 20 21 22 23 24 25 MENU VOL - VOL + PRSOUND MUTE 11 13 14 2. SLEEP 15 PR+ 12 15. POWER SLEEP VIDEO MODE SOURCE 7 8 9 10 1. CHANNEL BUTTONS PIP WIDE AUDIO MODE VIDEO MUTE TELETEXT PAGE- PAGE+ SUB PAGE INDEX ZOOM MIX HOLD 26 27 14. ZOOM Usable Range of the Remote Control source MENU + VOL - + CH - 5mtr. Aim the remote control at the infra red sensor on the TV. For effective use, operate the remote control within the angles and range as shown above. POWER 30 30 • If sunlight shines directly on the remote sensor, the remote control’s operation may be unstable and the effective range will be shorter. • Do not hit or violently shake the remote control. • Never expose the remote control to high temperature or humidity. • If the remote is not used for an extended period of time, remove the batteries to prevent damage or injury from possible battery leakage. 13 Watching the TV Setting the Language When you turn on your TV for the first time, a welcome screen will appear. Here you can select your preferred language Use the S and T buttons on the front panel of the TV or remote control to select the desired language and then press the VOL + button to confirm your choice. All menu options will now be in the language of your choice and the AREA SETTING submenu will appear. MENU : EXIT You can always change the language settings later through the onscreen menu. See “Changing the OSD Language” on page 27. AREA SETTING TUNER SYSTEM MENU : EXIT : SELECT [ GERMANY ] [ B/G ] : ADJUST Use the VOL + and VOL - buttons on the remote control to select the area in which the TV is being set up. Depending on the selected country, the TV will adjust to the SECAM or PAL broadcasting systems and select the correct sound system. See table 1 for a complete list of region settings. Country/Region PAL SECAM Sound System Italy X BG Germany X BG Spain X BG UK X I China X France D X L New Zealand X BG Australia X BG Other countries X BG Table 1: Broadcasting and Sound systems Auto Tune CHANNEL SETTINGS PR : 1 Freq AREA SETTING TUNER SYSTEM AUTO SCAN PR EDIT FINE TUNE CLEAR CHANNEL MENU : EXIT : SELECT : 055 . 22 MHz [ UK ] [ I ] [ OFF ] : ADJUST Press the MENU button to exit the AREA SETTING submenu. The AUTO SCAN progress status box will now appear. Your TV will now automatically scan all available channels and store them in memory. The screen will show the channel number and frequency of the channels found. When this process is complete the TV screen displays the first channel found, e.g. ITV, BBC1, etc. Please be patient as the tuning process takes a few minutes. You can also press the VOL + button to exit the auto scan function. To add or scan additional channels later, see “Saving TV Channels to Memory” on page 18. After all available channels have been found and stored in memory, you need to sort and name the channels. Refer to the next section. 14 Watching the TV Sorting and Naming Channels 1. Use the PR + and PR - buttons to select a channel with a clear picture. 2. Use your TV guide or Teletext to identify the channel (e.g. BBC1, BBC2, ITV, etc...) 3. Press MENU and then PR - to highlight PR SETTINGS, press VOL + to select. 4. Press PR - to highlight PR EDIT, press VOL + to select. 5. Press PR - to highlight NEW PR and use the number buttons 0-9 to input the channel number you identified in step 2. POWER 1 2 3 4 5 6 7 8 9 -/-- 0 Numeric Buttons DISPLAY 6. Press PR - to highlight PR NAME, press VOL + to select. Use the PR + and PR - buttons to select your chosen characters and then VOL + to move forward to the next character. 7. When complete, press MENU until the menu screen disappears MENU SOURCE PR+ PR+ VOL- 8. Repeat steps 1-7 to sort and name all your chosen channels. SLEEP VIDEO MODE VOL - VOL + PRMUTE SOUND PIP WIDE TELETEXT PAGE- PAGE+ SUB PAGE INDEX ZOOM MIX HOLD AUDIO MODE VIDEO MUTE MENU PR MUTE Selecting a Channel Channels can be selected using the TV’s control panel or by using the remote control. Using the S and T buttons on the control panel of the main unit or + and - buttons on the remote control: • Press S or PR + to increase the channel number • Press T or PR - to decrease the channel number Using the 0-9 and -/-- buttons on the remote control: Select the channels directly by pressing buttons 0 to 9 and -/--. The TV allows you to select up to 125 channels. Select a channel by entering a 2 or 3 digit number. To select a 1-digit channel number (e.g., Channel 7): • Press the 7 button To select a 2-digit channel number (e.g., Channel 27): • Press the -/-- button • Press the 2 button • Press the 7 button The TV allows you to select up to 125 channels. Use the S/T to select channel higher than 99. 15 Watching the TV Changing the Volume VOLSOURCE MENU - Using the VOL + and VOL - buttons on the control panel of the main unit or remote control: VOL+ VOL + POWER T S • Press VOL + to increase the volume • Press VOL - to decrease the volume Using MUTE on the remote control: The sound can be turned off by pressing the MUTE button on the remote control. To cancel mute: • Press MUTE again. • Press VOL + or VOL – on the control panel of the main unit or the remote control. • Change the channel. If mute has not been cancelled within 8 minutes from activation, the system will automatically reset the volume level to 0. Selecting Stereo or Bilingual Programs (Stereo/Dual) This TV has a feature which allows the reception of sound other than the main audio of the program. This feature is called MTS. A system with MTS can receive mono and stereo sound as well as Secondary Audio Programs (SAP). The SAP feature makes it possible for TV stations to add other information to a broadcast, such as audio in a second language or unrelated audio (e.g. weather information). POWER 1 2 3 4 5 6 7 8 9 -/-- 0 DISPLAY SLEEP VIDEO MODE MENU SOURCE PR+ VOL - When pressing the SOUND button on the remote control, the stereo/dual function will toggle the sound between STEREO, MAIN+SAP, STEREO+SAP and MONO modes. VOL + SOUND PRMUTE SOUND 16 MENU PIP WIDE TELETEXT PAGE- PAGE+ SUB PAGE INDEX ZOOM MIX HOLD If a stereo broadcast is difficult to hear, a clearer sound can be obtained by manually switching to MONO sound. AUDIO MODE VIDEO MUTE Once mono sound has been selected, the sound remains mono, even if the TV receives a stereo broadcast. To hear stereo sound again, the TV must be manually switched back to stereo sound. Watching the TV Using the On-Screen Menu MAIN MENU To access the On-Screen Menu, press the MENU button on the TV or remote control. VIDEO ADJUST AUDIO ADJUST The MAIN MENU has the following five sub-menus: SYSTEM SETTINGS VIDEO ADJUST CHANNEL SETTINGS SOURCE SELECT FACTORY PRESET Lets you adjust all video settings, such as brightness, contrast, colour, tint, sharpness, video mode, etc. MENU : EXIT : SELECT : ADJUST AUDIO ADJUST Lets you adjust all audio settings such as volume, treble, bass, balance, audio mode, speakers, SAP, Stereo/Dual, etc. SYSTEM SETTINGS Lets you adjust all system settings such as clock and TV timer. CHANNEL SETTINGS Lets you adjust all channel settings, such as auto channel edit, air/cable, scanning and channel skipping, preferences, etc. POWER 1 2 3 4 5 6 7 8 9 SOURCE SETTINGS Lets you select the source signal. 0 -/-DISPLAY MENU SOURCE SOURCE MENU Sets PR+ VOL - PRESET SLEEP VIDEO MODE VOL - VOL + VOL+ • Use the PR+ or S and PR- or T buttons to select menu items. PR- SOURCE - PIP WIDE TELETEXT PAGE- PAGE+ SUB PAGE INDEX ZOOM MIX HOLD VOL TV AV S-VIDEO SCART AV SCART SV SCART RGB YPBPR PC [ VGA ] MENU : OK : SELECT • Use the MENU button to enter and return. AUDIO MODE VIDEO MUTE + VOL- VOL+ SOURCE SELECT • Use the VOL + and VOL - to adjust menu items. MUTE SOUND SOURCE MENU all settings to factory defaults. To scroll through the menus on the screen: Selecting the Video Inputs POWER In this menu, the displayed video input signals can be selected. Your TV accepts the following video input signals: TV, AV, S-Video, SCART, COMPONENT (YPbPr), and PC (VGA). To select a video input signal: 1 2 3 Press the SOURCE SELECT button on the remote control or TV/ VIDEO/PC button on the control panel of the main unit. The SOURCE SELECT menu will appear. Use the VOL + and VOL - buttons on the remote control or main unit to select the desired video input signal. Press the MENU or VOL + button to confirm your selection and exit the SOURCE SELECT menu. 17 Watching the TV Saving TV Channels to Memory MAIN MENU VIDEO ADJUST AUDIO ADJUST SYSTEM SETTINGS CHANNEL SETTINGS SOURCE SELECT FACTORY PRESET MENU : EXIT : SELECT CHANNEL SETTINGS PR : 1 Freq AREA SETTING TUNER SYSTEM AUTO SCAN PR EDIT FINE TUNE CLEAR CHANNEL MENU : EXIT : SELECT When using the TV for the first time, it will automatically scan and save all viewable channels. TV channels can be scanned and saved both automatically and manually: 1 2 3 4 : ADJUST : 055 . 22 MHz [ GERMANY ] [ B/G ] [ OFF ] : ADJUST Press the MENU button on the remote control and the MAIN MENU appears. Select CHANNEL SETTINGS from the main menu and press the VOL + button. Select AUTO SCAN from the CHANNEL SETTINGS sub-menu. Press the VOL + button to select the auto scan function. When ON is selected, the TV scans all available channels and store them in memory. When this process is complete the TV screen displays the first channel found, e.g. ITV, BBC1, etc. Please be patient as the tuning process takes a few minutes. To manually stop the auto scanning process while in progress, press the VOL + button on your remote control or display panel. Fine Tuning a Channel MAIN MENU VIDEO ADJUST AUDIO ADJUST SYSTEM SETTINGS CHANNEL SETTINGS SOURCE SELECT FACTORY PRESET MENU : EXIT : SELECT CHANNEL SETTINGS PR : 1 Freq AREA SETTING TUNER SYSTEM AUTO SCAN PR EDIT FINE TUNE MENU : EXIT : SELECT If a channel is not clear or shows interference, fine tuning the channel may help to improve the picture and sound quality. To fine tune a channel: : ADJUST : 055 . 22 MHz [ GERMANY ] [ B/G ] [ OFF ] : ADJUST PR EDIT CURRENT PR NEW PR PR NAME SAVE DATA PR SKIP MENU : EXIT : SELECT 18 [ [ [ [ 1 ] -- -- -- ] -- -- -- -- ] ON : ADJUST ] 1 2 3 4 5 6 7 Select the desired channel using the PR + and PR - or 0-9 buttons on the remote control. Press the MENU button on the remote control and the MAIN MENU appears. Select CHANNEL SETTINGS from the main menu and press the VOL + button. Select FINE TUNE from the CHANNEL SETTINGS sub-menu and press the VOL + button. Select PR FREQ from the FINE TUNE sub-menu and use the VOL + and VOL - buttons to fine tune that channel. Now use the PR + and PR - buttons to select SAVE DATA from the PR EDIT sub-menu and use the VOL + and VOL - button to confirm your selection. A “DATA SAVE OK” message briefly appears on the screen. Press the MENU button to return to the main menu. Watching the TV Setting Skipped Channels MAIN MENU VIDEO ADJUST AUDIO ADJUST SYSTEM SETTINGS CHANNEL SETTINGS SOURCE SELECT FACTORY PRESET Selected channels can also be programmed to be skipped when using the S and T buttons on the control panel of the main unit or PR + and PR - on the remote control: To select and store preference channels: MENU : EXIT : SELECT : ADJUST CHANNEL SETTINGS PR : 1 Freq AREA SETTING TUNER SYSTEM AUTO SCAN PR EDIT FINE TUNE CLEAR CHANNEL : 055 . 22 MHz [ GERMANY ] [ B/G ] [ OFF ] MENU : EXIT : SELECT : ADJUST PR EDIT CURRENT PR NEW PR PR NAME SAVE DATA PR SKIP [ [ [ 1 ] -- -- -- ] -- -- -- -- ] [ MENU : EXIT : SELECT ON ] 1 2 3 4 5 6 : ADJUST 7 In TV mode, select the channel you would like to add to the Preference Channels list. Press the MENU button on the remote control and the MAIN MENU appears. Select CHANNEL SETTINGS from the main menu and press the > button. Select PR SKIPPED from the CHANNEL SETTINGS sub-menu and press the VOL + button to select YES. Use the VOL + button to set the PR SKIP setting to ON to add this channel to the Skipped Channel list. Use the PR + and PR - buttons to select SAVE DATA from the PR EDIT sub-menu and use the VOL + and VOL - button to confirm your selection. A “DATA SAVE OK” message will briefly appear on your screen. Press the MENU button to return to the main menu. The channels stored in the Skipped Channel list are not deleted from the TV’s memory and can still be selected by using the numeric keys for those channels. POWER 1 2 3 4 5 6 7 8 9 -/-- 0 DISPLAY DISPLAY SLEEP VIDEO MODE Using the Display Button Press the DISPLAY button on the remote control to display channel information. In the top-left corner of the screen, the input source, channel, stereo mode, and speaker on/off will be displayed. Press the DISPLAY button again to return to normal display mode. MENU SOURCE PR+ TV VOL - VOL + PR- SOUND 3 MONO MUTE PIP WIDE TELETEXT PAGE- PAGE+ SUB PAGE INDEX ZOOM MIX HOLD AUDIO MODE VIDEO MUTE 19 Using Advanced Features Adjusting the Picture Quality MAIN MENU VIDEO ADJUST AUDIO ADJUST SYSTEM SETTINGS CHANNEL SETTINGS SOURCE SELECT FACTORY PRESET MENU : EXIT : SELECT It is possible to adjust the picture quality to a viewer’s taste or the quality of the input signal: : ADJUST VIDEO ADJUSTBRIGHTNESS CONTRAST COLOUR SHARPNESS VIDEO MODE MENU : EXIT : SELECT [ [ [ [ [ 75 80 60 5 USER ] ] ] ] ] : ADJUST BRIGHTNESS 75 - : SELECT : ADJUST VIDEO ADJUST VOLUME TREBLE BASS BALANCE AUDIO MODE MUTE SOUND MODE : SELECT Select BRIGHTNESS, CONTRAST, COLOUR or SHARPNESS from the VIDEO ADJUST sub-menu and press the VOL + button. At the bottom of the screen, an adjustment bar will appear. Use the VOL + and VOL - buttons to adjust the level of the selected item. Press MENU to exit the menu. It is possible to adjust the sound quality to a viewer’s taste or the quality of the input signal: VIDEO ADJUST MENU : EXIT Select VIDEO ADJUST from the main menu and press the VOL + button. Adjusting the Audio Quality VIDEO ADJUST AUDIO ADJUST SYSTEM SETTINGS CHANNEL SETTINGS SOURCE SELECT FACTORY PRESET MENU : EXIT Press the MENU button on the remote control and the MAIN MENU appears. For easy picture quality setup, select VIDEO MODE from the VIDEO ADJUST sub-menu and then select SOFT, PRESET or USER mode. PRESET is the TV’s default setting. + MAIN MENU [ [ [ [ [ [ [ 50 50 50 73 USER OFF MONO ] ] ] ] ] ] ] : ADJUST TREBLE 50 - 1 2 3 4 5 + 1 2 3 4 5 6 7 Press the MENU button on the remote control and the MAIN MENU appears. Select AUDIO ADJUST from the main menu and press the VOL + button. Select VOLUME, TREBLE or BASS or BALANCE from the AUDIO ADJUST sub-menu and press the VOL + button. At the bottom of the screen, an adjustment bar will appear. Use the VOL + and VOL - buttons to adjust the level of the selected item. Press MENU to exit the menu. The sound can also be muted by selecting YES or NO in the MUTE option of the AUDIO ADJUST sub-menu. Press the MENU button to return to the main menu. For easy picture quality setup, select AUDIO MODE from the AUDIO ADJUST sub-menu and then select USER or PRESET mode. PRESET is the TV’s default setting. 20 Using Advanced Features Using Wide Mode POWER 1 2 3 4 5 6 7 8 9 -/-- 0 DISPLAY Depending on how the movie was recorded, this is used to switch between wide screen, similar to that seen at a movie theater, and normal TV mode. Using Audio Mode SLEEP VIDEO MODE MENU SOURCE PR+ VOL - VOL + PR- WIDE SOUND MUTE PIP WIDE TELETEXT PAGE- PAGE+ SUB PAGE INDEX ZOOM MIX HOLD AUDIO MODE AUDIO MODE VIDEO MUTE Selecting a Video Mode POWER 1 2 3 4 5 6 7 8 9 0 -/-DISPLAY By pressing the AUDIO MODE button on the remote control, the sound can be adjusted to the viewer’s taste. The current audio mode information will be displayed in the lower left corner of the screen. Select PRESET for the default setting, SOFT for a softer sound or USER for user defined settings. The user defined settings can be set in the AUDIO ADJUST sub-menu. SLEEP VIDEO MODE MENU SOURCE PR+ VOL - VIDEO MODE Using Video Mute VOL + PRMUTE SOUND PIP WIDE TELETEXT PAGE- PAGE+ SUB PAGE INDEX ZOOM MIX HOLD AUDIO MODE VIDEO MUTE Press the VIDEO MODE button on the remote control to select the video mode to be used. The current video mode information is displayed in the lower left corner of the screen. Select PRESET for the default setting, SOFT for a softer picture or USER for user defined settings. The user defined settings can be set in the VIDEO ADJUST sub-menu. VIDEO MUTE When the VIDEO MUTE button on the remote control is pressed, the TV screen will turn blank. Pressing this button again will restore the picture. 21 Using Advanced Features POWER 1 2 3 4 5 6 7 8 9 The TV is capable of displaying a second input signal in a corner of the main screen. This is called PIP. To use PIP, make sure the TV is connected to a PC or notebook through the VGA connector at the rear of the TV and then: 0 -/-DISPLAY SLEEP VIDEO MODE MENU SOURCE PR+ Arrow buttons VOL - VOL + PR- SOUND MUTE PIP 22 Using the PIP (Picture in Picture) Function PIP WIDE TELETEXT PAGE- PAGE+ SUB PAGE INDEX ZOOM MIX HOLD AUDIO MODE VIDEO MUTE 1 2 3 Press the PIP button on the remote control. The PIP image will now appear in the top left corner of the screen. Use the arrow buttons on the remote control to move the PIP image to a different screen location. (see samples below) To turn PIP off, press the PIP button again. (see samples below) Using Advanced Features Setting the Region Different countries use different broadcasting and sound systems. By setting the region on the TV, it will automatically select the correct broadcasting and sound systems. MAIN MENU VIDEO ADJUST AUDIO ADJUST SYSTEM SETTINGS CHANNEL SETTINGS SOURCE SELECT FACTORY PRESET MENU : EXIT : SELECT CHANNEL SETTINGS PR : 1 Freq AREA SETTING TUNER SYSTEM AUTO SCAN PR EDIT FINE TUNE MENU : EXIT : SELECT : ADJUST : 055 . 22 MHz [ GERMANY ] [ B/G ] [ OFF ] : ADJUST 1 2 3 4 5 Press the MENU button on the remote control and the MAIN MENU appears. Select CHANNEL SETTINGS from the main menu and press the > button. Select AREA SETTING from the CHANNEL SETTINGS sub-menu and press the > button. Press the VOL + button to select the country in which the TV is being set up. Depending on the selected country, the TV will adjust to the SECAM or PAL broadcasting systems and select the correct sound system. See table 1 in “Setting the Language” on page 14 for a complete list of region settings. Press MENU to exit the menu. The region settings only work in TV mode. You can also set the sound system manually by selecting OTHER in the AREA SETTING sub-menu. 23 Using Advanced Features Using the Timer Functions The timer function is used to turn the TV on or off at a specified time. SYSTEM SETTING LANGUAGE SLEEP TIME TV ON STATUS TV ON TIME AFTER MENU : EXIT : SELECT [ ENGLISH ] [ 80 Min ] [ OFF ] [ 0.5 Hr ] : ADJUST Setting the Sleep Timer 1 2 3 Sleep Off Sleep 15 4 Sleep 30 Sleep 45 Sleep 60. Sleep 90 Sleep Timer Settings 5 Press the MENU button on the remote control and the MAIN MENU appears. Select SYSTEM SETTINGS from the main menu and press the VOL + button. Select SLEEP TIMER from the SYSTEM SETTINGS sub-menu and press the desired sleep time form 10M to 120M (10-120 minutes) by using the VOL + button. You can also set the sleep timer by repeatedly pressing the SLEEP button on the remote control. When pressing the SLEEP button, the current sleep timer information is displayed in the lower left corner off the screen. Press the SLEEP button repeatedly to increase the setting in 10 minute intervals. To cancel the sleep timer, you can also select a sleep time of 00M. The counter will restart if any button is pressed during the countdown. Setting the TV ON Timer 40 Min SYSTEM SETTING LANGUAGE SLEEP TIME TV ON STATUS TV ON TIME AFTER MENU : EXIT : SELECT [ ENGLISH ] [ 80 Min ] [ OFF ] [ 23.5 Hr ] : ADJUST SYSTEM SETTING LANGUAGE SLEEP TIME TV ON STATUS TV ON TIME AFTER MENU : EXIT : SELECT 24 [ ENGLISH ] [ 80 Min ] [ OFF ] [ 0.0 Hr ] : ADJUST 1 2 3 4 5 Press the MENU button on the remote control and the MAIN MENU appears. Select SYSTEM SETTINGS from the main menu and press the VOL + button. Select TV ON STATUS from the SYSTEM SETTINGS sub-menu and use the VOL + button to turn this function ON or OFF. Select the desired TV ON TIME AFTER from 0.5 Hr to 23.5 Hr by using the VOL + and VOL - buttons. Press the MENU button to return to the main menu. Using Advanced Features Using Teletext Most European TV channels broadcast additional information via teletext. This TV is compatible with all the teletext transmitting systems used by individual countries and TV channels. POWER 1 2 3 4 5 6 7 8 9 -/-- 0 DISPLAY To start teletext, press the TELETEXT button on the remote control. Once teletext has started, you can select desired pages in one of four ways: MENU SOURCE PR+ VOL - VOL + PR- SOUND TELETEXT HOT KEYS INDEX 1 SLEEP VIDEO MODE SOURCE When making your selection, make sure to press the numeric buttons within about 3 seconds from each other, otherwise teletext will revert back to the last viewed page. MUTE PIP WIDE TELETEXT PAGE- PAGE+ SUB PAGE INDEX ZOOM MIX HOLD Directly select a desired page by using the numeric buttons on the remote control. While in teletext mode use the 0-9 buttons. Pages within the range of 100-899 can be selected. AUDIO MODE VIDEO MUTE 2 Select a group of pages using the coloured buttons on your remote control. Groups of pages in teletext are marked in one of four colours. These colours correspond with the colours of four teletext buttons on your remote control: R (the red button) G (the green button) Y (the yellow button) B (the blue button) This function only works in teletext mode. 3 4 POWER 1 2 3 4 5 6 7 8 9 -/-- 0 DISPLAY Using MIX MENU PR+ VOL - ZOOM Use the PAGE- or PAGE+ buttons on the remote control to display the following or preceding teletext page or use the SUB PAGE button to display the sub page(s) of a teletext page. SLEEP VIDEO MODE SOURCE Teletext can be viewed in two ways: regular and as mix. Mix means that the teletext image is projected on top of the normal program you were watching when teletext was started. This enables you to view teletext information, while watching TV. VOL + PR- SOUND Press INDEX on the remote control for the INDEX information screen and make your selection from there. MUTE PIP WIDE TELETEXT PAGE- PAGE+ SUB PAGE INDEX ZOOM MIX HOLD AUDIO MODE VIDEO MUTE HOLD MIX 25 Using Advanced Features Using Zoom If teletext is difficult to read due to distance from the TV, the Zoom function can be used to enlarge the teletext information. To use the zoom function, press the ZOOM button on the remote control. The upper half of the teletext page you were viewing will now be displayed enlarged. Press the ZOOM button again and the lower half of the page will be displayed as enlarged. Pressing the button once more, the image will revert to its regular size. Using Hold If you are looking at a scrolling teletext page and it is scrolling too fast, press the HOLD button on the remote control to stop the pages from scrolling. Press the HOLD button again to continue scrolling through the teletext pages. 26 Using Advanced Features Changing the OSD Language The OSD (On-Screen Display) is available in 7 languages: English, German, French, Spanish, Italian, Traditional Chinese and Simplified Chinese. To change the OSD language: MAIN MENU VIDEO ADJUST AUDIO ADJUST SYSTEM SETTINGS CHANNEL SETTINGS SOURCE SELECT FACTORY PRESET MENU : EXIT : SELECT : ADJUST SYSTEM SETTING LANGUAGE SLEEP TIME TV ON STATUS TV ON TIME AFTER [ ENGLISH ] [ 80 Min ] [ OFF ] [ 23.5 Hr ] MENU : EXIT : SELECT 1 2 3 4 Press the MENU button on the remote control and the MAIN MENU appears. Select SYSTEM SETTINGS from the main menu and press the > button. Select LANGUAGE from the SYSTEM SETTINGS sub-menu and use < and > buttons to select the desired OSD language. Press the MENU button to return to the main menu. : ADJUST Using the PC Mode SOURCE MENU - VOL + POWER SOURCE This TV can be used as a monitor for a notebook or PC. Connect the VGA Jack of your notebook or PC to the VGA Jack at the rear of the unit. If your notebook or PC does not have a VGA jack, the supplied VGA adapter cable can be used to connect the TV’s VGA jack to the standard VGA jack of your notebook or PC. To use your TV as a monitor, press the SOURCE SELECT button on the remote control or SOURCE button on the TV control panel to select PC. POWER 1 2 3 4 5 6 7 8 9 VGA 640*480 (60/66/70/72/75Hz) SVGA 800*600 (60/66/72/75Hz) XGA 1024*768 (60Hz) 0 -/-DISPLAY SOURCE The TV is able to display the following resolutions: SLEEP VIDEO MODE MENU SOURCE PR+ VOL - VOL + PRMUTE SOUND PIP WIDE TELETEXT PAGE- PAGE+ SUB PAGE INDEX ZOOM MIX HOLD AUDIO MODE VIDEO MUTE 27 Specifications Display OSD Language Panel system Liquid Crystal TV Display resolution 1366.dots x 768 lines (H x V) Number of pixels 2,960,000 dots Brightness 500cd/ m2 Contrast 800:1 Aspect Ratio 16:9 Viewing angles H: 170° / V: 170° Response time TR: 16 ms; Tf: 5 ms SCART AV In, S-Video In, RGB In Lamp life 50.000 hours VGA PC (VGA) (using 15 Pin mini D-Sub inverter) PC Audio Ear jack Earphone earphone jack Antenna 75 Ohm, IEC-Type for VHF/UHF/CATV in Screen size (measured diagonally) 23 inches TV system (CCIR) English, German, French, Spanish, Italian, Traditional Chinese, and Simplified Chinese Terminals AV1 RCA for CVBS, Audio L/R S-Video S-DIN for S-Video, Audio L/R Component RCA for YCbCr/YPbPr and Audio L/R Colour systems PAL/SECAM Sound systems B/G, D/K, L/L’, I Stereo system NICAM/A2 TV Tuner system PLL, 55.25Mhz 801.25MHz 2 x 5W, 4 ohms CATV PLL, 55.25Mhz 801.25MHz No signal Auto off Number of Channels 127 Audio Amplifier 15 minutes Power Power requirements Monitor System Power consumption: VGA signal RGB 0 :0.7Vp-p signal, Sync. TTL Frequency range Horizontal 30KHz to 48KHz, Vertical 50Hz to 75Hz Display modes 100-240V AC, 50-60Hz VGA 640 x 480 (60Hz) SVG A 800 x 600 (60/66/72/ 75Hz) XGA 1024 x 768 (60Hz) Operating 110W Standby 2.5W Dimensions (W x H x D) Including TV stand 600 mm x 520 mm x195 mm Without TV stand 600 mm x 470 mm x 117 mm Weight Including TV stand 21.5 kg (47.4 lbs) As a part of Lögik’s policy of continuous product improvement, Lögik reserves the right to make specification changes without prior notice. The performance specification figures indicated above are nominal values of standard production units. There may be some deviations from these values for individual units. The functionality of individual TVs may also differ slightly from those as described in these operating instructions. 28 Troubleshooting No power • Make sure the Display is connected correctly. (see “Basic Connections” on page 8) • Check if you pressed POWER on the remote control (see “Identifying the Remote Control” on page 13). If the indicator on the Display lights up red, press POWER. • Is the AC cord disconnected? (see “Connecting the Power Cord” on page 11) Unit cannot be operated • External influences such as lightning or static electricity may cause improper operation. In this case, operate the unit after first turning on the power of the Display and the AVC System, or unplugging the AC cord and plugging it in again after 1 or 2 minutes. Power is cut off suddenly • Is the sleep timer set? (see “Setting the Sleep Timer” on page 24) • The unit’s internal temperature has increased. Remove any objects blocking the vent or clean it. Remote control unit does not operate • Are batteries inserted with polarity (+,-) correctly aligned? (see “Inserting Batteries Into the Remote Control” on page 5) • Do the batteries still have power? Replace with new batteries if required. • Is is being used near strong or fluorescent light? This may interfere with the infra red (IR) beam. Try turning off the light. • Ensure there is a clear path from the remote control’s IR sensor to the TV’s IR sensor. No CATV reception (or no reception above CH13) • Is the AIR/CABLE option set correctly? Please set the AIR/CABLE option to CABLE (see “Saving TV Channels to Memory” on page 18). • CATV is not connected properly. Check all CATV connections. • The cable TV service is interrupted. Contact your cable provider. Picture is cut off/with sidebar screen. • Is the image position correct? • Are screen mode adjustments, such as picture size, set correctly? Strange colour, light colour, or colour misalignment • Is the room too bright? The picture may look dark in a room that is too bright. • Check the input signal setting. 29 Troubleshooting Poor or no picture • Is the TV station experiencing problems? Try another channel. • The Cable TV signal may be scrambled or encoded. Contact your local cable provider. • Is connection to other components correct? (see “Installing and Connecting the TV” on page 5) • Has setup been done correctly after connection? (see “Watching the TV” on page 14) • Is the correct input selected? (see “Selecting the Video Inputs” on page 17) • Is the input signal incompatible? No sound • Is the volume too low? • The MUTE button may have been pressed, try pressing this button again. Teletext not working • The channel may have stopped broadcasting teletext. Try another channel. Refer to the following information when ordering replacement parts or accessories: Partmaster Direct can provide accessories, spares, batteries and replacement parts with Next Day Delivery available upon request. Please call: 0870 600 1338 (UK customers only) Calls charged at National Rate …or visit our website at www.partmaster.co.uk 30