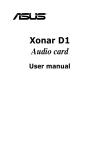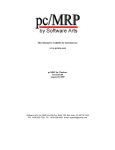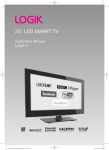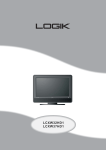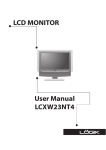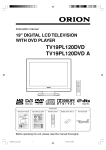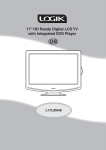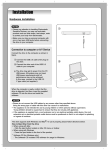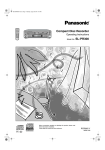Download Matsui America DVDR100 User's Manual
Transcript
DVD+R/RW Recorder * Before Attempting to connect, operate or adjust this product, please save and read the User Guide completely. * The style of the DVD Recorder shown in the User Guide may be different due to various models. User Guide Playable Disc Format: Recordable Disc Format: l DVD l DVD+R l DVD+R l DVD+RW l DVD+RW l VCD l Audio CD l Kodak Picture CD l JPEG Picture CD 82-165-00070 Manufactured under license from Dolby Laboratories. “Dolby” and the double-D symbol are trademarks of Dolby Laboratories. Contents G Program List (Schedule Record) Setting ........ 25 etting Started FCC and Safety Information .................... 1 Important Safety Instructions ................ 2 D VD Definition of Terms ................................. 4 2-1 DVD Playback .................................. 26 About This User Guide ........................... 5 Stopping Playback and Returning to the Menu Screen Quick Disc Playback ............................... 6 (If a Menu Screen is Available on the Disc)... 26 Quick Recording ..................................... 7 Stopping Playback .......................................... 26 I Skipping Ahead or Back to Chapters ............. 27 nitial OSD Settings Fast Forward (Fast Backward) ....................... 26 Still Picture (Pause) ........................................ 27 Frame Advance (Step) .................................... 27 Slow-Motion Playback ..................................... 27 1 Initial OSD Settings .............................. 9 2-2 Direct Selection of Scenes ............. 28 1-1 TUNING Setup .............................. 12 Selecting Scenes by Title/Chapter Number .... 28 Fine Tune Setting .............................................. 12 Selecting Scenes by Time .............................. 28 1-2 RECORD / DISC Setup ..................... 13 2-3 Repeat Playback .............................. 29 Record Quality Setting ...................................... 13 Repeating Viewing .......................................... 29 Auto Chapter Setting ......................................... 14 Repeating Sections Between Two Specific Points Disc Info. Setting ............................................... 15 (A-B Repeat) ................................................... 29 Finalise Setting .................................................. 16 2-4 Convenient Functions ..................... 30 Make Compatible Setting ................................. 16 Displaying Scene Information ......................... 30 Protect Disc Setting .......................................... 17 Zoom Function ................................................ 30 Erase Setting ..................................................... 17 Changing Audio Soundtrack Language .......... 30 1-3 VIDEO Setup ................................... 18 Clearing/Changing Subtitles ............................ 31 TV Type Setting ................................................ 18 Viewing From Another Angle .......................... 31 Video Output Setting ......................................... 19 Using a DVD Menu ........................................ 32 1-4 SYSTEM Setup ................................. 20 Using the MENU Function .............................. 32 On Screen Display (OSD) Language Setting .... 20 CM Skip Setting .............................................. 32 Rating Setting [DVD] ......................................... 21 Muting the DVD Recorder .............................. 33 Password Setting [DVD] .................................. 22 VCD Menu ................................................. 33 Factory Reset Setting ...................................... 23 Playing Kodak Picture CDs and JPEG picture CDs . 34 1-5 TIMER Setup .................................. 24 Date/Time Setting ............................................ 24 i Contents A Erase Title .............................................. 47 udio CDs Play Full Title ......................................... 48 b. To Edit with a DVD+R disc: Edit Title ................................................. 49 3-1 Audio CD Playback ....................... 35 Play Full Title ......................................... 49 Basic Playback .......................................... 35 Finalise ................................................... 50 Stopping Playback ..................................... 35 Fast Forward (Fast Backward) ................... 35 Skipping Ahead or Back to Tracks ............ 36 Pause Playback ......................................... 36 Programming Audio CD Soundtrack ........... 36 Selecting Music by Track ........................... 38 Selecting Music by Time ............................ 38 Random Playback ...................................... 39 Repeat Playback ........................................ 40 R ecording Functions 4-1 Before recording ........................... 41 Recording Troubleshooting ......................... 41 4-2 Record Setup ................................ 42 Record Quality Setting ................................. 42 Erase Setting ............................................. 42 Finalise Setting .......................................... 42 4-3 Recording ...................................... 43 To Record from External Sources .............. 43 4-4 Editing ........................................... 44 To Edit a Title While the DVD is Playing ...... 44 Insert Chapter ....................................... 44 Remove Chapter ................................... 45 Hide Chapter .............................................. 45 Show Chapter ............................................ 46 New Picture ............................................... 46 To Edit a Title While the DVD is Not Playing .... 47 a. To Edit with a DVD+RW disc: Protect Title ............................................ 47 ii F or Your Reference 5-1 Troubleshooting .............................. 51 5-2 Disc Handling and Maintenance .... 53 5-3 Specifications ................................. 54 FCC and Safety Information CAUTION: Getting Started This unit employs a laser. Due to possible eye injury, only qualified service personnel should remove the cover or attempt to service this device. Use of controls or adjustments or performance of procedures other than those specified herein may result in hazardous radiation exposure. Since it is usual for DVD movies to be released at different times in different regions of the world, all players have region codes and disc can have an optional region code. If you load a disc of a different region code to your player, you will see the region code notice on the screen. The disc will not play, and should be unloaded. (Possible region codes:) NOTE: This equipment has been tested and found to comply with the limits for a Class B digital device pursuant to part 15 of the FCC Rules. These limits are designed to provide reasonable protection against harmful interference in a residential installation. This equipment generates, uses and can radiate radio frequency energy and, if not installed and used in accordance with the instructions, may cause harmful interference to radio communications. However, there is no guarantee that interference will not occur in a particular installation. If this equipment does cause harmful interference to radio or television reception, which can be determined by turning the equipment off and on, the user is encouraged to try to correct the interference by one or more of the following measures: – Reorient or relocate the receiving antenna. – Increase the separation between the equipment and receiver. – Connect the equipment into an outlet on a circuit different from that to which the receiver is connected. – Consult the dealer or an experienced radio/TV technician for help. There are 6 regions (also called “locals”). Each DVD player and disc will be played in one region ONLY. 1: Canada, U.S., U.S. Territories 2: Japan, Europe, South Africa, Middle East (including Egypt) 3: Southeast Asia, East Asia (including Hong Kong) 4: Australia, New Zealand, Pacific Islands, Central America, Mexico, South America, Caribbean 5: Former Soviet Union, Indian Subcontinent, Africa (also North Korea, Mongolia) 6: China Never make or change connections with the power switched on. CAUTION VISIBLE AND INVISIBLE This product incorporates copyright protection technology that is protected by method claims of certain U.S. patents and other intellectual property rights owned by Macrovision Corporation and other rights owners. Use of this copyright protection technology must be authorized by Macrovision Corporation, and is intended for home and other limited viewing uses only unless otherwise authorized by Macrovision Corporation. Reverse engineering or disassembly is prohibited. LASER RADIATION WHEN OPEN AVOID EXPOSURE TO BEAM (WARNING LO CATION: INSIDE ON LASER COVER SHIELD) ‘Consumers should note that not all high definition television sets are fully compatible with this product and may cause artifacts to be displayed in the picture. In case of Progressive scan picture problems, it is recommended that the user switch the connection to the “Standard Definition” output. If there are questions regarding our TV set compatibility with this model DVD Recorder, please contact the store where you purchased this product.’ 1 Important Safety Instructions Follow Instructions – All operating and maintenance instructions should be followed and warnings adhered to. Getting Started Standby - The standby button on the remote control doesn’t switch off the DVD completely and the DVD will continue to draw electricity from the mains supply. Therefore in the interests of safety and to avoid unnecessary energy consumption, never leave your DVD in standby while unattended for long periods of time, eg. overnight, while on holiday or while out of the house. Cleaning – Unplug this product from the wall outlet before cleaning. Do not use liquid or aerosol cleaners. Accessories – Do not use accessories not recommended in this instruction book as they may be hazardous. Water and Moisture – Hazard of electric shock. Do not use this product near water or in rainy/moist situations. Objects and Liquid – Never allow objects of any kind or liquids to be pushed/spilled into this product through openings as they may come into contact with dangerous voltage or other hazards. Do not place objects filled with liquids, such as vases, on the unit. Condensation – Moisture will form in the operating section of the player if the player is brought from cool surroundings into a warm room or if the temperature of the room rises suddenly. When this happens, the player's performance will be impaired. To prevent this, let the player stand in its new surroundings for about an hour before switching it on, or make sure that the room temperature rises gradually. Condensation may also form during the summer if the player is exposed to the breeze from an air conditioner. In such cases, change the location of the player. Placing or Moving – Do not place on an unstable cart, stand, tripod, bracket or table. The product may fall, causing serious injury to a child or adult, and serious damage to the product. A product and cart combination should be moved with care. Quick stops, excessive force, and uneven surfaces may cause the product and cart combination to overturn. Power Cord Protection – Power cords should be routed so that they are not likely to be walked on or pinched by items placed upon or against them. Pay particular attention to plugs and the point from which the cords exit the product. Lightning – For added protection of this product during a lightning storm, or when it is left unattended and unused for long periods of time, disconnect it from the wall outlet. This will prevent damage to the product due to lightning and power-line surges. Overloading – Do not overload wall outlets and extension cords as this can result in risk of fire or electric shock. Servicing – Do not attempt to service this product yourself as opening or removing covers may expose you to dangerous voltage points or other hazards. Refer all servicing to qualified service personnel. Damage Requiring Service - Disconnect this product from the wall outlet and all power sources including batteries, and refer servicing to qualified service personnel under the following conditions: a) When the power-supply cord or plug is damaged. 2 Important Safety Instructions b) c) d) If any liquid has been spilled onto, or objects have fallen into the product. If the product has been exposed to rain or water. If the product does not operate normally even if you follow the operating instructions. Adjust only those controls that are covered by the operating instructions. Improper adjustment of other controls may result in damage and will often require extensive work by a qualified technician to restore the product to its normal operating condition. If the product has been dropped or the cabinet has been damaged. When the product exhibits a distinct change in performance. This indicates a need for service. Getting Started e) f) -continued Replacement Parts – When replacement parts are required be sure the service technician has used replacement parts that are specified or that have the same characteristics as the original part. Unauthorised substitutions may result in fire, electric shock or other hazards. Safety Check – Upon completion of any service or repairs to this product, ask the service technician to perform safety checks to determine that the product is in safe operating order. Ventilation -To ensure proper ventilation and proper operation, never cover the unit with a cloth or other material and make sure there is a gap of at least 10mm around the outside of the unit. Naked flames - Keep the unit away from naked flame sources such as fire and candles, etc and do not place naked flames on the unit. Important Warning A DVD player is a Class 1 laser product, however this player uses a visible laser beam which could cause hazardous radiation exposure. Be sure to operate the player correctly as instructed. The following caution label is located on the rear panel of the player. l When this player is plugged into the wall outlet, do not place your eyes close to the opening of the disc tray and other openings to look into the inside of this player. l Use of controls or adjustments or performance of procedures other than those specified herein may result in hazardous radiation exposure. l Do not open covers and do not repair yourself. Refer servicing to qualified personnel. l To reduce the risk of fire or electric shock, do not expose this equipment to rain or moisture. l To reduce the risk of fire or electric shock and annoying interference, use the recommended accessories only. This product incorporates copyright protection technology that is protected by method claims of certain U.S. patents and other intellectual property rights owned by Macrovision Corporation and other rights owners. Use of this copyright protection technology must be authorised by Macrovision Corporation, and is intended for home and other limited viewing uses only unless otherwise authorised by Macrovision Corporation. Reverse engineering or disassembly is prohibited. 3 Definition of Terms Angle Recorded onto some DVD discs are scenes which have been simultaneously shot from a number of different angles (the same scene is shot from the front, from the left side, from the right side, etc.). With such discs, the ANGLE button can be used to view the scene from different angles. Getting Started Chapter Number These numbers are recorded on DVD discs. A title is subdivided into many sections, each of which is numbered, and specific parts of video presentations can be searched quickly using these numbers. DVD These refer to a high-density optical disc on which high-quality pictures and sound have been recorded by means of digital signals. Incorporating a new video compression technology (MPEG II) and high-density recording technology, DVD enables aesthetically pleasing full-motion video to be recorded over long periods of time (for instance, a whole movie can be recorded). DVD has a structure consisting of two 0.6 mm thin discs which are adhered to each other. Since the thinner the disc, the higher the density at which the information can be recorded, a DVD disc has a greater capacity than a single 1.2 mm thick disc. Since the two thin discs are adhered to each other, there is the potential to achieve double-sided play sometime in the future for even longer duration play. Finalise After being recorded and finalised, the recorded disc can be played back on a regular DVD player if the DVD player can take DVD+R discs. DVD+R This means DVD+Recordable. These Discs can be recorded and finalised only once. DVD+RW This means DVD+ReWritable. These Discs can be recorded on repeatedly. Subtitles These are the printed lines appearing at the bottom of the screen which translate or transcribe the dialogue. They are recorded on DVD discs. Play Time This indicates the play time which has elapsed from the start of a disc or a title. It can be used to find a specific scene quickly. (It may not work with some discs.) Title Number These numbers are recorded on DVD discs. When a disc contains two or more movies, these movies are numbered as title 1, title 2, etc. Track Number These numbers are assigned to the tracks which are recorded on audio CDs. They enable specific tracks to be located quickly. 4 About This User Guide Note: Before attempting to connect, operate or adjust this product, please save and read this User Guide completely. Getting Started Thank you for buying the DVD Recorder. We sincerely hope you enjoy the pleasure of recording and playing back pictures through this quality unit using the simple operations that follow. By using the DVD Recorder, you can watch DVDs, play audio CDs, or watch TV shows through external devices. What’s more, you can record these shows to DVD+R or DVD+RW discs. Instructions in this User Guide describe mainly the use of the remote control. Buttons with the same or similar marking on your DVD Recorder have the same function as those of the remote control. For introduction to the panels (DVD Recorder), buttons (Remote Control), and various connections, please refer to the Quick Start Guide. The DVD Recorder supports the following Media Formats: Playable disc format l DVD, DVD+R, DVD+RW, DVD-R, DVD-RW, CD-DA, Mixed CD-DA, JPEG file disc and Kodak Picture disc. Recordable disc format l DVD+RW (Application Program) l DVD+R (Note: DVD-RW and DVD-R discs will not allow recordings on this unit.) Some discs may not playback properly due to ill-production or external damage. Also, if the discs are copied or non-original reproductions, we can’t guarantee that all of them will be playable. 5 Quick Disc Playback DVD Getting Started 1 DVD+R DVD+RW Audio CD Kodak Picture CD JPEG Picture CD Press STANDBY/ON on the DVD recorder or Power on the remote control to turn on your DVD Recorder. The power LED is green on. 2 Turn on your TV, and switch it to the correct Video Input source (Video 1, etc.) POWER 3 Press Eject to open the disc tray. Place a disc onto the tray. Hold the disc without touching its surfaces, position it with the printed title side facing up, align it with the guides, and place it in its proper position. 4 Press Eject. Disc tray will close and start playback. 5 If it does not start playback, do the following: • If playing a DVD/DVD+R/DVD+RW, a disc menu appears. Press / / / to select the preferred title and press to start playback. 6 Press Volume (+ -) to adjust the volumes. 7 To stop playback, press Stop. To view other functions available for disc playback, please refer to Chapter 2: DVD. (page 29) 6 Quick Recording DVD+R Press STANDBY/ON on the DVD Recorder or Power on the Getting Started 1 DVD+RW remote control to turn on your DVD Recorder. The power LED is green on. 2 Press Eject to open the disc tray. Place a DVD+R/DVD+RW disc onto the tray, and press Eject to close it. Hold the disc without touching its surfaces, position it with the printed title side facing up, align it with the guides, and place it in its proper position. 3 Turn on your TV. Press DVD/REC on the remote control to switch to REC mode. To Record from External Sources 4 POWER Press Source on the remote control repeatedly to toggle to the external A/V input sources you wish to record. For Example: To record from your videotape player, you can connect it to the S-VIDEO1 input connector of your DVD Recorder, and press Source to select S-Video1 on TV. To Record TV Program 4 Press Source on the remote control repeatedly to see TV programs through the DVD Recorder. To see all the TV Programs through the DVD Recorder, you will need to have tuned your DVD Recorder to your TV. For details see the Quick Start Guide or page 12 of this Instruction Book. 5 Press PR(+-) to select the program you wish to record. 6 Press Record to start recording the selected program. 7 To stop recording, press Stop. 7 Quick Recording -continued Getting Started To view details and other functions on DVD recording, please refer to Chapter 1-2: RECORD/DISC Setup (page 15) and Chapter 4: Recording Functions (Page 45). 8 1 Initial Settings This chapter covers all the OSD (On Screen Display) settings for your DVD recorder. There are five sub-menu’s within the Setup menu to choose from, as follows: Initial OSD Settings TUNING RECORD/DISC VIDEO SYSTEM TIMER 1 2 3 4 5 <SETUP> Exit 1. Under TUNING Setup: 2. Under RECORD/DISC Setup: a TUNING Auto Prog. System Fine Tune Program Edit 2. b When a DVD+R disc is inserted: Record Quality Auto Chapter Auto Chapter Disc Info Disc Info Finalize Finalize When No Disc is inserted: Record Quality Auto Chapter Auto Chapter Disc Info Disc Info Finalize 2. c When a DVD+RW disc is inserted: Record Quality Auto Chapter Disc Info Make Compatible Protect Disc Erase 9 1 3. Under VIDEO Setup: TV Type Video Output Initial OSD Settings 5. Under TIMER Setup: TIMER 10 Initial Settings-continued 4. Under SYSTEM Setup: 1 Initial Settings-continued To view the five sub-menus within the Setup Menu: 1. Press STANDBY/ON on the DVD Recorder or Power on the remote control to turn on your DVD Recorder. 3. Press Setup in the stop mode to display the menus. 1 2 Initial OSD Settings 2. Turn on your TV, and switch it to the correct Video Input Source (Video 1, etc.). 3 POWER Or 1 11 1-1 TUNING Setup Fine Tune Setting 2 TUNING RECORD/DISC VIDEO SYSTEM TIMER <SETUP> Exit Initial OSD Settings 3 TUNING Auto Prog. System Fine Tune Program Edit Before doing this, make sure you have completed the “Auto Prog. System” setting (See page 12). The Fine Tune Setting allows you to slightly adjust any of the received programs with a weak signal, ranging from -10 to +10, to get a better picture. 1 2 3 4 Press Setup in the stop mode to display the menus. 5 Press 4 TUNING Auto Prog g. Sy ystem Fine Tune Program Edit Select “TUNING” by pressing . Press to select “Fine Tune”, and then press Press / . to choose the program number to fine tune. Whenever you’ve selected a program number, its live broadcasts will appear on the screen. to highlight “Offset” and press / to adjust the frequency from -10 to 10. The broadcasting pictures will become clearer when the frequency is adjusted to a more precise value, and will become darker or more scrambled when it is adjusted to the opposite end. 5 TUNING Auto Prog. System Fine Tune Program Edit Before: 6 Press After: to confirm settings. -To return to the Setup MENU screen Press Clear. -To complete the setup operation Press Setup to exit from Setup MENU screen. 12 1-2 RECORD / DISC Setup The RECORD/DISC Setting OSD will vary depending on whether you have inserted no disc, a DVD+R, or a DVD+RW. The disc pictures next to the titles indicate the type of disc best suited to each of the functions described on pages 15-19. No Disc DVD+R DVD+RW Once you’ve inserted a DVD+R or DVD+RW disc, a Title Menu automatically appears on the Screen. For details on how to edit the titles, please refer to Chapter 4-4: Editing (page 50). • If you insert a blank DVD+R disc, the DVD recorder will automatically start formatting the disc. Record Quality Setting 1 2 3 4 No Disc DVD+R 2 Press Setup in the stop mode to display the menus. Press to select “RECORD / DISC” and press Select “Record quality” by pressing Press / TUNING RECORD/DISC VIDEO SYSTEM TIMER . . <SETUP> Exit to select the preferred record quality and press . You can also press Quality on the remote control to call out the OSD setting. Please refer to Chapter 4-2: Record Setup for Details. (page 46) HQ (High Quality): to record about one hour SP (Standard Play): to record about two hours LP (Long Play): to record about three hours EP (Extended Play): to record about four hours SLP (Standard Long Play): to record about six hours • DVD+RW Initial OSD Settings • 3 4 If you insert a DVD+R or DVD+RW disc, the OSD will be shown as follows: a When a DVD+R disc is placed: b When a DVD+RW disc is placed: Record Quality Auto Chapter Disc Info Finalize Finalise Record Quality Auto Chapter Disc Info Finalise Finalize HQ SP LP EP SLP -To return to the Setup MENU screen Press . -To complete the setup operation Press Setup to exit from Setup MENU screen. 13 1-2 No Disc DVD+R 2 Initial OSD Settings <SETUP> Exit Auto Chapter Setting DVD+RW TUNING RECORD/DISC VIDEO SYSTEM TIMER RECORD / DISC Setup-continued 1 2 3 4 Press Setup in the stop mode to display the menus. Press to select “RECORD / DISC” and press Press to select “Auto Chapter” and press Select “On” by pressing . . to confirm the Auto Chapter set- ting. 3 Once the Auto Chapter is on, the DVD Recorder will automatically insert a Chapter marker every five minutes during recording. You can also manually insert Chapter markers after recording. For details, please refer to Chapter 4-4: Editing on page 50. 4 • The OSD example to the left appears when “No Disc” is in tray. If you insert a DVD+R or DVD+RW disc, the OSD will be shown as follows: a When a DVD+R disc is placed: b When a DVD+RW disc is placed: Record Record Quality Quality Auto Chapter Auto Chapter Disc Info Finalise Finalize -To return to the Setup MENU screen Press . -To complete the setup operation Press Setup to exit from Setup MENU screen. 14 Record Quality Record Quality Auto Chapter Chapter Auto Disc Info Finalise Finalize 1-2 RECORD / DISC Setup-continued Disc Info. Setting 1 Press Setup in the stop mode to display the menus. 2 Press to select “RECORD / DISC”, and then press 3 Press to select “Disc Info.” and then press . DVD+R . TUNING RECORD/DISC VIDEO SYSTEM TIMER The related information about your disc will be shown on the 3 Record Quality Record Quality Auto Chapter Disc Info Info Disc Finalise Finalize a screen, including Disc type, Total title, Total recorded time and Total free time. a If DVD+R disc is inserted but not yet finalised Initial OSD Settings 4 2 <SETUP> Exit a If DVD+R disc is inserted b If DVD+RW disc is inserted DVD+RW b b If a finalised DVD+R disc is inserted c If DVD+RW disc is inserted 4 a -To return to the Setup MENU screen Press . -To complete the setup operation Press Setup to exit from Setup MENU screen. b c 15 1-2 DVD+R 2 TUNING RECORD/DISC VIDEO SYSTEM TIMER <SETUP> Exit Initial OSD Settings 3 Record Quality Record Quality Auto Chapter Disc Info Finalize Finalise 4 Record Quality Record Quality Auto Chapter Disc Info Finalize Finalise RECORD / DISC Setup-continued Finalise Setting 1 Press Setup in the stop mode to display the menus. 2 Press to select “RECORD / DISC” then press . 3 Press to select “Finalise” then press to confirm. 4 Select “Confirm” to finalise. • • • With DVD+R discs the finalization function only works once. This command may not be paused or cancelled. You can also finalise the disc by using the “Edit“ function. For details please refer to Chapter 4-4: Editing on page 50. -To return to the Setup MENU screen Press . -To complete the setup operation Press Setup to exit from Setup MENU screen. DVD+RW 2 1 Press Setup in the stop mode to display the menus. TUNING RECORD/DISC VIDEO SYSTEM TIMER <SETUP> Exit 3 Make Compatible Setting 2 Press to select “RECORD / DISC” then press 3 Press to select “Make Compatible”, and then press If you do not make your DVD+RW compatible, you can only play back your -To return to the Setup MENU screen Press . -To complete the setup operation Press Setup to exit from Setup MENU screen. 16 . 4 Select “Confirm” to make compatible. disc in this DVD Recorder. 4 . 1-2 RECORD / DISC Setup-continued • DVD+RW . . TUNING RECORD/DISC VIDEO SYSTEM TIMER 2 <SETUP> Exit 3 After the Disc is Protected, the “Erase“ and “Make Compatible” functions will become disabled. -To return to the Setup MENU screen Press . 4 -To complete the setup operation Press Setup to exit from Setup MENU screen. Erase Setting 1 Press Setup in the stop mode to display the menus. 2 Press to select “RECORD/DISC”, and then press 3 Press to select “Erase”, and then press . 4 Select “Confirm” to erase. • • Initial OSD Settings Protect Disc Setting 1 Press Setup in the stop mode to display the menus. 2 Press to select “RECORD/DISC”, and then press 3 Press to select “Protect Disc”, and then press 4 Select “Confirm” to Protect Disc. DVD+RW . TUNING RECORD/DISC VIDEO SYSTEM TIMER 2 <SETUP> Exit 3 This command may not be paused or cancelled. When Finalization and Erasing begin, all REC functions are locked. Please do not turn off the power at this time in case of loss of information. -To return to the Setup MENU screen Press . 4 -To complete the setup operation Press Setup to exit from Setup MENU screen. 17 1-3 VIDEO Setup The VIDEO OSD setting allows you to set up TV type and video output format. TV Type Setting 2 The kind of TV set (4:3 or 16:9) connected to the DVD Recorder can be Initial OSD Settings TUNING RECORD/DISC VIDEO SYSTEM TIMER <SETUP> Exit 3 selected. 1 2 3 4 a 4 a Press to select “VIDEO” or “VIDEO/AUDIO” and press Select “TV type” by pressing Press / . to select a preferred TV display. 16:9 Wide Select “16:9 Wide” for a wide-screen TV set. Played in “FULL” size. • • b Press Setup in the stop mode to display the menus. b Setting the wide-screen TV to “FULL” mode is also necessary. Each screen shows an example when the video material for a wide-screen is played. 4 :3 Letter Box Select “4:3 LetterBox” for a conventional size TV set. Black bands appear at top and bottom of screen c (letter-box style). • Video material not formatted in the pan & scan style is played in the letter-box style. c 4:3 Pan Scan Select “4:3 PanScan” for a conventional size TV set. • Video material formatted in the pan & scan style is played in that style (the left and right edges are cut off). 5 Press . -To return to the Setup MENU screen Press . -To complete the setup operation Press Setup to exit from Setup MENU screen. 18 . 1-3 VIDEO Setup-continued Video Output Setting Please choose the preferred video output according to the output format. Press Setup in the stop mode to display the menus. Press to select “VIDEO” and press Press to select “Video Output”, and then press Press / press a <SETUP> Exit . 3 . to select the preferred video output setting and . Initial OSD Settings 1 2 3 4 2 TUNING RECORD/DISC VIDEO SYSTEM TIMER 4 SCART RGB a Select “SCART RGB” when your TV supports Scart feature and you’ve connected the unit’s SCART Out jacks to your TV’s b SCART In jacks. b Component Select “Component” when your TV provides Component feature and you’ve connected the unit’s P-Scan Pr Y Pb Out jacks to your TV’s Component In jacks. c Progressive Component S-Video c S-Video Select S-Video when your TV provides S-Video feature and you’ve connected the unit’s S-Video Out jacks to your TV’s SVideo In jacks. • • Select S-Video Only if your TV does not provide SCART or component jacks. For connection details, please refer to the Quick Start Guide. What if the screen turns black while setting the Video Output OSD ... -- Press TV Sys. a number of times until the screen is back to normal. -To return to the Setup MENU screen Press . -To complete the setup operation Press Setup to exit from Setup MENU screen. 19 1-4 SYSTEM Setup On Screen Display (OSD) Language Setting 2 Allows you to set various languages for the on screen display (OSD). TUNING RECORD/DISC VIDEO SYSTEM TIMER <SETUP> Exit Initial OSD Settings 3 1 2 3 4 Press Setup in the stop mode to display the menus. Press to select “SYSTEM” and press Select “OSD Language” by pressing Press / -To return to the Setup MENU screen -Press . -To complete the setup operation -Press Setup to exit from Setup MENU screen. 20 . to select the preferred language, and then press . 4 . 1-4 SYSTEM Setup-continued Rating Setting [DVD] A built-in viewer rating setting enables you to lock videos that you do not want children to view. For example, if you set it to PG, then the recorder will not play videos rated higher than PG unless the correct password is entered. TUNING RECORD/DISC VIDEO SYSTEM TIMER 2 <SETUP> Exit Press Setup in the stop mode to display the menus. Press to select “SYSTEM” and press Press to select “Rating” and press 3 . . Input a 5-digit password with the number buttons, and press to confirm. 4 a For the first timer-- Factory pre-set password : 99999 5 Press / to choose one level from 1 to 8 and press Rating Explanations 1 -- G General Audience; recommended as acceptable for viewers of Initial OSD Settings 1 2 3 4 . * Input 99999 a all ages. 2 3 -- PG Parental Guidance suggested. 4 -- PG-13 Material is unsuitable for children under the age of 13. 5 -- Parental Guidance-restricted; recommended that parents restrict children under age 17 from viewing or allow children to view 5 only when supervised by a parent or adult guardian. 6 -- R Restricted, children under 17 would not be admitted without an accompanying parent or adult guardian. 7 -- NC-17 No children under the age of 17; not recommended viewing for children under age 17. 8 -- No Limit No restriction For Your Reference: • You can use the parental control lock ONLY with DVD video discs featured with the parental lock function. • Some discs may not be encoded with specific rating level information though its disc jacket says that is for “adults”. For those discs, the rating lock will not function. -To return to the Setup MENU screen -Press . -To complete the setup operation -Press Setup to exit from Setup MENU screen. 21 1-4 SYSTEM Setup-continued Password Setting [DVD] 3 TUNING RECORD/DISC VIDEO SYSTEM TIMER <SETUP> Exit Initial OSD Settings 4 You can change the password for your DVD recorder. 1 2 3 4 Press Setup in the stop mode to display the menus. Press to select “SYSTEM” and press Press to select “Password” and press . Enter your old password, and then press . a a * Input 99999 5 Input a 5-digit password with the number buttons. Factory pre-set password : 99999 Enter your new password, and then press b 6 . . Input a NEW 5-digit password with the number buttons. Enter your new password again for confirmation, and then press . c Input the same 5-digit password as in Step 5 with the number buttons. 5 If you input the wrong password, the following screen will appear: b * Input 5-digit numbers Please then re-enter your password. If you’ve forgotten your password, please select “Factory Reset“ to restore to the default setting. 6 c 22 -To return to the Setup MENU screen Press . * Input The Same 5-digit numbers -To complete the setup operation Press Setup to exit from Setup MENU screen. 1-4 SYSTEM Setup-continued Factory Reset Setting You can re-set the previous settings in System to the default setting. Press Setup in the stop mode to display the menus. Press to select “SYSTEM” and press Press to select “Factory Reset” and press 2 <SETUP> Exit . . 3 Select “Confirm” to reset. After selecting “Confirm”, the DVD Recorder will reset every setup item in the setup menu. When factory default is done, the machine will automatically reboot. Initial OSD Settings 1 2 3 4 TUNING RECORD/DISC VIDEO SYSTEM TIMER 4 23 1-5 TIMER Setup Before you do Timer Recording, make sure you have set up both date and time in advance. Otherwise, the recording will be invalid. Initial OSD Settings 2 Date/Time Setting 1 Press Setup in the stop mode to display the menus. 2 Press to select “TIMER” and press . 3 Select “DateTime” Setting by pressing . 4 Press to scroll through the following items. 3 Press 4 / to change the setting. Example: Time Date 5 Press 10:40:35 01/02/04 Sun It will change automatically according to your setup date. . Before timer recording, always check the Date/Time setting again to make sure they are correct. -To return to the Setup MENU screen -Press Clear. -To complete the setup operation -Press Setup to exit from Setup MENU screen. 24 1-5 TIMER Setup-continued 2 . The DVD Recorder provides up to 8 entries for schedule recording. 5 Press / Press / 3 to select the item you want to change, and press or number buttons to change the setting. to scroll through the following items. Initial OSD Settings Program List (Timer Record) Setting 1 Press Setup in the stop mode to display the menus. 2 Press to select “TIMER” and press . 3 Press to select “Program List” and press . 4 Press / to select one entry to enter your information and press 4 Example: Ent r y 01 Freq Start 12/05/03 03:07 Duration Source 00:00 SCART Qual. On/Off SP Off 5 Press / to select the source of your A/V signals. If you choose to record from TV programs, enter the TV program number by pressing number or PR-/+ buttons. The default setting will be shown on screen for your reference after you select and enter one entry. 6 Make sure On/Off is set to “On”, and then press your settings. to confirm IMPORTANT: After finishing timer setup, a warning message “Press STANDBY button for timer recording“ will appear on the screen. Press POWER on the remote control or STANDBY on the front of the DVD Recorder to enter Stand-By mode. Only by doing this is timer recording setup completed. • • • • Your DVD recorder will now be in Stand-By mode. To watch your TV while a DVD recording is taking place, use your TV remote to select TV programmes. Make sure Date and Time of the DVD Recorder is true to real time. If not, check Date/ Time Setting to correct it. (Refer to Page 27) Before timer recording, remember to put a recordable DVD+RW or DVD+R (with free space) disc into the DVD Recorder. If not, you can’t do any recording even though timer recording has set up. While timer recording, make sure POWER of the DVD Recorder is always on. -To return to the Setup MENU screen -Press or Return. -To complete the setup operation -Press Setup to exit from Setup MENU screen. 25 2-1 DVD Playback Stopping Playback and Returning to the Menu Screen (If a Menu Screen Is Available on the Disc) Press Menu. The DVD Recorder stops playback, and then displays the menu screen. DVD After operation When the DVD Recorder is not in use, remove the disc and press Power on the remote control to turn to stand-by mode. When in stand-by mode, the DVD Recorder power indicator turns red. • • The disc continues to rotate while the menu is displayed even after the recorder has finished playing a particular disc. When no further selections are to be played, be sure to press Stop to clear the menu screen. If the disc is placed upside down (and it is a single sided disc), “NO DISC” will appear on the recorder’s display. For Your Reference: • If “ ” appears while a button is being operated, it means that the corresponding operation is prohibited by the DVD Recorder. Stopping Playback Press Stop. • • When pressing Stop once, the disc is paused. You can press playback from the point where you paused the disc. To stop playing back completely, press Stop twice. to resume Fast Forward (Fast Backward) Press • F.BWD or F.FWD The speed of advance ( x2, ( x2, x4, x8, x16, F.FWD or F.BWD. -To return to normal playback Press . 26 during playback. x4, x8, x30, and x16, x30 and x60) or reverse x60) changes for each press of 2-1 DVD Playback-continued Skipping Ahead or Back to Chapters You can skip a specific chapter or track to playback. Skipping Ahead Press Next during playback. Skips a chapter each time you press the button. DVD Skipping Back Press Prev. during playback. When you press Prev. once midway through a chapter, the DVD Recorder returns to the previous chapter to playback. The recorder skips a chapter each time you press the button. Still Picture (Pause) Press Pause once during playback. The screen is paused. -To return to normal playback Press . Frame Advance (Step) Press Pause twice during playback. The disc is advanced by one frame each time you press the button. -To return to normal playback Press . Slow-Motion Playback Press Slow during playback. The playback speed changes forwardly and backwardly ( and then x1/2, x1/4, x1/2, x1/4, x1/8, x1/8) each time you press Slow. -To return to normal playback Press . 27 2-2 Direct Select of Scenes Selecting Scenes by Title/Chapter Number Allows you to locate specific titles/chapters of scenes to playback. 1 2 Press Goto during playback. Press Press DVD 3 4 5 / to move the cursor to the title box or chapter box. to see other information box. Press , and the title box or chapter box turns yellow. Press the number button(s) or / to select the preferred title or chapter. Press . The DVD Recorder starts playback from selected title/chapter numbers. -To return to normal playback Press Goto until the box disappears. For Your Reference: When “ ” appears while you are pressing a button, it may indicate that the corresponding operation is prohibited by the recorder. • To exit the direct selection of scenes, press Goto while the box turns white. (If the box turns yellow, you can’t choose other options.) • Selecting Scenes by Time 1 Press Goto during playback. 2 Press to move the cursor to the time box. Press 3 4 to see other information box. Press , and the time box turns yellow. Press the number button(s) to specify the starting position. Example: To locate “01 hr. 50 min. 00 sec.”, press “0”,“1”, “5”, “0”, “0” and “0”. 5 Press . The DVD Recorder starts playback from the specified position. -To return to normal playback Press Goto until the box disappears. For some discs, may not start from the specified position even when the step above have been performed correctly. For Your Reference: • When “ ” appears while you are pressing a button, it may indicate that the corresponding operation is prohibited by the recorder. • To exit the direct selection of scenes, press Goto while the box turns white. (If the box turns yellow, you can’t choose other options.) 28 2-3 Repeat Playback Repeating Viewing 1 Press Repeat 1/ALL during playback. A Repeat box appears on the screen. 1/4: Off 2 Press Repeat 1/ALL more than once to select to play a chapter, 2/4: Chapter DVD a title or entire disc repeatedly. 3/4: Title 4/4: Disc 1/4 Off: Repeat cancelled 2/4 Chapter: Repeat chapter 3/4 Title: Repeat title 4/4 Disc: Repeat disc The DVD Recorder starts playback repeatedly. -To return to normal playback Press Repeat 1/ALL a number of times to select “1/4 Off”. • • Repeat playback works only with discs for which the elapsed playing time appears on the recorder’s display during playback. Repeat playback may not work correctly with some DVDs. Repeating Sections Between Two Specific Points (A-B Repeat) 1 Press A-B during playback at the point where repeat play is to start (A). 2 appears on the right corner of the screen. Press A-B again at the point where repeat play is to end (B). appears on the right corner of the screen. Repeat playback of points A to B starts playback. -To return to normal playback Press A-B until disappears. 29 2-4 Convenient Functions Displaying Scene Information Displaying Scene Information Press Info. during playback, the title box, chapter box and time box will be shown on the top left side of the screen. Stop Displaying Scene Information Press Info. again to close the Info. box. DVD Zoom Function The Zoom function enables you to take a closer look at the scene while you are watching a movie. 1 2 3 Press Zoom during playback, a zoom window box will appear on the top left side of the screen. Press Zoom a number of times to see the scene in different sizes. Press / / / to choose the preferred scene to see it in different sizes: Zoom x2, Zoom x4 and Zoom x8. -To return to normal playback Press Zoom a number of times until the zoom window box disappears. Changing Audio Soundtrack Language This operation functions only with discs on which multiple audio soundtrack languages are recorded. 1 Press Audio repeatedly to during playback to select the preferred language. For your reference: When the preferred language is not selected even after pressing Audio several times, it may indicate that the setting must be done in the DVD Menu, or the language is not available on the disc. For details on how to use the DVD Menu, please refer to Page 36. • If you do not select any language as the audio soundtrack language, the DVD Recorder will play back a prior language program on the disc. • 30 2-4 Convenient Functions-continued Clearing/Changing Subtitles If a disc provides subtitles, you can choose to hide or change them. (This operation works only with discs that provide subtitles.) 1 Press Subtitle repeatedly during playback to hide or change subtitles. DVD -To hide Subtitles Press Subtitle repeatedly to select “Subtitle Off”. In some cases, the subtitle language may not change immediately to the selected one. For your reference: • When the preferred language is not selected even after pressing Subtitle several times, it may indicate that the setting must be done in the DVD Menu, or the language is not available on the disc. For details on how to use the DVD Menu, please refer to Page 36. • If you do not select any language as the subtitle, the DVD Recorder will play back a prior language programmed on the disc. Viewing From Another Angle Some DVD discs may contain scenes which have been shot simultaneously from a number of different angles. For these discs, the same scenes can be viewed from each of these different angles using the Angle “ ” button. (The recorded angles vary depending on the disc programmed.) 1 Press Angle repeatedly during playback to select the preferred viewing angle. ANGLE will only function on discs where different angles have been recorded. 31 2-4 Convenient Functions-continued Using a DVD Menu Some DVD discs have unique menu structures called DVD menus. For example, DVDs programmed with complex contents provide guide menus, and those recorded with various languages provide menus for audio and subtitle language. Although the DVD menu’s contents and operation vary from disc to disc, the following explains basic operation when this feature is used. DVD 1 Press Title. 2 3 Press The DVD menu available on the disc now appears. / Press / / to select the preferred item. . You now enter to the selected item. -To enter other menu screen Repeat steps 2 and 3. -To return to the previous menu screen Press Title. Using the Menu Function 1 Press Menu. 2 3 A DVD chapter menu with brief broadcast of each paragraph now appears. You may see the introduction of each chapter and then decide with which chapter to start first. Press / / / or number button(s) to select the preferred item. Press . You now enter to the selected item. The menu details vary depending on discs recorded. CM Skip Setting CM Skip is a convenient function that allows you to skip commercial breaks while watching TV programs you’ve recorded on DVD+R/RW discs. 1 Press CM Skip during playback. The interval of CM Skip is set to 30 seconds at each press. • This function only works on recorded DVD+RW or unfinalised DVD+R discs. 32 2-4 Convenient Functions-continued Muting the DVD Recorder In some cases, you may need to mute the DVD Recorder temporarily. The recorder provides a MUTE function for your selections. 1 Press Mute during playback, a MUTE icon appears on the left corner of the screen. When a MUTE icon appears on the screen, the DVD Recorder is mute. To resume the sound, press Mute again. DVD • VCD Menu (only for VCD 2.0) PBC is a function which provides a menu for you to choose and start from your selected chapter, but only on VCD 2.0 discs with menus recorded on. 1 2 3 • • Press PBC twice during playback. Press the number button(s) to select the preferred item. Press . The default of PBC function is set to ON. By pressing PBC once, you’ll turn off this function. Press Return, and you can return to the menu screen while playback. (only when the PBC function is set to ON.) 33 2-4 Convenient Functions-continued Playing Kodak Picture CDs and JPEG picture CDs You can play Kodak picture CDs and JPEG pictures for viewing on your TV screen. Basic Playback Load a Kodak picture CD on the tray. DVD After few seconds, the recorder starts to play back. Photos will show in a slide show presentation automatically. ZOOM 1 2 3 Press Zoom repeatedly to view photos in different sizes: Zoom x2, Zoom x4, Zoom x1/2, Zoom x1/4 and normal. Press / / / to view different parts of the photo in and Prev. to view the next or previous photo. close-up mode. Press Next Pause, Next and Prev. 1 2 Press Pause to pause slide show. -To resume slide show Press Pause again. Press Next and press Prev. to view the next or previ- ous photo. Rotating 1 When the photo is paused, press / / / to rotate the photo by 90 degree. The Slide Show will stop after using the above functions. -To resume the Slide Show, press Next. Thumbnails 1 Press Stop during playback. A page consisted of 9 thumbnails of the photos at a time appears on the screen. To continue to next page, select 2 Press / / / by pressing to select your preferred photo and press to view it in close-up mode. 34 . 3-1 Audio CD Playback Preparations: • Turn on your TV, and switch it to the correct Video Input Source (Video 1, etc.). • Power on the stereo system if the recorder has been connected to a stereo system. Basic Playback The currently playing song/track The type of disc you’re playing The track / Total tracks currently playing 1 2 3 Press Power on. 4 Press Eject. Audio CDs A List of the total songs in your Audio CD, including track numbers and names. Appears when there are more than 10 songs in this Audio CD. Press to continue to the next page. Elapsed Time of your currently playing song Press Eject to open the disc tray. Place a disc onto the tray. Hold the disc without touching its surfaces, position it with the printed title side facing up, align it with the guides, and place it in its proper position. The DVD Recorder starts playback. 5 6 Press / Press to select a specific music. . Stopping Playback Press Stop. Fast Forward (Fast Backward) down during playback. . x2, x4, x8, VD+R /RW RW r D The speed of forward ( x2, x4, x8, x16) or reverse ( x16,) changes for every press of F.FWD or F.BWD. de Normal play is resumed when you press cor • • F.BWD or F.FWD Re Press 35 3-1 Audio CD Playback-continued Skipping Ahead or Back to Tracks Skipping Ahead Press Next during playback. A track is skipped each time you press the button. Skipping Back Press Prev. during playback. Audio CDs When you press the button once midway through a track, the DVD Recorder returns to the previous track to playback. The recorder skips a track each time the button is pressed. Pause Playback Press Pause during playback. The recorder will pause playback. -To return to normal playback Press . Programming Audio CD Soundtrack You can program an Audio CD to play back in your favorite order. Your currently selected track. Press / to add your desired track to the program list. Press to start playback of the order from the program list. Press to clear all the programmed tracks. VD+R Re r D de /RW RW cor 36 A List of the total songs in your Audio CD, including track numbers and playback time. Press to continue to the next page. The Program List according to your selection of tracks. (Please continue to next page) 3-1 Audio CD Playback-continued Programming Audio CD Soundtrack -continued 1 Press Stop. 2 Press Program. 3 Press / to choose the preferred track and then press to add it to your program list. • Audio CDs • The default playback order will start from the beginning to the end of the tracks. If you prefer to set the playback order of the available tracks, the DVD Recorder will play back of the order you’ve specified. For relevant settings, press to scroll through the following items. a When programming an Audio CD: When programming a MP3 disc: To Play back the Programmed tracks • Press to select the “Play“ box, and then press order from the program list. to start playback of the To Remove the Programmed tracks • Press to select the “Program list“ box, and then press / to choose the preferred track. Press to remove it from the program list. • Press to select the “Clear All“ box and press grammed tracks. to remove all the pro- To Exit from the Programmed tracks Press Program to exit. (If you press Program to exit programmed tracks, the DVD Recorder won’t play back in the order you specified. You will need to select “Play”, press to exit so as the DVD Recorder will play back in the order you specified.) VD+R r D de /RW RW Re cor • 37 3-1 Audio CD Playback-continued Selecting Music by Track Allows you to locate specific tracks to playback. 1 2 Press Goto during playback. Press Tr Audio CDs 3 4 5 / to move the cursor to the track box. 001 Press 00:48:45 1/2: Normal to see other information box. Press , and the track box turns yellow. Press the number button(s) or Press / to select the preferred track. . The DVD Recorder starts playback from selected track number. For Your Reference: • When “ ” appears while a button is being operated, it means that the corresponding operation is prohibited by the DVD Recorder. • To exit selecting music by track, press Goto when the box has turned white. (If the box turns yellow, you can’t choose other options.) Selecting Music by Time 1 Press Goto during playback. 2 Press / to move the cursor to the time box. 00:48:45 1/2: Normal Tr 001 3 4 Press to see other information box. Press , the time box turns yellow. Press the number button(s) to specify the starting position. Example: To locate “01 hr. 30 min. 12 sec.”, press “0”,“1”, “3”, “0”, “1” and “2”. 5 Press . The DVD Recorder starts playback from specified position. VD+R Re r D de /RW RW cor 38 For Your Reference: • When “ ” appears while a button is being operated, it means that the corresponding operation is prohibited by the DVD Recorder. • To exit selecting music by time, press Goto when the box has turned white. (If the box turns yellow, you can’t choose other options.) • This function only works within a track, so your input time number can’t be more than the track time. 3-1 Audio CD Playback-continued Random Playback You can choose to playback your audio CD in random order. 1 2 Press Goto during playback. Press Tr 001 Press 00:48:45 1/2: Normal to see other information box. Press Press Tr to move the cursor to the Normal/Random box. , and the random box turns yellow. / Audio CDs 3 4 / to select to play in random order. 001 00:48:45 2/2: Random 1/2: Normal 2/2: Random 5 Press . The DVD Recorder starts playback in random order. For Your Reference: • When “ ” appears while a button is being operated, it means that the corresponding operation is prohibited by the DVD Recorder. • To exit random playback, press Goto while the box turns white. (If the box turns yellow, you can’t choose other options.) VD+R Re r D de /RW RW cor 39 3-1 Audio CD Playback-continued Repeat Playback You can choose to playback your audio CD repeatedly. 1 Press 1/ALL Repeat during playback. A Repeat box appears on the screen. 1/3: Off 2 Press 1/ALL Repeat continuously to select to play a track or entire disc repeatedly. Audio CDs 1/3: Off 2/3: Track 3/3: Disc 2/3: Track 3/3: Disc The DVD Recorder starts playback repeatedly. For Your Reference: • When “ ” appears while a button is being operated, it means that the corresponding operation is prohibited by the DVD Recorder. VD+R Re r D de /RW RW cor 40 4-1 Before recording This chapter shows you how to record DVD discs from external sources by using the remote control. Some of the functions may require you to alter your OSD Settings. Please refer to Chapter 1-2: RECORD/DISC Setup for details. (Page 15) For best results, please read the following instructions carefully. 1. Before timer recording, check the Date/Time setting again to make sure the time and date information is correct. For details, please refer to Chapter 1-5: TIMER Setup on page 27 for further information. 2. Make sure the DVD Recorder is properly connected to your external equipment correctly. Please refer to the Quick Start Guide and your other equipment manual for further information. Recording Functions 3. Make sure you use the correct disc (with free space) for recording. Only use DVD+R/DVD+RW discs for recording. Recording Troubleshooting Please check the following if recording doesn’t happen. (1) Correct placement of disc. (2) Compatible disc formats. (3) Free recording space on disc. (4) Please place disc in recorder again if all fails. VD+R Re r D de /RW RW cor 41 4-2 Record Setup Record Quality Setting 1 Press Quality on the remote control repeatedly to scroll through the following record quality setting. HQ (High Quality): to record about one hour SP (Standard Play): to record about two hours LP (Long Play): to record about three hours EP (Extended Play): to record about four hours SLP (Standard Long Play): to record about six hours Recording Functions For details on how to do Record Quality OSD Setting, please refer to Chapter 1-2 RECORD/DISC Setup (page 15). -To return to the Setup MENU screen Press . -To complete the setup operation Press Setup to exit from Setup MENU screen. Erase Setting Erasing DVD discs can only be done through the OSD Setting. Please refer to Chapter 1-2: RECORD/DISC Setup (Page 19) for details. Finalise Setting DVD Discs Finalization can only be done through the OSD Setting. Please refer to Chapter 1-2: RECORD/DISC Setup (Page 18) for details. VD+R Re r D de /RW RW cor 42 4-3 Recording To Record from External Sources Preparations: 1. Connect the DVD Recorder to your TV. 2. Remember to use an unfinalised and recordable DVD+RW or DVD+R disc only. This unit is not intended to record DVD RAM, DVD-R or DVD-RW discs. 1 2 3 Turn on Power of the DVD Recorder and external equipment. 4 Press Eject again to close the disc tray. 6 Place a recordable DVD+RW or DVD+R onto the disc tray. Hold the disc without touching its surface, position it with the printed title facing up, align it with the guides, and place it in its proper position. Recording Functions 5 Press Eject to open the disc tray. If you use an unused DVD+RW or DVD+R disc, the first reading will take about one minute. If the DVD Recorder reads a new DVD disc, the disc will be formatted automatically and then show one empty title with 100% free disc space. If the DVD Recorder reads a used DVD disc, a Title menu will show the available titles for playback and available space left for recording. Press DVD/REC on the remote control to switch to REC mode. DVD/REC is to toggle between REC mode and DVD mode. You can process the recording only under REC mode. Source mode means that the incoming AV signal is passed through the unit to the TV that is connected to the AV outputs of the unit. Press Source on the remote control to toggle among different external A/V input sources. Press Stop on the remote control to stop recording. “WAIT” will appear on the right corner of the TV screen. Wait until “LIVE” appear on the right corner of the TV screen, representing that recording has completed. Press DVD/REC on the remote control to switch to DVD mode. Recorded titles will be shown on the TV screen. 10Press 11Press / to choose the titles just recorded. to playback the titles. Three title boxes will be shown on the TV screen at one time. If more than three titles are selected, press to continue to the next page. -To stop recording Press Pause. VD+R r D RW /RW -To resume recording Press Pause again. de 9 will appear on the right corner of the TV screen. cor 8 Press Record on the remote control to start to record. “REC” Re 7 Press Source repeatedly to go through various A/V inputs. 43 4-4 Editing In Advance: Once you insert an DVD+R or DVD+RW disc, a title menu appears on the screen. All the video clips you’ve recorded will be shown on the menu as different titles. You can press edit. Thumbnail, usually the first pic of this title. You can replace it with your favorite scene in this video clip. See “New Picture“ function. / to select the title you want to Information of the title, including title name, recording source, start time of recording, title length and recording quality. Appears only when more than 3 titles are recorded. Press this button to continue to next page. Recording Functions The DVD Recorder provides two ways to edit a title. One is to edit a title while the DVD is playing, the other is to edit a title while the DVD is stopped. To Edit a Title While the DVD is Playing You have five options to edit a title: Insert Chapter, Remove Chapter, Hide Chapter, Show Chapter and New Picture. Chapters are markers inside a title. You can jump from chapter to chapter within the title by pressing or . Insert chapter 1 1 starts playback... 2 3 Press / DVD+RW to select one title to play, and press to start the playback. Press Edit, and the EDIT menu will appear on the screen. Select “Insert Chapter” by pressing . Once you are at the point where you would like to insert a new chapter, press . You can press Info. to check the current title, chapter number and elapsed time. 2 EDIT Insert Chapter 3 Remove Chapter Hide Chapter Show Chapter New Picture VD+R Re r D de /RW RW cor 44 4-4 Editing-continued To Edit a Title While the DVD is Playing -continued Remove chapter 1 2 3 Press / 1 DVD+RW to select a title to play, and press to start playback. Press Edit, and the EDIT menu will appear on the screen. Press / to select “Remove chapter”. Once you are at the point where you would like to remove the chapter, press starts playback... . Insert Chapter Remove Chapter Recording Functions EDIT 2 3 Hide Chapter Show Chapter New Picture Hide chapter 1 DVD+RW You can use this function to hide chapters. / to select one title to play, and press the playback. Press Edit, and the EDIT menu will appear on the screen. to select “Hide Chapter”. Once you are at the point • • . You have to insert a chapter into a title first and then hide it, if the beginning and end of the hidden chapter hasn’t been set up. Once a chapter is hidden, it will not show up during normal playback. If you want to see the hidden chapter, you have to select it by chapter number. For details please refer to Chapter 2-2: “Direct Selection of Scenes” on page 32. While this chapter is being played back, “Hidden” will be shown on the screen. To show up “Hidden Chapter”, refer to “Show Chapter” function. For details, please refer to next page. EDIT Insert Chapter 2 3 Remove Chapter Hide Chapter Show Chapter New Picture VD+R /RW RW r D / starts playback... de Press where you would like to hide the chapter, press • to start cor 2 3 Press Re 1 45 4-4 Editing-continued To Edit a Title While the DVD is Playing -continued Show chapter 1 DVD+RW You can use the function “Play Full Title” to play back all hidden chapters. starts playback... 1 Press / to select one title to play, and press to start the playback. 2 Press Edit, and the EDIT menu will appear on the screen. Recording Functions 3 Press 2 3 EDIT to select “Show chapter”, and then press . You can use “Direct Selection of Scenes” to play back the hidden chapter. For details on how to select chapter by number using Goto, please refer to Chapter 2-2: “Direct Selection of Scenes” on Page 32. Insert Chapter Remove Chapter Hide Chapter Show Chapter New Picture New picture 1 DVD+RW You can create a new thumbnail or change the thumbnail for the selected title. starts playback... 2 3 1 2 3 EDIT Insert Chapter Remove Chapter Hide Chapter 4 Press / to select one title to play, and press the playback. Press Edit, and the EDIT menu will appear on the screen. Press to select “New picture”. Once you are at the point where you prefer to be the thumbnail, press The Title menu will be shown on the screen. Show Chapter New Picture The thumbnail of this title is changed. VD+R Re r D de /RW RW cor 46 to start . 4-4 Editing-continued To Edit a Title While the DVD is Not Playing a You have Four options to edit a title when using a DVD+RW disc: Protect Title, Erase Title, Play full title, and Edit Title. b You have three options to edit a title when using a DVD+R disc: Edit Title, Play Full Title and Finalise. a To Edit with a DVD+RW disc: Protect Title Press / Recording Functions 1 2 3 1 DVD+RW to select one title from the title menu. Press Edit, and the EDIT menu will appear on the screen. Select “Protect Title” by pressing . DVDRW EDIT By selecting “Protect Title“, the “Erase Title“ will become disabled. If you wish to erase this title, you should first select “Unprotect Title“. Erase Title Play Full Title Edit Title DVDRW EDIT Disabled 2 Protect Title 3 Unprotect Title Erase Title Play Full Title Edit Title Erase Title / to select one title from the title menu. Press Edit, the EDIT menu will appear on the screen. Press to select “Erase Title”. “Erase Title” box appears, asking you to erase this title. Press to select “Confirm” and press to start erasing this title. The “Erase Title“ box. DVDRW EDIT 2 Protect Title Erase Title Play Full Title Edit Title 3 DVDRW EDIT Erase Title Protect Title Cancel Confirm Erase Title Play Full Title Edit Title VD+R /RW RW r D to erase the active title from the DVD disc. An de Press cor 3 Press Re 1 2 1 DVD+RW 47 4-4 Editing-continued To Edit a Title While the DVD is Not Playing -continued Play Full Title 1 1 2 2 DVDRW EDIT Protect Title 3 Erase Title Press DVD+RW / to select a title from the title menu. Press Edit, and the EDIT menu will appear on the screen. Press to select “Play Full Title” and press . Playback of the entire title (including hidden chapters) will initialize. Play Full Title Edit Title To go back to Title Selection Menu, press Title. Recording Functions 3 Edit Title 1 2 1 2 DVDRW EDIT 3 to select a title from the title menu. Press Edit, and the EDIT menu will appear on the screen. Press to select “Edit Title”, and then press Edit Title An “Edit Title” box appears with a default title name shown in / / / to change the words you wish 4 press . The updated Title Menu will appear on the screen. Protect Title Erase Title Play Full Title You can edit your title in English and numbers only. Edit Title S-VIDEO2 DVDRW EDIT Protect Title Erase Title Play Full Title Edit Title Sport 4 VD+R Re r D de /RW RW cor 48 . to name for your selected title. After completion of title editing, Play Full Title DVDRW EDIT / this box. Press Protect Title Erase Title 3 Press DVD+RW The name of the title is changed. 4-4 Editing-continued To Edit a Title While the DVD is Not Playing -continued b Edit Title 1 2 3 Press DVD+R / to select a title from the title menu. Press Edit, the EDIT menu will appear on the screen. Press DVDR EDIT to select “Edit Title”, and then press Play Full Title . 2 Edit Title Finalise An “Edit Title” box appears with a default title name shown in / / / to change the words you wish to name for your selected title. After completion of title editing, DVDR EDIT press S-VIDEO2 . 3 Recording Functions this box. Press 4 1 To Edit with a DVD+R disc: Edit Title Play Full Title Finalise The updated Title Menu will appear on the screen. DVDR EDIT You can edit your title in English and numbers only. Edit Title SPORT Play Full Title Finalise 4 The name of the title is changed. Play Full Title / to select a title from the title menu. Press Edit, and the EDIT menu will appear on the screen. Press to select “Play Full Title” and press . Playback of the entire title (including hidden chapters) will initialize. DVDR EDIT 2 Edit Title Play Full Title Finalise To go back to Title Selection Menu, press Title. 3 VD+R r D de /RW RW cor 3 Press Re 1 2 1 DVD+R 49 4-4 Editing-continued To Edit a Title While the DVD is Not Playing -continued 1 Finalise 1 2 2 3 DVDR EDIT Edit Title Recording Functions Re r D /RW de Press Press to select “Finalise”. . A “Finalise” box appears, asking to finalise this As this command may not be paused or cancelled, please reconsider the necessity of such acts. Finalise cor 50 Press EDIT, and the EDIT menu will be shown on the screen. DVDR EDIT Finalise Edit Title VD+R to select one title from the title menu. disc. Select “Confirm” to start finalizing the disc. Play Full Title RW / Finalise Play Full Title 3 Press DVD+R Cancel Confirm 5-1 Troubleshooting Before requesting service for the DVD Recorder, check the chart below for a possible cause of the problem you are experiencing. Some simple checkups or a minor adjustment on your part may eliminate the problem and restore proper operation. SYMPTOM (COMMON) REMEDY No power. • • • The recorder does not start playback when • out. PLAY is pressed. • • • Insert the power plug securely into the power outlet. Check if the ON/OFF button on the front of the recorder is set to on. Check if no power at the AC outlet by plugging in another appliance for a test. Condensation has formed: wait about 1 to 2 hours to allow the recorder to dry The recorder starts playback but stops immediately. No picture. The disc may be dirty and may require cleaning. Ensure that the disc is installed with the label side up. Ensure that the equipment is connected properly. Ensure that the input setting for the TV is “Video”. Check if the TV is on. Select the same program and source on the TV as on the recorder. Ensure that the equipment is connected properly. If using a HiFi amplifier, try another sound source. Check the Audio Output Setting menu to make sure that Analog Output is selected. • Ensure that the input settings for the TV and stereo system are proper. • No sound is heard during still picture (pause) or slow-motion playback. No audio at Digital Output. • Check the digital connections. • Check the settings menu to make sure that the digital output is set to on. • Check if the audio format of the selected audio language matches your receiver capabilities. • Check the disc for fingerprints and clean with a soft cloth, wiping from center to edge. • Sometimes a small amount of picture distortion may appear. This is not a malfunction. • The disc format is not according to the TV-set used (PAL/NTSC). Picture is distorted during rapid advance or rapid reverse. No rapid advance (or rapid reverse) playback. • The picture will be somewhat distorted at times: this is normal. No 4:3 (16:9) picture. • Choose the correct setup “Aspect Ratio” item which matches the TV set used. No operations perform with the remote control. • • • • • Some discs may have sections which prohibit rapid advance (or rapid reverse). /RW r D Check the batteries are installed with the correct polarities (+ and –). The batteries are depleted: replace them with new ones. Point the remote control unit at the remote control signal sensor and operate. Operate the remote control unit at a distance of not more than 7 meters from the remote control signal sensor. • Remove the obstacles between the remote control unit and remote control signal VD+R sensor. RW de Completely distorted picture or no color in picture. cor Distorted picture. For Your Reference Distorted sound. Re No sound. • • • • • • • • • The recorder cannot play discs other than DVDs and audio CDs. Check if the disc is defective by trying another disc. Check the region (local) code. 51 5-1 SYMPTOM (COMMON) Troubleshooting-continued REMEDY PLAY does not start playback even when • This may be a result of the parental lock function that has been set. Confirm the title is selected. “PARENTAL” setup. Audio soundtrack and/or subtitle language • If the audio soundtrack and/or subtitle language does not exist on the disc, the is not the one selected at the initial settings. language selected at the initial settings will not be seen/heard. No subtitles. Alternative audio soundtrack (or subtitle) language available. Angle cannot change. For Your Reference VD+R Re r D de /RW RW cor 52 • Subtitles appear only with discs that contain them. • Subtitles are hidden from the TV screen. Press SUBTITLE to display the subtitles. • An alternative language can not be selected may result of no more than one languages cannot be selected. • This function depends on software availability. Even if a disc has a number from angles recorded, these angles may be recorded for specific scenes only. No key operation (by the DVD Recorder and/or the remote control) is effective. • Turn the unit off and then back to on. Alternatively, turn off the unit, disconnect the AC power cord and then re-connect it. (The recorder may not be operating properly due to lightning, static electricity or some other external factor.) No picture and sound (for recorded disc) • • • • • Distorted picture or no image • Check if the TV system setting is correct. • Check If you set output format in “Progressive Scan”, then you have to set “Component” in the video output setting. The actual output format must match to the output format setting. OSD setting doesn’t be executed • Some setting must be stored by pressing left button. Re-check it. Wrong time • Reset time. Check if the DVD Recorder and external equipment are properly connected. Check if the schedule recording setting is correct. Check if using the correct recordable disc. (DVD+RW/DVD+R) Check if power set to stand-by mode while using schedule recording. Check if the disc has been closed. (only for DVD+R disc) 5-2 Disc Handling and Maintenance Handling Precautions • • • • • • • Hold the disc by the edges so the surface will not be soiled with fingerprints. (A) Fingerprints, dirt and scratches can cause skipping and distortion. Do not write on the label side with a ball-point pen or other writing utensils. Do not use record cleaning sprays, benzine, thinner, static electricity prevention liquids or any other solvent. Be careful not to drop or bend the disc. (A) Do not install more than 1 disc on the disc tray. Do not try to close the disc tray when the disc is not installed properly. (B) Be sure to store the disc in its exclusive case when not in use. If the surface is soiled (C) Wipe gently with a soft, damp (water only) cloth. When wiping discs, always move the cloth from the center hole toward the outer edge. (If you wipe the discs using a circular motion, circular scratches are likely to occur, which will cause noise.) (B) For Your Reference If the disc is brought from a cold to a warm environment, moisture may form on the disc Wipe the moisture off with a soft, dry, lint-free cloth before using the disc. Improper disc storage You can damage discs if you store them in the following places: Areas exposed to direct sunlight Humid or dusty areas Areas directly exposed to a heat outlet or heating appliance • • • Playable disc format • DVD, DVD+RW, DVD+R, DVD-RW, DVD-R, CD-DA, Mixed CD-DA, JPEG file disc and Kodak Picture Disc. Recordable disc format • • (C) DVD+RW (Application Program) DVD+R Maintenance VD+R r D /RW RW de • cor • Be sure to turn the unit off and disconnect the AC power cord before maintaining the unit. Wipe this unit with a dry soft cloth. If the surfaces are extremely dirty, wipe clean with a cloth which has been dipped in a weak soap-and-water solution and wrung out thoroughly, and then wipe again with a dry cloth. Never use alcohol, benzine, thinner, cleaning fluid or other chemicals. And do not use compressed air to remove dust. Re • 53 5-3 Specifications Power Supply AC 110V~230V/50~60HZ Power Consumption 15~50W TV Signal System Standard PAL System Laser Semiconductor Laser, 650nm Operating Temperature 41° F to 95° F (5° C to 35° C) Video Output Level 1V + 0.2 Vpp Audio Output Level 2 Vrms (0dBFS) DVD Record Media DVD+RW, DVD+R DVD Playback DVD+RW, DVD+R, DVD-R Video Mode, DVD-RW Video Mode, CD, CD-R, CD-RW, VCD, CD-DA (CDDigital Audio), SVCD (Super Video CD) For Your Reference Signal Source TV/CVBS/S-Video/SCART Chapter Creation Manually/Automatically Audio Format 2 ch Weight 3.4 Kg Dimensions (W x H x D) 420 x 59 x 295 mm All specifications are subjected to change without notice. VD+R Re r D de /RW RW cor 54 Partmaster Direct can provide accessories, spares, batteries and replacement parts with Next Day Delivery available upon request. Please call: 0870 600 1338 (UK customers only) Calls charged at National Rate …or visit our website at www.partmaster.