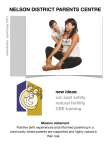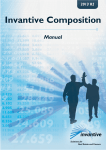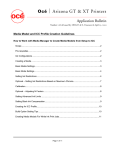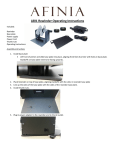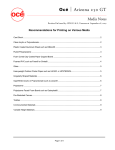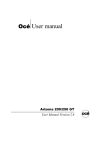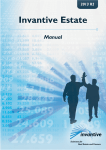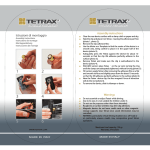Download Application Bulletin 43 Roll Media Option Tips and
Transcript
Océ ⏐ Arizona GT/XT RMO Application Bulletin Number: 43• Issued by: ODGS S & S, Vancouver • September 22, 2011 Roll Media Option Tips and Troubleshooting Tips Loading: An accurate media load is extremely important to prevent banding and media wrinkling problems. It is important that the highest media tension point on the take-up roll is in the center of the media and the media alignment between the media on the supply and take-up roll is accurate. For these reasons it is preferred to use the alternative media load procedure documented in the Océ Arizona User Manual and Arizona Application Bulletin 37 “Alternative Media Load Procedure for the Océ Arizona RMO”. Tension: Use the low media tension setting and only change when required e.g., to reduce wrinkles. Media Correction Factor: Set the media advance correction factor (MACF) for new media or when light or dark lines appear in the image. When light lines appear first run a nozzle check to confirm that there are no missing nozzles before adjusting the MACF. Rewinding Media: If media is rewound and then advanced, re-initialize the RMO. Maintenance: To prevent media misfeeds and stripes of low density keep the capstan clean – follow the maintenance procedure in the Océ Arizona User Manual, Maintenance section (Note: 250 GT manuals before Revision D did not contain RMO maintenance – download a newer version). Printing on Heat-Sensitive Media: On heat-sensitive media such as SAV, use the minimum required lamp levels and, if required, use full carriage travel and/or a carriage end of swath delay. Also properly maintain UV lamps by keeping lamp housing air filters clean and replacing lamp bubs in pairs when curing capability diminishes. Always replace lamp housing air filters when lamps bulbs are replaced. Media: Media type, quality and proper storage of media are important factors (see Arizona Customer Application 36 “How to Avoid Media Wrinkling on the RMO”). If you experience print quality issues printing on a wide roll of media you may have better results by using a narrower roll. Also, check media weight to make sure it does not exceed the maximum specification limits. Print Mode Selection: In general banding issues appear sooner when printing using faster print modes: e.g., some banding that appears when using Express or Production mode may be minimized by printing using Quality or Fine Art print mode. Page 1 of 8 Troubleshooting Symptom List (see details of each symptom below) 1. Telescoping – take-up media positions drifts 2. Banding – light or dark lines 3. Banding – light lines and dark lines on the opposite media edges 4. Banding – variable density 5. Banding – gloss 6. Banding is media type specific 7. Banding is worse at the start of a print than the end of a long print 8. Banding is worse at the end of a print than the start of a long print 9. Media Does not feed smoothly – dancer bounces, media sticks/jumps 10. Loading media error 11. Media wrinkles/bubbles 12. Print heads strike media 13. Poor ink adhesion 14. Media fibers contaminate print heads 15. Rewinding then advancing media affects image quality 16. Printed image transfers to backside of media on take-up roll 17. Double-sided print alignment problems 18. Printed image size incorrect 19. Bidirectional misalignment 20. Excessive ink misting on carriage underside or ink satellites (tiny stray ink droplets) in image Symptoms 1. Telescoping – take-up media positions drifts Troubleshooting • The most likely cause is a poor load. Check media tension just above take-up roll on edges of media. If not the same, this is an indication that the tension point is not in the center of the roll and the gimble will not function as designed to help center the media on the take-up roll. • Check the media quality. Remove the supply roll from the machine and media shaft and inspect to verify the media was wound straight (ends of media are even), media is wound tight on both ends, the core is not bent and there are no flat spots on the media. Page 2 of 8 • If this type of media has never previously loaded without telescoping it may not be compatible. Try a different type of media to isolate whether the problem is being caused by the RMO or the media. Solutions • Accurately reload the media. • Try a different roll of media. • Try a different type of media. 2. Banding – light or dark lines Troubleshooting • Light lines indicate either a nozzle out or the media has advanced too far and the correction factor (MACF) needs to be lowered. Run a nozzle check to make sure there are no nozzle outs then adjust the MACF if required. • Dark lines indicate that the media has not advanced enough and correction factor (MACF) needs to be raised. Solutions • Follow the procedure in the Océ Arizona User Manual to determine the correct MACF. 3. Banding – light lines and dark lines on the opposite media edges Troubleshooting • The most likely cause is a poor load. Solutions • Accurately reload the media. • Contact service for further assistance. 4. Banding – variable density Troubleshooting • Clean capstan. • Print using a slower speed print mode, e.g. if Production Mode was used try printing in Quality or Fine Art Mode to see if the problem is print mode dependent. • Print the same job on the same media on the flatbed to determine if the problem is RMO-related. • Try a different type of media to determine if the problem is media dependant. Solutions • • • • • Clean capstan. Use a slower speed print mode. Print on the flatbed. Use a different media type. Contact service for more assistance. Page 3 of 8 5. Banding – gloss Troubleshooting • If the gloss banding is intermittent the problem could be caused by a sticking shutter on the UV lamp housing. • Print jobs on the flatbed to confirm problem is not RMO specific. Solution • Contact service for more assistance. 6. Banding is media type specific Troubleshooting • If a particular media has not been successfully used in the past on the RMO, it may not be compatible. If it is a wide roll of media and there are tracking/media feed issues you could try using a narrower roll of the same media. • The problem could also be a profile issue: e.g., a profile that uses a large amount of black ink could enhance banding artifacts. Solutions • Try using a different profile, (e.g., a generic profile available from the Customer Support website) • Try a narrower roll of the same media • Contact service to see if they are aware if this particular media is compatible with the RMO or not. 7. Banding is worse at the start of a print than the end of a long print Troubleshooting • This could be an indication that print head maintenance is required. Print a nozzle check to verify. • Check if the media was previously rewound and then advanced. Rewinding then advancing the media can cause this symptom. • This could also be caused by an inaccurate load. If the quality is okay at the end of the print this is an indication that the gimble has centered the media and it shouldn’t be necessary to reload the media. Solutions • Re-initialize the media if it was rewound. • Accurately reload the media. 8. Banding is worse at the end of a print than the start of a long print Troubleshooting • This could also be caused by an inaccurate load. Check for telescoping or uneven media tension on the take-up roll. • This could be media type dependant. Page 4 of 8 • Check that the edges of media are free of fibers that could be contaminating the print heads and causing nozzle outs. Solutions • Accurately reload the media. • Try a different type of media. • Use media edge protectors. 9. Media Does not feed smoothly – dancer bounces, media sticks/jumps Troubleshooting • Check to see if the media roll exceeds maximum weight specifications. • Check if this media type has loaded successfully in the past; it may not be compatible with the RMO. • Is there a static charge on the media? • Reduce friction by cleaning the dancer and vacuum platen. • Try a different media type. • Try a more narrow roll of the same media type. • Try adjusting the media tension. Solutions • Use a different media type. • Use a narrower roll of the same media type. • Adjust the media tension. • Print media using flatbed until the media remaining on the roll does not exceed maximum weight specifications. 10. Loading media – Error Troubleshooting • Check to see if the media roll exceeds maximum weight specifications. • Can be caused by improper use of foot pedals. Solutions • Use a different media type. • Check the Océ Arizona User Manual for proper foot pedal operation. • Print media using the flatbed until the media remaining on the roll does not exceed maximum weight specifications. • Contact service for further assistance. Page 5 of 8 11. Media wrinkles/bubbles Troubleshooting • Has this media printed successfully in the past without wrinkling or bubbling? It may be that this media is too heat-sensitive for use on the RMO and a more compatible alternative media should be used: e.g., for self adhesive vinyl (SAV) cheaper monomeric SAV’s tend to wrinkle more than more expensive (polymeric, cast) SAV’s. The primary cause of the wrinkling is the release liner. Cheaper SAV’s tend to use a cheap Kraft paper liner compared to more expensive SAV’s that use a PET or a two sided polyethylene coated Kraft paper liner, making the media less sensitive to wrinkling when exposed to heat. • The primary cause of wrinkles and bubbles is heat from the UV lamps and how the media responds to the heat is media-dependent. Lower lamp power level to the minimum required to cure the ink. • Turn off the leading lamp to reduce heat. • Print using full carriage travel and/or add an end of swath delay to reduce heat. • Try using a print mode that prints faster than the print mode exhibiting media wrinkles/bubbles. • Check lamp life. Aging lamps require higher lamp power to cure ink and using a higher lamp power generates more heat than using a lower lamp power. • Check lamp filter condition, if clogged they will generate additional lamp heat. NOTE: It is important to replace lamp filters whenever lamps are replaced. • If the media is cold, condition it to room temperature before using. Warm media will wrinkle less than cold media. Consider using an external heater to warm the media immediately prior to printing. • Mask off any open vacuum areas on the platen to increase vacuum. • See Arizona Application Bulletin 36 “How to Avoid Media Wrinkling on the RMO” for additional information. 12. Print heads strike media. Troubleshooting Follow troubleshooting procedures for: 11. Media wrinkles/bubbles. 13. Poor Ink Adhesion Troubleshooting • Check lamp life. • Check to see if this media has printed with good ink adhesion in the past. Poor ink adhesion may be a characteristic of this media. • Was the media cold when printed on? • Try printing with a higher lamp level. Page 6 of 8 • Try switching to a print mode that prints at a slower speed. Solutions • Increase lamp power. • Use a print mode that prints at a slow speed. • Replace lamps if they no longer effectively cure the ink. • Warm media prior to printing. Heat media on supply roll with an external heater. • Print on a different media. 14. Media fibers contaminate print heads Troubleshooting • Inspect print heads and carriage underside for fibers. Perform printer maintenance. • Check to see if the edges of media are free of fibers. If they aren’t use a flame or heat gun to burn-off/melt the loose fibers and use media edge protectors. See Arizona User Manual for information on using media edge protectors. Solutions • Remove fibers from print heads and carriage underside / perform printer maintenance. • Clean tray on opposite end of gantry from the maintenance station. • Use a print mode that prints at a slow speed (e.g. if printing using Production Mode try reprinting using Quality or Fine Art print mode) • Replace lamps if they no longer effectively cure ink • Warm media prior to printing. Heat media on supply roll with an external heater. • Print on a different media. 15. Rewinding then advancing media affects image quality NOTE: Anytime media is wound off the supply roll then back onto the supply roll there is the opportunity for the media position to be shifted and a change in how tightly the media is wound. It is recommended that you minimize rewinding then advancing the media to the start of the next image position Troubleshooting. • After rewinding then advancing media to start of the next image it is recommended to re-initialize the RMO. Solutions • Avoid rewinding then advancing media. • After rewinding/advancing media re-initialize RMO. Page 7 of 8 16. Printed image transfers to backside of media on take-up roll Troubleshooting • This is caused by insufficient cured ink. Follow troubleshooting procedures for: 13. Poor Ink Adhesion 17. Double-sided print alignment problems Troubleshooting • Refer to Arizona Application Bulletin 23A “Double-Sided Printing on the Océ Arizona Roll Media Option”. 18. Printed image size incorrect Troubleshooting • Check that the Media Advance Correction Factor (MACF) is set correctly. Solution • 19. Adjust the MACF Bidirectional misalignment Troubleshooting • Confirm the media thickness entered in the Roll Manager is correct. • Print the image uni-directional to verify it is a unidirectional problem. • Print the job on the flatbed. If okay, the RMO print gap may be incorrect. If not okay on flatbed the bi-directional alignment may have to be redone. Contact service for further assistance. Solutions 20. • Correct media thickness entered in Roll Manager. • Contact service for further assistance. Excessive ink misting on carriage underside or ink satellites (tiny stray ink droplets) in image Troubleshooting • Confirm the media thickness entered Roll Manager is correct. Too large of a print gap will cause ink build up on carriage underside. • The problem could be caused by a static charge on the media. If you have encountered a static discharge when handling the media raise the humidity in the room. • Check that the RIP profile does not contain 12 pl (level 2) ink drops. Solutions • Enter the correct media thickness in the Roll Manager • Discharge static from media, raise humidity in the room, and acclimatize media before using. • Only use profiles that do not use 12 pl ink drops. Page 8 of 8