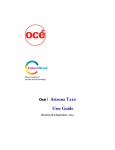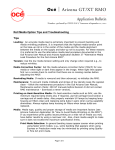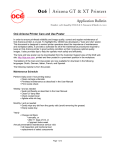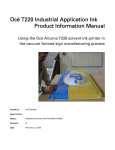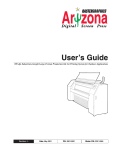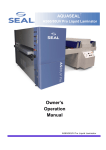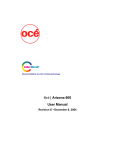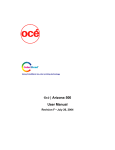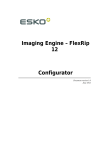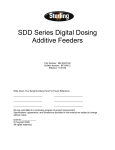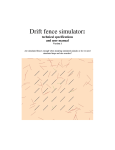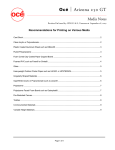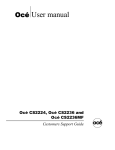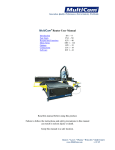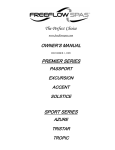Download User manual - Oce Display Graphics Systems Inc.
Transcript
Océ User manual Arizona T220UV Océ Arizona T220UV User Guide US Order number 3010102780 Edition Revision C Table of Contents Table of Contents Chapter 1 Introduction . . . . . . . . . . . . . . . . . . . . . . . . . . . . . . . . . . . . . . . . . . . . . . . . . . . . . . . 5 Preface. . . . . . . . . . . . . . . . . . . . . . . . . . . . . . . . . . . . . . . . . . . . . . . . . . . . 6 Product Compliance. . . . . . . . . . . . . . . . . . . . . . . . . . . . . . . . . . . . . . . . . . 9 Chapter 2 Product Overview . . . . . . . . . . . . . . . . . . . . . . . . . . . . . . . . . . . . . . . . . . . . . . . . . 11 General Description . . . . . . . . . . . . . . . . . . . . . . . . . . . . . . . . . . . . . . . . . 12 Product Features . . . . . . . . . . . . . . . . . . . . . . . . . . . . . . . . . . . . . . . . . . . 14 Chapter 3 Safety Information . . . . . . . . . . . . . . . . . . . . . . . . . . . . . . . . . . . . . . . . . . . . . . . . . Safety Guidelines. . . . . . . . . . . . . . . . . . . . . . . . . . . . . . . . . . . . . . . . . . . UV Lamp Safety. . . . . . . . . . . . . . . . . . . . . . . . . . . . . . . . . . . . . . . . . . . . Arizona T220UV Safety Labels . . . . . . . . . . . . . . . . . . . . . . . . . . . . . . . . Safety Awareness . . . . . . . . . . . . . . . . . . . . . . . . . . . . . . . . . . . . . . . . . . 17 18 22 24 27 Chapter 4 User Interface. . . . . . . . . . . . . . . . . . . . . . . . . . . . . . . . . . . . . . . . . . . . . . . . . . . . . 33 Operator Control Panel . . . . . . . . . . . . . . . . . . . . . . . . . . . . . . . . . . . . . . 34 Menu Structure . . . . . . . . . . . . . . . . . . . . . . . . . . . . . . . . . . . . . . . . . . . . 39 Chapter 5 How to Operate the Arizona T220UV . . . . . . . . . . . . . . . . . . . . . . . . . . . . . . . . . . Training Requirements. . . . . . . . . . . . . . . . . . . . . . . . . . . . . . . . . . . . . . . How to Switch the Printer On . . . . . . . . . . . . . . . . . . . . . . . . . . . . . . . . . How to Set Up a Print Job . . . . . . . . . . . . . . . . . . . . . . . . . . . . . . . . . . . . Select a Print Job . . . . . . . . . . . . . . . . . . . . . . . . . . . . . . . . . . . . . . . . Change Print Job Settings . . . . . . . . . . . . . . . . . . . . . . . . . . . . . . . . . Change Print Job Parameter Options . . . . . . . . . . . . . . . . . . . . . . . . . How to Use the Media Vacuum . . . . . . . . . . . . . . . . . . . . . . . . . . . . . . . . The Media Vacuum System . . . . . . . . . . . . . . . . . . . . . . . . . . . . . . . . How to Maintain Print Quality. . . . . . . . . . . . . . . . . . . . . . . . . . . . . . . . . . How to Reduce Banding . . . . . . . . . . . . . . . . . . . . . . . . . . . . . . . . . . . Diagnostic Stripe . . . . . . . . . . . . . . . . . . . . . . . . . . . . . . . . . . . . . . . . . Standard Nozzle Print . . . . . . . . . . . . . . . . . . . . . . . . . . . . . . . . . . . . . Diagnostic Nozzle Print . . . . . . . . . . . . . . . . . . . . . . . . . . . . . . . . . . . . Application Hints and Tips. . . . . . . . . . . . . . . . . . . . . . . . . . . . . . . . . . 45 46 47 51 51 52 53 55 55 57 57 58 62 64 65 Chapter 6 Ink System Management. . . . . . . . . . . . . . . . . . . . . . . . . . . . . . . . . . . . . . . . . . . . Océ T220UV Ink . . . . . . . . . . . . . . . . . . . . . . . . . . . . . . . . . . . . . . . . . . . How to Change an Ink Bottle . . . . . . . . . . . . . . . . . . . . . . . . . . . . . . . . . . How to Scan Ink Barcodes. . . . . . . . . . . . . . . . . . . . . . . . . . . . . . . . . . . . How to Empty the Waste Bottle . . . . . . . . . . . . . . . . . . . . . . . . . . . . . . . . How to Change Blot Cloth . . . . . . . . . . . . . . . . . . . . . . . . . . . . . . . . . . . . 69 70 71 73 74 75 3 Table of Contents Chapter 7 Media Management . . . . . . . . . . . . . . . . . . . . . . . . . . . . . . . . . . . . . . . . . . . . . . . . How to Handle Media . . . . . . . . . . . . . . . . . . . . . . . . . . . . . . . . . . . . . . . . How to Use Media Holder Strips . . . . . . . . . . . . . . . . . . . . . . . . . . . . . . . Use A Spoilboard Sheet to Reduce Artifacts . . . . . . . . . . . . . . . . . . . . . . 79 80 82 83 Chapter 8 Error Handling and Troubleshooting. . . . . . . . . . . . . . . . . . . . . . . . . . . . . . . . . . Troubleshooting Overview . . . . . . . . . . . . . . . . . . . . . . . . . . . . . . . . . . . . Troubleshooting Tips . . . . . . . . . . . . . . . . . . . . . . . . . . . . . . . . . . . . . . . . System Errors . . . . . . . . . . . . . . . . . . . . . . . . . . . . . . . . . . . . . . . . . . . . . T220UV Lamp Bulb Replacement . . . . . . . . . . . . . . . . . . . . . . . . . . . . . . 85 86 88 90 91 Chapter 9 Printer Maintenance . . . . . . . . . . . . . . . . . . . . . . . . . . . . . . . . . . . . . . . . . . . . . . Maintenance Guidelines. . . . . . . . . . . . . . . . . . . . . . . . . . . . . . . . . . . . . As Required Maintenance . . . . . . . . . . . . . . . . . . . . . . . . . . . . . . . . . . . Remove Ink and Ink Waste . . . . . . . . . . . . . . . . . . . . . . . . . . . . . . . . Clean Carriage Underside. . . . . . . . . . . . . . . . . . . . . . . . . . . . . . . . . Swab Printheads . . . . . . . . . . . . . . . . . . . . . . . . . . . . . . . . . . . . . . . . Monthly Maintenance . . . . . . . . . . . . . . . . . . . . . . . . . . . . . . . . . . . . . . . Clean Gantry Rails . . . . . . . . . . . . . . . . . . . . . . . . . . . . . . . . . . . . . . Clean Gantry Door Fans . . . . . . . . . . . . . . . . . . . . . . . . . . . . . . . . . . Clean Ozone Filters. . . . . . . . . . . . . . . . . . . . . . . . . . . . . . . . . . . . . . Annual Maintenance . . . . . . . . . . . . . . . . . . . . . . . . . . . . . . . . . . . . . . . Change Auto-Drain Air Filter . . . . . . . . . . . . . . . . . . . . . . . . . . . . . . . Clean Linear Encoders . . . . . . . . . . . . . . . . . . . . . . . . . . . . . . . . . . . Change the Electronics Bay Air Filter . . . . . . . . . . . . . . . . . . . . . . . . Gantry Brushes (Every Two Years). . . . . . . . . . . . . . . . . . . . . . . . . . 101 102 103 103 104 105 107 107 108 108 110 110 111 112 113 Appendix A Special Prints . . . . . . . . . . . . . . . . . . . . . . . . . . . . . . . . . . . . . . . . . . . . . . . . . . . . How to Install Special Prints. . . . . . . . . . . . . . . . . . . . . . . . . . . . . . . . . . How to Print the Menu Tree . . . . . . . . . . . . . . . . . . . . . . . . . . . . . . . . . . How to Print the Table Grid . . . . . . . . . . . . . . . . . . . . . . . . . . . . . . . . . . 115 116 117 118 Appendix B Safety Systems and Machine Safeguarding . . . . . . . . . . . . . . . . . . . . . . . . . . . 119 Arizona T220UV Safety Systems . . . . . . . . . . . . . . . . . . . . . . . . . . . . . . 120 Interlock System Test Procedure . . . . . . . . . . . . . . . . . . . . . . . . . . . . . . 122 4 Chapter 1 Introduction 5 Preface Preface Summary This User Guide introduces you to the Océ Arizona T220UV flatbed inkjet printer. It will orient you to the many features and procedures that enable you to print quality images on various media. Copyright © 2004 Océ Display Graphics Systems. All rights reserved. This document contains information proprietary to Océ, to its subsidiaries, or to third parties to which Océ may have a legal obligation to protect such information from unauthorized disclosure, use or duplication. Any disclosure, use, or duplication of this document or of any of the information contained herein for other than the specific purpose for which it was disclosed is expressly prohibited, except as Océ may otherwise agree to in writing. Due to continuing research and product improvements, features or product specifications may change at any time without notice. Océ DGS on the Internet For further information on documentation and support for your Arizona T220UV or for information on other Océ Display Graphics Systems products, please visit our web site: Web: http://www.dgs.oce.com Safety Information This manual contains three sections with details on safety when handling ink and using the printer: ■ ■ ■ "Ink Safety" offers advice in the proper handling of UV inks; "UV Lamp Safety" presents warning about the dangers of exposure to UV light; and "Safety Interlocks" explains the safety features built in to the printer that prevent exposure to UV light. Also, where applicable, cautions and warnings are used throughout this manual to draw your attention to safety precautions to be taken. Customer Support Océ maintains a comprehensive support structure for its Arizona T220UV customers. Upon installation of your printer, you will be provided with the name of the sales and service office responsible for your account. Record this information, along with the serial number of your Arizona T220UV. Always report service problems to the office assigned to your account at installation. 6 Chapter 1 Introduction Preface Customer Service When you call our customer service number you will be provided with telephone technical support. Outside of office hours, you can leave a message and your call will be returned the next working day. When you call, identify yourself as an Arizona T220UV customer and provide the following information: • The serial number of your Arizona T220UV • Your company name and your name • Your telephone number • Nature of the problem If we are unable to resolve your problem over the telephone, field engineers can be dispatched to your site to conduct repairs. Service visits are paid for by the customer, either under a maintenance agreement, by purchase order or prepayment. Time and material rates are charged for any service not covered under a maintenance agreement. Before calling to report a problem, gather as much information about the problem as possible and have it ready to provide to the customer care center engineer. The more information you can provide initially, the more quickly the problem can be corrected. Responsibilities of the T220UV Operator The operator of the Arizona T220UV must be properly trained. Océ provides training for the operator in the use of the Arizona T220UV hardware and software at the time of installation. It is the customer's responsibility to ensure that only properly trained personnel operate the printer. Operators of the Arizona T220UV should be fully versed in the operation of Onyx PosterShop® . For any operator unfamiliar with its operation, Onyx PosterShop® training is required. On-site or off-site training courses are available; contact Onyx Graphics Corporation for more information: http://www.onyxgfx.com/support_training.html The operator or other trained personnel are expected to handle all user maintenance as detailed in the User Guide, and also replacement of consumable parts (except print heads). If your site has a technician in charge of printer maintenance, that person is the optimal candidate. While any trained operator may perform routine maintenance, the best maintenance results from familiarity with the printer's internal operation and history. The Arizona T220UV printer requires some daily maintenance. Periodic cleaning must be scheduled for some components on a weekly basis. A few minutes spent cleaning ensures the highest quality prints. Several areas require maintenance to ensure the highest print quality, and the printer design gives you easy access to all these areas. Refer to the Arizona T220UV User Guide for details. It is the responsibility of the operator to try to eliminate simple problems before calling a service representative. But knowing when to call for service is also important. An untrained operator must not attempt to service the printer as this may cause further damage. When you have determined that a service call is required, call as soon as possible. See the Maintenance section for more details. 7 Preface Responsibilities of the T220UV Service Technician Field service technicians must have Océ Arizona T220UV service training. The service technician is responsible for all repairs, upgrading and modification requested by the customer or mandated by the Océ Service and Support Group. Service personnel are furnished with proper tools for the installation and maintenance of the Arizona T220UV printer. In addition to the T220UV tools and custom kits, each engineer will have basic tools for proper maintenance and servicing. An Océ help desk consultant initially screens all customer calls. This means that a trained Océ Arizona T220UV specialist with system training handles the calls and helps you understand your problem or situation. This process minimizes the number of print quality issues that are not directly related to hardware. All hardware problems are dispatched to field service technicians. If an on-site visit is required, the help desk technician can recommend parts which then can be ordered, thus increasing efficiency in the service cycle. Statement of Foreseen Use The Océ Arizona T220UV flatbed inkjet printer uses piezo printing technology and UV curable inks to produce outdoor-durable output. It can print directly onto rigid and flexible substrates up to 62 inches wide by 120 inches long by 2 inches thick (1.6 m x 3 m x 5 cm). The Océ Arizona T220UV holds substrates stationary while the print head assembly moves across to create the print, eliminating image skew problems associated with rigid stock feed systems. It can print full bleeds, saving time and labor costs in finishing. With four print heads per color, the Océ ArizonaT220UV can produce prints at a production speed of up to 180 square feet (16.7 m2) per hour. It includes the unique Océ ColorBlend® super-CMYK technology, for an apparent resolution of 600 dpi. The Océ Arizona T220UV uses UV curable pigmented inks, and can print directly onto a variety of uncoated rigid or flexible substrates such as foam-core style mounting board, PVC sheets, styrene, aluminum-plastic composites and vinyl. Note: "Océ ColorBlend" is a registered trademark of Océ Display Graphics Systems, Inc. 8 Chapter 1 Introduction Product Compliance Product Compliance Introduction Electromagnetic Compatibility: This equipment generates, uses and radiates radio frequency energy and if not installed and used as designed or intended, may cause interference to radio communications. This equipment has been tested and found to comply with the limits for a Class A computing device. This equipment has been designed to provide reasonable protection against such interference when operated in residential and commercial environments. Operation of this equipment in a residential area may cause interference, in which case the user, at his own expense, is required to take whatever measures are required to correct the interference. The Arizona T220UV complies to the following Agencies and Standards: [1] [1] Compliance Specifications Specification Directive Number EMC (Directive 89/336/EEC) EN61000-6-4 EN61000-6-2 EN61000-3-3 1995+A1 EN55011 Electrical Safety (Low Voltage Directive 73/23/EEC) EN60950: 2000(A1 thru A4, A11) IEC 60950, UL60950, CAN/CSA 22.2 No. 60950-00 EN60204-1:2001 Compliance Category This device complies with Class A emmision limits. This equipment is considered to be information technology equipment for use in a light industrial setting. The equipment falls under the scope of the Machinery Directive due to the movement associated with the gantry carrying the printer head carriage assembly. As such, a full risk assessment per EN 1050 and a full mechanical and machinery assessment per 292-2 + A1 Annex 1 was performed. As the equipment is primarily information technology equipment (large format printer receiving data from a computer terminal), and is within the scope of EN 60950 (mains operated ITE equipment under 600V including plotters and photoprinters - clause 1.1.1, EN 60950: 2000), a full electrical evaluation was performed per EN 60950:2000. Noise Measurement Test Summary Tested according to EN13023:2003, EN11204, ISO3744:1994(E)/ISO3746:1995(E) and declared according to ISO4871:1984(E) Measurements taken at the sample in 5 different locations, Printer in normal operation with Vacuum Pump, exceed 75dB (maximum measured value: 76.8dB). For all locations, provide noise protection enclosure or remove pump from location. Complete report is available upon request: Colin Soutar Health, Safety and Environment Océ Display Graphics Systems (ODGS) 13231 Delf Place Building #501 Richmond, British Columbia. Canada V6V 2C3 Email: [email protected] 9 Product Compliance Manufacturer: Oce Display Graphics Systems (ODGS) 13231 Delf Place - Building #501 Richmond, British Columbia Canada V6V 2C3 Contact: Colin Soutar Email: [email protected] http://www.oceusa.com/ http://www.dgs.oce.com/ ( Direct Dial (604) 232-2345 Fax (604) 273-2775 Alternate Manufacturer: Océ Display Graphics Systems (ODGS) San Jose Office (RasterGraphics) 2811 Orchard Parkway San Jose, California U.S.A. 95134 Ph: 408 232 4000 Fx: 408 232 4100 Representatives Marketing the Arizona T220 in Europe: Océ-Deutschland GmbH Solinger Straße 5-7 45481 Mülheim/Ruhr Germany Telephone: (49) 2084 8450 Fax: (49) 2084 80950 E-mail: [email protected] Web site: http://www.oce.de/ Océ (UK) Ltd. Langston Road Loughton, Essex IG10 3SL United Kingdom Telephone: (44) 870 600 5544 Fax: (44) 870 600 1113 E-mail: [email protected] Web site: www.oce.co.uk 10 Chapter 1 Introduction Chapter 2 Product Overview 11 General Description General Description Introduction The Arizona T220UV is a six-color digital inkjet printer capable of producing large format images on various rigid and flexible stock materials. The printer consists of a large vacuum table and moving gantry. The material is held flat and stationary on the vacuum table during printing. The gantry contains a carriage that sweeps across the table as the gantry moves in steps along the length of the table to print an image on the media. The Arizona T220UV must be operated in accordance with certain environmental and safety requirements noted in this document. Illustration [1] [1] Arizona T220UV Printer Viewing Specifications (8 pass mode only) Note: This viewing specification is based on the Océ reference print, imaged on the provided Indoor/Outdoor Poster Grade Paper (Part # 3010102610). Banding artifacts - not visible from 8 feet (Texture or Regular Banding). Non-Banding artifacts - not visible from 3 feet (fisheyes, orange peel). 12 Chapter 2 Product Overview General Description Océ ColorBlend® Six-Color Printing Océ ColorBlend® technology uses the printer’s fifth and sixth ink stations to provide the appearance of continuous tone color. It does this by adding lighter density cyan and magenta inks to the basic four CMYK (cyan, magenta, yellow and black) inks to create a smoother appearance in the light and midtone colors, a wider color gamut and crisper detail. The result is near-photographic quality output without the requirement of extremely high resolution or true continuous tone. [2] [2] Note: Océ ColorBlend is a registered trademark of Océ Display Graphics Systems, Inc. 13 Product Features Product Features Introduction The Arizona T220UV prints directly onto rigid media using an original flatbed technology. The printer holds the media stationary on the table while printing is in progress. In addition to the benefits of stationary positioning, the use of UV ink technology on rigid material eliminates finishing processes such as mounting and lamination. T220UV Specifications [3] Feature: Specification: Minimum Media Size 6" wide x 6" long (15cm x 15cm) Maximum Media Size 62" wide x 120" long (158cm x 305cm) Maximum Media Thickness 2" (5.8cm) thick Resolution 309 dpi (600 apparent dpi) Nozzle Drop Volume 65 picoliter Productivity 4 pass mode: 180 sq.ft./hr. (16.7 sq.metres/hr.) 8 pass mode: 90 sq.ft./hr. (8.4 sq.metres/hr.) Ink Colors Black, Cyan, Light Cyan, Magenta, Light Magenta, Yellow Print Heads Piezoelectric (504 nozzles per color) Xaar/MIT Curing System UV curing lamp Table Protection Replaceable liner to protect table from UV inks Weight 2300 lbs. (1043 kg.) Dimensions Table: 70.5" x 168" (180 cm x 427 cm) Gantry: 36" x 120" (91 cm x 305 cm) Hardware Interface Standard Centronics Parallel, LVD, SCSI-2, Ethernet TCP/IP and RS-232 Serial Ports Software Onyx PosterShop 6.0 or greater Air Requirements Pressure: .........80 to 100 psi per minute Flow: .........1cfm per minute Air supplied to the printer must pass through the supplied Air Preparation Unit that contains the following: ■ ■ ■ 14 Air Filter – 5 micron element c/w auto drain; Coalescing Filter – 99.97% efficiency c/w auto drain; and Regulator c/w gauge. Chapter 2 Product Overview Product Features Printer Electrical Configuration The T220UV printer operates in the following two configurations: Delta (USA) Configuration: Voltage: 230VAC +/-10%, 3 Phase Frequency: 50 or 60 Hz Current: 25AMPS maximum steady state Power: 15kW max. Circuit Breaker 30 Amps Wye (European) Configuration: Voltage: 400VAC +/-10%, 3 Phase Frequency: 50 or 60 Hz Current: 25AMPS maximum steady state Power: 15kW max. Circuit Breaker 30 Amps Vacuum Pump Configuration The vacuum pump operates over the following range of voltages and frequencies: 230 Volts @ 60HZ Voltage: 230 VAC +/-10%, 3 Phase Current: 13 AMPS maximum steady state Power: 6 kW max. Circuit Breaker 20 Amps 400 Volts @ 60Hz Voltage: 400 VAC +/-10%, 3 Phase Current: 8 AMPS maximum steady state Power: 6 kW max. Circuit Breaker 15 Amps 190 Volts @ 50 Hz Voltage: 190 VAC +/-10%, 3 Phase Current: 16.5 AMPS maximum steady state Power: 8 kW max. Circuit Breaker 20 Amps 380 Volts @ 50 Hz Voltage: 380 VAC +/-10%, 3 Phase Current: 8 AMPS maximum steady state Power: 7kW max. Circuit Breaker 15 Amps Note: ODGS recommends that the AC power outlet for the vacuum pump be located within 8 feet of the power inlet on the pump. Important: Unplugging the power cord from the wall socket is the only way to isolate the entire machine. 15 Product Features 16 Chapter 2 Product Overview Chapter 3 Safety Information 17 Safety Guidelines Safety Guidelines Introduction Read all of the material in this section and review the MSDS documents before handling any UV ink or using the T220 UV printer. Caution: Both UV inks and the curing lamps can be harmful if not properly handled. Follow these guidelines carefully in order to ensure maximum safety. Personal Safety The operator should wear butyl rubber gloves, a protective apron, a NIOSH-approved respirator (half-mask organic vapor respirator), and Safety glasses with side shields when handling inks. Personal Safety The Arizona T220UV printer has an integrated safety interlock system that stops all machine motion when a situation that might compromise operator safety occurs. Thus, opening any of the gantry doors (except during authorized procedures), tripping the hinged gate on the gantry cover, or activating an Emergency-Stop button will switch the Safety Monitoring Relay input circuits. This results in the system isolating the power to both the motion control motors and the T220UV curing system (lamps). For a general description of how the safety interlock system works, see “Safety Interlocks” and for a detailed technical description see Appendix B. Handling UV Inks Read and practice safety guidelines as outlined in the Material Safety Data Sheet (MSDS) for each ink. Post these documents in the work area as required by prevailing law. MSDS for all six inks are provided when you purchase inks. The following is a summary of the important safety aspects of the MSDS that are common to all UV inks. Immediate Health Effects of Exposure to Ink [4] [4] Immediate (Acute) Health Effects by Route of Exposure 18 Exposure by: Effect: Inhalation: Can cause severe respiratory irritation, dizziness, weakness, fatigue, nausea, headache and possible unconsciousness. Skin Contact: Can cause severe irritation, defatting, and dermatitis. Irritation effects may last for hours or days but will not likely result in permanent damage. Eye Contact: Corrosive to eye tissue. Can cause severe irritation, tearing, and burns that can quickly lead to permanent injury including blindness. Ingestion: Severely irritating to mouth, throat, and stomach. Can cause abdominal discomfort, nausea, vomiting and diarrhea. Chapter 3 Safety Information Safety Guidelines Long-Term Health Effects [5] [5] Long-Term (Chronic) Health Effects Exposure by: Effect Inhalation: Upon prolonged and/or repeated exposure, can cause severe respiratory irritation, dizziness, weakness, fatigue, nausea, headache and possible unconsciousness. Skin Contact: Upon prolonged or repeated contact can cause severe irritation, defatting, and dermatitis. May cause lingering affects but not likely to result in permanent damage if the exposure is eliminated. Upon prolonged or repeated exposure, harmful if absorbed through the skin. May cause severe irritation and systemic damage First-Aid Measures [6] [6] First-aid Measures Exposure by: Remedy Inhalation: Remove to fresh air. If breathing is difficult, have a trained individual administer oxygen. If not breathing, give artificial respiration and have a trained individual administer oxygen. Get medical attention immediately. Eyes: Immediately flush eyes with plenty of water for at least 20 minutes retracting eyelids often. This corrosive material can cause immediate and permanent eye damage. Tilt the head to prevent chemical from transferring to the uncontaminated eye. Get immediate medical attention and monitor the eye as advised by your physician. Skin Contact: Wash with soap and water. Remove contaminated clothing, launder immediately, and discard contaminated leather goods. Get medical attention immediately. Ingestion: Severely irritating. Do not induce vomiting. Seek medical attention immediately. Drink 2 glasses of water or milk to dilute. Dealing With Spilled Ink [7] [7] Accidental Release Measures Personal Exposure to the spilled material may be severely irritating or toxic. Follow personal protective Precautions and equipment recommendations found in Section VIII of this MSDS. Personal protective Equipment: equipment needs must be evaluated based on information provided on the MSDS sheet and the special circumstances created by the spill including; the material spilled, the quantity of the spill, the area in which the spill occurred, and the expertise of employees in the area responding to the spill. Never exceed any occupational exposure limits. 19 Safety Guidelines Handling and Storage [8] [8] Handling & Storage Handling Precautions: Toxic or severely irritating material. Avoid contacting and avoid breathing the material. Use only in a well ventilated area. As with all chemicals, good industrial hygiene practices should be followed when handling this material. Avoid contact with material, avoid breathing dusts or fumes, use only in a well ventilated area. Wash thoroughly after handling. Do not get in eyes, on skin or clothing. Remove contaminated clothing and wash before reuse. Storage Conditions: Store in a cool dry place. Isolate from incompatible materials. Exposure Controls [9] [9] Exposure Controls Engineering Measures Local exhaust ventilation or other engineering controls are normally required when handling or using this product to avoid overexposure. It is recommended that facilities storing or using this material be equipped with an eyewash and safety shower. Personal Protection [10] [10] Personal Protection Area Strategy Respiratory Protection: Follow a respiratory protection program that meets 29 CFR 1910.134 and ANSI Z88.2 requirements whenever work place conditions warrant the use of a respirator. Respiratory protection may be required in addition to ventilation depending upon conditions of use. Eye Protection: Wear safety glasses with side shields when handling this product. Wear additional eye protection such as chemical splash goggles and/or face shield when the possibility exists for eye contact with splashing or spraying liquid, or airborne material. Do not wear contact lenses. Have an eye wash station available. Skin Protection: Avoid skin contact by wearing chemically resistant gloves, an apron and other protective equipment depending upon conditions of use. Inspect gloves for chemical break-through and replace at regular intervals. Clean protective equipment regularly. Wash hands and other exposed areas with mild soap and water before eating, drinking, and when leaving work. Use of protective coveralls and long sleeves is recommended. Gloves: 20 Wear impervious material. Chapter 3 Safety Information Safety Guidelines Disposal of UV Ink [11] [11] Disposal Considerations Disposal Methods: Dispose in accordance with Federal, State, Provincial and Local regulations. Material may be compatible with industrial waste incineration or inclusion in a fuel blending program. This characterization is subject to approval by your waste management contractor. This material should be recycled if possible. 21 UV Lamp Safety UV Lamp Safety Introduction The Arizona T220UV printer is designed so that direct light from lamps is not visible and bounce (reflected) light is minimized. UV lamps radiate harmful ultraviolet rays, which can cause serious burns to skin and eyes. While thermal burns are felt immediately, UV burns are not felt for several hours. Short exposure to lamp radiation can cause severe burning of skin and eyes. UV burn of the eyes affects the cornea and takes several days to heal. UV burn is identical to "Welder's burn" and will feel like sand in the eyes that cannot be washed out. The discomfort is transitory. Extreme caution must be taken - high power UV radiation can cause blindness. Limited exposure to UV radiation will evoke erythema on normal skin. Such erythema is transitory and will not produce blistering, nor tanning, as only a small amount of radiation penetrates the Malpighian layer. Extreme caution must be taken since high power UV radiation can cause severe burns to the skin. Note: The Arizona T220UV printer has a built-in interlock safety system that shuts down the UV lights if the gantry doors are opened. This ensures that the operator is not exposed to potentially harmful UV rays from the lamps. The section “Safety Interlocks” explains the interlock system and how it protects the operator from UV exposure. Statement of UV Safety UV Lamps: Superficial eye damage and burning of the skin can occur with even brief exposure to UV light. Serious injuries can result from prolonged exposure, especially if unshielded. Some UV lamps operate at very high temperatures (approximately 800° C). For this reason, never touch a lamp which has been in operation. Let the lamp cool before attempting any maintenance, and then use extreme care in handling the bulbs. Most bulbs contain a small amount of metallic mercury which is toxic when ingested, handled, or breathed. Therefore, if bulbs are broken, care should be taken to clean up the spill immediately. The UV Lamps emit dangerous levels of UV light. Arizona T220UV operators must limit their exposure to UV/Blue light escaping from beneath the gantry hinged gates. The UV Radiation Hazards of the machine have been measured according to EN12198 and are at safe levels outside the machine. Gantry Cover Brush: The Brushes are used as a UV Shield to prevent stray UV light escaping from the front and back of the gantry, while still allowing adequate media clearance. The brushes must be replaced if they become contaminated or deformed by any means. The brushes must be replaced at least every two years, or sooner if they become contaminated or deformed in any way. Emmision Compliance Effective UV-irradiance Emmision Category of AzT220UV According to 7.1 of EN12198-1:2000 Category (1) Effective Irradiance respective the Effective Radiance Emmision Category of AzT220UV According to 7.1 of EN12198-1:2000 Category (1) 22 Chapter 3 Safety Information UV Lamp Safety Handling UV lamps Bare skin contact with the UV lamps must be avoided. Replacement lamps must be wiped with the supplied cleaning solution before placing in service. Compounds from the skin when heated on lamps operating at 600 to 850C will form permanent etching (devitrification) on the quartz surface decreasing UV energy transmission. A contaminated lamp eventually may overheat, causing premature failure. When unpacking the lamps, the carton should be opened fully so lamp can be lifted out of packaging with no twisting or pulling. Unpacking should take place in an area large enough to eliminate the possibility of inadvertently striking lamp against walls, pillars, pipes, beams or press machinery. Ozone Safety Tri-atomic oxygen or ozone (O3) is the only by-product of the UV lamp. It is formed by oxygen being exposed to 254nm wavelengths of UV energy. Ozone is effectively eliminated in the printing area by exhausting air from the cooling system of the T220UV. Such exhausting involves no danger as the hot gas is very unstable and breaks down to oxygen rapidly in ducting. Also, the Arizona T220UV printer is equipped with ozone filters located above the fans in the gantry. These filters ensure that ozone is kept to a minimal safe level. 23 Arizona T220UV Safety Labels Arizona T220UV Safety Labels Introduction The safety labels are placed at strategic locations on the printer to warn the operator of possible dangers and hazards. It is important to be aware of the meaning of these labels to ensure safe operation of the printer. Caution: Read and understand all of the safety label descriptions in the table below before operating the printer. Safety Labels [12] [12] Safety Labels (1 – 3) Description Warning: UV Light Hazard. Avoid looking directly at light. # 3012002359 Located on gantry door to remind operator that looking at the UV light source is dangerous. Lifting Hazard, Heavy Object - #3012002361 Located on the ballast platform to remind service technicians that the ballast is heavy and to use due care if any lifting is required. Wear Safety Gloves - # 301222360 Located on the ink enlcosure tray as a reminder to always wear gloves when handling ink. Warning: Risk of Eye Injury. Wear Eye Protection - #3012002360 - Located on the ink enclosure tray as a reminder that the UV-curable ink is harmful to the eyes and skin. Always wear glasses and gloves when handling ink. 24 Chapter 3 Safety Information Label [3] [4] [5] [6] Arizona T220UV Safety Labels [12] Safety Labels (2 – 3) Description Warning: Electric Shock Hazard This equipment is to be serviced by trained personnel only. - # 3010100961 Located on the door to the electronics enclosure. This door must be kept locked and only opened by a trained technician. DANGER High Voltage: - # 3010100724 Remove power before servicing. Located inside the electronics enclosure. AC power cable should be disconnected before servicing any electrical components. Before connecting Power Supply Cord to the unit, refer to the installation instruction to determine proper Input Voltage Configuration WARNING - # 3010100315 HIGH LEAKAGE CURRENT EARTH CONNECTION ESSENTIAL BEFORE CONNECTING SUPPLY. Located above the AC power cable Label [7] [8] [9] [10] [11] Pinch Point - # 3010100726 Located on the bracket endplate and the plate end cap. [12] Crush Hazard - # 3010100725 Located on the gantry end covers 25 Arizona T220UV Safety Labels [12] Safety Labels (3 – 3) Description Danger Crush Hazard: - # 3010100725 Keep hands clear while operating. Lock out power before servicing Located on the endplate of the gantry where the carriage rests on the capping station. Warning Moving Gantry - # 3010100756 Located on the table to identify the risk involved with the gantry moving during printing. 26 Chapter 3 Safety Information Label [13] [14] Safety Awareness Safety Awareness Introduction This section contains two sets of principles that must be followed to assure maximum safety when operating the Arizona T220UV printer. The first set uses negative examples to show you residual risks that must be avoided in order to prevent injury to the operator. The second set of principles illustrates some of the residual risks that are inherent in the operation of the Arizona T220UV printer. These are situations or physical aspects of the printer that may present a potential danger to the operator, but would compromise the capabilities of the printer if changed. Therefore, they are pointed out as a precaution that the operator must be aware of when using the printer. Attention: The photos in the following table illustrate residual risks that must be avoided when operating the Arizona T220UV printer. Situations to Avoid Avoid the actions and situations presented in the following table. [13] [13] How NOT to use the Arizona T220UV Avoid these Situations (1 – 2) For Your Personal Safety [15] Do not place your hand under the gantry when the printer is powered on. Do not leave any objects on the table printing surface, except for media that you will print on. Also make sure the media is less than 2 inches (50.8 mm) in thickness. [16] Do not push or force the carriage to move manually. Always use the “Access Carriage” command in the Operator menu to move the carriage to the blot station if you need to access the area under the carriage. 27 Safety Awareness [13] How NOT to use the Arizona T220UV Avoid these Situations (2 – 2) For Your Personal Safety [17] Do not push or force the gantry to move manually. Always use the “Move Gantry” command in the Operator menu to move the gantry along the table surface in increments of 1 foot (305mm). [18] Do not place you hand or arm in the end section of the IGUS track unless power is turned off and locked out (See “Locking Out the Power Switch”) [19] Do not stand at the Control Panel or close to the table when the gantry is actively printing. 28 Chapter 3 Safety Information Safety Awareness Residual Safety Risks The Arizona T220UV is engineered to minimize machine components and operating procedures that may compromise operator safety. However, in order to maintain some machine operations and functionality, certain compromises are required. The following table documents some of these residual hazards. By making the operator aware of the potential risks, we hope to ensure maximum safety in the operation of this printer. Note: In all of these cases, the risk is reduced by slowing down the gantry in all non-print and hazardous areas. A hinged and interlocked gate across both sides of the Gantry also reduces the risk. Caution: there may be a time lag between when a print job is issued and when the gantry movement actually begins. [14] [14] T220UV Residual Risks (1 – 4) Risk Area Crushing/Shear Hazard [20] A crushing/pinch hazard is created by the gantry and the home and away position tabs. This is reduced by rounding off the corners of the tab. [21] A crushing/pinch hazard is created by the cable track and the frame of the machine. [22] A crushing/shear hazard is created by the gantry and the frame of the machine. 29 Safety Awareness [14] T220UV Residual Risks (2 – 4) Risk Area Crushing/Shear Hazard [23] A crushing/shear hazard is created by the gantry-driver cover and the gantry door of the machine. x [24] A crushing/shear hazard is created by the gantry cable web and the frame of the machine. [25] A crushing/pinch hazard is created by the gantry cable web and the gantry. [26] A shearing hazard is created by the carriage and the gantry frame from the back side entry. 30 Chapter 3 Safety Information Safety Awareness [14] T220UV Residual Risks (3 – 4) Risk Area Crushing/Shear Hazard [27] [28] A crushing/pinch hazard is created by the gantry and the frame end at these various positions. [29] [30] A crushing/pinch hazard is created by the gantry and the frame rails from the underside. 31 Safety Awareness [14] T220UV Residual Risks (4 – 4) Risk Area Crushing/Shear Hazard [31] A crushing/pinch hazard is created by the blotting station. [32] A crushing/pinch hazard is created by the carriage assembly at these locations. Note: the carriage assembly cannot move if the gantry doors are open. [33] An impact hazard is created by the movement of the gantry across the table surface. 32 Chapter 3 Safety Information Chapter 4 User Interface 33 Operator Control Panel Operator Control Panel Introduction The control panel consists of a two line LCD display screen, a key pad, status LED’s and an emergency stop button. A bar code wand, used for scanning ink bottle labels, is stored under the control panel. The Arizona T220UV operator control panel provides access to the printer’s menu system. Illustration [34] [34] Arizona T220UV Control Panel [35] [35] Key Pad, Display Screen, and Status LEDs 34 Chapter 4 User Interface Operator Control Panel Control Panel Keypad The function keys on the keypad [15] [15] Control Panel Function Keys Label Function ONLINE Allows the operator to pause the printer during printing. “Online” is denoted by a solid or flashing green status LED. Allows the operator to exit lower menus and return to the top level menu. CANCEL Allows the operator to cancel a print in Progress. Allows the operator to exit lower menus and return to the top level menu. MENU Allows access to the main menu. BACK Allows you to move back to the previous menu Selection. -+ Allows changes in menu selection. Allows increase or decrease in numerical values. ACCEPT Allows operator to confirm menu selection. VACUUM Allows operator to turn on vacuum supply to the table in order to hold media in place. Status Lights The status lights on the control panel have the following fuctions. [16] [16] Control Panel Status Lights Label Function ERROR Indicates a printer problem has occured CHECK Flashes in conjunction with operator alert messages (for example, Blotting cloth low or empty). INK Indicates a low ink level condition. Display will indicate which color ink to replace with a new bottle. Control Panel Display The operator control panel displays the online screen whenever it is not displaying the menu system or presenting error messages. If you are in the menu system and you press the ONLINE button, the panel displays the online screen thus confirming you are no longer in the menu system. The top left corner indicates the current status of the UV lamps. When the lamps are activated the display shows the percentage of power achieved with an estimate of the time needed to reach operating (curing) temperature. When the lamps are hot enough the display shows Lamp 100% and printing can begin. After a print is completed, or if the lamps are turned off in the menu, the display shows "Cooling". The top right corner of the online screen alternates between displaying the UV lamp temperature (when the lamps are on) and the status of the vacuum system (either ON or OFF). 35 Operator Control Panel Gantry Beacon (BG Model Only) Whenever the gantry is preparing to move, the green warning beacon located on the top right end of the gantry illuminates to alert the operator. This is a safety feature that is meant to let the operator know that the table must be clear of all objects except the media that will be printed on and also to stay clear of the gantry path when it does begin printing. Reset Button (BG Model Only) This blue button on the control panel next to the red Emergency Stop button resets the printer after an interlock is triggered by an open door. It also resets the printer after the Emergency Stop button is pushed. This is for the BG version only. The regular T220UV printer uses the ACCEPT key to perform a system reset. Safety Interlocks The Interlock system is a safety shutdown feature that includes the Emergency Stop button and a system that detects when the gantry doors are open. Interlock ensures that the gantry doors are not opened except during approved printing or maintenance procedures. At all other times, opening the gantry doors results in a error message on the operator display panel and a shutdown of the printer’s electrical system. A reboot is required to recover from an interlock situation. Note: Opening gantry doors — other than when authorized by the operator control panel display — or pushing the Emergency Stop, results in a complete shutdown of the printer’s operating system. The only recovery soluton is a printer reboot. Emergency Stop If a situation requires an immediate shutdown of all printer activity, press one of the three Emergency Stop buttons. To recover from an emergency shutdown, resolve the problem that prompted the shutdown and then release the Emergency Stop by twisting it slightly clockwise. Then press the ACCEPT button to restart the printer. Note: There are three Emergency Stops, one on the control panel and one on each end of the gantry. When you need an immediate shutdown, it is also possible to open the one of the gantry doors to initiate an interlock shutdown. Anytime an Emergency Stop is pressed, the lamps, the 48-volt (carriage and gantry motion) and the 24-volt (all other motors) lines are disabled, effectively stopping all printer activity. Note: For safety, lamp power is always disabled when a door is open. Printing is not possible with lamps off (doors open). 36 Chapter 4 User Interface Operator Control Panel The following table shows what happens when the Emergency Stop is pressed. [17] [17] Results of a Emergency Stop When Then When system idle Requires a reboot. Message "E-STOP/INTERLOCK OPEN" "check and press ACCEPT to restart" During Print All stop, requires a reboot "E-STOP/INTERLOCK OPEN" "check and press ACCEPT to restart" Any other motion All stop, requires a reboot "E-STOP/INTERLOCK OPEN" "check and press ACCEPT to restart" When a door is opened (interlock triggered) - UV lamps are always turned off: [18] [18] Doors Opened During Normal Operation When Then Message During boot up Intervention required. "Close All Doors" "and press ACCEPT key" When system idle Nothing. "DOOR IS OPEN" Start up print gantry movement Gantry stopped, intervention required. "SYSTEM ERROR [press ACCEPT to restart]" "GANTRY MOTOR or ENCODER" During print All stop, intervention required. "Door open while printing" "close all doors and press ACCEPT" End of print gantry movement Gantry stopped, intervention required. "SYSTEM ERROR [press ACCEPT to restart]" "GANTRY MOTOR or ENCODER" Access carriage from menus Access/Park occurs only if doors closed. "Close All Doors" "and press ACCEPT key" 37 Operator Control Panel Arizona T220UV Lamp Control The UV lamps are necessary for drying the ink. When the lamps are on it is essential to follow the safety precautions indicated in “UV Safety” on page 9, since the UV light is potentially harmful if safety protocol is not followed. This section explains the different states of the lamps and how they relate to the operation of the printer. [19] [19] UV Lamp States Stage Description Lamp off When the printer is idle, the carriage is parked, and the lamp is inactive, the status of the lamp will be displayed as "Off". Lamp cooling When the lamp is off, but has been used recently, the lamp will go into a "cooling" state waiting for the illuminator sensors to drop below 31C (88F). Lamp warmup When a print is requested and the lamp is currently off, the lamp will strike and go into a "warmup" state. Lamp power XX% When the lamp is running, the target "power" will display in percent. Start of a print: Once the lamps are struck, it generally takes about 2 minutes in a warm up state for the lamps to reach their target power level. When the lamps attain their target power level, the print will not begin until the illuminator temperature reaches 125C (257F). There is a 7-minute warm up time-out, which will cause the print to abort and give an error message. If the lamps begin at their idle power level and are set to go to their print power level, this change only takes a few seconds. After a print: When the carriage is parked, the lamps will go into an idle power mode currently defaulted to 30%. The lamps will remain at this power level until the idle timeout occurs, currently defaulted to 10 minutes. Both of these settings are menu adjustable. After the time-out period, the lamps will be turned off. 38 Chapter 4 User Interface Menu Structure Menu Structure Introduction There are three main menus accessed by pressing the MENU key pad. Once you have entered the menu system, press the MENU key to advance the display to the next menu option. Press the ACCEPT key to access a menu’s displayed option. Print Queue ■ Print Jobs Operator ■ ■ ■ ■ ■ ■ ■ Maintenance Test Prints Special Prints Print Parameters Delete Files Units, Set Clock About Printer Configure I/O ■ ■ ■ SCSI Port Parallel Port Serial Port The Operator and Configure I/O menus have various submenus as indicated above. This section will provide specific details of those submenus. The Print Queue has no submenus, but does provide various menu options to modify a print job after it is selected. A detailed map of the whole menu structure is available in the Special Prints/Menu Tree Print submenu. Refer to Appendix A for instructions to locate and print this map. Print Queue Menu The Print Queue menu allows the operator to select a job for printing from all jobs stored on the printer’s hard drive. Print jobs are prepared using Onyx PosterShop software and then transferred to the printer, where they appear in the Print Queue. The Print Queue menu provides the option to change the media thickness, image horizontal and vertical offsets, if desired. It also offers the option to change Print Parameters such as number of copies and number of overprints, but only if these parameters are activated in the Operator menu (see “Print Parameters” ). The details of these Print Queue options are provided in the section “Select a Print Job” . 39 Menu Structure Operator Menu The Operator menu has six submenus: Maintenance, Test Prints, Print Parameters, Units, Set Clock, and About Printer. The details of these submenus and how to access them are provided below. Maintenance Menu: The Maintenance Menu consists of various commands that support maintenance activities for the printer. The commands are explained in the table below. [20] [20] Maintenance Menu 40 (1 – 2) Menu Title Function TURN ON/OFF UV LIGHTS Turn the UV lights ON if you want them to start warming up before you start a print job. This reduces the wait time between issuing a print job and the time it actually starts. Turn the UV lights OFF if you know that you will not issue more print jobs (for example, at the end of the day). This speed up the process of cooling down the lamps. HIGH PURGE NOZZLES This is used to clear contaminants out of the nozzles. Contaminants can be either environmental particles or dried ink. LONG PURGE NOZZLES This is used primarily to clear the printheads. It lasts longer but has less force than a high purge RECOVERY PURGE NOZZLES This command is used as a troubleshooting tool to restore a printhead that will not respond to a high or long purge. BLOT HEADS Blotting heads is the process of pressing the print heads into an absorbent cloth. This is necessary to remove any ink which may have accumulated on the print head nozzle plates. SPIT HEADS This command is used to evaluate the condition of the printheads. When it is initiated the carriage moves to the blotting station. All printheads then fire into the blot cloth. The carriage then returns to its previous state of operation. The operator can then observe the ink patterns created on the blot cloth from the spit. If the patterns are not forming clean lines of equal length, it can be an indication of blocked nozzles. FILL RESERVOIR This command manually fills one or more ink reservoir with ink. This is generally only used if ink-fill is turned Off and the user wants to manually ensure that the ink reservoirs are full of ink. The system stops the filling when the ink reservoir level sensor indicates that the ink reservoir is full. MOVE GANTRY Allows you to place the gantry at any location over the table in increments of 1 foot (30.5 cm). ACCESS CARRIAGE This command raises the carriage to the currently-set media height and moves the carriage over to the blotting station. This is useful to gain access to the underside of the carriage in order to manually clean the print heads. PARK CARRIAGE This command moves the carriage to the capping station and lowers the carriage onto the foam pads (called 'capping'). It is necessary to perform this step any time the operator has been doing manual maintenance and wishes to park and cap the carriage. RAISE CARRIAGE This command raises the carriage to currently-set media height then moves the heads over the drain, which allows the carriage to be moved manually for service access. BLOT CLOTH DISPLAY Allows you to determine when to start displaying the Blot Cloth Low message based on the percentage of blot cloth remaining. Chapter 4 User Interface Menu Structure [20] Maintenance Menu (2 – 2) Menu Title Function LAMP USAGE Allows you to check both UV lamps for the total number of strikes and the length of time the lamps were on so that you can monitor usage over time. It also allows you to reset the usage statistics when you replace a lamp. BARCODE PRACTICE Allows you to practice scanning barcodes without using new bottles of ink so you can get a feel for the barcode wand. Practice barcodes can also be entered manually using the keypad (See “Scanning Ink Barcodes” on page xx). Test Prints Menu - The Test Prints menu allows you the option of printing three documents stored in the Arizona T220UV printer: • Nozzle print (Diagnostic and Standard) • Configuration print • Color bars print In the nozzle prints, breaks in the line indicate which heads are misfiring. Performing a High Purge or Recovery Purge on the ink colors that show misfiring can help to clear the affected heads. For a more detailed explanation of how to use the nozzle print for diagnostic purposes, refer to (see ‘How to Reduce Banding’ on page 57). [21] [21] Test Prints Menu Component Function NOZZLE PRINT The Nozzle Print menu provides you with a visual representation of how the print heads are firing. COLOR BAR The Color Bars menu prints a set of color bars. The eleven color bars start with Light Magenta and end with Black. CONFIGURATIO The Configuration Print menu provides the operator and Océ Display Graphics Systems N PRINT service technicians with machine-settings data if the unit must be diagnosed or recalibrated. A current configuration print for your printer should be stored for reference. 41 Menu Structure Special Prints Menu - The Special Prints menu gives you access to the Menu Tree print and the Table Grid print, either metric or imperial version. [22] [22] Special Prints Menu Component Function Menu Tree Print The Print Menu Tree menu generates a print which is a graphical illustration of the T220UVsystem menu tree. This 32 x 56 inch poster illustrates the Operator, Print Queue, and Configuration menu thus providing you with an overview of the menu system. It also contains Safety Guidelines, a summary of the Maintenance Schedule, and Application Tips. If the print does not show up in the Special prints menu, or of you want to check for an updated version, the Menu Tree Print must be downloaded from the ODGS web site and then copied to the printer. For detailed instructions, see Appendix A. Grid Print The Table Grid is used to position media for printing. It is printed directly on the printer table. This ensures that printed production jobs are registered with exact pixel placement. If necessary, the grid can be cleaned off the table and reprinted. The grid file comes in two versions: metric and imperial units. Either the Imperial and Metric grids appear as a menu selection - Operator / Special Prints. Which one appears depends on what was loaded (see below). Before printing the grid, make sure that you set the height to 0 (zero) and also when the display prompts to set the pre-fire strip catcher height, remove any media or other spacing material from the slot in the catcher. If the Grid does not appear as a menu option, it must be downloaded from the ODGS web site and then copied to the printer. For detailed instructions, see Appendix A. Print Parameters Menu The Print Parameters menu lets you set Enable Job Parameter Changes. If this is set to ON, you can decide which of the following options are presented to the operator prior to printing (See “Print Job Parameter Options” on page 32): ■ ■ ■ BiDirectional Printing - either in both directions or just right to left # of Copies - print up to 100 copies of an image # of Overprints - prints the image on the media up to 3 times. Ink Menu The Ink Menu lets you view approximately how much ink is left in each bottle and also to install new ink bottles, if required. 42 Chapter 4 User Interface Menu Structure Delete Files The printer’s hard drive has a capacity of 70 gigabytes for storing print jobs. When the drive is full, the oldest file is automatically removed to make more space available. The Delete Files menu lets you delete all print job files stored on the drive. It is not possible to select particular files for deletion - using this option deletes all files (print jobs) on the drive. Units Menu The Units menu allows you to choose between Imperial (English) and Metric units. All control panel menus display the preferred units. The Units menu is part of the Operator submenu. Set Clock Menu The Set Clock menu allows you to set the date and time. When the date and time are set, they are printed in the statistics output. About Printer Menu Displays amount of media printed, firmware revision, firmware build date, firmware build time, serial number, and boot ROM version. The About Printer menu allows you to view the current printer specifications on the printer control panel. The same information is available in the configuration print. Configure I/O Menu The Arizona T220UV printer can accept input through two types of ports, Centronics parallel, and low-voltage differential (LVD) SCSI-2 communication ports. They are built into the printer. The Active menu allows you to select the type of port - Parallel or SCSI. Parallel Port The printer uses a standard Centronics-type parallel data cable to allow access for service and diagnostic purposes. LVD-SCSI-2 Port Configuration Océ Display Graphics Systems recommends that you use the Adaptec 29160 68- pin LVD-SCSI-2 card in the computer that connects to the T220UV printer. The printer ships with a standard 32 foot (10 meter) 68-pin SCSI-2 data cable. It uses the ultra SCSI settings under this menu to support/enhance the transfer speed of your computer platform when printing to the Arizona T220 printer. Note: NEVER connect or disconnect SCSI cables with the printer powered On. Disconnecting powered connections can make printer hard drives unusable. If you have any error messages on the computer or printer display pertaining to the SCSI port, or if print jobs are not transferred to the Print Queue, check that the SCSSI settings are exactly as indicated here: Active: SCSI SCSI Address: 5 Timeout: 60 seconds Ultra SCSI: ON Interface Cable: LVD 43 Menu Structure 44 Chapter 4 User Interface Chapter 5 How to Operate the Arizona T220UV 45 Training Requirements Training Requirements Introduction Before operating the Arizona T220UV printer, make sure you have read and understood the section “Safety Guidelines”. Océ Operator Training For optimal safety and print quality, the Arizona T220UV printer operator must be trained by a qualified Océ service personnel. Océ training provides a general orientation to the Arizona T220UV printer safety and operating procedures. This training involves both the User and Maintenance Training modules. PosterShop Training Maximum performance from the Arizona T220UV printer requires a properly trained operator. Océ Service and Support Group trains the operator in the use of the Arizona T220UV hardware and software at installation. However, this is not a substitute for formal PosterShop® training. Operators of the Arizona T220UV should be fully versed in the operation of Onyx PosterShop® . For any operator unfamiliar with its operation, Onyx PosterShop® training is required. On-site or off-site training courses are available; contact Onyx Graphics Corporation for more information: Visit http://www.onyxgfx.com/support_training.html 46 Chapter 5 How to Operate the Arizona T220UV How to Switch the Printer On How to Switch the Printer On Introduction You must switch on both the Arizona T220UV printer and the Postershop computer before you can print. This section describes how to switch the printer on. Refer to the Onyx Postershop documentation for information on how to install and run the Postershop computer. Before you begin Before you apply AC power to the printer, make sure that loose objects such as clothing, tools and cleaning materials are not interfering with the printer mechanisms. Position the power cord so that it does not pose a hazard when walking around or accessing the doors on the printer. The Arizona T220UV has an AC power circuit breaker that functions as an On/Off switch, and it has an AC power lock-out switch, (it also has an AC power plug, referred to as the Disconnect Device - see below). All of these power-related items are located on the blot station side of the electronics enclosure. Caution: THE SOCKET OUTLET MUST BE INSTALLED NEAR THE EQUIPMENT AND BE EASILY ACCESSIBLE. Ensure that you follow the guidelines in the Arizona T220UV Site Preparation document before plugging the printer AC power plug into the socket. Attention: Unplugging the power cord from the wall socket is the only way to isolate the entire machine. 47 How to Switch the Printer On Illustration [23] 1 - Lockout Device 2 - On/Off Switch 3 - AC Power (Disconnect Device) 4 - SCSI Connector 5 - Parallel Cable 6 - Serial Cable [36] [36] AC Power, Connections & Disconnect Device To Power ON 1. Ensure the red AC power plug is properly seated; and 2. Turn on the AC power circuit breaker On/Off switch. Attention: After powering the printer On, leave it running continuously, even when at idle, because the printer automatically runs maintenance routines to keep it at its optimum operating specifications. Failure to leave the printer powered on may result in ink draining out of the ink reservoirs. 48 Chapter 5 How to Operate the Arizona T220UV How to Switch the Printer On How to Lock Out the Power Switch Attention: Some maintenance and service procedures require locking out the On/Off switch to ensure operator safety. When the switch is locked out it is impossible to supply power to the printer. 1. Turn the Lock-out switch to the Off position. 2. Apply a lock and a tag-out label to the switch for the duration of any service or maintenance procedures. Illustration [24] 1 - Lock-Out / Tag-Out Device with Lock [37] 2 - Circuit Breaker On/Off Switch [37] Lock-Out / Tag-Out and AC Power Switch 49 How to Switch the Printer On Disconnect Device Attention: The red AC power plug is the disconnect device for the Arizona T220UV printer. For maximum safety, if the printer is moved or if any service or repair work is conducted, the disconnect device must first be unplugged from the printer. 1. To unplug it, first press down on the release flange with your thumb. 2. This flips up the safety cover and allows you to pull the disconnect device out of its socket. [38] [38] Unplugging the Disconnect Device Note: the vacuum pump, which is separate from the printer, also uses a disconnect device that looks and functions in a manner identical to the one on the printer. 50 Chapter 5 How to Operate the Arizona T220UV Select a Print Job How to Set Up a Print Job Select a Print Job Introduction The section explains how to select an image to print on the Arizona T220UV. Note: The image for the print job must first be sent to the printer using Onyx Postershop to prepare a digital image for printing. Attention: Do not print on mirrors or any other highly reflective media as UV light is reflected off such media. This results in curing the ink in the heads and thus damaging them. Choose the Print Job 1. Press the MENU button on the control panel to enter the menu system. The Print Queue menu is always the first main menu option. 2. Press ACCEPT to enter the Print Queue menu. The LCD panel displays the most recent job sent to the print queue by the host computer (i.e., PosterShop). You have four possible choices: ■ Press CANCEL to quit viewing the print queue and proceed to the next main menu option which is the Operator menu. ■ Press MENU or BACK to return to the Print Queue menu. ■ Press the + or - keys to cycle through all avaliable print jobs. ■ Press ACCEPT to confirm that you want to proceed with the print job that is currently displayed. 3. Press ACCEPT and the control panel display shows the following information for the selected print job. Note: Thickness and offsets values are retained from the previous time these values were entered. Ensure that they are appropriate to the current media and print job. If not, use the method described below to change them. Print the Print Job 1. Press ACCEPT to continue the print job. When you press ACCEPT, the display advances to the Place Media menu, the last step prior to actual printing. Change the Job Settings 1. Alternately, press the + or - key if you want to change media thickness, UV power, horizontal or vertical image offsets, or print job parameters (if Parameters is enabled). When you press + or - keys, the display advances to the New Media Thickness display, as indicated in the next section. 51 Change Print Job Settings Change Print Job Settings Introduction The following three settings may be altered only if the operator chooses to change them when the print information for a particular job is displayed by pressing the + or - keys: • Media Thickness • UV Power Setting • Horizontal and Vertical Offsets Purpose If you pressed + or - when the print job information was displayed, you can change settings in the print job. When to do The desired media thickness is first set when you prepare the image in PosterShop and then verified at the control panel prior to printing. As a precaution against damaging the printheads, there is a media touch rotary switch located on the lead edge of the carriage used to detect any obstacles higher than the media on the table. If anything on the table is sitting too high, including the media, the media touch rotary switch will cause the gantry to stop and the control panel will alert the operator of the problem. Note: Do not rely on media thickness specifications listed on the media supply box. Always measure the media with a digital caliper (see below) to be sure of the correct height. In the second menu display you can change the power setting of the UV lamps. A higher setting results in faster drying of the ink but also applies more heat to the media. The third menu display allows you to change first the horizontal and then the vertical offsets. This determines where the image is printed on the media. Required tool ODGS recommends that the operator measure the media thickness with a set of calipers.This ensures optimum conditions for achieving the best possible print quality by placing the print nozzles at the optimal height above the media. Since the clearance between the media and the print heads is only 2mm (0.08 in.), altering the clearance has a negative impact on the bi-directional alignment. 52 Chapter 5 How to Operate the Arizona T220UV Change Print Job Parameter Options Change Media Thickness 1. Use the ACCEPT key to move through the displayed digits. The selected digit has an underline indicating it can be increased or decreased using the + or - keys. 2. When the digit you want is displayed, press ACCEPT and the underline moves to the next digit. 3. When you are at the last digit, pressing ACCEPT advances to the Offests menu. Note: Use the MENU key to move to the next digit if no changes are required for a particular field. Change UV Power Setting 1. Use the ACCEPT key to move through the displayed digits. The selected digit has an underline indicating it can be increased or decreased using the + or - keys. 2. When the digit you want to use is displayed, press ACCEPT and the underline moves to the next digit. 3. When you are at the last digit, pressing ACCEPT advances to the Place Media display if Print Parameters were NOT enabled in the Operator/Print Parameters menu. Note: If Display Print Parameters is set to OFF in the Operator/Print Parameters/ Statistics menu, the control panel display shows the message “Place media on the table” and the print job can begin. Change Horizontal and Vertical Offsets 1. Use the ACCEPT key to move through the displayed digits. The selected digit has an underline indicating it can be increased or decreased using the + or - keys. 2. When the digit you want to use is displayed, press ACCEPT and the underline moves to the next digit. 3. When you are at the last digit, pressing ACCEPT advances to the Place Media display if Print Parameters were NOT enabled in the Operator/Print Parameters menu. Note: If Display Print Parameters is set to OFF in the Operator/Print Parameters/ Statistics menu, the control panel display shows the message “Place media on the table” and the print job can begin. Change Print Job Parameter Options Introduction The print job parameter options consist of three functions that support printing. If a particular option was enabled in the Operator\Enable Job Parameters Change menu, and if the operator decides to change the settings of a selected print job, then its associated screen is displayed in the following order. ■ ■ ■ BiDirectional Printing - either in both directions or just right to left # of Copies - print up to 100 copies of an image # of Overprints - prints the image on the media up to 3 times 53 Change Print Job Parameter Options Purpose The Operator\Print Parameters menu lets you set Enable Job Parameter Changes to ON or OFF. If this is set to ON, you can decide which of the three options are presented to the operator prior to printing. If this is set to OFF, then the options will not appear in the display when the operator chooses to change the other settings in a selected print job. Note: Use the MENU key to move to the next option if no changes are required for a particular parameter. Change Print Direction 1. Press + or - to change the printing direction. Options are Single or Bidirectional — single means that the nozzles will print only in the right to left direction, while bidirectional prints in both directions. 2. Press ACCEPT when the printing option you want is displayed. Change Number of Copies 1. Press + or - to change the number of copies printed. Options are 1 to 100. Use the ACCEPT key to move through the displayed digits. The selected digit has an underline indicating it can be increased or decreased using the + or - keys. 2. When the digit you want is displayed, press ACCEPT and the underline moves to the next digit. 3. When you are at the last digit, press ACCEPT to choose the number of copies that is displayed. The display will advance to the Overprints display (if enabled). Change Overprints 1. Press + or - to change the number of times the image prints on top of itself. Options are 1 to 3. Use the ACCEPT key to move through the displayed digits. The selected digit has an underline indicating it can be increased or decreased using the + or - keys. 2. When the digit you want is displayed, press ACCEPT and the underline moves to the next digit. 3. When you are at the last digit, press ACCEPT to choose the number of overprints. The display advances to the Place Media menu. Place Media Menu 1. Press the VACUUM button on the control panel to turn on the vacuum system that holds the media in place for printing. 2. Press ACCEPT and the gantry will move to position itself over the media. Note: Printing may not start immediately as the UV lamps must warm up to print temperature so that they can cure the UV-based ink used for imaging on the media. When printing begins, the image start point is the lower left corner of the image. 54 Chapter 5 How to Operate the Arizona T220UV The Media Vacuum System How to Use the Media Vacuum The Media Vacuum System Introduction The vacuum table is a thin hollow rectangular aluminum box with aluminum box extrusions forming a perimeter frame, two 1/8" aluminum skins forming the top and bottom surfaces, and aluminum honeycomb in the interior supporting the skins. The top surface is drilled with 1mm diameter vacuum holes with a 5mm diameter counterbore to allow air flow into the table and create a vacuum hold-down for the media. There are four zones on the table platen. Each zone is 32” (81cm) x 62” (158cm). The first zone is always available while the other three must be selected by the operator. Purpose The vacuum table platen holds the media in place during printing, if the vacuum is activated. When to do When you finish selection of all print parameters, the operator control panel displays a reminder to turn on the vacuum system before you begin the print job. Note: The position of the individual control handles determines whether zones 2, 3, or 4 are activated when the vacuum system is on. Illustration [39] [39] Location of Vacuum Zones 55 The Media Vacuum System How to Activate All Four Vacuum Zones 1. Turn on the vacuum pump by pressing the VACUUM button on the control panel. This causes any media placed 2. 3. 4. 5. over Zone 1 to be held in place by the ensuing suction. Activate Zone 2 by turning the right control handle counter-clockwise 90 degrees. Activate Zone 3 by turning the center control handle counter-clockwise 90 degrees. Activate Zone 4 by turning the left control handle counter-clockwise 90 degrees. Press the Vacuum button on the control panel again to turn off the vacuum pump. Note: Note that the location of the zones is also indicated on the table grid. See Appendix A for instructions on how to print the grid onto the table. 56 Chapter 5 How to Operate the Arizona T220UV How to Reduce Banding How to Maintain Print Quality How to Reduce Banding Introduction Banding can occur in an image for a number of reasons. Typically it occurs due to neighbouring nozzles not firing or nozzles firing with poor directionality. This will occur if debris has been picked up from the media or table by a printhead. If this happens, closely inspect the underside of the carriage with a flashlight and remove any debris with a foam-tipped swab. Note: Keep the table surface clean and ensure the media is clean and dust free to help reduce banding. Purpose Print quality is increased when banding is reduced. The Diagnostic Stripe and Nozzle prints are tools that help you to detect banding that results from nozzle dropout and poor directionality: Diagnostic Stripe When activated, the stripe is printed along the edge of a print job. Use the Diagnostic Stripe to help quickly pinpoint the cause of any banding. Nozzle Prints The Standard and Diagnostic Nozzle prints provides you with more detailed visual information about nozzle dropout or poor directionality from your print heads. Recommendations to Reduce Banding Caution: Severe banding may be caused by the blot cloth running out. Also, DO NOT re-use a blot cloth as this could scratch the print heads as well as cause banding. 1. Keep the printer clean. 2. Store the media in a warm and dry environment. 3. Take care when loading the blot cloth, otherwise tracking will be affected and the cloth will not advance. A good blot is essential for reliable print quality. 4. After opening the carriage cover, always check that the tubes exiting the bottom of the ink reservoirs are clipped to the side of the ink reservoir, otherwise the acceleration of the carriage may affect the performance of the heads. 57 Diagnostic Stripe Diagnostic Stripe Introduction The Diagnostic Stripe is an option that can be turned on or off in the Print Parameter menu. If the option is turned on, then on the first swath of printing, a stripe is printed on the away side of the image. The stripe is printed every time the gantry has stepped approximately 250mm. This stripe can yield a lot of detailed information similar to the diagnostic nozzle print regarding the position and condition of the heads. Note: Make sure the media is large enough to allow the stripe to print on the away side. Otherwise the stripe may print on the table. Alternately, use a piece of scrap media of the same thickness to print the stripe on. Illustration [40] [40] Diagnostic Stripe 58 Chapter 5 How to Operate the Arizona T220UV Diagnostic Stripe Nozzle Order Each head has a row of 128 nozzles. The outer nozzles are not fired in the image or in the Diagnostic Stripe. Due to the nature of the head, adjacent nozzles can’t be fired at the same time. Nozzles are labeled in the following order: Outer Nozzle A B C A B C ……….. A B C A B C Outer Nozzle 1 • • • • • • • • • • • • • • • • .………...• • • • • • • • • • • • • • 128 In the Diagnostic Stripe all the ‘A’ nozzles are fired first, then the ‘B’ nozzles and finally the ‘C’ nozzles. Each nozzle is fired 16 times. Refer to "Detail from Diagnostic Stripe". [41] [41] Detail From Diagnostic Stripe 59 Diagnostic Stripe "C" Nozzle with Poor Directionality The next example (see figure 42 on page 60)shows that one of the ‘C’ nozzles in the front black head has poor directionality. This will be seen as slight overspray in the image. This is caused by dry ink or another contaminant in or around the nozzle. An individual nozzle dropout has little effect on image quality. [42] [42] Single Nozzle Not Firing Five Adjacent Nozzles Not Firing The next example (see figure 43) illustrates 5 adjacent black nozzles not firing at all. This introduces banding in an image. It is caused by dry ink or other contaminants in or around the nozzle. This is fixed by cleaning the head with a swab and UV Flush, then performing a High Purge on the individual color. If necessary, follow this by swabbing the affected head and finally by syringing the affected head until the ‘curtain’ of UV Flush exiting the head is continuous – no gaps or spray in the wrong direction. [43] [43] Five Adjacent Nozzles Not Firing 60 Chapter 5 How to Operate the Arizona T220UV Diagnostic Stripe Poor Head Position [44] [44] Black Head Poorly Positioned The previous example (see figure 44) shows that the black head is poorly positioned in the inner carriage. The head is overlapping with its neighbor on the left and there is a gap between it and the head on the right. Also there appears to be a delay before the head fires relative to its neighboring heads, which would indicate that the head is not pushed down fully in its mounting hole. There are also 2 nozzles out. As they are not next to each other this should not introduce an artifact in the image and they will probably recover on their own either during the image or during the pre/post print automated maintenance. If the nozzles do not recover then further maintenance will be required (see below). [45] [45] Poorly Operating Magenta Head The final figure shows an example of a magenta head that is operating poorly. There are nozzles out and nozzles with poor directionality causing overspray. There will definitely be banding visible in any parts of the image where magenta is used. A dirty head, ink pooling on the nozzle plate, or ink curing around the nozzles, can cause this banding. A High Purge on the individual color may fix this - if not, try a Recovery Purge. If necessary follow this by swabbing the affected head. If left untreated the overspray from this head may cause similar problems with other heads nearby. 61 Standard Nozzle Print Standard Nozzle Print Introduction There are two types of nozzle prints: Standard and Diagnostic. Both are found in the Operator/Test Prints menu. The Standard nozzle print provides you with visual information about nozzle dropout or poor directionality from your print heads. The circled areas in the sample Standard Nozzle print below indicate the dropouts than can result from plugged or misfiring nozzles. Purpose The Standard Nozzle print gives you a visual indication of nozzle dropout and poor directionality in print heads. In particular, it is very helpful when a block of nozzles on the outside (i.e., the outer ends of head 1 and head 4) becomes plugged. This situation causes banding but is hard to identify using a diagnostic stripe or a diagnostic nozzle print. When to do Turn on the Diagnostic Stripe while printing to get a sense of the print head and nozzle condition and to help identify causes of banding. However, when troubleshooting a persistent banding problem, we recommend that you print both the Standard and Diagnostic Nozzle prints to get more detailed insight into the problem. The Standard Nozzle print is useful for identifying plugged end nozzles and poor directionality. 62 Chapter 5 How to Operate the Arizona T220UV Standard Nozzle Print Illustration [46] [46] Standard Nozzle Print How to Use the Standard Nozzle Print 1. Navigate to the Operator/Test Prints menu and select the Standard option to perform a Standard Nozzle Print to verify that all nozzles fire properly. 2. Identify any nozzles that do not fire properly and repeat the nozzle print, preferably on the same media with a slight offset. 3. Perform a High Purge on individual colors for any nozzles that are not working in both previous tests. 4. Repeat the Nozzle Print. Perform a Recovery Purge on individual colors for any nozzles that still do not fire. 5. Repeat the Nozzle Print again. If any nozzles have not fired in all of these nozzle prints, manually flush the print heads associated with those nozzles. 6. Repeat the Nozzle Print and replace any heads that still have nozzles that do not fire. 63 Diagnostic Nozzle Print Diagnostic Nozzle Print Introduction The Diagnostic Nozzle print illustrates the results of firing all nozzles on all of the printheads. This allows you to evaluate any problems with nozzles or heads. Purpose The Diagnostic Nozzle print lets you know if the nozzles are firing properly on all of the print heads. When to do Turn on the Diagnostic Stripe while printing to get a general sense of the print head and nozzle condition and to help identify causes of banding. However, when troubleshooting a persistent banding problem, we recommend that you print both the Standard and Diagnostic Nozzle prints to get more detailed insight into the problem. The Diagnostic Nozzle print is similar to the Diagnostic stripe but has the advantage of not overlapping heads 1 and 4 of adjacent colors in the printed test image. Hence the Diagnostic Nozzle print is superior to the Diagnostic stripe in that it shows all nozzles of all heads without overlap. Also, the image is repeated in the carriage direction and can be run independent of a production image. Note: Select multiple copies when you perform a nozzle print since this illustrates the relationship between heads 1 and 4 of adjacent colors. In the example below, three (3) copies was selected in the Nozzle Print menu. Illustration [47] [47] Diagnostic Nozzle Print 64 Chapter 5 How to Operate the Arizona T220UV Application Hints and Tips How to Use the Diagnostic Nozzle Print 1. Navigate to the Operator/Test Prints menu and select Diagnostic to perform a Nozzle Print that verifies all nozzles are firing. 2. Select the number of copies (this means the number of times that each head repeats the test print - in the example above, 3 copies was selected). 3. Identify any nozzles that are not working and repeat the nozzle print, preferably on the same media with a slight offset. 4. Perform a High Purge on individual colors for any nozzles that are not working in both previous tests. 5. Repeat the Nozzle Print. Perform a Recovery Purge on individual colors for any nozzles that still do not fire. 6. Repeat Nozzle Print. If any nozzles have not fired in all of these nozzle prints, manually flush the print heads associated with those nozzles. 7. Repeat the Nozzle Print and if any heads still have nozzles that do not fire, have them replaced. Note: If you need to replace any heads, contact your Océ service representative. Application Hints and Tips Introduction The following recommendations are based on our experience with the Arizona T220UV printer. They are offered as staring points or suggestions for dealing with various situations. Hints and Tips [25] [25] Hints and Tips (1 – 3) Situation Solution Maximum Ink Restrictions You can go right up to the maximum of 100% with 100% overstrike, if required. Use only enough ink to achieve sufficient Dmax and good-looking reds. Recommended Dmax Values Recommended Dmax values are approximately: C,M 1.4, Y .8, K 1.6. Increasing Black Density Use ICC profiles. Or use color replacement to change 100%K to a rich black. 40% C, 30% M, 30% Y, 100 %K have given good results on a variety of media. The maximum recommended values are 60% C, 40% M, 40% Y, 100% K. Head Swabbing Frequency Monitor the diagnostic strip and swab heads if a recovery purge of the problem color does not resolve the problem. The required swab frequency will be dependent on many factors such as: printer duty cycle used, print volume, and media/air cleanliness. In a low volume production setting, typically swab heads about once a week. Printing on uneven surfaces Use a thickness equal to the thickest value of the media, and print unidirectional. Overprinting Techniques Overprinting may be required on some media to build up ink density - e.g., backlit material or glass. Hitting color and proper linearization when using overprinting is difficult. 65 Application Hints and Tips [25] Hints and Tips Situation (2 – 3) Solution Thermal Expansion of Media Some media, such as Styrene, Fome-Cor, or plexiglass, is subject to expansion when subjected to heat. If multiple pieces of these media are used, allow enough space between the pieces to allow for thermal expansion. Placing tape on the table prior to laying down the media will prevent ink from being imaged onto the table. When overprinting on media that will expand when heat is applied, we recommend that you group the desired image with a preceding image so the printer is a consistent temperature when starting to print the desired image. Note that color-to-color registration may be affected if the media expands significantly between printing the first and last colors. 66 Using a generic ICC Profile If an ICC profile is not available for a particular media and it is not possible/convenient to create one specifically for that media, determine the ink restriction values required to achieve Dmax for that media. Then select an ICC profile for another media that uses the same ink restriction values and has similar dot gain characteristics and the result may be satisfactory. Imaging on Fome-Cor Fome-Cor has a tendency to warp when heat is applied. However it will go back to it’s original shape once cooled. Media Holder Strips (aluminium bars) with a 45 degree chamfer are available to hold down the Fome-Cor. The bars are 2” wide and 32” long. Imaging on Coreplast avoiding warping When imaging on Coreplast set Full Carriage Travel to On in the Operator/Maintenance/Print. This reduces the tendency of the media to turn warp near the outer edges from excessive heat generated by the UV lamps. By having it travel beyond the edge of the media during each swath there is less concentration of heat from the UV light during the time the carriage changes direction. Also consider lower the power level of the UV lamps. The power level must be set only high enough to cure the ink. Imaging on Sintra - avoiding brown edges When imaging on Sintra set Full Carriage Travel to On in the Operator/Maintenance/Print. This reduces the tendency of the media to turn brown near the outer edges from excessive exposure to UV light. By having it travel beyond the edge of the media during each swath there is less concentration of UV light during the time the carriage changes direction. Avoid Printing Large White Space Areas Do not add white space to an image to center it on the media, instead use the center media option in the PosterShop Layout Preview dialog to center the image. Adding white space to the image increases the print time and may dry out the nozzles resulting in over-spray and banding. Turning on the regular stripe on the away side of the image, will help prevent the nozzles from over-spraying. Imaging on a new media When imaging on a new media for the first time (i.e., you do not have a media model for the media), we recommend that you guess at an appropriate ink restriction level and heater duty cycle. Then print either a test image or the job to be printed prior to doing linearization. Once reasonable ink restriction values and heater duty cycles are selected, linearization and ICC profiling can be done, if required. Imaging off the media If anything is printed off the media (e.g., diagnostic stipe or a bleed) use a sacrificial scrap piece of media - either the same height or up to 1 mm less. Failing to do so causes ink to accumulate on the nozzle plate and may result in banding and over-spray. Chapter 5 How to Operate the Arizona T220UV Application Hints and Tips [25] Hints and Tips (3 – 3) Situation Solution Use the Diagnostic Stripe to identify image problems We recommend that the optional diagnostic stripe be enabled from the control panel to print on the away side of the image. This is a valuable troubleshooting tool that helps to identify the source of image quality problems. Masking off unused vacuum areas It is a good idea to mask off any unused area on the table for active vacuum zones to improve suction of the media. A variety of scrap materials can be used. One particularly good mask material is cut vinyl transfer paper that is sticky on one side. Printing Double Sided Jobs For work-and-turn jobs (flip media in length of table direction), verify the gantry origin offset is set so the first possible printable pixel (zero location) is the left edge of the media. Measure the exact length of the media and enter this in the PosterShop layout Preview Dialog Height (Vertical) field, then select Center Vertical. Image, let the ink dry very thoroughly, then flip the media and image the backside. For work-and-tumble jobs (flip media in the width of the table direction), measure the exact width of the media and enter this in the PosterShop Layout Preview Dialog Width (Horizontal) field, then select Center Horizontal. Print the image, then flip the media and print the backside. PhotoShop RGB to CMYK conversion When converting RGB images to CMYK in PhotoShop we recommend that you use a 400% ink limit a, 20% dot gain compensation, and light black generation. Good results have been achieved printing linearized with all profiles turned off. PosterShop Virtual Memory Configuration PosterShop online help recommends setting the Configure RIP value of VMSIZE equal to the amount of physical memory. If you follow this recommendation it will choke when ripping a job. If you have 256 Mbytes of RAM set the value to 100 Mbytes, if you have 512 Mbytes of RAM set the value to 200 Mbytes. Hitting Pantone Colors Use ICC profiles and change default rendering intent from Saturation to Perceptual. Long USB Cable for Eye-One Spectrophotometer We recommend that you purchase a 16’ USB cable (maximum USB cable length spec.) or a 10’ USB cable extension for use with the Eye-One Spectrophotometer. Exporting Spectrophotometer When making a media model (linearization) or ICC profile we recommend that Readings the Eye-One Spectrophotometer readings are exported immediately after reading the patch values. The reason is that if the patch readings are saved and backed up, profiles can be reconstructed at a later date if required. Use the Menu key to skip parameters that you want to remain the same when altering offsets, or height If the + key is pressed to modify offsets or carriage, press the Accept key to advance the cursor to the next digit of the current parameter. However if no changes are desired for this parameter press the Menu key to advance to the next parameter. 67 Application Hints and Tips 68 Chapter 5 How to Operate the Arizona T220UV Chapter 6 Ink System Management 69 Océ T220UV Ink Océ T220UV Ink Introduction The Arizona T220UV uses UV-curable pigmented inks including Cyan (C), Magenta (M), Yellow (Y), Black (K), Light Magenta (LM), and Light Cyan (LC). The ink is supplied in 0.95 liter (32 ounce) bottles. The Océ ink part numbers, which are necessary for ordering more ink, are provided in the table below. Note: See “Safety Information” section before handling ink. Attention: Do not lean on or put undue pressure on the ink enclosure door. Also, keep the door closed at all times, unless it must be open for service or inspection. How to Store and Handle UV Inks To ensure good quality images and to extend the life of printheads in the Arizona T220UV printer, it is important to have good UV ink management procedures. UV inks must be properly handled and stored correctly. ■ ■ ■ ■ ■ Inks must be stored within a temperature range of 15º to 40ºC (59º to104ºF). Exposure to extreme temperatures will reduce the expected life of the ink Do not use ink that is past the “Use by” date printed on the bottle. Do not mix old ink with new ink to top off a bottle. This can introduce contaminants that may result in clogged nozzles. Do not shake ink bottles as this may introduce air into the ink and also stir up particles that may have settled to the bottom. Swab the heads with UV Flush at least once a week to dislodge any potential buildup of particles or ink. Océ T220UV Inks and Flush [26] [26] T220UV Inks Océ Part # Ink 3010102327 7410 Black UV Curable Ink 3010102328 7420 Cyan UV Curable Ink 3010102329 7430 Magenta UV Curable Ink 3010102330 7440 Yellow UV Curable Ink 3010102331 7450 Light Cyan UV Curable Ink 3010102332 7460Light Magenta UV Curable Ink 3010101133 7400 UV Flush solution Access to MSDS Ink Information MSDS (Material Safety Data Sheets, supplied by the manufacturer) for each color of ink and the UV Flush are available in 11 languages on the CD supplied with your printer and also on the ODGS customer website at: http://www.oce-dgs.com/PrinterSupport/T220_Customer/T220_Customer_Access.htm The information on these sheets is more detailed than the material found in the section titled "Safety Guidelines" in this document. Read and periodically review this safety information to ensure optimal safe handling procedures and proper emergency responses are followed when using the Océ inks and flush. 70 Chapter 6 Ink System Management How to Change an Ink Bottle How to Change an Ink Bottle Introduction The ink bottles are located on the Ink Station tray. Ink levels for each bottle are monitored by sensors. Low ink levels are indicated on the control panel display. When to do When the control panel displays an “XXX ink low” message, that particular ink should be replaced. Ink can be replaced at any time, with one exception — Do NOT replace inks immediately after a purge since the ink pumps may be activated at that time. Before you begin Safety Information - Use appropriate safety equipment — butyl gloves and eye protectors. Take precautions to avoid ink on your skin or in your eyes. Note: To reduce the chance of poor image quality, do not shake the ink supply bottles before installation or during printing. This may introduce air bubbles into the ink supply system. Attention: Do not use the residual ink to top up the ink in another bottle as this will introduce contaminants that collect at the bottom of the bottle. Attention: Océ Display Graphics Systems accepts no liability when non-Océ ink is used. Customers using non-Océ ink assume all risk of damage that might result. Customer agrees to waive any claims or rights they may otherwise have against Océ Display Graphics Systems or its agents for damage and/or loss of business resulting from use of non-Océ ink. Caution: Be sure to read the section on Safety Guidelines before handling UV inks. Also, read the MSDS sheets supplied on a CD with the printer Ship Kit for more detailed information on ink safety and handling. 71 How to Change an Ink Bottle Illustration [48] [48] Ink Bottles on Ink Station Tray To replace an ink bottle 1. Unscrew the lid on a new ink bottle and remove the silver sealing foil. 2. Unscrew the lid on the empty ink bottle and unplug the coupler. Note that the lid stays attached to the ink line and coupler. Put the old bottle aside and immediately place the coupler into the new ink bottle by pushing the flange all the way into the ink pick-up insert. Note: Important: Ensure that the coupler is fully inserted into the ink pick-up insert to prevent air being drawn into the ink line when the pump is on. 3. Place the attached lid on the new ink bottle and screw it on tightly. 4. Dispose of the used ink in an environmentally friendly manner. 5. Press ACCEPT on the control panel to enter the color and begin printing. 72 Chapter 6 Ink System Management How to Scan Ink Barcodes How to Scan Ink Barcodes Introduction Whenever you replace an ink bottle, scan the new bottle’s barcode. The T220UV printer calculates the amount of ink used for each color printed and determines approximately when the volume for a bottle of each color ink is finished. It also retains a record of previous barcodes. If you are prompted to enter the barcode from a bottle of ink you may not necessarily have an empty ink bottle. If you changed the ink bottle without a barcode scan, eventually you will see the following display on the control panel: "Ink Barcode expired Press ACCEPT to continue". Illustration [49] [49] Barcode Wand Scan a Barcode 1. Navigate to the Operator\Ink menu and select the color of ink to change/install. Press ACCEPT to continue and you will see the following display: "Scan barcode (color XXX) ACCEPT -> Manual Entry". 2. Use the barcode wand located under the Control Panel to scan the barcode on the ink bottle. When the scan is successful, the following confirmation display appears for a few seconds, then printing can continue: "Scan Barcode: Light magenta RGIBC: xxxxxxxx". Note: (Tip: hold the wand at a 45 degree angle while moving smoothly at a constant rate across the barcode). Manual Entry of Barcode 1. Press ACCEPT during the Scan Barcode ACCEPT -> Manual Entry display to access the manual barcode routine. 2. Look up the string of digits located below the bar code on the ink botle, and enter them one at a time. Use the + and - keys to cycle through the digits until you see the one you need. 3. Press ACCEPT to move to the next blank space and select the next digit. 4. When the last barcode digit is entered, press ACCEPT and the control panel displays: "Scan Barcode: color/ RGIBC: xxxx" (where xxxx is the barcode you just entered). After this confirmation, the printer can resume printing. 73 How to Empty the Waste Bottle How to Empty the Waste Bottle Introduction The printer accumulates waste that is made up of ink and accumulated debris. The waste bottle is located on the Home side of the gantry and is accessible by opening the gantry doors. A sensor monitors the waste level in the bottle, and a high level is reported on the control panel. When to do The waste bottle should be emptied when the control panel indicates that the it is almost full. You can also do a visual inspection to check the level and empty the waste bottle before it becomes full, if necessary. Note: If you need to replace the waste bottle container with a new one, or if you require a spare bottle, order part # 3010100266. Illustration [50] [50] Gantry Doors Open To Access Waste Bottle Empty the Waste Bottle 1. Remove the waste bottle from the bracket and put a cloth or paper towel in place to catch any drips while the bottle is emptied. 2. Unscrew the lid and pour the waste into a suitable container for disposal. Note: Dispose of the waste in accordance with local laws or as directed in the UV ink MSDS sheets — See “Safety Information” section. 3. Replace the empty waste bottle by fitting it into the bracket. 4. Ensure that the lid is securely screwed on to the waste bottle. 74 Chapter 6 Ink System Management How to Change Blot Cloth How to Change Blot Cloth Introduction The blot station is located in the left side of the gantry, opposite to the Home position. The blot paper is moved up towards the carriage, by means of a single pneumatic cylinder. The blot paper is supplied on a roll and is advanced using a motor. The motor has an encoder and a variable density optical sensor to determine the diameter of the remaining blot paper, and therefore how far the motor needs to turn to advance the correct amount of paper. This is also used to sense when the roll needs to be changed. Purpose A blot is required to remove excess ink and/or solvent from the printhead’s nozzle plates. Also, after an ink head spit, the blot paper is used to soak up the excess ink. When to do The blot cloth is supplied in a roll. When the blot cloth requires replacing, a message is displayed for the operator on the control panel. Before you begin Make sure that the blot station is in its default raised position. A latch is used to lower the blot Station to allow access to the underside of the carriage - make sure this latch is in the upper position. Attention: Do not re-use blot cloth as this may cause improper blot resulting in overspraying and poor quality prints. Note: Check the blot cloth periodically to make sure it is not "coning" (skewing to the side) as this can cause the roll to fall off the spindle. 75 How to Change Blot Cloth Illustration [51] [51] Blot Station 76 Chapter 6 Ink System Management How to Change Blot Cloth Installing New blot Cloth Remove the old roll of blot cloth and discard. Remove the old empty cardboard core and save it for use in Step 4. Mount a new roll of blot cloth on the lower supports. Run the cloth up the back and over the top of the blot station. Mount the old cardboard core on the upper supports ensuring that the pins on the spindle engage properly with the notched core. 5. Remove the strip of backing tape from the start of the new roll and stick the new roll to the old core. 1. 2. 3. 4. [52] [52] Mounting the Old Cardboard Core Note: Make sure that you align the cloth material and not the plastic material at the start of the roll to the old core. 6. Advance the new cloth by hand ensuring that there is no paper tape or loose fibers adhering to the cloth in the area where the paper tape was stuck to the roll. [53] [53] Secure the New Blot Cloth 77 How to Change Blot Cloth 78 Chapter 6 Ink System Management Chapter 7 Media Management 79 How to Handle Media How to Handle Media Introduction Océ Display Graphics Systems has conducted extensive testing of many media. Since the Arizona T220UV printer is capable of imaging on a wide range of material, ODGS encourages you to explore various media so that you can establish your own criteria for achieving high quality images in your work environment. Please consult the ODGS web site at: http://www.oce-dgs.com/PrinterSupport/T220_Customer/ T220_Customer_Access.htm for access to PosterShop profiles. Definition The term media covers a wide range of possible materials for the Arizona T220UV printer. Essentially, any material that is less than two inches (5 cm) thick, more than the minimum size of 6” wide x 6” long (15cm x 15cm) and less than the maximum size of 62” wide x 120” long (158cm x 305cm), can be considered viable media. Some materials will hold the ink better than others, so we encourage you to experiment with media to determine what works best for your purpose. Attention: Do not print on mirrors or any other highly reflective media as UV light is reflected off such media. This results in curing the ink in the heads and thus damaging them. Recommendations ■ ■ ■ Store media in the same environmental conditions as it will be used, avoid extremes in humidity and temperature. Store media flat to reduce tendency to bow. Handle media with lint-free gloves. Oil deposits from fingers will degrade print quality. Ensure the media is free of any debris before you print. If necessary, use the recommended clean-room cloth wipe (0505-0283 Cloth Poly-Wipe). Carriage Collision Recovery If the rotary media touch sensor on the front side of the carriage detects that something on the table is higher than the media (or if the media is thicker than what is actually set in the print job settings), a carriage collision is about to occur. If a collision occurs, the carriage will finish its active swath and then pause and flash the message “Pausing Print Please Wait”, followed by “Media Collision Detected, press ACCEPT to continue”. While this message displays a 15 minute countdown is shown in the top left corner. This indicates the amount of time the UV lamps will stay on, allowing you to resolve the problem without shutting the lamps shutting down. If you press ACCEPT the display shows “Gantry Move: ‘+’ -->Home. ACCEPT: continue CANCEL: cancel print”. If CANCEL is pressed, the print job is aborted. Press the + key to move the gantry toward the Home position. This allows the operator to clear whatever caused the collision. Press ACCEPT and you will see the message “Print is Waiting press ACCEPT to continue”. Press ACCEPT again to allow the carriage to continue to print. 80 Chapter 7 Media Management How to Handle Media Thermal Expansion of Media When imaging on media that will expand when subjected to heat (e.g., styrene or plexiglass, etc.), don’t wedge the media by butting other material against it as this may cause the media to buckle. Also if multiple pieces of the media are used, allow enough space between the pieces to allow for thermal expansion. Placing tape on the table prior to laying down the media will prevent ink from being imaged onto the table. Finally, if using overprinting on media that will expand when heat is applied, we recommend that you group the desired image with a preceding image so the printer is a consistent temperature when starting to print the desired image. Note: Thermal expansion may cause color-to-color alignment problems. 81 How to Use Media Holder Strips How to Use Media Holder Strips Introduction Some media, such as Fome Cor, has a tendency to warp off the table when subjected to heat. This warpage can result in a carriage collision. Media Holder Strips — which are shipped with the printer — help to limit this possibility. Six strips may be required to border the long edges of a sheet of 4'x8' Fome Cor. The media holder strips are 1/8" (3.2mm) thick. When using media with the media holder strips, 3/16" (4.8mm) thick material should be used. ■ ■ The strips can be printed on if a bleed is required in the image. If the strips are used for a bleed and the media thickness is more than 2mm greater than the strips, overspray and nozzle dropout is likely to occur. When not in use, the strips should be stored flat. Purpose The sharp edge of the media holder strip butts up against the middle of the edge of the media. This prevents warping and increases the effect of the vacuum. Attention: If you use the strips, make sure you do not use any media less then the thickness of the media holder strips. Caution: Do not print on mirrors or any other highly reflective media as UV light is reflected off such media. This results in curing the ink in the heads and thus damaging them. Illustration [54] [54] Foam Cor with Media Hold-Down Strip 82 Chapter 7 Media Management Use A Spoilboard Sheet to Reduce Artifacts Directions for use: 1. 2. 3. 4. Place the media on the table with a minimum offset of 2"(50mm). Turn on the vacuum. Mask off open vacuum zones with scrap pieces of media less than the height of the media printed on. Push the strips up against the long edges of the media, with the sharp edge protruding into the middle part of the media edge. [55] [55] Sharp edge of the strip against the media. Note: The strips will be held in place by the vacuum holes underneath them, but you can also apply tape to ensure that they are not moved out of the desired position. Use A Spoilboard Sheet to Reduce Artifacts Introduction When printing on thin, flexible, or porous media, the counter-bore holes in the vacuum table of the T220UV can cause print artifacts (sometimes referred to as “dimpling”). If you encounter this problem when printing, consider adding a spoilboard sheet between the media and the table to reduce this problem. Purpose To reduces print artifacts (dimples) on thin media. When to do If you use a thin media that shows dimples that correspond to the holes in the vacuum table, then you may need a spoilboard beneath your media to avoid this problem. 83 Use A Spoilboard Sheet to Reduce Artifacts Before you begin North American contact information (a suggested source - other sources of similar products may be available. For other areas, check your local hardware and router supply stores): THERMWOOD Corp. 904 Buffaloville Road PO Box 436 DALE, IN 47523 USA Contact: Melanie Tullis Tel.1-800-221-3865 Ext. 266 email: [email protected] You can get more information from their website: http://www.woodworkerswholesale.com/ There are 2 spoilboard products from this manufacturer that we recommend for the Arizona T220UV. Part # TA00827 - 1/4"x5'x10' (Actual Size: 1/4" x 61" x 121") Part # TA00826 - 1/4"x4'x8' (Actual Size: 1/4" x 49" x 97") Note: If you think that you need this product, you must buy directly from the manufacturer. We recommend that you buy more than one sheet due to the shipping costs. Illustration [56] [56] Spoilboard with Media Tips On How to Use the Underlay Sheet: 1. Use scrap pieces of media to cover any exposed area of the underlay sheet that the carriage will travel over. This prevents the spoilboard sheet from lifting off the table and colliding with the carriage. 2. It may be necessary to bleed the vacuum by opening, or partially opening an additional vacuum zone to reduce dimple artifacts. 3. Confirm that the spoilboard (underlay) thickness is set correctly. 4. Select UL (underlay) when printing a job using the spoilboard. 84 Chapter 7 Media Management Chapter 8 Error Handling and Troubleshooting 85 Troubleshooting Overview Troubleshooting Overview Introduction This section covers general problems that may occur with the printer. Malfunctions that trigger system error messages can be caused by human error, a system malfunction, an interface cable malfunction, mechanical printer malfunction and/or printer firmware failure. Definition User-correctable Errors User-correctable errors are problems that interfere with the print process but do not shut down the printer completely. Typically, these errors are problems that prevent starting a printing job or that interrupt the current print. You should be able to fix user-correctable errors without a service call. In most cases, the printer itself informs you what is wrong by displaying an error message on the control panel. Check these common error messages and apply the appropriate remedy. System Errors System errors stop the printer and prevent operation until the error is resolved. Troubleshooting Troubleshooting helps you locate the source of errors and fix common problems that can arise during printing. However, before you investigate, check: Is the printer connected to a working power source? Troubleshooting Areas: ■ ■ ■ Printer behaviour Print quality Data transfer Example If There is No Power The service should be a dedicated supply that is not susceptible to voltage fluctuations. This service must be provided via an independent, double pole, fused circuit breaker and a circuit ground (computer grade) located near the machine. The service should meet all local and national standards for this type of installation. The circuit breaker should be clearly labeled, indicating the On and Off positions, such as '1' for On and '0' for Off. A suitable air gap should be maintained for safe electrical isolation when in the Off position. The Arizona T220UV printer relies on this service for primary branch protection. If the printer is without power, check the local supply voltage and verify that it is set correctly. 86 Chapter 8 Error Handling and Troubleshooting Troubleshooting Overview If Problems Persist If problems persist, perform the following actions as appropriate for the situation: • Check for media or an underlay sheet that is buckling or sitting too high on the table. • If you just changed ink in the printer, review the procedures in this manual and check for successful installation. • Try printing a test print. • If the printer is not receiving print jobs, check the SCSI cable connection to/from the PC. Note: If you still have problem indications, contact your Océ Display Graphics Systems service representative. Call for Service Trying to eliminate simple problems before calling your service representative is important, but knowing when to call for service is also important. Without training, servicing the printer yourself may cause further damage. When you have determined that a service call is required, call as soon as possible. Have the following information ready: ■ ■ ■ ■ ■ ■ Printer serial number — located on Away side near the AC power plug. The volume of media printed — available in the Operator /About Printer menu. The type of computer and operating system acting as the print server. Error message displayed on the operator control panel, if any. The exact circumstances when the error occurred, such as during printing, or maintenance. Note any unusual phenomena, such as peculiar printing, noises, and smells associated with the failure. 87 Troubleshooting Tips Troubleshooting Tips Introduction This section indicates some potential problems you may encounter with your Arizona T220UV Printer and offers possible solutions. If your problem is not solved by these or other suggestions in the Maintaining Print Quality section, place a service call for qualified technical support. Solutions [27] [27] Problems and Solutions (1 – 2) Problem Solution Cannot initialize T220UVPrinter Make sure the T220UV I/O is set to SCSI and not Parallel. Also for Windows 2000 and XP, go into the System / Hardware Settings / Device Manager and disable the generic printer listed under IEEE 1394 devices and SCSI printers. Rebooting the Computer during Printing hangs the printer This is not recommended, because when the computer initializes the SCSI host adapter, it may hang the printer. Print Head is plugged or not Firing. Do a high purge. If there is no ink on the blotting cloth for the head it is plugged, if there is ink then the head is not firing. Do a spit to see if the heads are spitting on the blotting cloth. If the head is plugged try a recovery purge or two on just the offending color. If the head is not firing, place a service call. Vacuum squeals when turned on If the vacuum squeals when turned on, adjust the vacuum hose to change the airflow, until the noise is eliminated. Try a tight coil in the hose. Once a good hose position has been determined use duct tape to hold the hose in place. Also, check hose clamps to verify they are tight and check that all connections are secure. Contact Service if the problem persists - an upgrade kit is available. Mist of Stray Ink Very fine ink droplets that have no directionality (looks like solar wind), may be caused by static electricity. Use an anti-static device on the media or clean the media with isoprophyl alcohol to reduce static. Also check that the media height is set correctly. Carriage crashing into the If a media collision error occurs, fix the obstruction if easy to do so, then cancel the media print. However if the media is wedged between the carriage, do not attempt to remove the jammed media, this could possibly damage the print heads. Instead reboot the printer as this will automatically raise the carriage to the highest possible position during the reboot sequence so the media can be removed. 88 SCSI ID 5 Oce Arizona T220UV ASYN – Start Unit Request Failed (Error Message on computer boot-up) The error is caused by booting the computer after the T220UVprinter has been powered up but prior to it being online. Reboot the computer after the T220UVprinter goes online. Cannot see PosterShop Dongle Problem may occur when reinstalling PosterShop on Windows 2000. Rebooting the computer will not fix the problem, but repowering the computer works. Custom color LAB values are not retained in PosterShop. PosterShop does not retain the correct LAB value when reading a custom color swatch. A three patch fix for 5.61 is available on the Oce FTP site. ftp://ftp.cymbolic.com/Downloads/Inkjet/ArizonaT220/ Software/PosterShop_Patches/ Chapter 8 Error Handling and Troubleshooting Troubleshooting Tips [27] Problems and Solutions (2 – 2) Problem Solution Problems rotating and cropping images in PosterShop This is a deficiency in PosterShop. It is best to rotate then crop. If the crop box and image orientation gets messed up, revert back to the original PostScript settings and try again. Sometimes when rotating selecting the “swap width and height” option in the preflight preview and size dialog will also help fix the problem. Color Replacement Values not taking effect After replacing a color with another you need to go back to Preview and Size and hit the apply button to re-render the file. 89 System Errors System Errors Introduction System errors stop the printer and prevent operation until the error is resolved. Many system error messages indicate the source of the problem and state that the error can be cleared by pressing the ACCEPT button on the control panel.The following table contains some of the common printer errors. There are other errors, and generally the message provides you with an idea of the problem and how to solve it. If the problem persists or if you are unsure of how to proceed, record the error message and contact your Océ service representative. T220UV Error Messages [28] [28] Error Messages Error Message Possible Cause and Response “WARNING: SAFETY INTERLOCK BYPASSED” Refer to possible causes in section “Emergency Stop” (see ‘Operator Control Panel’ on page 34) "SYSTEM ERROR [press ACCEPT to restart]" "BLOTTER MOTOR or ENCODER" The blot cloth is not moving. Might be out of cloth or stuck. "Lamp Warmup timeout. Cancelling print" "Press ACCEPT to Continue" The illuminator could not reach its minimum temperature (default 120F/49C ) in its allotted time (10 minutes). Might be a sensor problem or bad cabling - call for service. “Lamp xx is out, uv power is The lamp(s) have unexpectedly gone off. This error should be recorded, but no off” action is required unless the problem is persistent. “press ACCEPT to If persistent, a service call is in order. continue” “Reflector overtemp interlock open” “press ACCEPT to continue” Illuminator over-temp pop out has triggered. Possible problem with illuminator fan or other cooling problem. Check that the lamp is on and also that the carriage fan is plugged into the carriage cover and the gantry fans are all running. If problem persists, call for service. “Carriage temp is too high” “print cancelled, press ACCEPT” The carriage temperature has exceeded its maximum range. There may be a fan not working or other mechanical failure relating to the cooling system (air flow). The printer may also be printing above its operating range. Check that the room temperature is not too high and that all fans are working. "Carriage out of safety zone" The carriage has stopped with its lamps on in the middle of the gantry. "press ACCEPT to continue" If problem persists, call for service. 90 Chapter 8 Error Handling and Troubleshooting T220UV Lamp Bulb Replacement T220UV Lamp Bulb Replacement Introduction This section describes how to change a UV lamp bulb when it burns out. These instructions are also contained in the kit that you receive with a replacement lamp. Note that each kit contains only one lamp, so if both lamps burn out you need to order two kits. Kit Contents (Part #3012002526): ■ ■ ■ ■ ■ ■ Cotton gloves (1 pair) 2 optical cleaning wipes 3mm Allen key MSDS UV Lamp Safety Data Sheet UV lamp bulb Lamp replacement instructions Purpose To replace a UV lamp when it has burned out. Before you begin If you need to replace the lamp on the blot side, first use the control panel Operator/Maintenance menu to issue the "Access Carriage" command before turning the power off. This moves the carriage to the blot side for easy access to the UV illuminator on that side. This is not necessary when replacing the bulb on the carriage side. Note: When replacing the lamp bulb in the illuminator at the blot cloth station, be aware that with the power off you cannot move the carriage manually. Also, there is no vacuum to hold the ink in the system. Eventually, the ink will start to drip from the heads. Make sure that the carriage is parked directly over the blot cloth so that it will absorb any drips of ink. Also, when you power the printer on again, make sure that you advance the blot cloth manually to a clean area of the roll if any ink has spilled on it. This is not an issue when replacing a bulb on the carriage side since the waste tray will collect any spilled ink. Required tools Philips screwdriver, Protective clear glasses. Caution: UV lamps may still be hot for a while after the printer power is set to Off in Step 2. Wait a few more minutes after power is Off to let the illuminators cool down. Check the temperature before you handle the illuminators. 91 T220UV Lamp Bulb Replacement Illustration [57] [57] Illuminator Lamp on Carriage Side Procedure for Bulb Replacement 1. If the UV lamps are on (even if one has burned out, the other may still be on) use the Operator/Maintenance/turn on/off uv lamp menu to turn the lamps off. Wait until you see “Ready” displayed in the top left corner of the control panel display before proceeding to step 2. This ensures that the UV illuminators have cooled. 2. Turn the printer's power off and prepare a workspace on a flat surface with a clean drop cloth. Make sure the lamp is cool before you continue. 3. Open the gantry doors on the side that the lamp bulb will be replaced 4. Disconnect the ground strap using the 3mm allen wrench. [58] [58] Disconnect Grounding Strap 5. Disconnect the thermal sensor cable. 92 Chapter 8 Error Handling and Troubleshooting T220UV Lamp Bulb Replacement [59] [59] Disconnect Thermal Sensor 6. Disconnect the two lamp connectors. [60] [60] Disconnect Lamp Connectors 93 T220UV Lamp Bulb Replacement 7. Loosen (by hand, but do not remove) the four corner thumbscrews that secure the illuminator in the carriage. [61] [61] Loosen Corner Screws. 8. Carefully lift out the illuminator. Place the illuminator on its side on a flat surface and do not lift or move the illuminator during the remaining steps to prevent the quartz window from falling onto the bulb. [62] [62] Remove Illuminator. 94 Chapter 8 Error Handling and Troubleshooting T220UV Lamp Bulb Replacement 9. Remove the lamp power cable by prying open the plastic brackets and disconnect the two power cable connectors. [63] [63] Remove Power Cable [64] [64] Disconnect Cable Connectors 95 T220UV Lamp Bulb Replacement 10. Loosen (but do not remove) both Phillips screws on both side plates that hold the lamp. Pivot the plates out of the way of the bulb. [65] [65] Remove Side Plate Screws [66] [66] Pivot Plates out of the way 96 Chapter 8 Error Handling and Troubleshooting T220UV Lamp Bulb Replacement 11. Loosen (but do not remove) both screws (Phillips) on both side plates beneath the bulb and slide out the plates. [67] [67] Remove Screws [68] [68] Slide Plates Out 12. Put on cotton gloves for the next seven steps. 97 T220UV Lamp Bulb Replacement 13. Remove the lamp bulb by carefully sliding the bulb through the housing. [69] [69] Remove Lamp Bulb 14. Remove the quartz window by sliding it out very carefully. [70] [70] Remove Quartz Window 15. Gently clean the window using the provided optical cleaning wipes only. Note: Do not scrub hard to prevent the window coating from scratching. Do not clean the interior of the illuminator. 16. Remove the new bulb from its packaging. Only hold the bulb from its edges, not the middle. Clean the bulb using the provided opical wipe. 17. Slide the bulb into the illuminator. Press the bulb into place and secure the bulb by pivoting the side plates back into place and screwing (Phillips) hand tight. [71] [71] Insert UV Bulb 98 Chapter 8 Error Handling and Troubleshooting T220UV Lamp Bulb Replacement 18. Return the window into illuminator by carefully sliding it into the housing. Take care not to drop the window onto the bulb. [72] [72] Re-insert Quartz Window 19. Return the side plates beneath the bulb by screwing (Phillips) hand tight. Gloves are no longer required. 20. Reconnect the lamp power cables and return them into their brackets. [73] [73] Reconnect Power Cables 21. Return the illuminator into the carriage and secure the four hand screws. [74] [74] Return Illuminator 99 T220UV Lamp Bulb Replacement 22. Reconnect the ground cable (Allen wrench), the thermal sensor, and two lamp power connectors. [75] [75] Cable, Sensor and Power Connectors 23. Close the gantry doors. 24. Turn the printer power ON. Note: In order to track lamp usage and to estimate lamp replacement schedules, always re-set the usage statistics after replacing a lamp bulb. Re-set the Lamp Usage Statistics 1. In the Operator/Maintenance menu press the MENU button until you see Lamp Usage. 2. Press ACCEPT to enter the Lamp Usage menu. Press MENU until you see “reset lamp usage”. 3. Press ACCEPT to see “reset lamp usage: lamp B”. If you have changed the Blot side lamp, press ACCEPT. If you changed the Carriage side lamp, press the + or - key to select lamp C, then press ACCEPT. 4. Press ACCEPT one more time and the lamp use time and number of strikes will be re-set to zero. 100 Chapter 8 Error Handling and Troubleshooting Chapter 9 Printer Maintenance 101 Maintenance Guidelines Maintenance Guidelines Introduction The Arizona T220UV operator is responsible for the regular maintenance of the printer. This section provides detailed information about what is required for proper printer maintenance. While Océ Display Graphics Systems furnishes guidelines for periodic maintenance, the optimum maintenance schedule evolves from careful observation of your Arizona T220UV printer over a period of use. For example, some specified maintenance may be required each time you use a particular media. The type of print job can also determine the maintenance schedule. If the printer produces a high volume of solid fill prints, it requires more tending than if it prints low-coverage images. Océ Display Graphics Systems requires that the operator follows minimum cleaning and replacement guidelines as described in this User Manual. A few minutes spent cleaning helps to ensure the highest quality prints. Each production situation is different and involves different types of print jobs, environmental conditions, duty cycles, and volume of work. While Océ furnishes guidelines for periodic maintenance, the optimum maintenance schedule depends on operator observation of the printer over a period of use. Attention: Keeping the printer clean, especially all parts associated with the print heads, assures that your printer performs at its optimum and makes it easier to diagnose a problem, such as a leak. Daily cleaning is mandatory and cleaning all mechanical parts on the printer array is highly recommended. Who Should Do Maintenance? If your site has a technician in charge of machine maintenance, that person is the optimal candidate. While routine maintenance may be performed by any trained operator, the best maintenance results from familiarity with the printer's internal operation and history. Operator Maintenance Schedule The Arizona T220UV printer requires some daily maintenance. Periodic cleaning should be scheduled for some components during the week. A few minutes spent cleaning ensures the highest quality prints. Several areas require maintenance to ensure the highest print quality, and the printer design gives you easy access to all these areas. Diligent application of the Arizona T220UV Printer Operator Maintenance Schedule Guidelines ensures optimum performance from your printer. [29] [29] Maintenance Frequency 102 Procedure Frequency Remove Ink from Table Daily or as needed Carriage Underside Weekly or as needed Gantry Rails Monthly Air Filter Every year Coalescing Filter Every year Linear Encoders Every year Chapter 9 Printer Maintenance Remove Ink and Ink Waste As Required Maintenance Remove Ink and Ink Waste Introduction How often you need to perform the following checks and procedures will vary, depending on printer usage and work habits. Remove Ink from Table Clean ink from the table whenever necessary. Once UV ink is cured, the best method for removing it from the table is to use the provided scraper (it is also possible to achieve good results with a razor blade that is set into a handle/holder). Be careful not to scratch the aluminium surface of the table when scraping off the cured ink. Unplug Vacuum Holes The vacuum holes in the table surface may become plugged with ink and thus reduce the efficiency of the vacuum. To clear the holes, use an 0.8mm diameter rigid material (e.g., a paper clip) to ream them out, as required (this is not likely a daily task, but must be performed as needed). Check Waste Bottle Check the waste bottle periodically and empty, if needed (although this is not necessary every day as you will be notified by the control panel display when it is nearly full). Required tools Table Scraper (3012002368) Poly-Wipe Cloth (0505-0283) Butyl Gloves (3010101760) Note: When scraping ink off the table be sure to remove all of the dry ink particles. Use a vacuum and a wet lint free cloth to ensure no debris is left on the table that could be picked up by a print head. How to Remove Ink 1. Scrape any cured ink from the surface of the table with the supplied scraper (or a razor blade in a holder). 2. Use a vacuum cleaner to remove the scraped particles of ink and any other debris on the table surface. 3. Use a lint-free cloth soaked in isopropyl alcohol to ensure that the table surface is clear of any remaining particles. How to Unplug Vacuum Holes 1. Identify any vacuum holes that are plugged with ink. 2. With an 0.8mm diameter rigid material (e.g., a paper clip), ream out any of the holes that have been plugged. 3. Clear any resulting debris with a vacuum cleaner or a wet lint-free cloth. How to Empty the Waste Bottle 1. 2. 3. 4. Remove the waste bottle from the bracket and pour the waste into a suitable container for disposal. Put a cloth or paper towel in place to catch any drips while the bottle is emptied. Replace the empty container by fitting it into the bracket. Ensure that the lid is securely screwed on to the waste bottle. 103 Clean Carriage Underside Clean Carriage Underside Introduction Check the carriage underside on a daily basis to see if it needs cleaning. Otherwise, clean at least once a week. Required tools Poly-Wipe Cloth (0505-0283) Butyl Gloves (3010101760) Safety Glasses Caution: Take precautions to avoid ink on your skin or in your eyes. How to Clean Carriage Underside 1. 2. 3. 4. Use the Access Carriage command from the control panel to automatically move the carriage to the blotting station. Open the gantry doors and lower the blotting station in order to access the underside of the carriage. Use protective butyl gloves in case of contact with ink. Apply flush to a lint-free cloth and gently wipe away any ink buildup on the underside of the carriage. Note: Important - be careful not to touch any of the print head nozzle surfaces. 5. Close the gantry doors and use the Park Carriage command from the control panel to automatically move the carriage back to the capping station. 104 Chapter 9 Printer Maintenance Swab Printheads Swab Printheads Introduction Print heads can become plugged with particulate matter or foreign debris with the result that print quality is reduced. Monitor the diagnostic stripe for signs of banding or overspray, which can be a sympton of plugged printhead nozzles. If you see banding or overspray in a particular color or area of the print, try a Recovery purge and then print the image again. If a Recovery purge of the problem color does not resolve the problem, then swab the heads. The required swab frequency will depend on many factors such as: printer duty cycle used, print volume, and media/air cleanliness. When to do Perform as required, if you see evidence of banding or overspray. Before you begin First print a Diagnostic and a Standard Nozzle print to help determine which heads have nozzles that are not firing correctly. Required tools Foam Tipped Swabs Flush Butyl Gloves Safety Glasses Attention: Use appropriate safety equipment — butyl gloves and eye protectors. Caution: Never use Isopropyl alcohol to clean the printheads. Note that the swab has a seam that can damage the print head nozzle; use only the semi-curved foam sides of the swab. How to Swab a Printhead 1. Gather 6 unused foam tipped swabs. One swab for each color. 2. Use protective butyl gloves in case of contact with ink. 3. Pour flush into the provided cup (part #3010100910). This cup has four compartments, one for each color (note that light cyan and cyan, light magenta and magenta share the same compartment). 4. Use the Access Carriage command from the control panel to automatically move the carriage to the blotting station. 5. Open the gantry doors and lower the blotting station in order to access the printheads. 6. Use a flashlight and inspect the nozzle plates of each printhead for any foreign debris such as hair, lint or dirt before swabbing. 105 Swab Printheads 7. Dip a clean swab into the four compartment cup of flush. 8. 9. 10. 11. 12. 13. 14. Note: Each swab has a seam that will damage the print head nozzle; use only the semi-curved foam sides of the swab. Use the swab to apply the flush thoroughly onto the nozzle surface while gently moving the swab back and forth to free the ink buildup. Dip the swab into the cup of flush again and wipe the nozzle surface in one direction from top to bottom until visibly clean of ink. Repeat steps 8, 9 and 10 for each color. Use a new swab for each row of print heads and never mix a stained swab with other colors. Store flush containers and unused cleaning items for next scheduled cleaning. When swapping is complete, close the gantry doors and press the Accept button on the control panel to restart the printer. Perform a Recovery Purge. Run a Standard nozzle print or an image test print and verify that all nozzles are firing properly. Note: If UV ink has cured on a printhead it must be replaced. Contact your Océ service representative. 106 Chapter 9 Printer Maintenance Clean Gantry Rails Monthly Maintenance Clean Gantry Rails Introduction Dust and debris can accumulate on the gantry rails, which run along the length of the table. The bearings that run on the rails are equipped with shields that are designed to keep debris from entering the bearing housing. After a period of time and use, debris can accumulate on the outside of the bearing shields as the gantry traverses the table. When to do If you notice any dirt or ink on the gantry rails, or an accumulation of debris on the rails bearings, clean them immediately. Required tool Poly-Wipe lint-free Cloth Attention: In the event of an ink spill on the rail, it should be cleaned immediately, before the bearings have a chance to run over the spill. After the area has been cleaned, wipe the spill area again thoroughly with a watermoistened lint-free cloth to remove any chemical residue before running the gantry over the area again. Slight ink stains that remain on the rail after cleaning are not a major problem. How to Clean the Rails 1. Power OFF the T220UV at the AC power On/Off circuit breaker switch located at the side of the electronics enclosure. 2. Turn the Lockout switch to the horizontal position and apply a lock. 3. Use a dry lint-free cloth to remove all visible debris that has accumulated next to the bearing shields. It is only necessary to clean the outside bearing shields. When removing debris always wipe away from the shields. 4. Remove the lock from the Lockout switch. 5. Power ON the T220UV. 107 Clean Gantry Door Fans Clean Gantry Door Fans Introduction Inspect and clean the fans located on each of the gantry doors at least once a month, or as needed. In environments where there is a lot of dust and debris in the air, you may need to clean them more frequently. Purpose The fans are important for reducing the buildup of heat within the gantry doors. Required tool Shop vacuum or hand-held vacuum. Note: Do not open the gantry doors unless the printer is idle (not booting or about to start a print job). How to Clean the Fans 1. Open the gantry doors. 2. Use a vacuum to remove any visible dust on the surface or in the vents of the fan. 3. Close the gantry doors. Clean Ozone Filters Introduction Inspect and clean the nine ozone filters located above the fans on the gantry at least once a month, or as needed. In environments where there is a lot of dust and debris in the air, you may need to clean them more frequently. Purpose Good airflow is important to the ability of the filters to absorb ozone. Dirt and dust impedes airflow. When to do Inspect and clean filters monthly. Replace them every two years, or sooner if they show any sign of damage. Required tool Shop vacuum or hand-held vacuum Note: Make sure that you are in an environment that will remove any dislodged dust particles from the air. Also make sure that you don’t expose the carriage fan intake to the dust. Ideally, the filters can be cleaned in a room separate from the printer or even outdoors. 108 Chapter 9 Printer Maintenance Clean Ozone Filters How to Clean Ozone Filters 1. Remove the square metal cover surrounding the ozone filter by retracting the two clips and lifting it straight up and off. 2. Carefully lift the filter from its bracket. 3. Note that one side of the filter has a visible layer of dust. Vacuum this dust with a handheld appliance. 4. Replace the clean filter in its the metal cover and engage the cover in its bracket with the two clips. How to Replace Ozone Filters 1. Remove the square metal cover surrounding the ozone filter by retracting the two clips and lifting it straight up and off. 2. Lift the filter from its bracket. 3. Place the new filter in the metal cover and engage the cover in its bracket with the two clips. Note: Contact your Océ service representative for replacement ozone filters. 109 Change Auto-Drain Air Filter Annual Maintenance Change Auto-Drain Air Filter Introduction The filter element in the air regulator auto-drain must be changed at least once a year. This coalescing filter scrubs any particulate matter out of the printer air supply as the auto-drain removes the moisture. Purpose If the filter element gets too dirty or becomes clogged with particles taken out of the air supply, the ability of the auto-drain to extract moisture from that air is compromised. When to do Inspect the filter element every few months by following steps 1 and 2 below. If the filter looks dirty, replace it. Otherwise, replace yearly. Required tool Replacement Filter - no tools required Caution: The filter container is under pressure (80 psi). Turn off the house air supply and depressurize all air lines connected to the filter. There is a risk of personal injury if released under pressure. How to Replace the Filter 1. Shut off the house air supply and open the ink enclosure door. Depressurize the machine by disconnecting the air hose from the tube connector on the left side of the regulator assembly in the ink enclosure. 2. Unscrew the threaded collar and carefully remove the bowl. Clean (using mild soap and water only) and thoroughly dry all internal parts and the bowl before reassembling. 3. Examine the filter for the following: 4. 5. 6. 7. 8. 110 • Dirt • Liquid or oil in the bowl - should not be above the lower baffle holding the filter element. • Differential pressure indicator - should not extend more than half way into the clear dome located above the retaining ring on top of the filter body. If one or more of the above conditions exists, continue to step 4 and replace the coalescing filter. Otherwise, replace once per year. Unscrew the lower baffle and remove the old filter element. Insert the new filter element and replace the lower baffle; tighten firmly. Replace the bowl seal (do not use oil or grease as they can damage the o-rings in the valves. Install bowl into body and tighten collar firmly with your hands. Reconnect the air hose and turn on the house air supply. Close the ink enclosure door. Chapter 9 Printer Maintenance Clean Linear Encoders Clean Linear Encoders Introduction The linear encoders allow the gantry and the carriage to maintain the proper speed and orientation during the printing process. The Y-axis encoder strip is located on the gantry and tracks the movement of the carriage across the table. The X-axis encoder stip is located along the length of the table and tracks the movement of the gantry along the table. Purpose Both of these encoders must be kept clean so that their ability to track the encoders is not compromised. When to do Inspect the encoder strips every few months and wipe them with a cloth if they are dusty or dirty. Clean them with alcohol at least once a year, or more often if required. Before you begin The linear encoders are protected by a lacquer coating which makes them tolerant to handling and contamination, but this coating can be damaged by exposure to aggressive solvents. Required tools Poly-Wipe lint-free Cloth Iso-Propyl Alcohol Attention: DO NOT use the following aggressive solvents to clean the scale: Acetone, Chlorinated Solvents, Benzine, Methylated Spirits. Caution: DO NOT attempt to wipe off an aggressive solvent if the scale is accidentally splashed. Allow the solvent to evaporate naturally to leave the protective lacquer undamaged. How to Clean the Encoder Strips 1. To clean the ecoder strips, wipe them with a clean dry cloth. If necessary wipe with a wetted cloth soaked sparingly with iso-propyl alcohol. 111 Change the Electronics Bay Air Filter Change the Electronics Bay Air Filter Introduction The door for entry to the electronics bay contains a grill for ventilation. The filter in this grill must be inspected periodically and changed when needed. Purpose If the filter is not cleaned or changed when it becomes dirty, the buildup of heat can damage the circuit boards in the enclosure. Required tools Air Filter (Part #3010043253) Flathead screwdriver Illustration [76] [76] Filter and Cover How to Access the Filter Loosen the four screws in each corner of the filter grill. Remove the grill from the door to access the filter. If the filter is dirty but otherwise undamaged, clean it using a mild solution of water and mild detergent. Thoroughly dry the filter using a cloth and/or forced air dryer. Caution: Water must never contact any electrical devices. 5. If the filter is damaged, replace it. Contact Océ for a replacement filter. 6. Re-install the filter and grill. 1. 2. 3. 4. 112 Chapter 9 Printer Maintenance Gantry Brushes (Every Two Years) Gantry Brushes (Every Two Years) Introduction The Arizona T220UV printer has two brushes on the gantry that act as UV light shields. They are located behind the hinged gates on the BG model and at the base on the gantry cover on the regular model. One is on the front and the other on the back edge of the gantry. These brushes prevents stray UV light from emanating into the work environment by providing a flexible barrier that at the same time accommodates media on the table up to 2" (51mm) in thickness. Replace Brushes Brushes must be replaced every two years, or sooner if either of these brushes gets deformed, contaminated, or altered in any way. Call your service representative if a replacement brush is needed. Gantry Hinged Gates (BG Model only) The T220UV BG printer has two hinged gates located on the front and back edge of the gantry. Tripping either of the two Hinged Gates will trigger an interlock and shut down all printer motion, requiring a reset. If the swinging motion of the hinged gate is compromised in any way it must be replaced. Call your service representative if a replacement gate is needed. [77] [77] Hinged Gantry Gate 113 Gantry Brushes (Every Two Years) 114 Chapter 9 Printer Maintenance Appendix A Special Prints The Operator / Special Prints menu contains two possible selections: the Menu Tree and the Table Grid. If you need an udated version of these print files or if you loose the original file, they are all available for downloading at the ODGS web site T220 customer support page: http://www.oce-dgs.com/PrinterSupport/T220_Customer/ T220_Customer_Access.htm These files are also available at the ODGS FTP site (login as anonymous): ftp://ftp.cymbolic.com/Downloads/Inkjet/ArizonaT220/ImageData/T220UV_Specific 115 How to Install Special Prints How to Install Special Prints Introduction After you download a Menu Tree or Grid Special Print file, transfer it to the T220UV by copying it from the hard drive on the computer. There are two methods for copying files: a) SCSI transfer using T220 Tools software; and b) parallel transfer using a DOS command line. Before you begin Download the file from the ODG web or FTP site. Make sure that you have installed and configured the T220Tools software before using Method A below. Note: Both the Menu Tree and Grid files appear in the Operator / Special Prints menu after they are transferred and not in the Print Queue like regular print files. Method A - SCSI Transfer with T220 Tools 1. Navigate to the T220Tools Download menu by clicking on the Download tab. 2. Click on the radio button labelled Image Files. 3. Click on the Browse button and then navigate to the folder where you stored the Special print file downloaded from the web or FTP site. 4. Select the file and then click on the Open button. 5. In the Download menu, click the Download button to transfer the file to the printer. 6. Use the Operator / Special Prints menu to access the file. Method B - Parallel Transfer with Commad Line 1. Connect a parallel cable between your computer and the T220UVprinter. 2. Prepare the T220UV for receiving data through the parallel port by doing the following at the printer Control Panel: ■ ■ ■ a. Navigate to the Configure I/O menu using the MENU button, then press ACCEPT. b. Press the - or + key until you see "active: parallel" on the display, then press ACCEPT. Press ONLINE to exit the menu system. 3. Open a Command Prompt (in Windows XP, click Start button, the select Run, then type cmd, then press <ENTER>) In the command window input: C:\>copy xxfilename.Print lpt1 <ENTER>. After transfer, the file is located in the Operator/Special Prints menu. 4. Set the Configure I/O menu back to SCSI transfer mode to enable transferring of regular print jobs from PosterShop. 5. Use the Operator / Special prints menu to access the file. 116 Appendix A Special Prints How to Print the Menu Tree How to Print the Menu Tree Introduction The Menu Tree Print is a poster that illustrates the Operator, Print Queue, and Configuration menu structure of the Arizona T220UV printer. It also contains Safety Guidelines, a summary of the Maintenance Schedule, and some Application Tips. The Menu Tree Print file is pre-sized to print at 36 x 52 inches. It has an embedded profile optimized for printing on Arizona Indoor/Outdoor Poster Grade paper supplied with the printer. Purpose The Menu Tree provides a graphic overview of the complete menu system for the Arizona T220UV printer. Print the Menu Tree 1. 2. 3. 4. In the Control panel menu, navigate to the Operator / Special prints menu. Select Menu Tree and press ACCEPT. Place media on the table that is larger than 36 x 53 inbches (92 x 135 cm). In the Print menu, set the correct media thickness and issue the print job. 117 How to Print the Table Grid How to Print the Table Grid Introduction Table Grid Overview: • The grid can be cleaned off the table and reprinted, as desired. • The data is pre-ripped and ready to print. • The grid file comes in two versions: metric and imperial units. Purpose The table grid file is printed directly on the printer table, and is used to position media for printing. This ensures that printed production jobs register to the grid with exact pixel placement. Grid File Content Description: ■ ■ ■ Dimension Marks - Indicates every inch or cm. Centering Marks - Media size marks for printing the image centered in the carriage direction. Vacuum Zone Boundary Marks - Vacuum zone boundary marks identify the end of one zone and the start of the next zone. Before you begin Remove Any Ink On The Table: Use a scraper to remove the ink. Clean the table with Isopropyl Alcohol: Use a lint free cloth soaked with isopropyl alcohol to wipe the table clean. Note: The imperial units grid is centered on 62" and the metric units grid is centered on 156 cm. Please remember to set the page size width in PosterShop to 62" for the imperial grid and 156 cm for the metric grid. Then select Center Horizontal in the Layout Preview dialog to center the image on the centered media. Print the Grid 1. Verify that only the Grid will be Printed - If the printer is currently configured to print any additional information — e.g., printer statistics or an away side prefire or diagnostic stripe — disable these features so that only the grid will be printed on the table. 2. Select the Grid File from the Operator/Special Prints menu: The grid file print file is pre-ripped and ready to print. Select your preferred version (metric or imperial) of the Grid file. 3. Zero the Thickness Setting — Make sure that you set the height to 0 (zero). 4. Before Printing the Grid — be sure to use no offsets, and a media thickness of zero. Note: Don’t turn on the vacuum, as it is not required to print this job. 118 Appendix A Special Prints Appendix B Safety Systems and Machine Safeguarding The Arizona T220UV Safety System consists of four redundant systems. These systems are designed to reduce the risk of injuries from moving parts and the UV light source that is necessary for curing the UV-based inks. Although these safety systems keep the potential risks to human operator to a minimum, there are still some possible residual risks. These residual risks are documented with photographs and descriptive warnings in Chapter 3, Safety Information. The Safety Systems include: ■ ■ ■ ■ Interlock System Gantry Error Detection Carriage Error Detection Watchdog Timer System 119 Arizona T220UV Safety Systems Arizona T220UV Safety Systems Introduction Safety Systems and Machine Safeguarding The Arizona T220UV safety system consists of several redundant Safety Systems that are described in this section. Interlock System The interlock system consists of a monitored contact set from the Category Four interlock system and a series circuit of the emergency stop switches that all have normally open contacts (Please see attached schematic Machine Safeguarding Category Four Interlock System T220UVR6MachineSafeGuard.pdf). A monitored contact set from the Category Four interlock system must be closed in order to provide the interlock signal to the CAN Command board and dc motor driver board). If any pair of contacts opens (either by pressing the emergency stop or opening any door) the H-bridge control chips (HIP4081A1B - located on motor driver board) will be disabled by a hardware electrical means. The two motors directly affected are the gantry motor and the carriage motor, which require the H-bridge control chips to be enabled in order to move. Also, the DSP will read the status of the interlock (status updated once every 5 milliseconds) and initiate the shutdown sequence which is defined as: Disabling the H-bridge control logic on the DC motor driver board (via software control of the MTR_RST signal) and disabling the 48-volt and 24-volt power supplies as well as systematically turning off all devices, and killing all processor tasks. The only way to recover from this situation is to restart (reboot) the machine. The exact means for disabling the 48-volt and 24-volt power supplies will be described below, as it is directly related to the watchdog timer method. Gantry Error Detection When the printer is switched on and the software programs have been loaded the gantry control system (executed by the 'DSP' means) is constantly servoing the position of the gantry to the current desired position. It obtains position information about the gantry via the Renishaw linear encoder to the nearest micron. If the position of the gantry ever deviates from the desired position by more than 50,000 microns (50 mm) the DSP initiates the shutdown sequence, which disables all motion. Specifically, the gantry motion would be stopped by means of disabling the control logic and removing power. Carriage Error Detection The carriage control system is similar to the gantry control system except that it is primarily a speed control system. If the carriage speed deviates from the desired speed by a significant amount, the DSP will again initiate the shutdown sequence, which disables all motion. Specifically the carriage motion would be stopped by means of disabling the control logic and removing power. In addition the carriage motion is monitored by a two-encoder system, one encoder reads the linear position of the carriage and the other reads the angular position of the motor shaft. If the difference between the two-encoder readings becomes significant the DSP will again execute the shutdown sequence. 120 Appendix B Safety Systems and Machine Safeguarding Arizona T220UV Safety Systems Watchdog Timer System The 48-volt and 24-volt power supplies are controlled by the main gate array (as opposed to the DSP directly) on the DSP board (7500-3007) by means of the spare_ssr_driver. This driver is required to be switched ON in order to enable the power supplies. The gate array actually controls the spare_ssr_driver directly, and the requirements for turning it on are that a four-bit shift register must have a '1' in the msb, which enables the output. Every 5-millisecond timer tick shifts all the bits one position to the left and puts a '0' in the lsb. When the DSP writes to the specified address, the four bit shift register is automatically filled with ' 1's ' - thus enabling the output for at least 20 milliseconds. If the DSP stops writing to the address in the gate array for any reason the gate array switches the spare_ssr_driver off after 4 timer ticks (20 milliseconds). This design provides triple functionality: ■ ■ ■ The DSP can control the power supplies at will (providing means for the shutdown sequence described above) If the DSP stops running its program, or stops functioning for any reason, the 48 and 24-volt power supplies will automatically get turned off (providing means for the so-called watchdog timer). The system inherently suppresses power to the motors and motor drivers until the point in time when the DSP is established in running its control program, and chooses to enable these power supplies. This prevents a run-away condition at power-up of the machine, which would otherwise go undetected by the DSP for the few seconds before it began running its control program and tracking the encoders in the system. 121 Interlock System Test Procedure Interlock System Test Procedure Introduction This section outlines the procedure for testing that all of the safety interlock systems of the T220UV BG model printer are functoning properly. Note that the non-BG model does not have a blue reset button - instead it requires that you release the Emergency Stop by twisting it slightly clockwise, then press ACCEPT to restart the printer. Activating any one of the three Emergency Stops will trigger the Machine Safeguarding Category Four Interlock System, causing any carriage and/or gantry motion to stop, the UV Lamps to have their power removed, and will require the T220UV system to reboot. The T220UV system will need to be RESET (press the blue RESET button when prompted after the reboot sequence starts) to allow the printer to complete its power up sequence. Opening any one of the four Capping Station or Blot Station doors will trigger the Machine Safeguarding Category Four Interlock System, cause any carriage and/or gantry motion to stop, the UV Lamps to have their power removed, and generate a "Door Open" Message, but will not require the T220UV system to reboot. The T220UV system will need to be RESET (press the blue RESET button when prompted on a BG model and ACCEPT on non-BG) to allow the printer to perform any Gantry/Carriage motion and printing functions. Tripping either of the two Hinged Gates will trigger the Machine Safeguarding Category Four Interlock System, causing any carriage and/or gantry motion to stop, the UV Lamps to have their power removed, and generate a "Door Open" Message, but will not require the T220UV system to reboot. The T220UV system will need to be RESET (press the blue RESET button or ACCEPT when prompted) to allow the printer to perform any Gantry/Carriage motion and printing functions. Note: Due to the advanced technical nature of this procedure, you may want to have an Océ service representative perform the test. Purpose To establish a clear procedure for determining the Machine Safeguarding Category Four Interlock System is functional. Caution: IMPORTANT SAFETY NOTE (BG only): It is critical for Operator and other person's safety that the Hinged Gate operates with minimum resistance. If the Hinged Gate is stiff, or binds at any point along its travel, it must be removed and repaired to provide smooth motion. 122 Appendix B Safety Systems and Machine Safeguarding Interlock System Test Procedure Illustration [78] [78] Machine Safeguard Schematic Interlock System Test 1. Identify the Front Hinged Gate Interlock Assembly 3010103209 and verify continuity through 2. 3. 4. 5. 6. connections 11/12 and 23/24 with the Gate at 90 degrees vertical. Continuity changes should be observed through pins 1 and 2 on both J2 and J3 (Reference assembly document 3010103209 for pin identification). Move the gate off vertical and observe the interlock opens the circuit. Repeat for the Rear Hinged Gate Interlock. Identify the Capping Station Door and Blotting Station Door interlock Assembly 3012001920 and verify continuity through connections 11/12 and 21/24 with interlock enabled. Continuity changes should be observed through pins 1 and 2 on both J2 and J3 (Reference assembly document 3010101920 for pin identification). Remove the actuator from the interlock and observe the interlock opens the circuit. Repeat for each of the four interlocks. Identify the Emergency Stop Assembly 3010103208 and verify continuity through connection 1/2 on each of the Normally Closed switch blocks with the Emergency Stop in the disabled position (released). (Switch block 3010103110 should be located in the center of the switch assembly). Continuity changes should be observed through connections 1/1, 2/2 and 3/3 on both J2 and J3 (reference document 3010103208 for pin identification). Repeat for each of the three emergency stops. Visually inspect the T220UV system and verify all connections/cables are installed. Power off the T220UV system. Ensure that all three Emergency Stops are in the disabled (up) position. Ensure all four Capping Station and Blot Station doors are closed (Interlocks enabled). Ensure the Hinged Gate Interlocks are enabled (with the gate in the vertical, 90° position) and the Gate can move easily to trip the interlocks. Locate the Machine Safeguarding Category Four Interlock System DIN Rail Assembly 3010103162 (located in the electrical enclosure) and verify continuity between the interlock circuits that connect to T11/T12 and T21/T22 of the Omron Safety Monitoring Relay. If continuity doesn't exist through both interlock circuits, the problem must be tracked down and repaired. 123 Interlock System Test Procedure 7. Power up the T220UV system and press the blue RESET button when prompted. You should hear the contactors pull in and the machine should then continue on with the power up sequence. Ensure the UV Lamps light when required. 124 Appendix B Safety Systems and Machine Safeguarding