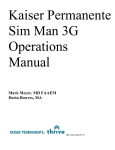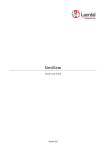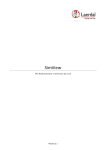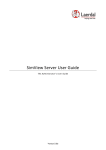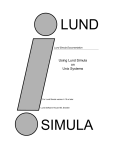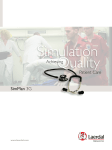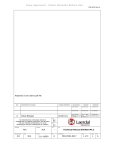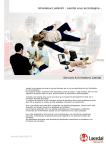Download SimMan/SimBaby PDA User Guide
Transcript
SimMan/SimBaby PDA User Guide N 0078 Rev B 1 1 Table of contents 1 2 Table of contents....................................................................................................2 Initial setup.............................................................................................................3 2.1 Installation of the PDA and ActiveSync........................................................3 2.2 Installation of the SimMan and SimBaby Pocket Application ......................3 2.3 Identifying the Bluetooth software ................................................................4 2.4 PC Setup for the Widcomm Bluetooth software............................................7 2.5 PC Setup for the Toshiba Bluetooth software................................................8 2.6 PDA and PC setup for Microsoft .................................................................10 2.7 PDA setup for Toshiba and Widcomm........................................................16 Additional steps for the Widcomm Bluetooth stack ....................................19 2.7.1......................................................................................................................19 3 Backup/restoring the PDA ...................................................................................21 3.1 Backup procedure using Active Sync ..........................................................21 3.2 Restore procedure using ActiveSync ...........................................................24 4 Using the application ...........................................................................................27 4.1 Connecting the application software............................................................27 4.1.1 Connecting the PDA for Widcomm and Toshiba ................................27 4.1.2 Connecting the PDA for Microsoft......................................................29 4.2 Starting the application ................................................................................29 4.2.1 Controls screen.....................................................................................32 4.2.2 ABC screen ..........................................................................................32 4.2.3 Events screen .......................................................................................33 4.2.4 ECG screen ..........................................................................................34 4.2.5 Parameters screen.................................................................................35 4.3 Connection lost ............................................................................................36 5 Troubleshooting ...................................................................................................38 5.1 The battery went flat, and I recharged. Now I get a different screen when I switch the PDA on. ..................................................................................................38 5.2 When trying to connect, I cannot find the computer. ..................................38 5.3 The computer does not appear to have a network access when I list its services (Widcomm Bluetooth stack) ......................................................................39 5.4 The screen is to dim to work with on the PDA............................................41 5.5 The Bluetooth connection seems a bit faulty, but I cannot find the error! Everything seems right! ...........................................................................................41 5.6 I renamed my PC in the advanced configuration, but it still appears with the old name on the PDA...............................................................................................41 5.7 I cannot connect to my pc, even if the connection seems to be up. .............41 5.7.1 Turning of the firewall for the Bluetooth network...............................42 5.7.2 How to fix IP-address on the Bluetooth network.................................43 2 2 Initial setup Note: when the PDA is not being used, it is recommended to place it in a cradle, or connect the cable to charge it. This will not harm the device, but prevent data loss. 2.1 Installation of the PDA and ActiveSync Make sure the PDA is charged before you proceed. From the CD supplied by Dell, install the PDA and ActiveSync. Please refer to the Dell instructions for information on how to do this. These instructions are supplied with the PDA as a leaflet. See also the Quick Install Guide, item 5. 2.2 Installation of the SimMan and SimBaby Pocket Application To install the pocket application on your PDA, insert the install software CD that was delivered with your simulator, then select “install PDA”. Follow the instructions supplied on the screen. The application will be located in Start -> Programs on the PDA. The name of the application is either “SimBaby Pocket” or “SimMan Pocket”. 3 2.3 Identifying the Bluetooth software To proceed, you need to identify the installed Bluetooth software. There are three Bluetooth stacks available for the Dell computer: • • • Widcomm. Microsoft (shipped with Windows XP service pack 2). Toshiba. As a general rule, all Dell 600 are shipped with the Widcomm software, while the Dell 610 is shipped with the Toshiba software. To identify the installed Bluetooth software, open Control Panel, then open “Bluetooth settings”. Click on "Other control Panel Options" and finally click the Bluetooth configuration icon . If the Bluetooth configuration icon cannot bee found, go back to the "Control Panel", then select "Network and Internet Connections". 4 Click on "Bluetooth Devices". For the Widcomm software, you should get a window that looks like this. Close this dialog with the X symbol, and please refer to chapter 2.4: “PC Setup for the Widcomm Bluetooth software” for information on how to proceed. 5 For the Toshiba software, you should get a window that looks like this. Close this dialog with the X symbol, and please refer to chapter 2.5: “PC Setup for the Toshiba Bluetooth software” for information on how to proceed. For the Microsoft software, you should get a window that looks like this. Close this dialog with the X symbol, and please refer to chapter 2.6: “PDA and PC setup for Microsoft” for information on how to proceed. 6 2.4 PC Setup for the Widcomm Bluetooth software The PC laptop should have the Bluetooth adapter installed and ready for use when delivered. If necessary, turn it on, by pressing the "Fn" key and "F2" simultaneously. You should see the “Bluetooth enabled” icon: in the status tray. If the icon remains or appears red on blue, consult chapter 4: Troubleshooting. Next you should check the name of the Bluetooth device. Right-click on the Bluetooth icon in the system tray, then select “Advanced Configuration”. On your first startup, you might have "Start using Bluetooth" as the only option in this menu. If so, please select it, and move through the steps. Make sure "Network Access" is selected as an option when it comes to enabling services. When done, right click on the icon again, and select “Advanced Configuration”. The “Bluetooth configuration” window will open. Select the "General" tab. In the “Computer name” field, the name of the computer will show. This name identifies the computer on the Bluetooth network. Please proceed to chapter 2.7: "PDA setup for Toshiba and Widcomm" for the next steps. 7 2.5 PC Setup for the Toshiba Bluetooth software The PC laptop should have the Bluetooth adapter installed and ready for use when delivered. If necessary, turn it on, by pressing the "Fn" key and "F2" simultaneously. You should see the “Bluetooth enabled” icon: in the status tray. If the icon remains or appears red on blue, consult chapter 5: Troubleshooting. Right-click on the Bluetooth icon, and select "Start Bluetooth" if it is the only choice. You will be prompted that the installation may take some time. Click ok, and wait for it to finish. The installation is a bit "noisy", and the computer will make some sounds during the installation. This is quite normal. Next you should check the name of the Bluetooth device. Rightclick on the Bluetooth icon in the system tray, and select "Device Properties and Security". 8 Enter the name of the computer in the “Device Name” field. Click ok to close the dialog. Next, make sure network access is enabled. Right click the Bluetooth icon in the system tray, and select "Service Properties...". The “Service Properties” window will open. Make sure the box next to "PAN Networking Service" is checked. A dialogue window may appear, stating each user account should have a password set for higher security. Click on “yes” to enable PAN. Click ok. Please proceed to the chapter 2.7: "PDA setup for Toshiba and Widcomm" for the next step. 9 2.6 PDA and PC setup for Microsoft The PC laptop should have the Bluetooth adapter installed and ready for use when delivered. If necessary, turn it on, by pressing the "Fn" key and "F2" simultaneously. You should see the “Bluetooth enabled” icon: in the status tray. If the icon remains or appears red on blue, consult chapter 5: Troubleshooting. The name used on the pc, is also used with the Bluetooth adapter. On the PDA, locate the Bluetooth icon in the lower right corner of the screen. Tap it once, and then click "Turn Bluetooth ON". (If the text says "Turn Bluetooth OFF", then Bluetooth is already turned on). Proceed to the next step On the PC, open the Bluetooth settings by right-clicking the Bluetooth icon in the lower right corner of the screen, then select "Open Bluetooth Settings". 10 Select the options tab, and make sure "Turn discovery on" is checked. Now, back to the PDA. Tap the Bluetooth icon again, and select "Bluetooth Manager". 11 The “Bluetooth manager” screen will open. Tap on “New”. Scroll down and select "Join a personal network". 12 The “Connection Wizard” screen will open. Select "Host a personal network" and tap "Next". The PDA will now search for computers in the vicinity which offers personal area networking. Our computer is named "Classroom 1". Note: Due to timeout, the next steps needs to be done a bit quick. The steps require you to enter a pin code on both the PDA and the PC. Tap on the computer that you wish to connect to. (In this case: Classroom 1). 13 On the PC a yellow "balloon" will pop up at the bottom of the screen. Click it (don't close it). A window will open requesting a pin code for the connection. Enter any pin code, and then click next. On the PDA, a request for authentication will appear. Enter the same pin code here, using the keyboard control. (If it is not available, you can tap the keyboard icon in the lower right corner to get it up). Tap the enter button on the keyboard to proceed. 14 If accepted, the connection will be up, and the connected PC will show in the “Connected devices” box. You may now close the Bluetooth dialogs on the PDA. Note: The connection still negotiates technical details in the background, and will not be fully up until the two arrows on the top are visible. On the PC a dialog is now visible, recommending discovery to be turned off. It is recommended to leave discovery on, then you don't need to turn it on next time the PDA is to be connected to the PC. Click finish when done. You have now successfully connected the PDA to the PC, and you can proceed to chapter 3.2, "Starting the application". 15 2.7 PDA setup for Toshiba and Widcomm It is assumed that the Bluetooth connection is set up on the PC you want to connect to, and with "Network connection" enabled. If not, please refer to the documentation for your PC/Bluetooth adapter to set it up. To pair the device with the pc, go through the following steps once: Start with the today screen. Notice the blue Bluetooth icon in the bottom right corner. Tap it once, and then tap "Turn Bluetooth ON" to turn on the adapter. Again, tap the Bluetooth icon once, and then tap Bluetooth Manager. The “My Shortcuts” window will open. If no devices have been paired, the window will be empty. If one or more device(s) has been paired, the screen will contain shortcut to the used services. Tap "New" to get to the next screen. 16 Scroll down and tap on "Explore a Bluetooth device". The PDA will now search for, and list searchable Bluetooth devices in the vicinity (10-15 meters). These might be computers, PDA's, cell phones, head sets etc. In our PDA's vicinity there are two PC’s. Our PC is named "Classroom 1"(this is set in the corresponding Bluetooth manager on the PC). Tap on this computer. Note! It might take some time to find all Bluetooth devices. 17 The Service Selection list will now be populated with the available services from the selected device. Select either: • • • "Network Access"(Widcomm) "Group Network Service"(Toshiba) "Personal Adhoc User Service"(Microsoft) Tap "Next", then tap "Finish". You will now return to the first screen in the Bluetooth manager, the screen will now contain the device which you have selected for network access. 18 You may now connect the network by tapping twice on the shortcut. For the Widcomm Bluetooth stack, some additional steps (listed below) needs to be done. For the Toshiba software, the icon should turn green “Using the application”. . If so, move on to chapter 3 2.7.1 Additional steps for the Widcomm Bluetooth stack In the lower right corner on the PC a balloon will pop up from the system tray, stating a pin code is required. Click on the balloon. The “Bluetooth PIN Code Request” window will open. Type in a simple pin code: This is not a big security issue, since it is only for access between our PDA and computer, and not to the complete network. 19 Clicking “OK”, the PDA will respond with the authentication screen. Type in the selected pin code, and then tap “enter”. You will now get a new balloon on the PC, stating that a device is trying to connect. Click the balloon, to open this screen. Check the "Always allow this device to access this service" to make sure that you don't get this dialog again, and then click "OK" to allow the PDA to access the computer. It will not get complete access to the network, since this requires more steps than the ones shown here. The pin code + the access allowing may be requested more than once, but normally this should not happen. If so, follow through the above steps once more, and you should be fine. When the steps are complete, you will get two balloons from the system tray on your PC: One stating that the Bluetooth connection was ok, and a short while thereafter a balloon stating that the Bluetooth network is connected. You do not need to respond to these. When you get the icon in the title bar, the connection is up and running on the PDA. This may take a while, typically 10-30 seconds. You may then start the application. 20 This is an example of a successful connection with green icon and two arrows on the title bar. Note: When the PDA is in the cradle and/or is connected to the PC via USB/Serial, the connection icon down. will be on constantly, even though the network connection is This setup need to be done once with every computer that you want to use your PDA as a remote control for. 3 Backup/restoring the PDA To be able to quickly restore the PDA, in case of empty batteries or similar, it is recommended to make a backup of the PDA. 3.1 Backup procedure using Active Sync Starting ActiveSync: Click “start”, then “All Programs”. Click on “Microsoft ActiveSync”. 21 If the PDA isn’t connected, the text “Not Connected” will be shown. Connect the PDA to the PC using the included USB-cable. The “New Partnership” dialogue window will open. Select ”Guest partnership” The PDA is now connected, and the text “connected” will be shown. 22 Select ”Backup/Restore…” from the ”Tools” menu. In the “Backup” tab, select “Full backup”, and click the “Back Up Now” button. Wait for the backup to finish, this can take some minutes. 23 Do not use the PDA until the backup has finished. Click the "OK” button when the “Backup Complete” window appears. 3.2 Restore procedure using ActiveSync Connect the PDA to the PC using the included USB-cable. The “New Partnership” dialogue window will open. Select ”Guest partnership” 24 Connect the PDA to the PC using the included USB-cable. The PDA is now connected, and the text “connected” will be shown. Select ”Backup/Restore…” from the ”Tools” menu. Click on “Restore” tab, then click on the “Restore Now” button 25 Select the “Guest” partnership file, and click the “OK” button. Click “Restore” to confirm. The following window will open; telling the user to disconnected and reset the PDA. 26 Reset the PDA : 1. Disconnect the USB cable from the PDA. 2. Use a pen (or similar) to press the button on the back of the PDA shortly. 3. Wait for the PDA to reset. 4 Using the application 4.1 Connecting the application software 4.1.1 Connecting the PDA for Widcomm and Toshiba These steps are needed every time the application is started. 27 Start with the today screen. Notice the blue Bluetooth icon in the bottom right corner. Tap it once, and then tap Bluetooth Manager. To initiate the connection, tap twice on the computer which is running your simulator software . The icon should now turn green, and the network connection will be up when there are two arrows indicated on the top of the title bar. 28 4.1.2 Connecting the PDA for Microsoft To connect the PDA to the PC when using the Microsoft software, you will need to go through the steps listed in the chapter 2.6: "PDA and PC setup for Microsoft". 4.2 Starting the application This chapter assumes that the previous chapters have been read, and that there is a running Bluetooth connection. If you need help using the application, click the question mark button available on most screens. This displays a short help message regarding the displayed screen. On the PDA, tap "Start" -> "Programs" -> "SimBaby Pocket” or “SimMan Pocket” The application will start. 29 You will then get this screen while the application tries to connect. Note! This may take several minutes. When connected, initially this screen will be displayed. The same screen will appear when a scenario is started and the initial data is being received. When there is a running connection to the application on the PC, you will get a screen similar to this. 30 31 4.2.1 Controls screen The “controls” screen is the PDA equivalent of the “Scenario control/status center” and lets the operator control the running scenario. The operator can also control trends/handlers from this window by tapping on “Control…” The screen will update to reflect the current state of the simulation on the PC. 4.2.2 ABC screen The ABC screen is the PDA equivalent of the “Airway and Circulatory Control Center”, allowing the operator to select all parameters available from the manikin. A checked box indicates that a parameter has been set. A "grey"( ) checkmark indicate a 50% selection. (i.e. for pulse strength). The ABC screen also lets the operator control respiratory rate (RR), breathing pattern, chest rise, torso motion, and CO2 out. 32 4.2.3 Events screen This screen displays all events available to the instructor at the moment. These are the same as the ones found in the events three lists on the instructors monitor: • • • ABC Actions Misc Actions Medication When an event has been used, either on the PDA or on the PC, a green check will appear next to it. To use an event, double-tap on the desired event. One tap marks the event. This is different from how to select an event on the instructor monitor, where a simple click is enough to use an event. There are 4 buttons on the top. The "- all" simply collapses everything, to make a "clean" screen, while the ABC, Misc and Med buttons simply is shortcuts to each main section of events. 33 4.2.4 ECG screen The ECG dialog on the PDA is similar in functionality to the “Set ECG” dialog on the PC, But has got one difference. It also serves as a status screen. When the rhythm (waiting or running) on the PC changes, it will update immediately. To activate any change(s) done on the PDA, tap the "Apply" button. This will update the selected rhythm type (i.e. running or waiting). You will also be given the option of applying the new rhythm if changing from waiting to running rhythm, or vice versa, if the rhythm in fact has changed. 34 4.2.5 Parameters screen On the parameters screen you may watch or set variables currently displayed on the monitor. The variables will always be placed at the same position on the screen. To change a value you may use either the slider at the bottom, or the up/down arrows next to the desired value. 35 4.3 Connection lost If the software detects connection loss, this screen will be shown until the connection is restored. There may be numerous reasons to connection loss. Please refer to the Troubleshooting chapter, for additional help. 36 37 5 Troubleshooting 5.1 The battery went flat, and I recharged. Now I get a different screen when I switch the PDA on. The screen you see is the initial screen you might have seen the first time you unpacked the PDA. Follow the instructions on the screen, and then check point 5 in the SimMan / SimBaby install guide, and install everything that regards the PDA. If a backup of the PDA has been performed, it is also possible to use the restore procedure described in chapter 3.2 Restore procedure using ActiveSync 5.2 When trying to connect, I cannot find the computer. Make sure that the Bluetooth adapter is up and running. This should be indicated by a Bluetooth icon in the lower right corner of the screen. The icon has tree color codes to indicate its status. White-on-blue: The Bluetooth adapter is up and running, and ready for connections. Green-on-blue: There are one or more Bluetooth units that have an open connection to this computer at the present time. Note: Only one unit can use one service at a time (i.e. only one PDA may connect to simulator at a time.) Red-on-blue: The Bluetooth adapter is malfunctioning in some way. Either it is removed, or it is faulty. Consult the user’s manual for your Bluetooth adapter for more information on what might be wrong. 38 5.3 The computer does not appear to have a network access when I list its services (Widcomm Bluetooth stack) This might happen because the network service has not been enabled for the Bluetooth adapter on the pc. Enter the Bluetooth configuration screen by right-clicking the icon in the lower right corner of the screen, and selecting “advanced configuration” then “Local Services”. Check if "Network Access" is either started or automatic. You may also check the properties of the service. Click "Properties..." to access this service. Make sure "Startup Automatically" + either "Allow other devices to access the Internet/LAN via this computer" or "Allow other devices to create a private network with this computer" is selected. Click ok, and you should be fine. 39 40 5.4 The screen is to dim to work with on the PDA. Adjust the brightness in battery mode. Enter the settings panel by tapping "Start", and then "Settings". Then select "System" and tap "Brightness". Adjust the sliders to get enough brightness. Note: Increasing brightness will increase the load on the batteries accordingly. 5.5 The Bluetooth connection seems a bit faulty, but I cannot find the error! Everything seems right! The reason might be too many transmitters on the same wavelength in the proximity (= 10 meters). i.e. 3 - 4 devices transmitting simultaneously with Bluetooth or WLAN (Wireless network) will make a traffic jam, since they use the same wavelength. Solution: Switch some of them off. Also be aware of other wireless transmitters such as phones etc. 5.6 I renamed my PC in the advanced configuration, but it still appears with the old name on the PDA. There are two ways to correct this: The first way is simply to rename the shortcut by holding the stylus over the shortcut, and select "rename", then type in the new name of the computer. The second way is to delete the shortcut, and do the entire pairing process over again. Note: You may always rename the shortcut since its name does not depend on the name of the PC. 5.7 I cannot connect to my pc, even if the connection seems to be up. Possible problem Bluetooth network is bridged. Firewall enabled on the Bluetooth network. Windows have not received IP-address from PDA. Solution The bridge has to be removed, consult your IT department. Turn off firewall for Bluetooth network (NOT for any other network). See 5.7.1 Some installations of Windows have shown problems receiving an IP-address from the PDA. This will normally fix itself after a few minutes. See 5.7.2 to learn how to fix it manually. 41 5.7.1 Turning of the firewall for the Bluetooth network If you have categorized view(default): Click "Security Center" and then "Windows Firewall". If you have classic view: Click the "Windows Firewall". Select the "Advanced" tab. Make sure the "Bluetooth Network" does not have a checkmark beside it. Click ok. As long as bridging or connection sharing is not enabled on the PC, disabling the firewall for the Bluetooth network will not be a security issue. The Bluetooth network has got limited range, so only a limited number of devices can connect to it. 42 5.7.2 How to fix IP-address on the Bluetooth network If you have categorized view(default): Click "Network and Internet Connections" and then "Network Connections". If you have classic view: Click the "Network Connections". Right click the “Bluetooth Network Connection” and press “Repair”. This might take a few minutes and Windows might say it was not successful in renewing your IP-address, but try the connection after this anyway. 43