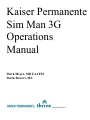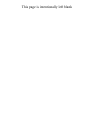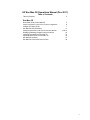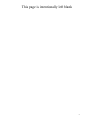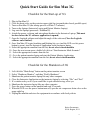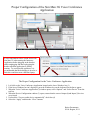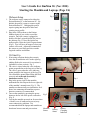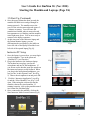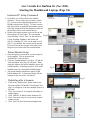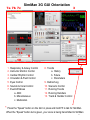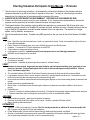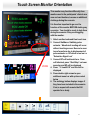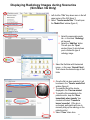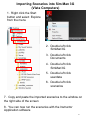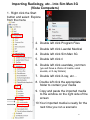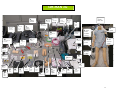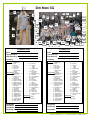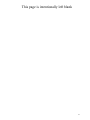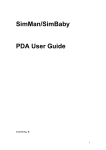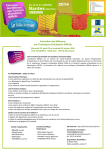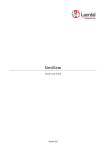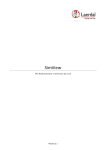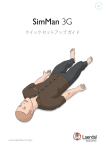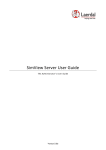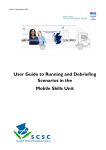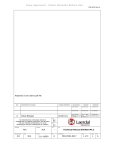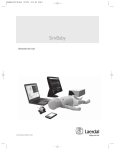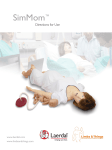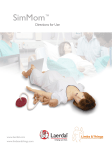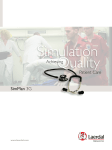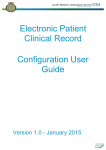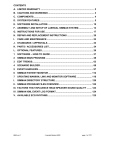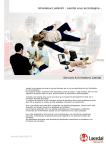Download user-created Laerdal Simman 3G manual
Transcript
Kaiser Permanente Sim Man 3G Operations Manual Mark Meyer, MD FAAEM Darin Bowers, MA (Revised Sept 2011) This page is intentionally left blank KP Sim Man 3G Operations Manual (Dec 2011) Table of Contents Table of Contents 3 Sim Man 3G Quick Start Guide for Sim Man 3G Proper Configuration of 3G's Voice Conference Application In-depth 3G User's Guide Sim Man 3G GUI Orientation Participant Orientation to 3G and Touch Screen Monitor Displaying Radiology Images During a Scenario Importing Scenarios into Sim Man 3G Importing Media Files into Sim Man 3G Sim Man 3G Inventory Sim Man 3G Check In/Check Out Form 5 6 7 11 12 & 13 14 15 16 17 18 3 This page is intentionally left blank 4 Quick Start Guide for Sim Man 3G Checklist for the Start-up of 3G 1. 2. 3. 4. 5. 6. Plug in Sim Man 3G Close the drain valve on the posterior upper right leg (perpendicular-closed, parallel-open) Turn on Sim Man 3G (the startup process will take 2-3 minutes) Turn on the laptops (Instructor Laptop and Patient Monitor Laptop) Log onto the laptops (password = SimMan3G) Attach the mouse, webcam, and microphone/headset to the Instructor Laptop (This must be done before the 3G software application is opened) 7. Open the Logitech software and adjust the angle of the webcam (Close the Logitech software once finished) 8. Once Sim Man 3G begins breathing and blinking his eyes (and the LED over his power button is green), start the Instructor Application on the instructor laptop 9. Select the appropriate manikin from the list; do not select virtual manikin 10. Once the next screen opens, double left click on “Start Instructor Mode Scenario” 11. Select the appropriate scenario from the list 12. Go to the patient monitor laptop and start the Patient Monitor Application 13. Select the appropriate manikin from the list; do not select virtual manikin Checklist for the Shutdown of 3G 1. 2. 3. 4. 5. 6. 7. 8. Left click the “Main Setup” button on the patient monitor screen Select “Shutdown Monitor”, and then “Really Shutdown” Shutdown the patient monitor laptop like any other computer Close the Instructor Application on the instructor laptop by selecting “File” and “Exit” If a window asks you to if you would like to quit without saving, select yes Shutdown the instructor laptop like any other computer Press the power button on the manikin and wait 30 seconds When the LED over the power button turns off, open the air compressor drain valve on the upper right leg 9. Unplug the manikin and store the equipment in accordance with local policies Kaiser Permanente SCAL Region, 2011 5 Proper Configuration of the Sim Man 3G Voice Conference Application 2 1 4 It is not uncommon to have sound issues with Sim Man 3G when starting the Instructor Application before plugging in the headset and/or unplugging and then replugging the headset when the application is already running. To avoid possible problems, it is recommended that the debriefing is saved to a flash drive and shown on a different laptop. 3 5 6 The Proper Configuration for the Voice Conference Application 1. Left click on the Voice Conference Application located on the lower Windows bar (1) 2. If the lower Windows bar isn’t displayed, press the Windows key on the keyboard for the bar to appear 3. When the Voice Conference Application (2) window opens, select “Options” and “Select Device” from the tool bar 4. When the Device Configuration window (3) opens, ensure that the correct Output (4)and Input (5) devices are selected 5. Uncheck the “Use new audio device automatically” check box (6) 6. Select the “Apply” and then the “Close” buttons Kaiser Permanente SCAL Region, 2011 6 User’s Guide For SimMan 3G (Nov 2010) Starting the Manikin and Laptops (Page 1/4) Webcam Setup 1. The webcam can be connected to either the Patient Monitor PC or the Instructor PC. By default, the profile is setup to connect to the Patient Monitor PC. Changing this profile requires going into the profile editor and creating a new profile. 2. Plug in the USB webcam to the Patient Monitor laptop if you wish to record the scenario. Once the camera is plugged in, double click the Logitech QuickCam icon on the desktop (Fig.1). Once the QuickCam toolbar opens, select the Quick Capture button (Fig.2). You will have an image of what your camera will record. Adjust the orientation of the camera to your liking and close out the Logitech window and toolbar. Fig 1 Fig 2 3G Start-Up 1. If not using secretions during the scenario, close the air tank drain valve on the right leg (adding fluid to the reservoir for secretions is explained in a later section). Fig. 3 2. The valve is closed when the valve indicator points perpendicular to the long axis of the leg. The valve is open when the valve indicator points parallel to the long axis of the leg (The valve should be opened when filling the fluid reservoir and at the end of each day’s simulation session). Fig. 4 3. Plug in the power cord for the manikin underneath the skin flap on the lower right side of the manikin’s stomach area (Fig. 5). The manikin can theoretically run on batteries for 4 hours, but connecting the manikin to power between scenarios is recommended. 4. Turn on the manikin by pressing the power Fig 5 button to the far left of the power cord outlet (Fig. 5) 5. Leaving the manikin powered on for more than >4 hours (even if connected to power) may cause connectivity problems. It is recommended that the laptops and manikin are shut down between am and pm sessions. Manikin Status Fig 3 Closed Open Battery Status Fig 4 Battery Charging Indicator 7 User’s Guide For SimMan 3G (Nov 2010) Starting the Manikin and Laptops (Page 2/4) 3G Start-Up (Continued) 6. Once the power button has been pressed, the manikin will blink twice and go through its startup protocols. The manikin acts as the server of the wireless network needs approx 23 minutes to startup. You will know the manikin has finished when it starts to breath, has spontaneous eye blinking, and the manikin status light turns green. You are now ready to connect to the laptop computers. 7. At this time turn on the Instructor laptop and the Patient Monitor laptop (you can differentiate the two laptops by the labels on lower left side of the laptop lid and the lower left side of the opened laptop [Fig.4]). Fig 4 Instructor PC Setup 1. Once the laptop is powered on, you must login to each computer. Type in the password “SimMan3G” (case sensitive) 2. Plug in the headset to the Instructor laptop. The headset has two plugs; one for the microphone and one for the headphones. If you do not use the headset, mute the sounds on the instructor laptop to avoid feedback. When you plug in the microphone/headphones, you may see the “Audio System Event” box (Fig. 5). Choose the microphone icon and press OK. 3. Click the “Instructor Application” icon (Fig. 6) and the “Select Manikin” box (Fig.7) will open. When using the software but not the manikin, choose the virtual manikin. If running scenarios, click on the manikin named in a format like SimMan3glltp” 4. Once connected to the manikin, click on the Start Instructor Mode Scenario button (Fig.8) Fig.5 Fig.6 Fig.7 Fig.8 8 User’s Guide For SimMan 3G (Nov 2010) Starting the Manikin and Laptops (Page 3/4) Instructor PC Setup (Continued) 5. By default, you will be taken to the Default Scenarios. If you wish to run a scenario “on the fly”, you can select either Healthy patient 3G or Healthy patient classic (Fig.9). To run a scenario that you created, or imported from another person, select My Scenarios from the drop down menu on the left side of the screen towards the top 6. Double click on the scenario you wish to run and the simulator GUI will open. We recommend Fig.10 using SimMan “Classic View” as this similar to Classic SimMan, SimBaby, and SimNewB (Fig.10). SimMan 3G View can be used as well (Fig.11). By default, the scenario will be paused. If you wish to run the scenario at this time, press the space bar or select the Start session button. Fig.9 Fig.11 Patient Monitor Setup 1. Once the laptop is powered on, you must login to each computer. Type in the password “SimMan3G” (case sensitive) 2. Click the “Patient Monitor” icon (Fig. 12) and the “Select Manikin” box (Fig.13) will open. When using the software but not the manikin, choose the virtual manikin. If running scenarios, click on the manikin named in a format like SimMan3glltp” 3. The patient monitor should now appear on the Patient Monitor PC. It functions exactly like the monitor for the rest of the “sim family” Fig.12 Fig.13 Debriefing after a Scenario 1. Click on the “End Session” button in the lower left corner of the GUI and the “End Session” box (Fig.14) will appear. You have multiple choices at this time: 2. Click “Save Session” if saving for debriefing on another laptop 3. Click “Debrief” to debrief on the Instructor PC. 4. Click “Start new session” to start a new scenario without saving 5. Click “Quit” to close the instructor application. Fig.14 9 User’s Guide For SimMan 3G (Nov 2010) Shutting down the Manikin and Laptops (Page 4/4) 1. At the Patient Monitor laptop, scroll the mouse icon to the Main Setup button on the lower right hand side of the screen. Left click the button, another window will pop up, and select “Shutdown Monitor” from this window. Another window will pop up again and select “Really shutdown”. The patient monitor program will now close. Turn off the laptop as you would any other computer. 2. At the Instructor laptop, scroll the mouse icon to the upper left hand side of the screen. Select File, and Exit. A window will pop up asking you if you want to quit without saving. Select Yes. The instructor application will now close. Turn off the laptop as you would any other computer. 3. At the manikin, press the power button located on the lower left side of the manikin’s stomach. Wait about 30 seconds and the manikin should power down. 4. Open up the air tank drain valve on the backside of the upper right leg (Figs.3&4 on page 1) You will hear a rush of air. 5. Store your manikin as appropriate with the policies of your facility. **If you have fluid inside your manikin for secretions, you will need to drain this before you turn off power to the manikin (Explained further in another section). 10 7a 7b 7c SimMan 3G GUI Orientation 2 3 1 4 8a 8b 11 12 13 10 1. 2. 3. 4. 5. 6. 7. 8c 5 6 9 Respiratory & Airway Control Instructor Monitor Control Cardiac Rhythm Control Circulation & Fluid Control Eyes Control Sounds & Vocal Control Event Windows a. ABC b. Miscellaneous c. Medication * 8. Trends a. History b. Future c. Parameters 9. Debrief Log 10. Scenario Control 11. Running Trends 12. Running Handlers 13. Trend & Handler Control * Press the “Speak” button on the GUI or press and hold F5 to talk for SimMan. When the “Speak” button turns green, your voice is being transmitted to SimMan 11 Orienting Simulation Participants to Sim Man 3G – 15 minutes 1. Take the time to do a thorough orientation. If participants do not know the limitations of the simulator and what represents abnormal, they will be less likely to respond to critical cues. You may do a less thorough orientation depending on the training level of participants and the complexity of the case. 2. ALWAYS USE GLOVES WHEN TOUCHING SIMMAN!!! OUR SKIN OILS CAN DAMAGE HIS SKIN 3. If there is a critical cue, be sure to cover it in your orientation. E.g. if a case involves a pneumothorax, be sure the physician has the opportunity to hear what it sounds like when one lung is down. 4. The biggest limitation of the simulator is what is defined as responsive vs. unresponsive. We all know what a real unresponsive patient looks like, but SimMan 3G is always cold, pale, and does not move. Remind participants that as long as SimMan 3G responds to cues with a verbal response, than he is responsive. The moment he no longer speaks, he is by definition, unresponsive. 5. Start at the head and work down. Consider using ABC approach so that you cover all the critical features of SimMan 3G. HEAD a. Eyes – Eyes blink, eye lids can be half open, closed, one open and one closed. Pupils accommodate to light and the size of his pupils are adjustable b. Fluids – Sweat from forehead, tears, runny nose, droll/froth from mouth, and fluid from ears c. Intubation – if connected to CO2 tank, remind them to use EZCAP d. Tongue edema, oropharyngeal edema, trismus, e. Laryngospasm is possible – remind them not to force tube past cords to avoid damaging mannequin. f. Soft teeth can be changed out for hard teeth NECK a. Decreased cervical range of motion b. Cricothyrotomy possible c. Carotid pulses – remember all pulses require firm pressure to “activate” sensors. CHEST a. Speakers for heart sounds, lung sounds are major limitation and participants should be given opportunity to hear normal vs. abnormal. Giving all participants time to listen is time-consuming but usually worthwhile. If time is short, limit demo to physicians b. The auscultation feature of Sim Man 3G will stop all internal noise except for body sounds that can be ascultated c. Lung speakers- be sure to demo: normal, wheezes, rales/ronchi, and what absent sounds are like. Recommend one side set as normal and the other abnormal and cycle participants through both d. Heart sounds are limited in value and would recommend against diagnosis or critical actions being based on abnormal heart sounds. e. Needle thoracostomy possible bilaterally f. Monitor leads – 4 chest leads, these will send signal to wherever the leads are connected in addition to touch screen monitor g. Defibrillation,etc. i. There are 2 contacts for attaching adaptors for electricity. Participants should actually charge and deliver shock and pace ii. There are metal discs (kept in tool bag) that can be used if you wish to use defibrillator paddles ABDOMEN a. Bowel sounds are possible – again demo the speaker if necessary. b. Fluid tank can be filled and Foley catheter can be placed. Urination is possible if fluid tank is filled c. Male or female genitalia can be used. EXTREMITIES a. “Wet arm” – RUE is only location for IV access (The IV is already started and no additional IV access is possible with 3G). IV access can be used for IV fluids and medications. b. Pulses- Bilateral radial, Left arm brachial, bilateral femoral, bilateral popliteal, pedialis, and tibialis. c. Speaker in L antecubital fossa can be used for manual BP measurement- this requires calibration with laptop and unless 12 you are particularly interested in this skill, would not recommend using it. Updated 12/11 Touch Screen Monitor Orientation This monitor may function differently than monitor used in the participants’ clinical care area and can therefore, become an additional challenge during the scenario. 1 It is therefore important to go over the function of this monitor BEFORE starting any scenarios. You should be ready to help them during the scenario if they are struggling with the monitor. 2 3 ZOOM 4 5 1. Attach cardiac leads and then touch here 2. Connect SimMan or SimBaby pulse oximeter. Waveform & reading will occur without touching screen. Be sure to cover loss of waveform due to displacement of pulse oximeter vs. BP which is too low i.e. “Saturation Signal Low” 3. Connect BP cuff and touch here. Once cuff attached, press “Start/Stop” on lower menu bar and BP will be displayed 4. Press “12 Lead ECG” and this will be displayed 5. Press double right arrows to open additional menu bar with options noted below 6. The radiology button displays images if they have been included in the scenario. If not, a request will come to the GUI operator for a study. 6 13 Displaying Radiology Images during Scenarios (Sim Man 3G Only) 1 1. Left click the “File” drop down menu in the left upper corner of the GUI (figure 1) 2. Select “Transfer media files.” This will open the “Media Files” window (figure 2) 2 Figure 1 3 Figure 2 3. Select the appropriate media tab – in this case, “Radiology” will be used 4. Select the “Add files” button. This will open the “Open” window (figure 3) which allows you to choose the type of radiology image. 4 5 Figure 3 6 Figure 4 7 8 9 5. Select the file folder with the desired image – in this case, “Normal Pelvis”. Then choose the desired image in that folder 6. Once the file has been selected, it will be shown in the “Transfer media files” window (figure 4) 7. The selected file will be also be displayed in the “Preview window” 8. To send the file immediately to the patient monitor, keep the “Show immediately when transfer” box checked and select “Transfer to learner’s monitor” (If the box is unchecked, participants will have to manually bring up the radiology on the patient monitor) 9. Select “Close” when done 14 Importing Scenarios into Sim Man 3G (Vista Computers) 1. Right click the Start button and select Explore from the menu 2. Double left click SimMan3G 3. Double left click Documents 4. Double left click SimMan3G 5. Double left click userdata 6. Double left click scenarios 7. Copy and paste the imported scenarios to the window on the right side of the screen 8. You can now run the scenarios with the Instructor Application software 15 Importing Radiology, etc.. into Sim Man 3G (Vista Computers) 1. Right click the Start button and select Explore from the menu 2. Double left click Program Files 3. Double left click Laerdal Medical 4. Double left click Sim Man 3G 5. Double left click ri 6. Double left click userdata_common (you will have a choice of media, vocal sounds, or X-ray folders) 7. Double left click X-ray, etc… 8. Double left click the appropriate folder to contain your media 9. Copy and paste the imported media to the window on the right side of the screen 10.Your imported media is ready for the next time you run a scenario 16 SIM MAN 3G 4- 2- 1-patient monitor w/ cords unit w/ tubing 5- blood concentrate 3635- IM 2gown 6- Arm 11 -black handle Cricothyroid tape 34 10 gray belt Head phones 38- pneumothorax bladders 1-Sim Man 3G 9-fluid fill fill unit w/tubing scenarios w/wheels 3- instructor pc w/ cords 8- blood 7- 6-board camera w/ stand 37-patch 12-guide cable /references large tool set Drain w/blue tubing 3- B/P cuff w/ cords 5-Power Cord pads 13- 33- arm shirt adapter 4-Gray Cable 32-defib 14- 16-logitech electrode pants cd 15boxers 31- sm tool set 30 -Inline fluid filters 29- 28- 27- B/P case teeth gray cord 26- 25- 24-Lg O-rings neck skin Black cord 23perineum 22- 21- pleura /chest drain genitals: Penis / Vagina 20- 19- 18- wounds probe interface kit 17 logitech guide pulse ox 17 Sim Man 3G 1 6 4 2 1 2 6 3 33 9 10 38 11 37 36 35 5 8 5 34 3 7 12 32 4 13 31 30 14 29 28 27 23 25 26 Date: Checked out to: Checked in by: Checked out by: Checked in to: Inventory: Inventory: Verified by: Verified by: Comments: Returning on: 20 – Pulse Ox 21 – Genitals Penis Vagina 22 – Pleura / Chest Drain 23 – Non Gender Perineum 24 – Large Black Cord 25 – Neck Skin 26 – O-rings (yellow) 27 – Gray Cord 28 – Teeth 29 – B/P case 30 – In-line Fluid Filters 31 – Small tools 32 – Defib electrode 33 – Arm Adapter 34 – Pneumothorax bladders 35 – IM pads 36 – Large Tools 37 – Patch Cable 38 – Cricothyroid Tape (green) Not Pictured : Lubricant Drug Binder 21 18 19 15 17 16 Check In: Date: (Accessory Box continued) 22 24 Check Out: SimMan 3G ( 1 of 2 ): 1 – SimMan 3G 2 – Gown 3 – B/P Cuff 4 – Gray Cable 5 – Power Cord 6 – Arm Drain (attached blue tubing) Accessory Box ( 2 of 2 ): 1 – Patient Monitor w/ power cord 2 – Instructor PC w/ power cord 3 – Headphones 4 – Camera w/stand 5 – Blood Concentrate 6 – Board w/wheels 7 – SimMan Scenarios 8 – Blood Fill Unit w/ pink tubing 9 – Fluid Fill Unit w/ blue tubing 10 – Gray Belt 11 – Black handle 12 – Guide/references 13 – SimMan Shirt 14 – SimMan Pants 15 – SimMan Boxers 16 – Logitech CD 17 – Logitech Guide 18 – Probe Interface 19 – Wounds Kit 20 SimMan 3G ( 1 of 2 ): 1 – SimMan 3G 2 – Gown 3 – B/P Cuff 4 – Gray Cable 5 – Power Cord 6 – Arm Drain (attached blue tubing) Accessory Box ( 2 of 2 ): 1 – Patient Monitor w/ power cord 2 – Instructor PC w/ power cord 3 – Headphones 4 – Camera w/stand 5 – Blood Concentrate 6 – Board w/wheels 7 – SimMan Scenarios 8 – Blood Fill Unit w/ pink tubing 9 – Fluid Fill Unit w/ blue tubing 10 – Gray Belt 11 – Black handle 12 – Guide/references 13 – SimMan Shirt 14 – SimMan Pants 15 – SimMan Boxers 16 – Logitech CD 17 – Logitech Guide 18 – Probe Interface 19 – Wounds Kit (Accessory Box continued) 20 – Pulse Ox 21 – Genitals Penis Vagina 22 – Pleura / Chest Drain 23 – Non Gender Perineum 24 – Large Black Cord 25 – Neck Skin 26 – O-rings (yellow) 27 – Gray Cord 28 – Teeth 29 – B/P case 30 – In-line Fluid Filters 31 – Small tools 32 – Defib electrode 33 – Arm Adapter 34 – Pneumothorax bladders 35 – IM pads 36 – Large Tools 37 – Patch Cable 38 – Cricothyroid Tape (green) Not Pictured : Lubricant Drug Binder Verified by: Verified by: Comments: [email protected] / OC Staff Education /18March 2010 This page is intentionally left blank 19