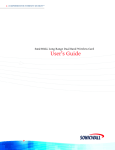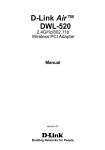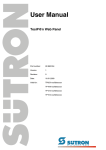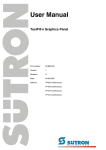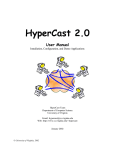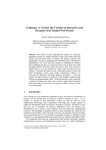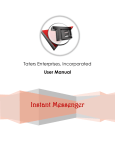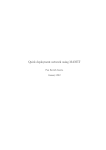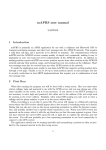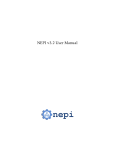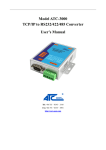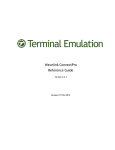Download User manual
Transcript
Toolkit for Doing Wide-area
Experiment on PlanetLab Testbed
User Manual
MNG Group
March 31, 2003
1. Introduction
PlanetLab is a project initialized by tens of universities (mainly are universities in
USA and Europe) to build a wide area testbed which provides the capacity of doing
experiments in a real distributed environment. Currently there are totally about 100 sites
and more than two hundred PlanetLab machines, each of them is a Dell PC running
Linux RedHat (kernel version 2.4.19). The details information about PlanetLab can be
found at the following websites:
http://www.planet-lab.org/
http://ccwp7.in2p3.fr/mapcenter/planetlab/
SSH is the only way to access to PlanetLab hosts, that implies you would be asked to
type password or passphrase (in our case, it is passphrase). We cannot update the
configurations like “/etc/hosts.equiv”, “/etc/hosts.allow” and so on to make all PlanetLab
machines are friendly or equivalent to each other, that provides the way to access from
one PlanetLab machines to another without typing password.
To solve this problem, we implemented a toolkit that consists of a set of Expect
scripts. Expect is a kind of script language t hat works on top of TCL. The main advantage
of Expect is that it can automatically finish the process of interaction when people log
into a remote machine using SSH. To learn Expect language, please refer to the book
“Exploring Expect”.
This manual presents a brief description for installing and using the toolkit. The
establishment of the related experiment environment is discussed too.
2. Getting Started
2.1 Supported Platforms
The current toolkit implementation is designed to work on a Linux PC, in which
Expect is integrated as a part of standard distribution. This toolkit has been tested on
RedHat 7.1 (kernel 2.4.2-2), RedHat 7.3 (kernel 2.4.18-3) and RedHat 8.0 (kernel 2.4.18).
2.2 Set Up Your PlanetLab Account and Password/Passphrase
1
Before starting work on PlanetLab testbed, you need to build an account and set up
password/passphrase. This password/passphrase is stored in a private/public key pair.
You need to upload your public key when creating the account, and keep your private key
on your local host. According to the policy of PlanetLab, there are ten login accounts
(like uv1, uv2, …, uv10) managed at each PlanetLab site. The administrator at the local
site will assign a login name (such as uv1) to your account. After the authentication, your
public key will be distributed over all PlanetLab hosts, and you can use the assigned login
name and your private key (with your password/passphrase) to login to any PlanetLab
host or start a remote job on a remote PlanetLab host. The PlanetLab toolkit serves to
automate the interaction with all PlanetLab hosts.
The following steps shows the procedure to establish a PlanetLab account:
Set up your account
Before accessing PlanetLab hosts, you should establish your account and accept
authentication from your local administrator. The following steps are needed to set up
your account:
•
Register on the PlanetLab testbed:
Go to PlanenLab homepage, click "Users" which is at the left side of the page. On
the displayed page, click "new account" and follow the instruction to fill the
registration form. Click "register" and finish the registration. Don't forget the
passphrass you typed while generating your private-public key pair.
Note: The following command is used to create a public/private key pair:
ssh-keygen -t rsa -f ~/.ssh/identity
It will ask you to type a passphrase, DON'T FORGET IT!. The output is two files:
identity and identity.pub. Be careful when you create a private-public key pair,
because the key generate command will overwrite the key files in the directory
HOME-DIRECTORY/.ssh, here HOME-DIRECTORY is the home directory when
you login to a local machine using your account.
Note: Make sure the public key file consists of a single line. On some operating
systems (e.g., Windows, Solaris), the ssh -keygen program generates public
keys that contain newlines and causes a problem. We recommend you to
create the public/private key pair on a Linux host.
•
Enable your account:
Send e-mail to local administrator, including the account name and E-mail address,
to tell that your PlanetLab account has been created and needs to be enabled. The
local administrator will enable your account and assign a login name (for example
2
uv3) to your account. It usually takes one or two hours for the login name to
become available for you to use after your PlanetLab account is enabled.
Send e-mail to local administrator, including your name and E-mail address you
typed in the registration form, to tell that your PlanetLab account has been created
and needs to be enabled. The local administrator will enable your account and
assign a login name (for example uv3) to your account, and inform you through email. It usually takes one or two hours for the lo gin name to become available for
you to use after your PlanetLab account is enabled.
•
Ensure your private key is stored in the right place:
Make sure that your private key (it is the file identity) in the local directory:
HOME-DIRECTORY/.ssh. It is usually done by the key generate command.
2.3 Downloading and installing PlanetLab Toolkit
•
•
Go to the PlanetLab toolkit website
http://www.cs.virginia.edu/~mngroup/software/PlanetLab_toolkit/
and download planetLabtools.tar.gz.
Save the downloaded package into a directory DIR, execute the following
command:
cd DIR
tar –zxvf planetLabtools.tar.gz
A sudirectory named planetLabtools will be created under the directory DIR. The
directory DIR/planetLabtools is your working directory.
2.4 Prepare working environment
•
Configure the settings in the configuration file: planetLab.conf
cd DIR/planetLabtools
vi planetLab.conf
The contents of the file planetLab.conf look like:
UserID=my_login
Passphrase=my_passphrase
Working_directory=my_working_dir
You need to replace “my_login” with your actually login name, for example, uv3,
and replace “my_passphrase” with the passphrase you typed when creating
private/public key pair. For security reason, we recommend you to type in your
passpgrase in the file planetLab.conf before starting your experiments and delete
it from the file planetLab.conf when the experiments are finished.
3
The “Working_directory” is used for all commands with prefix “scp”. When
specifying “my_working_dir” as the working directory, the actual remote
directory is REMOTE_HOME_DIR/my_working_dir. For example, if set
“Working_directory=widearea-test”, then the command “scp_command_unify
host-list.txt 0 10 /home/hypercast/tmp/test.txt” will copy the local file
/home/hypercast/tmp/test.txt to the directory REMOTE_HOME_DIR/wideareatest on the remote hosts specified by “host-list 0 10” (explained in the User
Manual).
•
Prepare host list file. Most PlanetLab toolkit scripts work with a host list file ,
which is a list of current active PlanetLab machines. Any line beginning with "#"
is comment line. A sample host list file, host-total.txt, is provided with PlanetLab
toolkit package. The full list of PlanetLab hosts can be found at:
https://www.planet-lab.org/db/nodes/nodelists.php .
Note: The status of PlanetLab testbed is not very stable due to the dynamics of
Internet. Before starting your experiment, you need to test PlanetLab hosts (using
ssh_test_alive or ssh_test_alive_unify command) and make sure the hosts you
used are alive. A failed host should be commented by inserting "#" at the
beginning of the line.
•
When you want to run your program on remote PlanetLab hosts, you need to
prepare the working environment first, including installing needed software, such
as JAVA, and setting PATH environment variable on remote hosts. When
multiple persons share a login name, each one should create and work in his or
her own working directory.
Now you are ready to use the PlanetLab toolkit.
3. Scripts for Running Experiments on PlanetLab Hosts
In this section, we describe the functions of the scripts (commands) in the toolkit.
Except the script ssh_login, all other scripts in the toolkit are working with a text file in
which multiple PlanetLab hosts are listed randomly or in the order depending on the
requirement of your experiment. The host list file, for example, hostslist-file, looks like:
#128.111.52.61
150.135.65.2
128.2.198.199
129.237.123.250
#150.135.65.3
#128.95.219.192
Blank lines and the comment lines (begin with #) will be ignored by all scripts .
1. ssh_login
Usage: ssh_login hostname
4
This command automatically logins in remote host hostname without typing
passphrase.
2. ssh_login_batch
Usage: ssh-login_batch hostlist-file
When typing command “ssh_login_batch hostlist-file”, you first automatically login
into the machine listed as the first one in the file hostlist-file. Type “exit” under the
shell prompt will exit the current connected machine and automatically login in the
next machine. The process will continue until all machines have been accessed.
3. scp_command
Usage: scp-command hostlist-file sentfile-file
The file hostlist-file is specified in the same way as command ssh_login_bat ch.
Sentfile-file is the full name of the local file you want to copy to remote machines. In
the above script, for each remote host, the local file sentfile-file will be copied to the
remote directory REMOTE_HOME_DIR/$Working_directory that is defined in the
configuration file planetLab.conf. The time limit on executing the scp command for
each remote host is 1800 seconds (30 minutes). It is enough to finish most scp
commands. An example of scp_command is shown as below:
scp_command hostlist-file /home/hypercast/hypercast.prop
4. scp_fromremote
Usage: scp_fromremote hostlist -file remote-file-name local-dir
This script copies a file from remote machines specified in the file hostlist-file to local
directory local-dir. It is very useful for collecting data files from multiple remote
machines, for example, typing
scp_fromremote hostlist-file *udp.txt /home/hypercast/test/
will copy files *udp.txt from remote directory REMOTE_HOME_DIR/
$Working_directory to local directory /home/hypercast/test.
5. ssh_command
Usage: ssh-command hostlist-file command-file|command
The file hostlist-file is as before, the command, which will be executed on all remote
machines speficied in the file hostlist-file, can be stored in the file command-file or
specified directly in the command line. Here are two examples:
Example 1: ssh_command hostlist-file “rm ./widearea-test/*udp.txt”. It will
remove all files matching *udp.txt under the remote directory
REMOTE_HOME_DIR/widearea-test.
5
Example 2: ssh_command hostlist-file command-file, the contents of the file
command-file are:
source .bash_profile;cd ./widearea -test;java
UnicastTest.jar udp_r 2000
-classpath
It will start JAVA program udp_r on all specified remote hosts.
Note: In most experiments, we need to run non-interactive tasks on remote machines ,
there are some tricks to do that with Expect scripts. The above script is a way to
run remote non-interactive jobs (please check the contents of the script), it
works. But it may not be the best way. If you find some better ways, please let
me know.
Note: If you prefer to observe the output of the command on each remote host, you
need to edit the script ssh_command by replacing the following line:
expect -re ".*" {puts "\nfinished!\n"}
with line:
expect eof
6. ssh_test_alive
Usage: ssh-test_alive hostlist -file
The script ssh_test_alive is used to test whether the machines specified in hostlist-list
are alive or dead. Note that the command we use to test a remote machine runs a noninteractive task on remote machine, whic h will not display any message on local
screen to show the results. In this case, the only way to find a down machine is
timeout of the command which implies we don’t get any response from the tested
remote machine.
Note: If the script ssh_test_alive tells a host is down, this host may not be really
down. This host may be alive but just responses after a long time. You can try
script ssh_login to detect whether this host is really down. On the other hand, if
the script ssh_test_alive says a host is alive, this host is certainly alive.
The above scripts will execute identical commands on all hosts specified in the file
hostlist-file. To provide a flexible way to only execute commands on a selected set of
hosts, we define the following set of variants of abo ve scripts.
7. ssh_login_batch_unify
Usage: ssh_login_batch_unify hostlist-file start_index num_of_hosts
8. scp_command_unify
Usage: scp_command_unify hostlist-file start_index num_of_hosts sentfilefile
9. scp_fromremote_unify
6
Usage: scp_fromremote_unify hostlist-file start_index num_of_hosts remotefile-name local-dir
10. ssh_command_unify
Usage: ssh_command_unify hostlist-file start_index num_of_hosts command file|command
11. ssh_test_alive_unify
Usage: ssh_test_alive_unify hostlist-file start_index num_of_hosts
The above derived set of scripts do the same work as their original versions, but only
work on the set of hosts defined in the file hostlist-file that starts at the host with index
start_index and includes num_of_hosts hosts.
4. Customize the Scripts in the Toolkit for Specific
Objectives
The scripts in the toolkit usually execute the same action on each remote host.
Sometimes this behavior doesn’t satisfy our requirement. For example, on each remote
host, we create a file .buddylist to cache the logical coordinates of the remote host. When
you want to copy the .buddylist file on a set of remote hosts to a local directory, the
scripts described in the section 3 cannot correctly finish this job. It is easy to update
standard scripts to do this specific work. The only thing needs to be done is to edit the
script scp_fromremote (or scp_fromremote_unify) by replacing the following line:
spawn scp "$UserID@$host:/home/$UserID/$WorkingDirectory/$sentfile" $dir
with
spawn scp "$UserID@$host:/home/$UserID/$Wo rkingDirectory/$sentfile"
$dir/$host.coord
We give the updated script a new name: scp_buddylist_fromremote (or
scp_buddylist_fromremote_unify ). We typing the following command:
scp_buddylist_fromremote hostlist-file .buddylist /home/hypercast/test/
For each remote host (assume its IP address is REMOTE_IP) specified in the file hostlistfile, it will copy the .buddylist file from the remote directory REMOTE_HOME_DIR/
$Working_directory to the local directory /home/hypercast/test/ and store it in the file
REMOTEIP.coord
In this toolkit, we create a few of customized scripts for specific goals. You can
create your own customized scripts in the same way.
12. scp_buddylist_fromremote
7
Usage: scp_buddylist_fromremote hostlist-file remote-file-name local-dir
13. scp_buddylist_fromremote_unify
Usage: scp_buddylist_fromremote_unify hostlist-file start_index num_of_hosts
remote-file-name local-dir
The meaning of the scripts scp_buddylist_fromremote and scp_buddylist_fromremote
are explained above.
14. scp_buddylist_toremo te
Usage: scp_buddylist_toremote hostlist-file remote-file-name local-dir
15. scp_buddylist_toremote_unify
Usage: scp_buddylist_toremote_unify hostlist -file start_index num_of_hosts
remote-file-name local-dir
For a host (assume its IP address is REMOTE_IP) defined by “hostlist-file” or
“hostlist-file start_index num_of_hosts”, either of the above two scripts copies the file
$local-dir/ REMOTE_IP.coord to the remote file: REMOTE_HOME_DIR/
$Working_directory/.buddylist.
There are multiple other customized scripts in the toolkit, including: ssh_coord_first,
ssh_coord_first_unify, ssh_coord_follow, ssh_coord_follow_unify, ssh_ttcp_tcp,
ssh_ttcp_tcp_unify, ssh_ttcp_udp and ssh_ttcp_udp_unify. They are created by the similar
method mentioned above. If interested, you can take a look of the script to understand
what these scripts do. It is an easy job.
5. Extend the PlanetLab Toolkit for working in Other SSHoriented Environments
The interaction processes of accessing different remote hosts using SSH are similar,
with the minor difference. For example, When running a SSH command to access a
PlanetLab host, you are asked for a passphrase. Specifically the following message is
displayed on the screen:
Enter passphrase for key '/home/hypercast/.ssh/identity':
The scripts in the toolkit are customized to satisfy this requirement. But other
operation systems might ask for a password. The message displayed on the screen looks
like:
hypercast@iodine's password:
To adapt to the new requirements of the different system, you only need to make a
minor update in the scripts. In each scripts , replace the following line:
8
expect -re "Enter passphrase for key '.*':"
with
expect -re "password:"
6. Doing Experiments on PlanetLab Machines
6.1 Create Command Files
For the script ssh_command and its variants, the command(s) that will be executed on
remote hosts can be stored in a text file, called command file. This is useful when the
remote commands are too long and complex to type each time. In this toolkit, several
command files have been created:
• command_killJava
killall -9 java
• command_RunServer
source .bash_profile; cd ./widearea -test; java -classpath
hypercast2.0.jar:parser.jar:jaxp.jar
edu.virginia.cs.mng.hypercast.testing_and_monitoring.RS2 ""
128.143.71.37/1500 1
• command_runClientProxy
source .bash_profile; cd streaming_xa/clientProxy.xa; ./runp.sh
• command_runServerTv
. .bash_profile; cd streaming_xa/serverProxy.xa_tv; ./run.sh
• command_runServerUnt
. .bash_profile; cd streaming_xa/serverProxy.xa_untouchable; ./run.sh
You can create your own command file in the same way. Creating command files can
save a lot of time and avoid unnecessary typing errors.
Note: The commands in a command file should be written in a single line separated with
semi-colon signs.
6.2 An Example of Experiment
Step 1. Setup DT server. Execute the following command on a local machine where DT
server is running:
java -classpath hypercast2.0.jar
edu.virginia.cs.mng.hypercast.DT.DT_Server 8081
Step 2. Start RunControl. Execute the following command on a local machine where
RunControl is running:
java -classpath hypercast2.0.jar:parser.jar:jaxp.jar
edu.virginia.cs.mng.hypercast.DT.DT_RC2 noserver 1500
where 1500 is the port number for connecting RunServers.
9
Step 3. Start RunServers. Execute the following script on a local machine, for example
iodine.cs.virginia.edu.
ssh_command_unify hostslist-file 0 20 command_RunServer
The contents of the file command_RunServer look like:
source .bash_profile; cd ./widearea-test; java -classpath
hypercast2.0.jar:parser.jar:jaxp.jar
edu.virginia.cs.mng.hypercast.testing_and_monitoring.RS2 ""
128.143.71.28/1500 1
Step 4. Type RunControl commands and finish experiment. When RunControl starts, it
provides a UI for users to type commands. The following is an example of commands
sequence which send UDP packets from the selected sender to all other overlay members.
>create_experiment 60
>slow_start_experiment 5
>wait_until_stable
>set_value 0 BWTest-0.Measurement-0.BlocksXBlockSizeXRate 1024x1024x1000
>get_performance
Here command “get_performance”, which collects the time that all receivers received the
last packet, is not included in Hypercast2.0 released version. Commend “set_value 0
BWTest-0.Measurement-0.BlocksXBlockSizeXRate 1024x1024x1000” is also a updated
command which sends UDP packets from the sender at the specified rate, it is 1M in this
example. In hypercast2.0 standard version, the sender in the command “set_value” sends
UDP packets to the network as soon as possible. In wide range network environment, like
Internet, it doesn’t work well, usually the loss ratio of UDP packets for all receivers is
very high that makes the statistics on the delay measurement useless.
10