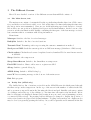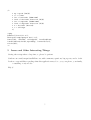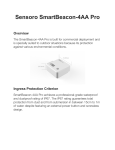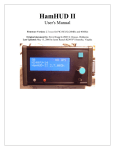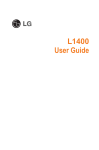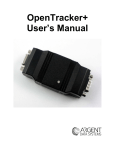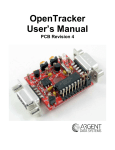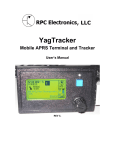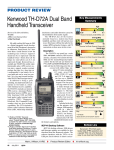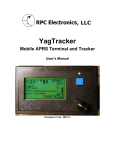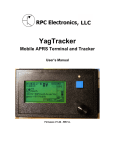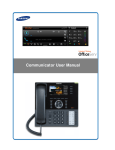Download mAPRS user manual
Transcript
mAPRS user manual
LA3NMA
1
Introduction
mAPRS is primarily an APRS application for use with a cellphone and Bluetooth GPS to
transmit positioning messages and short text messages into the APRS-IS network. This requires
a valid ham call sign, and a passcode to be allowed to transmit. The communication between
mAPRS and the APRS-IS servers consists mainly of simple text commands, making it easy to
implement in your own back-end server independently of the APRS-IS system. In addition to
sending position reports mAPRS can receive position reports from other stations in the APRS-IS
network and play their position, range, and bearing from your own station on the cellphone. Short
text messages may also be received from any other APRS station in the network.
To make the application more usable to non-hams mAPRS also supports posting position data
through a web page. Finally, it can be set up to send position reports as sms messages, but due
to security restrictions in Java MIDP implementations this requires you to confirmation of each
text message sent.
2
First Run
When first running the program you will be faced with a setup screen. Here you must enter
station callsign, login and password to use with the APRS server, and you may change any of the
other variables on the screen, but it is not necessary. If you choose to use HTTP posting it is
not necessary to enter login and password, but rather and to the address of the web script used
for posting as the server address. Similarly, when using SMS posting you only need to enter a
callsign and the phone number to post to in the server address field.
When everything is as you like it, press OK. The screen will change to a Bluetooth selection
screen where the GPS receiver should appear after a few seconds if everything works as it should.
During this you also get a box on the screen requesting permission to utilise the Internet connection, and possibly another box to specify which connection to use. When your GPS receiver has
appeared on the screen, select it with the up/down keys so that the name appears in green. Once
you have selected the correct GPS, press the left or right key to confirm the selection and exit
the screen. You will now probably get a box requesting permission to use local connectivity to
connect to the GPS receiver.
The application should now be running smoothly and transmitting a position as often as specified by the transmit interval in the first setup screen.
1
3
The Different Screens
Here follows a detailed overview of the different screens that mAPRS consists of.
3.1
The Main Screen, info
The main screen consists of a status field at the top indicating whether there is no GPS connection, and if the received data is valid or not. Below this there is a timer indicating the time since
the last position was transmitted. Next are two fields indicating speed and direction of travel.
Below this your own position is displayed in degrees and decimal minutes. At the bottom of the
screen is another information field usually containing the first part of the last message received,
but sometimes this is overwritten with debug information.
Menu items:
Messages Switch to the list of received messages
Buddylist Switch to the list of received stations
Transmit Now! Transmit position report using the current communication method
Send pos as SMS Sends the current position as SMS text message (Switches to SMS screen)
Check update Checks the web server for updated version, launches Web browser if newer version
is available
Setup Switch to the setup screen
Setup SmartBeacon Switch to the SmartBeacon setup screen
Find GPS Switch to Bluetooth browser to register new GPS
debug Switch to general debug log
APRS debug Switch to APRS debug log
reset W Reset warning message at the bottom of the main screen
Exit Exit program
3.2
Buddy List (APRS only)
The buddy list is a list of stations received from the APRS-IS network which passed through
the filter set up on the setup screen. At the top of the screen is the number of entries in the list,
and you can move up and down in the list using the directional pad. Initially each entry consists
of a callsign, and at the age of the callsign, i.e. the time since the station was last heard. Below
this for each station is displayed distance and bearing from your own location (assuming you have
a connected GPS receiver). By pressing left key this may be changed to display the position of
each received station in degrees and decimal minutes. Toggling between these two display modes
may be done by repeatedly pressing the left key. As you move upwards and downwards in the list
2
one entry is always marked green. By pressing the right directional key the highlighted station
may be sent as a SMS text message to any number you specify. When this is done a new screen
appears allowing you to enter the number, and select okay from the SoftKey menu. Note that it
may take some time before the screen switches back after the text message is sent.
Key commands:
Left key Toggle display between range/bearing and position
Right key Send highlighted station as SMS text message (Switches to SMS screen)
Up/Down key Cycle through highlighted stations
Menu items:
info Return to main screen
3.3
Message screen
This screen displays the received messages from the APRS-IS system.
Key commands:
Up/Down key Cycle through highlighted messages
Menu items:
info Return to main screen
New Message Compose new message
Reply Compose new message to the sender of the highlighted message
3.4
Setup screen
Here follows a list of the fields in the setup screen and their significance:
Callsign The callsign of the station ending the position reports. Either a ham callsign for the
APRS network, or anything when used privately.
Login Username (typically callsign) for logging into the APRS-IS network.
Password Password for logging in to the APRS-IS network.
TX Interval (sec) The time in seconds between each time a position report is transmitted (when
using interval transmission).
APRS symbol in /-table The station symbol to use for this APRS station from the primary
symbol table.
server:port The address of the APRS-IS server, for instance “rotate.aprs2.net:14580”, or the
address of a web page for HTTP post (see below), or the phone number to send SMS text
messages to when using SMS post (see below).
3
APRS comment Comments to be attached to the position report.
Filter Filter command to pass to the APRS-IS server, must start with a keyword filter, for
instance “filter b/la3nma*”.
Services Check the different check boxes to enable APRS (position reporting in general) and
GPS respectively.
Transmit.. Select the appropriate method for position transmission, either APRS-IS, HTTP
post, or SMS post. The appropriate address must be set in the server:port field.
Powersave If checked every service is shot down between position transmissions, typically used
with a long TX interval (not tested).
3.5
Setup SmartBeacon
Capi follows a list of the field in the smartBeacon setup screen:
Interval/SmartBeacon Switch between transmitting positions at specific intervals given by TX
interval in the setup screen, or using SmartBeacon configured with the values of the field is
below. SmartBeacon cannot be used with powersaving.
Low speed The low speed limit below which positions are transmitted at the low speed interval.
Low speed interval The number of seconds between each position report when the speed is
below the low speed limit.
High speed The high the limit above which positions are transmitted at the high-speed interval.
High-speed interval The number of seconds between each position report when the speed is
above the high-speed limit.
Minimum turn The minimum number of degrees direction of travel must shift before a position
is transmitted when the speed is between the high and low speed limits.
Turn slope A figure determining the speed of the turn which must be reached before a position
is transmitted.
Turn Time Another figure determining the speed of the turn in seconds.
For more information on SmartBeaconing we refer to
http://www.hamhud.net/hh2/smartbeacon.html.
4
Some Notes on HTTP Post
HTTP post requires a Web address to be entered into the server:port field in the setup screen
which points to a script able to accept several variables. The variables are hardcoded from the
program and consists of all the values used in a position report. Low is the name of these values,
and an example PHP script to accept and log the data.
4
/*
* sp = speed (km/h)
* co = course
* lat = lattitude (ddmm.mmm)
* latd = lattitude direction (N/S)
* lon = longitude (dddmm.mmm)
* lond = longitude direction (E/W)
* a = altitude (Meters)
* c = callsign
*/
<?php
$d=date("Y-m-d H:i:s");
$f=fopen("temp/aprspos.dat","a");
fwrite($f, "time=$d, callsign=$c, lat=$lat$latd,
lon=$lon$lond,alt=$a,speed=$sp, course=$co\n");
fclose($f);
?>
5
Issues and Other Interesting Things
Saving after setup takes a long time, so please be patient.
Send me an e-mail, [email protected], with comments, questions, bug reports, and so forth.
I take no responsibility regarding what this application may do to you, your phone, your family,
or anything or anyone else.
Enjoy!
5