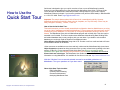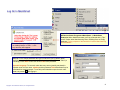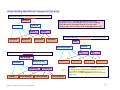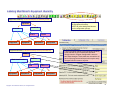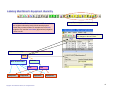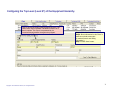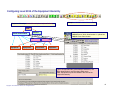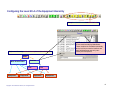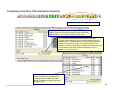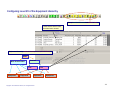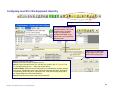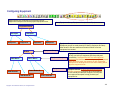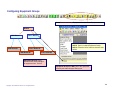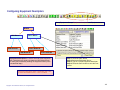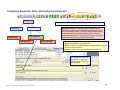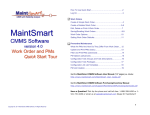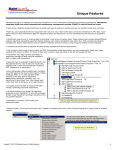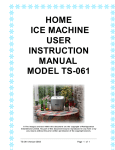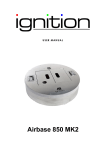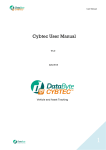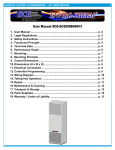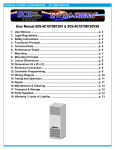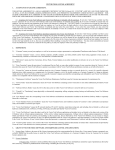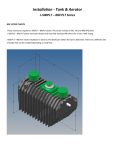Download Equipment Hierarchy Set-Up Guide
Transcript
How To Use Quick Start...……………………………………………………..….2 Log On ...……………………………………………………………………......….3 Understanding the Equipment Hierarchy……………………………………..…4 Labeling MaintSmart’s Equipment Hierarchy.……………………………….....5-6 Configuring the Top-Level of the Equipment Hierarchy……………………..…7 MaintSmart version 4.1 Equipment Hierarchy Set-Up Quick Start Tour Configuring the Level 2-B of the Equipment Hierarchy……………………..…8 Configuring the Level 2-A of the Equipment Hierarchy………………….....…9-10 Configuring the Level 3 of the Equipment Hierarchy……………………….…11-12 Configuring Equipment (general description)……………………………...…..13 Configuring Equipment Groups……………………………………...……….....14 Configuring Equipment Descriptors…………………………………………..…15 Configuring Equipment Items……………………………………...……………..16-17 Get the MaintSmart User Manual (197 pages) as Adobe: http://www.maintsmart.com/MaintSmart_User_Guide.pdf Get the MaintSmart Purchasing/Inventory Manual http://www.maintsmart.com/Support/MaintSmart3EPurchasingUserGuide.pdf Have a Question? Pick Up the phone and call toll-free: 1-888-398-0450 or +1541-751-0450 or email us at [email protected] Skype ID ‘maintsmart’ Copyright © 2007 MaintSmart Software, Inc. All Rights Reserved 1 How to Use the Quick Start Tour Quick start is designed to give you a quick overview of one or more of MaintSmart’s powerful features. It’s recommended that you also download the MaintSmart User Guide. The User Guide covers all topics of MaintSmart in detail and provides a handy reference if you need to explore MaintSmart’s features in depth. If you have any questions call (toll-free USA/Canada) 1-888-398-0450 or +1-541-751-0450. Email: [email protected] . Important: The sample data contained in the Demo is for a manufacturing facility. However MaintSmart works great for building, fleets, schools, hospitals, etc. Top level entity: “Plant” may be easily changed to “Building”, “School”, “Fleet” etc. How to Use the Quick-Start Tour: This tutorial assumes you have already entered basic configuration data into MaintSmart or are using one of the “demo” databases provided with MaintSmart. For the purposes of this tutorial we’ll use the manufacturing demo database. For information on configuring MaintSmart please see the full User Manual. The MaintSmart Demo is the full MaintSmart program with a 30 day limit. This time may be extended once if needed. The Demo contains three databases: Manufacturing Data, Building Data and a blank database that you may configure with your own data. If you decide to use the blank database you can simply email the System ID as displayed under: Help>>About>>License>>Register along with a P.O. number or call in a credit card and we’ll issue an immediate extension of the license. Other resources are available too such as: web help, online tutorials, MaintSmart Help (menu items: Help>>Contents) and status bar help (set screen focus on many screen items by tabbing to the item with the <TAB> key. For the purposes of this Quick-Start Tour topics or concepts of special importance are in green text. Warnings are presented in red text. Items of emphasis are underlined Screen labels are in bold type. The MaintSmart User Guide contains additional details and information on using MaintSmart. It is available for free from our web site: http://www.maintsmart.com Click the "Airplane" icon on several selected screens for an audible guided tour of MaintSmart. Turn your speakers on if you have some. Other Quick Start Topics Include: •PM Configuration •Inventory and Purchasing •Preventive Maintenance •Analyzing MaintSmart Data Copyright © 2007 MaintSmart Software, Inc. All Rights Reserved 2 Log On to MaintSmart If the database option ‘radio buttons’ are not visible press the <CTRL> + <F5> keys and they will reappear. Step 1: Start MaintSmart from Windows>>Start>>Programs>>MaintSmart. (or MaintSmart Enterprise When MaintSmart starts you’ll be presented with a “Tips” screen. Select either Manufacturing Demo, Building Demo or Empty database. For the purposes of this tutorial we’ll use the Manufacturing Demo database. Step 2: For the sample databases the login is entered for you by default: When MaintSmart starts you’ll be presented with a log in input screen. Select a "Plant" (or "Building") Enter admin for the user ID and 1234 for the password. Spanish Language: To see work order data entry screen (partially translated) in Spanish enter the user name: adminsp and the password 1234. MaintSmart may be translated into most languages. To see this partial translation open the work order data entry screen after logging in. Copyright © 2007 MaintSmart Software, Inc. All Rights Reserved 3 Understanding MaintSmart’s Equipment Hierarchy Equipment Hierarchy: General Description of Hierarchy Levels Top-Level Be certain that you understand the difference between the equipment hierarchy labels and the actual data items contained within each level of the labeled hierarchy. If you have ANY questions call 1-541-751-0450 or email [email protected]. Level 2-A Level 2-B Level 3 Level 3 Equipment Hierarchy: Labeled Hierarchy Levels (User-Defined) Equipment Equipment Equipment Equipment Plant Process Work Area/Location Line Equipment Hierarchy: Actual Hierarchy Data Items (User-Defined) Line GM - Plant #A Assembly (Paint) Paint Shop Etching Line Bath #1 Fanuc Robot #1 Copyright © 2007 MaintSmart Software, Inc. All Rights Reserved Equipment Equipment Equipment Example: Plant: General Motors <contains> Process: Assembly (paint). This process <contains> Line: Primer Line. This line <contains> Equipment: Robots 1-3. This Equipment is also contained by Work Area/Location: Paint Shop. Primer Line Fanuc Robot #2 Equipment Fanuc Robot #3 4 Labeling MaintSmart’s Equipment Hierarchy Equipment Hierarchy: General Description of Hierarchy Levels Open ‘Program Configuration’ to label the ‘Equipment Hierarchy. NOTE: All yellow background buttons are for configuration (set-up). Top-Level Level 2-A Level 2-B Level 3 Equipment Equipment Level 3 Equipment Equipment Equipment Hierarchy: Labeled Hierarchy Levels (User-Defined) Plant Work Area/Location Process Line Equipment Equipment Copyright © 2007 MaintSmart Software, Inc. All Rights Reserved Type in the names (labels) of the equipment hierarchy levels that best fits your maintenance operation. Simply close the ‘Program Configuration’ screen to save these changes. These labels are cascaded to all parts of the program and all reports but may be easily changed from this screen at anytime. Line Equipment Equipment 5 Labeling MaintSmart’s Equipment Hierarchy IMPORTANT NOTE: Do not confuse the LABEL for each of the equipment hierarchy levels with the actual physical levels that you enter as data. For example: the level label might be ‘Line’ and the actual data (physical level) might be ‘Oven Line #3’. Set up Top Level(s) (Level #1) ‘Plant’. Notice how label for Top-Level (Level #1) changes to the text ‘Plant’.. Equipment Hierarchy: Labeled Hierarchy Levels (User-Defined) Plant Work Area/Location Process Line Equipment Equipment Line Equipment Copyright © 2007 MaintSmart Software, Inc. All Rights Reserved Equipment 6 Configuring the Top-Level (Level #1) of the Equipment Hierarchy Type in all required fields (yellow background boxes). The ‘Plant Code’ may be between 100-900 but is best to let it auto-increment. This ‘Plant’ is represented by it’s ‘Location/Unique Identifier’ throughout the program. Copyright © 2007 MaintSmart Software, Inc. All Rights Reserved Step 1: Click ‘New’ button. Step2: Enter information for this ‘Plant’ in each box on both screen tabs (‘Location/Contact’ and ‘Billing Information’). Step 3: Press ‘Save’ button. 7 Configuring Level #2-B of the Equipment Hierarchy Equipment Hierarchy: Labeled Hierarchy Levels (User-Defined) Set up Level 2-B ‘Work Area/Location’ Plant Work Area/Location Process Line Equipment Equipment Step 1: Click ‘New’ button. Step2: Enter a ‘Work Area/Location’ in yellow box. Step 3: Press ‘Save’ button. Line Equipment Equipment Type in all required fields (yellow background boxes). The ‘Work Area/Location’ must be unique within each ‘Plant’.Equipment may be later added to this level of the equipment hierarchy. Copyright © 2007 MaintSmart Software, Inc. All Rights Reserved 8 Configuring the Level #2-A of the Equipment Hierarchy Set up Level 2-A ‘Process’ and Level 3 ‘Line’ Equipment Hierarchy: Labeled Hierarchy Levels (User-Defined) NOTE: the ‘Process Number’ and ‘Plant ID’ are used internally by MaintSmart. These numbers are created automatically and you will never need to interface with them as MaintSmart uses only userfriendly text descriptions. Plant Work Area/Location Process Line Equipment Equipment Line Equipment Copyright © 2007 MaintSmart Software, Inc. All Rights Reserved Equipment 9 Configuring Level #2-A of the Equipment Hierarchy Set up Level 2-A ‘Process’ and Level 3 ‘Line’ Step 1: Press the ‘New’ button Step 2: Type in the ‘Process’ (‘Assembly (Paint)’ in this case) Step 3: press the ‘Save’ button to save this new record. NOTE: In some cases the equipment hierarchy level label (‘Process’ in this example) may not perfectly represent all of the contained data. You should strive for a ‘best-fit’ when labeling the hierarchy levels but don’t expect it to always fit perfectly. For example: a ‘Process’ called ‘Offices’ although this data needs to be entered at some level of the equipment hierarchy it may not actually be a ‘Process’ per se. To change (edit) an existing record left mouse-click the grid row containing the record you want to change. Next make changes in yellow box below the grid and then press ‘Save’. Copyright © 2007 MaintSmart Software, Inc. All Rights Reserved 10 Configuring Level #3 of the Equipment Hierarchy Set up Level 2-A ‘Process’ and Level 3 ‘Line’ These are the actual ‘Lines’ that have been created. Equipment Hierarchy: Labeled Hierarchy Levels (User-Defined) Plant Work Area/Location Process Line Equipment Equipment Line Equipment Copyright © 2007 MaintSmart Software, Inc. All Rights Reserved Equipment 11 Configuring Level #3 of the Equipment Hierarchy Set up Level 2-A ‘Process’ and Level 3 ‘Line’ This utility concatenates the ‘Process’ with the ‘Line’ to aid in keeping the ‘Line’ name unique. It is optional and normally not needed. If you want to use it you must check this menu item. If this box is not visible then simply type the ‘Line’ name into the ‘Line (unique)’ box. Step 1: Press the ‘New’ button Step 2: Select the ‘Process’ to add the ‘Line’ to. Step 3: Type in the name of the ‘Line’ into the ‘Line (unique)’ box OR optionally use the ‘Include Process in Line…’ utility (see red box above). Optional Step 4: Enter the count of employees (non-maintenance) normally working on this ‘Line’ if stoppages on this ‘Line’ interrupt the process and cause lost product, manufacturing time or any other ‘opportunity cost’. Enter their average wage rate in the ‘Hourly Wage’ box. Check the checkbox. Step 5: Press the ‘Save’ button to save this new record. Copyright © 2007 MaintSmart Software, Inc. All Rights Reserved 12 Configuring Equipment Equipment Set-Up: Relationship of Equipment Groups, Equipment Descriptors and actual physical Equipment items. Set up Equipment Groups, Equipment Descriptors and Equipment Items Equipment Group Descriptor Equipment Descriptor Equipment Equipment Equipment Equipment Groups are used to classify and group similar equipment. Equipment groups are used primarily for filtering equipment item dropdown boxes to limit the selections and make it easier to find the equipment item needed. Equipment Group Robots ABB Robot Fanuc Robot Equipment Descriptor Equipment Items ABB Robot #1 Fanuc Robot #1 ABB Robot #2 Copyright © 2007 MaintSmart Software, Inc. All Rights Reserved Fanuc Robot #2 Equipment Descriptors are simply text items that are used to help you build you equipment item list quickly and consistently. Descriptors are NOT the actual physical equipment and therefore when naming descriptors a general name should be used. (see example on left). Equipment descriptors are building blocks to use when creating actual physical equipment items. Equipment Items are the actual physical equipment that are maintained. Equipment items are displayed in user-friendly text that you configure. You may use the equipment descriptor to help you build your equipment list. 13 Configuring Equipment Groups Set up Equipment Groups, Equipment Descriptors and Equipment Items Robots ABB Robot ABB Robot #1 Fanuc Robot Step 1: Press the ‘New’ button Step 2: Type in a unique Equipment Group. Step 3: Press the ‘Save’ button to save this new record. Fanuc Robot #1 ABB Robot #2 Fanuc Robot #2 Equipment Groups simply provide a filter when looking for an equipment item. That’s it. Equipment Groups are NOT part of the equipment hierarchy but rather simply a filtering tool. Copyright © 2007 MaintSmart Software, Inc. All Rights Reserved 14 Configuring Equipment Descriptors Set up Equipment Groups, Equipment Descriptors and Equipment Items Robots ABB Robot ABB Robot #1 Fanuc Robot Fanuc Robot #1 ABB Robot #2 Fanuc Robot #2 Equipment Descriptors are not the actual physical equipment item. Descriptors are simply text data used as building blocks for easily and consistently creating the equipment items (in the next and final step) Step 1: Press the ‘New’ button Step 2: Select the Equipment Group. Step 3: Type in a unique Equipment Descriptor. Step 4: Press the ‘Save’ button to save this new record. Equipment Descriptors have a secondary use : call for more information on this: 1-541-751-0450 Copyright © 2007 MaintSmart Software, Inc. All Rights Reserved 15 Configuring Equipment Items (actual physical equipment) Robots Set up Equipment Groups, Equipment Descriptors and Equipment Items ABB Robot ABB Robot #1 Fanuc Robot Equipment Items are the actual physical equipment items located in your facility. These items are associated with a ‘Line’ and a ‘Work Area/Location’. The Equipment Descriptor may be concatenated with the ‘Equipment Index’ to auto-create an ‘Equipment Display Name’. This user-friendly name is how this equipment is represented throughout MaintSmart. Fanuc Robot #1 ABB Robot #2 Fanuc Robot #2 Step 1: Press the ‘New’ button Step 2: Select data for each yellow box. Step 3: Accept auto-created ‘Equipment Display Name’ or type in your own equipment name. Step 4: Press the ‘Save’ button to save this new record. The ‘Equipment Index’ has no significance other than to help build the ‘Equipment Display Name’. Copyright © 2007 MaintSmart Software, Inc. All Rights Reserved 16 Example: Equipment Item and Position in Hierarchy GM - Plant #A Example from Work Order Data Entry screen Assembly (Paint) Paint Shop Etching Line Bath #1 Fanuc Robot #1 Below is a practical example of how the MaintSmart equipment hierarchy works. Notice user friendly ‘Equipment Display Name’ in ‘Equipment’ box. Primer Line Fanuc Robot #2 Fanuc Robot #3 Left-click the filter icon to display the pop-up menu with all ‘Equipment Groups’. Select a group and it populates ‘Equipment’ drop-down box with equipment from that group only OR simply select equipment from full list without filtering. Copyright © 2007 MaintSmart Software, Inc. All Rights Reserved Selecting the equipment causes the ‘Line’ and ‘Work Area/Location’ to auto-populate. 17