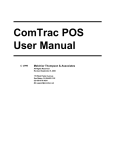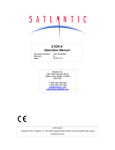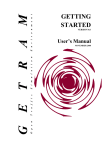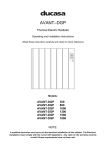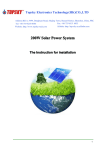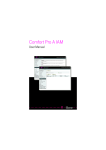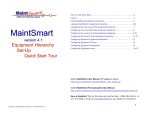Download Cybtec User Manual
Transcript
User Manual Cybtec User Manual V4.0 July 2013 1 User Manual Introduction Cybtec is a powerful Vehicle Tracking solution on the Maltese market featuring the latest state of the art technology in GPS/GPRS hardware trackers. Cybtec now offers a highly cost effective solution which helps any business in Malta to control and contain running costs of its vehicle fleet. Cybtec was designed from the ground up with the demanding Maltese Corporate environment in mind, and therefore the solution delivers far more than a simple dot on a map. We create custom reports and controls that integrate location data that is relevant to your business operation so that such outputs can be used as your business decision tool. Cybtec, which is very easy to install on your company vehicles, can be hosted on our resilient servers and viewed through a normal internet connection. As an option Cybtec can also run on your own in-house servers. Plan your client routes and control the daily workout plans, monitor your fleet’s operational performance, ensure that your clients are visited by your sales force. These are but a few of the management controls that will be a direct consequence of installing Cybtec. . 2 User Manual General The software is a web based solution and as such, there is nothing to install on the client computers. It is tested with Internet explorer v7 or later and Firefox v3 or later internet browsers. Logging In Every user has to enter his credentials in order to log into the system. Usernames and passwords are supplied by Data-Byte on system commissioning and extra users for the same company are issued free of charge. In this way, the fleet can be managed better from the users’ end. Enter Username Enter Password Press Main Screen to login the system or QuickLog to access the Tracker Control Panel. 3 User Manual Main Screen- User Console Once the user logs in successfully, the main user screen is displayed. On the Quick Info Panel, the user can select one of his vehicles, select a date and time, and by pressing the ‘Get Track at Selected Time’, the position of the tracker at the selected instance will be displayed If the ‘Get Last Track’ button is pressed, the location of the last track of the selected vehicle is displayed. 4 User Manual Main Screen- Account Details In the case of term leased licensing between Data-Byte and the client, any pending invoices/payments are directly displayed on this tab if and when available. 5 User Manual Main Screen- Account Users All users belonging to a particular company are listed in this section along with the date when each user last logged into the system. 6 User Manual Main Screen- Messages Automated messages regarding any scheduled maintenance and events such as outstanding invoices etc. will be displayed in this tab. 7 User Manual Main Menu Main Menu is used to navigate through the system according to the main titles as displayed above. A description of each function can be found in this manual. Menu - Tracking 8 User Manual Live Tracking Float the mouse over the Tracking Menu item and the submenu as shown above automatically pops into view. Pressing Real Time tracking will get you to the Live Tracking screen. On this screen just select the required vehicle’s to be tracked under the Track Selection Heading and then press the ‘Start Tracking’ button to start tracking the selected vehicle/s in real time. The system has an automated function to locate the position of the vehicle being monitored on the map. Pressing the ‘User Console’ button on the upper left hand side of the screen will take you back to the main screen. Pressing the button on the top left hand side will hide or show the menu to expand the map area. 9 User Manual Pressing the button on the Tab will hide/show the selected/ available vehicles. Expanding the Options Tab will display the Speed Control: This indicates the rate at which the screen will be refreshed and has a minimum setting of 30 seconds. Basic help is available online when the Help tab is expanded. The help text will be automatically hidden when the mouse is moved over the Tab. When the vehicle is in tracking mode, the Vehicle Details panel shows information about the track. To stop the tracking click on ‘Stop Tracking’ button. If one of the vehicles being tracked is not within the visible boundaries of the displayed map, a small icon with a red arrow pointing towards the location of the vehicle will be displayed. 10 User Manual Pressing on the vehicle icon will automatically center the map on the clicked vehicle. Clicking the mouse on the vehicle Icon will display additional information about the location of the vehicle. The Info Tab displays Vehicle Number, last time of trace received, current speed from last trace, tracker ID and if stopped, the time the vehicle stopped in this instance. 11 User Manual The map can be changed using the controls on the upper right hand side of the map, namely Map, Satellite or Hybrid. Satellite : Map : 12 User Manual Recording Tracking The user can select a particular vehicle in the Tracker List Box under the Track Selection Tab. Then the start and end time can be selected and when the ‘Start Tracking’ button is pressed, the system will download the selected period data and start displaying every track as if it were a playback of the real time data. The options section determines the interval every trace is displayed. By default this is set to 5 seconds. To stop the playback, just press the ‘Stop Tracking’ button. 13 User Manual Recorded Route After selecting the required vehicle and start and end times, pressing the ‘Plot Track’ button will display the route taken by the particular vehicle in the selected time frame. Every Stop is depicted on the map and chronologically numbered, making it easy for the operator to follow the route taken by the vehicle. Clicking on the stop icon on the map will display additional information about that stop. 14 User Manual Tracker Quick Check This screen will display a grid (top part of the screen) with all trackers and the last trace from every tracker. Clicking on the underlined tracker name will display its location on the map. The primary use of this screen is to see that all trackers are functioning correctly and transmitting in a timely manner. Vehicles that are not transmitting will be displayed in red. The ‘Refresh Data’ button refreshes the data and makes it up to date with the last recorded traces. 15 User Manual Menu – Locations / Towns / Roads Towns and Locations In this option the user can input locations (Named Sites) according to his operational requirements. The buttons A to Z, when pressed, will display all towns beginning with the relevant letter. Clicking on the name of the town on the right portion of the screen, will then display all, if any, location saved under that town. To edit the name of the location press Edit and to delete press delete. Pressing the Underlined name of the location will display it on the map. 16 User Manual Pressing the ‘Clear Map’ will clear the map of all boundary and location plots on the map. Pressing the ‘Move Selected Marker’ button will let the user interactively move the displayed icon (which must be clicked as described in the paragraph above) to new coordinates in case an erroneous entry was made. Pressing the ‘Create New Location’ button will let the user drag and drop a new icon generated by the system to define a new location. When the Icon is dropped, the user is prompted to enter the name of the new location. Press Save to save this position or cancel to be able to place the marker in a new location. Pressing the ‘Report’ button will generate an Excel sheet with all defined locations grouped by town. Towns / Roads Again, the town is selected by means of the alphabetic buttons on top of the map. Clicking on the town on the right will display the roads in that town. Clicking on the road will display it on the map with a red line marking the road and an icon to make it visually easier to locate. The Road names are paged so no to clutter the display and pressing on the page number will navigate the user to the selected page. A search option is also included and part of the Road name text can be entered in the search box to find a particular road. 17 User Manual Menu – Routes The Routes menu and its items are relevant only to advanced users operating vehicles under strict routes / timetables and are discussed under a separate manual. 18 User Manual Menu – Reports Travel Report Select the tracker for which the travel report is required, the date, the start and end time. The stop trigger, speed threshold and Location range should only be tweaked in rare cases. Select the format of the report required (Excel or PDF). And click the show report button. The output in the report, as depicted in the next page gives Stoppages and travel intervals throughout the selected period together with the start and end of each transition and the address of the individual event. The duration and distance travelled of each event is also displayed. 19 User Manual Stoppage Report & Movement Report The stoppage report gives the same data as the Travel report above but only the Stop events are displayed. Likewise, the Movement Report displays only the Movement Events. 20 User Manual Periodical Mileage Report This report maps out how many miles were done in a day by each tracker with a period total. Speeding Report Enter the date range and the Speed limit in km/h and press the Show Report button. All the vehicles that may have exceeded this speed limit will be displayed in the report together with the address, time and over speeding of the vehicle at that time. 21 User Manual 22 User Manual Temperature / Pressure / Volume Report Depending on the sensors connected with the onboard tracker various reports can be extracted from the system. Temperature / Pressure / Volume Reports Depending on the sensors connected with the onboard tracker various reports can be extracted from the system. Select the period required for the report and Click the show report button. Again, depending on the type of sensor installed with the tracker, data is reported as per the sample report hereunder. 23 User Manual Notes 24 User Manual Cybtec is entirely developed by Data Byte Ltd. and we can offer any enhancements that our clients may require. Our resilient servers offer the most up to date backup systems and have a proven track record of over 99% uptime. 25