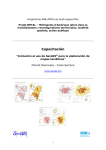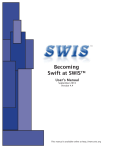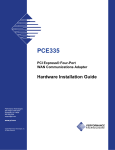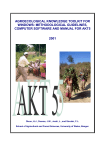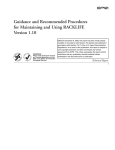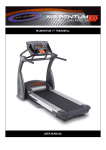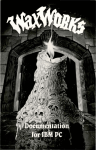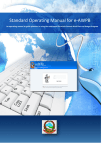Download UFIM M - S.Chapel Associates
Transcript
UFIM M Utility Fuel Inve entory Mo odel on 5 Userrs Manua al Versio Software Productt ID 102653 37 012 Softwarre Manual, October 20 EPRI Project Mana ager Adam Diamant D ELECTRIC POW WER RESEARCH INSTITUTE 3420 Hillview w Avenue, Palo Alto o, California 94304--1338 ▪ PO Box 10 0412, Palo Alto, California 94303-0813 3 ▪ USA 800.313.3774 ▪ 650.855.21 121 ▪ [email protected] ▪ www.epri.co om DISCLAIMER OF WARRANTIES AND LIMITATION OF LIABILITIES ELECTRIC POWER RESEARCH INSTITUTE, INC. (“EPRI”) RESERVES ALL RIGHTS IN THE PROGRAM AS DELIVERED. THE PROGRAM OR ANY PORTION THEREOF MAY NOT BE REPRODUCED IN ANY FORM WHATSOEVER EXCEPT AS PROVIDED BY LICENSE, WITHOUT THE CONSENT OF EPRI. A LICENSE UNDER EPRI'S RIGHTS IN THE PROGRAM CAN BE OBTAINED DIRECTLY FROM EPRI. THE EMBODIMENTS OF THIS PROGRAM AND SUPPORTING MATERIALS MAY BE INDEPENDENTLY AVAILABLE FROM ELECTRIC POWER SOFTWARE CENTER (EPSC) FOR AN APPROPRIATE DISTRIBUTION FEE. Electric Power Software Center (EPSC) 9625 Research Drive Charlotte, NC 28262 THIS NOTICE MAY NOT BE REMOVED FROM THE PROGRAM BY ANY USER THEREOF. NEITHER EPRI, ANY MEMBER OF EPRI, THE ORGANIZATION(S) BELOW, NOR ANY PERSON ACTING ON BEHALF OF ANY OF THEM: 1. MAKES ANY WARRANTY OR REPRESENTATION WHATSOEVER, EXPRESS OR IMPLIED, INCLUDING ANY WARRANTY OF MERCHANTABILITY OR FITNESS OF ANY PURPOSE WITH RESPECT TO THE PROGRAM ; OR 2. ASSUMES ANY LIABILITY WHATSOEVER WITH RESPECT TO ANY USE OF THE PROGRAM OR ANY PORTION THEREOF OR WITH RESPECT TO ANY DAMAGES WHICH MAY RESULT FROM SUCH USE. RESTRICTED RIGHTS LEGEND: USE, DUPLICATION, OR DISCLOSURE BY THE GOVERNMENT IS SUBJECT TO RESTRICTION AS SET FORTH IN PARAGRAPH (G) (3) (I), WITH THE EXCEPTION OF PARAGRAPH (G) (3) (I) (B) (5), OF THE RIGHTS IN TECHNICAL DATA AND COMPUTER SOFTWARE CLAUSE IN FAR 52.227-14, ALTERNATE III. Research Contractor Company Name (add others on lines below if more than one) NOTICE: THIS REPORT CONTAINS PROPRIETARY INFORMATION THAT IS THE INTELLECTUAL PROPERTY OF EPRI, ACCORDINGLY, IT IS AVAILABLE ONLY UNDER LICENSE FROM EPRI AND MAY NOT BE REPRODUCED OR DISCLOSED, WHOLLY OR IN PART, BY ANY LICENSEE TO ANY OTHER PERSON OR ORGANIZATION. NOTE For further information about EPRI, call the EPRI Customer Assistance Center at 800.313.3774 or e-mail [email protected]. Electric Power Research Institute, EPRI, and TOGETHER…SHAPING THE FUTURE OF ELECTRICITY are registered service marks of the Electric Power Research Institute, Inc. Copyright © 2012 Electric Power Research Institute, Inc. All rights reserved. ACKNOLWEDGEMENT This report was prepared by Stephen W. Chapel S.Chapel Associates 325 El Carmelo Ave. Palo Alto, CA 94306 Mukund N. Thapa Stanford Business Software Inc. PO Box 60398 Palo Alto, CA 94306-0398 This report describes research sponsored by the Electric Power Research Institute, (EPRI). The report is a corporate document that should be cited in the literature in the following manner: Utility Fuel Inventory Model, Version 5.01 Users Manual, EPRI, Palo Alto, CA, 2012. Software Product ID #: 1026537 iii SOFTWARE DESCRIPTION The Utility Fuel Inventory Model (UFIM), Version 5.01 is a software tool for (1) identifying least-cost fuel inventory strategies and (2) managing the risks of associated with fuel supply and requirements uncertainties. Description The Utility Fuel Inventory Model (UFIM) is the essential tool for performing fuel inventory analysis. Using the power of your personal computer, UFIM helps you develop money-saving inventory policies by taking into account your fuel delivery and market uncertainties, burn requirements, and operating constraints. As a result, you derive reliable solutions to many of the fuel market risk issues that your utility faces every day. UFIM is available from EPRI. In addition to the software there is a required small annual fee to provide for software maintenance and user technical application support. In addition, it also recommended that new users arrange to obtain UFIM methodology training. This training is inexpensive, performed on-site at the utility or over the web. The training is in-depth and helps to insure efficient and appropriate use of the planning tool. Benefits and Value The benefits of using UFIM are well documented by current users. Appropriate use of the tool can reduce fuel budget by as much as 3 to 5 percent per year. More import, using UFIM can result in risk mitigation plans that reduce exposure to disruptions associated with such things as extreme weather events and swings in fuel and energy markets. Platform Requirements Windows XP, Windows Vista, Windows 7 (32-bit and 64-bit). v ABSTRACT The Utility Fuel Inventory Model (UFIM) is a tool intended to help power companies develop reasonable, low-cost fuel inventory policies. The principal goal of inventory management is to balance the cost of building and maintaining fuel reserves against the risk of running out of fuel. UFIM uses analytic techniques to provide utilities with insights about how to strike this balance. UFIM was originally designed for running on mainframe computers and then converted to run on your PC modern windows operating systems. The PC user interface is a standard Windows implementation. Please note that in the conversion from a mainframe model the underlying algorithms and calculations in UFIM have not changed. vii SOFTWARE INSTALLATION INFORMATION Installation of EPRI Software at Client Site EPRI develops software using a number of third party software products and tools that run on various operating systems and server platforms. Reports from the software industry suggest there are known security issues with some products and systems. EPRI recommends that, if you are using EPRI software, you review its use with your Information Technology (IT) department and their overall strategy to ensure that all recommended security updates and patches are installed as needed in your corporation. If you have any concerns, please call the EPRI Customer Assistance Center (CAC) at 1-800-313-3774 (or email [email protected]). If you experience difficulties accessing the application If you experience difficulties accessing the application after standard installation on Windows XP, Windows Vista, or Windows 7 (32-bit or 64-bit), please consult your IT department personnel to have proper access permissions setup for your use. If the problem cannot be resolved, please call the EPRI Customer Assistance Center (CAC) at 1-800-313-3774 (or email [email protected]). ix ABOUT THE DOCUMENTATION The purpose of this documentation is to describe the new Windows user interface incorporated in UFIM Version 5.01. This document also provides instructions for installing UFIM on your PC. This document complements, and does not replace, the standard UFIM documentation, which remains unchanged from Version 3.0 and earlier. The original UFIM documentation consisted of a single binder containing two volumes: UFIM Basic Concepts and UFIM User's Guide. The purpose of the UFIM Basic Concepts volume was to discuss the general nature of the inventory problem, to describe the features of UFIM, and to provide interested planners and decision makers with sample applications of the model. A companion volume, the UFIM User's Guide, provided detailed descriptions of the computer model input and output sets, both for the mainframe version of the model and the original personal computer counterpart. This update documentation replaces the information in the UFIM User's Guide. An electronic version of the UFIM Basic Concepts volume is distributed with the Version 5.01 software and can be accessed from the help menu. xi GETTING HELP TO REPORT PROBLEMS AND GET HELP RUNNING THE MODEL, CONTACT EPRI USER SUPPORT: The Software Support and Training Specialist Steve Chapel S.Chapel Associates (650) 823 7982 [email protected] The EPRI Project Manager Adam Diamant 510-260-9105 [email protected] The Software Developer Mukund Thapa Stanford Business Software, Inc. (650) 796 4478 [email protected] xiii EPRI Proprietary Licensed Material CONTENTS 1 INTRODUCTION TO UFIM ..................................................................................................... 1-1 Introduction ........................................................................................................................... 1-1 Installing the Model ............................................................................................................... 1-1 Learning to Use the Model .................................................................................................... 1-3 What's New ........................................................................................................................... 1-3 Error Traps ............................................................................................................................ 1-3 Contacting Us ........................................................................................................................ 1-4 2 USING THE UFIM USER INTERFACE .................................................................................. 2-1 Introduction ........................................................................................................................... 2-1 Running the Model ................................................................................................................ 2-1 The File Menu ....................................................................................................................... 2-3 The Edit Menu ....................................................................................................................... 2-5 Editing Case Data............................................................................................................. 2-5 Editing Run Specifications ................................................................................................ 2-7 Advanced User Parameters ............................................................................................. 2-8 Run Case Menu .................................................................................................................... 2-8 Run Current Case............................................................................................................. 2-8 Run Multiple Cases .......................................................................................................... 2-9 Results Menu ...................................................................................................................... 2-10 View Results ................................................................................................................... 2-11 Export to Spreadsheet .................................................................................................... 2-11 Delete Results ................................................................................................................ 2-12 Help Menu ........................................................................................................................... 2-12 3 UFIM TUTORIAL .................................................................................................................... 3-1 Introduction ........................................................................................................................... 3-1 Create A UFIM Case ............................................................................................................. 3-1 xv EPRI Proprietary Licensed Material Entering Data for the “My Tutorial” Case............................................................................... 3-2 Basic Data ........................................................................................................................ 3-2 Normal Times Fuel Costs and Delivery Constraints ......................................................... 3-5 Distribution on Supply Error .............................................................................................. 3-6 Normal Times Demand Data ............................................................................................ 3-8 Normal Times Shortage Cost Data ................................................................................. 3-11 Disruption Basic Data ..................................................................................................... 3-14 Disruption Data – Probabilities ....................................................................................... 3-15 Disruption Data – Fuel Prices ......................................................................................... 3-17 Disruption Data – Delivery Constraints ........................................................................... 3-18 Disruption Demand Data ................................................................................................ 3-20 Disruption Cost Curve Data ............................................................................................ 3-21 Edit Run Specifications ....................................................................................................... 3-24 Edit Run Options ............................................................................................................ 3-25 Disruption/Target Options............................................................................................... 3-26 Report Options ............................................................................................................... 3-27 Select Disruptions........................................................................................................... 3-28 Running the Model and Viewing Results............................................................................. 3-29 Running the Model ......................................................................................................... 3-29 Viewing Results .............................................................................................................. 3-30 xvi EPRI Proprietary Licensed Material LIST OF FIGURES Figure 1-1 Compatibility Tab in Properties Window ................................................................... 1-2 Figure 2-1 UFIM Program Icon .................................................................................................. 2-1 Figure 2-2 Select Case .............................................................................................................. 2-2 Figure 2-3 Open Case ............................................................................................................... 2-2 Figure 2-4 Main Screen ............................................................................................................. 2-3 Figure 2-5 File Menu .................................................................................................................. 2-4 Figure 2-6 Editing Case Data ..................................................................................................... 2-5 Figure 2-7 Editing Run Specifications ........................................................................................ 2-7 Figure 2-8 Run Case Menu Options .......................................................................................... 2-8 Figure 2-9 Run Case Dialog Box ............................................................................................... 2-9 Figure 2-10 Run Log Report ...................................................................................................... 2-9 Figure 2-11 Input Form for Selecting Multiple Cases to Run ................................................... 2-10 Figure 2-12 Results Menu With The View Results Option Selected ........................................ 2-10 Figure 2-13 View Results Options ........................................................................................... 2-11 Figure 2-14 Help Menu Options ............................................................................................... 2-12 Figure 3-1 Menu – Edit Case Data ............................................................................................ 3-2 Figure 3-2 Basic Data Input Form .............................................................................................. 3-4 Figure 3-3 Normal Times Fuel Costs – Tutorial Values ............................................................. 3-5 Figure 3-4 Distribution on Supply Error – Default Values .......................................................... 3-6 Figure 3-5 Distribution on Supply Error – Tutorial Values .......................................................... 3-7 Figure 3-6 Normal Times Demand Data – Default Values ......................................................... 3-8 Figure 3-7 Normal Times Demand Data – Tutorial Values for Distribution 1 ........................... 3-10 Figure 3-8 Normal Times Demand Data – Tutorial Values for Distribution 2 ........................... 3-10 Figure 3-9 Normal Times Shortage Cost Data – Default Values ............................................. 3-11 Figure 3-10 Normal Times Shortage Cost Data – Tutorial Values for Distribution 1................ 3-13 Figure 3-11 Normal Times Shortage Cost Data – Tutorial Values for Distribution 2................ 3-13 Figure 3-12 Disruption Types: Basic Data – Default Values .................................................... 3-14 Figure 3-13 Disruption Types: Basic Data – Tutorial Values ................................................... 3-15 Figure 3-14 Disruption Probabilities – Default Values ............................................................. 3-16 xvii EPRI Proprietary Licensed Material Figure 3-15 Disruption Probabilities – Tutorial Values ............................................................. 3-16 Figure 3-16 Disruption Fuel Prices – Default Values ............................................................... 3-17 Figure 3-17 Disruption Fuel Prices – Tutorial Values .............................................................. 3-18 Figure 3-18 Disruption Delivery Constraints – Default Values ................................................. 3-19 Figure 3-19 Disruption Delivery Constraints – Tutorial Values ................................................ 3-19 Figure 3-20 Disruption Demand Data – Default Values ........................................................... 3-20 Figure 3-21 Disruption Demand Data – Tutorial Values .......................................................... 3-21 Figure 3-22 Disruption Cost Curve Data – Default Values ...................................................... 3-22 Figure 3-23 Disruption Cost Curve Data – Curve 1 Tutorial Values ........................................ 3-23 Figure 3-24 Disruption Cost Curve Data – Curve 2 Tutorial Values ........................................ 3-23 Figure 3-25 Run Specifications Menu ...................................................................................... 3-24 Figure 3-26 Run Options – Default Values .............................................................................. 3-24 Figure 3-27 Run Options – Tutorial Values .............................................................................. 3-25 Figure 3-28 Disruption/Target Options – Default Values ......................................................... 3-26 Figure 3-29 Disruption/Target Options – Tutorial Values ......................................................... 3-26 Figure 3-30 Report Options – Default Values .......................................................................... 3-27 Figure 3-31 Report Options – Tutorial Values ......................................................................... 3-27 Figure 3-32 Option to Select Disruptions – Tutorial Values ..................................................... 3-28 Figure 3-33 Menu for Running Cases ...................................................................................... 3-29 Figure 3-34 Run Log for Tutorial .............................................................................................. 3-30 Figure 3-35 View Results Menu ............................................................................................... 3-30 Figure 3-36 View Results Selection Form ................................................................................ 3-31 Figure 3-37 Summary Report – Targets and Expected Costs Tables ..................................... 3-31 Figure 3-38 UFIM Help System ............................................................................................... 3-32 xviii EPRI Proprietary Licensed Material LIST OF TABLES Table 3-1 Input Values for Tutorial – Basic Data ....................................................................... 3-3 Table 3-2 Normal Times Demand Data for Tutorial ................................................................... 3-9 Table 3-3 Normal Times Shortage Cost Data for Tutorial ........................................................ 3-12 xix EPRI Proprietary Licensed Material 1 INTRODUCTION TO UFIM Introduction This User's Manual provides descriptions of the inputs and outputs for the UFIM Version 5 software. This chapter provides instructions on installing the model, how to learn to use the model, and brief description of how Version 4 differs from earlier versions. Chapter 2 describes the user interface and specifically describes the inputs and outputs. Installing the Model Note: Administrative rights are required to install and run UFIM. The accompanying CD disk contains the setup program that will install the model. The system requirements for the model are: • Windows XP, Windows Vista, or Windows 7 (32-bit and 64-bit), • 64mb of RAM, • 100mb of free space on a hard drive, • Acrobat Reader 9.x installed on the host machine. The model uses Acrobat Reader to display this User Manual and the Basic Concepts Manual (both assessable from the Help menu). If the user does not have Reader it can be downloaded for free from Adobe's web site (www.adobe.com). To install the model insert the disk in the CD-ROM drive. If the setup program does not start automatically, click START, select Run, enter D:/UFIM 5.01 Setup in the dialog box and click OK (if D: is not the drive identifier for the CD-ROM, enter the appropriate drive identifier). Then, follow the directions on the screen to complete the setup. Unless the user specifies otherwise during installation, the program, reports and database files are placed in the folder C:/ProgramFiles/EPRI/UFIM V5.01. 1-1 EPRI Proprietary Licensed Material INTRODUCTION TO UFIM For Windows XP and Windows 7 (32-bit and 64-bit) following the setup instructions provided by the setup program is all that is required. Because of new security procedures associated with Windows Vista, installing on Windows Vista requires one additional task: 1. Open the folder where the program was installed (the default location is C:\Program Files\EPRI\UFIM V5.01\ ), 2. Right click on the program (UFIM.exe) and select Properties. 3. From the properties window, select the Compatibility tab and check the box to run in Windows XP compatibility mode and the box to run in Administrator mode. Below shows the Compatibility tab with the correct setting. Figure 1-1 Compatibility Tab in Properties Window To uninstall the model click START, select Control Panel, select Add or Remove Programs from the list, select UFIM from the list, click the Remove button. When ask "Are you sure you want to remove UFIM from your computer," click the Yes button. When done close the Add or Remove Programs window and the Control Panel window. Note: Administrative privileges are required to install the application. The database Sample.mdb is distributed with the program. This database is automatically opened when the program is started. The database includes two cases - Non-seasonal and Seasonal. The Seasonal case is the basis for the screen shots used in Chapter 2. To verify that the model is correctly installed and working, the user can run the Seasonal and Non-Seasonal cases and compare the summary outputs to the results files included on the CD. 1-2 EPRI Proprietary Licensed Material INTRODUCTION TO UFIM Note: when the program is run it automatically opens the last database created by the user. The first time the model is run the database will be Sample.mdb, the database distributed with the program. If for some reason the model cannot find Sample.mdb a dialog box will be opened that allow the user to navigate to the location of the file and select Sample.mdb. In the next Chapter, UFIM User Interface, we explain the details of running the model including entering data and reviewing output reports. Learning to Use the Model UFIM™ is an easy model to use. If the user is not familiar with the model we recommend the following five steps as an efficient way to become familiar with (1) the mechanics of running the model and (2) the methodology that underlies the model calculations: • Review Chapter 2 of this manual, UFIM User Interface, to become familiar with the user interface, the input data, and the outputs. • Study the inputs for both the Seasonal and Non-Seasonal cases supplied with the model • Run the Seasonal and Non-Seasonal cases and study the outputs. • Read Chapter 3, of the UFIM Basic Concepts volume, “Getting Started With UFIM.” The manual is distributed with the software and can be opened from the Help menu. • Work through the UFIM Tutorial describe in Chapter 3 of this manual. • Prepare a case based on the problem described in Chapter 3 of the User's Manual. • Perhaps most important arrange for new user training either by contacting the EPRI Project Manager, Jeremy Platt or The Software Support And Training Specialist, Steve Chapel What's New Version 5.01 reproduces the calculation capability of Version 3.1. A modern Windows interface was added and the software was rewritten in C++ to take advantage of increased speed and improved memory management. Context sensitive is available for all input fields. Placing the cursor in any field and pressing F1 will active the help. In addition to the windows interface, Version 5.01 allows for increased demand distribution states and maximum inventory step-size was increased from 30 to 80. This last change improves the ability to model problems in greater granularity of detail (see the UFIM Basic Concepts manual for definitions and discussion of these concepts – step-size and demand states or steps. Error Traps The software traps most data inconsistencies at the user interface level. However, there are certain situations where error conditions are recognized only after the model is processing the data. In order to ensure robustness of the software, the software traps run-time generated errors and reports them back to the user in a Window as a RUN-TIME ERROR. When this happens the user is asked click OK and the model returns to the main window. 1-3 EPRI Proprietary Licensed Material INTRODUCTION TO UFIM In some (hopefully rare!) instances, the error message is one that should not have occurred and occurs only because of an internal inconsistency in the software. In this case, the names and phone numbers of contacts at EPRI and Stanford Business Software, Inc. (SBSI) will be displayed. Please contact at least one of the support organizations with the exact message as it appears on your screen. In other situations, the error message will point you in the right direction and you can attempt to modify the data for the case and re-run the model (after restarting the software). However, in this case too, should the message be unclear or if you have any questions, please do not hesitate to contact EPRI, The Software Support and Training Specialist, Steve Chapel or SBSI. Contacting Us TO REPORT PROBLEMS AND GET HELP RUNNING THE MODEL CONTACT EPRI USER SUPPORT: The Software Support Specialist Steve Chapel S. Chapel Associates (650) 856 2675 [email protected] The EPRI Project Manager Adam Diamant 510-260-9105 [email protected] The Software Developer Mukund Thapa Stanford Business Software, Inc. (650) 796 4478 [email protected] 1-4 EPRI Proprietary Licensed Material 2 USING THE UFIM USER INTERFACE Introduction This Chapter describes the UFIM user interface and the way inputs and outputs are handled by the interface. The user interface is a standard Windows implementation. It was written in Visual Basic and output reports are created as text files. Because of the Windows implementation, users should be able to edit data sets, run the model and view results with little or no reference to this User Guide. However the modeling process requires considerable thought and it is highly recommended that model users carefully study the methodology described in the UFIM Basic Concepts volume. Running the Model To run the model click START, select All Programs, and double click the EPRI->UFIM 5.0->Launch UFIM 5.01. The program icon is simplified power plant. Figure 2-1 is an enlarged picture of the icon. The user can also open the program by double clicking the Launch UFIM 5.01 program icon on the DESKTOP. Figure 2-1 UFIM Program Icon When the model is started, a start-up window is displayed. This screen has the name of the program, the version number, and the list of individuals that developed the program. The user can click the OK button to proceed or the Cancel button to exit UFIM. Following this, the window for Select Case is displayed as in Figure 2-2. This window gives the user the option to select an existing case or create a new case. Initially, if no cases are entered, Work on existing Case is grayed out. If cases already exist in the database, the Work on existing Case option is enabled. This window is shown below. 2-1 EPRI Proprietary Licensed Material USING THE UFIM USER INTERFACE Figure 2-2 Select Case If the user selects Work on Existing Case, a window is opened that allows the user to select the case from a list. If Create New Case is selected, a window is opened that allows the user to specify a new case a name and description. If database has one or more cases, and the Work on Existing Case option in Figure 2-2 is selected, a popup window shows all the cases in the database. The user can select any of the cases and the model will open the corresponding case. The case used by the program is displayed at the top of the main screen. Figure 2-3 shows the window displayed to open a case. Figure 2-3 Open Case After an existing case is selected or a new case created, the main window is displayed as shown in Figure 2-4. 2-2 EPRI Proprietary Licensed Material USING THE UFIM USER INTERFACE Figure 2-4 Main Screen Using the main window menu system you can perform file functions, edit cases, run cases, view results and open the documentation. The File Menu The file menu is used to open new and existing input data sets and to save input data sets. The file menu options are described next. The main screen with the file menu open is shown below in Figure 2-5. 2-3 EPRI Proprietary Licensed Material USING THE UFIM USER INTERFACE Figure 2-5 File Menu New Case: Create and name a new case and the case to the current database. Open Case: Select a previously-defined case to open. You may only select from among cases in the current database. Save Case: Saves the opened case to the current database. Save Case As: Save opened case under a different case name in the current case database. Delete Case: Permanently remove an existing case from the current case database. Print Case: Displays the input data for the current case as a text file. Using this file you can print or save the file to disk. Database Options: This menu contains options for Creating, Opening, Copying and Deleting case databases. Exit: Leave UFIM and return to the operating system. 2-4 EPRI Proprietary Licensed Material USING THE UFIM USER INTERFACE The Edit Menu The edit menu is used to edit case data, run specifications and advanced user parameters. Editing Case Data Figure 2-6 shows the edit menu with the Edit Case Data option selected. This option allows you to view or change all of the input data of the current case. Figure 2-6 Editing Case Data NOTE: An extensive context-sensitive help system provides guidance for each data input element (if the user puts the curser in any data element and presses F1 help is provided). In addition all of the data elements are explained in detail in the original user manual, UFIM Basic Concepts, included with this software. Because of these two facts the input forms activated by each of the edit menu items are not reproduced here. Basic Data: Basic Data refers to a general class of information about your utility and how you want to set up the model. It includes initial inventory levels, financial data, and details of the fuel you burn (fuel heat content) and how fast you burn it (plant heat rate). It also includes your choice of options (Seasonality, Period, Run Level, and STEP) that affect the overall structure of your analysis. 2-5 EPRI Proprietary Licensed Material USING THE UFIM USER INTERFACE Normal-Times Fuel Costs: Supply Information - Normal Times Fuel Costs contains data concerning your utility's fuel supply line. It includes fuel prices, supply constraints, and a description of any uncertainty in your fuel supply. Dist. On Supply Error: Supply Information – Distribution On Supply Error contains description of any uncertainty in your fuel supply. Normal-Times Demand Data: Normal-Times Demand Data provides a description of your normal pattern of demand for fuel. Since demand may be uncertain, demand data is entered in the form of probability distributions. Normal-Times Shortage Costs: If a power plant runs out of fuel, the utility must replace the forgone generation from the plant or curtail service. The total shortage cost incurred is equal to the cost of replacement power, less the cost that would have been incurred had sufficient fuel been available. A Normal-Times Shortage Cost Curve indicates the marginal cost of replacement power during Normal-Times as a function of the amount of burn reduction (the percent of time that the plant is not run). That is, for each level of burn reduction the curve represents the added cost of reducing plant output by another megawatt hour. When calculating shortage costs, UFIM uses the average cost represented by this curve for the cost of replacement power during Normal-Times. The UFIM Basic Concepts Manual contains an extensive discussion of this input variable. Basic Disruption Data: Disruption Basic Data is the first of two categories of disruption data. It includes disruption frequencies, warnings, and burn reduction options. Disruption Data: Disruption Data is the second of two categories of data concerning disruptions. It includes durations, fuel prices, demand for fuel, delivery constraints, and replacement power costs for each disruption. 2-6 EPRI Proprietary Licensed Material USING THE UFIM USER INTERFACE Editing Run Specifications Figure 2-7 shows the edit menu with the Edit Run Specifications option selected. This menu item allows the user to select or change options that determine how UFIM will run the current case. Figure 2-7 Editing Run Specifications Run Options: These options affect how UFIM operates. In particular, they determine the submodels to be used and the name of the output file. Disrup./Target Options: These options concern the selection of disruption and target data for use in a UFIM run. Report Options: These options concern how UFIM will report output after the run. Select Disruptions: This item allows the user to select the disruptions to include with a model run. The disruptions must have been previously-defined using the Edit Case Data menu. 2-7 EPRI Proprietary Licensed Material USING THE UFIM USER INTERFACE Advanced User Parameters Through this menu item you can access a series of technical parameters that affect UFIM's operation. These parameters give advanced users more control over how the UFIM model runs. Most users, however, will not need to change them. Run Case Menu This menu contains options for running one or more cases. You can run the current case or run multiple cases. The options in the Run Case menu are shown in Figure 2-8. Figure 2-8 Run Case Menu Options Run Current Case If the option Run Current Case is selected the user is prompted by a dialog box, Figure 2-9 asking if it is OK to run the case. 2-8 EPRI Proprietary Licensed Material USING THE UFIM USER INTERFACE Figure 2-9 Run Case Dialog Box If yes is selected the model runs and when complete a Run Log report is displayed, Figure 2-10. Figure 2-10 Run Log Report Run Multiple Cases If the Edit menu option Run Multiple Cases is selected, one or more previously-defined cases can be run. You may select any set of cases in the current case database. The dialog box for selecting cases is shown by Figure 2-11. 2-9 EPRI Proprietary Licensed Material USING THE UFIM USER INTERFACE Figure 2-11 Input Form for Selecting Multiple Cases to Run Results Menu This menu contains options to select model outputs for viewing, printing, or exporting to a spreadsheet. Figure 2-12 shows the menu options with the View Results option selected. Figure 2-12 Results Menu With The View Results Option Selected 2-10 EPRI Proprietary Licensed Material USING THE UFIM USER INTERFACE View Results If the Seasonal Case is selected a form is show where the user can select one of several output reports, Figure 2-13. The output options are • A Summary report, • a Normal-Times report, • a Disruption report, • a report listing the Case Inputs, • the Run Log, and • Your Own Table Selection. Figure 2-13 View Results Options Export to Spreadsheet This menu option allows users to select model outputs to save in spreadsheet-readable format. The file will have the same name as the run from which it was created, with the extension CSV, Comma Separated Values. NOTE: Because the CSV file will have the same name as the run (for example Seasonal) the user will need to rename the spreadsheet files if they wish to make multiple runs with the same case and export after each run. 2-11 EPRI Proprietary Licensed Material USING THE UFIM USER INTERFACE Delete Results This menu option allows users to delete all output files generated by a run. This does not delete the case's original input data. Help Menu The Help menu has 4 items,(shown by Figure 2-14): (1) User Manual, (2) UFIM Basic Concepts Manual, (3) UFIM Help System (4) About. Figure 2-14 Help Menu Options The UFIM Help System item is worth noting. From any screen you can press F1 to get help for that screen. You can also select the help menu from the main menu bar. Each heading in the menu is linked to a series of informational screens, the whole of which covers most topics relating to the model. On many of the screens, several topics are listed in bold at the bottom of the page. These are additional topics related to the current help topic. To access help on these topics, move the 2-12 EPRI Proprietary Licensed Material USING THE UFIM USER INTERFACE cursor using TAB and press ENTER. In this way you can reach any topic through the help menu, though you may have to pass through one or two other screens first. 2-13 EPRI Proprietary Licensed Material 3 UFIM TUTORIAL Introduction In this chapter we will take you through a step-by-step tutorial to (1) create a UFIM case, (2), enter data for the case, (3) define the run specifications, (4) run the model, and (5) view the outputs. The purpose here is to get the use familiar with key input and the mechanics of entering data and running the model. Experience has show that this tutorial does not substitute for more formal training that includes both model mechanics and the underling methodology for solving fuel inventory problems. Create A UFIM Case Start the model and when the Select the Option For Case dialog box is presented select Create New Case and click Ok. This will bring up a New Case Information dialog box where you must specify the case name and description. You can pick any case name you would like. I suggest something like “My Tutorial” for a case name. This will create a new case in the existing database. That case will have a set of default input values. In the next section we will change the default values. 3-1 EPRI Proprietary Licensed Material UFIM TUTORIAL Entering Data for the “My Tutorial” Case Basic Data To begin entering data click the Edit Menu -> Edit Case Data and select Basic Data. Figure 3-1 Menu – Edit Case Data This will open a tabbed window form where all case data is specified. The first tab is for Basic Data. Basic data refers to a general class of information about your utility and the power plant for which you are analyzing fuel inventories. It includes current inventory levels, financial data, and a description of the plant and fuel being analyzed. It also includes options for Seasonality and Time and specification of Step Size – these affect the overall structure of your analysis. 3-2 EPRI Proprietary Licensed Material UFIM TUTORIAL The Basic Data default values and the values for the tutorial are given in the Table 3-1 below. The definitions of the input variables are not included here but are available via context sensitive help. If the user selects any input value and presses F1 the UFIM help system will display an explanation of the input variable. Table 3-1 Input Values for Tutorial – Basic Data Input Variable Default Value Tutorial Input Case Description This is my tutorial This is my tutorial Seasonality Option (Yes, No) Yes Yes Period Option(length of Normal and Disruption periods Month, Month Month, Month Fuel Type and Unit Coal (Tons) Coal (Tons) Average Plant Heat Rate 10,000 10,500 Heat Content of Fuel 25.00 21.00 Tons/MWH Computed by model from Heat Rate and Heat Content of Fuel Number of Kilo Tons in a Burn Day 0.1 6.0 Inventory Step Size in Burn Days 10 5.0 Steps Size in Kilo Units Computed by model from kilo tons in a burn day and step size in a burn days Maximum Inventory Level (in Steps) 30 80 Starting Month (required for model optimization computations) Jan Jan Starting Inventory (Steps) 10 10 Replacement of Power (calculation options) Calculated by Fraction Burn Reduction Calculated by Fraction Burn Reduction Annual Real Cost of Capital 0.05 0.05 Tax Portion of Revenue Req’s 0.02 0.025 Physical Holding Costs – same for all months? Yes Yes Holding Costs ($/Tons-Month) 0.10 0.10 Plant Information Financial Information 3-3 EPRI Proprietary Licensed Material UFIM TUTORIAL After the entering the Basic Data Values, the Basic Data input form should match Figure 3-2 below. Before proceeding to the next step save your inputs by pressing the Save button at the bottom of the form. Figure 3-2 Basic Data Input Form 3-4 EPRI Proprietary Licensed Material UFIM TUTORIAL Normal Times Fuel Costs and Delivery Constraints The next step is to enter the Normal Times supply data which is entered in the two tabs Supply Information: Normal Times Fuel Costs and Supply Information: Distribution on Supply Error. Fuel costs and supply are entered using the Normal Times Fuel Costs Tab. Change the default values for Fuel Price from 45 and change the Maximum Delivery (Steps Month) 7. After these changes are made the input tab should match Figure 3-3 below. Figure 3-3 Normal Times Fuel Costs – Tutorial Values This input tab for fuel costs and constraints requires specifying (1) whether the average cost of fuel is independent of the quantity ordered, (2) whether the supply data is the same for each month and (3) the fuel price, minimum delivery and maximum delivery. Note the entries for minimum and maximum delivery are in steps per month. The model converts the minimum and maximum values to kilo units and reports these in columns 4 and 5 in the input form. The context-sensitive help explain each of these items. Note: Maximum deliver can have a very significant effect on the least-cost fuel inventory policy. The UFIM user is encouraged to read about this issue in the UFIM Basic Principles manual. 3-5 EPRI Proprietary Licensed Material UFIM TUTORIAL Distribution on Supply Error The third input tab allows the user to specify if there is any significant variation in the delivery of fuel during normal times. When you open this form there is a single input: shown: Input Distribution on Supply Variation term? (Yes or No) The default value is No. Change this to Yes. This will cause the model to display additional information that must be entered. This is a complex form and the result is shown by Figure 3-4 below. Figure 3-4 Distribution on Supply Error – Default Values This form allows the user to specify uncertainty in the fuel deliveries given the amount actually ordered. If the uncertainly varies by month of the year the data can be entered by month. For this tutorial we will assume that uncertainty is the same for each month. Thus the first change is to check the box Check if Same for Each Month. The second change is, using the box Select Curve, select Distribution 2 and click the Remove button. Finally the table on the left allows you to specify (1) the order shortfall (steps per month) and the probability of the shortfall. The default shortfall values will be used in this tutorial. 3-6 EPRI Proprietary Licensed Material UFIM TUTORIAL Note the meaning of the order shortfall values: there is a 5% change that there will be a shortfall of one step and a 5% chance of shortfall of -1 step.. The minus -1 means that there is a 5% chance that you will get one step more than ordered. For this tutorial with these input values we are assuming that 90% of the time you exactly what is ordered, 5% of the time you get one step more than ordered and 5% of the time one step less than ordered. The input form with tutorial values is given in Figure 3-5 below. Figure 3-5 Distribution on Supply Error – Tutorial Values 3-7 EPRI Proprietary Licensed Material UFIM TUTORIAL Normal Times Demand Data The next input tab is used for specifying normal times demand information. If you click that tab you will see the form shown in Figure 3-6 below. This form appears similar to the previous form. You must specify if the demand information is the same for each month and you must enter demand probability distribution information. Figure 3-6 Normal Times Demand Data – Default Values For this tutorial we are going to assume that demand varies by month and specifically that December, January and February are different than the rest of the months. Thus we need two sets of demand information, one for Jan. – Feb. and one for the rest of the months (note you could have different demand information for each month). The default inputs already have two demand distributions defined. Also note that for each month there is a drop-down box that allows you to choose the distribution that applies for that month. The only changes that we are going to make to the default demand data is to the demand distributions themselves. The UFIM model requires that you specify probability distributions for demand. Because fuel inventories help insure against variation in demand and supply, carefully 3-8 EPRI Proprietary Licensed Material UFIM TUTORIAL specifying the potential variation in demand is important. For the purpose of this tutorial, we specify two distributions using five discrete points. Thus you should select first select Distribution 1, change the Number of Point in Curve to 5 and enter the values for distribution , Demand (Steps Month) and Probability, from Table 3-2. Repeat this process for distribution 2. Table 3-2 Normal Times Demand Data for Tutorial Distribution 1 Demand (Steps Month) Distribution 2 Probability Demand (Steps Month) Probability 4 .05 2 .05 6 .20 4 .20 7 .50 5 .50 8 .20 6 .20 10 .05 8 .05 When completed the form should match Figure 3-7 when Distribution 1 is selected and match Figure 3-8 when Disruption 2 is selected. A technical note here: A five point discrete representation will many times capture most of the information contained in a full probability distribution. Thus characterizing demand uncertainty using a discrete distribution with 5 points is usually adequate for fuel inventory modeling purposes. The UFIM allows the user to specify demand uncertainly using up to 10 points. 3-9 EPRI Proprietary Licensed Material UFIM TUTORIAL Figure 3-7 Normal Times Demand Data – Tutorial Values for Distribution 1 Figure 3-8 Normal Times Demand Data – Tutorial Values for Distribution 2 3-10 EPRI Proprietary Licensed Material UFIM TUTORIAL Normal Times Shortage Cost Data The next step to enter normal times shortage cost information. If you click the Normal Times Shortage Cost Data tab you will see the form shown in Figure 3-9 below. This form appears similar to the demand input tab form. As before you must specify if the shortage cost information is the same for each month and you must enter the shortage cost curve information. Figure 3-9 Normal Times Shortage Cost Data – Default Values For this tutorial we are going to assume that shortage costs vary by month and specifically that December, January and February are different than the rest of the months. Thus we need two sets of cost information, one for Jan. – Feb. and one for the rest of the months. The default inputs already have two shortage cost distributions defined. Also note that for each month there is a drop-down box that allows you to choose the distribution that applies for that month. The only changes that we are going to make to the default data is to the shortage cost distributions themselves. The UFIM model requires that you specify shortage cost curves by defining sets of points of (1) the fraction burn reduction and (2) the incremental shortage cost associated with that burn reduction. These pairs of points are entered in the grid on the left. The points are plotted on the right. 3-11 EPRI Proprietary Licensed Material UFIM TUTORIAL For the purpose of this tutorial, we specify two distributions using four discrete points. Thus you should select first select Distribution 1, leave the Number of Point in Curve set at 4 and enter the values for shortage cost curve. Replacement Power Cost ($/MWH) and Fraction Burn Reduction, from Table 3-3. Repeat this process for Distribution 2. Table 3-3 Normal Times Shortage Cost Data for Tutorial Distribution 1 Distribution 2 Replacement Power Cost ($/MWH) Fraction Burn Reduction Replacement Power Cost ($/MWH) Fraction Burn Reduction 25 0.25 25 0.25 50 0.40 40 0.40 75 0.75 60 0.75 100 1.00 75 1.00 When completed the form should match Figure 3-10 when Cost Curve 1 is selected and match Figure 3-11 when Cost Curve 2 is selected. Again a technical note: There is extensive documentation of the precise meaning of the shortage cost curves in the UFIM Basic Concepts Manual. UFIM users are encouraged to study the technical documentation. 3-12 EPRI Proprietary Licensed Material UFIM TUTORIAL Figure 3-10 Normal Times Shortage Cost Data – Tutorial Values for Distribution 1 Figure 3-11 Normal Times Shortage Cost Data – Tutorial Values for Distribution 2 3-13 EPRI Proprietary Licensed Material UFIM TUTORIAL Disruption Basic Data All of the Normal-Times data have been specified. The next step is to enter the basic data for one or more disruptions. For this tutorial we will be entering data for one disruption. You sould click the tab Disruption Types: Basic Data. The default values for this set of inputs are given in Figure 3-12 below. Figure 3-12 Disruption Types: Basic Data – Default Values This input form allows you to add, copy, and delete disruptions. For each disruption you must provide eight inputs: (1) a disruption type – just a name, (2) the average number of years between disruptions, (3) warning accuracy, (4) warning length, (5) maximum duration, (6) allow burn reduction, yes or no, (7) order allowed during warning, yes or no, and (8) order allowed during disruption, yes or no. 3-14 EPRI Proprietary Licensed Material UFIM TUTORIAL For this tutorial we are going to change the defaults to match the values in Figure 3-13: Figure 3-13 Disruption Types: Basic Data – Tutorial Values Disruption Data – Probabilities The next step is to enter the remaining inputs required to describe disruptions. Click the Disruptions tab and the form shown in Figure 3-14 below will be displayed. This form has a series of tabs on the right side. The first tab allows you to enter probabilities associated with each disruption defined in the Disruptions Types tab. Two sets of probabilities are required: (1) the probability that the disruption will occur in a given month of the year and (2) probabilities on the length of the disruption. The default values, Figure 3-14, are a probability of 1.0 that the disruption will occur in January and no other month, and a probability of 1.0 that the disruption will last one month. We are going to change these values by assuming that the disruption can occur in December, January and February with probabilities 0.2, 0.5 and 0.3 respectively. We also assume that the probability that the disruption will last one month is 0.5 and the probability that it will last two months is 0.5. The form with tutorial value is shown in Figure 3-15. 3-15 EPRI Proprietary Licensed Material UFIM TUTORIAL Figure 3-14 Disruption Probabilities – Default Values Figure 3-15 Disruption Probabilities – Tutorial Values 3-16 EPRI Proprietary Licensed Material UFIM TUTORIAL Disruption Data – Fuel Prices The next disruption input is fuel prices. You should click the Fuel Prices tab and the default inputs will be displayed, Figure 3-16. Figure 3-16 Disruption Fuel Prices – Default Values We are going to assume that fuel prices are the same in the disruption as in normal times. Thus you simply need to click the button at the bottom left of the form, Copy from Normal, and follow the directions. The result will be a set of fuel price inputs show by Figure 3-17. 3-17 EPRI Proprietary Licensed Material UFIM TUTORIAL Figure 3-17 Disruption Fuel Prices – Tutorial Values Disruption Data – Delivery Constraints The next tab on the right is labeled delivery constraints. Click this tab and the form shown by Figure 3-18 is displayed. Because orders are allowed during disruptions (there is not a total supply disruption), Figure 3-13, you must specify the maximum delivery capability during disruptions. For this tutorial set the maximum delivery to 3 steps per month (less than half of the normal times delivery and less than of expected demand during December – February). Figure 3-19 shows the form with the tutorial input values. 3-18 EPRI Proprietary Licensed Material UFIM TUTORIAL Figure 3-18 Disruption Delivery Constraints – Default Values Figure 3-19 Disruption Delivery Constraints – Tutorial Values 3-19 EPRI Proprietary Licensed Material UFIM TUTORIAL Disruption Demand Data The UFIM model allows for power plant burn requirements to be different during disruptions than during normal times. For example a cycling plant might be forced into base load operation during a nuclear power plant forced outage. However for the purpose of this tutorial we are assuming that demand will be the same during normal and disruption periods. You should click the Demand Data tab on the right. This will display the form shown in Figure 3-20. Figure 3-20 Disruption Demand Data – Default Values In order to set the demand during disruptions to the same values as for normal times you should click the button on the bottom left, Copy from Normal. This will display the dialog box shown below. Select Copy all Curves and click Copy. This will copy the demand distributions Distribution 1 and Distribution 2 to the form shown by Figure 3-21. These distributions will be used by the model to represent burn requirements during the disruption. 3-20 EPRI Proprietary Licensed Material UFIM TUTORIAL Figure 3-21 Disruption Demand Data – Tutorial Values Disruption Cost Curve Data In exactly the same manner as for demand, the UFIM model allows for power plant cost curve data to be different during disruptions than during normal times. For the purpose of this tutorial we are assuming that burn reduction costs will be the same during normal and disruption periods. You should click the Cost Curve Data tab on the right. This will display the form shown by Figure 3-22. 3-21 EPRI Proprietary Licensed Material UFIM TUTORIAL Figure 3-22 Disruption Cost Curve Data – Default Values In order to set the burn reduction cost curves to the same values as for normal times you should click the button on the bottom left, Copy from Normal. This will display the dialog box shown below. Select Copy all Curves and click Copy. This will copy the demand distributions Distribution 1 and Distribution 2 to the form shown by Figure 3-23 and Figure 3-24. These distributions will be used by the model to represent shortage costs during the disruption. 3-22 EPRI Proprietary Licensed Material UFIM TUTORIAL Figure 3-23 Disruption Cost Curve Data – Curve 1 Tutorial Values Figure 3-24 Disruption Cost Curve Data – Curve 2 Tutorial Values This completes the case data entry for the tutorial. The final step before you can run the model is to set the Run Specifications. 3-23 EPRI Proprietary Licensed Material UFIM TUTORIAL Edit Run Specifications To initiate the process of setting run specifications, click Edit -> Edit Run Specifications and select Run Options, Figure 3-25. Figure 3-25 Run Specifications Menu This will open a form with four tabs at the top. The first tab, Run Options, will be selected, Figure 3-26. Figure 3-26 Run Options – Default Values 3-24 EPRI Proprietary Licensed Material UFIM TUTORIAL Edit Run Options The Run Options form allows you to set the Run Name and the Run Level. The default value for Run Name is the case name – My Tutorial. UFIM is composed of three sub models: (1) Disruption management, (2) Policy Development and (3) Simulation. The Disruption Management sub model is always run. The user has the options to also run the Policy Development and Simulation sub models. The Disruption Management sub model computes costs for each disruption that the user specifies. The Policy Development sub model computes the least cost inventory policy. The simulation sub model allows the user to specify targets above and below the least cost (optimal) inventory policy and computes the costs associated with these policies. Figure 3-26 has the default Run Option values. Figure 3-27 has the tutorial Run Option values. Note that we are going to run all three sub models and leave the Run Name as My Tutorial. Figure 3-27 Run Options – Tutorial Values 3-25 EPRI Proprietary Licensed Material UFIM TUTORIAL Disruption/Target Options The next tab in the Run Specifications form is Disruption/Target Options. Default values are shown in Figure 3-28. Figure 3-28 Disruption/Target Options – Default Values We are going to leave the default values unchanged except for the target increments. Here the default values for each month are 10 Kilo Units. You should change these to 30. The tutorial inputs are shown in Figure 3-29. Figure 3-29 Disruption/Target Options – Tutorial Values 3-26 EPRI Proprietary Licensed Material UFIM TUTORIAL Report Options The next tab is Report Options. Default values are shown in Figure 3-30 Figure 3-30 Report Options – Default Values Report Options allow you to have inventory output specified in kilo units or burn days. The default value is kilo units. For this tutorial outputs are reported in burn days. You also need to change the default value for kilo tons burned day from 3 to 6. The tutorial values are shown in Figure 3-31. Figure 3-31 Report Options – Tutorial Values 3-27 EPRI Proprietary Licensed Material UFIM TUTORIAL Select Disruptions The final Run Specification input form is Select Disruptions. This form allows you to select the disruptions that will be included in any given UFIM run. The default is for all disruptions to be selected. This form allows the user to very quickly make multiple UFIM runs with various combinations of disruptions included. For this tutorial we will make a single run that includes the one disruption that we have defined, Freeze. The tutorial input form for Select Disruptions is shown below, Figure 3-32. Figure 3-32 Option to Select Disruptions – Tutorial Values 3-28 EPRI Proprietary Licensed Material UFIM TUTORIAL Running the Model and Viewing Results At this point the input values have been completely specified and the Run Specifications have been set. All that is left to do is run the model and view the outputs. Running the Model Running the model is straight forward. Click the Run Case menu and select Run Current Case, Figure 3-33. Figure 3-33 Menu for Running Cases This will bring up the following dialog box: Click Yes and the model will run and display the Run Log, Figure 3-34 below. The Run Log is a text file created by UFIM and it reports warning and errors and the status of reading inputs, running each sub model and reporting outputs. For this case all inputs, sub model runs and outputs are successful. There are a series of warning. For each month there is the possibility of a Supply Shortfall. This is caused by the fact that there is uncertainty in Normal Times delivery and specifically there is a 5 percent chance of receiving less than the amount ordered, see Figure 3-5 above. 3-29 EPRI Proprietary Licensed Material UFIM TUTORIAL Figure 3-34 Run Log for Tutorial Viewing Results After making a run a set of outputs are generated. The user can view the outputs by clicking Results -> View Results and selecting MY TUTORIAL, Figure 3-35 . Figure 3-35 View Results Menu This will bring up a form with a series of buttons that allows the user to open the output reports, Summary, Normal Times, Disruption, and so on. The selection form is show in Figure 3-36. If you click Summary a summary report will be generated and if you scroll down to the bottom of 3-30 EPRI Proprietary Licensed Material UFIM TUTORIAL the report the two tables shown in Figure 3-37 will be displayed. The first table shows the targets examined by the model and the second report shows the cost details associated with each target. Figure 3-36 View Results Selection Form Figure 3-37 Summary Report – Targets and Expected Costs Tables We do not explain the reports here. The reason is the following. There is extensive documentation of the outputs in both the UFIM Basic Principles Manual and in the UFIM Help 3-31 EPRI Proprietary Licensed Material UFIM TUTORIAL System. If you click on the Help menu and select UFIM Help System, the system will be opened and you can navigate to the section titled Viewing UFIM Reports, Figure 3-38. This system provides detailed explanations of each of the output reports. Figure 3-38 UFIM Help System 3-32