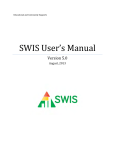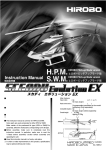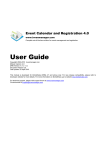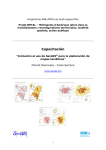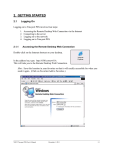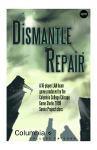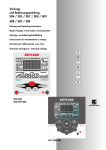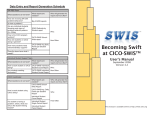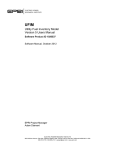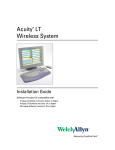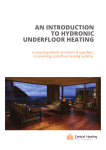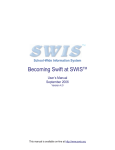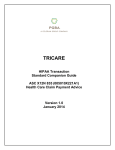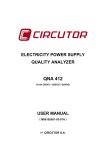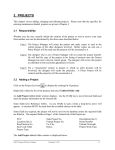Download SWIS CICO User`s Manual 4.2 - North Clackamas School District
Transcript
Becoming Swift at SWISTM User’s Manual September 2010 Version 4.4 This manual is available online at http://www.swis.org SWIS User’s Manual 2010 Version 4.4 Edited by: Anne W. Todd, Robert H. Horner, Celeste Rossetto-Dickey, Nadia K. Sampson & Megan Cave Educational and Community Supports University of Oregon Appreciation for contributions to previous editions of SWIS User’s Manuals goes to: Audrey Desjarlais, Jody Esperanza, Emma Martin, Seth May, Jean Nakasato, Danielle Phillips, Terri Reese, George Sugai, Tary Tobin, & Jim Watson Software requirements for SWIS include: • Internet Explorer 8 or higher for PC (SWIS is not supported on IE for Macs.) • Safari 3.0 or higher • Firefox 3.0 or higher Note: Users with slower internet connections may experience difficulties unrelated to the SWIS system. For full citation use: May, S., Ard, W., Todd, A., Horner, R., Glasgow, A., Sugai, G. & Sprague, J. (2000). School-wide Information System (SWIS(c) ), University of Oregon, Educational and Community Supports. Table of Contents Getting to Know SWIS™ Who should use this manual Brief overview Facilitators The SWIS Structure Using SWIS Data for Discipline Decisions Big 5 basic reports: Big 5 Basic Report Examples Other reports Other Report Examples SWIS Data Entry and Reporting Schedule Common Navigation Logging Into and Out of SWIS SWIS Password Authentication Data Entry School Information Enrollment and Days Per Month Staff/Student Information Add/Revise Student/Staff Information Student Ethnicity Display Staff/Student Status Merge Staff/Student Referrals Adding a Referral Copying Referral Information to Next Referral Using Extra Info. Fields Find and Revise Referral Generating Reports Big 5 Basic Reports Other Reports Advanced Reporting Options Tools Data Integrity Report Data Download Preferences Account Preferences School Preferences Building Fluency Activities Navigation Activities Data Entry Activities Modification Activities Reporting Activities Annual Account Activities Beginning of the Year October 1 Throughout the Year Getting Support SWIS Data Entry and Reporting Schedule 4 4 4 5 6 7 7 8 11 11 20 21 22 23 24 24 25 26 26 27 28 28 30 30 31 32 36 37 38 39 42 43 43 43 44 44 44 46 46 46 46 47 49 49 49 49 50 52 Getting to Know SWIS™ WHO SHOULD USE THIS MANUAL The purpose of this manual is to provide SWIS users with a quick reference and trouble-shooting guide. The manual is for use by SWIS Facilitators and SWIS Users during initial start-up, training, and on-going use. Individuals new to SWIS should go to the SWIS website at www.swis.org for information about the features of SWIS and how to obtain access to SWIS. The website also provides access to a demonstration of the SWIS structure, functions, and reports. BRIEF OVERVIEW The School-Wide Information System (SWIS) is a web-based information system used to improve the behavior support in elementary, middle (junior high), and high schools. The purpose of SWIS is to provide school personnel with accurate, timely, and practical information for making decisions about discipline systems. School personnel collect ongoing information about discipline events in their school, and enter this information through a protected, web-based application. SWIS provides summaries of this information for use in the design of effective behavior support for individual students, groups of students, or the whole student body. With accurate and timely information, school personnel can make decisions that transform schools into safe, orderly, and supportive environments. SWIS has three elements: 1. Information gathering 2. Web-based computer application for data entry and summary 3. Use of information for decision-making. SWIS is more than just a computer application. It is a practical process for helping school personnel make decisions about the design and management of school-wide behavior support systems, targeted interventions for problem areas, and/or individual student behavior support systems. 4 SWIS is a coherent and flexible system for gathering problem behavior information. However, problem behavior categories used within a school must be mutually exclusive (one problem behavior cannot fit more than one category) and exhaustive (a category for all problem behaviors). A list of definitions for all SWIS problem behavior categories is available on the SWIS website. Problem behavior information is entered by local school personnel daily or weekly. Entering discipline data is simple, fast, and accurate. The information is instantly available in tables or bar graphs. Confidentiality is protected through the use of school-specific passwords, and high quality data protection procedures. The SWIS Confidentiality & Security statement is also available for review at www.swis.org. FACILITATORS SWIS Facilitators help schools become SWIS compatible, complete the licensing process and provide on-going technical support as schools learn to use SWIS data for decision-making. Facilitators are individuals employed by the state/district/region and have completed a 3-day training offered through the University of Oregon. To obtain SWIS, a school must collaborate with a certified SWIS Facilitator. Your school’s facilitator contact information is available on the facilitator list on the SWIS website. FACILITATOR LIST SELECT COUNTRY/STATE US -> OREGON US -> NEW MEXICO US -> NEW YORK US -> NORTH CAROLINA US -> NORTH DAKOTA US -> OHIO US -> OREGON US -> PENNSYLVANIA US -> RHODE ISLAND 5 THE SWIS STRUCTURE SWIS is organized around three features: 1. Data Entry 2. Reporting 3. Tools Each SWIS account can be accessed through two levels. A full-access password provides access to all three SWIS features. A read-only password provides access to all reports including those reports with staff and student name options. A read-only password does not allow data entry. The SWIS main menu gives a picture of the SWIS structure. Main Menu Data Entry School Information Enrollment & School Days Per Month Staff Information Menu Add/Revise Staff Display Staff Status Merge Staff Student Information Menu Add/Revise Student Display Student Status Merge Student Referral Information Menu Add/Revise Referral Find Referral Tools Account Report Suscription Status Data Integrity Report Data Download Account Preferences School Preferences 6 Reports Quick Big 5 Average Referrals Per Day Per Month Referrals By Problem Behavior Referrals By Location Referrals By Time Referrals By Student Other Reports Custom Report Custom Graph Individual Student Report Suspension/Expulsion Report School Ethnicity Report School Ethnicity Suspension/ Expulsion Report Triangle Report Year End Report Referrals by Staff Student & Staff Lists Reports Quick Big 5 Average Referrals Per Day Per Month Referrals By Problem Behavior Referrals By Location Referrals By Time Referrals By Student Using SWIS Data for Discipline Decisions SWIS reporting options are structured for decision-making in three areas: 1. Design and management of school-wide behavior support systems 2. Targeted interventions for problem areas and groups of students 3. Individual student behavior support plans and systems The Big 5 Basic Reports on the main menu provide information for answering general questions on a monthly basis. To monitor school-wide patterns of problem behavior, start with the Big 5 Basic Reports. BIG 5 BASIC REPORTS: 1. 2. 3. 4. 5. Average Referrals Per Day Per Month Referrals by Problem Behavior Referrals by Location Referrals by Time Referrals by Student The Big 5 Basic Reports are available for: • • • • Minors, majors, or all referrals Any period of time for which SWIS data is entered Table or graph format Fixed order of reporting (Non-Fixed Graphs are orded from least to most frequent) 7 BIG 5 BASIC REPORT EXAMPLES AVERAGE REFERRALS PER DAY PER MONTH Year Month Days Count 2009 Aug 0 0 0.00 2009 Sep 17 29 1.71 2009 Oct 20 23 1.15 2009 Nov 15 13 0.87 2009 Dec 9 15 1.67 2010 Jan 19 20 1.05 2010 Feb 18 13 0.72 2010 Mar 20 17 0.85 2010 Apr 19 19 1.00 2010 May 17 11 0.65 2010 Jun 6 3 0.50 2010 Jul 0 0 0.00 160 163 Totals Referral Count Avg Referrals Average Referrals Per Day Per Month 1.8 1.6 Average Referrals Per Day 1.4 1.2 1.0 0.8 0.6 0.4 0.2 School Months, 2009-10 8 Jul Jun May Apr Mar Feb Jan Dec Nov Oct Sep Aug 0.0 0 Class Plygd Hall Park lot Bathrm Cafe Buss Library Gym Common Other Special evt Bus zn Office Stadium Off-Campus Disrespt M-Disrespt Disruption Inapp lan Skip Harass M-Contact Agg/Fight Tardy Lying M-Inapp lan Tobacco M-Disruption Prp Dam Dress Vandal M-Prprty Misuse Arson Bomb Combust Alcohol Forge/Theft Gang Display M-Unknown Out bounds Inapp affection Tech M-Tardy M-Tech M-Dress M-Other Drugs Unknown Other Weapons 0 Locker rm Unknown Number of Referrals Number of Referrals REFERRALS BY PROBLEM BEHAVIOR 24 22 20 18 16 14 12 10 8 6 4 2 REFERRALS BY LOCATION 70 65 60 55 50 45 40 35 30 25 20 15 10 5 9 Joey Danken 10 Mark Banks Brian Bender Chris Black Willie Loman Samual Fullerton Justin Burbanks Neal Anderson Joe Franklin Winston Weller Cathy DuBois Issac Spillman Amie Saunders Brany Jones Serena Johnson John Candy Jessie Bear Bruece Gil Codi Franks Amanda Franks Linda Chiles Tina Brent Andrew Ardes Tim Welton Bart Simpson Ira Peterson Mari Littleton Rhonda Farina Jeremey Farina Katie Cassidy David Anderson-Jones Kimmer Willson Karin Sttles Darin Price Nick Newton Will Newman Katie Night Dana Jarvis Bradi Holman Rannie Deurman 5:00 PM 4:00 PM 3:00 PM 2:00 PM 1:00 PM 12:00 PM 11:00 AM 10:00 AM 9:00 AM 8:00 AM 7:00 AM 0 Dottie Denner Number of Referrals Number of Referrals REFERRALS BY TIME 16 14 12 10 8 6 4 2 REFERRALS BY STUDENT 20 18 16 14 12 10 8 6 4 2 0 OTHER REPORTS Other reports are available for queries of the basic reports. When targeted problem areas and individual student questions arise, other reports and graphs contain current information for more detailed problem solving. (It is recommended that SWIS data be entered on a daily or weekly basis.) A variety of reports and graphs can be generated to answer specific questions related to office discipline referral information. These include: • • • • • • • • Custom Referral Report Custom Graph Referrals by Staff Suspension/Expulsion Report School Ethnicity Report Individual Student Report Year End Reports Staff and Student Lists OTHER REPORT EXAMPLES CUSTOM REPORT Referrals: 216 Sort By: Date, Time 1 2 3 4 5 6 7 8 9 View View View View View View View View View Date 9/10/2010 9/10/2010 9/13/2010 9/13/2010 9/13/2010 9/20/2010 9/21/2010 9/24/2010 9/24/2010 Student 49 449 19693 9 283 2 19693 25 11 Grade 2 5 5 4 3 3 2 5 4 Staff 22 38 25 325 44 18 396 18 18 Ti 8: 9: 10 10 12 12 1: 1: 2: 11 CUSTOM GRAPH Referrals: 163 Graph Type: Motivation 50 45 40 Number of Referrals 35 30 25 20 15 10 Ob p attn Avoid wrk Avoid task DK Ob a attn Avoid a Ob itm Unknown Avoid p 0 Other 5 SUSPENSION/EXPULSION REPORT Events Days In School Suspensions 18 15.5 13 Out of School Suspensions 7 9.5 5 Expulsions 1 10.5 1 Student Id Student Name 19696 Neal Anderson 12 Students Contributing Gender Student Ethnicity IEP In School Suspension Out of School Suspensi Events Days Events Days M White Yes 1 0.5 1 0.5 11 Mark Banks M White Yes 2 1 3 4 458 Chris Black M White -- 1 1 0 0 25 Justin Burbanks M Black/Af Am/White -- 1 1 0 0 2 John Candy M White -- 1 1 0 0 50 Joe Franklin M White -- 2 1 1 2 14 Cody Franks M Asian/White -- 0 0 0 0 SCHOOL ETHNICITY REPORT Three graphs are available in the School Ethnicity Report. 1. Percentage of all Enrolled Students by Ethnicity and Percentage of Referrals by Ethnicity 2. Percentage of All Enrolled Students by Ethnicity and Percentage of Students with Referrals by Ethnicity 3. Percentage of Students Within each Ethnic Group Who have Referrals. GRAPH #1: PERCENTAGE OF ALL ENROLLED STUDENTS BY ETHNICITY AND PERCENTAGE OF REFERRALS BY ETHNICITY: This graph allows comparison of the proportion of students within a school by ethnic grouping (number of students within an ethnic group divided by total enrollment) with the proportion of office discipline referrals from each ethnic group (number of office discipline referrals from an ethnic group divided by the total number of office discipline referrals). The graph allows assessment of the extent to which the proportion of referrals over-represents any specific ethnic group. 65 60 55 Percentage (out of 100%) 50 45 40 35 30 25 20 15 10 5 Am Ind/ Native Asian Black/ Af Am Hisp/ Latino Haw/ Pac Isl White Multi-Racial Totals # of Enrolled Students 3 32 88 109 0 287 70 589 Multi-racial White Haw/ Pac Isl Hisp/ Latino Black/ Af Am Asian Am Ind/ Native 0 Number of Referrals Percentage of Enrolled Students Percentage of Total Referrals 0 0.51% 0.00% 5 5.43% 3.07% 26 14.94% 15.95% 19 18.51% 11.66% 0 0.00% 0.00% 88 48.73% 53.99% 11.88% 25 15.34% 163 13 GRAPH #2: PERCENTAGE OF ALL ENROLLED STUDENTS BY ETHNICITY AND PERCENTAGE OF STUDENTS WITH REFERRALS BY ETHNICITY: This graph allows comparison of the proportion of students within a school by ethnic grouping (number of students within an ethnic group divided by total enrollment) with the proportion of students with office discipline referrals from each ethnic group (number of students with a discipline referral divided by the total number of students with discipline referrals). The graph allows assessment of the extent to which the proportion of students being referred over-represents the proportion of students in any ethnic group. 65 60 55 Percentage (out of 100%) 50 45 40 35 30 25 20 15 10 5 Am Ind/ Native Asian Black/ Af Am Hisp/ Latino Haw/ Pac Isl White Multi-Racial Totals 14 Multi-Racial White Haw/ Pac Isl Hisp/ Latino Black/ Af Am Am Ind/ Native Asian 0 # of Enrolled Students # of Students w/ Referrals Percentage of Enrolled Students Percentage of Students w/ Referrals 0.00% 3 0 0.51% 32 2 5.43% 4.65% 88 8 14.94% 18.60% 109 7 18.51% 16.28% 0 0 0.00% 0.00% 287 20 48.73% 46.51% 70 6 11.88% 13.95% 589 43 GRAPH #3: PERCENTAGE OF STUDENTS WITHIN EACH ETHNIC GROUP WHO HAVE REFERRALS The number of students with office discipline referrals from each ethnic group is divided by the number of enrolled students in that ethnic group. This allows comparison of rates of referrals across ethnic groups in the school, and provides identification of any ethnic group that is experiencing a proportionally higher rate of referrals. 12 8 6 4 2 Am Ind/ Native Asian Black/ Af Am Hisp/ Latino Haw/ Pac Isl White Multi-Racial Totals # of Enrolled Students 3 32 88 109 0 287 70 589 Multi-Racial White Haw/ Pac Isl Hisp/ Latino Black/ Af Am Asian 0 Am Ind/ Native Percentage (out of 100%) 10 Number of Referrals Percentage of Students within Ethnicity with Referrals 0 0.00% 5 6.25% 26 9.09% 19 6.42% 0 0.00% 88 6.97% 8.57% 25 43 15 INDIVIDUAL STUDENT REPORT The individual student report provides a discipline summary for any student in the SWIS database. The individual student report includes: • Summary of Referrals Per Year • Average Referrals Per Day Per Month • Referrals by Problem Behavior • Referrals by Location • Referrals by Possible Motivation • Referrals by Time • Suspension/Expulsion Summary • Individual Referral Information Referrals Per Year Referrals 2008-09 2009-10 2010-11 Total 10 28 18 56 Average Referrals Per Day Per Month 2008-09 2009-10 2010-11 Average Referrals Per Day 0.50 0.45 0.40 0.35 0.30 0.25 0.20 0.15 0.10 0.05 Jul Jun May Apr Mar Feb Jan Dec Nov Oct Sep Aug 0.00 Referrals By Problem Behavior 2008-09 2009-10 2010-11 8.0 Number of Referrals 7.0 6.0 5.0 4.0 3.0 2.0 1.0 M-Tardy M-Other M-Tech M-Dress M-Prpty Misuse M-Disrespt M-Disruption M-Contact Other M-Inapp lan Arson Weapons Bomb Vandal Drugs Combust Alcohol Tobacco Gang display Our bounds Tech Inapp affection Dress Prop dam Forge/Theft Skip Tardy Disruption Lying Harass Disrespt Inapp lan 16 Agg/Fight 0.0 Referrals By Motivation 16 14 Uknown Other Locker rm Office Stadium Off-Campus Special evt Bus Parklot Bus zn Library Gym Bathrm Cafe Hall 12 Unknown Other DK Avoid a Avoid P Avoid wrk Avoid Task Avoid task Ob itm Common Plygd Class Number of Referrals 14 5:00 PM 4:00 PM 3:00 PM 2:00 PM 1:00 PM 12:00 PM 11:00 AM 10:00 AM 9:00 AM Ob a attn Ob p attn Number of Referrals 0 8:00 AM 7:00 AM Number of Referrals Referrals By Location 2008-09 2009-10 2010-11 10 8 6 4 2 2008-09 2009-10 2010-11 12 10 8 6 4 2 0 Referrals By Time - 2009-10 3.5 3.0 2.5 2.0 1.5 1.0 0.5 0.0 17 YEAR END REPORT The Year End Report is designed to summarize referral rates per 100 students in a school by: • Year • Problem Behavior • Grade Level • Location In addition, a suspension/expulsion report and triangle data report are provided. Summaries are organized for use at the district-level. Some of the available reports are provided below: Referrals Per Year Per 100 Students - All Referrals 37.35 35.48 27.67 30 20 2009-10 2008-09 0 6.62 2007-08 3.35 2006-07 10 2005-06 Referrals Per 100 Students 40 Referrals Per Year Per 100 Students - Major Referrals Only 35.14 29.03 30 21.5 20 Referrals Per Year Per 100 Students - Minor Referrals Only 18 6.62 6.45 6.0 5.0 4.0 3.0 2.21 2009-10 0.71 2008-09 0.0 2007-08 1.0 1.19 2006-07 2.0 2005-06 Referrals Per 100 Students 7.0 2009-10 2008-09 5.43 2007-08 2.65 0 2006-07 10 2005-06 Referrals Per 100 Students 40 Suspension/Expulsion Report Events Days Students Contributing Events Per 100 Students Days Per 100 Students In School Suspensions 18 15.5 13 3.06 2.63 Out of School Suspensions 7 9.5 5 1.19 1.61 Expulsions 1 10.5 1 0.17 1.78 Triangle Data Report Students with 0 Referrals # All % All # Major % Major # Minor % Minor 546 92.70% 555 94.23% 562 95.42% Students with 1 Referrals 13 2.21% 11 1.87% 18 3.06% Students with 0 or 1 Referrals 559 94.91% 566 96.10% 580 98.47% Students with 2-5 Referrals 22 3.74% 17 2.89% 9 1.53% Students with 6+ Referrals 8 1.36% 6 1.02% 0 0.00% Students with 9+ Referrals 4 0.68% 4 0.68% 0 0.00% Triangle Data Graph 100 60 40 20 Minor Major 0 All % of Students 80 19 SWIS Data Entry and Reporting Schedule A schedule for data entry and report generation is helpful in getting organized for and sustaining the use of SWIS data. The SWIS schedule below is an example of how to organize data entry and reporting needs around discipline decision timelines and meeting schedules. A blank SWIS Data Entry and Reporting Schedule is located at the back of your manual. Who Data Entry What When Tanya Office Referrals End of each day Tanya and Jose Run Data Integrity Report Quarterly Report Generated Who What Climate Committee Big 5 Reports Every two week meetings 3:00 BEP Team Referrals by student, individual student reports for students 5+ referrals Thursdays 3:15 IEP Teams Individual Student Report Scheduled IEP meetings All options Student meeting Parent meeting Staff meeting School Board meeting Administrators 20 When Common Navigation A small number of features are standard across SWIS. • • • • • • • • • • • • Tab Activated Movement - Move from one field to the next within a data entry screen by using the Tab button on the computer keyboard. Navigation Menu – A gray navigation bar at the top of each data entry screen allows users to scroll through records one at a time, add a new record or delete the current record. Main Menu – The main menu button on every screen will take users back to the SWIS main menu. Display Check Boxes – When the display button is checked, the information appears in pop-up and pull-down menus. Pop-Up Windows – For PC users, blue boxes activate pop-up windows for student and staff names. For MAC users, white ovals activate pop-up windows. Pull-Down Lists – Arrows activate pull-down lists within the SWIS application. Users can also click anywhere within the pull-down window to activate the list. Required Information – All required fields are noted with a red “(required)” Dates – Calendar pop-ups allow users to quickly enter dates. For schools in the United States, all dates are entered as: DD/MM/YYYY. For schools outside of the US, dates are formatted based on the locale set up within Account Preferences. Report Date – When generating reports and entering referrals, the date will default to the current day. Users can manually enter a previous date for older referrals. Auto Logout – SWIS will automatically time out after 15 minutes of inactivity. This is to ensure confidentiality is maintained. Space and Case Sensitivity – All usernames and passwords are space and case sensitive. Hotlinks – All underlined, blue text can be clicked to take the user to the relevant screen. 21 Logging Into and Out of SWIS For computer set-up: 1. Check accuracy of date and time. 2. Click on the Control Panel, click on Date/Time option and revise as needed. 3. Open your preferred internet browser (Internet Explorer, Mozilla, Safari, etc). 4. Type in website address www.swis.org. (You might want add this site to your favorites or bookmarks.) To Log Into SWIS: 1. At far right, click on Login/Demo. a. For specific school Username: user’s email address Password: chosen by the user b. For demo Username: ebs Password: ebs 2. Click on Continue to go to SWIS main menu. To Logout: 1. Click on Logout button at top right of any SWIS page. To maintain confidentiality, always logout when leaving work station Enter Username and Password Username: Password Login Forgot Password 22 SWIS Password Authentication When logging into SWIS for the first time, you will go through a process of creating your own unique password to access your school’s SWIS account. This process is called Authentication. 1. Go to www.swis.org and click the Login button in the top right-hand corner. Login Demo 2. In the login fields, enter the following informa information: a. Username: your email address as it appears on your school information form b. Password: the temporary password as it appears on your school information form next to your name Enter Username and Password Username: Password: [email protected] ...... Login Forgot Password 3. Click Login. 4. A prompt will appear asking you to create a permanent password. a. The password you create must be 8-15 characters, include 1 number and 1 capital letter. 5. You’re finished! The new password you create will be the new confidential SWIS login you’ll use the next time you login to your school’s SWIS account. 23 Data Entry SCHOOL INFORMATION This information is initially entered when the school account is set up. To revise this information: 1. At main menu, click School Information. 2. Click in the corresponding fields to enter: a. School mailing address b. Physical address IF different from mailing address c. Grade range • Click lowest grade level served • Click highest grade level served d. School phone number e. School fax number f. School’s contact person • To revise the school’s contact person name, click on the Select button. If the name is not on the list, enter name in Staff Information. • Click on the new contact person’s name from pop-up window. • Type in contact person’s email address. 3. Click Save. SCHOOL INFORMATION School Name: Demo School State/Province: Oregon District: Demo District School’s Mailing Address Address (required) City (required) 1235 Smith Road Eugene State/Province (required) Oregon Zip/Postal Code (required) 97425 24 ENROLLMENT AND DAYS PER MONTH To graph and report Average Referrals Per Day Per Month, Individual Student Reports and all Ethnicity Reports, there must be data entered in the Enrollment and Days Per Month section of your account. If these reports show up blank when you run them, it is likely your account has no enrollment figures entered. To enter your Enrollment and Days Per Month: 1. At main menu, click Enrollment/Days Per Month. 2. Select school year from the pull-down list located in the upper right corner. 3. Enter enrollment number based on annual census count (typically generated by October 1st). 4. Enter ethnicity enrollment and number of students in each group. The total ethnicity enrollment should equal the total school enrollment number. 5. Enter number of school days for each month. (If your school starts during a different month, go to Preferences in the Tools folder.) 6. Click Save. School Year: 2010-11 Enrollment: Total Enrollment: 589 Race/Ethnic Enrollment * Hispanic/Latino: 109 American Indian or Alaskan Native: Asian: Black or African American: Native Hawaiian or Other Pacific Islander: White: Multi-Racial 3 32 88 School Days Per Month: Aug: Sep: Oct: Nov: Dec: Jan: 0 17 20 15 9 19 Feb: Mar: Apr: May: Jun: Jul: 18 20 19 17 6 0 0 287 70 Subtotal 589 * - If a student is Hispanic, NCES specifies that they should be counted only as Hispanic for enrollment, regardless of race. 25 Student Last Name (required) First Name (required) Banks Mark District Student Id (required) Gender (required) 46814 Male Other Information Display IEP (required) Yes STAFF/STUDENT INFORMATION ADD/REVISE STUDENT/STAFF INFORMATION To add new staff/students: 1. At main menu, click Add/Revise Staff/Student. 2. Click Jump to Staff/Student button to preview existing staff/student lists. 3. If staff/student name you’re looking for is not on the list: a. Click Close Window. b. Click New. c. Type last and first names and district staff/student ID number. 4. Click Save. To revise staff/student information: 1. At main menu, click Add/Revise Staff/Student. 2. Click Jump to Staff/Student button to preview existing staff/student lists. 3. Click staff/student name to change and make necessary revisions. 4. Click Save. When adding or revising student information follow these additional steps: 1. Select student gender. 2. Check the IEP box if student has one or gets one. 3. Enter district’s ID number for student (optional, but necessary for merging SWIS data with district database). 4. Enter Other Information (optional). 5. Select student Ethnicity and Race (optional if preference is unselected). 6. Click Save. 26 STUDENT ETHNICITY Ethnicity enrollment data is optional. However, schools are encouraged to enter ethnicity data and access related reports for decision-making. To activate Ethnicity as a required field in your school’s account, see School Preferences in this manual. Schools, districts and states are required to collect individual-level race and ethnicity data and report aggregated data in the following ways: • Individual students must report both their ethnicity as well as their race. • Students may identify with more than one race. • Multi-Racial is listed only as a category for aggregate reporting purposes. When entering individual student ethnicity and race information: 1. Select the one ethnicity with which the student identifies. 2. Select the race(s) with which the student identifies. Student Last Name (required) First Name (required) Banks Mark District Student Id (required) Gender (required) 46814 Male Other Information Display Ethnicity: Select One (required) IEP (required) Yes ? Hispanic/Latino Not Hispanic/Latino Race: Select All That Apply (required) American Indian or Alaskan Native Asian Black or African American Native Hawaiian or Other Pacific Islander White 27 DISPLAY STAFF/STUDENT STATUS By unchecking the display box next to student or staff names, they will no longer be available to select from staff or student name pull-down lists or pop-up windows. (All referral data attached to this person’s name will remain in the SWIS account.) Use this feature when students or staff transfer or no longer attend the SWIS school. 1. At the main menu, click Display Staff/Student Status. 2. Click in the box to un-check the staff/student who is no longer an active school member. 3. Click Save. MERGE STAFF/STUDENT Merging two names of staff or students will combine all referrals from the “Staff/Student to Delete” to the “Staff/Student to Retain”. To merge staff/student information: 1. At the main menu, click Merge Staff/Student. 2. Click the Select Staff/Student button in the Staff/Student to Retain field and choose the staff/student name to keep in the SWIS account. (Those with pull-down lists selected as a preference will click the pulldown list in the Staff/Student to Retain field.) 3. Click the Select Staff/Student button in the Staff/Student to Delete field and choose the staff/student name to delete from the SWIS account. 4. Click Merge. To delete students or staff from your SWIS account, go to Add/Revise Student/Staff; select the name of the person to delete and click Delete in the upper right-hand corner of the screen. SWIS will not allow you to delete a student or staff name if there is referral data attached to his or her name. 28 DISPLAY STUDENT STATUS A B C D E F G H I J K L M N O P Q R S T A Student Name 38459 David Anderson-Jones 88551 Andrew Ardes 34978 Bill Ardes 93456 Lou Armack 45892 B back to top Student Name V W X Only students that are checked will be displayed on selection lists. Use this page to deactivate students who have moved or are no longer in your school from your selection lists. By deactivating the student, his/her name is removed from all active windows District Id Neal Anderson U District Id Mark Banks 46814 Jessie Bear 98318 Brian Bender 75262 MERGE STUDENT Merging the two students names will move all referrals from the ‘Student to Delete’ to the ‘Student to Retain.’ The ‘Student to Delete’ will then be deleted and cannot be recovered. Student to Retain Student to Delete Select Student Select Student Close Window Show only those students entered in the last 1 years Show only students assigned referrals in the last any A B C D E F G H I J K years L M N O P Q A 38459 Neal Anderson 88551 David Anderson-Jones 34978 Andrew Ardes 93456 Bill Ardes 45892 Lou Armack B back to top 46814 Mark Banks 29 REFERRALS ADDING A REFERRAL 1. At main menu, click Add/Revise Referral. This opens the add/revise referral data entry screen. 2. Click Student Name. a. If the student’s name does not appear on the list, click Add Student. b. Follow the steps outlined in Add/Revise Staff/Student Information found in this manual to add the student to the SWIS account. 3. Enter all required information. All required fields are noted with a red (required). a. SWIS allows users to select one problem behavior per referral. b. If the problem behavior event is minor, click in the box to the right of the word Minor. This activates the minor problem behavior categories in the required Problem Behavior drop-down list. c. When the administrative decision results in In-School/Out-ofSchool Suspension or Expulsion, enter the number of days the student was suspended or expelled. Half or Full-day increments for the suspension/expulsion may be entered. 4. Enter other necessary information. a. Other Information can hold up to 255 characters if anecdotal information about the problem behavior event is needed. b. Extra Info. is a field for defining problem behavior events at a more specific level. Examples of how to use Extra Info can be found in this manual. 5. Click Save. 30 Student (required) Grade (required) Staff (required) Date (required) MM/DD/YYY Time (required) Location (required) Minor Problem Behavior (required) Motivation (required) Others Involved (required) Admin Decision (required) Days Suspended/Expelled half day increments (0.5; 3; 6.5 etc) Other Information Extra Info: Harrassment Extra Info: Hallway Extra Info 3 Student’s IEP Status (read only) Copy data to next new referral? COPYING REFERRAL INFORMATION TO NEXT REFERRAL When more than one student is involved in the same incident, some of the referral information can be carried over from one referral to the next one entered. To copy information from one referral to the next referral: 1. Complete referral data entry for the first student. 2. Click in the Copy Data to Next New Referral box at the bottom of the referral data entry screen. 3. Click Save. 4. This will save the first student’s referral and open a new referral data entry screen. 5. Enter the missing information into the second student’s referral. 31 USING EXTRA INFO. FIELDS Schools use the extra information categories when they want to examine problem behavior patterns with more precision. Data entered into Extra Info categories is summarized and displayed in the Custom Report and Custom Graph only. Each school account allows for three categories of extra information. Each category can have many labels to more specifically define the behavior, location, decision, etc the school wants to examine. Examples of possible extra information categories and labels include: 1. Category: Harassment Type Labels: Racial Gender Religious Sexual Ability 2. Category: Hallway Labels: East Wing West Wing South Wing North Wing 3. Category: Additional Admin. Descision Labels: Parent Contact Individualized Instruction Loss of privilege Letter Home Days Suspended/Expelled Other Information Extra Info: Harrassment Religious Extra Info: Hallway Extra Info 3 Student’s IEP Status Copy data to next new referral? 32 East Wing West Wing North Wing (read only) South Wing Unknown Other ADD EXTRA INFO DEFINITION Label Identifier other Order Description 105 Display Display Order Label 101 ability 102 religious 103 gender 104 sexual Identifier Description To define an Extra Information Category: 1. In Tools on the Main Menu, click School Preferences. 2. Scroll down to the section labeled Extra Info Category Setup. 3. Click on the Setup button next to the Extra Information you wish to define. 4. Enter a Title for the Extra Information Category. 5. Click Save. 6. Click Add. 7. Enter a label you wish to use. 8. (Optional) Enter an Identifier for the label. (The identifier is used for data download purposes. It is matched to the number used for that label in another database. If the school is not downloading data or importing the data into another databse, the identifier does not need to be specified. 9. The Order for the Label will fill in automatically, but can be changed if necessary. The numerical order of the labels is the order in which they will appear in the pull-down list. 10. (Optional) Enter a Definition for the label. 11. Click Save. 33 To Activate Labels: Check the display box next to each label you wish to appear in the extra information category pull-down list. To deactivate a label from the pull-down list, uncheck the display box. To Merge Labels: Use the merge feature in extra information category setup the same way you would merge student or staff names in SWIS. It is important to be especially careful when merging extra information labels. Once merged, a label cannot be recovered. 1. Click Merge next to the label you wish to retain. 2. Select the label you wish to delete from the Label to Delete pull-down list. 3. Click Merge. 4. A warning will appear alerting you to the # of referrals this merge will affect. 5. If you wish to procede, click OK. 6. A green bar at the top of the screen will appear indicating the merge was successful. Save Back Discontinue Category: Harassment Add Display 34 Order Label (required) Identifier Description 101 ability Merge Delete 102 religious Merge Delete 103 gender Merge Delete 104 sexual Merge Delete 105 other Merge Delete To Delete a Label: Click Delete next to the label you wish to delete. This will delete the label from the SWIS account. A label can only be deleted if there are no referrals associated with it. To Modify Extra Information Categories: 1. In Tools on the Main Menu, click School Preferences. 2. Scroll Down to the section labeled Extra Info Category Setup. 3. Click the Modify button next to the extra info category you wish to modify. 4. Undisplay, add new labels, merge or delete existing labels as necessary. 5. Click Save. To Discontinue the display of an Extra Information Category: 1. In Tools on the Main Menu, click School Preferences. 2. Scroll Down to the section labeled Extra Info Category Setup. 3. Click the Modify button next to the extra information category you wish to discontinue displaying. 4. Click the Discontinue button at the top right of the screen. 5. All data will be retained. The extra infomation category you discontinue will simply no longer appear as a pull-down list in the Add/Revise Referral screen or in Custom Report/Graph Advanced Reporting Options. 6. To reactivate the Category: Click the Setup button next to the Extra Info you wish to reactivate. Click Save. 35 FIND REFERRAL Referral Id Student Staff Date Problem Behavior MM/DD/YYYY Advanced Options FIND AND REVISE REFERRAL The Find Referral function within SWIS provides an easy way to locate a specific referral or group of referrals to open for revisions. 1. At main menu, click Find Referral. This will open the find referral screen. 2. Without entering any information in the given fields, click Find. 3. All referrals in the SWIS account will appear as a report sorted by date. 4. Click on the blue date of a referral to revise. This will open the chosen referral in the Add/Revise Referral data entry screen. 5. Revise referral information as necessary. 6. Click Save. To find a group of referrals based of specific information: 1. In the Find Referral screen, select search criteria from the available fields. (Advanced Options will refine your search further.) 2. Click Find. 3. All referrals matching the search criteria will appear as a report. 4. Click on the blue date of a referral to revise. This will open the chosen referral in the Add/Revise Referral data entry screen. 5. Revise referral information as necessary. 6. Click Save. To delete a referral from your SWIS account, use Find Referral to locate it; click the blue date. Click Delete in the upper right-hand corner of the screen. A deleted referral cannot be recovered. 36 Generating Reports SWIS reporting is organized to provide the Big 5 basic reports for quick access as well as a variety of other reports to give more detailed information about your school. SWIS data is available in table and graph formats. The Big 5 Basic Reports and Graphs Include: 1. Quick Big 5 2. Average Referrals Per Day Per Month 3. Referrals by Problem Behavior 4. Referrals by Location 5. Referrals by Time 6. Referrals by Student Other Reports Include: • Custom Report • Custom Graph • Referrals by Staff • Suspension/Expulsion Report • School Ethnicity Suspension/Expulsion Report • School Ethnicity Report • Individual Student Report • Triangle Report • Year End Report • Student and Staff Lists Select the report options Referral Type Student Staff Report Date Range Time Range Grade Sort By Advanced Options All Referrals & Minors Student Gender Student IEP’s Show Student Names Show Staff Names Show Days Susp/Exp Student Ethnicity Location Problem Behavior Motivation Others Involved Both Male & Female 08/01/2009 7:00 AM through 08/31/2010 through 5:00 PM MM/DD/YYYY to Date All Students Show: Show: Show: Show: Show: 37 BIG 5 BASIC REPORTS The first 5 reports on the main menu are used for making decisions about problem behaviors at a school-wide level. At the main menu, click on each reporting option as needed. 1. Click Quick Big 5 a. Select a school year on which to report. b. Select a referral type from the drop-down list. c. Click Generate Report 2. Click Average Referrals Per Day Per Month. a. Select school year from the drop-down list. b. Select referral type from the drop-down list. c. Select other report features. d. Click Generate Report. 3. Click Referrals by Problem Behavior. a. Enter report begin date. b. Enter report end date (if different from current day). c. Select other report features. d. Click Generate Report. 4. Click Referrals by Location. a. Enter report begin date. b. Enter report end date (if different from current day). c. Select other report features. d. Click Generate Report. 5. Click Referrals by Time. a. Enter report begin date. b. Enter report end date (if different from current day). c. Select referral type from the drop-down list. d. Select other report features. e. Click Generate Report. 6. Click Referrals by Student. a. Enter report begin date. b. Enter report end date (if different from current day). c. Enter the number of referrals per student you wish to see. d. Select referral type from the drop-down menu. e. Select other report features. 38 OTHER REPORTS Other reports provide more detailed information to answer questions the Big 5 reports may not fully describe. Some reports can also provide much of the information districts and states require schools to submit. Other Reports are found under Reports on the main menu. To access: 1. Click Custom Report. a. Select referral type. b. Select a student name from pop-up window or leave blank to generate a report based on all students. c. Select specific staff name if needed, or leave blank to generate a report based on all staff. d. Enter report begin date. e. Enter report end date (if different from current day). f. Select a begin time and end time. g. Select specific grade or grade range. Leave blank to generate a report based on all grades. h. Select a category from the Sort By drop-down list. The SWIS default Sort By category is Date. This default is a preference you may choose to change in Account Preferences. i. Click Generate Report. CUSTOM REPORT Referrals: 216 Sort By: Date, Time 1 2 3 4 5 6 7 8 9 View View View View View View View View View Date 9/10/2009 9/10/2009 9/13/2009 9/13/2009 9/13/2009 9/20/2009 9/21/2009 9/24/2009 9/24/2009 Student 49 449 19693 9 283 2 19693 25 11 Grade 2 5 5 4 3 3 2 5 4 Staff 22 38 25 325 44 18 396 18 18 Time 8:30 AM 9:45 AM 10:15 AM 10:30 AM 12:15 PM 12:45 PM 1:00 PM 1:15 PM 2:30 PM Location Class Bathrm Class Cafe Hall Class Class Class Class Proble Inapp l Inapp l Inapp l Disrup Skip Disrup Disrup Inapp l Disres 39 2. Click Custom Graph. a. Follow same steps for custom report. b. Select a graph type from the Graph Type drop-down list. The SWIS default Graph Type is Problem Behavior. This default is a preference you may choose to change in Account Preferences. c. Click Generate Report. 3. Click Referrals by Staff. a. Enter report begin date. b. Enter report end date (if different from current day). c. Select referral type. d. Enter the number of referrals per staff you wish to see. e. To view the number of referrals per staff in a table format, click Show Table. f. To view the number of referrals per staff in a graph format, click Show Graph. g. Click Generate Report. CUSTOM GRAPH Referrals: 163 Graph Type: Admin Decision Custom Graph - Referrals by Admin Decision 35 Number of Referrals 30 25 20 15 10 5 Referral Type: All Referrals & Minors Student: Staff: Date: 08/01/2009-06/30/2010 Time: 7:00:AM-5:00:PM Grade: Graph Type: Admin Decision Gender: Both Mail & Female 40 IEP: All Students Show Student Names: No Show Staff Names: No Student Ethnicity: Location: Problem Behavior: Motivation: Others Involved: Detent Conf Loss priv Parent In-sch susp Office Out-sch susp Instruct Sat sch Other Expul Restitution Bus susp Unknown 0 Admin Decisi Other Informa EI: Harassme EI: Hallway: EI: Additional Other Studen Other Staff In SCHOOL ETHNICITY SUSPENSION/EXPULSION REPORT Students/100 Students by Ethnicity (Out-of-School Suspensions) 3.0 2.5 2.0 1.5 1.0 Multi-Racial White Haw/Pac Isl Hisp/Latino Black/Af Am 0.0 Asian 0.5 Am Ind/Native Students/100 Students by Ethnicity 3.5 4. Click Suspension/Expulsion Report. a. Enter report begin date. b. Enter report end date (if different from current day). c. Select a student name or leave blank to generate a report based on all students. d. Select Show Individual Student Data if needed. e. Select a group of students to report on from the Student IEP dropdown menu. f. Click Generate Report. 5. Click School Ethnicity Report. a. Select referral type. b. Select school year. c. To view the referral information in a table format, click Show Table. d. To view the referral information in a graph format, click Show Graph. e. Click Generate Report. 6. Click School Ethnicity Suspension/Expulsion Report a. Select the school year on which to report. b. Select In-School, Out of School, or Expulsion from Admin Decision drop-down list. c. Click to display/undisplay the table of information. d. Click to display/undisplay the graph. e. Click Generate Report 41 TRIANGLE DATA GRAPH Students with 6+ Referrals Students with 2-5 Referrals Students with 0 or 1 Referrals Office Discipline Referrals (no minors) 100 % of Students 80 60 40 20 0 200405 200506 200607 200708 200809 200910 201011 7. Click Individual Student Report. a. Click on Student Name and select a student on which to report from the pop-up list. b. Click Show Referrals to generate a list of the referral information. c. Click Generate Report. 8. Click Triangle Report a. Select a start year from the drop-down list. b. Select an end year from the drop-down list. Be sure the end year is different from the start year. c. Select a referral type from the drop-down list. d. Click to display/undisplay the table of information. e. Click to display/undisplay the graph. f. Click Generate Report. 42 9. Click Year End Report. a. Select school year. b. Click Generate Report. 10. Click Student and Staff Lists. a. Select list type (Student or Staff) from drop-down list. b. Select a category from the sort by drop-down list. • Last name • SWIS ID - this number is automatically generated when the student/staff name is entered into the application. • District ID - this number is generated at the district level and entered by SWIS Users. c. Click Generate Report. STUDENT & STAFF LISTS Name Gender Ethnicity Current IEP SWIS Id District Id 69016 38459 Anderson, Neal Male White Yes 66559 88551 Anderson-Jones, David Male Hisp/Latino/Unknown Yes 66540 34978 Ardes Andrew Male Asian/White - 66539 93456 Ardes, Bill Male Black/Af Am Yes 66532 45892 Armack, Lou Female Haw/Pac Isl - 66494 46814 Banks, Mark Male White Yes 66557 98318 Bear, Jessie Female Hisp/Latino/Unknown - 66496 75262 Bender, Brian Male White Yes 66577 86150 Bier, Michelle Female Am Ind/Native Yes 66572 239964 Black, Chris Male White - 66568 12945 Black, Renee Female Asian Yes 66531 72470 Bob, Jim Male Hisp/Latin/Unknown - 66610 74234 Brent, Tina Female Black/Af Am - 66486 71648 Candy, John Male White - 66504 64109 Cassidy, Katie Female Black/Af Am Yes 66600 53412 Chiles, Linda Female Hisp/Latino/Unknown - 43 ADVANCED REPORTING OPTIONS Advanced reporting options allow SWIS Users to get more specific information about the data. These options are available in: • • • • • The Big 5 Basic Reports Custom Reports Custom Graphs Referrals by Staff Ethnicity Reports Advanced Options for the Big 5 basic reports include: • • • • • Fixed order (Non-Fixed Order graphs are ordered from least to most frequent) Show names when applicable Values shown on graph Graph size Scale on Y axis To utilize Advanced Options: 1. Click the Advanced Options button to activate additional data fields. 2. Select the desired options. 3. Click on Generate Report. Note: For Custom Reports and Custom Graphs check the show box next to the categories needed for your report or graph. Advanced Options Fixed Order Show Values on the Graph Change Graph Size 600 Change Graph Y Scale X 500 30 25 23 21 20 15 10 6 5 4 5 10 8 5 5 3 3 3 1 44 Unknown Other Locker rm Office Stadium Off Campus Special Evt Bus Park lot Bus zn Library Gym Bathrm Cafe Hall Common Plygd Class 0 Tools The Tools folder within SWIS provides a variety of files for setting up, managing, revising and downloading the data in your SWIS account. ACCOUNT REPORT The account report provides an overview of all personnel with access to the school’s SWIS account. Users are identified by their name, email address, access levels and last login date. SUBSCRIPTION STATUS The subscription status informs SWIS users whether their subscription fees have been paid or remain outstanding. DATA INTEGRITY REPORT The Data Integrity Report provides a brief snapshot of common errors such as duplicate staff and student names or referrals that may need to be revised due to data entry errors. To access the Data Integrity Report: 1. On the main menu, click Data Integrity Report. 2. Select the reports to run by checking the box next to each report name. 3. Click Generate Report. 4. The report generated will list any potential errors. All potential errors are listed with a link to the appropriate screen where the error can be corrected. For example, referrals out of date range are listed with their referral id as a link. Clicking this link will open the referral in the Add/Revise Referral data entry screen where the error can be corrected immediately. DATA DOWNLOAD The Data Download folder provides a way to download your SWIS data into: • • • Excel spreadsheets to manually sort and graph the data. Comma delimited tables for importing SWIS data into other student information systems. XML format for systems integration purposes. 45 To download your SWIS data: 1. On the main menu, click Data Download. 2. Select the format in which you will download your data for the following categories by clicking the button marked Download. a. Documentation - defines data entry fields for student, staff and referral layouts. b. Human Readable Data - downloads all student, staff and referral data entered into the SWIS account. c. Database Import Data - downloads all student, staff and referral data entered into the SWIS account and uses numeric identifiers for specific fields. d. Database Lookup Tables - defines the numeric identifiers for the specific fields. PREFERENCES ACCOUNT PREFERENCES Account Preferences are stored individually for each password accessing SWIS, allowing each user to customize SWIS for their individual usage. 1. On the main menu, click Account Preferences. 2. Change any of the defaults for the following categories: a. General b. Data Entry c. Reporting Preferences 3. Click Save. SCHOOL PREFERENCES School Preferences are set for the entire school and will be the same in all the school’s SWIS passwords. Only full-access SWIS passwords may change School Preferences. 1. On the main menu, click School Preferences. 2. Change any of the defaults for the following categories: a. General b. District Id’s and Integration c. Extra Info Field Setup 3. Click Save. 46 ACCOUNT PREFERENCES General Preferences Language [English] English Locale (English_United States) English_United States Pop-up window or pull-down list for Student/Staff selection [Pop-up] Pop-up Windows Name Format - this also affects the way names are sorted [Last, First] Last, First Always expand the main menu? [Checked (Yes)] Data Entry Preferences Default to new or first on Add Student/Staff [First] New Default Ethnicity [Unknown] Unknown Do you want to use save warnings? [Yes] Reporting Preferences Fixed oder selected by default [Unchecked] Table on by default [Checked] Graph on by default [Checked Advanced Options Open by default [Unchecked] Graph default X-Size [500] 500 Graph default Y-Size [300] 300 Referral Type: majors only, minors only, or all [All] All Refferals & Minors Default sort on Custom Reports [Date] Date Default graph on Custom Graphs [Problem Behavior] Problem Behavior SCHOOL PREFERENCES General Preferences Use Ethnicity Features [Uncheckd (No)] Start of School Year [August] August Use 24 Hour Time District Id’s and Integration Grant District SDEX Access to SWIS Data [Unchecked (No)] [SDEX Access Code: ab12 - 34c5 - 67d8] Require Student’s District Id’s to be entered [Checked (Yes)] Require Staff District Id’s to be entered [Unchecked (No)] Use Student District Id’s (Instead of SWIS Id’s) on Reports [Unchecked (No) Use Staff District Id’s (Instead of SWIS Id’s) on Reports [Unchecked (No)] Extra Info Field Setup Extra Info 1 (Currently being used for ‘Harassment’) Modify Extra Info 2 (Currently being used for ‘Hallway’) Modify Extra Info 3 Setup 47 Building Fluency Activities NAVIGATION ACTIVITIES Use Demo Account: 1. 2. 3. 4. 5. 6. 7. What is the contact person’s name? What is the current year’s enrollment? What fields are required for referral data entry? Where do you go to change the school address? What is David Anderson-Jones District ID number? Does Willie Loman have an IEP? Logout. DATA ENTRY ACTIVITIES Use SWIS Facilitator Account: 1. Enter 5 referrals. 2. Enter 3 staff names. 3. Enter 5 referrals with 2 students being new. 4. Enter enrollment for this year. 5. Undisplay 3 staff and 3 students in the account. 6. Enter days per month for this year. 7. Copy referral information from one referral to the next. 8. Enter a referral using the other information field. 9. Enter a referral where the student was suspended for 2.5 days. 10. Find all of Katie Cassidy’s referrals. MODIFICATION ACTIVITIES Use SWIS Facilitator Account: 1. 2. 3. 4. 5. 6. Change the school phone #. Add a new staff name. Add one referral for Marie Banks with today’s date. Revise Marie’s referral from above to three days ago. Change your school’s grade levels to 3rd-6th grade. You’ve lost a day of school this month due to an electrical outage. Make that change. 7. Change Katie Cassidy’s name to Katie Kassidy. 8. Undisplay Jason Miller. 48 9. Merge two student names: Retain Tyler Starr and delete Jason Miller. 10. Change school days: you had 2 snow days in Jan and they were made up in June. REPORTING ACTIVITIES Use Demo Account: 1. What basic report(s) do you use to begin a meeting discussing the status of school-wide efforts? Generate these graphs for the current school year. 2. What report(s) do you use to begin a meeting discussing the status of an individual student? Generate this graph for Mark Banks. 3. What report(s) do you use to begin a discussion about problem behavior events in specific locations? Generate the report. 4. The administrator asks you the time of day when the highest frequency of problem behaviors occurs. What report(s)/information do you give? Generate the report. 5. Generate a multi-year graph for Average Referrals per Day per Month. 6. The administrator asks you for the two students with the most referrals. a. Who are those students? b. How many referrals does the student with the most referrals have? c. What is the student most likely to do? d. Where is the student most likely to have difficulty? e. When is the student most likely to have difficulty? 7. A family with 3 kids moves in after the census enrollment was entered. Do you change enrollment? 8. You have entered referrals and generated the average referrals per day per month graph. It shows there is no data to report. You find the referrals in the other basic reports. What could be happening? What are your next steps? 9. The Student Services Team is meeting in 5 minutes and needs some information for an individual student. What reports(s) do you provide? 49 10. Find the number of students with 3 or more majors this year. 11. Find the number of students with 3 or more minors during the past 2 months. 12. The school district office calls and asks for the number of out-ofschool suspensions that have occurred since the beginning of the year. What is your response? 13. What do you do when the referral form does not have all completed information? 50 Annual Account Activities Some information within your school’s SWIS account needs to be updated each year. Below is a list of annual activities to ensure your account contains all current information. BEGINNING OF THE YEAR Enrollment and School Days per Month Information: 1. Enter total enrollment for the current school year. 2. Enter ethnicity/race enrollment number for the current school year if your school keeps track of ethnicity information. 3. Enter the number of instructional days (the number of days students are in school) for each calendar month. Display Student/Staff Status: 1. Uncheck any staff members who no longer work in your school building. 2. Uncheck any students who no longer attend school in your building. Data Integrity Report Run the data integrity report for your SWIS account and correct any errors the application identifies. Review Account Report Generate the Account Report and notify your SWIS facilitator of anyone who needs access or should be removed as a user. OCTOBER 1 Enrollment and School Days per Month 1. Update your school’s total enrollment figure based on the October 1 census. 2. Update your school’s ethnicity and race enrollment figures based on the October 1 census. THROUGHOUT THE YEAR 1. Run the data integrity report to catch any unexpected errors. 2. Anytime school is unexpectedly out of session (snow days, outages, etc), update the days per month information to reflect the days missed and made up. 51 Getting Support Problems do arise from time to time. The following are ways that you can get support for the problems you may encounter. 1. Check the User’s Manual. 2. Contact your SWIS Facilitator. Your facilitator can answer most questions that are beyond the scope of this User’s Manual. Locate the name and the number of your SWIS Facilitator on your copy of the School Information Form, inside the front cover of your SWIS User’s Manual, on the back of your password card, or under Facilitator Information in the Help menu at the top of any SWIS page in your school’s SWIS account. 3. Ask another SWIS User at your school or in your district/region. 4. Click Help, located on the green menu bar in your SWIS account. The Help Menu gives you direct access to: a. The SWIS homepage b. Answers to Frequently Asked Questions c. Your SWIS Facilitator’s contact information. d. A link to how to get support if you are unable to reach your facilitator. SWIS CICO Main Menu Reports Tools Facilitator Information Your Current Facilitator’s Information Help Facilitator Information Frequently Asked Questions Support Release Notes SWIS Credits SWIS Homepage Mary Smith Phone: 888-555-1212 Email: [email protected] 52 Logout NOTES: 53 SWIS Data Entry and Reporting Schedule School:_____________________ Facilitator:________________ Data Entry Who What When Office Referrals Run Data Integrity Report Report Generated Who 54 What When Becoming Swift at CICO-SWISTM User’s Manual September 2010 Version 1.0 This manual is available online at http://www.swis.org CICO-SWIS User’s Manual 2010 Version 1.0 Edited by: Anne W. Todd, Robert H. Horner, Celeste Rossetto-Dickey and Megan Cave Acknowledgements: Seth May, Noah Talmadge, Megan Cave, Nadia Sampson, Joseph Boland, and Jessica Swain-Bradway Software requirements for SWIS include: • Internet Explorer 8 or higher for PC (SWIS is not supported on IE for Macs.) • Safari 3.0 or higher • Firefox 3.0 or higher Note: Users with slower internet connections may experience difficulties unrelated to the SWIS system. For full citation use: May, S., Ard, W., Todd, A., Horner, R., Glasgow, A., Sugai, G. & Sprague, J. (2000). School-wide Information System (SWIS(c) ), University of Oregon, Educational and Community Supports. Table of Contents Getting to Know CICO 58 Overview of the Intervention Student Participation Staff Coordination 58 60 61 Getting to Know CICO-SWIS Using CICO-SWIS Data for Decision Making 1. Individual Student Count Report: 2. Individual Student Period Report: 3. Individual Student Single Period Report: 4. Average Daily Points Per Student Report: 5. School-Wide Report: Common Navigation Data Entry and Report Generation Schedule Logging Into and Out of CICO-SWIS Tools Defining CICO Data Entry Set the goal line Define CICO Periods: Data Entry Student Management Enrolling a student in CICO CICO Student History Change the enrollment date Unenroll a Student in CICO Data Entry Card Changing the Data Entry Date School Status Student Status: Points Earned per Period Plan Changes Report Generation Individual Student Count Report Individual Student Period Report Individual Student Single Period Report Average Daily Points by Student School-Wide Report Building Fluency Activities Getting Support Data Entry and Report Generation 62 63 63 64 64 65 65 66 67 68 69 69 70 71 72 72 72 74 74 74 76 76 76 77 77 77 80 80 82 83 84 85 86 87 88 Getting to Know CICO OVERVIEW OF THE INTERVENTION Schools that have School-Wide Positive Behavior Supports (SW-PBS) in place may still have students needing additional support. A school with a student population of 500 students will find that an average of 15-20% or 75-100 students will need more support than SW-PBS can provide (Crone, Horner, and Hawken, 2004). It would not be feasible to give all of these students individualized behavior supports. However, many students will respond positively to simple intervention strategies, like Check In Check Out (CICO), that are teacher friendly, time-efficient and inexpensive to implement. CICO is a secondary intervention that compliments the structure of SW-PBS. CICO systematically increases a student’s positive interaction with adults within the school setting. Students have scheduled “check-ins” with an adult for positive feedback in the morning, afternoon and by class period. Adults serving as CICO check-in personnel provide specific, positive feedback on behavioral and academic effort by the student on a behavior report card. Students carry a daily report card throughout the day to document their effort in meeting behavioral and academic expectations. Goals are set and tracked to share progress with the student as well as their teachers. Students for whom the CICO intervention works well have problem behaviors that are anticipated to stay below crisis level, value adult attention and can benefit from increased structure and prompts throughout the day. 60 The sample daily report card below shows the three school rules, the ranking key, and the check in times. Name: Date: 2 = Great 1 = OK Safe Responsible Respectful 0 = Difficult Time Morning Check In 2 1 0 2 1 0 2 1 0 Period 1 2 1 0 2 1 0 2 1 0 Period 2 2 1 0 2 1 0 2 1 0 Period 3 2 1 0 2 1 0 2 1 0 Period 4 2 1 0 2 1 0 2 1 0 Period 5 2 1 0 2 1 0 2 1 0 Afternoon Check Out 2 1 0 2 1 0 2 1 0 Today’s Goal Today’s total points: 61 Student recommended for CICO CICO is implemented Morning Check-In Parent Feedback Regular Teacher Feedback Afternoon Check-Out CICO Coordinator summarizes data for decision-making Bi-weekly SST meeting to assess student progress Revise Program Exit Program St d t participate Students ti i t in i a daily d il cycle l off feedback, f db k while hil the th school h l team t coordinates and monitors students selected for CICO. A sample CICO cycle illustrates both student CICO daily cycle and the CICO coordination and monitoring cycle. STUDENT PARTICIPATION Students Participating in Check-In Check-Out follow three main steps, daily: 62 • Morning check-in: This is a time for the student to engage in a positive interaction with an adult. The adult helps the student determine daily readiness and preparedness, anticipated challenges, and daily goals. • Class by class check-in with teacher: The student engages in a positive interaction with teachers. This is the time when the daily report card is scored and paired with positive comments and specific, non-punitive, feedback on the expectations for each specific period. • Afternoon check in and goal attainment review: The student engages in a positive interaction with an adult. During this time, daily points earned are reviewed, goal achievement and progress over the week / month are discussed. Specific, positive feedback is given on meeting goals if the student is not currently achieving behavioral goals. STAFF COORDINATION Staff coordinating student CICO progress follow three steps 1. Hold regular meetings to determine students nominated for CICO and to monitor current student progress 2. Enter student CICO data daily into the SWIS account 3. Review individual student report at least weekly to determine whether: a. The student is doing well and no changes are needed b. The student is having trouble and a plan change needs to occur c. CICO does not seem to be working for the student. Data Entry Check O ut Decision-making Daily % of Total CICO Points Student: Dana Jarvis CICO Individual Student Count Report March 3 - April 11, 2008 63 Getting to Know CICO-SWIS CICO-SWIS is a computer application nested within SWIS to provide school personnel with the behavioral data needed for effective decision making within the CICO intervention. CICO-SWIS is organized around the same three areas as the SWIS application: 1. Data Entry 2. Reporting 3. Tools Data entry within CICO-SWIS is efficient and intuitive to setup. The reports available within the application are useful for monitoring individual student progress as well as reviewing the integrity and fidelity of the program for all students enrolled in CICO. MAIN MENU Data Entry CICO Student Management CICO Data Entry Tools CICO Preferences 64 Reports Individual Student Count Report Individual Student Period Report Individual Student Single Period Report Average Daily Points by Student School-Wide Report Using CICO-SWIS Data for Decision Making CICO-SWIS reports are organized to be used for two levels of problemsolving 1. Overall CICO implementation 2. Individual student progress monitoring. Five reports are available and include: 1. INDIVIDUAL STUDENT COUNT REPORT: Provides information to determine if an individual student is meeting goal and if a student might need a plan change Student: Dana Jarvis A ND NS ? CICO Individual Student Count Report March 3 - April 11, 2009 >=80% <=80% Complete Incomplete Absent No Data No School No Entry 100 5 80 4 60 3 40 2 20 1 0 M 3/3 T A W Th F M T 3/10 W Th F NS NS NS NS NS M T W Th F M T 3/17 3/24 Support Plan Change 03/07/2009 W Th F M T 3/31 W Th F A A ND M T W Th 4/7 ODR Count Daily % of Total CICO Points Support Plan Change ODR Count 0 F Description Check out with Joe Binder 65 2. INDIVIDUAL STUDENT PERIOD REPORT: Provides individual student data, by period, for a specific number of school days. This information helps to determine if specific periods of the day are problematic. Student: Dana Jarvis CICO Individual Student Count Report March 3 - April 11, 2009 Max Number of Days where Score Possible: 24 Avg Daily % of Total CICO Points 100 80 60 40 20 0 1 20 2 21 3 21 4 20 5 19 6 19 Period Number of Periods with Score 3. INDIVIDUAL STUDENT SINGLE PERIOD REPORT: Provides a review of the individual student’s data for a single period across time >=80% <=80% Student: Dana Jarvis Period (3): Period 3 A ND NS ? CICO Individual Student Single Period Report March 3 - April 11, 2009 Absent No Data No School No Entry 100 5 80 4 60 3 40 2 20 1 0 M 3/3 T A W Th F M T 3/10 W Th F NS NS NS NS NS M T W Th F M T 3/17 3/24 W Th F M T 3/31 School Days Support Plan Change 03/07/2009 66 Description Check out with Joe Binder W Th F A A ND M T W Th 4/7 0 F ODR Count % of CICO Points for Period Support Plan Change ODR Count 4. AVERAGE DAILY POINTS PER STUDENT REPORT: Provides a snapshot of average points earned daily for each student during a specified period of time. CICO Average Daily Points By Student Report March 3 - April 11, 2009 Max Number of Days where Score Possible: 24 100 Avg Daily % of Total CICO Points 80 60 40 20 Chris Black 21 24 Serena Johnson 24 Dana Jarvis 22 Brian Bender 0 Days With Score Student 5. SCHOOL-WIDE REPORT: Reports data for each day across time for all students who have data. Each day of data provides information on the number of students with CICO data that day, and gives the highest, lowest, and mean score earned for all of those students on that day Students Enrolled # High Score Mean Score CICO School-Wide Report March 3 - April 11, 2009 100 4 4 4 4 4 80 4 4 4 4 4 4 No School ? 4 4 4 4 No Data NS No Entry 4 100 4 4 4 4 4 80 4 60 60 40 40 Avg Daily % of Total CICO Points Daily % of Total CICO Points 4 4 4 Low Score ND 20 20 4 4 4 4 4 NS NS NS NS NS 0 M T 3/3 W Th F M T 3/10 W Th F M T 3/17 W Th F 0 M T 3/24 W Th F M T 3/31 W Th F M T 4/7 W Th F School Days 67 Common Navigation A small number of features are standard across CICO-SWIS. 68 • Tab Activated Movement - Move from one field to the next within a data entry screen by using the Tab button on the computer keyboard. • Navigation Menu – A gray navigation bar at the top of each data entry screen allows users to scroll through records one at a time, add a new record or delete the current record. • Main Menu – The main menu button on every screen will take users back to the SWIS main menu. • Pop-Up Windows – For PC users, blue boxes activate pop-up windows for student and staff names. For MAC users, white ovals activate pop-up windows. • Drop-Down Lists – Arrows activate pull-down lists within the SWIS application. Users can also click anywhere within the pull-down window to activate the list. • Required Information – All required fields are noted with a red “(required)” • Dates – Calendar pop-ups allow users to quickly enter dates. For schools in the United States, all dates are entered as: DD/MM/YYYY. For schools outside of the US, dates are formatted based on the locale set up within Account Preferences. • Report Date – When generating reports and entering referrals, the date will default to the current day. Users can manually enter a previous date for older referrals. • Auto Logout – SWIS will automatically time out after 15 minutes of inactivity. This is to ensure confidentiality is maintained. • Space and Case Sensitivity – All usernames and passwords are space and case sensitive. Be sure to log into the account using the login information provided on your school’s School Information Form. Data Entry and Report Generation Schedule SW PBS Team What Questions do we have? How are we doing SW with problem behaviors? What reports are needed? Who will generate the report and how often? Big 5 SWIS reports Is there a problem? Are any individual students showing early signs of problem behavior patterns (2+ ODRs) How is the CICO program working? How are students on CICO doing in general? How many students need intensive/tertiary support? SWIS Referrals by Student report Who: CICO-SWIS SchoolWide report How Often: CICO-SWIS Avg Daily Points per Student Report Does the team have what it needs? Individual Student Support Team What Questions do we have? What reports are needed? Who will generate the report and how often? How is each student on CICO doing? CICO-SWIS Individual Student Count Report Who: Any students needing discussion? CICO-SWIS Individual Student Period Report How Often: What reports are needed? Who will generate the report and how often? CICO Coordinator What Questions do we have? CICO-SWIS SchoolWide Report How is each student using CICO doing? CICO-SWIS Avg. Daily Points per Student Report Who: Individual Student Count Report If a student is having a problem, where, what and why is the student having trouble? Individual Student Single Period Report How Often: Individual Student Period Report 69 Logging Into and Out of CICO-SWIS For computer set-up 1. Check accuracy of date and time. 2. Click on the Control Panel, click on Date/Time option and revise as needed. 3. Open your preferred internet browser (Internet Explorer, Mozilla, Safari, etc) 4. Type in website address www.swis.org. (You might want add this site to your favorites or bookmarks.) 5. Log into the SWIS account 6. Click CICO tab at the top of the screen to access the CICO-SWIS Main Menu SWIS Main Menu CICO Data Entry Data Entry CICO Student Management CICO Data Entry Tools CICO Preferences 70 Reports Tools Help Logout Reports Individual Student Count Report Individual Student Period Report Individual Student Single Period Report Average Daily Points by Student School-Wide Report Tools DEFINING CICO DATA ENTRY The preferences available for the set up of data entry for CICO-SWIS include: 1. Collection of data on Saturdays and Sundays: Checking this preference will accommodate schools where CICO data is collected on the weekends. Leaving it unchecked will skip those days in both data entry and report screens. 2. Setting default goal line for % of points earned: When reporting in CICO-SWIS, this percentage will be the default goal line on all reports. 3. Defining CICO Periods: This is where the data entry screen is established based on the number of times students check in during the day and the number of expectations at the school. The criteria established in this section will apply to all students enrolled in CICO at the school. To manage individual student information (including adjusting the student’s goal line and establishing plan changes), please refer to the Student Management section of this manual. CICO PREFERENCES General Preferences Collect data and report for Saturdays (No, unchecked) Collect data and report for Sundays (No, unchecked) The default goal line that students should achieve (80%) Define CICO Periods 80% Define 71 SET THE GOAL LINE In CICO-SWIS, defining point goals varies dependent on the screen. 1. In CICO Preferences, the setting default goal line defines a goal for all students enrolled in CICO General Preferences Collect data and report for Saturdays (No, unchecked) Collect data and report for Sundays (No, unchecked) 80% The default goal line that students should achieve (80%) Define CICO Periods Define 2. In Student Management, setting the goal line establishes a goal for each individual student if his or her goal is different from the school’s default. Enrollment Student Name District ID % Goal Enroll Date Current Status Unenroll Brian Bender 75262 80% 09/01/2008 Plan Change: 03/10/2009 History Unenroll Chris Black 239964 60% 09/01/2008 Enrolled: 09/01/2008 History Unenroll Dana Jarvis 34957 80% 09/01/2008 Plan Change: 03/07/2009 History Unenroll Serena Jackson 78434 70% 09/01/2008 Enrolled: 09/01/2008 History 3. When reporting, the goal line setting is available in Advanced Options and can be set to any value. Setting the goal in Advanced Options does not affect the goal line defined in CICO Preferences or Student Management. Report Start Date Student Number of 30-day Blocks to Display 03/03/2009 Dana Jarvis 1 Show ODR Data Show Support Plan Changes Advanced Options Percent of CICO Points Goal Show Student Names 72 80 % (Does not permanently change default goal line) Please enter the number of school expectations: Period Number 5 Period Title Add 1 Check-In Delete 2 Before Recess Delete 3 Lunch Delete 4 Afternoon Recess Delete 5 Reading Delete 6 Check-Out Delete Chris Black % Total: Add Plan Change Student Status: Check-In Before Recess Lunch Afternoon Recess Reading Check-Out Dana Jarvis % Total: Add Plan Change Student Status: Check-In Before Recess Lunch Afternoon Recess Reading Check-Out Check-In Before Recess Lunch Afternoon Recess Reading Check-Out Serena Johnson % Total: Student Status: DEFINE CICO PERIODS: 1. Click on Define next to the Define CICO Periods preference in CICO Preferences within the Tools menu. 2. Enter the number of school expectations. No less than 3 and no more than 5 expectations are allowed. 3. In the field below Period title, type the name of the first check in period. Example: Check-In, Math, Period 1, etc. 4. Click the Add button. 5. Repeat the previous two steps for each check-in period. No more than 10 periods can be defined. 6. Use the directional arrows to the left of the period titles to change the order of that period on the data entry page. This is useful when schedules change in the middle of the year. 7. Click Save. 8. Use the delete button if a defined period is no longer in the schedule. 73 Data Entry STUDENT MANAGEMENT All students displayed in the SWIS account are displayed in the SWIS Students Not Enrolled table. To prevent double entry of student names, always check the SWIS Display Student Status menu to ensure the student’s name does not appear on the list as an undisplayed entry. ENROLLING A STUDENT IN CICO 1. From the Student Management screen, click enroll. 2. Set the student’s daily percentage goal line from the drop down menu. 3. Click Save ENROLL A STUDENT IN CICO WHO HAS NOT BEEN ENTERED IN THE SWIS ACCOUNT PREVIOUSLY 1. From the Student Management screen, click Add Student. 2. Enter all required student information. 3. Click Save. 4. The student will now appear in the SWIS Students Not Enrolled in CICO list. 5. Click Enroll next to the student’s name. 6. Set the student’s daily percentage goal line from the drop down menu. 7. Click Save. 74 CICO STUDENT MANAGEMENT CICO Enrolled Students Enrollment Student Name District ID % Goal Enroll Date Current Status Unenroll Brian Bender 75262 80% 09/01/2008 Plan Change: 03/10/2009 History Unenroll Chris Black 239964 60% 09/01/2008 Enrolled: 09/01/2008 History Unenroll Dana Jarvis 34957 80% 09/01/2008 Plan Change: 03/07/2009 History Unenroll Serena Jackson 78434 70% 09/01/2008 Enrolled: 09/01/2008 History SWIS Students Not Enrolled in CICO Enrollment Student Name District ID % Goal Enroll Marie Banks 10694 80% Enroll Justin Burbanks 10175 80% Enroll John Candy 10170 80% Enroll Katie Cassidy 10241 80% Enroll Jamie Clausen 10450 80% Enroll Jeremey Farina 10866 80% Codi Franks 10744 80% 80% Enroll Caitlin Holman 10878 80% Enroll Cason Holman 10878 80% Enroll Larry Holman 10342 80% Enroll Randy Holman 10874 80% Enroll Jayme Jones 10131 80% Enroll Darren Kincaid 10397 80% Enroll Anya Laramie 10732 80% Enroll Jeni McKnight 10110 80% Enroll Chris McManan 10935 80% Enroll Jason Miller 10970 80% Enroll Sara Milton 10631 80% Enroll Sam Neeten 10916 80% Enroll Nick Newton 10344 80% Enroll Ira Peterson 10889 80% Enroll Darin Price 10854 80% Enroll Andrew Roland 10863 80% Enroll Amie Saunders 10452 80% Unenroll Enroll Date 09/01/2008 Current Status Unenrolled: 05/01/2009 History 75 CICO STUDENT HISTORY The History button next to each currently enrolled CICO student provides a table of the student’s history of enrollment and plan changes during his or her time in CICO. The date that a student is enrolled in CICO-SWIS will be the first date available for CICO-SWIS data entry. If back entering CICO student data is desired, use the history button next to student name to set an earlier enrollment date. CHANGE THE ENROLLMENT DATE 1. From the Student Management screen, click the History button next to the student whose enrollment date needs to be changed. 2. Entries in the History screen are listed from most to least recent. The very first entry is the student’s enrollment date. 3. Enter the correct date using the calendar icon and select the month, day and year. The date can also be set by typing directly into the text field. 4. Click Set. 5. Close the window. 6. Back at the Student Management screen, click Save. UNENROLL A STUDENT IN CICO 1. From the Student Management screen in the CICO Enrolled Students section, click the Unenroll button next to the appropriate student name. 2. Click Save. 3. The student’s name now appears in the Students Not Enrolled in CICO table. The previous enrollment date, current unerolled status and access to CICO-SWIS history are available. 76 CICO STUDENT HISTORY CICO Enrolled Students Enrollment Unenroll Student Name District ID Brian Bender 75262 % Goal 80% Enroll Date Current Status 09/01/2008 Plan Change: 03/10/2009 History Enroll History Chris Black CICO for Dana Jarvis 239964 60% 09/01/2008 Enrolled: 09/01/2008 History Unenroll Dana Jarvis 34957 80% 09/01/2008 Plan Change: 03/07/2009 History Unenroll Serena Jackson 78434 Enrolled: 09/01/2008 History 70% Window 09/01/2008 Close Date 05/24/2009 05/11/2009 Event Type Plan Change Plan Change 05/02/2009 Plan Change 03/07/2009 03/01/2009 09/06/2008 09/01/2008 Plan Change Plan Change Plan Change Enrolled Description call parents, schedule home visit can earn get out of class early time call parents, schedule home visit, complete contract for attendance check out with Joe Binder sent summary home without notes call parents, schedule home visit Change: 09/01/2008 SET Close Window UNENROLL A STUDENT CICO Enrolled Students Enrollment Unenroll Student Name District ID % Goal Enroll Date Current Status Brian Bender 75262 80% 09/01/2008 Plan Change: 03/10/2009 History Enroll Chris Black 239964 60% 09/01/2008 Enrolled: 09/01/2008 History Unenroll Dana Jarvis 34957 80% 09/01/2008 Plan Change: 03/07/2009 History Unenroll Serena Jackson 78434 70% 09/01/2008 Enrolled: 09/01/2008 History 77 DATA ENTRY CARD CICO-SWIS Data Entry is formatted for daily data entry on multiple students. Entering data for multiple students daily is efficient and provides school teams with current information on student progress. The CICO Data Entry screen for points earned per period shows a page of students enrolled in CICO for the specific day. If a student name does not appear on the list, check his or her enrollment date in Student Management to be sure the correct one has been entered. The CICO Data Entry screen has several fields available for data entry. DATE: The CICO Data Entry screen always opens with the current day’s date. Use the Previous Day and Next Day buttons to scroll through the data entry pages. CHANGING THE DATA ENTRY DATE To jump to a specific date without using the Previous and Next Day buttons, 1. 2. 3. 4. Click on the calendar icon in the top, middle of the screen. Select a month, day and year from the menu. Click Go. The page will refresh with that day’s page. SCHOOL STATUS This drop-down menu refers to the current attendance status for the entire school on that particular day. For each day, use the drop-down menu to select one of the three available options: 1. School In 2. No Data: School was in session, no CICO data was entered. Selecting this option enters ‘No Data’ into each student’s record for the day. 3. No School: Selecting this option enters ‘No School’ into each student’s record for the day. 78 Previous Day Monday, Feb 16, 2009 02/16/2009 Feb Sun Mon Tue Wed Thu Fri Sat School Status: No School Brian Bender 1 School In No Data No School % Total: Add Plan Change Check-In No School Afternoon Re... No School 2 3 4 Add Plan Change Reading No School Check-In No School Afternoon Re... Before Recess No School Reading No School Dana Jarvis Add Plan Change Check-In No School Afternoon Re... Before Recess No School Reading No School Serena Johnson Add Plan Change 7 Check-Out No School No School Check-Out No School No School Afternoon Re... No School Before Recess No School Reading No School No School Lunch No School Check-Out No School Student Status: Check-In No School Lunch Student Status: No School % Total: 6 13 14 20 21 Student Status: No School 27 28 6 7 Lunch 13 14 No School Student Status: No School % Total: 5 8 9 10 11 12 15 16 17 18 19 22 23 24 25 26 1Before 2 Recess 3 4 5 8 No9School 10 11 12 Chris Black % Total: Next Day GO 2009 No School Lunch No School Check-Out No School 79 Previous Day Monday, Feb 16, 2009 02/16/2009 Next Day GO School Status: School In Brian Bender % Total: 85 Add Plan Change Student Status: Check-In 8 Afternoon Re... 9 Before Recess 8 Reading 7 Chris Black % Total: Add Plan Change Check-In 6 Afternoon Re... 5 Before Recess 6 Reading 8 Dana Jarvis Absent Add Plan Change Afternoon Re... Absent Before Recess Absent Reading Absent Serena Johnson 88 Add Plan Change Check-Out 10 Check-In 7 Afternoon Re... Before Recess 9 Reading Absent No Data No School 0 1 2 3 4 5 6 7 8 9 10 Present Lunch 5 Check-Out No Data Absent Present Lunch Absent Absent No Data No School Check-Out Absent Student Status: 10 80 9 Student Status: Check-In % Total: % Total: Lunch Student Status: 50 Present Present Lunch 9 Check-Out STUDENT STATUS: The Student Status drop-down menu contains options for the student’s attendance on that particular day. Four options are available from the drop down menu: 1. Present 2. Absent 3. No data: Student was in school, enrolled in CICO, data is not available for data entry. 4. No School The student’s status will default to Present. Use the drop down menu to select a different status for that day. POINTS EARNED PER PERIOD Each period, students earn points, are absent, have no data or school was not in for that period. To enter the total points earned per period: 1. A selection of possible points is available from 0 to a maximum. The maximun number of points for a period is equal to the total number of expectations x 2. 2. Use the drop-down menu to select the total points earned per period. 3. As data is entered, the % Total will calculate dynamically. a. Entering ‘No Data’ for a period will be treated as a 0. b. Leaving a period blank will not affect the % Total. That day will appear as incomplete data on reports. 4. Click Save. For more efficient data entry, using the Tab key on your keyboard will move you through each period allowing use of the keyboard to enter each student’s points. PLAN CHANGES When students have program plan changes: 1. Click on Add Plan Change. 2. Type in a brief description of the changes. 3. Click Save. 4. The text of the change will appear in the student’s History table and a vertical line will appear on the individual student report documenting the date of the plan change. 81 Report Generation Generating reports in CICO-SWIS is very similar to generating SWIS reports. Five reports are available as described: 1. 2. 3. 4. 5. Individual Student Count Report Individual Student Period Report School Wide Report Individual Student Single Period Report Average Points per Day by Student Advanced Reporting Options include: 1. Show ODR data 2. Change of goal line 3. Show student name INDIVIDUAL STUDENT COUNT REPORT The Individual Student Count Report is used to track individual student progress. This report graphs the student’s daily % of points earned. The goal line appears horizontally across the graph. When the student’s daily data is at or above his or her goal, the data point is green. When the student’s daily data is below goal, it is red. With the goal line defined for each student, it is easy to see if students are doing well or if plan changes are needed. By selecting Show ODR Data in reporting options, this report can document SWIS ODR data for each day, which provides a larger picture of the student’s social behavior. The far right y-axis provides the scale used for the ODR data. 82 Student: Dana Jarvis A ND NS ? CICO Individual Student Count Report March 3 - April 11, 2009 >=80% <=80% Complete Incomplete Absent No Data No School No Entry 100 5 80 4 60 3 40 2 20 1 0 M 3/3 T A W Th F M T 3/10 W Th F NS NS NS NS NS M T W Th F M T 3/17 3/24 Support Plan Change 03/07/2009 W Th F M T 3/31 W Th F A A ND M T W Th 4/7 ODR Count Daily % of Total CICO Points Support Plan Change ODR Count 0 F Description Check out with Joe Binder To generate this report: 1. Select a start date from the popup calendar. 2. Select a student to report. 3. Select the number of 30-day report periods to report. Each Individual Student Count Report is formatted for 30 -day increments. 4. Click Show ODR data to display any office discipline referrals the student may have had during the reporting period. 5. Click Show Plan Changes to display plan changes the student may have had during the reporting period. a. When displayed, a vertical line appears on the report showing the dates when changes were made to the student’s plan. A table below show the plan change description. 6. Advanced Options: a. Click Show Student Name to display the name of the student on the report. b. Change the Percent of CICO Points Goal to see how the report changes if the student’s goal were modified. 7. Click generate report. 83 INDIVIDUAL STUDENT PERIOD REPORT The Individual Student Period Report provides a snapshot of how a student is doing every period by graphing the average percent of points a student earns during each period. At-a-glance, this report shows when students are doing well and when they are struggling. For each period, the report shows the number of days of data used to calculate the average daily percent of points. Student: Dana Jarvis CICO Individual Student Count Report March 3 - April 11, 2009 Max Number of Days where Score Possible: 24 Avg Daily % of Total CICO Points 100 80 60 40 20 0 1 20 2 21 3 4 21 20 Period Number of Periods with Score 5 19 6 19 To generate this report: 1. Select start and end dates for the report from the popup calendar 2. Select a student to report. 3. Advanced Options a. Click Show Student Name to display the name of the student on the report. b. Change the Percent of CICO Points Goal to see how the report changes if the student’s goal were modified. 4. Click Generate Report 84 Student: Dana Jarvis Period (3): Period 3 >=80% <=80% A ND NS ? Support Plan Change ODR Count 100 5 80 4 60 3 40 2 20 1 0 M T 3/3 A W Th F M T 3/10 W Th F NS NS NS NS NS M T W Th F M T 3/17 3/24 W Th F M T 3/31 W Th F A A ND M T W Th 4/7 ODR Count % of CICO Points for Period CICO Individual Student Single Period Report March 3 - April 11, 2009 Absent No Data No School No Entry 0 F School Days Support Plan Change 03/07/2009 Description Check out with Joe Binder INDIVIDUAL STUDENT SINGLE PERIOD REPORT The Individual Student Single Period Reports provides information about a single period during the school day. This report is useful when trying to determine when/where problems occur with more precision. When the Individual Student Period Report shows the student’s point average is low for a specific period, generating the Individual Student Single Period Report for that period can help determine if there is a pattern in the student’s behavior. By selecting Show ODR Data in reporting options, this report can document SWIS ODR data for each day, which provides a larger picture of the student’s social behavior. To generate this report: 1. Select a start date for the report from the popup calendar. 2. Select a student to report 3. Select a period number to report. 4. Select the number of 30-day blocks to display. Each Individual Student Single Period Report is formatted for 30-day increments. 85 5. Click Show ODR Data to display any office discipline referrals the student may have had during the reporting period. 6. Click Show Support Plan Changes to display plan changes the student may have had during the reporting period. a. When displayed, a vertical line appears on the report showing the dates when changes were made to the student’s plan. A table below shows the plan change description. 7. Advanced Options a. Click Show Student Name to display the name of the student on the report. b. Change the Percent of CICO Points Goal to see how the report changes in the student’s goal were modified. 8. Click Generate Report AVERAGE DAILY POINTS BY STUDENT The Average Daily Points by Student Report shows each student’s average % of total CICO points for a specified date range. Each student’s name is listed across the bottom of the report along with the number of days of data available within the date range. This report provides an efficient way to compare student progress. CICO Average Daily Points By Student Report March 3 - April 11, 2009 Max Number of Days where Score Possible: 24 Avg Daily % of Total CICO Points 100 80 60 40 21 Days With Score 86 24 Serena Johnson 24 Dana Jarvis 22 Chris Black 0 Brian Bender 20 Student To generate this report 1. Select start and end dates for the report from the pop-up calendars. 2. Advanced Options a. Click Show Student Names to display the names of the students on the report. b. Change the Percent of CICO Points Goal to see how the report changes in the students’ goals were modified. 3. Click Generate Report. SCHOOL-WIDE REPORT The CICO School-Wide Report shows data for all students enrolled in CICO for a given date range. The report shows the number of students with CICO data per day and provides the mean, high, and low scores for the group of students. This report is useful when assessing the status and effectiveness of the CICO program. # 100 4 4 4 4 4 Daily % of Total CICO Points 80 4 4 4 4 4 4 4 Students Enrolled High Score CICO School-Wide Report March 3 - April 11, 2009 Mean Score Low Score 4 4 4 4 4 4 No Data NS No School ? 4 4 ND 4 4 4 4 No Entry 4 60 40 20 4 4 4 4 4 NS NS NS NS NS 0 M T 3/3 W Th F M T 3/10 W Th F M T 3/17 W Th F M T 3/24 W Th F M T 3/31 W Th F M T 4/7 W Th F School Days To generate this report: 1. Select a start date for the report from the pop-up calendar. 2. Select the number of 30-day blocks to display. Each School-Wide Report is formatted for 30-day increments. 3. Click Generate Report 87 Building Fluency Activities NAVIGATION ACTIVITIES The common navigational features for CICO-SWIS are the same as SWIS. There are a few additional navigational features. Use the demo account: 1. 2. 3. 4. Where do you go to enroll or unenroll a student in CICO-SWIS? What is Chris Black’s CICO enrollment date? How could you change Chris Black’s enrollment date? Where do you go to add a plan change? DATA ENTRY ACTIVITIES Use the Facilitator Account: 1. Setup a CICO-SWIS data entry card with 3 expectations and 5 periods. 2. Enroll Marie Banks and Save. 3. Enter 1 week of data for Marie Banks and then review her reports. 4. Enroll the following new student; check to be sure he is not already entered in SWIS. a. Joe Smith, District Id: 11999,Not Hispanic/Latino, American Indian. MODIFICATION ACTIVITIES Use the Facilitator Account: 1. Change Dana Jarvis’ % Goal to 80%. 2. Change Chris Black’s Enrollment date to 3/23/2009. 3. Back-enter data for Chris Black from 3/23/2009 to 3/27/2009. REPORTING ACTIVITIES Using the Demo Account, generate the following reports for Chris Black: 1. 2. 3. 4. 5. 88 Individual Student Count Report Individual Student Period Report Individual Student Single Period Report. (Period 3) Average per Day per Student Report School-wide Report Getting Support Problems do arise from time to time. The following are ways that you can get support for the problems you may encounter. 1. Check the User’s Manual. 2. Contact your SWIS Facilitator. Your facilitator can answer most questions that are beyond the scope of this User’s Manual. Locate the name and the number of your SWIS Facilitator on your copy of the School Information Form, inside the front cover of your SWIS User’s Manual, on the back of your password card, or under Facilitator Information in the Help menu at the top of any SWIS page in your school’s SWIS account. 3. Ask another SWIS User at your school or in your district/region. 4. Click Help, located on the green menu bar in your SWIS account. The Help Menu gives you direct access to: a. The SWIS homepage b. Answers to Frequently Asked Questions c. Your SWIS Facilitator’s contact information. d. A link to how to get support if you are unable to reach your facilitator. SWIS Main Menu CICO Reports Tools Facilitator Information Your Current Facilitator’s Information Help Facilitator Information Frequently Asked Questions Support Release Notes SWIS Credits SWIS Homepage Logout Mary Smith Phone: 888-555-1212 Email: [email protected] 89 Data Entry and Report Generation Schedule SW PBS Team What Questions do we have? How are we doing SW with problem behaviors? What reports are needed? Who will generate the report and how often? Big 5 SWIS reports Is there a problem? Are any individual students showing early signs of problem behavior patterns (2+ ODRs) How is the CICO program working? How are students on CICO doing in general? How many students need intensive/tertiary support? SWIS Referrals by Student report Who: CICO-SWIS SchoolWide report How Often: CICO-SWIS Avg Daily Points per Student Report Does the team have what it needs? Individual Student Support Team What Questions do we have? What reports are needed? Who will generate the report and how often? How is each student on CICO doing? CICO-SWIS Individual Student Count Report Who: Any students needing discussion? CICO-SWIS Individual Student Period Report How Often: What reports are needed? Who will generate the report and how often? CICO Coordinator What Questions do we have? CICO-SWIS SchoolWide Report How is each student using CICO doing? CICO-SWIS Avg. Daily Points per Student Report Who: Individual Student Count Report If a student is having a problem, where, what and why is the student having trouble? 90 Individual Student Single Period Report Individual Student Period Report How Often: