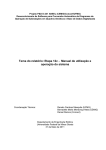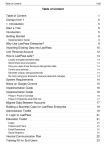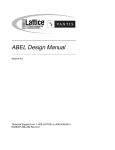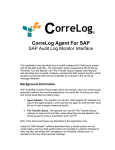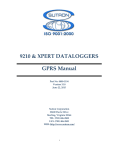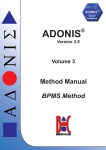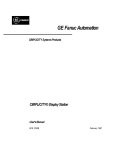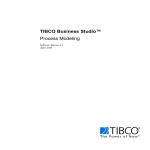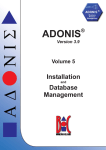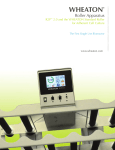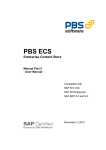Download ADONIS® 3.9 - Introduction
Transcript
ADONIS ® Version 3.9 Volume 1 Introduction Volume 1: Introduction Volume 2: User's manual Volume 3: Method manual Volume 4: Method definition and administrator's manual Volume 5: Installation and Database administrator's manual BOC Group - addresses: Austria: BOC Asset Management GmbH A-1010 Vienna, Baeckerstrasse 5 BOC Information Technologies Consulting AG BOC Information Systems GmbH A-1010 Vienna, Wipplingerstrasse 1 BOC Unternehmensberatung GmbH A-1010 Vienna, Rabensteig Germany: BOC Information Technologies Consulting GmbH Mosse-Palast am Leipziger Platz D-10117 Berlin, Vossstrasse 22 Ibérica: BOC Business Objectives Consulting Ibérica, S.A. E-28006 Madrid, Calle Velàzquez, 71 Ireland: BOC Information Technologies Consulting Ltd. Haddington Hall IRL-Dublin 4, 80 Haddington road Greece: BOC Information Technologies Consulting EPE GR-10680 Athen, Mavromichali 16 Poland: BOC Information Technologies Consulting Sp. z o.o. PL-00-679 Warschau, ul. Wilcza 44 Hotline: [email protected] Internet: http://www.boc-eu.com http://www.boc-us.com © User documentation for ADONIS® Version 3.9 All rights reserverd. 2006 No part of this work covered by the copyright hereon may be reproduced or used in any form or by any means – graphic, electronic, or mechanical, including photocopying, recording, or information storage and retrieval systems – without the prior written approval of BOC Asset Management GmbH. Table of Contents Preface .......................................................................................................................1 1. New Features in ADONIS Version 3.9 ........................................................................................3 1.1 New Features in the Business Process Management Toolkit...........................................3 1.1.1 General Innovations................................................................................................3 1.1.2 Modelling.................................................................................................................4 1.1.3 Import/Export...........................................................................................................5 1.2 New Functionality in the Administration Toolkit ................................................................5 1.2.1 General news and improvements ...........................................................................5 1.2.2 User Management ..................................................................................................6 1.2.3 Library Management ...............................................................................................6 1.2.4 Model Management ................................................................................................6 1.2.5 LEO, AdoScript and Expressions............................................................................7 2. Note .............................................................................................................................................8 I. ADONIS..............................................................................................................9 1. II. ADONIS Product Palette ...........................................................................................................11 1.1 ADONIS Business Edition ...............................................................................................11 1.2 ADONIS Professional Edition..........................................................................................12 1.3 Additional ADONIS Components ....................................................................................12 1.3.1 ADONIS Process Cost Analysis ...........................................................................12 1.3.2 Personnel and Capacity Management..................................................................12 1.3.3 Call Centre Management ......................................................................................13 1.3.4 case/4/0 Interface .................................................................................................13 1.3.5 objectiF Interface ..................................................................................................13 1.4 ADONIS Modelling Methods ...........................................................................................14 1.5 ADONIS Interfaces..........................................................................................................14 1.6 Support of Standards and Management Methods ..........................................................16 Fundamentals of modelling ...........................................................................17 1. Introduction to modelling with ADONIS .....................................................................................18 1.1 Identification of Business Processes...............................................................................18 1.2 Process Flow...................................................................................................................18 1.2.1 Preparation for modelling......................................................................................19 1.2.2 Modelling objects ..................................................................................................19 1.2.3 Inserting connectors..............................................................................................20 1.2.4 Naming objects and connectors............................................................................20 1.2.5 Further object modelling .......................................................................................20 1.2.6 Control...................................................................................................................20 1.3 Organisational structure ..................................................................................................20 1.4 Entering model information .............................................................................................21 2. Example models ........................................................................................................................22 III. General information about the Business Process Management Toolkit ...23 1. 2. Terms and Context ....................................................................................................................24 ADONIS User Interface .............................................................................................................28 2.1 Window Bar .....................................................................................................................28 2.2 Menu Bar.........................................................................................................................29 2.3 Component Bar ...............................................................................................................29 2.4 Quick-Access Bar............................................................................................................29 2.5 Workspace ......................................................................................................................30 2.6 Explorer ...........................................................................................................................30 2.7 Navigator .........................................................................................................................30 2.8 Inspector..........................................................................................................................31 2.9 Search Results ................................................................................................................31 © BOC Group 2006 page I Table of Contents 3. 4. 5. 6. 7. 8. Control Elements ...................................................................................................................... 33 3.1 Selection Control Elements ............................................................................................ 33 3.1.1 Model Types......................................................................................................... 34 3.1.1.1 Model Type Filter .......................................................................................... 34 3.1.2 Refresh................................................................................................................. 35 3.1.3 Item Search .......................................................................................................... 35 3.1.3.1 Display Search Results ................................................................................ 36 3.1.4 Save as ................................................................................................................ 37 3.1.5 Shrink/Expand ...................................................................................................... 37 3.1.6 Select All Items..................................................................................................... 38 3.1.7 Deselect ............................................................................................................... 38 3.1.8 Selected Items...................................................................................................... 38 3.1.9 Shrink/Expand Version Threads ......................................................................... 39 3.2 ADONIS Notebook Control Elements............................................................................. 40 3.2.1 "Save as" Icon ...................................................................................................... 41 3.2.2 "Print" Icon............................................................................................................ 41 3.2.3 "Info" Icon ............................................................................................................. 41 3.2.4 "LargeText Field" Icon .......................................................................................... 41 3.2.5 "Dialog" Icon......................................................................................................... 41 3.2.6 "Expression Dialog" Icon ...................................................................................... 42 3.2.7 "Add" Icon............................................................................................................. 42 3.2.8 "Delete" Icon......................................................................................................... 42 3.2.9 "Execute/Follow" Icon........................................................................................... 42 3.2.10 "File Dialog" Icon .................................................................................................. 42 3.2.11 "Notebook" Icon.................................................................................................... 42 3.2.12 Input Window........................................................................................................ 43 3.2.12.1 Input Dialogue for Text ................................................................................. 43 3.2.12.2 Text Input Field ............................................................................................. 44 3.2.12.3 Input Dialogue for Expressions..................................................................... 44 3.2.13 Accelerators ......................................................................................................... 45 ADONIS Explorer...................................................................................................................... 46 4.1 Models in the Database.................................................................................................. 48 4.2 Opened Model Windows ................................................................................................ 49 4.3 Refresh ........................................................................................................................... 49 4.4 Options for the Opening of Models................................................................................. 49 4.5 Set Visible Model Types ................................................................................................. 50 4.6 Show / Hide Branches (Levels) ...................................................................................... 50 4.7 Create New Models / New Model Groups ...................................................................... 50 4.8 Open / Activate Models .................................................................................................. 51 4.9 Close Models .................................................................................................................. 51 4.10 Save Models ................................................................................................................... 51 4.11 Rename Models / Model Groups.................................................................................... 51 4.12 Print Models.................................................................................................................... 52 4.13 Cut / Copy / Paste / Delete Models and Model Groups ................................................. 52 4.14 Copy / Delete Model References ................................................................................... 52 4.15 Manage model groups.................................................................................................... 53 4.16 Item Search .................................................................................................................... 53 4.17 Save Tree Structure ....................................................................................................... 53 ADONIS Navigator.................................................................................................................... 54 ADONIS Inspector .................................................................................................................... 56 ADONIS Serach Result Window............................................................................................... 57 ADONIS Browser ...................................................................................................................... 58 8.1 Classification................................................................................................................... 58 8.2 Structure ......................................................................................................................... 60 8.2.1 Editable ADONIS Browser ................................................................................... 62 8.2.2 Hierarchical ADONIS Browser ............................................................................. 62 8.2.3 Representation of Attribute Values ...................................................................... 63 8.2.3.1 Representation of Programcall Attribute Values .......................................... 64 8.2.3.2 Edit References ............................................................................................ 65 8.3 Enter Column Width ....................................................................................................... 66 8.4 Adjust Column Width ...................................................................................................... 67 page II ADONIS Introduction Table of Contents 8.5 8.6 8.7 8.8 8.9 Enter Row Height ............................................................................................................67 Adjust Row Height...........................................................................................................68 Expand / Shrink All ..........................................................................................................68 Select Attributes/Columns ...............................................................................................69 Sort ..................................................................................................................................70 8.9.1 Sort by Attribute Columns .....................................................................................70 8.10 Align Attribute Values ......................................................................................................71 8.11 Show/Edit (Attribute) Values ...........................................................................................71 8.12 Search .............................................................................................................................72 8.13 Save ................................................................................................................................73 8.13.1 Properties..............................................................................................................74 8.13.2 Formats .................................................................................................................74 8.13.2.1 Save as spreadsheet (*.txt) ...........................................................................74 8.13.2.2 Save as comma-separated value (*.csv) ......................................................75 8.13.2.3 Save as text (*.txt) .........................................................................................75 8.13.2.4 Save as RTF file (*.rtf)...................................................................................75 8.13.2.5 Save as HTML file (*.htm) .............................................................................76 8.13.2.6 Save as comparable representation(*.acr)....................................................76 8.14 Copy to Clipboard............................................................................................................76 8.15 Print .................................................................................................................................76 9. Swimlanes .................................................................................................................................78 10. Versioning..................................................................................................................................79 10.1 Basics ..............................................................................................................................79 10.1.1 Model-related Versioning ......................................................................................79 10.1.2 Time-related Versioning........................................................................................79 10.2 Effects..............................................................................................................................80 IV. 1. 2. Components of the Business Process Management Toolkit ......................81 Information acquisition...............................................................................................................82 Modelling ..................................................................................................................................83 2.1 Introduction......................................................................................................................83 2.2 The Model Editor .............................................................................................................84 2.2.1 The Working Area of the Model Editor..................................................................84 2.2.2 Modelling Bar ........................................................................................................85 2.2.2.1 Class Panel ...................................................................................................86 2.2.2.2 Relation Panel ...............................................................................................86 2.2.3 Model Window.......................................................................................................87 2.2.4 Modelling modes of the Model Editor ...................................................................88 2.2.4.1 Editing Mode .................................................................................................88 2.2.4.2 Drawing Mode ...............................................................................................88 2.2.5 Drawing Objects....................................................................................................89 2.2.6 Drawing Connectors .............................................................................................89 2.2.6.1 Bendpoints ....................................................................................................90 2.2.6.2 Adding New Relations via the Context Menu................................................91 2.2.6.3 Adding New Relations ...................................................................................91 2.2.6.4 Relation "is inside".........................................................................................92 2.2.7 Editing Objects and Connectors ...........................................................................93 2.2.7.1 Undo ..............................................................................................................94 2.2.7.2 Redo ..............................................................................................................94 2.2.7.3 Select Objects and Connectors.....................................................................95 2.2.7.4 Focus.............................................................................................................96 2.2.7.5 Move Objects ................................................................................................96 2.2.7.6 Change Object Size ......................................................................................98 2.2.7.7 Define Object Size and Position....................................................................99 2.2.7.8 Change Connector Course .........................................................................101 2.2.7.9 Re-allocate Connectors...............................................................................102 2.2.7.10 Rename Connector Marks ..........................................................................103 2.2.7.11 Manage Connectors in ADONIS Notebooks ...............................................103 2.2.7.12 Edit Attributes in the ADONIS Notebooks ...................................................103 2.2.7.13 Change Visualised Attribute Values ...........................................................105 2.2.7.14 Move Connector Centre ..............................................................................105 2.2.7.15 Copy ............................................................................................................106 © BOC Group 2006 page III Table of Contents 3. 4. 5. 6. V. 2.2.7.16 Cut .............................................................................................................. 107 2.2.7.17 Paste........................................................................................................... 108 2.2.7.18 Delete ......................................................................................................... 109 2.2.7.19 Search Model.............................................................................................. 109 2.2.7.20 Align Objects............................................................................................... 110 2.2.8 Modelling Guidelines for Simulation................................................................... 110 2.2.8.1 Completeness............................................................................................. 111 2.2.8.2 Modelling Parallel Paths ............................................................................. 111 2.2.9 Global Attribute Change ..................................................................................... 114 2.2.9.1 Model Selection .......................................................................................... 115 2.2.9.2 Object Selection.......................................................................................... 115 2.2.9.3 Attribute Selection ...................................................................................... 120 2.2.9.4 Changing Attribute Values.......................................................................... 121 2.3 Model Navigation.......................................................................................................... 126 2.3.1 Navigating through open models ....................................................................... 126 2.3.2 Activate model window....................................................................................... 126 2.3.3 Activate Referenced Model ................................................................................ 126 2.4 Model Management...................................................................................................... 127 2.4.1 Create New Model.............................................................................................. 127 2.4.2 Open Existing Model .......................................................................................... 128 2.4.3 Close Model ....................................................................................................... 130 2.4.4 Save Model ........................................................................................................ 130 2.4.4.1 Auto-save.................................................................................................... 131 2.4.5 Save Model Under a Different Name ................................................................. 131 2.4.6 Print Models ....................................................................................................... 133 2.4.6.1 Print Models - Model selection ................................................................... 134 2.4.6.2 Print several models with identical settings................................................ 135 2.4.6.3 Select Pages............................................................................................... 135 Analysis................................................................................................................................... 137 Simulation ............................................................................................................................... 138 4.1 Introduction ................................................................................................................... 139 4.1.1 Overview of the simulation algorithms ............................................................... 139 Evaluation ............................................................................................................................... 140 Import/Export .......................................................................................................................... 141 6.1 Documentation ............................................................................................................. 141 6.1.1 Generate documentation.................................................................................... 142 Appendix ....................................................................................................... 145 1. 2. 3. 4. 5. Starting ADONIS..................................................................................................................... 146 1.1 Start ADONIS ............................................................................................................... 146 1.2 Start ADONIS (Single-Sign-on) .................................................................................... 147 Closing ADONIS ..................................................................................................................... 150 Current Configuration ............................................................................................................. 151 Service Information ................................................................................................................. 152 File Formats in ADONIS ......................................................................................................... 153 5.1 ADONIS Binary Language (ABL) ................................................................................. 153 5.2 ADONIS Comparable Representation (ACR)............................................................... 153 5.3 ADONIS Definition Language (ADL) ............................................................................ 154 5.4 ADONIS Protocol Format (APF)................................................................................... 154 5.5 Windows-Bitmap (BMP) ............................................................................................... 154 5.6 Comma Separated Value (CSV) .................................................................................. 154 5.7 Windows Enhanced Metafiles (EMF) ........................................................................... 154 5.8 FlowMark Definition Language (FDL)........................................................................... 154 5.9 HyperText Markup Language (HTML).......................................................................... 155 5.10 JPEG File Interchange-Format (JPG) .......................................................................... 155 5.11 ZSoft Paintbrush Graphic (PCX) .................................................................................. 155 5.12 Portable Network Graphics (PNG) ............................................................................... 155 5.13 Rich Text Format (RTF)................................................................................................ 155 5.14 Scalable Vector Graphics (SVG) .................................................................................. 155 5.15 ASCII-Text (TXT).......................................................................................................... 156 5.16 User Definition Language (UDL) .................................................................................. 156 5.17 Extensible Markup Language (XML) ............................................................................ 156 page IV ADONIS Introduction Table of Contents 6. Index ........................................................................................................................................157 © BOC Group 2006 page V Table of Contents page VI ADONIS Introduction Preface Welcome to the integrated Business Process and Knowledge Management Toolkit from the Management Office of the BOC Group. ADONIS offers you a wide range of various functionality in the following operational areas: E-Business: E-business application development, as well as constant and integrated modelling of business models, Business Processes, products, IT systems and IT infrastructures. Business process management: Acquisition, modelling, analysis, simulation, evaluation, documentation and realisation of Business Processes. Process-based application development: Application development with workflow, CASE-, groupware and object technology as well as process-based introduction of standard software. Process Warehouses: Operational data management and Evaluation based on business process and integrated solutions with different workflow products. Knowledge management - Training and Learning: Production of training aids through graphic models and process-orientated knowledge management. © BOC Group 2006 page 1 Preface ADONIS is a client/server multi-user system, which has an object-oriented structure. Additionally, ADONIS has a remarkable adaptation possibility, so it can be configured according to your needs and developed according to your requirements ("ADONIS-customising"). We hope that our tool meets your requirements and that you have a lot of fun working with ADONIS. Your BOC Team Vienna, spring 2006 page 2 ADONIS Introduction Preface 1. New Features in ADONIS Version 3.9 If you have already used ADONIS version 3.81, you will find below a short description: of the innovations in ADONIS Business Process Management Toolkit (see chap. 1.1, p. 3), of the innovations in Administration Toolkit (see chap. 1.2, p. 5), More detailed information can be found in the PDF file "News in ADONIS 39.pdf" which can be found on the ADONIS installation CD in the folder "books". 1.1 1.1.1 New Features in the Business Process Management Toolkit General Innovations When using ADONIS 3.9 in Windows XP environments, all graphical elements of the user interface are now shown in the "XP Look". ADONIS 3.9 can either be launched with a German or an English user interface. An appropriate option can be found in the login dialogue (and as a parameter -lang for the command line). Note: When using application libraries originating from older ADONIS versions, a library extension is necessary for enabling a multilingual view and unleashing all new possibilities. Because of an internal switch to MVC Architecture, several views at a time of one model are possible. Furthermore, the model view is now always consistent with the real model contents - it is no longer necessary to refresh the model view manually. The resulting performance gain allows for keeping the model view up-to-date at all times without burdening older computer systems unnecessarily - manual refreshing is no longer necessary. As a consequence, the dialogue "Overview Representation" was removed. All preview windows are now instantly drawn or refreshed. With ADONIS 3.9, the traditional "ADONIS Standard Application Library" is replaced with the new "ADONIS BPMS Modelling Method". This library, as its predecessor, is based on the BPMS Paradigm, but contains some new model types and special features. Note: Models based on the "ADONIS Standard Application Library" can be transferred troublefree and effortless to the "ADONIS BPMS Modelling Method" using the import option "Import objects from different library". The new tool "ADONIS Navigator" shows an overview of the active model in a so-called "docking window" (can be moved across the user interface and docked to special areas of the application window). The part of the model, which is currently visible in the model window, is highlighted an can be used for navigating through the model. Note: The Navigator replaces the function "Viewable Area" from the zoom dialogue. At the same time, the accuracy of the preview was improved. The new tool "ADONIS Inspector" (another "docking window") supplies the user with various details about the active modelling environment. The functional range of the ADONIS Explorer was substanially extended: © BOC Group 2006 page 3 Preface - Models can be copied via the functions "Copy" (Ctrl+C) and "Paste" (Ctrl+V). This creates a copy of the model, the references pointing to the model remain with the original copy. - Model groups can be copied via the functions "Copy" (Ctrl+C) and "Paste" (Ctrl+V). - Model references can be copied to other model groups via the function "Model reference(s) > Copy". - Model references can be removed from model groups via the function "Model reference(s) -> Delete". - Model groups and models can be moved via the functions "Cut" (Ctrl+X) and "Paste" (Ctrl+V). - The last model reference of a model can no longer be deleted, to prevent models being moved to the model pool unintentionally. Of course, the model itself can be deleted as ever; this naturally removes the model reference too. (Note: The Pool contains all models not accessible via model groups. They can be moved to the model group structure by the ADONIS administrator.) Editing browser cells in the ADONIS browser is now more comfortable: For simple attributes (numbers, strings) editing can be simply started by navigating to the cell and starting typing (without preceding double click). In the menu "Model", a new menu entry "Recent models" provides a list of all models recently opened by the active user. Performance has been improved in different areas. 1.1.2 Modelling The "Undo" functionality was extended and now offers both multiple undo and redo steps. In addition, the scope of undo-able functions was extended; creating objects and connectors and changing the view mode is now also included. Some new functions in the Graphical Model Editor: - The maximum size of the drawing area was increased to 50m x 50m (until now 4,5m x 4,5m). - During moving or resizing objects, now the actual state of the object is shown (no longer only a silhouette). This e.g. enables to see during resizing, how the text in a Note will look. - The model view was redesigned to prevent jittering during refresh operations. Showing submodels: An object containing a reference to a different model (e.g. a Subprocess object) can be "expanded". This means that instead of the object, a view of the drawing area of the referenced model is shown. - With the "show submodels" function all subordinated models over an arbitrary number of levels can be sown (even recursive!). - Showing/hiding submodels is possible both for single objects and for whole models. - Submodels can be shown even if they belong to a different model type than the main model. - Expanded objects are still accessible (e.g. for opening the notebook). - Changes to a model are instantly refreshed in all models having the changed model shown as submodel. - Printing and generating graphics from the expanded view is possible. - The expanded submodel view can be reset via the context menu or a special hotspot (upper right corner of the expanded view). New features in the Modelling Bar: Swimlanes are now shown in the Modelling Bar like all other modelling objects. There they can be selected and used as usual. Furthermore, the context menu page 4 ADONIS Introduction Preface of the Modelling Bar was substantially extended: View modes can be changed here as well (up to now only via the menu "View") and parts of the contents of the Modelling Bar (e.g. swimlanes or connectors) can now explicitly be hidden without changing the view mode. The search algorithm was extended and now allows, apart from the classic search for visualised attribute values, searching all attribute values (model and object attributes) either in the active or in all loaded models. The search result is shown in a "docking window" (with additional features). On clicking on a search result, the appropriate model is shown and the object containing the searched pattern is highlighted. In addition, all attribute values contained in the search result can be edited directly. The search results remain available as search history. This enables navigating based on different results. Connector representation: The dialogues "Connector marks" and "Representation of connector edges" from earlier ADONIS versions are now united in one dialogue "Connector representation". Thus, all connector settings are accessible at the same time. Now it is possible to assign Attribute Profile References in the tabular modelling too. 1.1.3 Import/Export New ADL 3.9 code: "Class Attributes" of relations (graphical representation, Notebook definition etc.) are no longer exported with the standard ADL export. If this redundant attribute information is needed for some reasons, it is still possible to export in ADL 3.81 code (as it is in ADL 3.0 code). The ADL Import can now handle over-long reference attributes without problems. The XML files generated by the XML Export are now UTF-8 coded (Unicode). 1.2 New Functionality in the Administration Toolkit New features in Administration Toolkit are included in the following components or functions: General news and improvements (see chap. 1.2.1, p. 5) User Management (see chap. 1.2.2, p. 6) Library Management (see chap. 1.2.3, p. 6) Model Managemet (see chap. 1.2.4, p. 6) LEO, AdoScript and Expressions (see chap. 1.2.5, p. 7) 1.2.1 General news and improvements When using ADONIS 3.9 in Windows XP environments, all graphical elements of the user interface are now shown in the "XP Look". ADONIS 3.9 can either be launched with a German or an English user interface. The available languages can be found in the file lang.ini listed as Windows Language IDs. The first entry is always the default language. This ensures that e.g. in a German version English can be determined as the default language. Via command line a language can be determined using the parameter -lang together with either an ISO-639 code or a Windows Language ID. Examples: -langen for English or -lang1031 for German. Performance has been improved in different areas. © BOC Group 2006 page 5 Preface 1.2.2 User Management Before starting the import of all system user groups and their users of a selected domain, it is now possible to select certain system user groups via a new option. Afterwards, only the users of the selected groups are imported. Especially in large domains with many system user groups this speeds things considerably up. 1.2.3 Library Management It is now possible to define restriction rules for passwords (e.g. "at least six characters"). This rule is checked when a user changes his password. The definition possibilities for page layouts were substantially enhanced. Now a lot of new elements, like lines or multiple bitmaps, can be used. Incrementing the change counter in referencing models after renaming (pool) objects can be disabled. Because of the multilingualism feature, self-made menu entries can be made multilingual too. Set filters in administration queries can now be seen via the button text in the settings. The GraphRep features were substantially extended: - In PEN elements, pen style (dashed, dotted) and line thickness can now be combined. Furthermore, various styles for line end caps and joints are available. - In addition to Bitmaps, the following graphic file formats can now be visualised: GIF, JPEG, ICO, PNG, TARGA, TIFF, WBMP, XPM. - Basic shapes can now be transformed into arbitrary forms using clipping commands (CLIP_RECT, CLIP_ROUNDRECT, CLIP_POLY, CLIP_ELLIPSE) and combining operators. - Colour gradients can now be painted. - Using the BEZIER element Bézier curves can be drawn. - Loops (WHILE, FOR) can be programmed. - The two connector marks of a pair can now be displayed differently - depending on being at the outgoing or the ingoing side of the connector. - Direct access to certain information from Record attributes now allows for displaying whole tables on the drawing area or showing different attribute content depending on the current context. - Displaying different attribute values depending on the user interface language is possible. The same attribute can now appear in more than one chapter of a Notebook. Furthermore, the Notebook structure can now be made language-dependent: Depending on the chosen user interface language, different attributes can be shown. For the Predefined Analysis/Evaluation Queries, there now is a new type of input field: the "Relation field", containing all relations of the model type in question. 1.2.4 Model Management New ADL 3.9 code: "Class Attributes" of relations (graphical representation, Notebook definition etc.) are no longer exported with the standard ADL export. If this redundant attribute information is needed for some reasons, it is still possible to export in ADL 3.81 code (as it is in ADL 3.0 code). The ADL Import can now handle over-long reference attributes without problems. page 6 ADONIS Introduction Preface 1.2.5 LEO, AdoScript and Expressions New Events: AfterEditAttributeValue, BeforeCreateModel, DiscardRelationInstance. Extended Event: RenameModelThread. The AdoScript command REBUILD_DRAWING_AREA is no longer needed, as the drawing area is now always refreshed automatically whenever necessary. Existing commands in old scripts are ignored. It is now possible to get the current user interface language via AdoScript in order to deduce language-specific reactions. Extensions to the MessagePort "AdoScript": CREATE_OUTPUT_WIN, OUT, SET_OUTPUT_WIN_SUBTITLE, FILE_EXISTS, SERVICE. Extensions to the MessagePort "Core": MOVE_INCOMING_INTERREFS. Extensions to the MessagePort "CoreUI": SET_OBJ_FOREGROUND, SET_OBJ_BACKGROUND, RESET_OBJ_FOREGROUND, RESET_OBJ_BACKGROUND. Extensions to the MessagePort "Application": SET_MENU_ITEM_HDL, REMOVE_CONTEXT_MENU_ITEM. Extensions to the MessagePort "Modeling": SET_ATTR_ACCESS_MODE, GEN_GFX_STR, GEN_GFX_FILE, GENERATE_GFX, COMPUTE_REGION_IMAGE_MAP, SET_REPRESENTATION, GET_REPRESENTATION, CLEAR_UNDO_REDO. © BOC Group 2006 page 7 Preface 2. Note Designation of people within this documentation: We would like to explicitly state here that wherever the third person singular is used within this manual, this is intended to include female as well as male persons. The use of the male form of description is not intended to be discriminatory in any way but is simply used in order to ensure consistent descriptions. Pictures within this documentation: The pictures within this documentation were created using ADONIS 3.9 for Windows 2000 and Windows XP. If you are using different operating system, the appearance of some screens may be slightly different. ATTENTION: page 8 Further publication of this documentation in any form (including copies) is not permitted without the expressed permission of the BOC Group. ADONIS Introduction Part I ADONIS Successful and dynamic enterprises can achieve decisive competitive advantage through the ability to adapt their Business Processes quickly to the rapidly changing market conditions and through the active arrangement of their core competencies. The increasing dynamic, globalisation and increasing competition make efficient Business Process Management an essential goal. To enable this, the Procedural Modelling, Analysis, Simulation and Evaluation of Business Processes is a decisive success factor. The goals of Business Process Management are the optimisation of both the processes of an enterprise as well as the resources and technology which execute those processes. The ADONIS Business Process Management Toolkit, which was developed by BOC in co-operation with the University of Vienna offers essential tool support for re-engineering and reorganisation of projects. ADONIS was specifically designed for the particular needs of financial services organisations and provides functionality primarily for the following application areas: Business Process Optimisation / Business Process Re-engineering (BPR) Quality Management / ISO 9000 Certification and Maintenance Controlling (Process Costing) Personnel Management (Personnel and Resource planning) Organisation Management (Enterprise documentation, Job descriptions etc.) Information Management (Creation of technical concepts for IT systems, Interfaces to Workflow and CASE systems, Introduction of ERP Systems) Creation of electronic handbooks which can be made available over an intranet with the use of powerful multi media functionality Evaluation of Business Processes (Benchmarking, Monitoring, "Should-be" comparison) © BOC Group 2006 page 9 Part I Figure 1: Business Process Management using ADONIS The "Meta-concept" of ADONIS means that through customising, the tool can be configured to optimally suit the particular requirements of any user. The ADONIS user can decide by himself how he should build the processes and how he can best use the ADONIS mechanisms. As ADONIS is method independent, the management of Business Processes on different levels is guaranteed. ADONIS® as a tool for business process management and also complies with the requirements for software ergonomics. page 10 ADONIS Introduction ADONIS 1. ADONIS Product Palette ADONIS version 3.9 is offered as: ADONIS Business Edition (see chap. 1.1, p. 11) or ADONIS Professional Edition (see chap. 1.2, p. 12). The following additional components are not contained in the standard configuration of ADONIS (Business or Professional Edition) and can be acquired additionally and integrated into ADONIS (into any existing modelling method): "Process Cost Analysis" (see chap. 1.3.1, p. 12) "Personnel and Capacity Management" (see chap. 1.3.2, p. 12) "Call Centre Management" (see chap. 1.3.3, p. 13) "case/4/0 interface" (see chap. 1.3.4, p. 13) To use ADONIS (Business and Professional Edition) a set of different modelling methods (see chap. 1.4, p. 14) is available. By utilising our interfaces (see chap. 1.5, p. 14) data from various applications can be exchanged with ADONIS (Business and Professional Edition). Additionally ADONIS supports further standards und management methods (see chap. 1.6, p. 16) for the process management. Hint: For further information regarding products and services of the BOC Group please contact your ADONIS consultant. 1.1 ADONIS Business Edition Within the "ADONIS Business Edition" the following components of the ADONIS Business Process Management Toolkit are available: Modelling Analysis Documentation Import/Export Hint: The components "Process Cost Analysis (Process Costing Component)", "Personaland Capacity Management", "Call Centre Management" as well as "case/4/0 interface" are additional components and therefore they are not contained in the ADONIS Business Edition. When needed it is possible to acquire new components or further modules within a component of the ADONIS Business Process Management Toolkit, which then can be provided for the ADONIS users © BOC Group 2006 page 11 Part I by entering a new licence key. Alternatively it is also possible to further restrict the composition of the ADONIS Business Edition. Hint: When using the ADONIS Business Edition the smart-icons of unsupported components will not be displayed in the component bar. The same applies to smart-icons in the quickaccess bars. If the ADONIS user or the ADONIS administrator did not change the configuration, only the smart icons corresponding to the functionality of ADONIS Business Edition will be displayed. 1.2 ADONIS Professional Edition Within the "ADONIS Professional Edition" all components of the ADONIS Business Process Management Toolkit are available. Hint: The components "Process Cost Analysis (Process Costing Component)", "Personaland Capacity Management", "Call Centre Management" as well as "case/4/0 interface" are additional components and therefore are not contained in the ADONIS Professional Edition. 1.3 Additional ADONIS Components The additional components: "Process Cost Analysis" "Personnel and Capacity Management" "Call Centre Management" "Case/4/0 interface" "ObjectiF interface" can be integrated into your existing ADONIS installation. They are not contained in the default configuration of ADONIS (Business or Professional Edition). 1.3.1 ADONIS Process Cost Analysis The Process Cost Analysis supports cost optimisation, especially overhead costs. The system is capable to set informative analysis on the available savings possibilities. The ADONIS Process Cost Analysis simulates the Business Process models. This identifies further potential for analysis and optimisation of the process costs - the course of the control structure can contain decisions and some parallel structures and above this many optional process levels are allowed. 1.3.2 Personnel and Capacity Management The Personnel and Capacity Management supports the time period based evaluation of Business Processes and Working Environments. In particular the periods of validity assigned in the periodrelated versioning will be used. The key figures determined in the Personnel and Capacity Management can be corporate-specific configured. Besides quantitative evaluation quality evaluation will also be supported. For instance, page 12 ADONIS Introduction ADONIS questions such as "What are the roles and skills that I need to realise my Business Processes?" can be answered. 1.3.3 Call Centre Management The Call Centre Management Component supports personnel planning (FTEs) and skills management within Call and Multimedia Service Centres. The processes in these centres are used as the basis and input for crucial information regarding time, costs and knowledge. For instance: How long does a helpdesk query or an address change take? What capacity is needed for a given time interval and which costs do arise? How do you document for your employees which actions to take in different scenarios? 1.3.4 case/4/0 Interface Through the coupling of case/4/0 from microTOOL GmbH, Business Process oriented application development is possible, to create the required building blocks for a new system in case/4/0 from ADONIS and to maintain consistent links to the specific activities of the Business Processes. The link is established online from special Business Process models to an Application Development environment. Through this direct integration from specialised Business Process models to IT models before the construction of an application system, it is possible to identify the Business Process affected by the new system. The functionality of ADONIS allowing personnel capacity and cycle time to be calculated is very useful for deriving the qualifications necessary to carry out the Business Processes. This means that when changing existing applications, we already have an effective qualification system. The IT company map together with the Business Processes provide comprehensive documentation. As a result of the links between the two toolkits, changes to either the applications or the Business Processes can be accurately described and evaluated. In this way modern Information and Migration Management is possible. ADONIS and case/4/0 also offers components for the generation of documentation which can then be distributed over the Internet or an Intranet. Through the coupling with case/4/0 Business Process and application documentation can be integrated and distributed to target groups within the enterprise. 1.3.5 objectiF Interface Through the coupling of objectiF from microTOOL GmbH Business Process oriented application development is possible, to create the required building blocks for a new system in objectiF from ADONIS and to maintain consistent links to the specific activities of the Business Processes. The link is established online from specialised Business Process models to an Application Development environment. Through this direct integration from specialised Business Process models to IT models before the realisation of an application system, it is possible to identify the Business Processes affected by the new system. The functionality of ADONIS allowing personnel capacity and cycle time to be calculated is very useful for deriving the qualifications necessary to carry out the Business Processes. This means that when changing existing applications, we already have an effective qualification system. The IT company map together with the Business Processes provide comprehensive documentation. Because of the links between the two toolkits, changes to either the applications or the Business © BOC Group 2006 page 13 Part I Processes can be accurately described and evaluated. In this way modern Information and Migration Management is possible. ADONIS and objectiF also offers components for the generation of documentation, which can then be distributed over the Internet or an Intranet. Through the coupling with case/4/0 Business Process and Application Documentation can be integrated and distributed to target groups within the enterprise. 1.4 ADONIS Modelling Methods The modelling in ADONIS (Business or Professional Edition) is effected applying a defined methodology (= application library). Within one ADONIS database several methods can be administered and provided to the users. In addition to the possibility to adapt the modelling methodology to the needs of the customer the ADONIS BPMS modelling method (ADONIS BPMS Application Library) is contained within ADONIS (Business or Professional Edition). The following (de-facto standards) for modelling methodologies are offered in addition: UML method LOVEM method E-Business method EPC method QM method (ISO9000/2000) Hint: For further information regarding customer-specific ADONIS modelling methods please contact your ADONIS consultant. In addition to the modelling methods mentioned above, ADONIS supports further standards and management methods (see chap. 1.6, p. 16) for the process management. 1.5 ADONIS Interfaces Using the interfaces to/from ADONIS (Business and Professional Edition) data can be 1. imported from other applications into ADONIS, 2. edited in ADONIS and 3. exported from ADONIS into other applications. For the tools listed below interfaces already have been realised and can be integrated and adapted for your modelling method (application library) if required: Data acquisition: - Excel (Microsoft Corporation) - HOMER (BOC Asset Management GmbH) - contained in the ADONIS Professional Edition - Visio (Microsoft Corporation) Workflow Management and Enterprise Integration systems: page 14 ADONIS Introduction ADONIS - BizTalk Server (Microsoft Corporation) - EasyFlow (Heyde AG/ TOPAS InformationsTechnologien GmbH) - Fabasoft Components (Fabasoft) - IBM MQSeries Workflow (IBM) - IBM WebSpere MQ Workflow (IBM) - ORACLE BPEL Process Manager (Oracle) - Staffware 2000 (TIBCO Software Inc.) - TIBCO Staffware i10 (TIBCO Software Inc.) - Unisys Workflow (Unisys) - WPDL (WfMC - Workflow Management Coalition) - XPDL export Simulation: - ARENA (Rockwell Software Corporation CASE tools: - case/4/0 (microTOOL) - interfaces provided directly in ADONIS (see chap. 1.3.4, p. 13) - IBM Rational Rose (IBM) - objectiF (microTOOL) - interfaces provided directly in ADONIS (see chap. 1.3.5, p. 13) - XMI Import/Export Software Engineering: - SQS-TEST (SQS Software Quality Systems AG) ERP systems: - R/3 (SAP) - reference models - R/3 (SAP) - Online interface to integrate R/3 calls - R/3 (SAP) - HR integration - JuraPack (PELI) - Claims management Groupware systems: - IBM Lotus Notes (IBM) - Export interface for company documentation - IBM Lotus Notes (IBM) - Online interface to call and integrate Notes documents - SharePoint Team Services für Microsoft Project 2002 Server (Microsoft Corporation) BPM tools: - ibo (ibo) Relational databases: - via an ODBC interface Document management systems (DMS): - DOMEA (OpenText Corporation) - IBM Lotus Notes (IBM) - PCDOCS (Hummingbird) - SharePoint Team Services for Microsoft Project 2002 Server (Microsoft Corporation) © BOC Group 2006 page 15 Part I - Document management systems supporting ODMA Hint: For further information regarding customer-specific ADONIS interfaces please contact your ADONIS consultant. 1.6 Support of Standards and Management Methods ADONIS supports the following standards and management methods. Hint: Supporting these standards and management methods is performed by extension and adaption of existing modelling methods (ADONIS application libraries). For detailed information please contact your ADONIS consultant. Management methods: - TQM (Total Quality Management) - BSC (Balanced Scorecards) - ERM (Enterprise Risk Management) - Six Sigma - HL7 (Health Level Seven) - Basel II Business process management/Business modelling: - SOX (Sarbanes-Oxley-Act) - BPMN (Business Process Modelling Notation) - eEPK (Ereignisgesteuerte Prozeßketten) - ISO 900x - Zachmann Framework Enterprise Application Integration (EAI) and Workflow systems: - BPEL (Business Process Execution Language) - BPMN (Business Process Modelling Notation) - WPDL (Workflow Process Definition Language) - XPDL (XML Process Definition Language) Software development: - MDA (Model Driven Architecture) - UML2 (Unified Modelling Language) - XMI (XML Metadata Interchange) Standards for data exchange: - XML (Extensible Markup Language) - ODBC (Open Database Conectivity) - ODMA (Open Document Management API) page 16 ADONIS Introduction Part II Fundamentals of modelling In this chapter you will find short instructions how to model business processes and working environments with use of ADONIS. There is also a description of exemplary models (see chap. 2., p. 22). This section is a a good introduction for novice ADONIS users. It will assist the user in understanding how to properly model business processes. The introduction chapter should be helpful to when trying to understand the modelling techniques. In the beginning, the created models can be incomplete. To avoid this, the user can find in the description of the modelling component (see chap. 2., p. 83) some helpful instructions what model types are necessary to be modelled. Additionally, basic tips to ensure the clarity and quality of the Business Process models are provided. With the help of the example models, the creation of the ablility to simulate models in ADONIS is presented. © BOC Group 2006 page 17 Part II 1. Introduction to modelling with ADONIS The comprehensive and integrated modelling of Business Processes takes into account the following aspects: Identification of Business Processes (see chap. 1.1, p. 18) Modelling of the flow of business processes (see chap. 1.2, p. 18) Modelling of the organisational structure (see chap. 1.3, p. 20) Entering the model information in the attributes of objects (see chap. 1.4, p. 21). The model type Business Process Model is used to model flows of processes, and accordingly, the model type Working Environment to model organisational structure. 1.1 Identification of Business Processes According to the BPMS Methodology, during the organisational projects following approach is followed ]>: Identify the products or services produced by the enterprise or its part being examined Identify the Business Processes that answer the question "with which processes or activities are these products or services realised?" Workshops and brainstorming techniques can be used to identify these aspects. 1.2 Process Flow The process flow is shown in a Business Process Model. The creation of Business Process Models can be carried out in either a top-down or bottom-up. In bottom-up modelling sections of the process (possibly later sub processes) are modelled in great detail. These excerpts - sub processes and single activities - are aggregated into a Business Process Model. Top-down modelling begins at a higher level with the depiction of the overall process to which more detail is then added through further activities and sub processes. During modelling within ADONIS both methods can be used. Flowing modelling guidelines are provided a Business Process: 1. Preparation for modelling (see chap. 1.2.1, p. 19) 2. Modelling objects (see chap. 1.2.2, p. 19) 3. Inserting connectors (see chap. 1.2.3, p. 20) 4. Naming objects and connectors (see chap. 1.2.4, p. 20) 5. Further object modelling (see chap. 1.2.5, p. 20) 6. Control (see chap. 1.2.6, p. 20) page 18 ADONIS Introduction Fundamentals of modelling 1.2.1 Preparation for modelling Before starting modelling, please prepare a draft containing your working plan. The plan should contain activities and timetable concerning the work to be done. Thus, it serves as a basis throughout the actual modelling. This is especially useful for large processes. It will also be useful when deciding where to implement sub processes. The introduction of sub processes can be used, especially when: the sub processes can be re-used in other business processes, to provide a reasonable overview of the Business Processes (guideline: ca. 20 activities per model) or the part of the main model, which is shown as sub process should be modelled in detail. Your plan can also be used to design a standard naming system for activities and sub processes, which will improve clarity (e.g. infinitive + subject such as "Write letter"). 1.2.2 Modelling objects Open the Model editor (see chap. 2.2, p. 84) and place a manageable number of objects (see chap. 2.2.5, p. 89) (activities, decisions) on the drawing area. To draw an object select it in the class list (by clicking on it with the left mouse button) and then place it on the drawing area by clicking on the required position there. When beginning modelling, the objects "Activity" and "Decision" are the most important, because these objects enable you to model a Business Process. Figure 2: Model-Editor Place an object of a class "Process start" at the beginning of your process and an object of class "End" at its end. These two objects are placed on the modelling surface not only to improve clarity of the process, but also to be used by other ADONIS components within the Business Process © BOC Group 2006 page 19 Part II Management Toolkit. A "Process start" and an "End" object must be defined within a Business Process Model. Please rearrange the objects according to the flow in your previously prepared plan. Remember that you can always change the order of objects if required. Concerning the modelling direction (horizontal/vertical), the horizontal ordering of objects has proved itself in terms of clarity in providing an overview or comparison of the Business Processes. Detailed Business Processes are more legible when created in a horizontal direction over a number of pages. 1.2.3 Inserting connectors The flow logic is shown through the insertion of connectors, in particular through the relation "Subsequent". Through this relation, which joins any object with the next object, the logical flow of your Business Process can be identified. To add a connector to the model, select the relevant relation from the relation list by placing the mouse on it and clicking with the left mouse button. Then click (again with the left mouse button) on the two objects in the drawing area, which this relation should join. At the beginning you can ignore relations such as: "Sets" and "Sets variable". These are necessary for the Simulation (see chap. 4., p. 138) of Business Processes. 1.2.4 Naming objects and connectors The next step is to name the objects (see chap. 2.2.7.12, p. 103) (activities and decisions) and the relations. The relation "Subsequent" should only be labelled when it starts at the object "Decision" and then holds the conditions under which the following activities will be executed. 1.2.5 Further object modelling For modelling additional objects, see "object modelling" (see chap. 1.2.4, p. 20) which describes the method. 1.2.6 Control Finally, you should check your model. An efficient manual method is to follow the flow within your model. Check the order of activities and decisions as well as the object and relation labels (see chap. 1.2.4, p. 20). Correct any invalid objects, relations and labels and insert any of them as required. 1.3 Organisational structure The Working Environment model presents the organisational structure connected with the modelled business process. You must identify which performers are available for the execution of the Business Process. ADONIS offers the possibility of modelling the Working Environment and then connecting it with the Business Process Models. The Business Processes modelled are executed within this Working Environment. The different effects of the Working Environment on business processes can be compared in this way. The actual structure of the enterprise (or part of the enterprise) which carries out the important Business Processes is modelled in a Working Environment model. First model the performers and page 20 ADONIS Introduction Fundamentals of modelling define their roles (e.g. Specialist, Secretary etc.). When modelling the organisational units (e.g. departments, enterprise areas) you can identify which performers belong to which organisational units. 1.4 Entering model information In addition to the labels, it is possible to enter information into the attributes of the objects and relations modelled. This can be done by double-clicking on the required object or relation. This opens the ADONIS notebook, which contains many input fields, divided over various pages and chapters. The information, which you enter in the ADONIS Notebooks provides on the one hand a description (information and documentation for you and other ADONIS users), and is also used by other components of the Business Process Management Toolkit (e.g. in the Simulation Component). © BOC Group 2006 page 21 Part II 2. Example models During the installation of the ADONIS Business Process Management Toolkit several ADL files with example models are installed in the ADONIS directory. These files contain a few examples of models which can be imported into ADONIS. The example models serve to illustrate the modelling of business processes and Working Environments with ADONIS . ATTENTION: The example models are based on the ADONIS standard application library. Hint: The description of the example models is to be found in volume III of the user documentation ("ADONIS standard method manual") or the online documentation "ADONIS standard method" ( "Extras" menu, "ADONIS standard method") menu item. page 22 ADONIS Introduction Part III General information about the Business Process Management Toolkit Hint: All examples and descriptions in this part of the user manual refer exclusively to the ADONIS standard application library. Text and numeric entries in the pictures may differ from those on your screen. © BOC Group 2006 page 23 Part III 1. Terms and Context In this chapter you will find an introductory description of the terms used in ADONIS as well as their context. For a better understanding, these terms and context are graphically represented as follows (see fig. 3). Figure 3: Terms and context in the Business Process Management Toolkit Hint: You can find the name of the application library which you are assigned to in the state information . Application libraries contain the definitions for model types and classes. A model type is a grouping of classes. The picture below shows for instance the model types of the ADONIS BPMS Application Library (see fig. 4). Figure 4: Model types of the ADONIS application library Classes represent the pattern for the objects created by an ADONIS user (in ADONIS Business Process Management Toolkit). Classes have class attributes, which control for instance the graphical display of an object or the arrangement of the object attributes in the ADONIS Notebook in ADONIS Business Process Management Toolkit. In addition, the (object) attributes are also defined in classes. Each (object) attribute will be assigned to an attribute type and a standard value during the definition. page 24 ADONIS Introduction General information about the Business Process Management Toolkit Models based on a model type (e.g. Business Process Models) will be created in the ADONIS Business Process Management Toolkit. Models have model attributes, which provide general information about the model (e.g. date of creation, status). A model is made up of objects, which are derived (= instanced) from classes. Objects have (object) attributes, which contain the information describing the model and its contents. Example from the Business Process Management Toolkit: Figure 5: Model, classes and objects in ADONIS The representation above (see fig. 5) shows the model "BP model 1" of the model type "Business Process Model". All classes available for the modelling of models are shown in the modelling bar (see chap. 2.2.2, p. 85) on the left side, like for instance the class "activity". Hint: The display of the available classes depends on the view mode, i.e. some classes and relations can be shrunk or expanded for the modelling. In the model "BP model 1", objects of the available classes are modelled (= instanced), such as the objects "activity-1", "aktivity-2a", "activity-2b" and "activity-3" of the class "activity". By double-clicking on an object with the left mouse button, you will open its ADONIS Notebook, which contains all the (object) attributes defined for this class (see fig. 6). © BOC Group 2006 page 25 Part III Figure 6: ADONIS-Notebook for the object "activity-1" of the class "activity" The values for the available (object) attributes will be entered into the ADONIS Notebook according to their type of attribute. The tabular model display enables viewing and editing of the attribute values of all the objects of a class (see fig. 7). page 26 ADONIS Introduction General information about the Business Process Management Toolkit Figure 7: Tabular display of all the objects of the class "activity" In this way, the editing of attribute values in several objects of a class is quicker and clearer in the tabular display than in the graphical display, where you have to open and close the ADONIS Notebook of each single object. © BOC Group 2006 page 27 Part III 2. ADONIS User Interface The ADONIS user interface follows the structure of other applications. However, there are some additional features. The ADONIS window (see fig. 8) appears on the screen after the ADONIS Business Process Management Toolkit (see chap. 1.1, p. 146) has been started. This window consists of the following six parts: Window bar (see chap. 2.1, p. 28) Menu bar (see chap. 2.2, p. 29) Component bar (see chap. 2.3, p. 29) Quick-access bar (see chap. 2.4, p. 29) Workspace (see chap. 2.5, p. 30) Explorer (see chap. 2.6, p. 30) Figure 8: Working area in the Business Process Management Toolkit Explorer, components and the quick-access bar, can be freely moved by means of "Drag and Drop". (hold mouse on the bar, drag it and drop it in a desirable place). They can be docked to the edge of the window or set in any place. At the end of the work, settings will be stored and used in the next program session. By pressing key <F11>, all opened tools can be hidden and afterwards shown again. 2.1 Window Bar The window bar (header bar) consists of the exit button (small program symbol), information on the working area (see chap. 2., p. 28) (ADONIS component and the user name in brackets) and the buttons "Minimize", "Maximize" and "Close" (see fig. 9). page 28 ADONIS Introduction General information about the Business Process Management Toolkit Figure 9: Window bar in the Business Process Management Toolkit 2.2 Menu Bar The menu bar is placed below the window bar (see chap. 2.1, p. 28). When starting the Business Process Management Toolkit, the modelling component is activated and its menus are displayed in the menu bar (see fig. 10). Figure 10: Menu bar (Modelling Component) Hint: Depanding on the ADONIS configuration, the menu bar can contain more entries than shown here. 2.3 Component Bar You can find the component bar below the menu bar (see chap. 2.2, p. 29) at the left hand side. Figure 11: Component bar (Modelling Component) The component bar (see fig. 11) holds the symbols (smart icons) for the single components of the Business Process Management Toolkit (the components "Acquisition", "Modelling", "Analysis", "Simulation", "Evaluation" and "Import/Export". You can activate a component by clicking on the appropriate smart icon. Alternatively you can also activate a component by clicking on the component bar (to the right of the component icons) with the right mouse button. By selection of the required component a popup menu appears. Alternatively, you can open this popup-menu by pressing the function key <F9> and activate a component by using its accelerator (=underlined letter in the component name). The name of the component currently active is displayed to the right of the component symbols. 2.4 Quick-Access Bar The quick-access bar is located below the menu bar (see chap. 2.2, p. 29) right next to the component bar (see chap. 2.3, p. 29) © BOC Group 2006 page 29 Part III Figure 12: Quick-access bar (Modelling Component) The quick-access bar (see fig. 11) offers symbols for actions frequently used when working with this component. 2.5 Workspace The workspace is the part of the window directly below the component and quick-access bar. (see chap. 2.3, p. 29). It is used especially when working within the modelling component of the Business Process Management Toolkit. 2.6 Explorer ADONIS Explorer is a universal tool, that provides easy access to models and their status information. It has its own quick-access bar with special smart-icons (see fig. 13). A detailed description can be found in the chapter "ADONIS Explorer" (see chap. 4., p. 46). Figure 13: The ADONIS Explorer 2.7 Navigator The ADONIS Navigator is a tool showing an overview over the active model and offering various zoom and navigation possibilities (see fig. 14). page 30 ADONIS Introduction General information about the Business Process Management Toolkit A detailed description can be found in the chapter "ADONIS Navigator" (see chap. 5., p. 54). Figure 14: The ADONIS Navigator 2.8 Inspector The ADONIS Inspector is a tool which supplies the user with various details about the active modelling environment (see fig. 15). A detailed description can be found in the chapter "ADONIS Inspector" (see chap. 6., p. 56). Figure 15: The ADONIS Inspector 2.9 Search Results The ADONIS Search Results window is a tool which allows accessing both the search function and all search results of the current session. It has its own quick-access bar with special smart-icons (see fig. 16). A detailed description can be found in the chapter "ADONISsearch results" (see chap. 7., p. 57). © BOC Group 2006 page 31 Part III Figure 16: Der ADONIS-Suchergebnisse page 32 ADONIS Introduction General information about the Business Process Management Toolkit 3. Control Elements Control Elements (buttons, accelerator keys) are found in a number of places in ADONIS in order to provide support. Control Elements are available: in selection windows (see chap. 3.1, p. 33) and in ADONIS Notebooks (see chap. 3.2, p. 40). 3.1 Selection Control Elements The global selection control elements are available in the context men (right mouse button) of every selection window (e.g. Open Model, Queries, ADL Export). The following general functions are available in most windows as an addition to the context-specific functions: "Modeltypes" (see chap. 3.1.1, p. 34) (only available in model selection lists) "Manage model groups" (only available in model selection lists) Refresh (see chap. 3.1.2, p. 35) Item search (see chap. 3.1.3, p. 35) Save as (see chap. 3.1.4, p. 37) "Shrink/Expand" (see chap. 3.1.5, p. 37) with the following options - "Show all" - "Hide all" - "Show selected" - "Show selected with sublevels" and - "Shrink selected" (only available in hierarchical selection lists) "Select all items" (see chap. 3.1.6, p. 38) "Deselect" (see chap. 3.1.7, p. 38) "Selected items" (see chap. 3.1.8, p. 38) "Shrink/Expand time related versioning" (see chap. 3.1.9, p. 39) (This function is only available in model and attribute profile selection lists if time related versioning is being used.) © BOC Group 2006 page 33 Part III 3.1.1 Model Types A list of all model types defined in the application library is displayed in the window "Modeltypes" (see fig. 17). Hint: If your application library contains a customised model type filter (see chap. 3.1.1.1, p. 34), this filter will appear instead. Figure 17: Model types of the ADONIS BPMS Application Library To the left of each model type, a checkbox indicates, whether the model type is currently displayed (checked ) or not (unchecked ). Click into the checkbox to change the status. If you click "All", all model types are activated. By clicking on "None", all model types will be deactivated. After the successful change, click "Assign" to display the updated model selection list, i.e. only the models of the activated model types are displayed. Hint: By default, all model types are activated. Hint: The "model types" menu item is only available in model selection lists. ATTENTION: 3.1.1.1 Changed settings will be reset when exiting ADONIS. Model Type Filter The model type filter is a special kind of model type representation. It is not a standardised ADONIS function but is - by request - added to an application library instead. The model type filter allows the user to choose from various predefined views on the available model types (see fig. 18). page 34 ADONIS Introduction General information about the Business Process Management Toolkit Figure 18: Model type filter of the ADONIS BPMS Application Library The left part of the filter window usually has an embedded graphics with hotspots - the scenario diagram. Dependin on which graphical element is clicked, the model type list to the right displays exactly those model types which are used in the selected scenario (part). Thus even complex method definitions with more than ten model types are presented tailor-made to the use case on the user interface. Instead of clicking the hotspots in the scenario diagram you can use the dropdown-list "Model type filter" to select one of the scenarios provided. Furthermore, this list contains an additional entry: "Custom". If you choose this variant, an extra button "Change" appears. Click on this button to open the model type list (see chap. 3.1.1, p. 34) and select your desired model types manually. ATTENTION: 3.1.2 Changed filter settings will be reset when exiting ADONIS. Refresh By selecting "Refresh" (Icon of the ADONIS database. 3.1.3 or key <F5>), the selection list will be updated with the current status Item Search By selecting "Item search" (shortkey <Ctrl>+F) you can search for entries in the list. When this button has been selected, the window "Entry search" is displayed (see fig. 19). © BOC Group 2006 page 35 Part III Figure 19: Entry search Enter the text for which you wish to search into the field "Text" (or select an item already in the list). The option "Match case" determines whether or not the actual case of the text for which you are searching should be taken into account. The option "Regular expression" allows a search for regular expressions. Additionally you can specify the type of search you are carrying out: "Subtext": means that the text being searched for can be part of a larger word or sentence. "Full text": searches for an entire piece of text, which matches the text for which you are searching. "Word": assumes that the piece of text you are searching for is an entire word and will only locate matching words. A word must be a single grouping of text, flanked by blanks, a full-stop or the like. Start the search by clicking "Search". If entries matching the search criteria are found in the list, the search results will be displayed (see chap. 3.1.3.1, p. 36). 3.1.3.1 Display Search Results All entries matching the search criteria ae displayed in the window "Found entries "<Search criteria>"" within their hierarchy (see fig. 20). Figure 20: Search results Select any result in the "Found entries" and then click "OK". The search results window is closed and the selected entries copied into the original selection list. Therefore you can carry out the action (e.g. open model, export models) on the selected search result. page 36 ADONIS Introduction General information about the Business Process Management Toolkit 3.1.4 Save as By selecting "Save as" you can save the contents of the list to a text file. Once this menu item has been selected the "Save as" window is displayed (see fig. 21). Figure 21: Save as Enter a file name and select a path where the contents of the list are saved. 3.1.5 Shrink/Expand Hint: "Expand/Shrink" functions are available only in lists with hierarchical levels The menu entry "Expand/Shrink" leads to a sub menu, where the hierarchical view in the selection window can be expanded or condensed, the following options are available: "Show all" "Hide all" "Show selected" "Show selected with sublevels" "Shrink selected" The options in a nutshell: Show all: All hierarchical levels of the list are displayed. Hot key: <Ctrl>+Enter Hide all: Only the topmost hierarchical levels of the list are shown. Hot key: <Ctrl>+<Shift>+Enter Show selected: and is only available This option has the same effect as clicking on the symbol when at least one list entry is selected. Entries that are immediately below the next hierarchy level will remain collapsed. Hot key: + © BOC Group 2006 page 37 Part III Show selected with sublevels: This function is also only available if at least one entry is selected. All entries on all hierarchical levels below this one will be selected - regardless of structure depth. Hot key: * Shrink selected: and is only available This option has the same effect as clicking on the symbol when, at least one list entry is selected. All entries below the selected entry are collapsed. Hot key: - 3.1.6 Select All Items By selecting the "Select all items" menu item or using the hot key <Crtl>+<A> all selectable items in the list are selected. Hint: Only the selectable items of the selection list will be selected, i.e. the items shrunk are not selected. To select all the items of a selection list, first select the "expand all" menu item (see chap. 3.1.5, p. 37) and then the menu item "Select all items". 3.1.7 Deselect With "Deselect", all selected list entries are deselected. 3.1.8 Selected Items By selecting the "Selected items" menu item all items selected in the list will be displayed in the window "All selected items" (see fig. 22). page 38 ADONIS Introduction General information about the Business Process Management Toolkit Figure 22: Display selected items 3.1.9 Shrink/Expand Version Threads Hint: The "shrink/expand version threads" function is only available if a time-related versioning (see chap. 10.1.2, p. 79) is defined in the application library. (right above the model/attribute Expanding version threads is possible by clicking on the icon profile selection list) and causes the displaying of all the versions of a model/attribute profile saved in the ADONIS database (see fig. 23). Figure 23: Model selection list with expanded version threads In case of the hidden version thread, only the latest version of a model/attribute profile will be displayed in the selection list (see fig. 24). © BOC Group 2006 page 39 Part III Figure 24: Model selection list with shrunk version threads 3.2 ADONIS Notebook Control Elements The ADONIS Notebooks in the Business Process Management Toolkit are used for the attribute management of objects, connectors and models. Each ADONIS Notebook consists of one or more chapters, which in turn contain one or more pages. Tabs on the right hand side of the Notebook indicate the chapters. If a chapter contains more than one page, then the pages are numbered. By clicking on the tabs, the first page of the selected chapter is and in the bottom right hand corner enable you to flip forwards displayed. The arrow buttons and backwards through each page of the ADONIS Notebook. The ADONIS Notebooks contain a number of icons, which carry out specific functions and assist in the input of various attribute values. There are also accelerators (underlined letters) in the attribute and chapter names - these in combination with the Alt-key provide another method for navigating through the notebooks. The ADONIS Notebooks contain the following functions: "Save as" icon (see chap. 3.2.1, p. 41) "Print" icon (see chap. 3.2.2, p. 41) "Info text" icon (see chap. 3.2.3, p. 41) "Large text field" icon (see chap. 3.2.4, p. 41) "Dialog" icon (see chap. 3.2.5, p. 41) "Expression dialog" icon (see chap. 3.2.6, p. 42) "Add" icon (see chap. 3.2.7, p. 42) "Delete" icon (see chap. 3.2.8, p. 42) "Execute/Follow" icon (see chap. 3.2.9, p. 42) "File dialogue" icon (see chap. 3.2.10, p. 42) "Notebook" icon (see chap. 3.2.11, p. 42) A Accelerators (see chap. 3.2.13, p. 45) The "Save" and "Print" icons can be found in the top right hand corner of the ADONIS Notebook. page 40 ADONIS Introduction General information about the Business Process Management Toolkit The "Info" icon can be found on the top right hand corner of the ADONIS Notebook to provide information on the specific class and can also be found over a number of attributes within the Notebook to provide information on the particular attribute. The "Large text field" icon can be found on the right hand side above attribute fields of this type. 3.2.1 "Save as" Icon By clicking on the icon the entire contents of the ADONIS Notebook can be saved to a TXT file (see chap. 5.15, p. 156) (ASCII-Text). 3.2.2 "Print" Icon By clicking on the Print icon the entire contents of the ADONIS Notebook can be printed. An information window is displayed when the contents have been successfully sent to the printer. 3.2.3 "Info" Icon When the "Info" icon is selected , a window with additional information on either the class or the particular attribute as appropriate is displayed. The contents of this window can be printed. Hint: The "Info" icon is only available in the ADONIS Notebooks of objects and connectors. Hint: The "Info" icon will be displayed only when information on either the class or the particular attribute is defined in the application library. For the attribute "Name" no "Info" icon will be displayed. 3.2.4 "LargeText Field" Icon When you click on this icon , a large input field is displayed for the particular attribute. In this way an overview of the input for long attribute values can be taken. The "Large text field" icon is available for all multi-line attributes. It is also possible to print out the contents of these fields. 3.2.5 "Dialog" Icon When you click on this icon , a support dialogue for the particular attribute value is displayed. It supports the entering of complex attributes (e.g. performer assignment, statistical distributions for the generation of variables, graphical representation of objects and connectors etc.). Hint: The "Dialogue" icon is only available in the ADONIS Notebooks of objects and connectors in the Business Process Management Toolkit as well as in the Class Attribute "GraphRep" within Library Configuration in the Administration Toolkit. © BOC Group 2006 page 41 Part III 3.2.6 "Expression Dialog" Icon When you click on this icon , an input window for the expressions (see chap. 3.2.12.3, p. 44) for each attribute value will be displayed. This makes the activity of entering expressions easier. 3.2.7 "Add" Icon When you click on this icon displayed. , a window, in which the attribute values to be added are listed, will be Hint: The "Add" icon is only available in the ADONIS Notebook of objects for enumeration lists, creation of inter-model references and attribute profile references . 3.2.8 "Delete" Icon When you click on this icon , a previously selected attribute value will be deleted. Hint: The "Delete" icon is only available in the ADONIS Notebook of objects for enumeration lists, creation of inter-model references and attribute profile references . 3.2.9 "Execute/Follow" Icon When you click on this icon , a program call will be executed or the referenced model will be shown - depending on the attribute type. Hint: The "Execute/Follow" icon is only available in the ADONIS Notebook of objects and connectors. 3.2.10 "File Dialog" Icon If you click on this icon , a window for the input of a file name to call a program is displayed. The file entered will automatically be loaded when carrying out the program call. Hint: The "File dialogue" icon is only available in the ADONIS Notebook of objects and connectors. 3.2.11 "Notebook" Icon If you click on this icon , the ADONIS Notebook of the previously selected connector will be displayed and you can edit the attribute of this connector (see chap. 2.2.7.12, p. 103). Hint: the "notebook" icon is only available in the ADONIS Notebooks of objects, which contain the chapter "relations". page 42 ADONIS Introduction General information about the Business Process Management Toolkit 3.2.12 Input Window 3.2.12.1 Input Dialogue for Text In the input dialogue for text (see fig. 25), texts (e.g. attribute values) are displayed in a field changeable in size and further information and functions are available. Figure 25: Input dialogue for text attributes The first field of the status row (at the bottom of the window) shows the number of characters contained in the text. This supports you in entering attribute values, since for example attribute of type "text" (STRING) must not contain more than 3700 characters. In the second field of the status row, the position of the cursor is displayed (row, column). Once you have edited the text, click "Assign" to confirm your entries. Hint: The "Assign" button is only available if the text displayed can be edited. By clicking on "Find" you can search for entries in the text (see chap. 3.1.3, p. 35). According to the definition of a search text, further entries will be found in the text, if you click "Find next". You can print (see p. 43) the contents of this input field by clicking on "Print". Print Text Field / Diagram Before printing the text, the window "Print text field" is displayed (see fig. 26). Figure 26: Print text field © BOC Group 2006 page 43 Part III Click on the "Print" button to send the text to the indicated printer. Click on "Printer settings" to change the settings for the printout. Hint: If you pront a diagram instead of a text field, the window bears the title "Print diagram". The functionality stays the same. 3.2.12.2 Text Input Field In the text input field (see fig. 27) a single-line field text input is available. Figure 27: Text input field Hint: The label of the text input field (window title and field label) as well as some standard text entries are defined in the application library. 3.2.12.3 Input Dialogue for Expressions A special input dialogue for changeable attributes of the type "Expression" (see fig. 28) is available. Hint: The changeability status of expression attributes are defined in the library. Figure 28: Input dialogue for expressions You can enter either an expression or a string. Click on the "Standard value" button to enter the standard value defined in the application library. Click "Assign" to confirm your entry. Hint: The entered value must not contain more than 3600 characters. page 44 ADONIS Introduction General information about the Business Process Management Toolkit 3.2.13 Accelerators The accelerators in the ADONIS Notebooks support you in navigating and entering attribute values. The accelerators are identified by underlined letters and are contained in all chapter names and attribute names (see fig. 29). Figure 29: Accelerators in a ADONIS Notebook Navigation using accelerators is carried out using a hot key combination of <Alt> and the desired underlined letter. On entering the accelerator of a chapter, the first page of the chapter is displayed. By entering the accelerator of an attribute name, the cursor is placed in the relevant attribute field so that you can input a value or edit the existing value. For turning the pages of the Notebook, you can use either the arrow buttons in the bottom right corner of the Notebook or the key combination <Alt>+<+>for the next page and<Alt>+<-> for the previous page. Hint: In Windows environments it is possible to hide accelerators by default. However, as soon as you press the <Alt> key they become visible. © BOC Group 2006 page 45 Part III 4. ADONIS Explorer The Explorer is a window, that displays ADONIS models and their status information (see fig. 30). It has its own quick-access bar, which provides fast access to the functions and views. Additional functions are available via context menu. Figure 30: The ADONIS Explorer The Explorer can be made visible or hidden by pressing <Crtl>+E or selecting the option "Explorer" in the menu "Window" -> "Tools". It can be moved and docked to any edge or can float in any position. Using the <Tab> key, a user can change the focus between the Explorer and the active model window. Text colour in the Explorer: Black text displays model group names and models that are closed. Blue text displays models that are currently open and have no unsaved changes. Red text displays models that are open and contain changes that have not been saved. The Explorer smart-icons and their functions: "Models in the database" (see chap. 4.1, p. 48) "Opened model windows" (see chap. 4.2, p. 49) "Refresh view" (see chap. 4.3, p. 49) page 46 ADONIS Introduction General information about the Business Process Management Toolkit "Options for the opening of models" (see chap. 4.4, p. 49) "Set visible model types" (see chap. 4.5, p. 50) "Show all" (see chap. 4.6, p. 50) "Hide all" (see chap. 4.6, p. 50) "Show selected with sublevels" (see chap. 4.6, p. 50) The Explorer's context menu (view "Models in the database") provides the following functions: New to create a new model or model group (see chap. 4.7, p. 50) Open / Activate to load selected models from the database or bring a loaded model to the top (see chap. 4.8, p. 51) Rename to rename selected models or model groups (see chap. 4.11, p. 51) Cut to cut selected model or model groups (see chap. 4.13, p. 52) Copy to copy selected model or model groups (see chap. 4.13, p. 52) Paste to paste selected model or model groups (see chap. 4.13, p. 52) Delete to delete selected model or model groups (see chap. 4.13, p. 52) Model references to copy or delete selected model references (see chap. 4.14, p. 52) Model types to filter the visible model types (see chap. 4.5, p. 50) Manage model groups to manage the model group structure Refresh to update the Explorer view (see chap. 4.3, p. 49) Item search to search for entries in the Explorer (see chap. 4.16, p. 53) Save as to save the current structure to a text file (see chap. 4.17, p. 53) Shrink/Expand to show or hide branches and selected levels (see chap. 4.6, p. 50) Select all items to select all models and model groups in the current view (see chap. 3.1.6, p. 38) Deselect to cancel all selections (see chap. 3.1.7, p. 38) Selected items to display selected models and model groups clearly laid out (see chap. 3.1.8, p. 38) The Explorer's context menu (view "Opened model windows") provides the following functions: Activate to bring a loaded model to the top (see chap. 4.8, p. 51) Close to close selected models (see chap. 4.9, p. 51) Save to save selected models (see chap. 4.10, p. 51) Rename to rename selected models or model groups (see chap. 4.11, p. 51) Print to print selected models (see chap. 4.12, p. 52) Refresh to update the Explorer view (see chap. 4.3, p. 49) Item search to search for entries in the Explorer (see chap. 4.16, p. 53) © BOC Group 2006 page 47 Part III Save as to save the current structure to a text file (see chap. 4.17, p. 53) Shrink/Expand to show or hide branches and selected levels (see chap. 4.6, p. 50) Select all items to select all models and model groups in the current view (see chap. 3.1.6, p. 38) Deselect to cancel all selections (see chap. 3.1.7, p. 38) Selected items to display selected models and model groups clearly laid out (see chap. 3.1.8, p. 38) 4.1 Models in the Database Clicking on the icon or selecting menu "Window" -> "Navigation" -> "Models in the database" or pressing the keys <Crtl>+D causes the explorer to show the model group structure including all models from the database. The active model from the workspace is preselected: Figure 31: View option: model stock Hint: By using these menu commands or hot keys, a potentially hidden explorer will be activated. page 48 ADONIS Introduction General information about the Business Process Management Toolkit 4.2 Opened Model Windows Clicking on the icon or selecting menu "Window" -> "Navigation" -> "Opened models" or pressing keys <Crtl>+L causes the Explorer to show the currently open models sorted by model type. The active model from the workspace is preselected: Figure 32: View option: Opened model windows Hint: By using the menu commands or hot keys of these two functions, a potentially hidden explorer will be activated. 4.3 Refresh The icon (or context menu -> "Refresh") is used to make a connection to a ADONIS database to display the newest status there. Regular updates are suggested especially in the distributed environments, where many users can access the same model stock at the same time. The active model from the workspace is preselected after refreshing. 4.4 Options for the Opening of Models After clicking on the icon a dropdown menu appears, offering various model opening options. To the left of the menu entry a tick ( ) indicates that the function is currently active. These variants are available: Include referenced models In addition to the selected models, all models referenced from these are opened too. Open write-protected The models are opened without write access. Minimise new windows The opened models are not displayed in the workspace but placed there as minimised windows. Hint: These three options can be combined freely. References The support dialogue References - Settings is opened. © BOC Group 2006 page 49 Part III 4.5 Set Visible Model Types For both views "Models in the database (see chap. 4.1, p. 48)" and "Opened model windows (or (see chap. 4.2, p. 49)" it is possible to filter the displaying of given model types. The icon context menu -> menu entry "Modeltypes") opens a dialogue, where the user can select preferred model types to be displayed: Figure 33: Showing or hiding model types By clicking on the checkboxes next to the model types, the user can choose which type to show ( or hide ( ). After clicking "Assign", the view is adjusted accordingly. ) Hint: If your application library contains a special model type filter (see chap. 3.1.1.1, p. 34), it will be shown instead of the model type selection dialogue. 4.6 Show / Hide Branches (Levels) In ADONIS models are displayed and managed in a hierarchical tree structure. As in all such structures, clicking on or respectively, expands or shrinks the desired branch or level. On clicking on the icon the complete tree structure will be expanded. , the view "Models in the database" is collapsed to the main model groups After clicking on the icon or the view "Opened model windows" is reduced to a model type list. If you selected collapsed model group, you can expand the complete substructure by clicking . Hint: All above functions are located in the Explorer's context menu under "Expand / Shrink" too. 4.7 Create New Models / New Model Groups A new model group can be created in the Explorer immediately. Select the model group where the new model or the new model group should be created and choose the menu entry "New" from the context menu and the desired sub menu entry. page 50 ADONIS Introduction General information about the Business Process Management Toolkit A new model group (sub menu entry "Model group") will be named "New model group". If you chose a model type from the sub menu the new model of this type will be named "New model" and will be displayed on the workspace. Hint: Modells and model groups can be renamed (see chap. 4.11, p. 51) at any time. Hint: The functions "Create new models" and "Create new model groups" are available in the view "Models in the database" (see chap. 4.1, p. 48) only. 4.8 Open / Activate Models A selected model can be opened by double-clicking it, selecting "open" from the context menu or by pressing the "Enter" key. The name of the opened model is displayed in blue in the ADONIS Explorer. An already open model can be "activated" (brought to the foreground in the workspace) by doubleclicking the model name, choosing "Activate" from the context menu or hitting the "Enter" key. Hint: During opening, the Options for the Opening of Models (see chap. 4.3, p. 49) are taken into account. Hint: The function "Open models" is available in the view "Models in the database" (see chap. 4.1, p. 48) only. 4.9 Close Models A selected model can be closed (see chap. 2.4.3, p. 130) by selecting "Close" from the context menu. Hint: The function "Close models" is available in the view "Opened model windows" (see chap. 4.2, p. 49) only. 4.10 Save Models A selected model can be saved (see chap. 2.4.4, p. 130) by selecting "Save" from the context menu. Hint: The function "Save models" is available in the view "Opened model windows" (see chap. 4.2, p. 49) only. 4.11 Rename Models / Model Groups A selected model can be renamed by selecting "rename" from the context menu or by pressing <F2>. A selected model group can be renamed by selecting "rename" from the context menu or by pressing <F2>. Hint: The function "Rename model groups" is available in the view "Models in the database" (see chap. 4.1, p. 48) only. © BOC Group 2006 page 51 Part III 4.12 Print Models A selected model can be printed (see chap. 2.4.6, p. 133) by selecting "Print" from the context menu. Selecting several models and selecting "Print" from the context menu afterwards enables printing of these models with identical settings (see chap. 2.4.6.2, p. 135). Hint: The function "Print models" is available in the view "Opened model windows" (see chap. 4.2, p. 49) only. 4.13 Cut / Copy / Paste / Delete Models and Model Groups Like in almost all modern programs containing treelists, the Explorer offers the widely-known features "Cut" (<Ctrl>+X), "Copy" (<Ctrl>+C) und "Paste" (<Ctrl>+V) for manipulating models and model groups. These commands can also be found in the context menu. A selected model can be deleted by selecting "delete" from the context menu or by pressing the key<Del>. A selected model group can be deleted by selecting "delete" from the context menu or by pressing the key<Del>. Hint: Model groups can only be deleted when they are totally empty. Hint: The functions "Cut, "Copy", "Paste" and "Delete" are available in the view "Models in the database" (see chap. 4.1, p. 48) only. 4.14 Copy / Delete Model References Strictly speaking, the ADONIS Explorer does not show models, but model references (references to the real model in the database). For most of the Explorer features (open, rename, etc.) this difference to classic file systems is extraneous. Nevertheless, the model references principle has a big advantage: By copying model references into different model groups, the same model can be accessed from various places in the model hierarchy. This enables efficient work even in structures with very strict access restrictions. With the function "copy model reference" (contex menu - entry "Model reference(s)" - subentry "Copy") the selected model references are copied to the ADONIS clipboard. Afterwards, they can be inserted into another model group (context menu - entry "Paste" or keys <Ctrl>+V). The function "delete model reference" (contex menu - entry "Model reference(s)" - subentry "Delete") removes the selected references from their model groups. The models themselves remain untouched. Difference Copy model - Copy model reference: When you copy a model and paste it elswhere into the treelist, a new model is created that, while containig the same objects and connectors, bears a different name than the copied model. The number of models in the database increases. When you copy a model reference and paste it elswhere into the treelist, another reference to an existing model is created, bearing the same name than the copied reference. The number of models in the database remains the same. page 52 ADONIS Introduction General information about the Business Process Management Toolkit ATTENTION: The last model reference of a model cannot be deleted, in order to prevent models being moved to the model pool unintentionally. Of course, the model itself can be deleted as ever; this naturally removes the model reference too. (Note: The Pool contains all models not accessible via model groups. They can be moved to the model group structure by the ADONIS administrator.) Hint: The functions "Copy model reference" and "Delete model reference" are available in the view "Models in the database" (see chap. 4.1, p. 48) only. 4.15 Manage model groups Via the context menu - entry "Manage model groups", the "Model group management" is started. Hint: The function "Manage model groups" is available in the view "Models in the database" (see chap. 4.1, p. 48) only. 4.16 Item Search Via the context menu - entry "Item Search", the general ADONIS search function is started, in order to search for text patterns in the Explorer. Figure 34: An Example: Looking for a model containing the string "application" in the name The following options are available: Match case: capitals and small letters will be distinguished, while finding the given term. Regular expression: searched entry will be interpreted as a Regular Expression, not a string. Subtext: a searched term can be found in the text, that does not have to be a whole word. Full text: only the results that exactly match the search string will be taken into consideration. Word: A searched term must be a word. The "word" is defined as a string of arbitrary length, flanked by blanks, a full-stop or the like. 4.17 Save Tree Structure To save the tree structure of the Explorer to a file, select "Save as" from the context menu. In the appearing window, enter the desired path and filename for the export file. The data is stored in ASCII text format. © BOC Group 2006 page 53 Part III 5. ADONIS Navigator The Naviagtor is a window showing an overview of the active model (see fig. 35). The part of the model which is currently visible in the workspace is displayed with white background, the "invisible" part has a grey background in the Naviagtor window. Figure 35: The ADONIS Navigator The Navigator can be made visible or hidden by pressing <Crtl>+R or selecting the option "Navigator" in the menu "Window" -> "Tools". It can be moved and docked to any edge or can float in any position. The Navigator offers these functions: Move visible area to move the area visible in the workspace to a different position Change visible area to jump to a different part of the model and display it in the workspace Zoom to resize the visible area Move visible area: The visible part of the model can be moved using the Naviagtor. For this, click into the white-back area of the model overview (the mouse pointer changes to ) and drag it to the desired site in the model. During moving, the view in the workspace is adjusted permanently. Change visible area: With this function, far-away parts of a model can be reached with one click. Click at an arbitrary greyback point in the model preview. The visible area both in the Naviagtor and the workspace jump to the selected position (with the click point as the centre). page 54 ADONIS Introduction General information about the Business Process Management Toolkit Zoom: In addition to the extensive zoom function, the Navigator offers a possibility to resize the visible area of the model. For this, move the mouse pointer to a border of the visible area in the Navigator (the mouse pointer changes to or respectively).Drag the border into the desired direction. On releasing the mouse button, the new zoom factor is calculated and the model views in Navigator and workspace are adjusted accordingly. © BOC Group 2006 page 55 Part III 6. ADONIS Inspector The Inspector is a window which informs the user about various details of the current modelling environment (see fig. 36). The information is clearly arranged as a treelist. Figure 36: The ADONIS Inspector The Inspector can be made visible or hidden by pressing <Crtl>+I or selecting the option "Inspector" in the menu "Window" -> "Tools". It can be moved and docked to any edge or can float in any position. or single hierarchy levels can be expanded or Like in all tree structures, by clicking on collapsed repectively. Furthermore, some hot keys are available: <Ctrl>+<Enter> shows all hierarchy levels, <Ctrl>+<Shift>+<Enter> hides all but the topmost hierarchy levels, "+" expands the selected branch, "-" hides the selected branch, and "*" expands the selected level plus all sub levels. The Inspector offers the following details: Accessible models in database Shows the number of models in the ADONIS database which the active user may acces. Opened model windows Shows the number of models the active user currently holds open plus how many of them contain unsaved changes. Active model window Lists the number of visible objects and connectors from the active model. Furthermore, the size of the drawing space at the current zoom factor is shown (in pixels). page 56 ADONIS Introduction General information about the Business Process Management Toolkit 7. ADONIS Serach Result Window The ADONIS search result window is a tool which gives both access to the search function (see chap. 2.2.7.19, p. 109) and all model content search results of the current session. It has its own quick-access bar with special smart-icons (see fig. 37). Figure 37: Search results The search result window can be made visible or hidden via the menu "Window" - entry "Tools" "Search results" or the hot key <Ctrl>+<Shift>+F. It can be moved and docked to any edge or can float in any position. After every search, the result is displayed as a treelist in this window. The visualised hierarchy is: Model(s) - Object(s) - Attribute(s) with their values. The title bar of the search result window shows the active search with the most important search parameters. Click on a model in the search result window to call and display this model in the workspace. Click on an object or attribute to call and display its model in the workspace with the appropriate object preselected and centered in the middle of the visible area. You can of course modify attribute values in the search results: Double-click the desired attribute in the search result window to open an input support dialogue. Click on the Icon called. to perform another search. The search function (see chap. 2.2.7.19, p. 109) is A continuous history allows navigating through all model search results. Click on the Icon to the previous or to jump to the next search result. to jump in the search result window. If you want, you can update a serch result. For this, click on the icon The currently visible search is repeated and the result window updated accordingly. . The attributes are You can make the search result more clearly arranged. Click the toggle icon removed from the view and only two hierarchy levels (models and objects) remain visible. Of course, once more to show the attributes again. in this view no attribute values can be modified. Click © BOC Group 2006 page 57 Part III 8. ADONIS Browser A browser included in ADONIS provides an overview, work can be distributed and further work (printing, saving...) can be carried out. Regardless of where you are in ADONIS, the ADONIS browser provides a standard layout. The ADONIS browser is used in the modelling Component (see chap. 2., p. 83), Analysis Component (see chap. 3., p. 137), Simulation Component (see chap. 4., p. 138) and the Evaluation Component (see chap. 5., p. 140). 8.1 Classification In ADONIS different types of browsers are available. They can be divided into: hierarchical and non hierarchical browsers and depending whether the information can be changed into editable and non editable browsers. The information in an editable browser (see chap. 8.2.1, p. 62) can be edited and saved while the information in a non editable browser will only be used to show results. The information in a hierarchical browser (see chap. 8.2.2, p. 62) is shown in different levels (e.g. models and sub models) while information in a non hierarchical browser is shown in a onedimensional structure. Both groups of browsers (hierarchical and editable) can be combined in the actual ADONIS browser depending on the information shown. page 58 ADONIS Introduction General information about the Business Process Management Toolkit Examples: editable/hierarchical: Figure 38: Example of an editable, hierarchical browser (analysis result) editable/non hierarchical: Figure 39: Example of an editable, non hierarchical browser (tabular model representation) non editable/hierarchical: Figure 40: Example of a non editable, hierarchical browser (simulation result capacity analysis) © BOC Group 2006 page 59 Part III non editable/non hierarchical: Figure 41: Example of a non editable, non hierarchical browser (simulation result path analysis) 8.2 Structure The window of the ADONIS browser displays data (results) in tables and offers the functionality to save, print and display the data graphically. The column headings (first row, grey background) show the type of data in each column (e.g. "attribute"). The first column (grey) contains the structure of the rows or the row names for each of the data sections (lines). The rows group the results in individual data sections. Each data section contains one or more cells. Within the cells the corresponding attribute values or calculation results are displayed. Hint: In hierarchical ADONIS browsers (see chap. 8.2.2, p. 62) empty cells will also be shown. The picture below (see fig. 42) shows the results of a Capacity Analysis in the ADONIS browser. Some information about the results is also shown. Figure 42: ADONIS browser structure page 60 ADONIS Introduction General information about the Business Process Management Toolkit In a hierarchical ADONIS browser (see chap. 8.2.2, p. 62) a number indicating the level will be shown in the (grey) header of each row indicating the hierarchy level of the current row. The display area (white background) contains the results. The structure of the browser in terms of the rows and columns labels and contents varies according to the way results are displayed. In an editable ADONIS browser (see chap. 8.2.1, p. 62) you can change the values displayed in the cells. The availability of this function depends on the one hand on the data displayed and on the other hand on the write access to models from which the data is taken from. For example, you can edit the results of an Analysis query directly in the ADONIS browser, if you have previously opened the models for the query with write access. Hint: The active (current) cell or the selected area will be indicated by a frame using the colour for the frame as defined in the system settings. Hint: Write protected attributes in editable ADONIS browsers will be shown in grey font. The context menu (right mouse button) in the ADONIS browser contains among other things the following functions: Expand all (see chap. 8.7, p. 68): show the entire contents of the browser by expanding all areas, Shrink all (see chap. 8.7, p. 68): only shows the highest level, Save (see chap. 8.13, p. 73): save the contents of the browser in a file, Print (see chap. 8.15, p. 76): print the contents of the browser as currently displayed (WYSIWYG), Find (see chap. 8.12, p. 72): search for specific text within the browser, Copy to clipboard (see chap. 8.14, p. 76): copy the contents of the browser to the clipboard, Select attributes/columns (see chap. 8.8, p. 69): select the columns, which have to be shown (attributes), Sort (see chap. 8.9.1, p. 70): sort the browser contents, Column width (see chap. 8.3, p. 66): enter the column width, Adjust column width (see chap. 8.4, p. 67): adjust the width of the columns to the optimum size, Row height (see chap. 8.5, p. 67): enter the row height. Adjust row height (see chap. 8.6, p. 68): adjust the height of the rows to the optimum size. Hint: The functions "Expand all (see chap. 8.7, p. 68)" and "Shrink all (see chap. 8.7, p. 68)" are only available in the hierarchical ADONIS browser (see chap. 8.2.2, p. 62) . The context menu (right mouse click) for the column header in general contains the following functions: align attribute values (see chap. 8.10, p. 71): align the attribute value of the current column to the left, centre it or to the right, sort ascending/descending (see chap. 8.10, p. 71): ascending or descending sorting of the attribute values of the current column. © BOC Group 2006 page 61 Part III 8.2.1 Editable ADONIS Browser The editing of the displayed value in an editable ADONIS browser is possible by: directly entering a value in any cell, copying and inserting values inside the browser, inserting values which have been copied onto the clipboard, for instance from a table calculation program. For simple attribute types (figures, text) simply enter an attribute value directly into the appropriate cell, by clicking on the cell or selecting the cell using the cursor keys. Type in the new content and confirm with the "Enter" key. Complex attributes (enumerations, expressions etc.) need an input support dialogue. In this case, double-click the cell or select it and press the "Enter" key to call the support dialogue. If you want to edit several (related) values of the same attribute (i.e. in the same column), hold down the <Shift> key, click on the cell with the first (highest) value (the mouse pointer changes to ) and mark - with another mouse click - the domain of the value to edit. Press the <Enter> key to start the input. If you press the <Enter> key again, you will finish the entry of the current value and start the entry of the next value. Hint: You can abort the editing of several values at any time by pressing the <Esc> key. Copy an attribute value, by clicking the cell with the value to copy or select it using the cursor keys and then select the "Copy" menu item in the context menu (right mouse button) or press the key combination <Ctrl>+<C>. Paste the copied attribute value, by clicking on the cell in which the value should be inserted or select it using the cursor keys and then select the "Paste" menu item in the context menu (right mouse button) or press the key combination <Ctrl>+<V> Hint: The copy and paste function is also possible for several values (areas) at the same time, by selecting the appropriate areas with the mouse and then carrying out the functions "Copy" and "Paste". If you want to copy the value of a cell into several (related) cells of the same attribute (i.e. in the same column), press and hold the <Ctrl> key, then click on the cell with the value to copy (the mouse pointer will change to ) and select the target area - by pressing the mouse button again for each cell while still holding the <Ctrl> key- . Additionally, it is also possible to insert cell values from another application (e.g. Microsoft Excel) into ADONIS browser . Hint: When copying and pasting values, note that the type of attributes must match with each other, i.e. the type of attributes of the copied value must correspond to the type of attribute in which you want to insert the value. Exception: In attributes of the type "String" or "Longstring", you can insert the values of other types of attributes. 8.2.2 Hierarchical ADONIS Browser The hierarchical ADONIS browser enables the representation of hierarchical structures (tree structures), making it possible to shrink and expand each tree (see fig. 43). Furthermore a number page 62 ADONIS Introduction General information about the Business Process Management Toolkit indicating the level will be shown in the (grey) header of each row indicating the hierarchy level of the current row. Figure 43: Hierarchical ADONIS browser (Example simulation result) Before each section either or is displayed in the first column. This icon indicates that the current row contains a summary of results and can be broken down further by clicking on the symbol. means that all information is displayed. By clicking on this symbol only summary This symbol information is displayed. Hint: Lines without a symbol represent the lowest hierarchy (tree) and therefore have no other subordinated data. Hint: Due to the hierarchical representation the ADONIS browser will also show empty cells. 8.2.3 Representation of Attribute Values The attribute values shown in a ADONIS browser are shown as text whereas the representation of the following attribute types differs from the normal representation in the ADONIS Notebook: Records A record in the tabular modelling is represented by the word "[Record]" and in the analysis results represented by the symbol Program call The representation of a program call attribute (see chap. 8.2.3.1, p. 64) depends on the definition of your application library. Reference A reference to a model is represented by "<model name> (<model type>)" whereas multiple references within one attribute are shown using several lines. A reference to an object within a model is represented by "<object name> (<class name>) - <model name> (<model type>)" whereas multiple references within one attribute are shown using several lines. Enumeration list The enumeration values selected from the list will be displayed separated by ";". Calendar A process or performer calendar is represented by the word "[Calendar]". To edit the displayed attribute values click on the respective cell. Depending on the attribute type the following input support dialogues are available: © BOC Group 2006 page 63 Part III Edit record attributes To edit attributes of type "Record" (RECORD). Colour definition To select a colour (for the graphical representation of an object). Choose enumeration value To choose an attribute value (in the tabular representation). Selection enumeration value from list To select an attribute value from an enumeration list. Edit external program call To edit an external program call (in the tabular representation). Edit date To edit attributes of type "Date" (DATE). Edit date/time To edit attributes of type "Date and time" (DATETIME). Edit time To edit attributes of type "Time" (TIME). Add references To create model and object references of the type "Reference" (INTERREF). Distribution definition To define a distribution function to assign to variables. Transition condition To define transition conditions in Subsequent relations. Performer assignment To define performer assignments. Resource assignment To define resource assignments. Definition of a performer calendar To define a performer calendar and therefore when the performer will be present. Definition of a process calendar To define a process calendar. Hint: For referencing an attribute profile move the mouse pointer to the respective cell, open the context menu (right mouse button) and select the menu entry "attribute profile". 8.2.3.1 Representation of Programcall Attribute Values The attribute values of program calls can be represented differently depending on the definition in your application library. The possible values are as follows: "-> [Executable]" Instead of Executable the name of the defined program will be shown. The program is started by double clicking on the cell. Note: The name of the program and the parameter are defined by the ADONIS administrator and cannot be changed. "-> [<automatically>]" Double clicking on the cell will start the program associated with the parameter. Note: The parameter is defined by the ADONIS administrator and cannot be changed. page 64 ADONIS Introduction General information about the Business Process Management Toolkit "Executable" Double clicking on the cell will show the input dialogue for the program call while not displaying the parameter. Note: The parameter is defined by the ADONIS administrator and cannot be changed. "Parameter" Double click on the cell to show the input dialogue for the program call. "[Parameter]" Double clicking on the cell will show the input dialogue for the program call whereas the executable program has been predefined. Note: The executable program is defined by the ADONIS administrator and cannot be changed. 8.2.3.2 Edit References By clicking on a cell with references a window showing the reference targets is displayed. References to models in the list "Reference targets" (see fig. 44) will show the following information: Reference status Model type icon of the referenced models Name of the referenced models Figure 44: Editing a model reference attribute References to objects in the list "Created references" (see fig. 45) will show the following information: Reference status Class symbol of the referenced object © BOC Group 2006 page 65 Part III Name of the referenced object Model type icon of the model containing the referenced object Name of the model containing the referenced object Figure 45: Editing an object reference attribute The status of the reference at the beginning of each line indicates whether the reference is valid ( or broken ( ). ) By clicking on the button: "Follow" you can follow the previously selected reference and display the referenced model or object; "Change" enables you to edit the reference; "Add" helps you to define new references; "Delete" removes the previous references; "Assign" confirms the changes performed. 8.3 Enter Column Width The ADONIS browser enables the user to define the width of any column. To enter a column width, place the mouse pointer on the appropriate column, open the context menu (right mouse button) and select the "Column width" menu item. In the "Set column width" (see fig. 46), the current column width is shown in the "width" field. page 66 ADONIS Introduction General information about the Business Process Management Toolkit Figure 46: Set column width Enter the value of the column width and then click on the OK button. Hint: Every value between 0 and 200 is allowed for the column width. Hint: The column width will be given in so-called norm signs, i.e. the entered value defines the number of characters, which will be displayed in the standard font in the cell. 8.4 Adjust Column Width Within the ADONIS browser it is possible to dynamically adjust the width of any row. In order to do this, place the mouse pointer at the division point between two columns (see fig. 47) in the header column. Figure 47: Column separator The mouse pointer will change to when it is placed in the correct place. Once the mouse pointer changes, it is possible to increase or decrease the width of a column by pressing and holding the left mouse button and moving the mouse in the required direction. In this way it is possible to display the results in columns wider than the standard maximum. It is also possible to adjust the width of a particular column by double-clicking in the header of that column (this will adjust it to the optimal width). Hint: By selecting "Adjust columns" in the context menu (right mouse button) all the columns in the ADONIS browser are adjusted to their optimal width (wide enough to display the entire contents of the largest value in the column to a maximum of 80 characters). 8.5 Enter Row Height The ADONIS browser enables the user to define the height of any rows. To enter a row height, place the mouse pointer on the appropriate row, open the context menu (right mouse button) and select the "Row height" menu item. In the "Set row height" window (see fig. 48) , the current number of visible rows is shown in the "Row" field. © BOC Group 2006 page 67 Part III Figure 48: Set row height Enter the number of rows you want to display and then click on the OK button. 8.6 Adjust Row Height With the ADONIS browser it is possible to dynamically adjust the width of any column, so that cells that contain several lines can be shown completely. To adjust a row height, place the mouse pointer on the division line between two rows (see fig. 49) in the first column. Figure 49: Row separator The mouse pointer will change to when it is placed in the correct place. Once the mouse pointer changes, it is possible to change the height of a row by pressing and holding the mouse button and moving the mouse in the required direction. In this way it is possible to display results containing line breaks. Hint: By selecting the "Adjust row height" menu item in the context menu (right mouse button), the row will be adjusted to it's optimal height. Hint: By selecting the "Adjust all rows height" menu item in the context menu (right mouse button), all rows will be adjusted to their optimal height. 8.7 Expand / Shrink All The ADONIS browser stores the output of queries, Capacity and Workload Analysis in groups (e.g. models). In order to present an overview to the user and to allow the user to find particular results quickly. These groups can then be expanded (or shrunk) to display more detail. Unexpanded rows are characterised by the symbol expanded and this symbol will be shown. . By clicking on this symbol, the rows will be To restore to the original state click on the symbol again and it will change from to . Hint: By selecting the menu item "Expand all" in the context menu (right mouse button) all rows of the ADONIS browser will be displayed. page 68 ADONIS Introduction General information about the Business Process Management Toolkit By selecting the menu item "Shrink all" in the context menu (right mouse button) only the highest-level row will be displayed. 8.8 Select Attributes/Columns With the ADONIS browser it is possible for specific displays to shrink or expand any columns with attribute values or evaluation results Hint: The function for the selection of attributes/columns to display is not available in all ADONIS browsers. Hint: If you want to sort the browser contents according to a specific attribute, this attribute must be expanded before you call the "Sort" function (see chap. 8.9.1, p. 70). Select attributes To select the attributes to display (i.e. columns with attribute values), open the context menu of the browser (right mouse button) and select the "Select attributes" menu item. A window will be displayed (see fig. 50), in which all the attributes that can be displayed are shown following the notebook structure. Figure 50: Select attributes (Example from the "Model search") Hint: In the browser, the editable attributes are marked with the symbol. protected attributes with the symbol, and the write- Select the attributes that the sort should be applied to and then click on the OK button. © BOC Group 2006 page 69 Part III Select columns To select the columns to display, open the context menu of the browser (right mouse button) and select the "Select columns" menu item. All columns, that can be displayed in the browser are shown in the "Select visible columns" window (see fig. 51). Figure 51: Select columns (Example from the "Analytical evaluation") Select the columns you want to display and click on the OK button. 8.9 Sort In the ADONIS browser, it is possible for specific displays to sort the browser contents using the attribute values displayed (within a column). Hint: The function to sort is not available in every ADONIS browser. To sort the browser contents displayed move the mouse to the top of the column and select the menu item "Sort (ascending)" or "Sort (descending)" from the context menu of the browser (right mouse button). In addition it is possible to select the attribute to use (= column) for the sort using a dialogue for selection (see chap. 8.9.1, p. 70). In this case open the context menu of the browser (right mouse button, the mouse pointer must not be on the header of a column) and choose the menu point "Sort". 8.9.1 Sort by Attribute Columns After selecting the menu point "Sort" within the context menu of the browser, all attribute columns within the respective notebook structure are displayed (see fig. 52). page 70 ADONIS Introduction General information about the Business Process Management Toolkit Figure 52: Attribute selection to sort (Example from tabular model display) Hint: It is only possible to sort with columns being displayed in the browser. Columns/attributes not shown in the browser will be shown in the selection dialogue in grey font. If you want to sort using a column currently not displayed you will have to include the column beforehand (see chap. 8.8, p. 69). Hint: In editable browsers, changeable attributes are marked with the protected attributes with the symbol. symbol, and write Select the attribute, according to which the sort should be ordered by and then click on the OK button. 8.10 Align Attribute Values The ADONIS browser offers the possibility to align the displayed attribute values of a column left, centred or right. Align the values of a column by moving the mouse to the top of the column, open the context menu (right mouse click) and select the alignment ("Left", "centred" or "Right"). Hint: The current setting is indicated by a hook in the context menu. Hint: The default setting for text values is left, while numbers will be shown right justified. 8.11 Show/Edit (Attribute) Values For improved readability, for editing or for showing additional information, you can display (attribute) values in a separate window. © BOC Group 2006 page 71 Part III Hint: The possibilities for displaying (attribute) values in a separate window depends on the type of the attribute and on the type of the browsers (see chap. 8.1, p. 58). If you want to show a (attribute) value, double-click on the cell with the (attribute) value to display and the following window will be opened (see fig. 53). Figure 53: Show (attribute) values You can save the displayed (attribute) value to a file ("Save" button) or print it out (button "press"). Hint: (Attribute) values can be changed in editable browsers (see chap. 8.2.1, p. 62) only. 8.12 Search Using the button "Search" (or the corresponding item in the popup menu) you can search for a specific piece of text in the browser (in all expanded rows). The window "Search for browser contents" (see fig. 54) is displayed after clicking on this button. Figure 54: Search for browser content Enter the text (character or expression) for which you would like to search for, into the input field "Text". The following options are available for your search: Match case: when this option is selected the search will differentiate between upper and lower case letters. page 72 ADONIS Introduction General information about the Business Process Management Toolkit Regular expression: the default is to deactivate this option when searching for standard text. However by activating "Regular expression" you can search the contents with the help of special characters. Hint: It is possible to use wildcards in the field "Text" ("*" for any number of characters, "?" for exactly one character). In order to use wildcards, the option "Regular expression" must be deactivated. In addition, the following options are also available when searching for text: Subtext: means that the text being searched for can be part of a larger word or sentence. Full text: this is the default option - finds all cells which match exactly the full text being searched for. Word: finds all texts where the text being searched occurs as a single word (may be bounded by blanks or a full stop). Clicking on the button "Search" begins the actual search. Each row, which is matched successfully during a search, will be highlighted in red. 8.13 Save With the "Save" button you can save the displayed results to a file. The window "Save - options" (see fig. 55) is displayed once the button is selected. Figure 55: Save - properties Within the "Save - properties" window you can choose: Properties (see chap. 8.13.1, p. 74) File formats (see chap. 8.13.2, p. 74) for external data that have an effect on format and contents of the data. ATTENTION: © BOC Group 2006 The available options depend on the type of results being displayed (e.g. Query results), i.e. not all options are always available. page 73 Part III In addition you must enter the filename and path to which the results should be saved in the input field "Filename". Click on the OK button to continue. 8.13.1 Properties The "Properties" allow you to influence the contents of the file being saved. The following properties are available: Header: When this option is selected, a header is added to the beginning of the file being created, which contains general details on the results (including date, time, the query run and model name(s)). Time as number: If this option is selected, then attributes which are currently saved in the ADONIS time format YY:DDD:HH:MM:SS will be converted to seconds in the file (e.g. the expression 00:000:00:30:00 will be converted to 1800 seconds). Expand all: Selecting this option will cause the entire contents of the browser to be saved regardless of how many levels of a hierarchical ADONIS browser (see chap. 8.2.2, p. 62)are actually expanded. Note: This option is only available when the browser tree is not entirely expanded. Append: The contents of the browser will be appended to an existing file. 8.13.2 Formats By clicking on the file format list, you can select the type of file in which the results should be saved. It is very important to choose the correct format especially when you wish to work further on the results in a spreadsheet program (e.g. Microsoft Excel) or when you wish to carry out a Comparison of results. You can save the results for Spreadsheet (*.txt), for Spreadsheet (*.csv), for Word processor (*.txt), in Rich Text Format (*.rtf), as HTML file (*.htm) or as comparing representation (*.acr) 8.13.2.1 Save as spreadsheet (*.txt) When the "Spreadsheet (*.txt)" format has been selected, you can specify user-defined cell separators to enable the resulting file to be easily used in spreadsheet applications. After selecting the path and filename in the "Save - options" (see fig. 55) window and clicking on the OK button, the window "Separators for spreadsheet" is displayed (see fig. 56). page 74 ADONIS Introduction General information about the Business Process Management Toolkit Figure 56: Save as spreadsheet An entire row in the ADONIS browser - including the row description - is defined as a set. The "Set separator" identifies what character is used to indicate the end of a single row. A single cell is defined as a field and the "Field separator" is used to indicate an appropriate character to separate all cells. In case the separator characters are already used within the data in the ADONIS browser, a "Substitution" character must also be defined which will be used to replace any separator characters that already exist. The separator for the decimal point indicates which character should be used to separate decimal numbers (i.e. comma, full stop or other). Hint: To guarantee that also the cells which contain line breaks will be correctly copied into a spreadsheet program, you can also save the contents of the browser to a CSV-file (see chap. 8.13.2.2, p. 75). 8.13.2.2 Save as comma-separated value (*.csv) When you have selected the format "Spreadsheet (*.csv)", you can edit the contents of the browser window without losses for a later integration into a spreadsheet program. Like the file format spreadsheet (*.txt) (see chap. 8.13.2.1, p. 74), the CSV format enables the definition of a whole line as a record. Additionally the line breaks which may appear in the cells will be correctly interpreted. 8.13.2.3 Save as text (*.txt) "Word processor" saves the contents of the ADONIS browsers in this format as pure text to the selected file (file extension .TXT). The single lines will end in the file with a line break. 8.13.2.4 Save as RTF file (*.rtf) The format "Rich Text Format" saves the content of the ADONIS browser as an RTF file (file extension .RTF). The table format is kept and this RTF file can be opened and further edited in a word processing program. © BOC Group 2006 page 75 Part III 8.13.2.5 Save as HTML file (*.htm) By selecting the format "HTML file" the contents of the browser are saved in a file in HTML format (file extension .HTM) which can then be viewed through a HTML browser (e.g. Internet explorer). 8.13.2.6 Save as comparable representation(*.acr) When the format "Comparable representation" is selected, the results are written in ACR format (ADONIS Comparable Representation). The results can then be compared using the Comparison of results option in the Evaluation component (see chap. 5., p. 140). 8.14 Copy to Clipboard When you select the menu item "Copy to clipboard" in the ADONIS browsers popup menu (right mouse button), the contents currently displayed in the ADONIS browser are copied to the clipboard and can then be pasted into Microsoft Excel for example in order to carry out some further work or calculations. 8.15 Print In order to print the results displayed in the ADONIS browser, click on the button "Print". This will cause the window "Print" (see fig. 57) to be displayed: Figure 57: ADONIS-Browser-Print page 76 ADONIS Introduction General information about the Business Process Management Toolkit Print: The field "Print" contains a list of all available printers. Select a printer from the list (default printer is pre-selected). The printer settings can be checked and if necessary changed by clicking on the smart . If any problem with printers occur contact your system administrator. icon Choose your settings for "Page layout", "Layout parameters" and "Scale". Check the "Layout parameters" chapter for details. The window "preview and page selection" is updated with each change. This print preview helps to choose pages (see chap. 2.4.6.3, p. 135) for the printout. In the status line you will find information about the printout of several pages depending on the current layout and scale (total number of pages, number of selected pages, numbering of selected pages). Hint: The numbering of pages is done by the line from the left to the right. To start printing click "Print". In the status window, you will find information about current printing status. By clicking on the "Cancel" button, the printing process will be cancelled immediately. © BOC Group 2006 page 77 Part III 9. Swimlanes Swimlanes are special modelling objects stretching horizontally or vertically over the entire drawing area of a model. Hint: The availability of swimlanes depends on the definition of your application library. Please contact your ADONIS administrator for further information. Swimlanes in ADONIS have the following characteristics: Horizontal swimlanes start at the top border of a model and are seamlessly placed below each other. Vertical swimlanes start at the left border of a model and are seamlessly placed next to each other. Swimlanes are always on the lowest possible level, i.e. all other modelling objects will always be visible when they are placed on a swimlane. The modelling objects on a swimlane are automatically connected to the swimlane via the relation "is inside". All modelling objects are usually either entirely inside or outside of a swimlane (exceptions can be made possible by extending the application library): - If a modelling object is placed on the edge of a swimlane the size of the swimlane automatically adjusts. - When moving a selected modelling object with the cursor the size of the swimlane is extended accordingly when the object is moved out of the existing boundaries of the swimlane. Swimlanes cannot be copied. Swimlanes cannot be moved. When deleting a swimlane all objects placed on it and all connectors leading to these objects will be deleted as well. page 78 ADONIS Introduction General information about the Business Process Management Toolkit 10. Versioning 10.1 Basics ADONIS supports the following types of model and attribute profile versioning: model-related versioning (see chap. 10.1.1, p. 79) time-related versioning (see chap. 10.1.2, p. 79) Hint: In the application library, one versioning type is defined and used for all model types available. 10.1.1 Model-related Versioning With model-related versioning, a version number can be assigned to each model. This is the case when creating (see chap. 2.4.1, p. 127), saving as another version (see chap. 2.4.5, p. 131) or renaming the model. ADONIS neither demands a specific format nor a specific semantic for the version number. According to the use case, the user can define the format and semantics. It is possible to create a new model version by creating a new model (see chap. 2.4.1, p. 127) and entering the same model name with a different version number. Hint: In model-related versioning you can only create version numbers for models, not for attribute profiles . 10.1.2 Time-related Versioning In time-related versioning, a date of validity will be assigned during the creation of every model and every attribute profile. This indicates the date from which the attribute profile version becomes valid. The validity of a version ends with the start of validity of the next version. The youngest version of a model is the valid one. Dates of validity are of significance especially for the use of inter-model references and attribute profile references. References can only be created on models or on attribute profiles which are valid at the same time as the referencing model. The format of the version number can consist of the elements "Day", "Month" and "Year". Example: If you do not want to create a version with a day level, the format of the version number can for instance consist only of month and year (see fig. 58). © BOC Group 2006 page 79 Part III Figure 58: Example of time-related versioning when creating models 10.2 Effects The versioning of models and attribute profiles has effects on the following functions: ADONIS Business Process Management Toolkit: - Create new model (see chap. 2.4.1, p. 127) - Create new version of an already existing model (only for time-related versioning) - Rename models - Save model with a new name (see chap. 2.4.5, p. 131) - Define application models (only for time-related versioning) - Create and follow inter-model references (only for time-related versioning) The order of inter-model references concerns all functions, for which models or attribute profiles have been selected for further editing (e.g. Analysis, Simulation, Evaluation, Import, Export). - Create attribute profile references (only for time-related versioning) - Edit attribute profiles (only for time-related versioning) ADONIS Administration Toolkit - Edit attribute profiles (only for time-related versioning) - Import models/Attribute profiles - Export models/Attribute profiles export (only for time-related versioning) page 80 ADONIS Introduction Part IV Components of the Business Process Management Toolkit The ADONIS Business Process Management Toolkit is the main component of ADONIS. By using the Business Process Management Toolkit you can model (see chap. 2., p. 83) your business processes as well as your working environment (organisational structures). The Business Process Management Toolkit offers you extensive functionality which allows you to acquire (see chap. 1., p. 82), analyse (see chap. 3., p. 137), simulate (see chap. 4., p. 138) and evaluate (see chap. 5., p. 140) your business processes and working environments in a cost-effective way. The Business Process Management Toolkit offers you extensive functionality which allows you to analyse (see chap. 3., p. 137) your key figures in a cost-effective way. Hint: All examples and descriptions in this part of the user manual refer exclusively to the ADONIS standard application library. Text and numeric entries in the pictures may differ from those on your screen. © BOC Group 2006 page 81 Part IV 1. Information acquisition The "Acquisition" component of the ADONIS Business Process Management Toolkit supports you during the acquisition of data, which can later be imported into ADONIS Business Process Models. This component uses HOMER acquisition tables, in which you can gather data on product families and products, on activities and their attributes, on organisational units and roles. The availability of the "Acquisition" component (and the "Acquisition tables" module) within this component depends on the actual configuration of the Business Process Management Toolkit. (see chap. 3., p. 151) Clicking on the appropriate smart icon component. in the components bar activates the "Acquisition" It is also possible to activate this component by clicking with the right mouse button beside the component icons and then selecting the menu item "Acquisition" from the popup menu, which appears. This popup menu can also be activated through the function key <F9> and the Acquisition Component can be selected by pressing the (shortcut) key <a>. Once the Acquisition Component is selected, a quick-access bar with these smart-icons is displayed: HOMER-Acquisition tables "Models in the database" (see chap. 4.1, p. 48) "Opened model windows" (see chap. 4.2, p. 49) "Previous model window" (see chap. 2.3.1, p. 126) "Next model window" (see chap. 2.3.1, p. 126) page 82 ADONIS Introduction Components of the Business Process Management Toolkit 2. Modelling 2.1 Introduction The modelling of business processes and working environments plays a central role within ADONIS. Modelling is the basis for further work on your Business Processes and Working Environments. Activating the Modelling Component: There are 3 possibilities to start the "modelling" component: By clicking on the smart icon in the component bar By clicking with the right mouse button on or beside the component list and then selecting the menu item "modelling" from the popup menu, which appears By pressing the hot key <F9> followed by the button "M". Once the Modelling Component has been activated, the following icons are displayed in the quickaccess bar: Model Management: "Create new model" (see chap. 2.4.1, p. 127) "Open an existing model" (see chap. 2.4.2, p. 128) "Save model" (see chap. 2.4.4, p. 130) "Print model" (see chap. 2.4.6, p. 133) Model Navigation: "Models in the database" (see chap. 4.1, p. 48) "Opened model windows" (see chap. 4.2, p. 49) "Previous model window" (see chap. 2.3.1, p. 126) "Next model window" (see chap. 2.3.1, p. 126) Model Editing: "Undo" (see chap. 2.2.7.1, p. 94) "Redo" (see chap. 2.2.7.2, p. 94) "Cut" (see chap. 2.2.7.16, p. 107) "Copy" (see chap. 2.2.7.15, p. 106) "Paste" (see chap. 2.2.7.17, p. 108) "Find" (see chap. 2.2.7.19, p. 109) "Global change" (see chap. 2.2.9, p. 114) "Drawing area" "Generate graphics" © BOC Group 2006 page 83 Part IV Model View: "Graphical model view" (see chap. 2.2, p. 84) "Tabular model view" "Zoom" "Scale 1:1" "Show all" "Snap grid - active/inactive" "Snap grid - visible/invisible" Model Valuation: "Time and Costs" Hint: The appearance of the smart icons in the quick-access list depends on the particular configuration (see chap. 4., p. 46) of the Business Process Management Toolkit. ADONIS administrators can modify the quick-access bar ad lib. Hint: For any additional information and explanation in the chapter please refer to use ADONIS BPMS Application Library. 2.2 The Model Editor The model editor is used to create and work on ADONIS models. Each ADONIS model is displayed in a Model window (see chap. 2.2.3, p. 87) and contains objects and connectors. The model Editor is a graphical Editor. It is necessary to use the mouse to work with the model Editor. To facilitate the input of data a Tabular Model View is also available. 2.2.1 The Working Area of the Model Editor The Working area (see chap. 2.5, p. 30) of the model editor is that part of the ADONIS window "ADONIS: Business Process Management Toolkit (<Username>)" (see fig. 59), which is below the Component bar (see chap. 2.3, p. 29) and when the Business Process Management Toolkit is first started is shown as a grey area. When a new model is created or an existing model opened, it is displayed in a model window on the working area. page 84 ADONIS Introduction Components of the Business Process Management Toolkit Figure 59: Working area of the model editor Once a model is open, the modelling bar (see chap. 2.2.2, p. 85) is displayed on the left hand side of the working area. The Class panel contains the objects and relations, available for modelling. The content of the class panel depends on the application library used as well as the model type which you are currently working on. By selecting a different view on the model through the option "Mode" in the "View" menu, the objects available in the class panel can be increased or reduced. The Status row displays in each activated model window information such as the coordinates during the drawing and the moving of objects, the view mode or the model state (e.g. the model has been altered since the last storage) . The co-ordinates show the distance from the left (x-value) top (y-value) corner of the drawing area. On the right side of the status row, there are three status fields. The left field shows the scale of the current model. The field in the middle shows whether the model has been altered since it was last saved. If it has been altered, the word "modified", is shown in this field, otherwise it is empty. The field on the right (expression monitor) shows how many attributes of the type "expression" still have to be updated. 2.2.2 Modelling Bar The modelling bar is by default located to the left of the working area. It contains the "empty space tool", the class panel (see chap. 2.2.2.1, p. 86) and the relation panel (see chap. 2.2.2.2, p. 86). The modelling bar can be shown/hidden via menu "Window" - entry "Tools" - "Modelling" or via the hot key <Ctrl>+M. and the "empty space tool" are always visible, however depending on the While the "Edit" icon space available (e.g. if the ADONIS window is not at its maximum size) only parts of the class and relation panels may be visible. When this occurs, the arrow icons and can be used to scroll through the contents. © BOC Group 2006 page 85 Part IV 2.2.2.1 Class Panel The Class panel contains all the classes available for modelling. Hint: The objects displayed in the class panel depend on the Mode currently selected. The picture below shows the class panel of the ADONIS BPMS Application Library for all model types (see fig. 60). Figure 60: Class panel of the ADONIS BPMS Application Library 2.2.2.2 Relation Panel The Relation panel contains all the relations, available for modelling. Hint: The relations displayed in the relation list depend on the current Mode selected. The picture below shows the relation panel for the ADONIS BPMS Application Library for all model types (see fig. 61). page 86 ADONIS Introduction Components of the Business Process Management Toolkit Figure 61: Relation panel of the ADONIS BPMS Application Library 2.2.3 Model Window A model window (see fig. 62) consists of a window bar and a drawing area. Figure 62: Model window The Window bar of each model window contains the exit icon, the name and type of the model as well as the buttons to minimize, maximize and close the window. The appearance of the exit icon depends on the model type. For example of a business process and for a working environment model like this . model it looks like this until the changes have been When you change a model the exit icon is highlighted with a red star saved in the model. Similarly an asterisk "*" is added to the title bar of the model window. © BOC Group 2006 page 87 Part IV The Drawing area is used to create and work on your models. A grey rectangular border shows you the size of the actual Drawing area. The drawing area is at least 10cm×10cm in size and will grow in size to include all the objects and relations and to print the entire model on a graphical printer. Placing an object below or to the right of the current drawing area can increase the size of the drawing area. You can also pull the rectangular borderline with the mouse in order to increase/decrease the size of the drawing area. The Page borders (dashed lines) on the drawing area show the actual page layout which will be produced when printing (see chap. 2.4.6, p. 133) or generating graphics. Additionally the page border line also shows the paper orientation as well as the paper size defined in the printer settings. The Page number numbers all pages continuously by the line starting from the top left. Hint: It is possible to switch on/off the display of the page border line and of the page number in the "Page layout" window. It is possible to open more than one model (of the same or different model types) at a time. The status row and the title bar of the model window refer to the model window which is currently active. The open modelling windows can be ordered and activated using the options available in "Window" menu, its corresponding quick-access icon or ADONIS Explorer (see chap. 4., p. 46). 2.2.4 Modelling modes of the Model Editor The following two modelling modes are available within the model Editor: Editing mode (see chap. 2.2.4.1, p. 88) Drawing mode (see chap. 2.2.4.2, p. 88). Hint: The model Editor's modelling modes differ from the modes available in the menu View, which refer to the modelling objects available for the user. 2.2.4.1 Editing Mode Editing mode allows you to select objects and connectors already placed on the drawing area, move them and Edit their attributes for example through the ADONIS Notebook. When you are in Editing when in the drawing area and the Edit button mode, the mouse pointer is shaped like an arrow is highlighted in the Class panel (see chap. 2.2.2, p. 85). 2.2.4.2 Drawing Mode Drawing mode allows you to place new objects and connectors on the drawing area. This mode is activated by clicking on a class or a relation in the Class panel (see chap. 2.2.2, p. 85). When in and the selected object in the Class drawing mode, the mouse pointer is shaped like a pen panel (see chap. 2.2.2.1, p. 86) or Relation panel (see chap. 2.2.2.2, p. 86) is highlighted. An icon from the modelling bar (see chap. 2.2.2, p. 85) can also be selected through a popup menu, which is activated by right-clicking on the modelling panel. To change from drawing mode to editing mode, click on the drawing area with the right mouse button in the modelling panel. or else click on the Edit icon page 88 ADONIS Introduction Components of the Business Process Management Toolkit 2.2.5 Drawing Objects Objects are placed according to the "point and click" principle. This means that you first select an object from the Class panel (see chap. 2.2.2.1, p. 86) by clicking on it. This causes the object to be highlighted and changes the model Editor into Drawing mode (see chap. 2.2.4.2, p. 88). Now move the mouse pointer to the location within the drawing area at which you would like to place the object. You will notice that the appearance of the mouse pointer is now a pen. By clicking with the left mouse button the object is placed on the drawing area. You can draw any number of objects of the selected class in this way. If you keep the left mouse button pressed when positioning a new object you can see the object. By releasing the left mouse button the object will be drawn into the current position. (Note: by moving the mouse when this outline is shown, the object can be positioned elsewhere in the drawing area.) If you wish to abort the drawing of this object, press the left and right mouse button simultaneously. In this way the drawing mode is not deactivated. To deactivate drawing mode, press once with the right mouse button on the drawing are (or select the "Edit" icon from the class panel with the left mouse button). When the object is displayed on the drawing area, the corresponding co-ordinates of the location are displayed in the status bar. If you wish to place a different object within your model, select it by clicking in the class panel and then continue as described above. Option: Hold down the <Alt> key while positioning an object to activate the empty space tool. This enables you to make room in crowded model areas. Hint: If the object is not placed exactly as you wish on the drawing area, the Snap grid is activated. 2.2.6 Drawing Connectors Connectors are drawn in a similar way to objects. Click on the required relation in the Relation panel (see chap. 2.2.2.2, p. 86). Place the mouse pointer (Drawing mode (see chap. 2.2.4.2, p. 88)) on the object from which the new connector should begin. Hint: The Focus (see chap. 2.2.7.4, p. 96) will be put on the start object, if it is an allowed start object (according to the definition in the application library) for the selected relation class. Click on that object and then place the mouse pointer on the object, which should be joined to the first object by the connector. Hint: The Focus (see chap. 2.2.7.4, p. 96) will be put on the target object, if it is an allowed end object according to the definition in the application library) for the selected relation class. The connector is now shown in a magenta colour. This indicates that the connector has not yet been created. The connector will only be created when you left click on the target object. As a result the connector will be shown in the defined colour. You can also draw a connector by moving the mouse pointer Drawing mode (see chap. 2.2.4.2, p. 88) onto the start object, left clicking and then keeping the left mouse button pressed, move the mouse pointer to the target object where you release the button. It is also possible to create a connector between two objects, which are not visible in the window at the same time. After you have clicked on the start object, move the mouse pointer to the appropriate position. The window will scroll automatically. © BOC Group 2006 page 89 Part IV You can cancel the drawing of a connector by clicking on the right mouse button before clicking on the target object. In this way drawing mode is not deactivated. To change back to Editing mode click once on the drawing area with the right mouse button or select the "Edit" icon. By following the method described above, connectors will be drawn in a straight line from the start to the target object. It is also possible to create bendpoints (see chap. 2.2.6.1, p. 90) within a connector. If you attempt to create a connector between two classes for which this connector is invalid or for which a connector of the same type already exists, an appropriate error message will be displayed. If other connectors are possible between the objects you wish to connect, you can click on the button "other" in the error message and then select a valid connector (see chap. 2.2.6.3, p. 91). Connectors are usually created using the "point and click" method described above. However it is also possible to create relations using the Object context menu of the object where the connector shall start or end. For the objects, which ADONIS Notebook contains the chapter "relations" (it depends on the definition of their application library) you can additionally administrate connectors from the ADONIS Notebook (see chap. 2.2.7.11, p. 103). Grouping objects, i.e. objects that are used to hold other objects inside themselves, e.g. aggregations, swimlanes, create automatically the relation "is inside" (see chap. 2.2.6.4, p. 92) for the objects they contain. 2.2.6.1 Bendpoints It is also possible to create Bendpoints within a connector. These are points at which the connectors bend (see fig. 63). Bendpoints are inserted by clicking anywhere within the drawing area between the selection of the start and the target object. Figure 63: Bendpoints Hint: The bendpoints of a connector are always positioned on one of the intersections of the snap grid. page 90 ADONIS Introduction Components of the Business Process Management Toolkit 2.2.6.2 Adding New Relations via the Context Menu Adding a relation outgoing or incoming to an object with the context menu is possible if you click on the context menu of an object (right button of the mouse), then on the menu item "new relation" and then select the expected relation in the appearing submenu. Es erscheint das Fenster "Neue Beziehung anlegen - <Art der Beziehung>" (see fig. 64), in welchem Sie, je nachdem, ob die Beziehung hin- oder wegführend ist, entweder das Ausgangsobjekt oder das Zielobjekt selektieren. Then the "New relation - <Type of relation>" window appears (see fig. 64), in which you can select the start object or the target object, according to the type of relation needed. Figure 64: Create new relation By clicking on the button "create" the relation will be made and the connector will be drawn on the model. 2.2.6.3 Adding New Relations If you attempt to create a connector between two classes for which this connector is invalid or for which a connector of the same type already exists, an appropriate error message ([amodraw-05]) will be displayed. If other connectors are possible between the objects you wish to connect, you can click on the button "other" in the error message and create a new relation. After clicking the button "other" the error message will close, both objects you wish to connect will be selected and the "new relation" window (see fig. 65) where the valid relations will be displayed. Figure 65: New relation © BOC Group 2006 page 91 Part IV Select in the field "select" the corresponding connector and click afterwards on the OK button. Hint: The orientation of the connector in the field "select" is related to the originally selected start object, i.e. a connector (directed) from the left to the right creates an outgoing relation, a connector (directed) from the right to the left creates an incoming orientation. 2.2.6.4 Relation "is inside" The relation "is inside" will be automatically made between grouping (aggregated) objects and the objects created within these objects. The relation "is inside" can be evaluated for instance with queries in the Analysis Component , i.e. you can define queries, which results are all objects that are inside a specific domain (e.g. swimlane, aggregation). The determination of an object, which is located inside a specific domain happens - depending on the definition of the application library- either on the position or on the size of this object. An object is inside a domain, when: 1. The position of this object is inside this domain 2. The object is completely on the area of this domain or 3. The object touches on the area of the domain. Hint: The position of an object can be displayed and changed (see chap. 2.2.7.7, p. 99) using the context menu of this object (right button of the mouse). Example from the ADONIS BPMS Application Library: The picture below (see fig. 66) shows a part from a Business Process Model with a grouping object of the class "Aggregation" and three objects of the class "Activity". In addition to the coordinates, the position (defined as object centre) of the objects of the class "Activity" , in the object of the class "Aggregation" the position (which is defined as from the left or from the top) and the size (width "w" and height "h") will be shown. page 92 ADONIS Introduction Components of the Business Process Management Toolkit Figure 66: Example of the definition of the relation "is inside" The following area of the aggregation is the result of these data: x1:0,5cm/y1:1.0cmto x2:9.0cm/y2:6.0cm. In the definition of the relation according to the position (1.) all objects, which position is on this area - in the example the objects "activity 1" and "activity 2" (see fig. 66) - will be automatically connected to the aggregated object according to the relation "is inside". In the definition of the relation according to the complete placing (2.) all objects which are completely on the area - in the proposed example, the object "activity 2" (see fig. 66) - will be automatically connected to the aggregated object according to the relation "is inside". In the definition of the relation according to the partial placing (3.) all objects, which are touching on this area - in the proposed example, the object "activity 1", "activity 2" and "activity 3" (see fig. 66) will be automatically connected to the aggregated object according to the relation "is inside". Hint: The connector of the relation "is inside" will not be shown in the model graphic. 2.2.7 Editing Objects and Connectors After drawing objects and connectors it is possible to edit them. If the drawing mode is still active, you must first change into the Editing mode (click once with the right mouse button on the drawing area or select the Edit icon). The following functions are available when editing objects and connectors: Undo (see chap. 2.2.7.1, p. 94) Redo (see chap. 2.2.7.2, p. 94) Select (see chap. 2.2.7.3, p. 95) Focus (see chap. 2.2.7.4, p. 96) Move objects (see chap. 2.2.7.5, p. 96) Change object size (see chap. 2.2.7.6, p. 98) © BOC Group 2006 page 93 Part IV Define object size and position (see chap. 2.2.7.7, p. 99) Change connector course (see chap. 2.2.7.8, p. 101) Re-allocate connectors (see chap. 2.2.7.9, p. 102) Rename connector mark (see chap. 2.2.7.10, p. 103) Change connector representation Manage connectors in ADONIS Notebooks (see chap. 2.2.7.11, p. 103) Edit attributes in the ADONIS Notebooks (see chap. 2.2.7.12, p. 103) Change visualised attribute values (see chap. 2.2.7.13, p. 105) Move connector centre (see chap. 2.2.7.14, p. 105) Copy (see chap. 2.2.7.15, p. 106) Cut (see chap. 2.2.7.16, p. 107) Paste (see chap. 2.2.7.17, p. 108) Delete (see chap. 2.2.7.18, p. 109) Search model (see chap. 2.2.7.19, p. 109) Global change (see chap. 2.2.9, p. 114) Generate object names Change values of object/connector attributes Number objects Convert objects Generate graphics Align objects (see chap. 2.2.7.20, p. 110) Arrangement function (see chap. 2.2.9.2, p. 115) Check Cardinalities 2.2.7.1 Undo Editing actions can be undone immediately after the particular editing action has been carried out. For . this, select menu "Edit" - entry "Undo", press the hot key <Ctrl>+Z or click the smart-icon Hint: The action to be undone is displayed in the option "Undo" within the "Edit" menu. If the function "Undo" is not available, this is shown by the text "Not possible" beside the menu item "Undo" in the menu "Edit". Hint: Undone actions can be redone using the "Redo" functionality (see chap. 2.2.7.2, p. 94 ). 2.2.7.2 Redo Undone actions can be redone. For this, select menu "Edit" - entry "Redo", press the hot key . <Ctrl>+Y or click the smart-icon Hint: The action to be redone is displayed in the option "Redo" within the "Edit" menu. If the function "Redo" is not available, this is shown by the text "Not possible" beside the menu item "Redo" in the menu "Edit". page 94 ADONIS Introduction Components of the Business Process Management Toolkit 2.2.7.3 Select Objects and Connectors Any object or connector can be selected simply by clicking on it. Selected objects (see fig. 67) and connectors (see fig. 68) are coloured red. Figure 67: Not selected/selected object Figure 68: Not selected/selected connectors You can select multiple objects and connectors following these methods: Keep the <Shift> key or the <Ctrl> key pressed while clicking one by one on the objects and connectors that should be selected Select an area (with the form of a rectangle), which contains the objects and connectors that should be selected, by: - Placing the mouse pointer on one corner of the area - Pressing the left mouse button and, keeping it pressed - Dragging the mouse pointer until the region (limited by a red broken line) is big enough to enclose all the objects and connectors you wish to select. All objects, which are completely inside this area will be selected. If the mouse pointer is moved over the edge of the window during the selection, i.e. while the left mouse button is being pressed, then the window content will be moved, however the start point of the area being selected will of course stay the same. Note: During the selection of all objects and connectors by area selection, a connector which is inside the area will only be selected if both starting and target objects are selected . Select all objects and connectors in a model by: - Selecting in the context menu of the drawing area (right mouse button) the menu item "select all" - Selecting in the menu Edit the menu item "select all" or - Pressing the key combination<Ctrl>+A. Once you have selected a number of objects you can still make changes to this selection by keeping the (<Shift> key) or the <Ctrl> key pressed and clicking on any objects or connectors you wish to select or deselect. Moreover you can also select several areas one by one by keeping the (<Shift>key) or the <Ctrl>key pressed Concerning objects and connectors lying on top of each other you can bring the object/connector lying above in the background by selecting in the context menu of the object/connector (right mouse button) the menu item "layer" and then the submenu "to background". This way it is possible to select and edit the objects/connectors lying under. © BOC Group 2006 page 95 Part IV Hint: Aggregated objects will generally - depending on the definition in the application library - be placed on the lower layer, i.e. if some within objects in these aggregated objects are placed to the background, they will still be (visible) on the aggregated object. To completely deselect, click on an empty point of the drawing area, or select "deselect" in the menu "Edit". 2.2.7.4 Focus This shows which single object or which single connector currently has the focus within the model window. In a model window, either no object or exactly one object can have the focus at any time. Figure 69: Focused object A focused object has an outline drawn around it (see fig. 69). A focused connector is shown with both endpoints ( , with its middle point ( ) as well as all Bendpoints (see chap. 2.2.6.1, p. 90)( ) highlighted (see fig. 70). Figure 70: Focused connector Focus is necessary in order to use the editing functionality "Change object size" (see chap. 2.2.7.6, p. 98), "Change the appearance of connector" (see chap. 2.2.7.14, p. 105) and "Align" (see chap. 2.2.7.20, p. 110). You set the focus by clicking on an object or connector. To remove the focus from all objects, click on some empty space in the drawing area. 2.2.7.5 Move Objects Moving objects within a modelling window supports "drag and drop" feature. To move a specific object click on it with the left mouse button (the object is now selected and has focus) and then move the mouse (dragging the object) while keeping the left mouse button pressed. While moving an object you can see that its outline is coloured blue and dashed. When you release the left mouse button the object will be moved to the specified place in the drawing area. If you would like to move more than one object at a time you should select (see chap. 2.2.7.3, p. 95) them first. Then all selected objects can then be moved together as described above. While moving a single object, the other selected objects will also be moved. You can also move single objects with the context menu (right mouse button) selecting the menu item "position/size" and then defining the new position (see chap. 2.2.7.7, p. 99). Selected objects can also be moved using the cursor key on the keyboard. With deactivated snap grid each time you press a cursor key the object will be moved by a step size of one millimetre, with activated snap grid the step size corresponds to the snap height or the snap width. Hint: To move aggregated objects and all objects they contain, press the <Shift> key before starting the moving and keep it pressed while moving the aggregated object. page 96 ADONIS Introduction Components of the Business Process Management Toolkit Effects on related connectors: Start and target objects of a connector are selected: The connector will be moved unchanged with its object. Starting or target object of a connector is selected: - Case 1: The part of the connector of the object you wish to move and the bendpoint laying beneath this object goes horizontally or vertically. The object and the next bendpoint in a horizontal (vertical) direction will by horizontal movement create a new position for both. Example from the ADONIS BPMS Application Library: In the model detailed below (see fig. 71) the object "request authorised?" (of the class "Decision") in horizontal position will be moved to the right. The bendpoint in the related connector will also be automatically moved to the right. Figure 71: Example of the moving of an object and of its related bendpoints - Case 2: The part of the connector between the object you wish to move and the bendpoint laying next to this object does not run horizontally or vertically. Only the object will have a new position Example from the ADONIS BPMS Application Library: In the model detail below (see fig. 72) the object "request authorised?" (of the class "Decision") in horizontal position will be moved to the right. The position of the direct neighbouring bendpoints in the related connector ( from the decision "request authorised?" to the sub process "rejection3.9") stays the same. © BOC Group 2006 page 97 Part IV Figure 72: Example of the moving of an object You can move back the objects to their original position using the function "Undo" (see chap. 2.2.7.1, p. 94). 2.2.7.6 Change Object Size For certain modelling classes, the size of the objects within the drawing area can be adjusted. In the ADONIS BPMS Application Library this applies to the classes "Aggregation" and "Note". To adjust the size of an object, click on it to focus it (see chap. 2.2.7.4, p. 96). If the size of the selected object can be adjusted, you will see eight points highlighted on the outline which can be used to increase/decrease its size (see fig. 73). Figure 73: Change object size Change the size of an object by moving one of its highlighted points. For this, move the mouse pointer on one of the highlighted points. Then the mouse pointer changes into the double arrow which ). Press symbolizes the moving direction of the marked points of the object ( the left mouse button and at the same time move the mouse pointer. As you move the mouse you will see a blue new outline of the object. When you release the left mouse button, the object will take its new size and will correspondingly be represented on the drawing area. Additionally you can change the size of an object using its context menu (right mouse button) by selecting the menu item "position/size" define (see chap. 2.2.7.7, p. 99). This change to an object size can be undone using the function "Undo" (see chap. 2.2.7.1, p. 94). Hint: If the snap grid is activated, the change in size will be carried out in steps corresponding to the grid. Therefore it is easy to scale and align different objects to page 98 ADONIS Introduction Components of the Business Process Management Toolkit identical dimensions and alignment. If you do not want this, deactivate the snap grid or hold the <Crtl> key while drawing. 2.2.7.7 Define Object Size and Position The size and position of objects can be defined by inputting the exact values (in cm) . Hint: The change of size is only possible for objects of a specially defined class (=objects changeable in size), like for instance the objects of the class "aggregation" and "notice" from the ADONIS BPMS Application Library. The position of an object is defined with the values "x (horizontally from the left)" and "y (vertically from the top)",and its size with the values "width" and "height" (see fig. 74). The reference point for the position depends on the definition of the graphical representation of each class. The reference point of objects changeable in size is generally on the upper left corner of the object and for objects with fixed size it is generally at the centre point of the object. Example from the ADONIS BPMS Application Library: The picture below (see fig. 74) represents an object changeable in size of the class "notice" (left) and an object of the class "Activity" (right) from the ADONIS BPMS Application Library, the reference point for the notice is in the left upper corner of the object and for the Activity it is the middle point of the object. Figure 74: Reference point for the object position and size The definition of the position and/or the size of an object is possible by selecting the menu item "position/size" in the context menu (right mouse button) of the object. For objects changeable in size, the window "position/size" (see fig. 75) with changed settings for the values "x (horizontally from the left)", "y (vertically from the top)", "width" and "height" will be shown. © BOC Group 2006 page 99 Part IV Figure 75: Define size and position (for objects changeable in size) For objects with fixed size, the window "position/size" (see fig. 76) with changed settings for the values "x (horizontally from the left)", "y (from top)" as well as the fixed values "width" and "height" will be shown. Figure 76: Define position (for objects with fixed size) For swimlanes, the window "position/size" (see fig. 76) with changed settings for the value "height" as well as the fixed value "y (vertically from the top)" (for horizontal swimlane) or the changed value "width" as well as the fixed value" x (horizontally from the left)"(for vertical swimlanes) will be shown. Figure 77: Define height (for swimlanes) Change the values by direct input in the field or by clicking the buttons by steps of 0,1 cm. By clicking on the button "preview" you will have a look at the effects of the values changed, clicking on the button "assign" " confirms the new position of the object. page 100 ADONIS Introduction Components of the Business Process Management Toolkit 2.2.7.8 Change Connector Course The appearance of a connector can be changed by : adding new bendpoints (see chap. 2.2.6.1, p. 90), or moving existing bendpoints, or removing existing bendpoints or moving parallel connector edges. Add a new bendpoint: To add a new bendpoint: place the mouse pointer on a part of the connector without other elements, hold down the left mouse button (the connector is selected and focussed) and drag the connector to the place you want the bendpoint to appear. Once you release the left mouse button the connector will be placed in its new position ( ). Move a bendpoint: Moving bendpoints works in the same way as moving objects: place the mouse pointer on the bendpoint you want to move, hold down the left mouse button (the bendpoint is selected and focussed) and drag the bendpoint to the place you want the bendpoint to appear and release the mouse button. Remove a bendpoint: To remove a bendpoint, just move it into such a position that a straight line between the two neighbouring bendpoints is created. Remove all bendpoints of a connector: To remove all bendpoints of a connector: open the context menu of the connector, select the menu entry "Remove all bendpoints". Moving connector edges parallel: Horizontal and vertical connector edges can also be moved parallely. For that purpose a "handle"(grey bar) is provided along the edge. To move the connector in a parallel motion, take the following steps: Select a connector (by clicking on it), Point the mouse pointer on the "handle" (the mouse pointer will change into © BOC Group 2006 or ) and page 101 Part IV Holding the mouse button, move the connector edge into the desired position. Figure 78: Connector edges moved in parallel After releasing the mouse button, the connector edge will be set in the new position. To undo a connector modification, click "Undo" (see chap. 2.2.7.1, p. 94) ( 2.2.7.9 ). Re-allocate Connectors Re-linking connectors means that either the start or target object of an existing connector is changed. To re-link a connector first focus (see chap. 2.2.7.4, p. 96), click on the start or endpoint ( ) of this connector (with the left mouse button) and move it to the new starting or target object you wish, while keeping the left mouse button pressed (see fig. 79). Figure 79: Example of the re-linking of a connector Hint: Only authorised start or target objects will be focused (see chap. 2.2.7.4, p. 96), (accordingly to the definition in the application library) for the selected relation class. Re-linking connectors is only possible where the relation is permitted between the start and target objects or where a connector of the same type does not already exist between the two objects. If you attempt to re-link a connector in the invalid manner an appropriate error message will be displayed and the connector will remain the same. The re-linking of connectors can be undone using the function "Undo" (see chap. 2.2.7.1, p. 94). page 102 ADONIS Introduction Components of the Business Process Management Toolkit 2.2.7.10 Rename Connector Marks The value of a connector mark displayed in a model can be edited by double clicking on the connector mark. Within the window "Rename connector mark" (see fig. 80) the current value is shown in the field "New name". Figure 80: Rename connector mark Enter a new value and click on the OK button to assign the new value. Hint: The new value has to be either numeric or alphabetical, depending on the definition and has to be unique within the connector marks of one model. Hint: When performing an automatic generation of connector marks previously assigned values may be overwritten. 2.2.7.11 Manage Connectors in ADONIS Notebooks Accordingly to the definition in your application library, connectors can be administrated in the chapter "Relations" of object's notebook. Relations leading to or leading from an object are different. For each possible relation leading to or leading from an object there is an entry with a list of all corresponding existing connectors. The lists will be automatically updated when any changes to the model concerning the connectors are made. On the right above each list there are three buttons for the editing of the connectors: "Add relation" (see chap. 3.2.7, p. 42) "Delete relation" (see chap. 3.2.8, p. 42) "Display notebook" (see chap. 3.2.11, p. 42) Hint: To delete connectors via ADONIS Notebook, select either in the menu "Edit" the menu item "Undo", click the key combination <Ctrl>+Z or click on the smart icon . 2.2.7.12 Edit Attributes in the ADONIS Notebooks Double-clicking on an object or connector causes its ADONIS Notebook (see fig. 81) to be opened. Within an ADONIS Notebook, you can edit the attributes of an object or of a connector. Hint: The ADONIS Notebook will only be opened, if it is defined in the application library of the relevant object or connector. Otherwise an appropriate indication will be shown. © BOC Group 2006 page 103 Part IV Figure 81: ADONIS-Notebook of the object of the class "Activity" (from the ADONIS BPMS Application Library) The ADONIS Notebooks are structured like office files with a register tabs. The register tabs (chapters) are on the right-hand side of the ADONIS Notebook. By clicking on the tabs, the first page of the selected chapter is displayed. If a chapter contains more than one page, then you will see in the right lower corner of the displayed page the number of the page and the total amount of pages in this chapter (e.g. 1/3). and in the right lower corner of the ADONIS Notebooks or stroke the keys Click the buttons <Alt>+<-> or <Alt>+<+>to leaf page by page through the ADONIS Notebooks. Hint: The paging within a chapter of an ADONIS Notebook depends on the screen resolution and on the font size and can be different from the pictures in this chapter. The contents of an ADONIS Notebook can be saved in a datum (Button ) or printed out (Button ). To edit the attributes of an object, enter the expected values in the fields of the attribute. The values you have entered will be immediately taken over when you leave the corresponding editing field. Close page 104 ADONIS Introduction Components of the Business Process Management Toolkit the ADONIS Notebook after the entry by clicking on the close button. To fetch back the original value of the last edited input field of a page, click on the button "put back". If you want to undo changes in several notebook pages, use the function "Undo" (see chap. 2.2.7.1, p. 94). The ADONIS Notebooks contain controls (see chap. 3.2, p. 40), which can support you in adding attributes values. Hint: The ADONIS Notebook of an object can also be opened using the context menu of this object (right mouse button) by selecting the menu item "notebook". Hint: ADONIS Notebooks are defined for each class and for the relation 'Subsequent" in the ADONIS BPMS Application Library. 2.2.7.13 Change Visualised Attribute Values By displaying of attribute values (visualised) in the model graphic, you can represent the information you want to (e.g. object name) in the drawing area. Hint: The visualised attribute values are defined in the application library. When you wish to change an attribute value, first select the object and then click on the attribute value. An input window will be opened, (see fig. 82), in which the current attribute value will be displayed. Figure 82: Change visualised attribute value Hint: Depending on the type of visualised attribute, another input window - e.g. input support field - may be displayed. Change the attribute value and confirm by clicking on the button "assign". The change will be taken over and the attribute value will be visualised on the drawing area. You can also call the input window using the context menu of the object (right mouse button). If only an attribute value is visualised, then its name is entered as menu item in the context menu. If they are several, the menu item "visualised attribute values" will be shown with a sub menu item for each attribute. 2.2.7.14 Move Connector Centre As well as the start point ( ), endpoint ( ) and bendpoints ( ) a focused connector also shows the edge middle point ( ) (see fig. 83). © BOC Group 2006 page 105 Part IV Figure 83: Edge middle point In the ADONIS BPMS Application Library visualised connectors attributes of the relation "subsequent" will be aligned. As you can move the edge middle point, it is also possible to adjust the label position of the connector. Hint: If you are using a customised application library, the connector labels can also be displayed at the start or the endpoint of the connector. It is also possible to assign a graphical symbol to the edge middle point (such as the arrows at the start or end point). If the edge middle point of a connector has not yet been moved, then ADONIS will place the midpoint in the geometric centre of the connector. If on the other hand it has already been moved, then ADONIS will try to maintain a position. The chosen position follows any object or bendpoint movements. To move an edge middle point first select the corresponding connector in order to give it focus (see chap. 2.2.7.4, p. 96). Then click on the edge middle point mark with the left mouse pointer and pull it along the connector to the position it should have. By releasing the left mouse button, the connector will be assigned the new position of the edge middle point and the connector will be drawn with the related moved elements (connector label). If the edge middle point of a connector has been moved and you would like to replace it in the geometric centre, then right click on the connector and select the menu item "edge middle point" from the context menu and then the submenu "auto". The edge middle point will be calculated according to the changed position and the connector will be drawn with the related moved elements. The last movement of the "Edge middle point" can be undone by using the "Undo" (see chap. 2.2.7.1, p. 94) function. 2.2.7.15 Copy You can Copy objects and connectors by selecting (see chap. 2.2.7.3, p. 95) them and then using the "Copy" function. This function can be called in a number of ways: Select the menu item "Copy" from the "Edit" menu. Use the key combination <Ctrl>+<c>. Select the menu item "Copy" from the context menu of a selected object". If you only wish to Copy one object, it is not necessary to select it beforehand. Click on the smart-icon in the quick-access bar. Object and connectors copied remain in the clipboard until other objects or connectors are copied or cut or until you exit ADONIS. Objects and connectors can be copied into any model of the same type, i.e. which has the same classes and relations. Hint: A connector will only be copied if it is selected with the two objects it connects. page 106 ADONIS Introduction Components of the Business Process Management Toolkit Hint: When you copy and then paste referenced objects (see p. 108) you can choose to take over the references into the pasted object or leave them in the original object. ATTENTION: 2.2.7.16 The options "Copy", "Cut" (see chap. 2.2.7.16, p. 107) and "Paste" (see chap. 2.2.7.17, p. 108) can only be applied within ADONIS. If you wish to Copy the graphic model representation into any other applications, you must use the function "Generate graphics"". Cut You can cut objects and connectors by selecting (see chap. 2.2.7.3, p. 95) them and then calling the "Cut" function. This function can be called in a number of ways: Select the menu item "Cut" from the "Edit" menu. Press the key combination <Ctrl>+<x>. Select the menu item "Cut" from the context menu of a selected object". If you are cutting only one object, marking is not necessary. Click on the "Cut" smart-icon in the quick-access bar. Objects and connectors that were cut remain active in the clipboard until other objects or connectors are copied or cut until you exit ADONIS. Objects and connectors cut can be copied into any model of the same type, i.e. which has the same classes and relations. The function "Cut" is a combination of the functions "Copy" (see chap. 2.2.7.15, p. 106) and, afterwards, "Delete" (see chap. 2.2.7.18, p. 109 )". Once the "Cut" function has been used, it is possible to undo it using the "Undo" (see chap. 2.2.7.1, p. 94) function. Hint: A connector can only be cut when it and the two objects it connects are selected. Hint: When you cut referenced objects (see p. 107) the references to this object will be invalid. ATTENTION: The options "Cut", "Copy" (see chap. 2.2.7.16, p. 107) and "Paste" (see chap. 2.2.7.17, p. 108) can only be applied within ADONIS. If you wish to copy the graphic model representation into any other applications, you must use the function "Generate graphics"". Cut Referenced Object When you cut an object, which is referenced by an other object, an appropriate indication appears before deleting this object (see fig. 84), since the references of the referenced object become invalid after it has been cut. Figure 84: Indication before cutting a referenced object © BOC Group 2006 page 107 Part IV Hint: When you paste a referenced object (see p. 108), you can take over the references to this object, i.e. the references remain valid. Click on the button "references", to get the list of all objects, which reference the object you wish to delete. Clicking on the button OK will cut. 2.2.7.17 Paste You can insert copied (see chap. 2.2.7.15, p. 106) or cut (see chap. 2.2.7.16, p. 107) objects and connectors into models of the same type, i.e. with the same defined classes and relations, by calling the "Paste" function. This function can be called in a number of different ways: Select the menu item "Paste" from the "Edit" menu. Press the key combination <Ctrl>+<v>. Select the menu item "Paste" from the context menu(Key <F12> followed by <p>). Click on the appropriate smart icon in the quick-access bar. Once the "Paste" function has been called, place the mouse pointer on the position within the drawing area at which you would like the clipboard contents to be inserted. If you move the mouse pointer over the edge of the window or the drawing area, scrolling starts. Click on the spot where you would like the objects to be pasted. The pasted objects and connectors are selected. Instead of confirming the position, you can cancel the paste process by right-clicking. Hint: Copied or cut objects and connectors can only be pasted into models of the same type, i.e. in which the classes and relations for the object or connector to be pasted are defined! Hint: When you paste referenced objects (see p. 108) you can choose to take over references to the pasted object or leave them to the original object. Paste Referenced Objects If you want to paste an object, which is referenced by another object, (see fig. 85). Figure 85: Query before pasting a referenced object Click on the yes-button, to apply changes, i.e. the references on the copied or cut original object will be deleted and set in the pasted object. Click on the no button, to cancel changes, i.e. the references on the copied or cut original object will remain the same and the pasted object will not be referenced by another object. page 108 ADONIS Introduction Components of the Business Process Management Toolkit 2.2.7.18 Delete First selecting (see chap. 2.2.7.3, p. 95) the required object(s) and then calling the "Delete" function can delete objects and connectors. This function can be called in a number of ways: Select the menu item "Delete" from the "Edit" menu. Press the button <Del>. Select the menu item "Delete" from the context menu of a previously selected object. Objects and connectors, which were deleted can be restored by using the "Undo" (see chap. 2.2.7.1, p. 94) function. Hint: When you delete referenced objects (see p. 109) the references to this object will become invalid . Delete Referenced Object When you delete an object, which is referenced by another object, an appropriate indication appears before deleting this object (see fig. 86), since this reference is not valid after you have deleted this referenced object. Figure 86: indication before deleting a referenced object Click on the button "reference", to get a list of all objects, which are referenced to the object you wish to delete. By clicking on the button "delete" you will delete the object and all the references to this object will be invalid. 2.2.7.19 Search Model Using the function "find", it is possible to search within a model for all labels -i.e. in visualised attribute values (see chap. 2.2.7.13, p. 105). The function "Find" can be called in a number of ways: Select the menu item "Find" from within the "Edit" menu. Press the hot key <Ctrl>+F. Click on the appropriate smart icon in the quick-access bar. Once the function "Find" has been called, the window "Find in models" (see fig. 87) is displayed. In this window you can enter the text or the subtext, which should be searched for. © BOC Group 2006 page 109 Part IV Figure 87: Search in models Select, whether the search shall be performed only on the active model or in all opened models. Activate "Search visualised attributes only", if you only want to look for visualised attribtue values. A deactivated option extends the search base to all attributes. If you wish to distinguish between capital and small letters and want the search to only return exact matches, then activate the option "Match case". If the option "Regular expression" is activated, then the search text will be interpreted as a regular expression. Activate the search criterion "Match whole word only", to seach for words. A word is a piece of text flanked by blanks or punctation marks. Wildcards can be used when the option "Regular expression" is deactivated. "?" is for one character exactly, "*" for any number of characters (For regular expressions this is expressed by "." or ".*"). Click "Search" to start the search. The search results are displayed in the search result window (see chap. 2.9, p. 31). If no matches are found, an information window pops up explaining that the particular expression being searched for was not found. 2.2.7.20 Align Objects Aligning implies that all selected objects (see chap. 2.2.7.3, p. 95) should be placed along the same xcoordinate or y-coordinate. "Focus" (see chap. 2.2.7.4, p. 96) is very important here. Align objects by selecting them and focus (see chap. 2.2.7.4, p. 96) the referenced object to which they should be aligned. Then select in the "Edit" menu the "Align" menu item as well as the "Horizontally" submenu or the "Vertically" submenu, you can also click on the smart icon (for horizontal alignment) or. (for vertical alignment) in the quick-access bar. The alignment of objects can be undone using the "Undo" (see chap. 2.2.7.1, p. 94) function. 2.2.8 Modelling Guidelines for Simulation Every ADONIS model you want to analyse in the Simulation Component (see chap. 4., p. 138) must meet certain requirements. In order to meet these requirements, ADONIS supports you with modelling guidelines in the following areas: Completeness (see chap. 2.2.8.1, p. 111) Parallelism (see chap. 2.2.8.2, p. 111) page 110 ADONIS Introduction Components of the Business Process Management Toolkit Times Random generator Transition conditions and probabilities Sub processes Performer assignment Resource allocation Performer calendar Process calendar Hint: These guidelines also partly apply to Analytical Evaluation, Assessment and Process Cost Analysis. 2.2.8.1 Completeness Before starting their Simulation, business process models must meet the following requirements: Each model must have exactly one start object. Each model must have at least one end object. The start object and the end object(s) must be completely and logically linked by other modelling objects and/or connectors (e.g. activities, decisions etc.). The transition conditions or transition probabilities after a decision must be defined correctly. There are additional requirements for the Simulation algorithms "Capacity Analysis" and " Workload Analysis": A performer assignment must be defined in every activity. An application model (comprising at least one business process model and exactly one working environment model) must be defined. Hint: The provision of times, costs and quantities in the models is not a precondition for the Simulation. However, if this data is not entered, the Simulation results may be incomplete. The completeness check regarding the attribute values assigned can be called using the appropriate query. Additionally you can provide the application library with predefined queries, using which corporate/project specific queries for completeness could be executed. The Cardinality check will enable you to check the authorised number of objects and connectors within a model. 2.2.8.2 Modelling Parallel Paths For the modelling of parallel flows within Business Process Models, the following conditions must be met: 1. Each parallelism (branching of simultaneous activities) must be reconnected to the process. This condition is met in the example below (see fig. 88), as the parallelism "A" is united in the merging "A" and the parallelism "B" in the merging "B". © BOC Group 2006 page 111 Part IV Figure 88: Modelling of parallelism - Merging and nesting 2. Parallel process parts can be nested into one another and an inner parallelism must be merged before it can merge to an external parallelism. This condition is met in the example above (see fig. 88), as the inner parallelism (parallelism "B" "activity 2", "activity 3" - merging "B" ) is united, before to synchronise the external parallelism "A" in the merging "A". 3. The number of paths starting from a parallelism must equal the number of the logical paths coming into the merging. The expression "logical" refers to the flow logic during the Simulation. There is only a logical path after the decision, because there is always only a logical path running out after a decision in a process running. This condition is met in the example below (see fig. 89), as the number of the paths starting from the parallelism "A" (two) equals the number of the logical paths coming in the merging "A" (in a process running, either the "activity 2" or the "activity 3" will be carried out after the decision). page 112 ADONIS Introduction Components of the Business Process Management Toolkit Figure 89: Modelling parallelism - Same paths number Note: This condition presupposes also that the parallel paths inside the parallelism cannot be united before the merging point (i.e. in the example above, it would not be authorised to model a subsequent connector from the decision to the "activity 1" or from the "activity 1" to the "activity 2"). 4. A connection of objects external to the parallelism with objects inside the parallelism is exclusively authorised over the parallelism object . This condition is not met in the example below (see fig. 90), as the path leads directly from the "activity 4" into the parallelism to "activity 3". Figure 90: Modelling parallelism - Defined entrance point © BOC Group 2006 page 113 Part IV 5. A connection of objects inside the parallelism with objects outside the parallelism is exclusively authorised over the connecting object. This condition is not met in the example below (see fig. 90), as a path leads directly from the decision, which is placed within the parallelism, to the process end. Figure 91: Modelling parallelism - Defined exit point 2.2.9 Global Attribute Change The function "Global change" allows you to change the attributes of several objects/connectors in one or more models at the same time without having to open each object/connector notebook and carry out the changes individually. You can change all attributes of an object/connector at the same time and assign them a certain value. The value of an object/connector attribute may be copied to an attribute of the same object. Numerical values (e.g. costs, execution time etc.) can be changed relatively, by percentage or by carrying out mathematical operations (such as sums and averages). For alphanumerical attributes (e.g. descriptions, comments etc.) it is possible to place first, append or replace characters or strings. Start the function "Global change" by selecting the menu item "Global change" from the "Edit" menu or by clicking on the smart icon in the quick-access bar. To execute global changes in attributes, follow these steps: 1. Model selection (see chap. 2.2.9.1, p. 115) 2. Object selection (see chap. 2.2.9.2, p. 115) 3. Attribute selection (see chap. 2.2.9.3, p. 120) 4. Attribute changes (see chap. 2.2.9.4, p. 121) Hint: The global change of attribute values is only possible in opened models. page 114 ADONIS Introduction Components of the Business Process Management Toolkit 2.2.9.1 Model Selection The window "Global attribute changes - model selection" holds all models currently loaded (see fig. 92). Figure 92: Global attribute changes - Select model To select the model, which object attributes you wish to change, select the appropriate model name in the model selection list. Now click on the button " Next >" to continue with the object selection (see chap. 2.2.9.2, p. 115). Hint: For the global changes of attribute values, you can only select models of model types, which are defined in the same library . 2.2.9.2 Object Selection The window "Global attribute changes - object selection" (see fig. 93) allows you to define a query. The system will then search for all objects of the previously selected models corresponding to the query entered. © BOC Group 2006 page 115 Part IV Figure 93: Global attribute changes - Object selection For the object selection, you can either enter a standardised (see p. 116) or a user defined (see p. 119 ) query. As soon as you have selected or entered a query, click on the "Next>" button. The window "Global attribute changes - attribute selection" (see chap. 2.2.9.3, p. 120) is displayed (see fig. 97). If you click on the "Model info" button, the list of the selected models (see p. 119) will be displayed. Standardised Query To carry out standardised queries for the object selection, select one of the standardised queries in the "query" list (see fig. 94). Then an appropriate blank text appears within the input field of the selected query. Enter the necessary information (e.g. select object/attribute name) or select the value you want in the list of the classes, attributes or comparative operators. page 116 ADONIS Introduction Components of the Business Process Management Toolkit Figure 94: Standardised query (part of the window "Global attribute changes - Object selection") The standardised query will be explained as following: Get all objects of the class [selection]. This query displays all objects of the selected class. Example: By selecting the class "Activity" you will obtain all activities in the models selected. Get all object of the class [selection] with attribute [selection][operator][value]. This query displays all objects of the selected class, with specified attribute value. Note: Select the class first, then the attribute of the class and the operator and then enter the attribute value. Example: the class "Activity" with the attribute "Costs", the operator ">" the value "1000" display all objects of the class "Activity" with costs that are greater than 1000. Get all object of the class [selection] with number of rows in the table attribute [selection][operator][value]. This query displays all the object of the selected class, that contain the number of rows (defined by the user) in the table attribute. Note: This query will only be displayed if table attributes are defined in the assigned application library. Example: By selecting the class "Process start" with the "process responsibility" table attribute, the ">" operator and the input value "2", the system will display all objects of the class "Process start" in the table "process responsibility" with more than two rows. Get all the objects of the class [selection] with table attribute [selection] and with the column [selection][operator][value]. This query displays all objects of the selected class, that contain the specified attribute value. Note: This query will only be displayed if table attributes are defined in the assigned application library. Note: This query will only provide the result if the table attribute contains at least one row, and the search condition is fulfilled. For example: if you wish to find all objects, that contain a value (Wildcard "*"), in the column of the table attribute, then the only objects that will be displayed are those which have at least one defined row. Example: Selecting the "Process start" class with the table attribute "process responsibility" and the "classification" column, the "=" operator and the input value "on behalf of" will display all the © BOC Group 2006 page 117 Part IV object of the class "Process start", that contain the value "on behalf of" in the "classification" column of the "process responsibility" class. Get object [object name] of the class [selection]. This query allows to verify in what models given objects occur. Example: By the instruction of the class "Activity" and the object "edit application form" the system will detect the activity "edit application form" within the previously selected models. Get all the objects, that are connected with the object [Object name] of the class [selection] by the relation [selection] . Using this query you can follow defined relations. Note: The name of the object provided by the user must exactly match the name of the object in the model (capital and small letters are distinguished). The input from wildcards is not allowed. Example: The selection of the object "find worker" of the class "role" and relation "has role" will display all searched persons related to that role in the selected model. Get all connectors of the class [selection]. This query displays all the connectors of the selected relation. Example: By selecting the relation "subsequent", all the subsequent-connectors in the selected model will be reported. Get all the connectors of the relation [selection] with attribute [selection][operator][value]. This query shows all connectors of the relation type selected, which contain the specified attribute value. Note: First select the relation, then the attribute of the relation and the operator and finally enter the comparison value of the attribute. Example: The query: select the relation "Subsequent" with the attribute "Transition probability", the operator ">" and the input value "0.5", displays all connectors of the type "Subsequent" with transition probability greater than 0.5 (50%). Hint: Instead of [object name] the window "Query" shows an input field into which you may enter the name of an existing object. Instead of [value] there is a selection field into which you may enter a text. Instead of [number] there is a selection field from which you may choose a number . Instead of [selection] there is a selection field from which you may select a class, an attribute of a class or a relation. Instead of [operator] there is a selection field from which you may choose a number. Carry out the object selection using the complete standardised query by clicking on the "Evaluate" button, to select the attributes (see chap. 2.2.9.3, p. 120) you wish to change. If you click on the add button "Add" button, the standardised query will be converted into an AQLExpression and displayed within the "user-defined queries" field (see fig. 95). From this query, you can create a (complex) user defined query (see p. 119) by entering further AQL expressions and by adding further standardised queries. Hint: If an AQL expression is entered in the "User defined queries" field, you can carry out this user defined query by clicking on the button "Next >", otherwise the current selected standardised query will be carried out. page 118 ADONIS Introduction Components of the Business Process Management Toolkit User Defined Query You will carry out the creation of user defined queries for the object selection in the "User defined queries" field, by connecting standardised queries, defining queries in the query language AQL or extending standardised queries with AQL expression. Figure 95: User-defined queries (Part of the window "Global attribute changes- object selection") As a support for the definition of user defined queries, you can also put them together from the standardised query. For this, define a standardised query and then click on the "Add" button. This way an AQL expression, which corresponds to your standardised query, will be generated. This AQL expression will be entered into the "User defined query" field. By clicking on the "AND", "OR" and "DIFF" buttons, you will combine or connect queries. By clicking on the "Clear" button you will clear the content of the "User defined query" field. Hint: If an AQL expression is entered in the "User defined queries" field, you can carry out this user defined query by clicking on the button "Next >", otherwise the current selected standardised query will be carried out. Click in the window "Global attributes changes - select object" (see fig. 93) on the "Next >" button, to carry out the object selection and to select the attributes (see chap. 2.2.9.3, p. 120) you wish to change. Model Information The previously selected models (see chap. 2.2.9.1, p. 115) will be listed in the window "Global changes - Model information" (see fig. 96). © BOC Group 2006 page 119 Part IV Figure 96: Global change - Model information You can save the content of this window in a file. 2.2.9.3 Attribute Selection Select the attributes you wish to change in the window "Global attribute change - attribute selection" (see fig. 97). The attribute values you select here will be changed in all the objects previously selected. page 120 ADONIS Introduction Components of the Business Process Management Toolkit Figure 97: Attribute selection In the list "Attributes" select the attributes you wish to change in the objects found. The field "Reference object" lists all objects found in which the global change will be carried out. A reference object is used when selecting the change mode "Absolute" for the pre assignment of the value of the attribute you wish to change. After the selection of the attributes to be changed and if necessary of a reference object, you will define the type of change and click on the button "Next >", to change the attributes (see chap. 2.2.9.4, p. 121). 2.2.9.4 Changing Attribute Values To execute a global attribute change, you must also select one of the change modes displayed in the lower part of the window. The types of change mode available for selection depend on the type of the attributes marked. For certain types of attributes (e.g. number, time format etc.) only some types of change make sense. Figure 98: Global attribute change - Change modes The following change modes are available: "Absolute" (see p. 122) "Take over" (see p. 122) © BOC Group 2006 page 121 Part IV "Swap" (see p. 122) "Place first" (see p. 123) "Replace" (see p. 123) "Append" (see p. 124) "Relative" (see p. 124) "Percentage" (see p. 125) "Statistical" (see p. 125) Hint: If none of the change modes are available, you have probably selected attributes, which due to their type(s) cannot be changed in one process. Continue the global attribute by clicking on the "Change" button. Depending on the change mode selected an appropriate window will be displayed, in which you can carry out the changes. After the change has been carried out, an information window will appear. It contains all attributes whose attribute values have been changed. Absolute The change mode "Absolute" is possible for all attribute types except the attribute "Name". The change mode "Absolute" means that you enter new attribute values with which you want to replace all existing attribute values. You may choose an object from the list "Reference object". The selected object's attribute values will then serve as reference values for the changes of the other objects' attribute values and will be listed in the notebook "Changing attribute values - absolute", which opens when clicking on the "Change" button. All previously selected attributes are shown in this notebook. If you have selected a reference object, its current attribute values will be displayed. If no reference object has been selected, then the attributes of this notebook will be blank. You can now either enter new attribute values or use the reference object's attribute values for the global change. Hint: If you do not enter an attribute value in the notebook, global changing (clicking on the "Change" button) causes the respective attribute values in the objects selected to be deleted or (in case of numbers and time attributes) to be set to 0 or 00:000:00:00:00 respectively. Take Over The change mode "Take over" is possible for all attributes except the attribute "Name". It is only applicable, however, to exactly two attributes of the same type. The change mode "Take over" means that the attribute value of an object is copied to another attribute of the same object. A prerequisite for copying is that exactly two attributes have been selected from the list and that these attributes are of the same type. The direction of the copy ("from attribute x to attribute y") is determined by one of the two options in the window "Changing attribute values - take over". Swap Swapping attribute values is possible for all attributes except the attribute "Name". It is only applicable, however, to two attributes of the same type. page 122 ADONIS Introduction Components of the Business Process Management Toolkit The change mode "Swap" means that the values of two attributes are swapped. A prerequisite for this exchange is that only two attributes have been selected from the list and that these two attributes are of the same type. Clicking on the "Change" button executes the swap. As soon as it is completed, a window listing the attributes whose values have been swapped appears. Close the window by clicking on the OK button or by pressing the enter key. Place First It is possible to append attribute values to the front of all alphanumerical attributes (e.g. description, comment etc.). The change mode "Place first" inserts a character or string at the beginning of the current attribute value in all attributes selected. Enter the value which is to pre cede the attributes selected into the field "String to place first" in the window "Changes of attribute values - place first" and click on the button "Change". Replace Replacing attribute values is possible for all alphanumerical attributes and for distribution attributes (e.g. description, comment or value). The change mode "Replace" replaces existing characters or strings in the selected attributes. Enter the text you wish to be replaced into the field "Old string" and the new text into the field "New string" in the window "Changes of attribute values - replace" and click on the "Change" button. The text will be replaced in all objects, which contain exactly the "Old string". Hint: A special input window (see p. 123) is available to replace program call attributes. Replace (Program Call) In the selected program call attributes, the change mode "replace" replaces the program to carry out and/or the entered parameters. © BOC Group 2006 page 123 Part IV Figure 99: Replace program call attribute values In the "Change attribute values - replace " window (see fig. 99) you can activate the option "Program replace", to change the program to carry on, or the option "replace parameters", to change the indicate parameter. Select in the "Old program to carry out " list the program to be changed and the new program in the "New program to carry out". Enter in the "Old parameter" field the parameter to be replaced and the new parameter in the "New parameter" field. Click on the "Change" button. The program to be carried out and/or the entered parameter will be replaced in all the objects which fit to the selection or the instruction. Append Attribute values can be appended to all alphanumerical attributes (e.g. description, comment etc.). The change mode "Append" enables you to add characters or strings to the attributes selected. Enter the text to be appended to the previously selected attributes into the field "String to append" in the window "Change of attribute values - append". Relative The relative change of attributes is possible for attributes in numeric or time format (e.g. wages per hour, execution time etc.). The change mode "Relative" causes the values of the attributes marked to change by one numerical value positively or negatively. Once you have clicked on the OK button, the "Change attribute values - relative" window will appear, in which you will set the arithmetical operator ("Operator" field ) and the operand ( "Value" field). The following operators are available for the relative attribute change: page 124 ADONIS Introduction Components of the Business Process Management Toolkit + Addition - Subtraction Note: the substraction will be indicated within the "Value" field, i.e. each value which is subtracted from the value in the previously selected attribute. * Multiplication Note: The multiplication will be indicated within the "Value" field, i.e. each value, which will be multiplied by the value in the previously selected attribute (=multiplicand). / Division Note: The divisor will be indicated within the "Value" field, i.e. each value, by which the value in the previously selected attribute will be divided (=dividend). Hint: When changing attribute values in time format (e.g. execution time), only the operators "addition" and "subtraction" are available. Enter the operand in ADONIS time format into the "Value" field, you can find a support to this input by clicking the "dialogue" icon . Percentage The percentage change of attributes is possible for attributes in numeric or time format (e.g. wages per hour, execution time etc.). The change mode "Percentage" causes the values of the attributes selected to be changed by a certain percentage. Clicking on the "Change" button opens the window "Changes of attributes - percentage", in which you determine if the existing attribute values are to be increased or decreased (field "Operator" with the options "+" for increase and "-" for decrease). You must also enter the percentage by which the attribute values should be changed into the field "Percent". Statistical The statistical change of attributes is possible for attributes in numeric or time format (e.g. wages per hour, execution time etc.). The change mode "Statistical" causes the values of the attributes in a selected object to be copied to a target attribute of the same object after a statistical operation has been carried out. Once you have clicked the OK button the "Change attribute values - Statistical" window will appear, in which you will define the change mode, the input attributes and the target attribute. Both statistical operations "Sum" and "Average" are available as change mode options. "Sum" means that the values of a number of attributes are summed up and inserted in a target attribute. "Average" also sums up the values of a number of attributes, but then divides the sum by the number of attributes summed up and thus calculates the average. The average value is then assigned to a target attribute. To select the target attribute, double-click on the appropriate attribute in the list "Input attribute" or select the attribute from the list "Take over <change mode> to" and then click on the "Change" button. © BOC Group 2006 page 125 Part IV 2.3 Model Navigation The model navigation provides support while working on several models, possibly connected by references. 2.3.1 Navigating through open models This function enables you to navigate through several model windows. The model windows opened are ordered according to the sequence in which they were opened. The navigation function enables you to bring the previous or next model window to the foreground of the working area. There are various ways to navigate through the model windows: Select the option "Back" in the menu "Window", to display the model window that was prior to the actual one or choose the options "Previous" or "Next" to display the previous or next model window respectively in the foreground. These options are available under the Windows menu. Press the key combination <Alt>+<Left arrow key> to display the previous model window or the combination <Alt>+<Right arrow key> to display the next model window. Click on the smart icon or in the quick-access bar. The function "Activate sub model" (see chap. 2.3.3, p. 126) allows you to open sub models referenced in a model (or to bring them to the foreground if already open). Calling a sub model causes the models to be re-ordered in such a way that the model called will be placed immediately behind the model, which is referencing it. The models are also re-ordered when a model is opened (see chap. 2.4.2, p. 128) or brought to the foreground via the ADONIS explorer (see chap. 4., p. 46). The model opened or brought to the foreground is placed immediately behind the model previously active. 2.3.2 Activate model window If you activate a model window, this window will be displayed in the foreground on the working area. To activate a model window: Select in the "window" menu the menu item with the model name of the window you wish to activate. Click on the smart icons , or and keep the mouse button pressed, until a pop-up menu with the name of the opened model is displayed and then select from this menu the model name of the window you wish to activate. Select the model in the ADONIS Explorer. Hint: There is a special method to activate model windows known as activating a referenced model (see chap. 2.3.3, p. 126) from a (main) model. 2.3.3 Activate Referenced Model The activation of sub models allows you to open referenced models quickly (or activate their model windows). To activate a sub model page 126 ADONIS Introduction Components of the Business Process Management Toolkit click on the visualised object reference (e.g. name of the sub model or referenced object), which is displayed as a hyperlink (see fig. 100), Figure 100: Hyperlink display (Example "subprocess") Double click, while keeping the control key (<Ctrl>) pressed on the object, from which the reference is starting, in the drawing area (Function "Ctrl+double click"). Select in the context menu of the object the "activate submodel" menu item. Select the registered reference in the ADONIS Notebook and click on the icon . Hint: The hyperlink function (see fig. 100) is only possible for non selected objects. Hint: The "Activate sub model" menu item in the context menu of an object as well as the function "Ctrl + double click" is only available, if a "model pointer" as been defined for the class of this object in the application library. If the sub model is already opened, only the corresponding model window will be activated, i.e. displayedc in the foreground. If you "Ctrl + double-click" on an object holding no reference, an appropriate message will be displayed and a window will open up, in which you can create an inter-model reference. When activating a sub model, the models opened will also be re-ordered within the navigation function (see chap. 2.3.1, p. 126): The sub model will be placed immediately behind the model, which is referring it. 2.4 Model Management Model management is an umbrella term for the model administration and control functions available in ADONIS. The model management functionality can be found under the Model menu within the Modelling Component. 2.4.1 Create New Model If you wish to create a new model, select the menu item "New" from the "Model" menu. Alternatively you can use the key combination <ctrl>+<n> or the appropriate smart icon in the quick-access bar. The window "Create new model" (see fig. 101), in which you can select the model type, the model group, the model name and (optionally) the version number of the model to be created, will be displayed. © BOC Group 2006 page 127 Part IV Figure 101: Create new model Hint: Depending on the definition of the application library, this dialogue may additionally contain a model type filter (see chap. 3.1.1.1, p. 34). Select in the "Model type" field the type of the new model and in "Model group" field the model group, in which you wish to create the new model. Then enter the name of the new model in "Name" field and if necessary, for model-related versioning, a version number in the "Version" field. Hint: The model name must contain at most 220 characters. The version number for the model-related versioning (see chap. 10.1.1, p. 79) must contain at most 20 characters. Hint: As in the "Create a new model" dialogue window, you can expand or collapse models in the model groups, by clicking on the appropriate check box. In time-related versioning, fields for the validity period of the model will be displayed instead of the "Version" field (e.g. "Month" and "Year"). Hint: There must be no model of the same name, type and version number already existing within the ADONIS database. If such a model already exists an appropriate error message will be displayed when you try to create an identically named model. In the model group list, you can have a look at the models contained in the model groups, for this, activate the "Show models contained in groups" option. Confirm your entries by pressing the button "Create" which will cause the current window to be closed and the new empty model to be displayed. If the button "Create" is faded out in grey, this means that at least one of the three necessary entries "Model type", "Model group" or "Name" has not been selected. 2.4.2 Open Existing Model If you wish to open a model, which was previously saved within the ADONIS database, then select the menu item "Open" from within the "Model" menu. Alternatively, use the key combination <ctrl>+<o>or the smart icon from the quick-access bar. page 128 ADONIS Introduction Components of the Business Process Management Toolkit This causes the "Model open" (see fig. 102) window, which contains a model selection list to be opened. Within the model group hierarchy all models which have been saved and to which you have access are displayed. Figure 102: Open models Select one or more models to be opened and click on the button "Open". By clicking the "References" button, you can fix the References - settings to open models by activating the option "Include referenced models". By clicking on the button "Model types" you can restrict the display of models in the model selection list to certain model types (see chap. 3.1.1, p. 34). By selecting the button "Search" you can search (see chap. 3.1.3, p. 35) the model list for specific models. All models, which match the search are displayed in the "Found entries" window. Selecting one or more of these will then cause them to be highlighted within the "Open model" (see fig. 102) window. Clicking on the "Open" button can then open them. Clicking on the "Refresh" button causes the model selection list to be refreshed. The following options can also be set within the "Open model" (see fig. 102) window: "Include referenced models": the subprocesses of each model selected will also be opened. This works recursively. "Open write protected": the selected models are only opened for reading purposes, i.e. any changes you make to these models will not be saved. "Minimize new windows": the model window will be minimised in the working area. © BOC Group 2006 page 129 Part IV Hint: If you attempt to open a model which has already been locked by another ADONIS user, a window will be shown asking you if you wish to open this model with read-only access. Hint: Models with read-only access will be displayed with a padlock (e.g. in the model type icon. 2.4.3 ) represented Close Model If you wish to close a model, activate the corresponding model window or the icon corresponding to this model window and select from the "Model" menu the menu item "Close". You can also close the model window (see chap. 2.2.3, p. 87) by clicking on the exit button ( ), by opening the window menu (by a single click on the exit button) and then selecting the option "Close" or by the key combination <Ctrl>+<F4>. If there are unsaved changes in the model, the exit button of the model window will be marked with a and a "*" will be appended to the window name. This will be displayed in the model red star window by a "Change" in the status line. If you close a changed model, without saving it, an appropriate indication window will be displayed. Now you now have the possibility either to save and close the model (click the "Yes" button), close the model without saving the changes (click the "No" button) or to cancel the previously selected close action (click the "Cancel" button). Hint: By selecting the menu item "Close all" in the "Window" menu all model windows will be closed. Hint: If you close a new empty Model, which has not been saved, an appropriate indication window will be displayed and you will have the possibility to delete this model or to store the empty model within your ADONIS database. 2.4.4 Save Model If the contents of a model have changed and these changes have not yet been saved, the exit-button of the model window is marked with a red star and a star is added to the name of the window. The text "modified" also appears in the status row referring to the active model. In order to save these changes in the ADONIS database, you can select the option "Save" from the from the quick"Model" menu. Alternatively use the key combination <ctrl>+<s> or the smart icon access bar. If you wish to save all changed models within the ADONIS database select the menu item "Save all" from the "Model" menu. It is also possible to save models from within the "ADONIS-Explorer (see chap. 4., p. 46) window. Models are saved automatically (see chap. 2.4.4.1, p. 131) after a specified number of changes (standard:20) have been made. It is possible to turn this option on or off and to change the number after which an automatic save should be carried out by using the menu item "Auto-save" in the "Extras" menu. Hint: If you would like to save the models to a floppy disk, then you must use the "Import/Export" (see chap. 6., p. 141) component and export the models to an ADL file. Hint: If you change only view parameters (e.g. zoom value, view mode), the model will not be considered as "changed", however you can save this new view in the ADONIS database. page 130 ADONIS Introduction Components of the Business Process Management Toolkit 2.4.4.1 Auto-save Using the Auto-save function, the changes will be automatically and individually saved by the program. Figure 103: Auto-save You can switch this function on by activating the "Active" option within the "Auto-save" window (see fig. 103), i.e. the auto-save comes after the entered number of changes. By entering a value you will fix the number of actions, which must be carried out before saving automatically. If you deactivate the option "active", there will be no auto-save. Once you have entered the value, click on the "Apply" button to save this setting. Hint: These settings will be stored in your user profile and will remain valid only for the current ADONIS user. 2.4.5 Save Model Under a Different Name If - by model-related versioning (see chap. 10.1.1, p. 79) - you wish to save an open model with a different name or with a different version number, without having to overwrite the current model, select in the "Model" menu the "save as" menu item. By time-related versioning (see chap. 10.1.2, p. 79) select in the "model" menu the "save as" menu item and the submenu "new model", to save the open model with a different name. To save the open model with a different version number, select the submenu "New Version". Hint: Whether the model will be versioned model-related or time-related depends on the configuration of your application library. The "Save model as" window appears: © BOC Group 2006 page 131 Part IV Figure 104: Save model with a new name The current name and the current version number of the model are provided. Now you can change target model group, name and version number. As soon as you click "Save" the model is stored in the ADONIS database with the new parameters. If the model contains unsaved changes, you are also asked whether you want to save these changes in the original model too. Hint: The model name must contain at most 220 characters. The version number for the model-related versioning (see chap. 10.1.1, p. 79) must contain at most 20 characters. Hint: As in the "Create a new model" dialogue window, you can expand or collapse models in the model groups, by clicking on the appropriate check box. By time-related versioning (see chap. 10.1.2, p. 79), fields for the validity period of the model (e.g. "Month" and "Year") will be displayed instead of the "version" field. Hint: There must be no model of the same name, type and version number already existing within the ADONIS database. Hint: The old model is no longer open - it still exists in the ADONIS database and can be reopened as normal. Hint: After saving a read-only model under another name, the new model is opened with read-write access NOT as read-only. For referred on the model references, additional dialogue appears, that might look like: Figure 105: Saving model under the new name It is checked whether the user has write access to any models referencing the active model, and also verified whether the number of references that lead to the model is displayed. After the verification, the program asks if the references should be re-routed to the new model. page 132 ADONIS Introduction Components of the Business Process Management Toolkit After the user decision and the origin of references, the following options are available: The user clicks "no": All references still refer to the original model. All references come from models with write access and the decision is "yes": The references will be moved. All the references refer now to the new model. The references come partly from alterable, partly from write protected models and the decision is "yes": All the alterable references refer to the new model. References from write protected models, as before refer to the original one. All outgoing references come from the models, that are not write protected: It is not possible to make any selection. All references refer to the original model. Hint: It is possible, to limit above possibilities, in case of client specific configuration in the ADONIS. 2.4.6 Print Models Call print function: There are three different ways to start printing: By clicking on the Smart-Icon By selecting the "Print" option from the "Model" menu. By pressing the key combination <Ctrl>+<p> The window "<model name> (<model type>) - Print" (see fig. 106) is displayed. Figure 106: Printing model Print: The field "Print" contains a list of all available printers. Select a printer from the list (default printer is pre-selected). The printer settings may be displayed and if necessary changed by clicking on the . If any problem with printers occur contact your system administrator. smart icon © BOC Group 2006 page 133 Part IV Select your settings for "Page layout", "Layout parameters" and "Scale". Check the "Layout parameters" chapter for details. By default, the active model will be printed. By pressing the button "Select model" you can select an additional models for printing (see chap. 2.4.6.1, p. 134). The window "Preview and page selection" is updated with each change. This print preview helps to choose pages for the printout (see chap. 2.4.6.3, p. 135). Hint: For very large models (drawing area wider than 15x15m or more than 4000 pages using factor 100%) the page boundaries in the preview cannot be displayed. In this case the text "<no> pages - page boundaries cannot be displayed! will be shown above the preview, the page selection is not available then. For displaying the page boundaries again you can reduce the scaling factor and/or enlarge the print window. In the status line, you will find information about the printout of several pages depending on the current layout and scale (total number of pages, number of selected pages, numbering of selected pages). Hint: The numbering of pages is done by the line from the left to the right. To start printing click on the "Print" button. In the status window, you will find information about current printing status. By clicking on the "Cancel" button, the printing process will be cancelled immediately. Hint: Depending on your system configuration, the information window may appear after the starting printing operation. 2.4.6.1 Print Models - Model selection In the window "Print - Model selection" (see fig. 107) all open model windows are displayed. Figure 107: Print - Model selection Select the models for printing and press OK. You can change the print setting in the window "Print multiple models with identical settings" (see fig. 108, p. 135). page 134 ADONIS Introduction Components of the Business Process Management Toolkit 2.4.6.2 Print several models with identical settings Print several models with identical setting by pressing the button "Select model" in the Print dialogue (see fig. 106, p. 133) and by selecting these models (see chap. 2.4.6.1, p. 134). As an alternative printing of several models can be called from the ADONIS Explorer (see chap. 4., p. 46) using the view "Opened model windows". In the dialogue "Print multiple models with identical settings" (see fig. 108) the following settings are available. Figure 108: Print several models In the additional "Model view" field, you can switch between all selected models. The window "Preview" is updated with each selection. Select your settings for "Page layout", "Layout parameters" and "Scale". Check the "Layout parameters" chapter for details. To start printing click on the "Print" button. In the status window, you will find information about current printing status. By clicking on the "Cancel" button, the printing process will be cancelled immediately. 2.4.6.3 Select Pages If a print out needs several pages, you can determine which pages actually shall be printed (by default: all). To omit particular pages during printing, click on them in the "Preview and page selection". They will be highlighted with grey and omitted during printing. You can un-mark pages by clicking on them again: © BOC Group 2006 page 135 Part IV Figure 109: Preview and page selection page 136 ADONIS Introduction Components of the Business Process Management Toolkit 3. Analysis The Analysis Component allows you to carry out static evaluation on your ADONIS models (the Simulation component (see chap. 4., p. 138) allows the possibility of dynamic evaluation). In "Queries / Reports" you can analyse the contents of your models (objects, connectors and their attributes), which contain specific defined criteria. The results of these queries can be displayed either in graphical or tabular form, can be saved in different formats (including TXT, CSV, RTF HTML or ACR) and can be printed. Additionally - depending on the application library you are using - it is possible to execute "predefined queries" and create "Relation tables". The relation tables display the relations between two classes of a particular model type. The results of the "Predefined queries" and "Relation tables" can also be saved in various formats and printed to a connected printer. The availability of the "Analysis" component and of the options "Queries/Reports", "Predefined queries", "Relation tables" and "Analytical Evaluation" depend on the current configuration (see chap. 3., p. 151) of the Business Process Management Toolkit. Activate the "Analysis" component by clicking on the smart icon in the component list. You can also activate the Analysis Component, by clicking with the right mouse button in the component list (beside the component smart icons) and then selecting the menu item "Analysis" from the popup menu which is displayed. This popup menu can also be displayed by using the function key <F9> and the Analysis Component can be selected by pressing the key <a>. Once the Analysis Component has been activated, the quick-access bar contains the following smart icons: "Queries/Reports" "Predefined queries" "Relation tables" Analytical Evaluation "Models in the database" (see chap. 4.1, p. 48) "Opened model windows" (see chap. 4.2, p. 49) "Previous model window" (see chap. 2.3.1, p. 126) "Next model window" (see chap. 2.3.1, p. 126) Hint: The appearance of the smart icons in the quick-access bar depends on the particular configuration of the quick-access bar (see chap. 4., p. 46) and the current configuration (see chap. 3., p. 151) of the Business Process Management Toolkit. © BOC Group 2006 page 137 Part IV 4. Simulation The availability of the "Simulation" component and the modules "Path analysis", "Capacity analysis", "Workload analysis (steady state)", "Workload analysis (fixed time period)" and Agents depends on the current configuration (see chap. 3., p. 151) of the Business Process Management Toolkit. Activate the "Simulation" component by clicking on the smart icon in the component list. You can also activate the "Simulation" component by clicking with the right mouse button in the component list (near the component smart icons) and then selecting the menu item "Simulation" from the popup menu which is displayed. Alternatively, you can open the popup menu using the function key <F9> and then press the <s> key to activate the simulation component. After activating the Simulation Component, the following smart icons are available in the quick-access bar: "Path analysis" "Capacity analysis" "Workload analysis (steady state)" "Workload analysis (fixed time period)" "Agents" "Offline animation" "Delete simulation results" "Free simulation cache" "Models in the database" (see chap. 4.1, p. 48) "Opened model windows" (see chap. 4.2, p. 49) "Previous model window" (see chap. 2.3.1, p. 126) "Next model window" (see chap. 2.3.1, p. 126) "Open model" (see chap. 2.4.2, p. 128) "Print" (see chap. 2.4.6, p. 133) "Generate graphics" The appearance of the smart icons in the quick-access bar depends on the particular configuration of the quick-access bar as well as the current configuration (see chap. 3., p. 151) of the Business Process Management Toolkit. You can change the configuration of the quick-access bar by selecting the menu item "quick-access bar" within the "Extras" menu. page 138 ADONIS Introduction Components of the Business Process Management Toolkit 4.1 Introduction 4.1.1 Overview of the simulation algorithms By simulating your Business Process Models you can try out potential restructuring measures and examine the effects of such measures from different views. ADONIS provides you with the following simulation algorithms: Path analysis Capacity analysis Workload analysis (steady state) (with animation) Workload analysis (fixed time period) (with animation) Path analysis allows you to evaluate your Business Process Models without taking the Working Environment (organisational structure) into account, whereas in capacity analysis and workload analysis there are assignments of performers to the activities. Workload analysis can be run either for a "steady state" or for a "fixed time period". Hint: The offline animation allows you to re-run simulations which have been saved in protocol (history) files (*.apf). The difference between capacity and workload analysis can be characterised as follows: "Capacity analysis" determines how many resources (performers and machines) are necessary for the execution of certain Business Process Models based on how often these Business Process Models are executed in a given period of time. "Workload analysis" determines the waiting and cycle times of business process models and activities based on a given quantity of resources (performers and machines) and their availability as well as the stochastic start rate of the Business Process Models. The difference between steady state and fixed time period in the workload analysis can be characterised as follows: When executing a steady state analysis, a specific number of process runs are simulated independent of the time period covered by the execution of the Business Process Models. The results are calculated once a "steady state" has been reached (i.e. once an "average" process run has been completed). "When executing a fixed time period analysis, a previously determined time period is simulated independent of how many Business Process Models are executed within this period. The results will relate to the previously defined "Calculation phase". © BOC Group 2006 page 139 Part IV 5. Evaluation The availability of the "Evaluation" component and its modules "FlowMark audit trail", Comparison of results and "Evaluation queries" depends on the current configuration (see chap. 3., p. 151) of the Business Process Management Toolkit. The availability of additional components such as the "Process cost analysis (Cost-cutting component)" with its modules "Actual analysis" and "Plan analysis" as well as "Human resource management" depends on the acquisition of an additional licence. The "Evaluation" component can be activated by clicking on the appropriate smart icon component list. in the Alternatively, activate the Evaluation Component by right-clicking on the component list (beside the component smart icons) and then selecting the menu item "Evaluation" from the appearing popup menu. The popup menu can also be displayed using the function key <F9> and then the Evaluation Component is activated by pressing the key <v>. Once the Evaluation Component has been activated the following icons should be displayed in the quick-access bar: "FlowMark audit trail evaluation" "Comparison of results" "Predefined queries" "Models in the database" (see chap. 4.1, p. 48) "Opened model windows" (see chap. 4.2, p. 49) "Previous model window" (see chap. 2.3.1, p. 126) "Next model window" (see chap. 2.3.1, p. 126) If the Cost-cutting component is included in your configuration then the following extra smart icons will also be displayed in the quick-access bar: "Actual-process cost analysis" "Plan-process cost analysis" The additional component "Human resource management" is to be called from the "Evaluation" menu. Hint: The appearance of the icons in the quick-access bar depends on the configuration of the quick-access bar (see chap. 4., p. 46) and the current configuration (see chap. 3., p. 151) of the Business Process Management Toolkit. page 140 ADONIS Introduction Components of the Business Process Management Toolkit 6. Import/Export The availability of the "Import/Export" component and its modules "ADL Import", "ADL Export"", "XML Import", "XML Export" and "documentation" (see chap. 6.1, p. 141) depends on the current configuration (see chap. 3., p. 151) of the Business Process Management Toolkit. The "Import/Export" component enables you to export toADL (see chap. 5.3, p. 154) or XML files the models and the model groups, the attribute profiles and the attribute profile groups as well as the application models, that are saved in the ADONIS' database. Also you can copy these files onto a floppy disk as an additional back up of your data or to transport your models to another computer (e.g. in a place, which is not connected to a network). Via the "documentation" (see chap. 6.1, p. 141) you can generate from models saved in the ADONIS' database HTML or RTF files . The "Import/Export" component can be activated by clicking on the appropriate smart icon the quick-access bar. within It can also be activated by clicking with the right mouse button on the component list (near the component smart icons) and then selecting the menu item "Import/Export" from the popup menu shown. The popup menu can also be displayed by pressing the function key <F9> and then the Import/Export component can be selected by pressing the key<i>. Once the Import/Export component has been activated the following smart icons should be displayed in the quick-access bar: ADL Import ADL Export HTML Generation (see chap. 6.1.1, p. 142) RTF Generation (see chap. 6.1.1, p. 142) Options - documentation "Models in the database" (see chap. 4.1, p. 48) "Opened model windows" (see chap. 4.2, p. 49) "Previous model window" (see chap. 2.3.1, p. 126) "Next model window" (see chap. 2.3.1, p. 126) Hint: The appearance of the smart icons in the quick-access bar depend on the particular Configuration of the quick-access bar/panel (see chap. 4., p. 46) and the current configuration (see chap. 3., p. 151) of the Business Process Management Toolkit. The configuration of the quick-access bar can be changed by selecting the menu item "Quickaccess bar" within the "Extras" menu. 6.1 Documentation Using the Documentation Component, you can transform ADONIS models to files (e.g. HTML, RTF, XML). This way it is possible to integrate the model contents including graphical representation into documents (via the word processing program) or to distribute them on intranet. © BOC Group 2006 page 141 Part IV Hint: The menu items described below refer to the ADONIS BPMS Application Library and can vary according to your ADONIS' configuration. Start the generation of documentation (see chap. 6.1.1, p. 142) via the appropriate menu item in the "Documentation" menu. The documentation will be created using the current valid settings. In the settings for the documentation you will define among other things which model contents (model graphics, objects, attributes) will be taken over in the document you are generating. To define the settings, follow these two steps: 1. Options: Selecting the appropriate menu item (in the "Documentation" menu) or by clicking on the smart icon will enable you to display and change the basic settings. In the basic settings you will define whether and how the model graphics as well as which classe and attribute information - using predefined modes- will be taken over in the documentation. 2. Attribute and class filter: You can show and change the settings of the attribute and class filter by selecting the "attribute and class filter" menu item ("Documentation" menu) . In the attribute and class filter, starting from the predefined modes, you can individually shrink or expand classes and relations as well as their attributes , i.e. include or exclude them in the documentation to be generated. These settings (basic settings and settings of the attribute and class filter) will be saved user-specific . 6.1.1 Generate documentation To start the generation of documentation files, select the appropriate menu item (e.g. "HTML generation") in the "Documentation" menu. Once you have clicked on the menu item, the model window (see fig. 110), which contains all the models stored in the ADONIS database, will appear. page 142 ADONIS Introduction Components of the Business Process Management Toolkit Figure 110: Model selection for documentation (example HTML generation)) Select the models you want to include in the output documentation. Activate the option "Including referenced models", if all selected models and the models connected to these models are to be generated in the documentation. Clicking on the "References" will enable you to change the settings. Enter in the "Export file" field the path and the name of the file to which the selected models shall be generated and click on the OK button to start the documentation process with the current settings or the settings in the attribute and class filter . ATTENTION: Note that most of the time not only one file will be created, but several files and/or graphic files. The file names (e.g. of the graphic files) will be created by appending a suffix to the file names you have selected. Hint: If you want to ensure that all files will meet the "8+3" name convention, choose basic names which do not contain more than two characters (e.g. "dd.htm"). © BOC Group 2006 page 143 Part IV Once your documentation has been successfully generated a corresponding message window is displayed. page 144 ADONIS Introduction Part V Appendix © BOC Group 2006 page 145 Part V 1. Starting ADONIS The login to ADONIS depends on the settings of the ADONIS database: exclusively as ADONIS user (see chap. 1.1, p. 146) or alternatively as ADONIS user or as a system user with Single-Sign-on functionality (see chap. 1.2, p. 147). 1.1 Start ADONIS Start the Business Process Management Toolkit by clicking on the program icon on your desktop or by selecting the program from the "Start" menu. Figure 111: ADONIS login Enter your user name, your password, the name of the ADONIS database with which you intend to work and click on the button "Login". Hint: Depending on the settings of your ADONIS installation it might be possible to select the name of the database from a list of possible values in a drop-down list. The availability of such a list is indicated by the symbol at the end of the input field. After a successful login the Business Process Management Toolkit will be started. Additionally the ADONIS application can be started from a command line window . In this case you will first have to enter the directory where ADONIS has been installed to. By entering "areena" for the ADONIS Business Process Management Toolkit the ADONIS application will be started. The following parameters can be used: -u<User name> replace <User name> with the name of the ADONIS/system user. -p<Password> replace <Password> with the password of the ADONIS/system user. page 146 ADONIS Introduction Appendix -d<DB-Name> replace <DB name> with the name of the ADONIS database. -f<font type name> replace <font type name> with the name of the font to be used in ADONIS. The default font for Windows is "MS Sans Serif". -h<font size> replace <font size> with a number between 4 and 48 for the size of the font in ADONIS. The default for the font size is 12pt. -x causes that the ADONIS login screen to be shown despite the fact that parameters for the user name (-u), the password (-p) and the database name (-d) are shown. -winlogin determines the login as a system user. Note: To use the parameter -winlogin the Single-Sign-on functionality must be installed. -no_login_screen determines that in the case of an unsuccessful login the login screen will not be displayed after the error message has been shown. Note: An unsuccessful login means that the parameter for the user name (u), the password (-p) and the database name (-d) have been stated but at least one of the parameters was incorrect. -no_printer_warning causes that the error message "No default printer installed" will not be displayed in the case of no default printer being installed. Hint: If you pass on the user name (-u), the password (-p) and the database name (-d) correctly as parameters the ADONIS login screen will not be shown. ATTENTION: Should the user name, password, database name, or font type names contain spaces the entire parameter has to be put within quotation marks (e.g. "-uUser 1" for the user "User 1"). ATTENTION: The user name and password are case sensitive! Examples: -uAdmin -ppassword -dadonisdb logs in the user "Admin" with the password "password" to the ADONIS database "adonisdb". -uAdmin -ppassword -dadonisdb -x shows the ADONIS login screen (see fig. 111) where the field "User name" contains the value "Admin", the field "Password" the encrypted string "password" and the field "Database name" the value "adonisdb". "-uUser 1" "-pUser 1" -ddatabase -h14 logs in the user "User 1" with the password "User 1" to the ADONIS database "database" using a font size of 14 pt in the ADONIS application. 1.2 Start ADONIS (Single-Sign-on) Hint: The functionality for Single-Sign-on, i.e. the login to ADONIS as a system user without providing your username and password is only possible with Windows XP/2000/NT 4.0 and has to be enabled for the respective ADONIS database. For further information please contact your ADONIS consultant. Start the Business Process Management Toolkit by clicking on the program icon on your desktop or by selecting the program from the "Start" menu. © BOC Group 2006 page 147 Part V Figure 112: ADONIS login (Single-Sign-on) To log into ADONIS you can choose from the following options: 1. as the current system user, 2. as a different system user or, 3. as a ADONIS user. As a current system user enter the name of the ADONIS database you want to work with and select the option "as system user" and click on the button "Login" (it is not necessary to provide a user name or password). As a different system user enter your system user name, your system password and the name of the ADONIS database you want to work with. Then select the option "as system user" and click on the button "Login". Hint: The log-in as a different system user is only possible within the current domain. Hint: To log-in as a system user you will have to arrange for your system user information to be imported into the ADONIS user management. Please contact your ADONIS administrator if necessary. As ADONIS user enter your ADONIS user name, your ADONIS password and the name of the ADONIS database you want to work with and select the options "as ADONIS user" and click on the button "Login". After a successful login the Business Process Management Toolkit will be started. Additionally the ADONIS application can be started from a command line window . Therefore change to the directory where ADONIS has been installed to. By entering "areena" for the ADONIS Business Process Management Toolkit the ADONIS application will be started. The following parameters can be used: -u<User name> replace <User name> with the name of the ADONIS/system user. -p<Password> replace <Password> with the password of the ADONIS/system user. page 148 ADONIS Introduction Appendix -d<DB-Name> replace <DB name> with the name of the ADONIS database. -f<font type name> replace <font type name> with the name of the font to be used in ADONIS. The default font for Windows is "MS Sans Serif". -h<font size> replace <font size> with a number between 4 and 48 for the size of the font in ADONIS. The default for the font size is 12pt. -x causes the ADONIS login screen to be shown despite the fact that parameters for the user name (-u), the password (-p) and the database name (-d) are shown. -winlogin determines the login with as a system user. Note: To use the parameter -winlogin the Single-Sign-on functionality must be installed. -no_login_screen determines that in the case of an unsuccessful login the login screen will not be displayed after the error message has been shown. Note: An unsuccessful login means that the parameter for the user name (u), the password (-p) and the database name (-d) have been stated but at least one of the parameters was incorrect. -no_printer_warning causes that the error message "No default printer installed" will not be displayed in the case of no default printer being installed. Hint: If you pass on the user name (-u), the password (-p) and the database name (-d) correctly as parameters the ADONIS login screen will not be shown. ATTENTION: Should the user name, password, database name, or font type names contain spaces the entire parameter has to be put within quotation marks (e.g. "-uUser 1" for the user "User 1"). ATTENTION: The user name and password are case sensitive! Examples: -dadonisdb -winlogin logs in the current system user to the ADONIS database "adonisdb". -uAdministrator -ppassword -dadonisdb -winlogin logs in a different system user "Administrator" with the system password "password" to the ADONISdatabase "adonisdb". -uAdmin -ppassword -dadonisdb logs in the user "Admin" with the password "password" to the ADONIS database "adonisdb". -uAdmin -ppassword -dadonisdb -x shows the ADONIS login screen (see fig. 111) where the field "User name" contains the value "Admin", the field "Password" the encrypted string "password" and the field "Database name" the value "adonisdb". "-uUser 1" "-pUser 1" -ddatabase -h14 logs in the user "User 1" with the password "User 1" to the ADONIS database "database" using a font size of 14 pt in the ADONIS application. © BOC Group 2006 page 149 Part V 2. Closing ADONIS To close the Business Process Management Toolkit, double click on the exit button (to the left on the window bar) or click on the . Within each component of the ADONIS Business Process Management Toolkit, it is also possible to close ADONIS by selecting the menu item "Quit ADONIS" from the menu list on the left. The Business Process Management Toolkit checks if there are still opened models and if they contain unsaved changes. If all changes have been saved already, the safety questions appears: Figure 113: ADONIS Closing: A safety question Click on "Yes" to finish ADONIS while selecting "No", you will come back to the working area. If one of the models contain unsaved changes, the following safety questions appears: Figure 114: ADONIS Closing with unsaved changes Remove "checks" from models, that should not be saved, simply by clicking on them. "None" will remove all "checks". "All" will check all models. Afterwards click on "Continue". The selected models will be saved and ADONIS will be closed. page 150 ADONIS Introduction Appendix 3. Current Configuration Select the option "Configuration" in the "Extras" menu to show the available components of the ADONIS Business Process Management Toolkit (current configuration). After selecting the menu item, the window "<name of database>: Current configuration" (see fig. 115) is displayed. Figure 115: Current configuration of ADONIS In addition to the customer number and the maximum number of simultaneous ADONIS users, you can view the current configuration of the ADONIS Business Process Management Toolkit by clicking on the "Components" button. The current configuration of the ADONIS Business Process Management Toolkit is shown in an ADONIS Notebook. Every chapter represents a component. The available components of the ADONIS Business Process Management Toolkit are marked by a tick. © BOC Group 2006 page 151 Part V 4. Service Information If you have problems or questions concerning ADONIS, select the option "Service" from the "Help" menu to view contact addresses. The window "Service" appears (see fig. 116). Figure 116: ADONIS service information You can save this information to a file or print it out. page 152 ADONIS Introduction Appendix 5. File Formats in ADONIS The following file formats can be generated and are supported within ADONIS: ADONIS Binary Language (ABL) (see chap. 5.1, p. 153) ADONIS Comparable Representation (ACR) (see chap. 5.2, p. 153) ADONIS Definition Language (ADL) (see chap. 5.3, p. 154) ADONIS Protocol Format (APF) (see chap. 5.4, p. 154) Windows Bitmap (BMP) (see chap. 5.5, p. 154) Comma Separated Value (CSV) (see chap. 5.6, p. 154) Windows Enhanced Metafiles (EMF) (see chap. 5.7, p. 154) FlowMark Definition Language (FDL) (see chap. 5.8, p. 154) HyperText Markup Language (HTML) (see chap. 5.9, p. 155) JPEG File Interchange-Format (JPG) (see chap. 5.10, p. 155) ZSoft Paintbrush (PCX) (see chap. 5.11, p. 155) Portable Network Graphics (PNG) (see chap. 5.12, p. 155) Rich Text Format (RTF) (see chap. 5.13, p. 155) Scalable Vector Graphics (SVG) (see chap. 5.15, p. 156) ASCII-Text (TXT) (see chap. 5.15, p. 156) User Definition Language (UDL) (see chap. 5.16, p. 156) Extensible Markup Language (XML) (see chap. 5.16, p. 156) Hint: The extensions listed below are suggested by the program. They are optional i.e. other extensions may be used instead. Note however that when searching for files, the filters are preset in order to search for the appropriate extension as listed below. Also using the preset extension makes it easier to see which type of file you are dealing with. 5.1 ADONIS Binary Language (ABL) ABL files are generated when exporting application libraries from within the Administration Toolkit. An application library which has been exported into an ABL file may be imported into the ADONIS Administration Toolkit on another computer. 5.2 ADONIS Comparable Representation (ACR) ACR files are also generated when saving simulation (see chap. 4., p. 138) and query results to be later used in the "Comparing of results" option within the evaluation (see chap. 5., p. 140) component. © BOC Group 2006 page 153 Part V 5.3 ADONIS Definition Language (ADL) ADL files are generated when exporting models (and/or model groups). ADL files can then be imported and edited within the ADONIS Business Process Management Toolkit. 5.4 ADONIS Protocol Format (APF) APF files can be created while running the "Capacity analysis" or "Workload analysis" simulation algorithms. They can then be read by the Offline animation function which allows you to play through the simulation again observing the times and optionally adding breakpoints at certain times. 5.5 Windows-Bitmap (BMP) BMPs can be created when generating graphics of models, model sections or the graphical representation of the ADONIS browser (see chap. 8., p. 58) results. In addition BMP files can be created when generating a documentation (see chap. 6.1, p. 141). BMP files may be opened or inserted into graphics programs and may be edited further there or integrated into other applications such as word processor applications. 5.6 Comma Separated Value (CSV) CSV files will be created when saving the contents of the ADONIS browser (see chap. 8., p. 58). CSV files can be further edited in spreadsheet calculation programs (without loss). 5.7 Windows Enhanced Metafiles (EMF) EMF files will be created when generating graphics from models or model parts and when copying the graphic result display of the ADONIS browser (see chap. 8., p. 58). In addition EMF files can be created when generating a documentation (see chap. 6.1, p. 141). EMF files can be inserted into graphic programs and be further edited there or connected to any applications (e.g. spreadsheet calculation programs). 5.8 FlowMark Definition Language (FDL) FDL files are created when ADONIS models are transformed within the Import/Export component. FDL files can be imported into the Workflow Management system WebSphere MQ/MQSeries Workflow/FlowMark from IBM. page 154 ADONIS Introduction Appendix 5.9 HyperText Markup Language (HTML) HTML files can be created when saving the contents of the ADONIS browser (see chap. 8., p. 58) and also when generating the HTML documentation from model contents within the "Documentation component" (see chap. 6.1, p. 141). HTML files can be viewed in a Web Browser. 5.10 JPEG File Interchange-Format (JPG) JPG files can be created by generating graphics from models, model sections or the graphical representation of the ADONIS browser (see chap. 8., p. 58) results. In addition JPG files can be created when generating a documentation (see chap. 6.1, p. 141). JPG files may be opened or inserted into graphics programs and may be edited further there or integrated into other applications such as word processor applications. 5.11 ZSoft Paintbrush Graphic (PCX) PCX files will be created by generating graphics from models, model sections or the graphical representation of the ADONIS browser (see chap. 8., p. 58) results. PCX files may be opened or inserted into graphics programs and may be edited further there or integrated into other applications such as word processor applications. 5.12 Portable Network Graphics (PNG) PNG files will be created when generating graphics from models or model parts and when copying the graphic result display of the ADONIS browser (see chap. 8., p. 58). In addition PNG files can be created when generating a documentation (see chap. 6.1, p. 141). PNG files can be inserted to graphic programs and then further edited or be connected to any application (e.g. spreadsheet programs). 5.13 Rich Text Format (RTF) RTF files can be created when saving the contents of the ADONIS browser (see chap. 8., p. 58) and also when using the HTML generation within the "Documentation Component" (see chap. 6.1, p. 141). RTF files can be further edited in spreadsheet calculation programs. 5.14 Scalable Vector Graphics (SVG) SVG files are used when generating graphics from models or model parts and when copying the graphical result representation of the ADONIS browser (see chap. 8., p. 58). In addition SVG files can be created during documentation generation (see chap. 6.1, p. 141). In general, SVG files are used in HTML browsers. © BOC Group 2006 page 155 Part V Hint: SVG files can be displayed using Microsoft Internet Explorer (Version 5.0 and up, with SVG Viewer plugin) or Mozilla Firefox (Version 1.5 and up). However, it is recommended to use Microsoft Internet Explorer with SVG Viewer Plugin, as Mozilla Firefox does not interpret text and some other SVG objects correctly. 5.15 ASCII-Text (TXT) TXT files are generated when saving simulation (see chap. 4., p. 138) and analysis (see chap. 3., p. 137) as well as the contents of an ADONIS Notebook (see chap. 3.2, p. 40). TXT files can be inserted in other applications and edited further. 5.16 User Definition Language (UDL) UDL files are created by exporting users (and/or user groups) in the User Management component of the Administration Toolkit. UDL files can then be imported into the Administration Toolkit on a different computer. (This can be useful for example where the database system is changing). 5.17 Extensible Markup Language (XML) XML files will be created when exporting models. The models which have been exported to XML files, can for instance be imported to other computers, where they can be edited. Hint: In ADONIS 3.9 XML files will be created with encoding "UTF-8". page 156 ADONIS Introduction Appendix 6. Index : :absolute 122 :append 124 :percentage 125 :place first 123 :relative 124 :replace 123 :replace (program call) 123 :statistical 125 :swap 122 :take over 122 A ABL files 153 ACR file 153 Activate referened model 126 ADL-file 154 ADONIS 9 component bar 29 Explorer 30 Inspector 31 menu bar 29 Navigator 30 New features in version 3.9 3 Product palette 11 quick-access bar 29 Quick-access bar 29 search results 31 user interface 28 window bar 28 Workspace 30 ADONIS 22 ADONIS browser 58 adjust column width 67 Adjust row height 68 Align attribute values 71 Classification 58 Copy to clipboard 76 editable 62 Enter column width 66 Enter row height 67 Expand branches 68 formats (save) 74 hierarchical 62 Print 76 Representation of attribute values 63 save 73 search 72 Select attributes 69 Select columns 69 settings (save) 74 Show (attribute) values 71 Shrink branches 68 sort 70 © BOC Group 2006 sort by attribute columns 70 Structure 60 ADONIS Explorer 46 Activate model 51 close model 51 Copy model 52 Copy model group 52 Copy model references 52 Create new model 50 Create new model group 50 Cut model 52 Cut model group 52 Delete model 52 Delete model group 52 Delete model references 52 Hide all 50 Item Search 53 Manage model groups 53 Models in the database 48 Open model 51 Opened model windows 49 Options for the Opening of Models 49 Paste model 52 Paste model group 52 print models 52 Refresh 49 Rename model 51 Rename model group 51 save model 51 Save tree structure 53 Set Visible Model Types 50 Show all 50 Show selected with sublevels 50 ADONIS Navigator 54 ADONIS Notebook 40 ADONIS-Inspektor 56 Align objects 110 Analysis 137 APF-file 154 B Bendpoints 90 Bendpoints in connectors 90 BMP-file 154 Business Process Management Toolkit 81 close 150 file formats 153 start 146 start (Single-Sign-on) 147 C Change connector course 101 Change object size 98 Change visualised attribute values (Quick Edit) 105 Class panel 86 page 157 Part V Close model 130 closing ADONIS 150 components 81 Control elements 33 "Add" icon 42 "Delete" icon 42 "Dialog" icon 41 "Execute/Follow" icon 42 "Expression Dialog" icon 42 "Info" icon 41 "Large text field" icon 41 "Print" icon 41 "Save as" icon 41 Deselect 38 Hide all 37 Icon "File dialog" 42 Icon "Notebook" 42 in ADONIS Notebooks 40 in selection windows 33 Item search 35 Model types 34 Refresh 35 Save as 37 Selected items 38 Show all 37 Show all selected items 38 Show selected 37 Show selected with sublevels 37 Shrink selected 37 Shrink/Expand 37 Shrink/Expand version threads 39 Copy objects/connectors (ADONIS clipboard) 106 Create a new model 127 CSV file 154 current configuration 151 Cut objects/connectors (ADONIS clipboard) 107 Referenced objects 107 D Define object size/position 99 Definition of object size and position 99 Delete objects/connectors 109 Referenced object 109 Documentation 141 Generate 142 Drawing connectors 89 Drawing mode 88 Drawing objects 89 E Editing connectors 93 Align 110 Change 101 Change visualised attribute values 105 Copy 106 Cut 107 Define size and position 99 Delete 109 Drawing connectors 89 Editing attributes 103 Managing in ADONIS Notebooks 103 Move connector centre 105 Paste 108 page 158 Reallocation 102 Rename marks 103 search in models 109 Select 95 Editing attributes in ADONIS Notebooks 103 Editing mode 88 Editing objects 93 Align 110 Change size 98 Change visualised attribute values 105 Copy 106 Cut 107 Cut referenced objects 107 Delete 109 Delete referenced object 109 Drawing objects 89 Editing attributes 103 Moving 96 Paste 108 Paste referenced objects 108 search in models 109 Select 95 EMF-file 154 Evaluation 140 Example models 22 Explorer 46 F FDL file 154 File formats 153 ABL 153 ACR 153 ADL 154 APF 154 BMP 154 CSV 154 EMF 154 FDL 154 HTML 155 JPG 155 PCX 155 PNG 155 RTF 155 SVG 155 TXT 156 UDL 156 XML 156 Focus 96 G general context 24 General information about the Business Process Management Toolkit 23 Generate documentation 142 Global attribute change 114 absolute 122 append 124 Attribute selection 120 Changing attribute values 121 Model information (object selection) 119 Model selection 115 Object selection 115 percentage 125 ADONIS Introduction Appendix place first 123 Predifined query (object selection) 116 relative 124 replace 123 replace (program call) 123 statistical 125 swap 122 take over 122 User-defined query (object selection) 119 global change 114 absolute 122 append 124 percentage 125 place first 123 relative 124 replace 123 replace (program call) 123 statistical 125 swap 122 take over 122 H HOMER 82 HTML files 155 Hyperlink display (referenced model) 126 I Import/Export 141 Information acquisition 82 Input dialogue for expressions 44 Input dialogue for text 43 Input window 43 for expressions 44 for texts 43 Print diagram 43 Print text field 43 Inspektor 56 is inside (relation) 92 Item search 35 Display search results 36 J JPG files 155 M Managing connectors in ADONIS Notebooks 103 Model 126, 127 activate model window 126 Activate referenced model 126 Close 130 Create 127 Model type filter 34 Model types view 34 Navigating through open models function 126 Open 128 Print models 133 Print several models with identical settings 135 printing (model selection) 134 Save 130 Save with a different name 131 © BOC Group 2006 Model documentation 141 Generate 142 Model editor 84 Model window 87 Modelling Bar 85 Working area 84 Model type filter 34 Model types view 34 Model type filter 34 Model window 87 activate 126 View all open model windows 126 Modelling 83 Model editor 84 Model Management 127 Model navigation 126 Modelling Bar 85 Class panel 86 Relation panel 86 Modelling Component 83 Modelling conditions for Simulation 110 Completeness 111 Parallelism 111 Modelling modes 88 Drawing mode 88 Editing mode 88 Model-related versioning 79 Move connector centre 105 Moving objects 96 N Navigating through open models 126 Navigator 54 Next model window 126 O Open existing models 128 P Paste objects/connectors (ADONIS clipboard) 108 Referenced objects 108 PCX files 155 PNG-file 155 Previous model window 126 Print diagram 43 Print models 133 Select pages 135 Print several models with identical settings 135 Print text field 43 R Re-allocate connectors 102 Redo 94 Relation panel 86 RTF files 155 S Save model under a different name 131 save models 130 page 159 Part V Save models automatically 131 Search model 109 Search result window 57 Search results 57 Select objects/connectors 95 service information 152 Short introduction to modelling 17 Simulation 138 algorithms (overview) 139 introduction 139 simulation algorithms (overview) 139 Start ADONIS 146 Start ADONIS (Single-Sign-on) 147 SVG-file 155 Swimlanes 78 U UDL files 156 Undo 94 V Versioning 79 Basics 79 Effects 80 Model-related 79 Time-related 79 View window 43 for texts 43 Print diagram 43 Print text field 43 T Terms 24 Text input field 44 Time-related versioning 79 TXT files 156 page 160 X XML-file 156 ADONIS Introduction